Окно в браузере инкогнито в: Режим Инкогнито. Справка
Содержание
Режим инкогнито в браузере — что это и зачем нужно?
- Запуск режима инкогнито в разных браузерах
- Для чего нужен и как работает режим инкогнито?
- Режим инкогнито не обеспечивает приватность в интернете
Во всех современных браузерах присутствует специальный режим работы, гарантирующий, что веб-обозреватель не будет отслеживать действия пользователя. В разных браузерах данный режим именуется по-разному. В Google Chrome — это «Режим инкогнито», в Opera — «Режим приватного просмотра», в Mozilla Firefox — «Приватный просмотр» и т.д. Словом, названия разные, а предназначение всегда одно и то же. Разберемся, для чего нужен данный режим, как он работает и как им пользоваться в разных браузерах.
Запуск режима инкогнито в разных браузерах
Режим инкогнито во всех браузерах всегда предполагает создание отдельного окна. И это всегда можно сделать несколькими способами:
- Использование комбинации клавиш. По умолчанию в Google Chrome и подобных ему браузерах (в т.
 ч. и Opera) — «Ctrl + Shift + N», в Mozilla Firefox — «Ctrl + Shift + P».
ч. и Opera) — «Ctrl + Shift + N», в Mozilla Firefox — «Ctrl + Shift + P». - Создание приватного окна при помощи основного меню браузера:
- Google Chrome — нажимаем в правом верхнем углу окна кнопку «Настройка и управление», затем выбираем «Новое окно в режиме инкогнито».
- Opera — нажимаем кнопку «Alt» для вызова основного меню, затем выбираем в нем пункт «Создать приватное окно»
- Mozilla Firefox — вызываем в правом верхнем углу меню приложения и выбираем в нем пункт «Новое приватное окно».
- Открытие ссылок в приватном окне. Кликните по любой ссылке на открытой странице правой кнопкой мыши и выберите в меню пункт «Открыть в окне в режиме инкогнито» (Google Chrome), «Открыть в приватном окне» (Opera) или «Открыть ссылку в новом приватном окне» (Mozilla Firefox).
Для чего нужен и как работает режим инкогнито?
Основное предназначение приватного режима работы у любого браузера — сокрытие действий пользователя в интернете от других пользователей того же компьютера.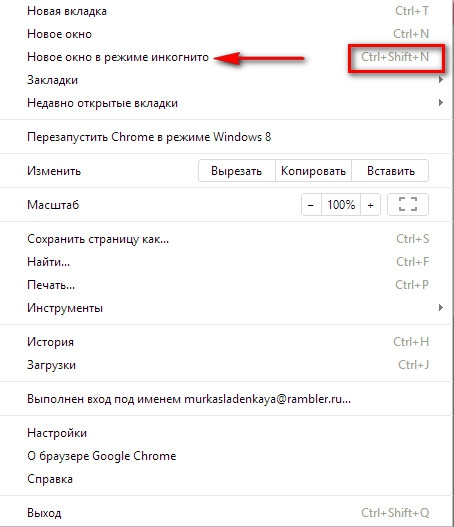 Некоторые ошибочно полагают, что режим инкогнито обеспечивает анонимность в сети, но это далеко не так. Все, что делает браузер в этом режиме работы — не сохраняет (или удаляет при закрытии созданных приватных окон):
Некоторые ошибочно полагают, что режим инкогнито обеспечивает анонимность в сети, но это далеко не так. Все, что делает браузер в этом режиме работы — не сохраняет (или удаляет при закрытии созданных приватных окон):
- Историю посещенных страниц. Т.е. открытые в приватных окнах сайты не будут впоследствии отражены в истории браузера.
- Coockie-файлы и кэшированные данные с открываемых сайтов. Некоторые сайты хранят на компьютере, к примеру, историю посещенных внутренних страниц, а затем выводят их в блоке вроде «Вы недавно просматривали…». В режиме инкогнито сайты не смогут сохранять подобные данные в виде Coockie-файлов.
- А также данные, введенные веб-формах авторизации, обратной связи, ввода данных банковских карт и т.д. Если, например, авторизоваться на сайте, а затем закрыть приватное окно, то при следующем его посещении логин и пароль придется вводить заново, независимо того, была ли установлена галочка напротив пункта вроде «Запомнить меня».
Однако браузер удаляет не все данные, что были сгенерированы во время его работы в приватном режиме.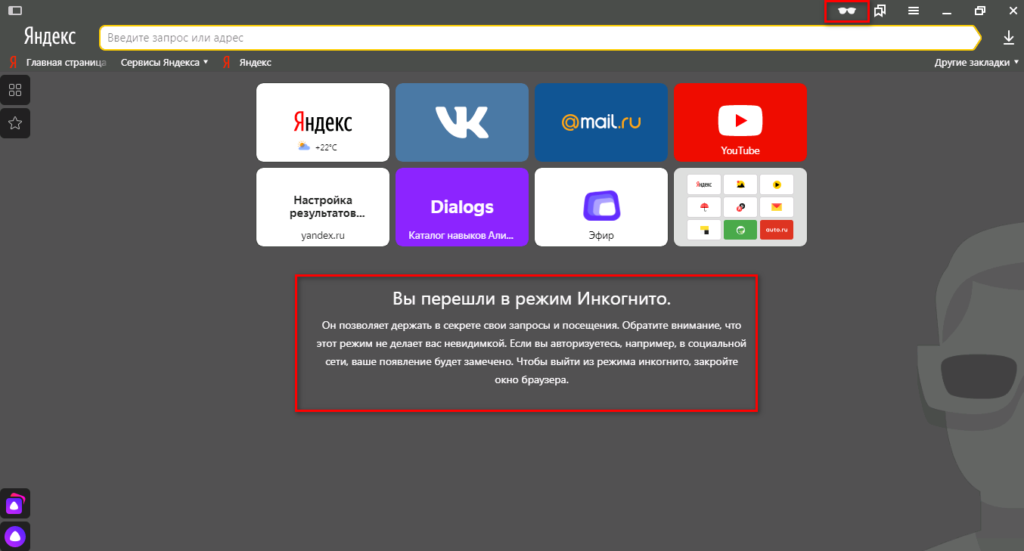 К ним относятся:
К ним относятся:
- Любые скачанные на компьютер файлы.
- Целенаправленно созданные пользователем закладки или добавленные в экспресс-панель (начальную/стартовую страницу, список «Избранных») ссылки на сайты.
- Ссылки, сохраненные в облачном сервисе браузера: Mozilla Firefox — это сервис «Pocket», у Opera — «Мой Flow», а у Google Chrome — помимо самих сервисов «Google», также присутствует функция «Список для чтения», куда можно добавлять страницы для чтения «потом» (они хранятся локально на компьютере).
Таким образом, если один пользователь попытается найти в истории браузера посещенные сайты другим пользователем, который работал до него в режиме инкогнито, то у него ничего не получится, ведь данные будут удалены. Однако он по-прежнему сможет просмотреть созданные закладки, скачанные файлы и другие перечисленные выше данные — их придется удалять вручную.
Режим инкогнито не обеспечивает приватность в интернете
Работая в приватном режиме, не стоит полагать, что невозможно отследить действия пользователя.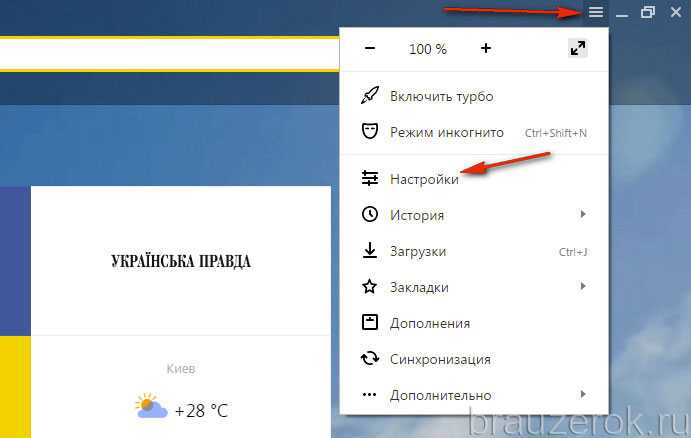 Вот, что следует иметь в виду:
Вот, что следует иметь в виду:
- От сайтов не скрывается IP-адрес компьютера, равно как и местоположение (ведь оно привязано к этому IP-адресу). Если на них присутствует какой-нибудь программный робот, отслеживающий и сохраняющий действия пользователя по его IP-адресу, то он будет это делать. Отсюда также следует, что заблокированные в стране сайты так и останутся заблокированными.
- Адреса посещаемых сайтов не скрываются от владельца сети, к которой подключен компьютер (например, при использовании общедоступной Wi-Fi сети на работе), системного администратора, интернет-провайдера и всеми, кто стоит выше.
- Если на компьютере установлена программа, отслеживающая адреса входящих и исходящих подключений (любой брандмауэр или приложение родительского контроля), она по-прежнему сможет это делать.
Вывод — анонимная работа в интернете не может быть обеспечена режимом инкогнито. Для этих целей следует использовать VPN-клиент или другие решения.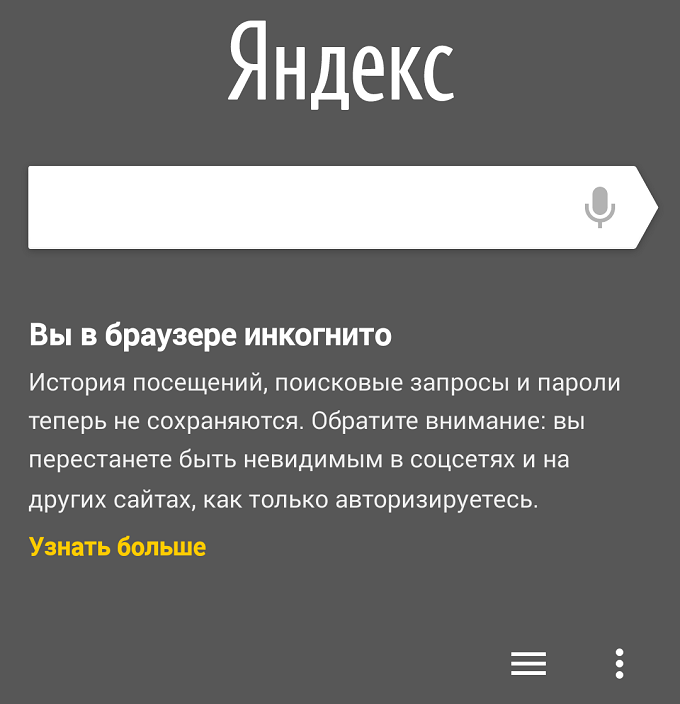
Режим инкогнито в браузере: хром, опера, яндекс, firefox
Интернет
Комментариев нет
Предыдущая статья Следующая статья
Для начала о том, что такое режим инкогнито в браузере и для чего он нужен. Режим инкогнито – это такой режим, работая в котором, браузер не сохраняет никакую информацию о его использовании. История посещений, загрузок, введенные пароли, файлы cookie и другие данные, по которым можно определить, что вы делали в интернете, не сохраняются вовсе или удаляются после закрытия окна.
Что даст вам режим инкогнито:
- поисковые запросы не сохраняются в браузере
- адреса посещенных сайтов не сохраняются в истории браузера
- не сохраняются введенные пароли
- файлы, которые вы скачиваете, остаются на компьютере, но в истории загрузок их нет
- возможность авторизоваться на сайте, на котором вы уже авторизованы, под другим логином
- если вы авторизованы на каком-либо сайте в обычном режиме, в режиме инкогнито эта авторизация не учитывается
Что НЕ даст вам режим инкогнито:
- режим инкогнито не скрывает ваши действия в сети
- ваш интернет-провайдер «видит», какие сайты вы посещали
- если вы используете рабочий компьютер, то работодателю будут видны посещаемые вами сайты
- сами сайты «видят», что вы на них заходили
- если вы авторизуетесь на каком-либо сайте (вконтакте, одноклассники и пр.
 ) под своей учетной записью, это будет заметно. Стать «невидимкой», просто включив режим инкогнито, не получится
) под своей учетной записью, это будет заметно. Стать «невидимкой», просто включив режим инкогнито, не получится
Как включить режим инкогнито в браузере
Во всех современных и более-менее популярных браузерах режим инкогнито включается комбинаций клавиш ctrl+shift+n (⌘ + Shift + n в Mac OS). Исключение – firefox, в нем приватный просмотр включается с помощью комбинации клавиш ctrl+shift+p. Также есть возможность войти в этот режим через меню браузера, о, этом для каждого из них ниже.
Режим инкогнито в хроме
Чтобы войти в режим инкогнито в браузере google chrome, используйте комбинацию клавиш ctrl+shift+n (⌘ + Shift + n в Mac OS). Или нажмите кнопку «Настройка и управление Google chrome» — три точки в правом верхнем углу браузера. Затем выберите «Новое окно в режиме инкогнито»:
После чего откроется новое окно с темным оформлением. Вы получите оповещение о том, что браузер работает в режиме инкогнито, а в левом верхнем углу появится значок:
Режим инкогнито в опере
Чтобы войти в режим инкогнито в браузере opera, используйте комбинацию клавиш ctrl+shift+n (⌘ + Shift + n в Mac OS).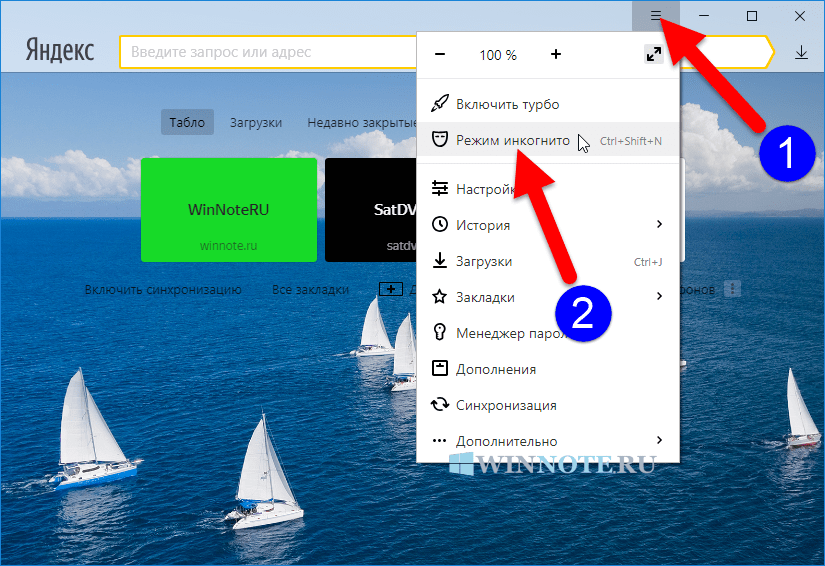 Или нажмите кнопку «Меню» в левом верхнем углу браузера. Затем выберите «Создать приватное окно»:
Или нажмите кнопку «Меню» в левом верхнем углу браузера. Затем выберите «Создать приватное окно»:
После чего откроется новое с надписью «Приватный просмотр»:
Режим инкогнито в яндекс браузере
Чтобы войти в режим инкогнито в яндекс браузере, используйте комбинацию клавиш ctrl+shift+n (⌘ + Shift + n в Mac OS). Или нажмите кнопку «Настройки яндекс.Браузера» в правом верхнем углу браузера. Затем выберите «Режим инкогнито»:
После чего откроется новое окно с темным оформлением, в правом верхнем углу будет значок темных очков:
Режим инкогнито в firefox
Чтобы войти в режим инкогнито в браузере Mozilla firefox, используйте комбинацию клавиш ctrl+shift+p (⌘ + Shift + p в Mac OS). Или нажмите кнопку «Открыть меню» в правом верхнем углу браузера. Затем выберите «Приватное окно»:
После чего откроется новое окно.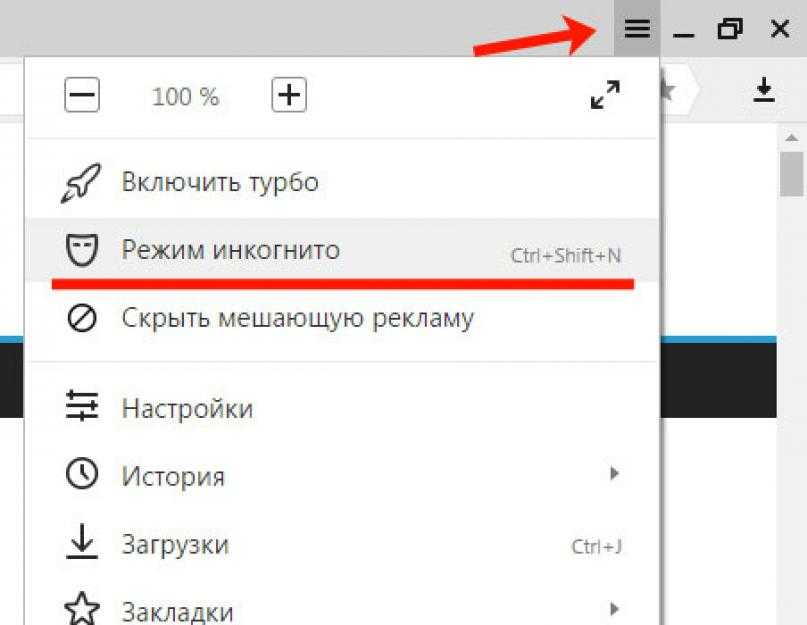 В правом верхнем углу будет отображаться значок в виде маски на фиолетовом фоне:
В правом верхнем углу будет отображаться значок в виде маски на фиолетовом фоне:
Кроме этого, в браузер firefox встроена защита от отслеживания, которая включается в режиме инкогнито. Данная функция не позволяет собрать подробную информацию о вас. Отключаются такие системы слежения, как Яндекс. Метрика, Goggle Analytics, всевозможные счетчики посещаемости и прочее. Это не значит, что владелец сайта ничего о вас не узнает. Это значит лишь то, что узнает он гораздо меньше, чем мог бы узнать.
Теги:Firefox, Google chrome, Opera, Яндекс браузер
Предыдущая статья Следующая статья
Как открыть режим приватного просмотра в вашем браузере
Все современные браузеры поддерживают режим приватного просмотра. Сегодня мы покажем вам, как приватно просматривать страницы в Chrome, Firefox, Edge на базе Chromium и Safari.
Частный просмотр позволяет просматривать веб-страницы, не оставляя следов. Google Chrome, Firefox, Edge на основе Chromium и Safari, включая режим приватного просмотра/инкогнито.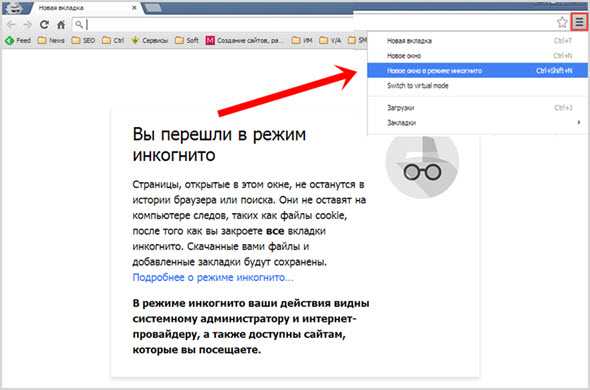 В режиме приватного просмотра история просмотров, файлы cookie, временные интернет-файлы, настройки сайта и пароли не сохраняются. Но вы можете сохранять закладки в режиме приватного просмотра и сохранять загруженные файлы.
В режиме приватного просмотра история просмотров, файлы cookie, временные интернет-файлы, настройки сайта и пароли не сохраняются. Но вы можете сохранять закладки в режиме приватного просмотра и сохранять загруженные файлы.
Имейте в виду, что хотя приватный просмотр предотвращает сохранение информации на вашем компьютере во время просмотра, он не делает вас анонимным в Интернете. Ваш интернет-провайдер и веб-сайты, которые вы посещаете, могут по-прежнему отслеживать вас.
Все современные браузеры поддерживают приватный режим просмотра. Идея одинакова во всех браузерах, но она называется по-разному и работает в каждом браузере немного по-разному. Сегодня мы покажем вам, как получить доступ к режиму приватного просмотра в Chrome, Firefox, Edge на основе Chromium и Safari.
Как открыть приватную вкладку в Chrome на Windows и Mac
Чтобы перейти в режим приватного просмотра в Chrome на Windows и Mac, нажмите кнопку меню в правом верхнем углу окна браузера. Затем выберите Новое окно в режиме инкогнито .
Затем выберите Новое окно в режиме инкогнито .
В Windows вы также можете использовать сочетание клавиш Ctrl + Shift + N или Shift + Command + N на Mac.
Если у вас есть Chrome на панели задач в Windows, вы можете щелкнуть правой кнопкой мыши значок и выбрать Новое окно в режиме инкогнито .
Как открыть вкладку в режиме инкогнито в Chrome на iOS
Чтобы открыть личную вкладку в Chrome на iPhone, нажмите кнопку меню в правом нижнем углу экрана, а затем нажмите Новая вкладка в режиме инкогнито .
Вы также можете нажать и удерживать значок Chrome на главном экране, а затем нажать Поиск в режиме инкогнито .
Если вы используете виджеты, вы можете добавить виджет Chrome на экран виджетов, нажав Добавить виджет .
Проведите вправо по главному экрану, чтобы перейти к экрану виджетов. Затем нажмите Поиск в режиме инкогнито в виджете Chrome.
Затем нажмите Поиск в режиме инкогнито в виджете Chrome.
Как открыть приватную вкладку в Firefox для Windows и Mac
Чтобы перейти в режим приватного просмотра в Firefox для Windows и Mac, нажмите кнопку меню в правом верхнем углу окна браузера. Затем выберите Новое приватное окно .
В Windows вы также можете использовать Ctrl + Shift + P 9Ярлык 0014 или Shift + Command + P на Mac.
Если у вас есть Firefox на панели задач в Windows, вы можете щелкнуть правой кнопкой мыши значок и выбрать Новое приватное окно .
Как открыть личную вкладку в Firefox на iOS
Чтобы открыть вкладку в режиме инкогнито в Firefox на iPhone, нажмите кнопку вкладки в нижней части экрана.
Отображаются открытые вкладки. В нижней части экрана коснитесь значка маски.
Приватный просмотр активирован. Если у вас открыты какие-либо вкладки приватного просмотра, они будут отображаться здесь.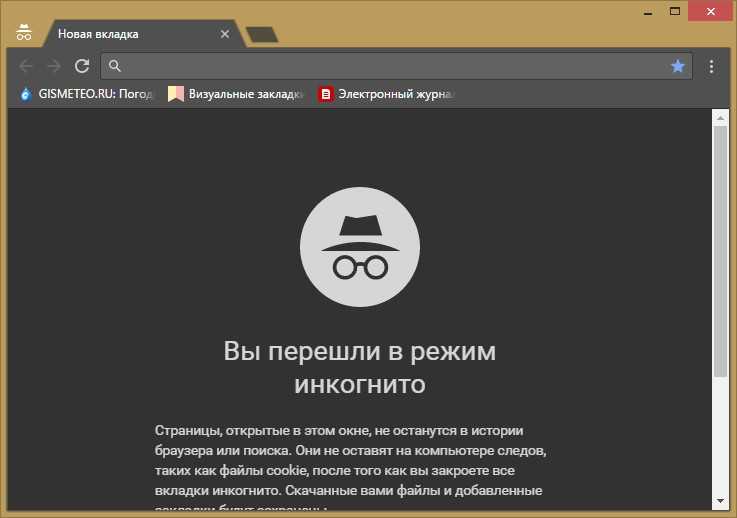
Чтобы открыть новую вкладку приватного просмотра, коснитесь значка «плюс».
Значок фиолетовой маски отображается на кнопке вкладки, чтобы указать, что вы находитесь в режиме приватного просмотра.
Вы также можете нажать и удерживать значок Firefox на главном экране, а затем нажать Новая приватная вкладка .
Если вы используете виджеты, вы можете добавить виджет Firefox на экран виджетов, нажав Добавить виджет .
Проведите вправо по главному экрану, чтобы перейти к экрану виджетов. Затем нажмите Новая приватная вкладка (значок маски) в виджете Firefox.
Как открыть приватную вкладку в Microsoft Edge для Windows и Mac
Чтобы получить доступ к приватному режиму просмотра в новом Microsoft Edge на основе Chromium для Windows и Mac, нажмите кнопку меню в правом верхнем углу браузера. окно. Затем выберите Новое окно InPrivate .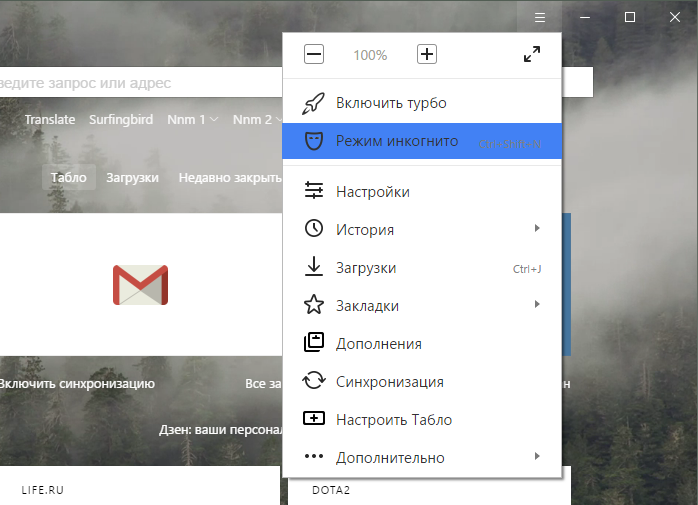
В Windows вы также можете использовать сочетание клавиш Ctrl + Shift + N или Shift + Command + N на Mac.
Если у вас есть Edge на панели задач в Windows, вы можете щелкнуть правой кнопкой мыши значок и выбрать Новое окно InPrivate .
Обратите внимание, что вы также можете запустить Microsoft Edge в режиме InPrivate по умолчанию на своем ПК.
Как открыть вкладку в режиме инкогнито в Microsoft Edge на iOS
Чтобы открыть личную вкладку в Microsoft Edge на iPhone, нажмите кнопку вкладки в нижней части экрана.
Затем нажмите InPrivate в верхней части экрана, чтобы войти в приватный режим.
Коснитесь Новая вкладка , чтобы открыть новую вкладку приватного просмотра.
На новой вкладке отображается сообщение о том, что вы просматриваете в приватном режиме.
Чтобы выйти из режима приватного просмотра, снова нажмите кнопку вкладки, а затем нажмите Вкладки , как показано на изображении выше.
Вы также можете нажать и удерживать значок Edge на главном экране, а затем нажать Новая вкладка InPrivate .
Если вы используете виджеты, вы можете добавить виджет Edge на экран виджетов, нажав Добавить виджет .
Проведите вправо по главному экрану, чтобы перейти к экрану виджетов. Затем нажмите Новая вкладка InPrivate в виджете Edge.
Как открыть приватную вкладку в Safari на Mac
Чтобы получить доступ к приватному режиму просмотра в Safari на Mac, выберите Файл > Новое приватное окно или нажмите Shift + Command + N 9Ярлык 0014.
Как открыть вкладку в режиме инкогнито в Safari на iOS
Чтобы открыть приватную вкладку в Safari на iPhone, нажмите кнопку «Вкладки» внизу экрана.
Показаны все открытые вкладки. Нажмите Private в левом нижнем углу экрана.
Теперь вы находитесь в режиме приватного просмотра. Коснитесь значка плюса, чтобы открыть новую вкладку приватного просмотра.
Коснитесь значка плюса, чтобы открыть новую вкладку приватного просмотра.
На новой вкладке отображается сообщение о том, что вы находитесь в режиме приватного просмотра.
Чтобы выйти из режима приватного просмотра, снова коснитесь кнопки вкладок.
Коснитесь Private еще раз, чтобы выйти из режима приватного просмотра.
Сделать приватный режим просмотра по умолчанию
Если вы большую часть времени используете приватный режим в своем браузере, вы можете сделать так, чтобы браузер открывался в приватном режиме по умолчанию.
Связанные элементы: Chrome, Firefox, Google, Microsoft Edge, Safari
Режим инкогнито скрывает ваш IP-адрес?
Последнее обновление
Посмотреть все статьи
Содержание
Многие популярные браузеры предлагают варианты окон в режиме инкогнито (иногда их также называют «частными» окнами). Но действительно ли они более приватны, чем обычные окна браузера? Скрывают ли они IP-адрес или другую идентифицирующую информацию?
Но действительно ли они более приватны, чем обычные окна браузера? Скрывают ли они IP-адрес или другую идентифицирующую информацию?
В этой короткой статье мы обсудим окна в режиме инкогнито, IP-адрес и многое другое.
Что такое IP-адрес?
Любое устройство, подключенное к Интернету — настольный компьютер или ноутбук, мобильный телефон или планшет — использует Интернет-протокол (IP) для онлайн-общения. Для подключения к Интернету каждому устройству нужен уникальный адрес (вроде домашнего адреса). Этот IP-адрес, как правило, виден приложениям и службам, которые вы используете в Интернете, но также может быть полезен рекламодателям, крупным технологиям и другим лицам для идентификации вас в Интернете. Если вам нужна конфиденциальность в Интернете, неплохо начать с сокрытия своего IP-адреса.
Что такое «режим инкогнито» и скрывает ли он мой IP-адрес?
Просмотр в режиме инкогнито (или «приватном») просто означает, что любые страницы, которые вы посещаете в этом окне, стираются (или забываются) при закрытии окна.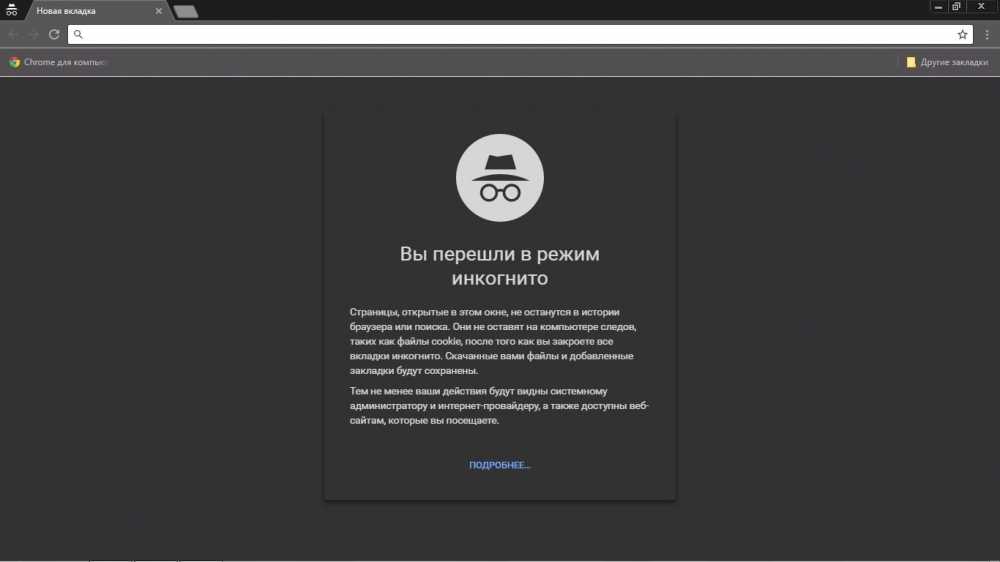 Например, если вы делите домашний компьютер со своим партнером и покупаете в Интернете подарок для него на день рождения, сделать это в окне инкогнито было бы хорошим способом гарантировать, что подарок останется сюрпризом. По сути, режим инкогнито скрывает вашу активность в Интернете от других пользователей на вашем устройстве.
Например, если вы делите домашний компьютер со своим партнером и покупаете в Интернете подарок для него на день рождения, сделать это в окне инкогнито было бы хорошим способом гарантировать, что подарок останется сюрпризом. По сути, режим инкогнито скрывает вашу активность в Интернете от других пользователей на вашем устройстве.
Но режим инкогнито не скрывает вашу информацию от веб-сайтов, рекламодателей, вашего интернет-провайдера (ISP) или крупных технологических компаний. Даже в режиме инкогнито Google и другие могут отслеживать вас. Инкогнито не скрывает ваш IP-адрес.
Как Big Tech использует мой IP-адрес, чтобы отслеживать меня?
Ваш IP-адрес является одним из многих личных данных, которые могут собирать онлайн-рекламодатели и другие компании Big Tech; это помогает им определить, кто вы и что вы делаете в Интернете. Трекеры могут определить IP-адрес вашего устройства, что позволяет Big Tech составить профиль ваших онлайн-привычек. Затем Google и другие рекламодатели могут развернуть таргетированную рекламу на основе этого профиля.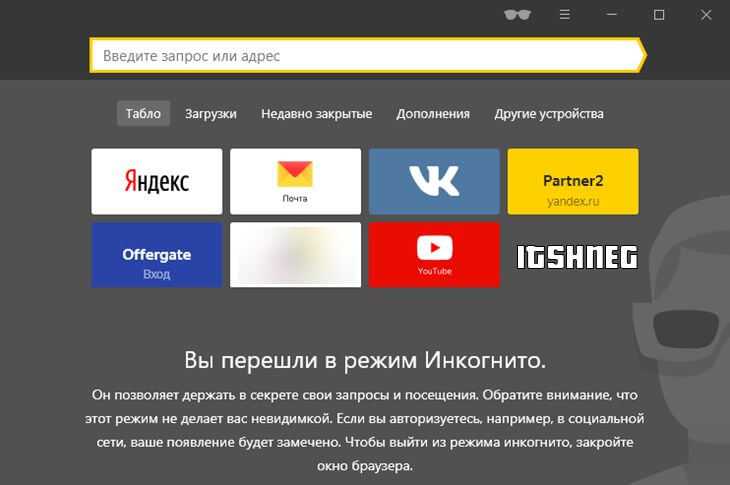
Обратите внимание, что сторонние файлы cookie не сохраняются в сеансах инкогнито.
Есть ли альтернативы инкогнито? Как я могу скрыть свой IP-адрес?
Chrome — не приватный браузер, а Incognito — не взлом конфиденциальности. И хотя вы можете установить расширение для блокировки рекламы или трекера из Интернет-магазина Chrome, оно не будет нативным (встроенным). Нативные браузерные решения по-прежнему намного надежнее и безопаснее. И нет, режим инкогнито не скрывает ваш IP-адрес.
В отличие от этого, Brave — это действительно частный браузер, который по умолчанию блокирует всю стороннюю рекламу и трекеры и по возможности повышает вашу интернет-безопасность до HTTPS. С Brave ваше поведение в Интернете скрыто от Big Tech: вы остаетесь анонимным независимо от того, находитесь ли вы в «обычном» или инкогнито (приватном) окне. Brave также предлагает два варианта скрытия вашего IP-адреса во время просмотра: приватные окна с Tor и наш встроенный брандмауэр + VPN.
Начните с Brave!
Связанные статьи
Многие пользователи полагаются на частные браузеры, чтобы скрыть свои интернет-привычки от посторонних глаз. Но с таким количеством вариантов, какой частный браузер для вас лучший? В этой статье мы рассмотрим варианты.
Читать эту статью →
В этой статье мы углубимся в то, как поисковые системы, такие как Google, отслеживают вас в Интернете, и предложим некоторые частные альтернативы.
Читать эту статью →
В этой короткой статье мы расскажем, как включать и использовать расширения в режиме инкогнито, и почему браузеры, ориентированные на конфиденциальность, являются лучшим решением.
Читать эту статью →
Готовы бросить вызов новому Интернету?
Brave создан командой пионеров Интернета, ориентированных на конфиденциальность и производительность. Помогите нам исправить просмотр вместе.
Помогите нам исправить просмотр вместе.
Скачать Brave
Вы всего в 60 секундах от лучшей конфиденциальности в Интернете
Если загрузка не началась автоматически,
кликните сюда.
Скачать Храбрый
Нажмите «Сохранить» в появившемся окне и дождитесь завершения загрузки.
Дождитесь завершения загрузки (может потребоваться нажать «Сохранить» в появившемся окне).
Запустите программу установки
Щелкните загруженный файл в левом нижнем углу экрана и следуйте инструкциям по установке Brave.
Щелкните загруженный файл в правом верхнем углу экрана и следуйте инструкциям по установке Brave.

 ч. и Opera) — «Ctrl + Shift + N», в Mozilla Firefox — «Ctrl + Shift + P».
ч. и Opera) — «Ctrl + Shift + N», в Mozilla Firefox — «Ctrl + Shift + P».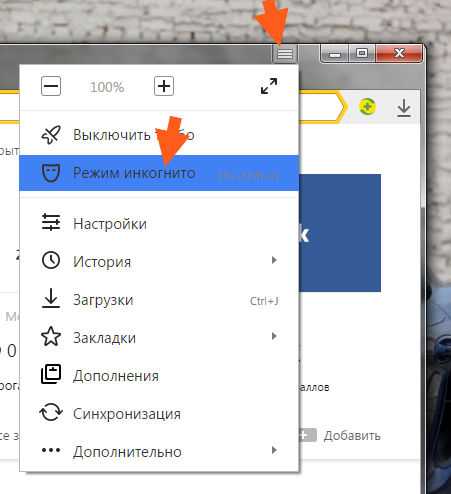 ) под своей учетной записью, это будет заметно. Стать «невидимкой», просто включив режим инкогнито, не получится
) под своей учетной записью, это будет заметно. Стать «невидимкой», просто включив режим инкогнито, не получится