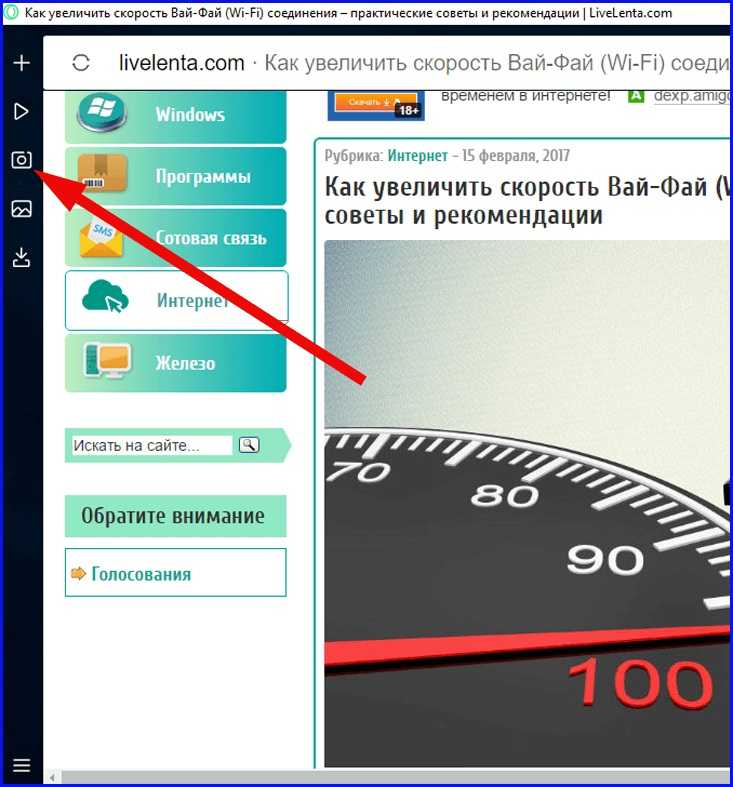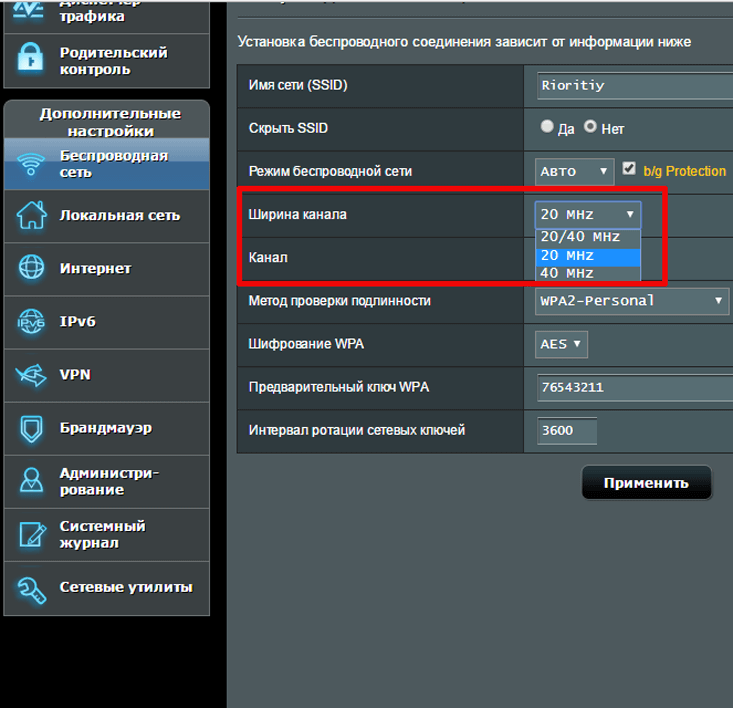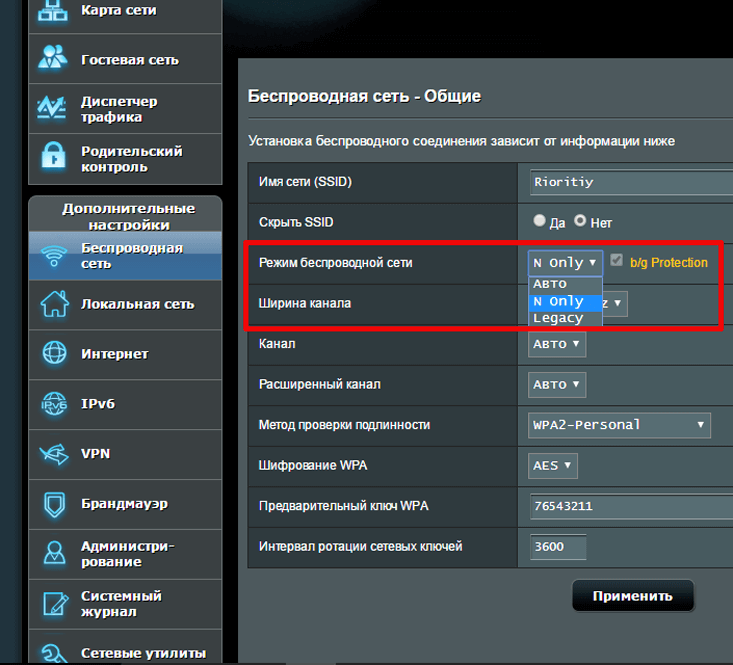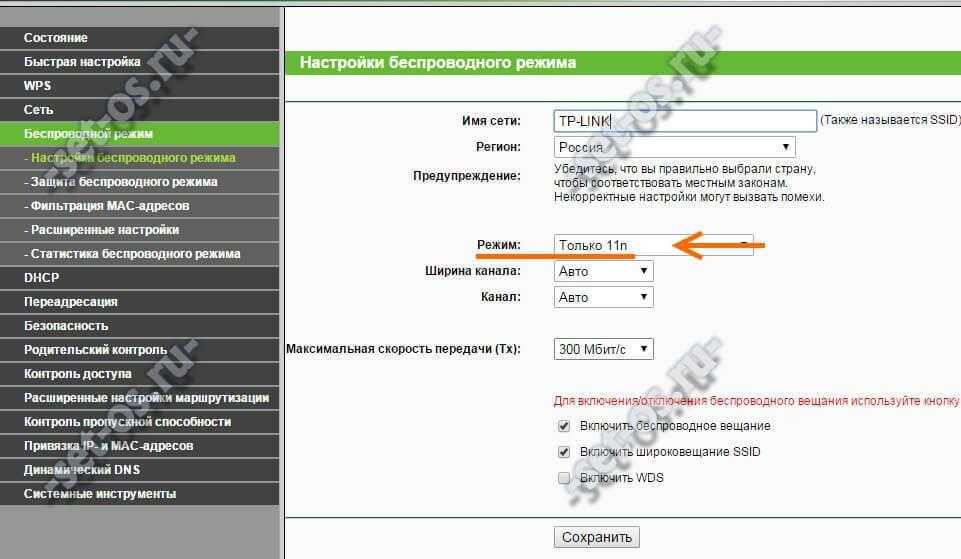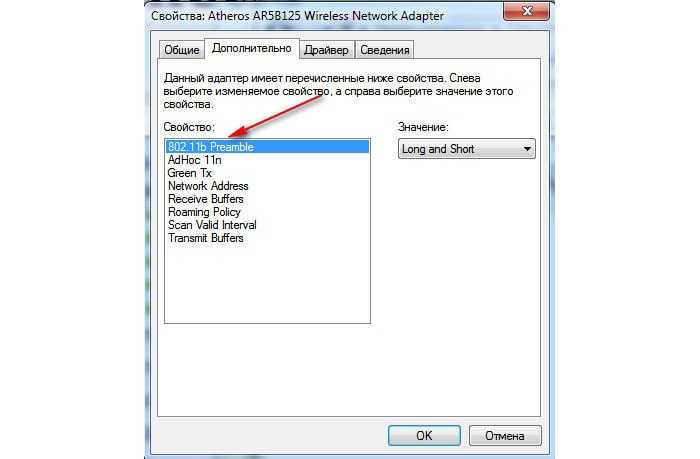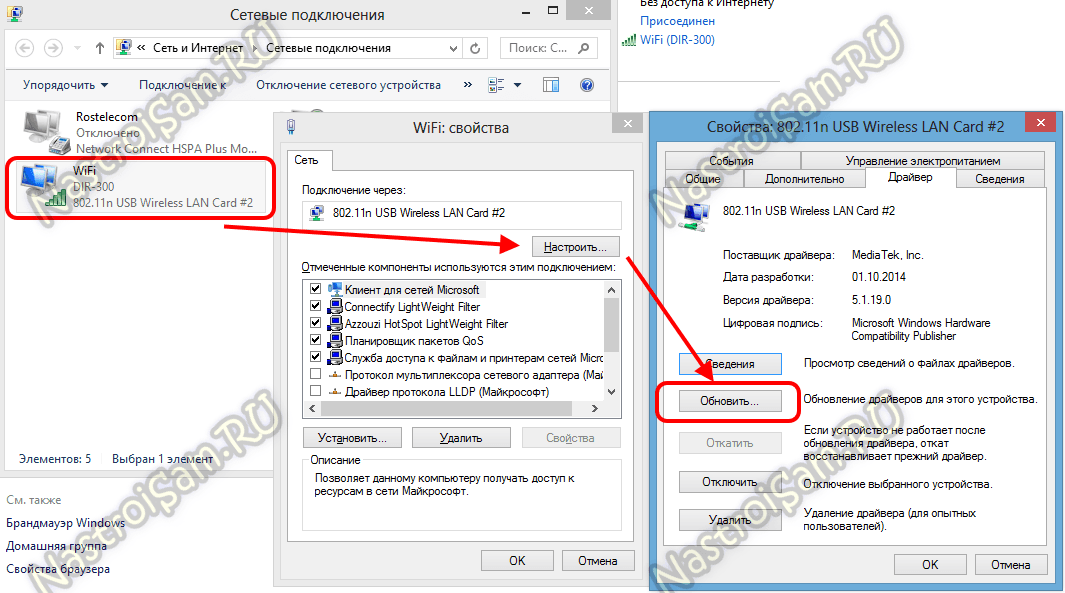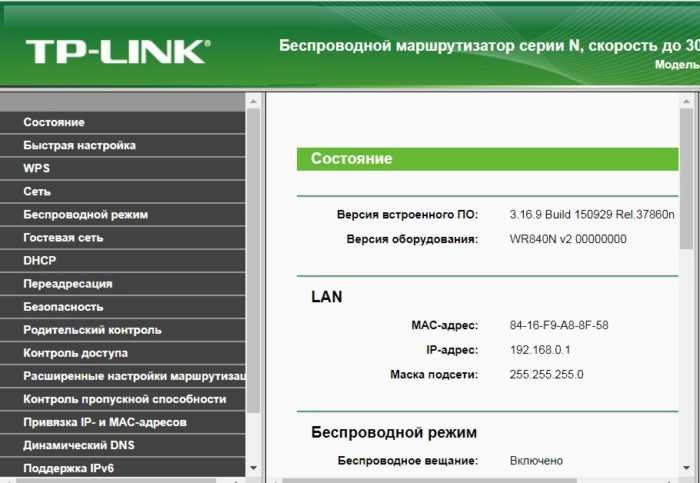Как увеличить скорость беспроводного интернета: Как увеличить скорость Wi-Fi через роутер: 7 советов
Содержание
Как увеличить скорость домашнего Интернета?
4.9
(14)
Как увеличить скорость домашнего интернета и что делать, если у вас медленный интернет? Рассмотрим этот вопрос и дадим рекомендации в данной статье.
Потребности в технических устройствах в наших домах и одновременное подключение других людей в доме к Интернету также создают плотность в наших локальных сетях. Это также относится к другим пользователям. Другими словами, в вашем районе есть интенсивное использование Интернета в сотнях, может быть, тысячах домов. С увеличением использования интернета производительность может снизиться в региональном масштабе. Все дело в интернет-провайдерах. Но когда дело доходит до нашей домашней связи, нашей локальной сети, все зависит от нас.
Содержание:
Как увеличить скорость домашнего интернета и что делать, если у вас медленный интернет?
Наши компьютеры, которые мы используем дома, обычно подключаются к Интернету через кабель. Хотя проводное соединение всегда лучше, оно не обеспечивает удобства беспроводного соединения. Многие умные устройства в доме, телевизоры, мультимедийные устройства, смартфоны, планшеты и ноутбуки требуют беспроводного подключения. Наличие такого количества устройств, подключенных к сети, также отрицательно влияет на производительность беспроводного соединения.
Хотя проводное соединение всегда лучше, оно не обеспечивает удобства беспроводного соединения. Многие умные устройства в доме, телевизоры, мультимедийные устройства, смартфоны, планшеты и ноутбуки требуют беспроводного подключения. Наличие такого количества устройств, подключенных к сети, также отрицательно влияет на производительность беспроводного соединения.
Поскольку производительность беспроводного Интернета зависит от многих переменных, потери могут быть большие. Например, даже зеркало рядом с вашим модемом или устройство, излучающее электромагнитные сигналы, может повлиять на его работу. Если количество пользователей беспроводного Интернета в домах вокруг вас велико или ваш модем находится в одном конце дома, вы, вероятно, снова столкнетесь с потерей производительности.
Причина этого в том, что беспроводной Интернет использует определенные диапазоны частот. Ваш модем передает беспроводной Интернет благодаря излучаемым им радиоволнам. Мы подключаемся к Интернету с помощью этих волн, которые распространяются по определенному каналу.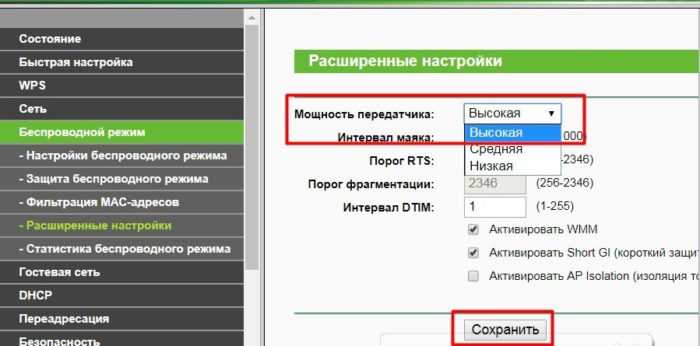 Модемы имеют в среднем 13 или 14 отдельных каналов. По этим каналам распространяются волны. Однако многие модемы используют один и тот же канал.
Модемы имеют в среднем 13 или 14 отдельных каналов. По этим каналам распространяются волны. Однако многие модемы используют один и тот же канал.
Как увеличить скорость домашнего интернета на компьютере (ПК) или ноутбуке?
Подключение с помощью кабеля
Самое быстрое и эффективное решение, которое поможет увеличить скорость домашнего интернета — это подключить ваши устройства к Интернету с помощью кабеля. В вашем доме может быть много устройств, которые не подключаются к Интернету с помощью кабеля, но уменьшение количества устройств, которые подключаются к Интернету с помощью беспроводного соединения, немного улучшит производительность беспроводного Интернета.
Однако, если мощность распределения беспроводного Интернета и зона покрытия таких устройств, как модемы, маршрутизаторы, точки доступа низкие, могут возникнуть проблемы, независимо от скорости вашего Интернета, даже если количество подключенных к беспроводной сети устройств низкий.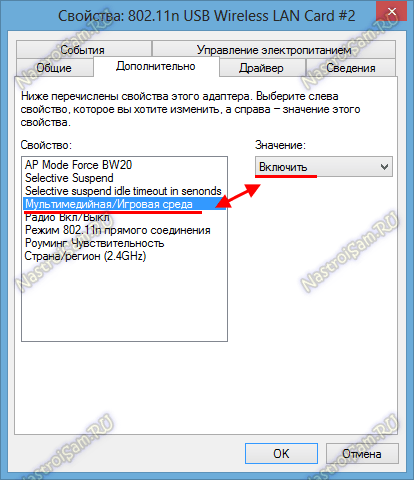
Читайте также: Как подключить ноутбук Windows к телевизору через Wi-Fi: без проводов
Как увеличить скорость Интернета с помощью кабеля
Проводной Интернет не только решает эти проблемы, но и обеспечивает более стабильную скорость Интернета. Различные отключения или изменения скорости можно увидеть в беспроводном Интернете. Их можно свести к минимуму в проводном Интернете.
Перейти на эту систему не так сложно, как кажется. Как только вы подключите один конец кабелей, таких как CAT5, CAT6, CAT7, известных как Ethernet-кабели, в порт Ethernet на роутере, а другой конец — в компьютер, ваш проводной Интернет станет готовым к использованию. Никаких других действий предпринимать не нужно.
Если вы хотите использовать проводной Интернет на нескольких компьютерах или интеллектуальных устройствах, а у вашего модема недостаточно портов Ethernet, вам может потребоваться немного больше работы.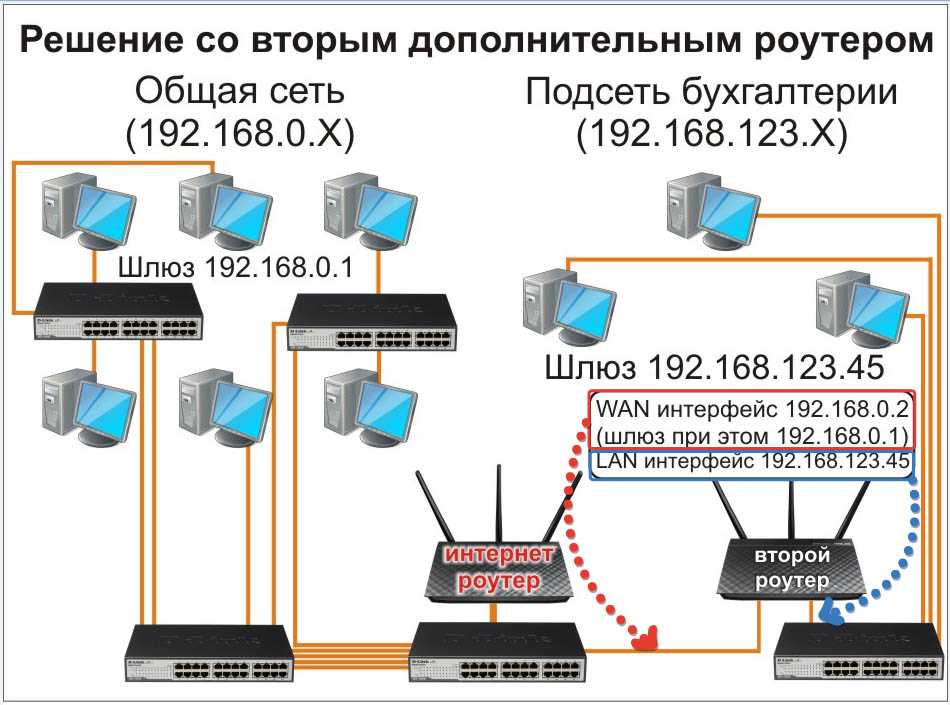 Вы можете продублировать свой порт Ethernet с помощью устройства под названием «Switch» или иначе — Коммутатор. Опять же, вам нужно подключить один конец кабеля Ethernet к модему, а другой — к коммутатору. Затем вы можете подключиться к Интернету, подключив один кабель Ethernet к коммутатору для всех компьютеров.
Вы можете продублировать свой порт Ethernet с помощью устройства под названием «Switch» или иначе — Коммутатор. Опять же, вам нужно подключить один конец кабеля Ethernet к модему, а другой — к коммутатору. Затем вы можете подключиться к Интернету, подключив один кабель Ethernet к коммутатору для всех компьютеров.
Читайте также: Способы подключить ноутбук к телевизору: [3 способа]
Кроме того, имеется поддержка проводного подключения для мультимедийных устройств, телевизоров с функцией SmartTV и других устройств в вашем доме. Как мы уже упоминали, подключение этих устройств с помощью кабеля обеспечит лучшую производительность, так как это более полезно, чем беспроводное подключение к Интернету.
Как увеличить скорость интернета через Wi-Fi роутер
Есть также меры предосторожности, которые вы можете предпринять, если вы не можете подключить свои устройства с помощью кабеля. Первая из них — поддерживать чистоту вокруг роутера, чтобы сигнал мог распространяться должным образом. На волны, излучаемые роутером, могут влиять окружающие его предметы. Хотя не все элементы влияют на эту ситуацию, некоторые элементы могут снизить производительность вашего роутера. Например, устройства, излучающие электромагнитные поля.
Первая из них — поддерживать чистоту вокруг роутера, чтобы сигнал мог распространяться должным образом. На волны, излучаемые роутером, могут влиять окружающие его предметы. Хотя не все элементы влияют на эту ситуацию, некоторые элементы могут снизить производительность вашего роутера. Например, устройства, излучающие электромагнитные поля.
Итак, какие еще меры можно предпринять?
- Поставьте роутер на высокое место. Например, это может быть полка или книжный шкаф. Его присутствие внизу может снизить эффективность сигналов.
- Не храните слишком много вещей. Предметы, содержащие металл, могут сильно повлиять на силу сигналов. Например, металлические поверхности обычно используются за зеркалами. Кроме того, если ваш модем расположен в месте, где стены покрыты плиткой, вы все равно можете получить плохие результаты. Так что держите роутер подальше от таких материалов, как металл и плитка.
- Помимо всех этих предметов, самым важным моментом являются стены.
 Если между вами и модемом в доме слишком много стен, мощность сигналов снижается. На этом этапе лучше всего быть как можно ближе к роутеру.
Если между вами и модемом в доме слишком много стен, мощность сигналов снижается. На этом этапе лучше всего быть как можно ближе к роутеру.
Используйте соединение с частотой 5 ГГц вместо 2,4 ГГц
У некоторых роутеров есть функция, называемая двухдиапазонной. Эта функция позволяет роутеру работать на двух разных частотах: 2,4 ГГц и 5 ГГц. Если ваш роутер поддерживает это, вы можете войти в интерфейс модема и выполнить операцию. Войдите в интерфейс, набрав 192.168.1.1 (если нет, попробуйте 192.168.0.1) в поисковой строке. Затем найдите и введите настройки «Настройки беспроводной сети» в интерфейсе. Выберите и активируйте диапазон 5 ГГц в настройках беспроводной сети.
Читайте также: Почему пищит компьютер: [при включении или во время работы]
Двухдиаппазонный роутер
Однако возможности частоты 5 ГГц предлагают гораздо более широкий диапазон данных, чем возможности частоты 2,4 ГГц. По этой причине можно достичь гораздо более высоких скоростей. Особенно в нашей стране 2,4 ГГц интенсивно используется.
По этой причине можно достичь гораздо более высоких скоростей. Особенно в нашей стране 2,4 ГГц интенсивно используется.
Конечно, при переключении на этот канал вам придется делать выбор вручную (особенно телефоны автоматически подключаются с 2,4 ГГц). Даже если вы установите его один раз, он снова подключится к 2.4, как только вы его включите и выключите. Вы можете регулярно выбирать это вручную на своих устройствах или использовать два канала как две разные сети Wi-Fi.
Если вы создадите новую сеть Wi-Fi в настройках своей беспроводной сети и назовете одну как 2,4 ГГц, а другую как 5 ГГц, будет проще выбрать ее прямо с ваших устройств.
Как улучшить сигнал Wi-Fi?
Положение роутера очень важно
Лучшее место для установки роутера в вашем доме — это середина дома. Таким образом, у вас не будет проблем с подключением к Интернету из любой точки вашего дома.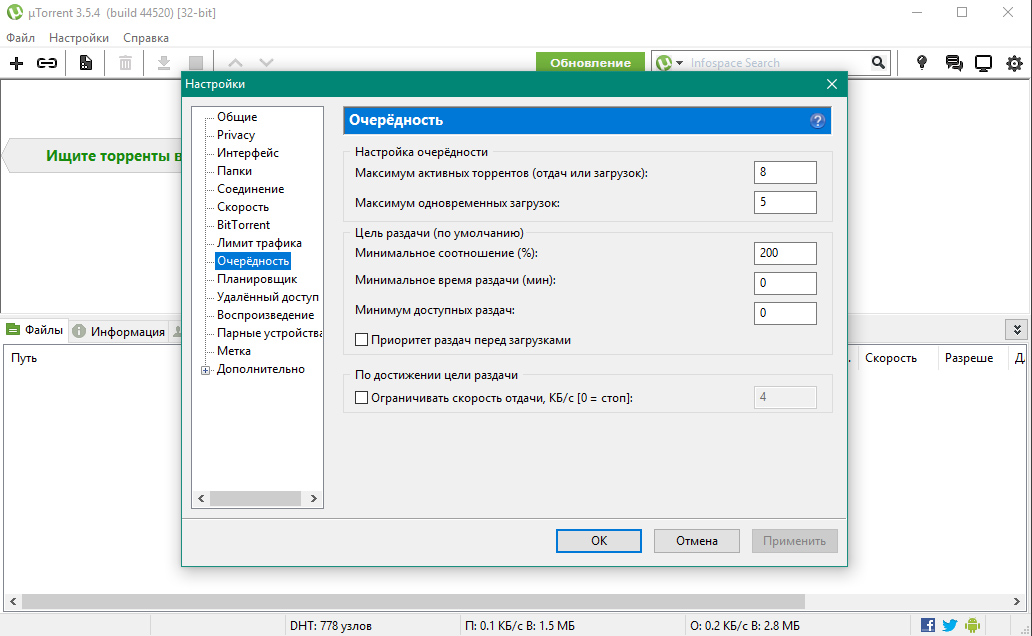
Итак, какие еще меры можно предпринять?
- По мере того, как устройство, которое вы подключаетесь к Интернету, удаляется от роутера, вы испытываете снижение производительности.
- Модемы в одном конце вашего дома могут мешать сигналам модемов в соседних зданиях. Опять же, это приводит к потере производительности.
- Как мы упоминали ранее: чем меньше стен, тем сильнее сигнал! Если вы используете только Интернет, будьте как можно ближе к роутеру.
Как улучшить сигнал интернета: используем Wi-Fi усилитель сигнала
Усилитель Wi-Fi сигнала
Если вы находитесь слишком далеко от роутера, то очень вероятно, что вы испытаете потерю производительности. Если вы не можете увеличить масштаб роутера дома или в офисе, вы можете получить более сильные сигналы, установив усилитель Wi-Fi.
Эти продукты, доступные во многих брендах, расширяют ваш диапазон Wi-Fi. Хотя он отличается от модели к модели, основная цель — получить более сильные сигналы с помощью этого усилителя рядом с вашим компьютером. Некоторые модели могут быть подключены к компьютеру через порт USB, а некоторые модели могут работать напрямую по беспроводной сети. Эти небольшие, но эффективные устройства — хорошая альтернатива.
Некоторые модели могут быть подключены к компьютеру через порт USB, а некоторые модели могут работать напрямую по беспроводной сети. Эти небольшие, но эффективные устройства — хорошая альтернатива.
Читать также: Как правильно выбрать телевизор: какой купить [2023] Критерии выбора телевизора!
При выборе из этих продуктов более эффективно использовать те, которые имеют функцию сетки (Mesh система), а не продукты с повторяющейся функцией. Например, есть бустеры, которые автоматически переключаются между 2,4 ГГц и 5 ГГц. Кроме того, они обнаруживают, где находится устройство, которое вы подключаете к Интернету, и посылают в эту область более интенсивные волны.
Короче говоря, эти интеллектуальные продукты (Mesh система) обеспечивают наиболее оптимальное соединение. С ними вы можете ознакомиться ниже по ссылкам и определиться с выбором.
Выключайте/включайте роутер через равные промежутки времени
Вы должны выключать и включать роутер в среднем один раз в неделю. Просто выключите его кнопкой питания, подождите 30-40 секунд, а затем снова включите. Для этого простого, но эффективного метода просто попробуйте и посмотрите на эффект.
Просто выключите его кнопкой питания, подождите 30-40 секунд, а затем снова включите. Для этого простого, но эффективного метода просто попробуйте и посмотрите на эффект.
Кроме того, на некоторых устройствах этот процесс может выполняться полностью автоматически. Вы можете сделать это автоматически, активировав настройку автоматического перезапуска. Например, вы можете обеспечить более стабильное соединение, автоматически перезапустив модем в ранние утренние часы, когда вы еще не начали пользоваться Интернетом.
Обновление устройств с использованием старых технологий
Технологии всегда меняются. Конечно, угнаться за темпом становится все труднее. Однако использование очень старых технологий может привести к снижению производительности, особенно в Интернете. Технологии 11N и 11G теперь имеют обновленные версии. Использование новых вместо старых технологий позволяет повысить эффективность.
Кроме того, как мы упоминали выше, устройства, поддерживающие сети 5 ГГц (Wi-Fi 5 и более поздние версии), являются наиболее производительными устройствами, когда речь идет о беспроводном Интернете.
Обновите программное обеспечение вашего роутера
Использование современного роутера с программным обеспечением также влияет на вашу интернет-сеть. Не пропускайте обновление прошивки роутера. Обычно это делается через интерфейс роутера (192.168.1.1 или 192.168.0.1). Все производители роутеров рекомендуют использовать последнюю версию. Кроме того, благодаря обновлениям ваша безопасность гарантирована. Многие обновления прошивки служат для устранения возникающих уязвимостей в системе безопасности.
Вам необходимо загрузить последнюю версию прошивки, доступную на веб-сайте марки модема или роутера, который вы используете. Каждый бренд публикует эту версию на своем веб-сайте.
- После загрузки войдите в интерфейс роутера, набрав 192.168.1.1 или 192.168.0.1 в своем браузере.
- Далее вам нужно найти опцию обновления прошивки. Это меню обычно называется «Система», «Обновление» или «Дополнительные настройки».

- Как только вы найдете меню обновления, у вас обычно есть 2 варианта: локальное обновление и онлайн-обновление.
Читайте также: Как подключить ноутбук к телевизору через: HDMI, VGA, USB-C кабель
Локальное обновление — это часть, в которой вы можете обновить программное обеспечение, загрузив файл прошивки и выбрав соответствующий файл в разделе выбора файлов интерфейса.
Онлайн-обновление — это та часть, где вы можете выполнить проверку обновлений с собственных серверов производителя модема и автоматически обновить прошивку. Если в опции онлайн-обновления нет обновления, полезно проверить обновление версии на веб-сайте производителя.
Смените свой роутер
Смените свой старый роутер для улучшения сигнала WiFi
Обновление роутера или модема в среднем каждые 3-5 лет может улучшить вашу производительность. Мы живем в эпоху, когда технологии постоянно развиваются.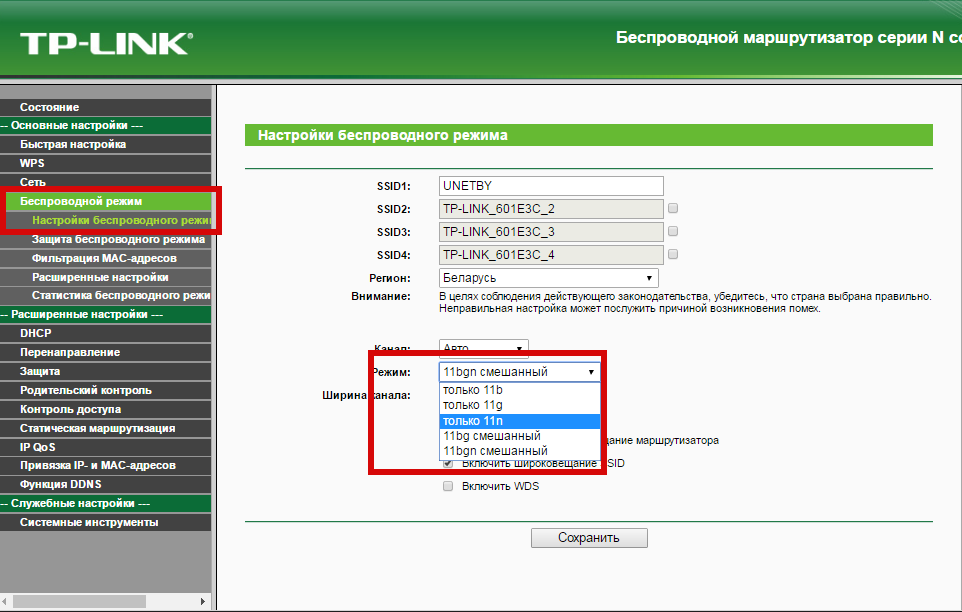 По этой причине старые продукты могут иногда вызывать снижение производительности. Кроме того, если предположить, что они работают 24 часа в сутки, 7 дней в неделю, они прилагают много усилий.
По этой причине старые продукты могут иногда вызывать снижение производительности. Кроме того, если предположить, что они работают 24 часа в сутки, 7 дней в неделю, они прилагают много усилий.
Кроме того, использование старых технологий, о которых мы говорили выше, также применимо для роутеров. Используя роутеры, поддерживающие такие стандарты, как 11AC / Wi-Fi 5 или новый Wi-Fi 6, Wi-Fi 6E позволяет получить максимальную производительность из Интернета.
Надеюсь представленный материал показался вам интересным и оказался полезен, поделитесь им со своими близкими и друзьями, возможно, они как раз ищут подобную информацию! Благодарю за проявленный интерес!
Недавние записи:
Насколько публикация полезна?
Нажмите на звезду, чтобы оценить!
Средняя оценка 4.9 / 5. Количество оценок: 14
Оценок пока нет. Поставьте оценку первым.
Сожалеем, что вы поставили низкую оценку!
Позвольте нам стать лучше!
Расскажите, как нам стать лучше?
Как произвести увеличение скорости интернета?
Время на чтение: 6 мин
В нашу эпоху интернет – это ключ к всему миру. Благодаря использованию всемирной паутины вы можете без проблем контактировать с друзьями не то что с другого города, но и континента. Также возможны: загрузка и использование различных полезных программ, просмотр аудио или видео файлов и подобное. Всё это стало доступно с внедрением интернета в нашу жизнь, но основным ограничением в этом мире возможностей является скорость вашего подключения.
Благодаря использованию всемирной паутины вы можете без проблем контактировать с друзьями не то что с другого города, но и континента. Также возможны: загрузка и использование различных полезных программ, просмотр аудио или видео файлов и подобное. Всё это стало доступно с внедрением интернета в нашу жизнь, но основным ограничением в этом мире возможностей является скорость вашего подключения.
Чаще, чем можно себе представить, современный человек недополучает скорость из-за различных причин. Соответственно вам приходится долго ждать загрузки файлов, сёрфинг сайтов перестаёт приносить должное удовольствие, общение происходит с существенными задержками. Если вы стали очередной жертвой медленного интернета, вам стоит ознакомиться со статьёй.
На всех участках соединения компьютера с сетью могут возникать проблемы и, соответственно, замедление работы интернета. В основном проблема вызвана 3 причинами: системные настройки компьютера, причина в Wi-Fi роутере и проблема с провайдером.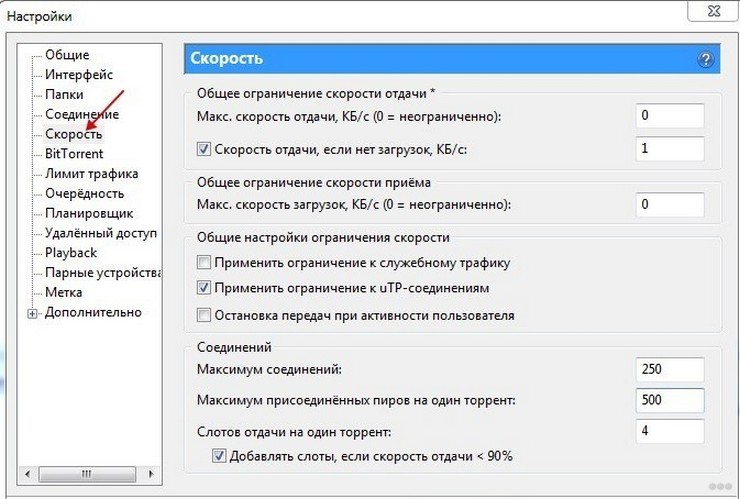 Поэтому, если вы испытываете сложности с подключением по беспроводной сети, вам следует проверить эти зоны работы соединения.
Поэтому, если вы испытываете сложности с подключением по беспроводной сети, вам следует проверить эти зоны работы соединения.
Читайте также: Расширение для смены IP
Неверные настройки компьютера
Здесь речь пойдёт не только о самих настройках, но и о приложениях, которые активно используют интернет-канал.
- Настройки антивируса или фаервола. Очень распространенная проблема недостаточной скорости соединения с сетью. Причина в том, что программа защищая вас как от ДДОС атак, так и от загрузки вредоносных программ, также блокирует утечки, если компьютер уже заражен. Все эти действия требуют определённого времени обработки каждого запроса, что существенно понижает скорость. Выход прост, вы можете вовсе отключить подобные программы и использовать их только для периодической проверки компьютера или отключать антивирус на время загрузки больших файлов;
- Используйте браузеры передовых разработчиков. Некоторые ядра, на которых разрабатывают обозреватели существенно устарели или просто являются более медленными, к ним можно отнести Internet Explorer.
 Проверено практикой, Google Chrome один из лучших представителей нищи, обрабатывает большие объёмы информации максимально быстро;
Проверено практикой, Google Chrome один из лучших представителей нищи, обрабатывает большие объёмы информации максимально быстро;
- Программы, которые грузят интернет соединение. Чем больше подобного рода онлайн приложений, тем меньше скорости выдаст ваш интернет, так как будет загружен другими задачами. К таким приложениям относятся Skype, различные сервисы игр (Battle.net, Steam, Origin), программы с постоянными обновлениями, например Adobe комплект;
- Банально не справляется процессор с обработкой канала. Соединение не сильно грузит процессор, но всё в сумме может замедлить работу.
Также большой проблемой с интернет-соединением как беспроводного так и проводного подключения является неверный DNS сервер.
Чаще всего можно найти гораздо более резвый сервер и отправлять данные через него. Чтобы долго не возиться с этими настройками и не перебирать множество публичных DNS можете загрузить программу namebench от Google, которая автоматически подберёт оптимальный вариант.
Как правильно настроить Wi-Fi роутер?
Здесь представлены простые варианты увеличения скорости, по возможности, с использованием подручных средств и настроек маршрутизатора.
- Определитесь с оптимальным месторасположением для вашего роутера. Плохо сказывается как установка оборудования слишком далеко друг от друга, так и слишком близко. В обоих случаях пропадает сигнал и, конечно, просаживается скорость соединения. Лучше всего расположить маршрутизатор в центре дома, если он у вас не слишком большой. Также избегайте прямых преград (стен, шкафов и т.п.), лучше расположиться на свободном месте повыше к потолку;
- Привести устройства к общему стандарту 802.11N. Это современный стандарт связи с максимальной пропускной способностью. Обычно все устройства (как роутер, так и компьютер) поддерживают подобные варианты работы, по крайней мере более менее новые. Сделать это можно перейдя в настройки роутера, для этого введите в браузере адрес 192.168.1.1, иногда 192.
 168.1.2. Далее в основном разделе настроек установите значение беспроводного режима 802.11N;
168.1.2. Далее в основном разделе настроек установите значение беспроводного режима 802.11N;
- Для использования высокоскоростного интернет-соединения требуется включение функции Wi-Fi MultiMedia (WMM). Обычно, если скорость выше 54 м/бит нужно включить такую возможность, так как это требуется спецификацией, что защитит ваш канал от проседания;
- Стандарт безопасности WPA2-PSK с шифратором AES. Такие настройки позволят вам защитить сеть от незваных гостей, а это в свою очередь сохранит скорость соединения. Делается это также в настройках безопасности роутера. Другим вариантом, который будет даже более предпочтительным, является блокировка по MAC адресу. У каждого устройства уникальный адрес сетевой карты, поэтому разрешив доступ с нескольких устройств, можете заблокировать с остальных даже без использования фильтрации;
- В разделе дополнительных настроек установите ширину канала в 20MHz. Это позволит сохранить скорость от перепадов из-за автоматической регулировки роутера.
 Большая ширина подходит только для пользователей с отличным приёмом сигнала, чего не добиться проживая в многоэтажках;
Большая ширина подходит только для пользователей с отличным приёмом сигнала, чего не добиться проживая в многоэтажках; - Последний совет в данном разделе, на случай, если вы готовы к переменам – просто приобретите хороший роутер, которые не ограничивает скорость передачи и приёма данных. Ведь все действия способны увеличить скорость интернета, но без нормального оборудования большого прироста добиться сложно.
Проблемы с провайдером
Здесь особых решений, кроме как надеяться на порядочность компании просто нет, так как эта часть зависит от них. В первую очередь вам следует проверить, так ли это. С этим способен помочь сервис SpeedTest.net, который покажет скорость приёма, отдачи и пинг к определённому серверу. Произведите проверку несколько раз, выбирая разные сервера, как те, что находятся неподалёку от вас, так и те, к которым вы чаще всего обращаетесь.
Учитывайте ваше местоположение, так как скорость соединения с селом или посёлком будет существенно ниже, чем с мегаполисом. Тем не менее вы можете узнать заявленную скорость соединения для вашей местности и требовать выполнения условий договора.
Тем не менее вы можете узнать заявленную скорость соединения для вашей местности и требовать выполнения условий договора.
Также старайтесь не использовать Wi-Fi от модемных подключений с низкой скоростью, так как и без того вялый интернет может стать ещё менее производительным.
В крайнем случае, если на сознательность провайдера надежды нет, вы можете просто сменить его, так как сейчас недостатка в компаниях нет.
Если у Вас остались вопросы по теме «Как увеличить скорость беспроводного интернета?», то можете задать их в комментариях
Оцените материал
Рейтинг статьи 5 / 5. Голосов: 1
Пока нет голосов! Будьте первым, кто оценит этот пост.
Автор:
admin
0
0
Похожие записи
лучших удлинителей Wi-Fi 2023 | HighSpeedInternet.com
Очистите эти надоедливые мертвые зоны с помощью одного из лучших удлинителей Wi-Fi, которые вы можете получить.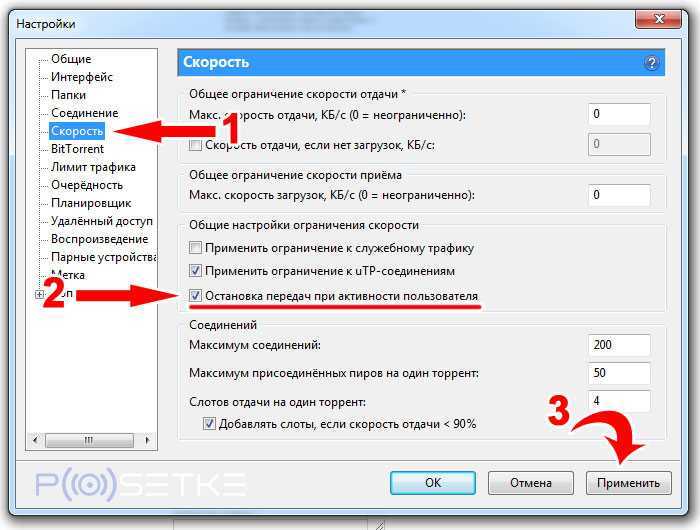
Кевин Пэрриш
Под редакцией Кары Хейнс
21 декабря 2022 г. | Руководство по оборудованию
, руководства по скорости в Интернете
Лучший общий общий
TP-Link Re715x
- $ 99,99
- Стандарт: Wi-Fi 6
- МАКСКА0025
Посмотреть на Amazon
Read Review Best для бюджетов
TP-Link RE315
- $ 33.49
- Стандарт: Wi-Fi 5
- MAX: 1.20025.5002. Прочитать обзор
Лучший по скорости
NETGEAR Nighthawk EAX80
- 147,00 $
- Стандарт: Wi-Fi 6
- Макс. пропускная способность 0
- 0020
Посмотреть на Amazon
Прочитать обзор
Цены на Amazon.com (по состоянию на 21.12.22 12:12 МСК). Прочитайте полный отказ от ответственности.

Наш выбор: Какой удлинитель Wi-Fi лучше?
Давайте говорить по-настоящему. Сравнивать удлинители Wi-Fi — это не сравнивать новенькие автомобили. Это скучные маленькие устройства, в которых редко есть что-то уникальное, что выделяло бы их среди конкурентов. Вы можете часами пытаться выяснить, какой удлинитель Wi-Fi лучше всего подходит для вашей сети, и все равно остаться разочарованным и с пустыми руками. Но вот наш вердикт: TP-Link RE715 — хороший выбор для своей скорости и цены, и вы можете взять его в банк.
Соответствует ли ваш интернет-план потенциальной скорости вашей сети Wi-Fi?
Используйте наш тест скорости, чтобы определить текущую скорость вашего плана, а затем введите свой почтовый индекс ниже, чтобы найти лучший план.
Поисковые провайдеры рядом с вами
Перейти к : Что искать | Лучший в целом | Характеристики и особенности | Часто задаваемые вопросы
Перейти к:
- На что обратить внимание
- Лучший в целом
- На что обратить внимание
- Часто задаваемые вопросы
5 best Wi-Fi extenders
- Best overall: TP-Link RE715X
- Best for budgets: TP-Link RE315
- Best for speed: NETGEAR Nighthawk EAX80
- Best for range: Linksys RE9000
- Best for Wi-Fi 5: TP-Link RE550
Compare Wi-Fi extender features and prices
Model Standard Max throughput Price* Get it Best overall TP-Link RE715X Wi-Fi 6 3,000 Mbps $99.  99
99View on Amazon Best for budgets TP-Link RE315 Wi-Fi 5 1,200 Mbps $33.49 View on Amazon Best for speed NETGEAR EAX80 Wi-Fi 6 6,000 Mbps $147.00 View on Amazon Best for range Linksys RE9000 Wi-Fi 5 3,000 Mbps $116.99 View on Amazon Best For Wi-Fi 5 TP-Link RE550 Wi-Fi 5 1 900 Мбит/с $ 69,99 . 12:12 МСК). Прочитайте полный отказ от ответственности. На что следует обращать внимание в расширителе Wi-Fi?
Во-первых, ищите удлинитель с Wi-Fi 6. Это наиболее распространенный стандарт, используемый в современных устройствах, и он немного быстрее, чем Wi-Fi 5.
Во-вторых, ищите достойную пропускную способность.
 Число показывает максимальное количество данных, которое расширитель передает по всем диапазонам одновременно.
Число показывает максимальное количество данных, которое расширитель передает по всем диапазонам одновременно.Наконец, найдите диапазон. Большинство настенных удлинителей не могут увеличить зону покрытия, но некоторые удлинители сконструированы как мини-маршрутизаторы и с легкостью пропускают сигналы Wi-Fi через мебель и стены.
Лучший в целом-TP-Link RE715X
$ 99,99*
Спецификации:
- Стандарт: Wi-Fi 6
- MAX PORPUT: 3000 MBPS
- 4848. 574 Мбит/с
- Диапазон 5 ГГц: 2402 Мбит/с
- Диапазон: 1500 кв. футов
- Порты: 1 Gigabit Ethernet
Посмотреть на Amazon
МСТ). Прочитайте полный отказ от ответственности.
Нам было трудно выбрать RE715X в качестве нашего фаворита, потому что мы тоже любим RE550. Последний представляет собой удлинитель Wi-Fi 5 с лучшим диапазоном и емкостью устройства, и мы не будем винить вас за то, что вы выбрали его вместо более дорогого RE715X.
 Но спецификация Wi-Fi 5 приводит к более низким скоростям, поэтому используйте RE715X, если вам нужна более высокая пропускная способность.
Но спецификация Wi-Fi 5 приводит к более низким скоростям, поэтому используйте RE715X, если вам нужна более высокая пропускная способность.Но вот в чем дело. Диапазон 5 ГГц разбивается на два потока по 1200 Мбит/с каждый. Вам нужно устройство, поддерживающее каналы 160 МГц, чтобы получить эти скорости, например, ноутбук с Wi-Fi 6. Многие популярные смартфоны с Wi-Fi 6 поддерживают только каналы 80 МГц, поэтому максимальная скорость уменьшается вдвое до 600 Мбит/с для каждого потока (всего 1200 Мбит/с).
RE715X — это удлинитель, монтируемый в розетку, поэтому не ожидайте безумного диапазона, как у некоторых других в нашем списке. Но здесь есть некоторые уточнения, включая поддержку OneMesh и режим встроенной точки доступа. Используйте этот удлинитель, если у вас есть маршрутизатор TP-Link с технологией OneMesh.
Pros:
- 160 МГц.
Спецификации:
- Стандарт: Wi-Fi 5
- Макс.
 Пропускная способность: 1200 Мбит / с
Пропускная способность: 1200 Мбит / с - .0020
- Диапазон: 1500 кв. футов
- Порты: 1 Gigabit Ethernet
Посмотреть на Amazon
* Цена на Amazon.com (по состоянию на 21.12.22 12:12 MST). Прочитайте полный отказ от ответственности.
По своей сути RE315 является более медленной версией RE715X. Оба подключаются к розетке, имеют две антенны и транслируют два потока на беспроводной диапазон. Единственная реальная разница вне цены — это скорость: максимальная скорость 866 Мбит/с у RE315 против максимальной скорости 2402 Мбит/с у RE715X.
Как и в случае с RE715X, вы можете подключить RE315 к вашему маршрутизатору и установить его в режим точки доступа — мы говорим об этом в нашем FAQ. Он также поддерживает технологию OneMesh от TP-Link, но для создания ячеистой сети вам понадобится совместимый маршрутизатор TP-Link.
Наконец, расширитель имеет адаптивный выбор пути. Эта технология выбирает лучший диапазон и маршрут для ваших данных и изменяет путь и диапазон, если потеря данных между вашим устройством и повторителем становится слишком высокой.

Pros:
- OneMesh compatibility
- AP mode support
Cons:
- Slower Wi-Fi 5 speeds
- Limited range
Best for speed—NETGEAR Nighthawk EAX80
$ 147,00*
Спецификации:
- Стандарт: Wi-Fi 6
- MAX Power Propet: 6000 Мбит / с
- .
- Диапазон: 2500 кв. футов
- Порты: 4 Gigabit Ethernet; 1 USB-A 3.2
Посмотреть на Amazon
* Цена на Amazon.com (по состоянию на 21 декабря 2012 г., 12:12 МСК). Прочитайте полный отказ от ответственности.
EAX80 — это автономный удлинитель Wi-Fi, который выглядит как маршрутизатор. NETGEAR называет его «расширителем сетки», но спецификации показывают, что он поддерживает только стандарт 802.
 11k, что позволяет совместимым устройствам автоматически переключаться на соединение с самым сильным сигналом. Такие устройства, как маршрутизаторы, смартфоны, планшеты и т. д., должны поддерживать этот стандарт для интеллектуального роуминга.
11k, что позволяет совместимым устройствам автоматически переключаться на соединение с самым сильным сигналом. Такие устройства, как маршрутизаторы, смартфоны, планшеты и т. д., должны поддерживать этот стандарт для интеллектуального роуминга.Как показывают спецификации, вы можете получить скорость соединения 4800 Мбит/с, если у вас есть ноутбук с Wi-Fi 6, поддерживающий четыре потока и каналы 160 МГц. В противном случае два телефона iPhone 14 подключаются со скоростью 1200 Мбит/с каждый. Расширитель использует часть этой пропускной способности в качестве транзитного соединения с маршрутизатором, если только вы не подключите его кабелем Ethernet, что мы рекомендуем, если вы хотите получить максимальную отдачу от других портов Gigabit Ethernet.
Соотношение дальности действия и скорости является большим недостатком этого расширителя по сравнению с Linksys RE9.000. EAX80 занимает третье место в этом списке, поэтому вы, по сути, платите за большую скорость и дополнительный порт USB-A.

Pros:
- Great range
- Multiple Ethernet ports
Cons:
- High price
- Limited mesh support
Best for range—Linksys RE9000
$116.99*
Технические характеристики:
- Стандарт: Wi-Fi 5
- Макс. пропускная способность: 3000 Мбит/с
- Потоки: 8 x 8
- 2,4 ГГц полоса: 400 Мбит / с
Посмотреть на Amazon
* Цена на Amazon.com (по состоянию на 21.12.22 12:12 МСК). Прочитайте полный отказ от ответственности.
Как и NETGEAR Nighthawk EAX80, Linksys RE9000 напоминает маршрутизатор — даже больше, чем модель NETGEAR. У него есть дополнительный диапазон 5 ГГц для лучшей поддержки ваших беспроводных устройств, но максимум, что вы увидите, — это 3000 Мбит/с во всех трех диапазонах против 6000 Мбит/с в двух диапазонах EAX80.

Но это нормально. У этого перевернутого тарантула дальность полета превышает скорость с максимальным охватом 10 000 квадратных футов. Чтобы представить это число в перспективе, маршрутизатор Linksys MR9000 имеет радиус действия до 3000 квадратных футов.
Другие примечательные особенности включают четыре порта Gigabit Ethernet, один из которых можно использовать в качестве выделенного проводного транзитного соединения с маршрутизатором. Он также поддерживает плавный роуминг, если вы соедините этот повторитель с маршрутизатором Linksys Max-Stream и другими совместимыми повторителями.
Pros:
- Лучший диапазон
- Три полосы
Минусы:
- Меньше Wi-Fi 5 Speeds
- NO USB Connectivity
BESTPLINK TO
- NO USB CONNEFECTIO
$ 69,99*
Спецификации:
- Стандарт: Wi-Fi 5
- MAX Power Propet: 1,900 Мбит / с
- .

- Диапазон: 2800 кв. футов.
- Порты: 1 Gigabit Ethernet
Посмотреть на Amazon
* Цена на Amazon.com (по состоянию на 21.12.22 12:12 МСК). Прочитайте полный отказ от ответственности.
У TP-Link RE550 странная конфигурация, но тем не менее она нам нравится — она заняла второе место в списке лучших усилителей Wi-Fi в целом. Главный вывод заключается в том, что вы получаете гораздо больший радиус действия, чем RE715X, по более низкой цене, но вы не получаете скорость или емкость более новой модели TP-Link Wi-Fi 6.
Мы называем эту конфигурацию странной, потому что обычно видим четное количество потоков, транслируемых по каждому диапазону, например, два и четыре. Ноутбуки и смартфоны почти всегда поддерживают два соединения вниз и два вверх (2×2), поэтому максимальная скорость соединения на Pixel 3 составляет 866 Мбит/с.
RE550 занимает второе место в списке благодаря трем усиленным антеннам. Это устройство, монтируемое в розетку, поэтому его общая конструкция ограничивает количество портов одним разъемом Gigabit Ethernet.
 Он работает с технологией OneMesh от TP-Link, но вам нужен совместимый маршрутизатор TP-Link, чтобы воспользоваться преимуществами сетки.
Он работает с технологией OneMesh от TP-Link, но вам нужен совместимый маршрутизатор TP-Link, чтобы воспользоваться преимуществами сетки.Pros:
- Good range
- OneMesh support
Cons:
- Slower Wi-Fi 5 speeds
- No USB connectivity
Wi-Fi extender specs and features
Here we немного углубимся в то, что вы должны искать в удлинителе Wi-Fi.
Wi-Fi 6
Wi-Fi 6 — наиболее распространенный стандарт, используемый сегодня в современных маршрутизаторах, смартфонах, планшетах, ноутбуках и других устройствах. Он немного быстрее, чем Wi-Fi 5, и поддерживает больше устройств. Мы предлагаем Wi-Fi 5 только в том случае, если у вас более старый маршрутизатор или если общий дизайн повторителя лучше, чем у моделей Wi-Fi 6 по аналогичной цене.
Большинство маршрутизаторов, которые мы тестировали, обеспечивают приличную скорость на расстоянии 100 футов.
 Но некоторым недорогим моделям требуется дополнительный импульс от одного или двух удлинителей Wi-Fi, особенно если проблемы со стенами и мебелью. Высокий диапазон помогает доставлять данные туда, куда ваш маршрутизатор не может. Все производители указывают диапазоны в квадратных футах, но это трудно расшифровать, поскольку мы не знаем длину и ширину, которые они используют для определения диапазона.
Но некоторым недорогим моделям требуется дополнительный импульс от одного или двух удлинителей Wi-Fi, особенно если проблемы со стенами и мебелью. Высокий диапазон помогает доставлять данные туда, куда ваш маршрутизатор не может. Все производители указывают диапазоны в квадратных футах, но это трудно расшифровать, поскольку мы не знаем длину и ширину, которые они используют для определения диапазона.Пропускная способность
Вам нужна высокая пропускная способность. Число определяет объем данных, который расширитель может передать за одну секунду во всех диапазонах. Например, пропускная способность 6000 Мбит/с может быть преобразована в 1200 Мбит/с в диапазоне 2,4 ГГц и 4800 Мбит/с в диапазоне 5 ГГц. Это хорошая пропускная способность по сравнению с 1200 Мбит/с.
Наш вердикт
Мы все еще не определились, какой удлинитель Wi-Fi действительно лучше: RE715X или RE550 от TP-Link. RE715X имеет более высокую пропускную способность при более высокой стоимости, но RE550 имеет больший радиус действия при более низкой стоимости.

Выберите RE715X, если у вас есть устройства Wi-Fi 6, и радиус действия не является критической проблемой. Выберите RE550, если у вас все еще есть маршрутизатор Wi-Fi 5 и вам нужен гораздо больший радиус действия, чем может обеспечить RE715X.
Конечно, другие варианты из нашего списка тоже хороши. Перейти с Linksys RE9000 или NETGEAR Nighthawk EAX80 для большей емкости устройств и расширенных возможностей подключения Gigabit Ethernet.
Связанный контент
- Лучшие маршрутизаторы для потоковой передачи
- Лучшие маршрутизаторы для Gigabit Internation
- Лучшие маршрутизаторы Wi-Fi
- Лучшие маршрутизаторы для безопасности
- Best Mrouters для Gaming
4 FAI-FIA-Fi-Fi-Fi-Fi-Fi-Fi-Fi. -Fi удлинители действительно работают?
Расширители Wi-Fi хорошо работают, когда вам нужен более сильный сигнал. Радиоволны ослабевают с расстоянием, что приводит к снижению скорости по мере удаления от маршрутизатора.
 Удачно расположенный удлинитель обеспечивает надежное дополнительное соединение, но не увеличивает вашу скорость.
Удачно расположенный удлинитель обеспечивает надежное дополнительное соединение, но не увеличивает вашу скорость.Где разместить расширитель Wi-Fi?
Для лучшей производительности разместите удлинитель Wi-Fi с внешними антеннами на расстоянии до 40 футов от маршрутизатора. Разместите удлинитель Wi-Fi с внутренними антеннами на расстоянии до 10 м от маршрутизатора. 1
Что означают «AC1900» и подобные этикетки?
Буквы обозначают стандарт Wi-Fi. Например, «AC» в AC1900 означает, что маршрутизатор основан на беспроводном AC (Wi-Fi 5). Число указывает максимальную пропускную способность маршрутизатора во всех диапазонах. В данном случае 600 Мбит/с в диапазоне 2,4 ГГц и 1300 Мбит/с в диапазоне 5 ГГц.
Удлинитель, повторитель и усилитель: в чем разница?
Все три термина относятся к одному и тому же: автономному устройству для захвата сигналов вашей сети и отправки их в области, недоступные для вашего маршрутизатора. Большинство удлинителей Wi-Fi теперь имеют два режима, которые можно переключать снизу или сбоку: повторение и расширение.
 Мы объясним оба режима и то, как расширитель может усилить ваш Wi-Fi.
Мы объясним оба режима и то, как расширитель может усилить ваш Wi-Fi.Повторитель
По умолчанию повторитель подключается к вашему роутеру по Wi-Fi. Чтобы настроить его, нажмите кнопку WPS или войдите в свою сеть Wi-Fi через приложение ретранслятора или веб-интерфейс. Затем он захватывает и повторяет Wi-Fi вашего маршрутизатора через усиленные антенны, поэтому вам не нужно вручную отключаться и снова подключаться во время роуминга. Но ваша пропускная способность не увеличивается в скорости, потому что нет проводного подключения к маршрутизатору.
Удлинитель (точка доступа)
При включенном режиме точки доступа удлинитель подключается к вашему маршрутизатору с помощью Wi-Fi, кабеля Ethernet или коаксиального кабеля. Он создает новую сеть Wi-Fi, поэтому при первом использовании вы должны вручную подключить свои беспроводные устройства — они повторно подключаются, когда вы выходите за пределы зоны действия маршрутизатора.
 Этот режим обеспечивает самую высокую скорость передачи данных, если вы используете проводное соединение, но он связывает порт Ethernet.
Этот режим обеспечивает самую высокую скорость передачи данных, если вы используете проводное соединение, но он связывает порт Ethernet.Усилитель
Этот термин применяется ко всем удлинителям Wi-Fi, поскольку они «повышают» радиус действия вашей сети Wi-Fi. У повторителей есть усиленные антенны, поэтому, если вы получаете сигнал -80 дБм от маршрутизатора, стоя рядом с книжным шкафом, расширитель Wi-Fi в этом месте может передавать сигнал -38 дБм, что намного лучше — чем ближе к нулю, тем сильнее сигнал. Какие удлинители не может увеличить скорость передачи данных, если она не подключена к маршрутизатору.
Что делать, если удлинитель не решает мои проблемы с Wi-Fi?
Источники
1. TP-Link, «Как разместить повторитель беспроводного сигнала для оптимального приема и производительности», 27 июня 2022 г. По состоянию на 21 ноября 2022 г.
Цены и наличие продуктов указаны на дату/ указано время и могут быть изменены.
 Любая информация о цене и доступности, отображаемая на Amazon.com во время покупки, будет применяться к покупке этого продукта. HighSpeedInternet.com использует платные ссылки Amazon.
Любая информация о цене и доступности, отображаемая на Amazon.com во время покупки, будет применяться к покупке этого продукта. HighSpeedInternet.com использует платные ссылки Amazon.НЕКОТОРОЕ СОДЕРЖАНИЕ, КОТОРОЕ ПОЯВЛЯЕТСЯ НА ЭТОМ САЙТЕ, ПОСТАВЛЯЕТСЯ С AMAZON. ДАННЫЙ КОНТЕНТ ПРЕДОСТАВЛЯЕТСЯ «КАК ЕСТЬ» И МОЖЕТ ИЗМЕНИТЬСЯ ИЛИ УДАЛИТЬСЯ В ЛЮБОЕ ВРЕМЯ.
Автор — Кевин Пэрриш
Кевин Пэрриш имеет более чем десятилетний опыт работы писателем, редактором и тестировщиком продуктов. Он начал писать о компьютерном оборудовании и вскоре переключился на другие устройства и услуги, такие как сетевое оборудование, телефоны и планшеты, игровые приставки и другие устройства, подключенные к Интернету. Его работы публиковались в Tom’s Hardware, Tom’s Guide, Maximum PC, Digital Trends, Android Authority, How-To Geek, Lifewire и других. В HighSpeedInternet.com он занимается тестированием и обзором сетевого оборудования.
Редактор — Кара Хейнс
Кара Хейнс редактирует и пишет в цифровом пространстве в течение семи лет, и пять лет она редактировала все, что связано с Интернетом для HighSpeedInternet.
 com. Она получила степень бакалавра английского языка и степень редактора в Университете Бригама Янга. Когда она не редактирует, она делает технологии доступными, работая фрилансером для таких брендов, как Pluralsight. Она считает, что никто не должен чувствовать себя потерянным в Интернете, и что хорошее интернет-соединение значительно продлевает жизнь.
com. Она получила степень бакалавра английского языка и степень редактора в Университете Бригама Янга. Когда она не редактирует, она делает технологии доступными, работая фрилансером для таких брендов, как Pluralsight. Она считает, что никто не должен чувствовать себя потерянным в Интернете, и что хорошее интернет-соединение значительно продлевает жизнь.Ethernet против Wi-Fi: лучше ли использовать беспроводную связь?
Получите наилучшее подключение к Интернету, определив, что Ethernet или Wi-Fi подходит для вашего приложения.
Кевин Пэрриш
Под редакцией Кары Хейнс22 ноября 2022 г. | Поделиться
Руководства по оборудованию, игровомуВсе любят Wi-Fi. Это удобно, без помех и доступно практически везде, куда бы вы ни пошли. Но это не всегда лучший вариант. Ethernet обеспечивает постоянную скорость и низкую задержку, а Wi-Fi — нет. Мы объясним лучшее из обоих миров, чтобы вы могли решить, что лучше для вас.
Перейти к: Какое соединение лучше? | Почему выбирают Ethernet? | Почему выбирают Wi-Fi? | Стоимость | Игры | Потоковое | Рекомендуемые кабели Ethernet | Наш вердикт
Перейти к:
- Какая связь лучше?
- Почему Ethernet?
- Почему стоит выбрать Wi-Fi?
- Стоимость
- Игры
- Потоковое
- Рекомендуемые кабели Ethernet
- Наш вердикт
Ethernet или Wi-Fi: какое подключение лучше?
Вот тощий.
 Если вы косите газон на улице и хотите транслировать музыку, Wi-Fi — ваш единственный вариант из двух. Если вы участвуете в игровом онлайн-турнире, где каждое нажатие кнопки имеет значение, Ethernet — ваше оптимальное соединение.
Если вы косите газон на улице и хотите транслировать музыку, Wi-Fi — ваш единственный вариант из двух. Если вы участвуете в игровом онлайн-турнире, где каждое нажатие кнопки имеет значение, Ethernet — ваше оптимальное соединение.Это короткий ответ.
В целом беспроводная связь обеспечивает мобильность . Вы можете свободно перемещаться во время потоковой передачи музыки или смотреть Netflix на своем планшете, уютно устроившись в постели. Недостатком является дальность и помехи, которые ухудшают ваше соединение. Вы увидите резкое замедление или полное отключение по мере удаления от маршрутизатора.
Между тем, Ethernet дает вам надежность . Провода уродливые и держат вас привязанным к месту. Но скорость Ethernet не колеблется, как Wi-Fi — вы можете получить ту же скорость на расстоянии 300 футов, что и в эпицентре. Недостатком является то, что вы теряете беспроводную мобильность Wi-Fi.
Вот плюсы и минусы Ethernet и Wi-Fi:
Ethernet
Плюсы:
- Постоянная скорость
- Низкая задержка
- Higher Security
- Простые соединения
Минусы:
- Загрязненная установка
- Менее удобство
- Дорогая настройка с несколькими устройствами
.

Минусы:
- Нестабильная и низкая скорость
- Высокая задержка
- Прерванные соединения
Почему вам следует выбрать Ethernet?
Выбирайте Ethernet из-за безопасного соединения, стабильной скорости и низкой задержки. Это непривлекательное решение — мы его поняли. Но Ethernet просто лучше в определенных сценариях, таких как онлайн-игры и потоковая передача в медиацентры.
Прочитайте наше руководство, в котором показано, как подключить ваши устройства к локальной сети с помощью Ethernet.
Стабильная скорость
Ключевым преимуществом Ethernet является согласованность и диапазон. Проводные сигналы не колеблются, как соединения Wi-Fi. Поток данных стабильный от начала до конца.
Например, кабель CAT 6 поддерживает скорость 1000 Мбит/с (1 Гбит/с) на расстоянии 328 футов. Технически вы увидите максимум около 940 Мбит/с после программных и аппаратных накладных расходов при подключении к портам Gigabit Ethernet, но она по-прежнему стабильна от одного конца до другого.

Wi-Fi никогда не сможет обеспечить такую стабильность, потому что радиоволны ослабевают на расстоянии. Кроме того, ваша скорость и радиус действия напрямую зависят от поколения маршрутизатора, количества его антенн, количества антенн внутри вашего беспроводного устройства, какое поколение они поддерживают и сколько устройств подключено по беспроводной сети. Какая головная боль.
Помните, Ethernet не увеличивает скорость вашего интернет-плана.
Если вы платите за план 400 Мбит/с, это все, что вы получаете, независимо от того, что вы устанавливаете у себя дома. Кабель Ethernet категории 7 или новейший маршрутизатор Wi-Fi 6 не волшебным образом поднимут эту скорость до гигабитной территории. Вы можете даже не увидеть эти 400 Мбит/с из-за местной инфраструктуры и физического подключения к вашему дому.
Чтобы определить текущую скорость интернета, подключите компьютер напрямую к модему через Ethernet и запустите наш тест скорости интернета. Если у вас есть комбинация модема и маршрутизатора, но обязательно используйте проводное соединение Ethernet для достижения наилучших результатов.

Безопасность
Ethernet создает прямое физическое подключение к сети. Нет никаких шансов, что хакер, скрывающийся поблизости, сможет подслушать ваше соединение и перехватить вашу электронную почту или банковские данные, как в случае с Wi-Fi. Конечно, соединения Ethernet не на 100% безопасны. Хакер может физически подключиться к сети и запустить вредоносное ПО, но шансы на это в лучшем случае ничтожны.
Меньшая задержка
Задержка — это время, в течение которого данные достигают удаленного сервера и возвращаются к вам. В играх вам нужна эта поездка туда и обратно, чтобы использовать как можно меньше времени, и именно здесь сияет Ethernet.
Wi-Fi добавляет к вашему соединению дополнительный шаг трансляции, что увеличивает задержку. В игру вступают и другие факторы: перегруженность локальной сети, помехи и ваше физическое расстояние от роутера. У вас нет этих проблем с Ethernet.
Simplicity
Для доступа к локальной сети просто подключите проводное устройство к маршрутизатору с помощью кабеля Ethernet.
 Вот и все. Обычно вам не нужно вводить пароль, если вам не требуется разрешение на доступ к сети, например, в корпоративной среде или в отеле. Кроме того, устранение неполадок с подключением проще — просто перезагрузите компьютер или замените кабель.
Вот и все. Обычно вам не нужно вводить пароль, если вам не требуется разрешение на доступ к сети, например, в корпоративной среде или в отеле. Кроме того, устранение неполадок с подключением проще — просто перезагрузите компьютер или замените кабель.С другой стороны, мобильные устройства, такие как телефоны и планшеты, не имеют портов Ethernet (RJ45), поэтому необходим USB-адаптер. Вот несколько примеров:
- RJ45 на USB-C
- RJ45 на USB-B Micro
- RJ45 на Lightning
Вы покупаете новый кабель Ethernet?
Ознакомьтесь с нашими списками пяти лучших кабелей Ethernet, если вам нужно более быстрое проводное соединение, кабель, который гармонирует с окружающим миром, или кабель, который можно использовать на открытом воздухе.
Почему вам стоит выбрать Wi-Fi?
Выберите Wi-Fi для удобства. Его поддерживают почти все используемые вами устройства, такие как смартфоны, планшеты, игровые приставки и ноутбуки.
 Вы можете свободно перемещаться с устройством и по-прежнему иметь доступ к Интернету, плюс нет свисающих шнуров, похожих на лианы, как при подключении Ethernet.
Вы можете свободно перемещаться с устройством и по-прежнему иметь доступ к Интернету, плюс нет свисающих шнуров, похожих на лианы, как при подключении Ethernet.Совместимость и удобство
В совместимости Wi-Fi превосходит Ethernet. Большинство вычислительных устройств теперь поставляются с беспроводной связью. Сюда входят настольные компьютеры, ноутбуки, игровые приставки, мобильные устройства, устройства Интернета вещей (IoT), телевизионные приставки и так далее. Вы даже можете приобрести плиту, микроволновую печь, холодильник и многое другое с беспроводным подключением.
Ethernet не совсем совместим. Вашему устройству нужен выделенный порт RJ45, чтобы физически подключить его к сети. Настольные компьютеры и игровые приставки обычно поставляются с портом Ethernet, за исключением Nintendo Switch, но вы можете добавить подключение Ethernet к док-станции Switch, купив USB-ключ.
На смартфонах, планшетах и тонких и легких ноутбуках громоздкий порт Ethernet не имеет смысла.
 Вы можете добавить соединение Ethernet (RJ45) с помощью USB-адаптера. Конечно, они громоздки и раздражают, но если вы готовы пожертвовать мобильностью ради пропускной способности, они могут быть на удивление недорогими.
Вы можете добавить соединение Ethernet (RJ45) с помощью USB-адаптера. Конечно, они громоздки и раздражают, но если вы готовы пожертвовать мобильностью ради пропускной способности, они могут быть на удивление недорогими.Вот несколько примеров Ethernet-адаптеров для мобильных устройств:
- RJ45 — USB-A
- RJ45 — USB-C
- RJ45 — USB-B Micro
Массовые соединения отсутствуют
9 900 физических подключений, к маршрутизатору одновременно могут подключаться 50 или более беспроводных устройств. Один и тот же маршрутизатор может поддерживать только четыре физических соединения, что вынуждает вас устанавливать коммутаторы Gigabit Ethernet, если вам нужно подключить больше устройств на базе Ethernet, чем отведено четырем.
Для обработки всего вашего беспроводного трафика рассмотрите один из самых быстрых маршрутизаторов для гигабитного интернета.
Меньше беспорядка
Wi-Fi не использует кабели или распределительные коробки, так что нет беспорядка.

Ethernet может превратить ваш дом в электронные джунгли, с «лозами», свисающими с устройств, и «змеями», бегущими по плинтусам. В некоторых случаях у вас могут быть установлены распределительные коробки для расширения вашей проводной сети, чтобы вместить больше устройств, чем ваш маршрутизатор или модем был рассчитан на поддержку.
Один из способов избавиться от всего этого безобразия — установить плоские кабели Ethernet, особенно если вы прокладываете их вдоль плинтусов и вокруг дверных косяков. Они плотно прилегают к стене и менее заметны, чем круглые кабели старой школы.
Ваш маршрутизатор — старый и усталый динозавр?
Вам следует подумать об обновлении. Один из лучших маршрутизаторов Wi-Fi 6, который вы можете купить прямо сейчас, идеально подходит для работы со всеми вашими проводными и беспроводными устройствами.
Ethernet и Wi-Fi: другие факторы, которые следует учитывать
Вот еще несколько моментов, на которые следует обратить внимание, чтобы решить, какая связь лучше всего подходит для вас.

Рекомендация: Учитывайте все свои расходы для вашей конкретной ситуации.
Ethernet может быть дорогостоящим. Количество кабеля, необходимое для доступа к области дома, к которой можно легко получить доступ через Wi-Fi, — хотя при низком качестве соединения и, вероятно, причина, по которой вы в первую очередь используете Ethernet, — может дорого обойтись, в зависимости от длина, качество и генерация. Вам нужна распределительная коробка или две, чтобы добраться до места назначения? Это то, что нужно учитывать и со стоимостью.
Расширители диапазона Wi-Fi также могут быть дорогостоящими, в зависимости от модели. Они хороши для заполнения мертвых зон, но они ретранслируют ухудшенные сигналы, поэтому скорости, которые вы получаете, могут не быть идеальными для ваших нужд или стоить денег.
Суть в том, что оба решения могут быть дешевыми и дорогими. Стоимость в конечном итоге зависит от вашей среды и того, что вам нужно для хорошего соединения.
Игры
Рекомендация: По возможности используйте Ethernet для игр.

Ethernet получает награду за стабильную скорость и малую задержку. Эта победа относится к онлайн-играм, будь то короткий матч Fortnite , путешествие по новой территории в World of Warcraft или совместная игра в Far Cry New Dawn. Технически задержка зависит от интернет-трафика, который вы не можете контролировать — все заторы данных, которые происходят на общедоступной стороне вашего модема, — но вы можете уменьшить эту задержку на своей стороне, используя Ethernet.
Хотите лучший интернет для игр?
Наши рекомендации по выбору лучшего интернета для игр включают Google Fiber, Xfinity и Verizon.
Службы потоковой передачи игр также лучше всего использовать через Ethernet — Sony даже рекомендует играть в PlayStation Plus через проводное соединение.
Ниже приведены требования к скорости Интернета для трех основных игровых онлайн-сервисов:0019
Microsoft Xbox Remote Play 10 Mbps (minimum) Not specified Not specified Nvidia GeForce Now 15 Mbps 25 Mbps Not specified Sony PlayStation Plus 5 Мбит/с (минимум) Не указано Не указано Microsoft Xbox Remote Play 720p 10 Mbps (minimum) 1080p Not specified 2160p Not specified Nvidia GeForce Now 720p 15 Mbps 1080p 25 Mbps 2160p Not specified Sony PlayStation Plus 720p 5 Mbps (minimum) 1080p Not specified 2160p Not specified Потоковая передача игр по Wi-Fi не может быть безупречной.
 Несоответствия подключения могут привести к увеличению частоты кадров и движений до скорости слайд-шоу. Графика может превратиться в пиксельный беспорядок. Вы даже можете потерять соединение с удаленным сервером. Ethernet обеспечивает стабильный поток для поддержки требований к потоковой передаче игр.
Несоответствия подключения могут привести к увеличению частоты кадров и движений до скорости слайд-шоу. Графика может превратиться в пиксельный беспорядок. Вы даже можете потерять соединение с удаленным сервером. Ethernet обеспечивает стабильный поток для поддержки требований к потоковой передаче игр.Если вам необходимо использовать Wi-Fi для игр, вообще избегайте диапазона 2,4 ГГц. Он переполнен и лучше всего подходит для устаревших устройств и гаджетов IoT. Избегайте также каналов с более низкой частотой 5 ГГц, если можете, потому что все под солнцем перепрыгнули с соединения 2,4 ГГц и теперь толпятся в диапазоне более низких 5 ГГц. Наилучшие скорости и задержки достигаются на более высоких каналах 5 ГГц и в новом диапазоне 6 ГГц.
Тем не менее, приобретите маршрутизатор, созданный специально для игр. Многие из них, как правило, оснащены мощным процессором, инструментами для определения приоритетов вашего игрового трафика и, возможно, третьей полосой, которую вы можете зарезервировать только для игр.
 Ознакомьтесь с нашим списком лучших маршрутизаторов для игр, чтобы понять, что вам нужно.
Ознакомьтесь с нашим списком лучших маршрутизаторов для игр, чтобы понять, что вам нужно.Потоковая передача
Рекомендация: По возможности используйте Ethernet для потоковой передачи, особенно при длительной загрузке.
Ethernet обеспечивает постоянную скорость на большом расстоянии. Кабели, конечно, уродливые, но ваш потоковый опыт не пострадает из-за сильного локального трафика или диапазона Wi-Fi. Такие устройства, как Apple TV, смарт-телевизоры, проигрыватели Blu-ray, некоторые проигрыватели Roku и другие, имеют порты Ethernet. Вы всегда можете разместить маршрутизатор рядом с потоковым устройством, если это возможно, чтобы уменьшить длину кабеля.
Только для HBO Max требуется скорость передачи данных 50 Мбит/с для потоковой передачи UHD-контента. Поскольку сигналы Wi-Fi колеблются в зависимости от помех и диапазона, вы можете увидеть падение потока до HD, чтобы компенсировать это, или, в некоторых случаях, визуально фрагментировать из-за низкой скорости.
 Проводное соединение помогает решить эти проблемы и обеспечивает стабильную потоковую передачу от начала до конца.
Проводное соединение помогает решить эти проблемы и обеспечивает стабильную потоковую передачу от начала до конца.Следует помнить, что ни одно соединение не обходится без проблем, независимо от того, используете ли вы Ethernet или Wi-Fi. Вы зависите от своего интернет-плана и маршрутизатора, который может обрабатывать только ограниченный трафик. Думайте о своем маршрутизаторе как о выделенном компьютере с мозгом, который взаимодействует с каждым устройством. В какой-то момент общение со всеми в толпе может стать утомительным и обременительным, замедляя процесс.
Вы получаете максимально быструю загрузку?
Если нет, возможно, вам нужен план получше. Введите свой почтовый индекс ниже, чтобы узнать, что доступно в вашем регионе.
Найдите ближайших к вам поставщиков услуг
Какие кабели Ethernet следует использовать?
Если скорость вашего интернет-соединения составляет 100 Мбит/с или меньше, вы можете использовать кабель категории 5. Но если скорость вашего интернет-соединения превышает 100 Мбит/с, используйте кабель Cat 5e или новее.

Так как же узнать, какой кабель использовать, ведь все они выглядят одинаково? Категория кабеля (или тип Cat) обычно печатается снаружи. Эту информацию важно знать, поскольку кабели Ethernet разных категорий поддерживают разные скорости.
Категория определяет пропускную способность (в мегагерцах), которую может поддерживать кабель, его максимальную скорость передачи данных на определенном расстоянии и используемое экранирование. Число обозначает поколение — чем выше число, тем новее кабель. Например, кабель Cat 7 — это кабель седьмого поколения, способный передавать 10 Гбит/с на длину 328 футов.
Когда вы покупаете кабель Ethernet, категория должна быть первой, которую вы отметите. Экранирование также важно, поэтому имейте в виду эту функцию. В кабелях Ethernet используются витые пары медных проводов, поэтому они подвержены электромагнитным помехам, которые могут нарушить поток данных. Кабели Cat 6 имеют слой фольги для уменьшения помех — эти и более новые кабели помечены как «экранированные».

Диапазон — еще один важный фактор, о котором следует помнить. Он определяет, насколько один кабель может поддерживать максимальную скорость передачи данных. Например, если вам нужно соединение со скоростью 100 Гбит/с, подойдет кабель Cat 7, но его длина ограничена 49 футами. Тот же кабель может работать со скоростью 40 Гбит/с на расстоянии 164 фута.
Вот различные категории кабелей Ethernet и наши рекомендации для каждой из них:
Категория Максимальная скорость передачи данных Максимальная пропускная способность Range Shielding Our recommendation Cat 3 10 Mbps 16 MHz 328 ft. Unshielded N/A Cat 5 100 Mbps 100 MHz 328 ft. 
Unshielded See on Amazon Cat 5e 1,000 Mbps 100 MHz 328 ft. Unshielded See on Amazon Cat 6 1,000 Mbps 250 MHz 328 ft. Shielded and Unshielded See on Amazon CAT 6A 10 000 Мбит / с 500 МГц 328 футов .0005 40,000 Mbps
100,000 Mbps600 MHz 328 ft.
164 ft.
49 ft.Shielded See on Amazon Cat 7a 10,000 Mbps 1,000 MHz 328 ft. Shielded See on Amazon Cat 8.1/8.2 25,000 Mbps
40,000 Mbps2,000 MHz 131 ft. Shielded See on Amazon Category Cat 3 Max data rate 10 Mbps Max bandwidth 16 MHz Range 328 футов Экранирование Неэкранирование Наши рекомендации Н/Д 40147 Category
Cat 5 Max data rate 100 Mbps Max bandwidth 100 MHz Range 328 ft. 
Экранирование Неэкранирование Наша рекомендация См. на Amazon Категория Cat 5e Max data rate 1,000 Mbps Max bandwidth 100 MHz Range 328 ft. Shielding Неэкранированный Наша рекомендация См. на Amazon Категория 9
7- 9 9001 Cat 6
Max data rate 1,000 Mbps Max bandwidth 250 MHz Range 328 ft. 
Shielding Экранированный и неэкранированный Наша рекомендация См. на Amazon Категория 0019 Max data rate 10,000 Mbps Max bandwidth 500 MHz Range 328 ft. Shielding Shielded Наша рекомендация См. на Amazon Категория Кат.0122 Max data rate 10,000 Mbps
40,000 Mbps
100,000 MbpsMax bandwidth 600 MHz Range 328 ft. 
164 ft.
49 ft.Shielding Shielded Our recommendation See on Amazon Category Cat 7a Max data rate 10,000 Mbps Max bandwidth 1,000 MHz Range 328 ft. Shielding Экранированный Наша рекомендация См. на Amazon Категория - 019
Max data rate 25,000 Mbps
40,000 MbpsMax bandwidth 2,000 MHz Range 131 ft. 
Shielding Экранированный Наша рекомендация См. на Amazon Ethernet по сравнению с Wi-Fi: наш вердикт
Ethernet — ваш лучший выбор для телевизоров Smart-top для игровых онлайн-приставок и потоковой передачи. Скорость высокая и постоянная, что дает вам плавный опыт, наблюдаете ли вы, как супергерои бьют друг друга, или стреляете в Улья на Луне.
Большинство вычислительных устройств поддерживают проводную сеть через встроенный порт Ethernet или совместимый USB-адаптер. Но использование Ethernet со смартфоном нецелесообразно, и здесь на помощь приходит Wi-Fi. С Wi-Fi нет беспорядка, плюс некоторые устройства не могут работать без него, например Nest Thermostat, Google Nest Mini, Amazon Echo Dot. , и другие.
В конце концов, спор между Ethernet и Wi-Fi зависит от того, что вам нужно в данный момент. Вы, конечно, не хотите протягивать Ethernet-кабель к ноутбуку, пока отдыхаете у бассейна.

Связанные ресурсы
- Какие кабели нужны для подключения маршрутизатора к компьютеру?
- Является ли мой Wi-Fi медленным из-за моего маршрутизатора или моего интернет-провайдера?
- Лучшие Интернет-провайдеры для потоковой передачи
- 9 способов ускорить Интернет менее чем за 10 минут
Цены и наличие продуктов указаны на указанную дату/время и могут быть изменены. Любая информация о цене и доступности, отображаемая на Amazon.com во время покупки, будет применяться к покупке этого продукта. HighSpeedInternet.com использует платные ссылки Amazon.
Автор — Кевин Пэрриш
Кевин Пэрриш имеет более чем десятилетний опыт работы писателем, редактором и тестировщиком продуктов. Он начал писать о компьютерном оборудовании и вскоре переключился на другие устройства и услуги, такие как сетевое оборудование, телефоны и планшеты, игровые приставки и другие устройства, подключенные к Интернету.

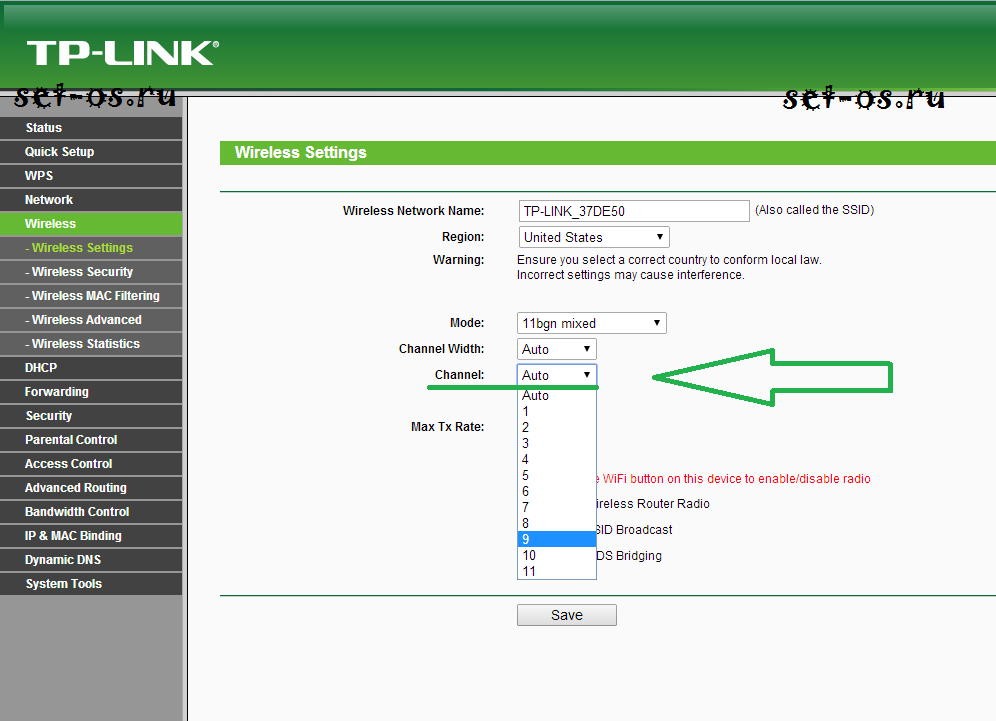 Если между вами и модемом в доме слишком много стен, мощность сигналов снижается. На этом этапе лучше всего быть как можно ближе к роутеру.
Если между вами и модемом в доме слишком много стен, мощность сигналов снижается. На этом этапе лучше всего быть как можно ближе к роутеру.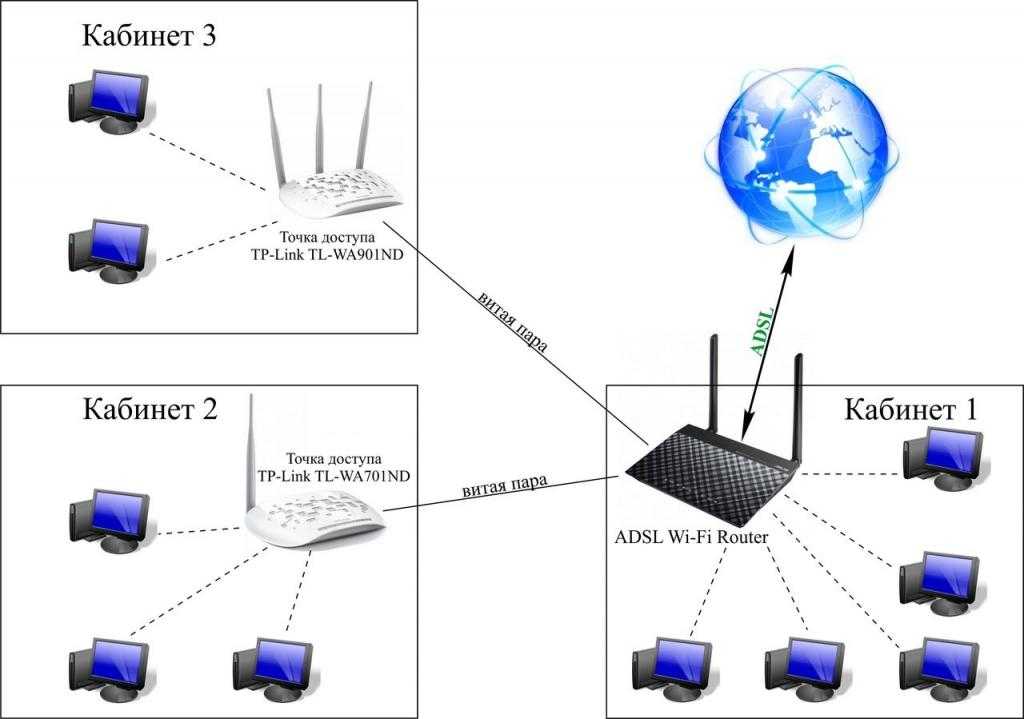
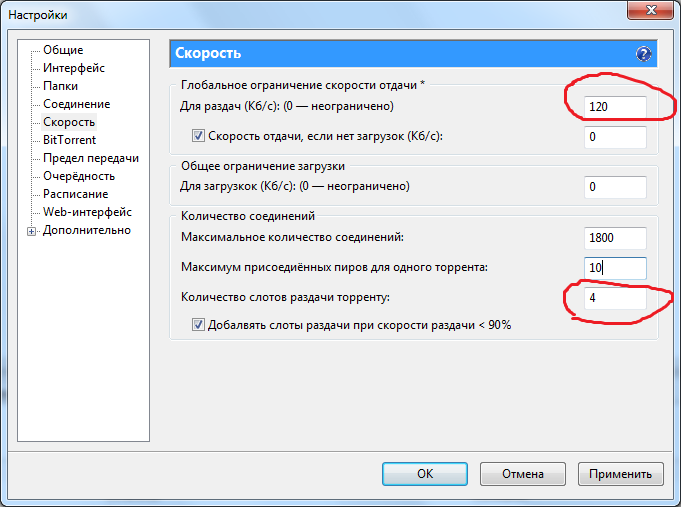 Проверено практикой, Google Chrome один из лучших представителей нищи, обрабатывает большие объёмы информации максимально быстро;
Проверено практикой, Google Chrome один из лучших представителей нищи, обрабатывает большие объёмы информации максимально быстро;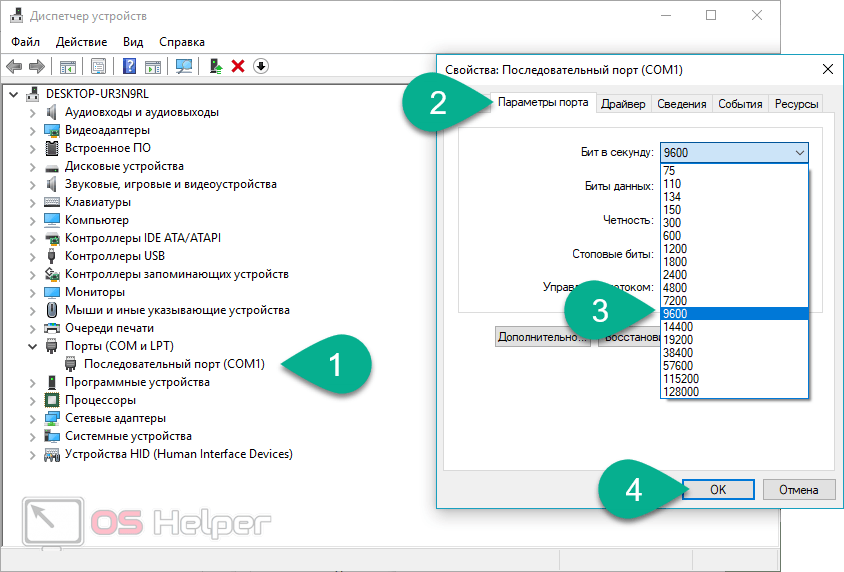 168.1.2. Далее в основном разделе настроек установите значение беспроводного режима 802.11N;
168.1.2. Далее в основном разделе настроек установите значение беспроводного режима 802.11N;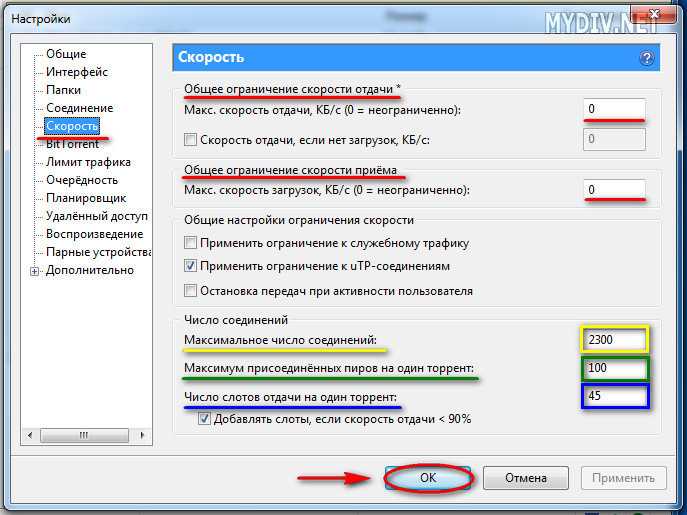 Большая ширина подходит только для пользователей с отличным приёмом сигнала, чего не добиться проживая в многоэтажках;
Большая ширина подходит только для пользователей с отличным приёмом сигнала, чего не добиться проживая в многоэтажках;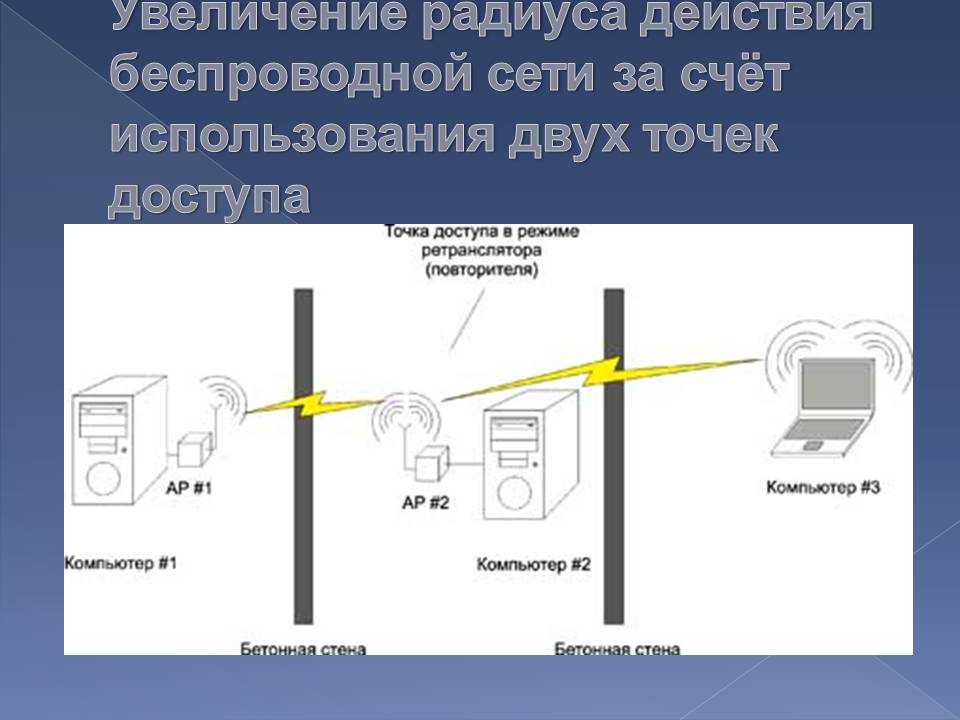
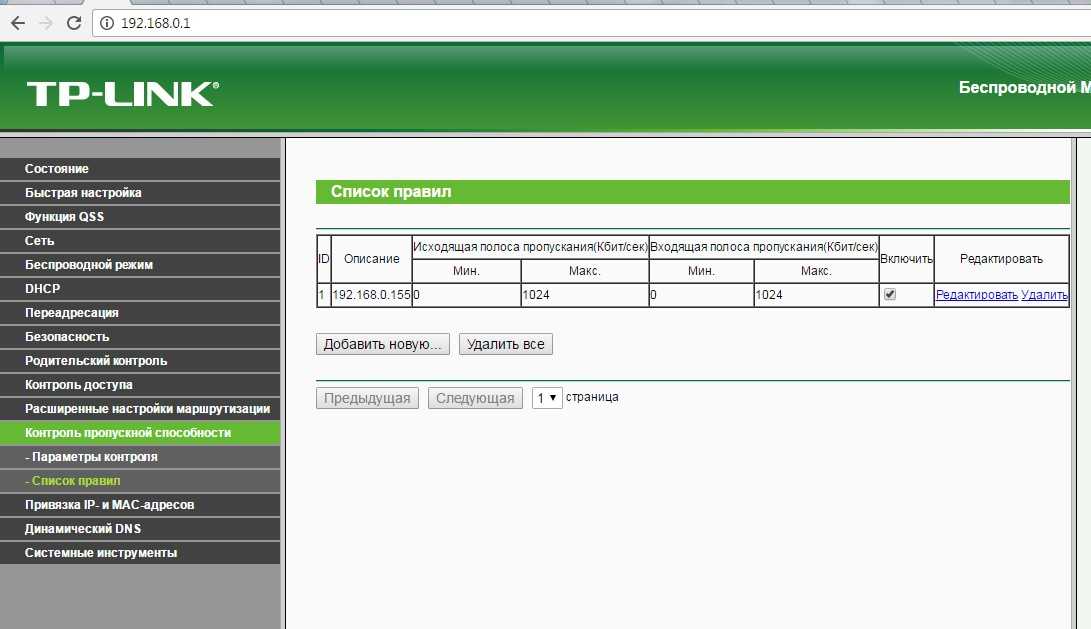 99
99 Число показывает максимальное количество данных, которое расширитель передает по всем диапазонам одновременно.
Число показывает максимальное количество данных, которое расширитель передает по всем диапазонам одновременно.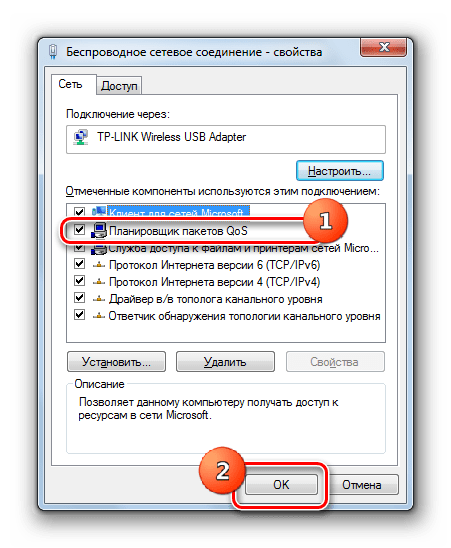 Но спецификация Wi-Fi 5 приводит к более низким скоростям, поэтому используйте RE715X, если вам нужна более высокая пропускная способность.
Но спецификация Wi-Fi 5 приводит к более низким скоростям, поэтому используйте RE715X, если вам нужна более высокая пропускная способность.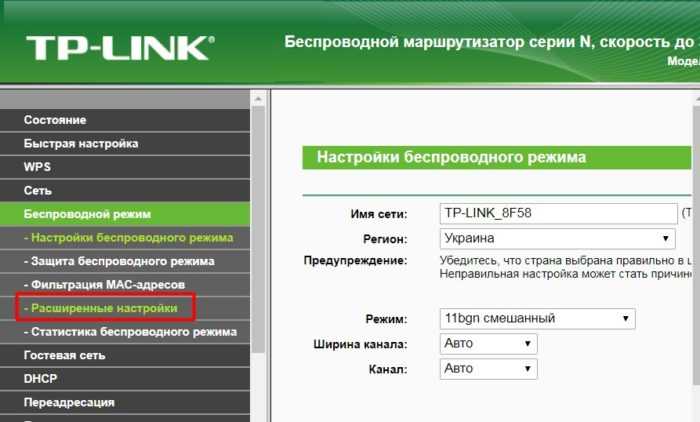 Пропускная способность: 1200 Мбит / с
Пропускная способность: 1200 Мбит / с
 11k, что позволяет совместимым устройствам автоматически переключаться на соединение с самым сильным сигналом. Такие устройства, как маршрутизаторы, смартфоны, планшеты и т. д., должны поддерживать этот стандарт для интеллектуального роуминга.
11k, что позволяет совместимым устройствам автоматически переключаться на соединение с самым сильным сигналом. Такие устройства, как маршрутизаторы, смартфоны, планшеты и т. д., должны поддерживать этот стандарт для интеллектуального роуминга.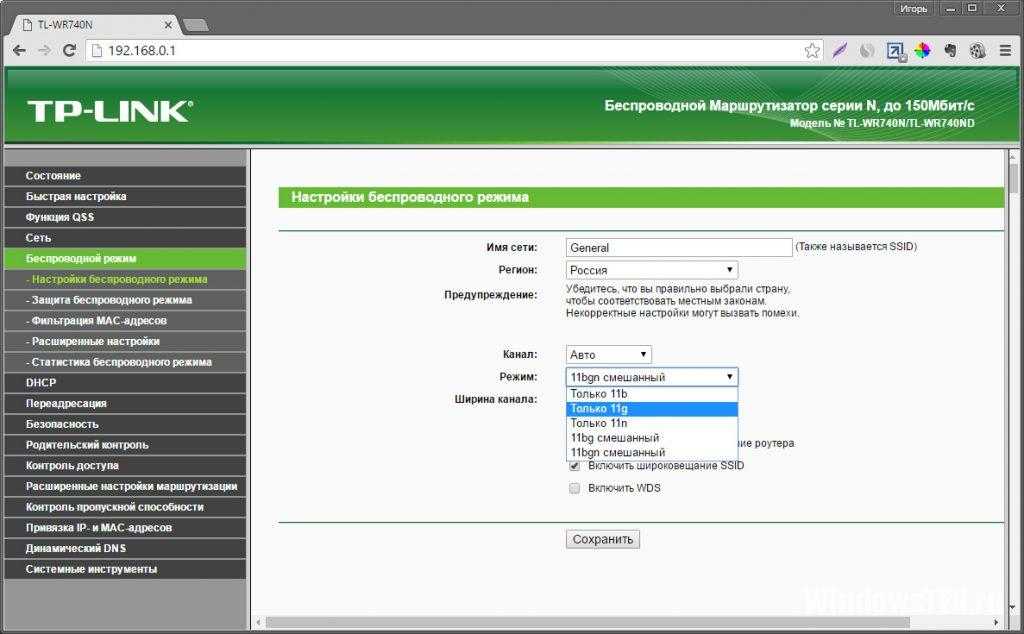


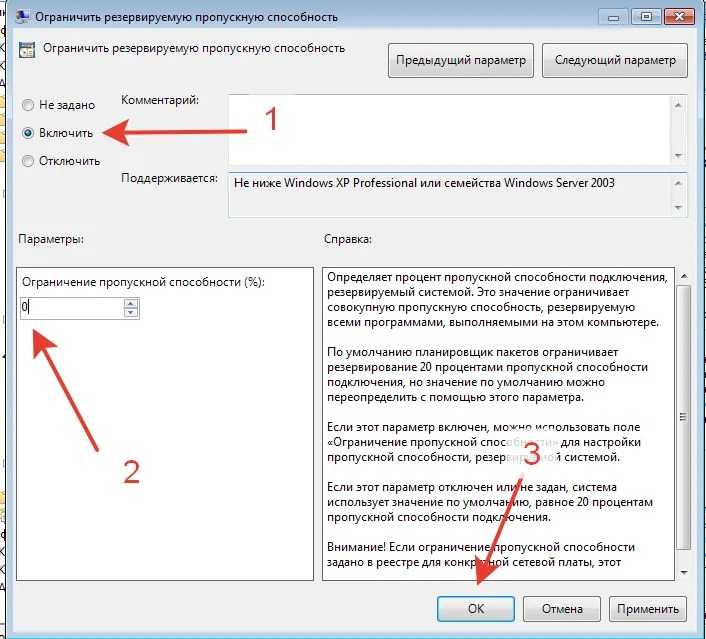 Он работает с технологией OneMesh от TP-Link, но вам нужен совместимый маршрутизатор TP-Link, чтобы воспользоваться преимуществами сетки.
Он работает с технологией OneMesh от TP-Link, но вам нужен совместимый маршрутизатор TP-Link, чтобы воспользоваться преимуществами сетки.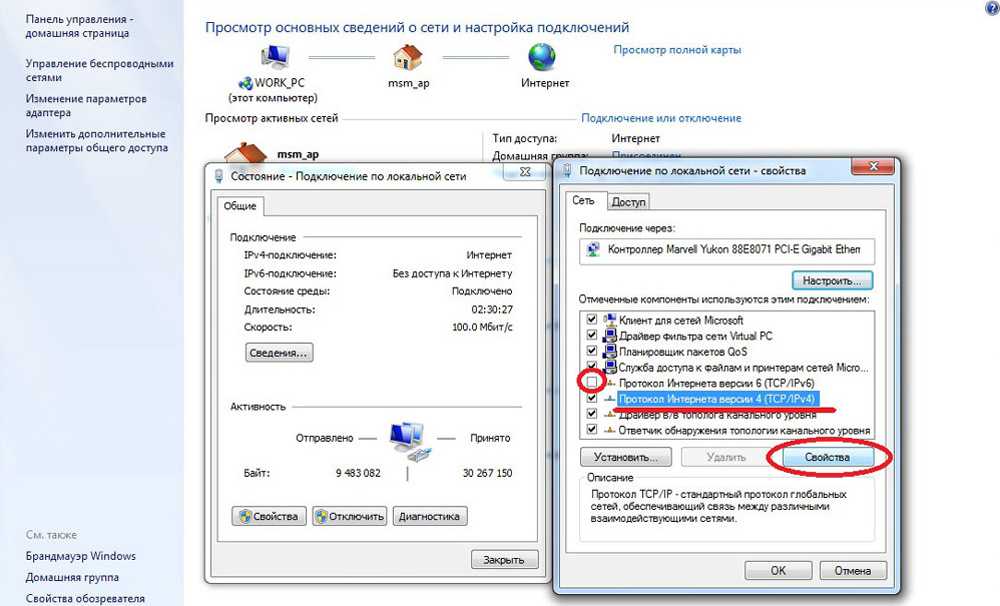 Но некоторым недорогим моделям требуется дополнительный импульс от одного или двух удлинителей Wi-Fi, особенно если проблемы со стенами и мебелью. Высокий диапазон помогает доставлять данные туда, куда ваш маршрутизатор не может. Все производители указывают диапазоны в квадратных футах, но это трудно расшифровать, поскольку мы не знаем длину и ширину, которые они используют для определения диапазона.
Но некоторым недорогим моделям требуется дополнительный импульс от одного или двух удлинителей Wi-Fi, особенно если проблемы со стенами и мебелью. Высокий диапазон помогает доставлять данные туда, куда ваш маршрутизатор не может. Все производители указывают диапазоны в квадратных футах, но это трудно расшифровать, поскольку мы не знаем длину и ширину, которые они используют для определения диапазона.
 Удачно расположенный удлинитель обеспечивает надежное дополнительное соединение, но не увеличивает вашу скорость.
Удачно расположенный удлинитель обеспечивает надежное дополнительное соединение, но не увеличивает вашу скорость.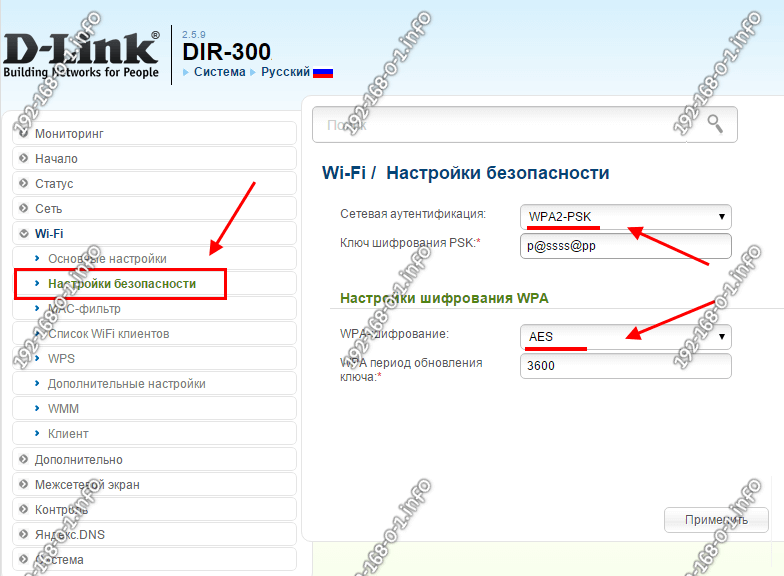 Мы объясним оба режима и то, как расширитель может усилить ваш Wi-Fi.
Мы объясним оба режима и то, как расширитель может усилить ваш Wi-Fi.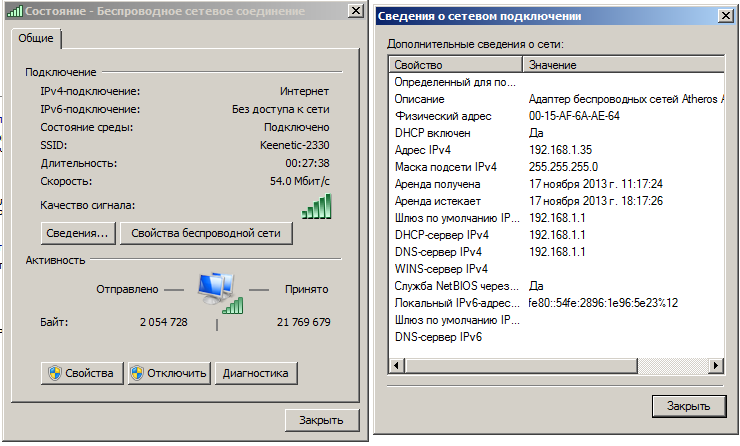 Этот режим обеспечивает самую высокую скорость передачи данных, если вы используете проводное соединение, но он связывает порт Ethernet.
Этот режим обеспечивает самую высокую скорость передачи данных, если вы используете проводное соединение, но он связывает порт Ethernet. Любая информация о цене и доступности, отображаемая на Amazon.com во время покупки, будет применяться к покупке этого продукта. HighSpeedInternet.com использует платные ссылки Amazon.
Любая информация о цене и доступности, отображаемая на Amazon.com во время покупки, будет применяться к покупке этого продукта. HighSpeedInternet.com использует платные ссылки Amazon. com. Она получила степень бакалавра английского языка и степень редактора в Университете Бригама Янга. Когда она не редактирует, она делает технологии доступными, работая фрилансером для таких брендов, как Pluralsight. Она считает, что никто не должен чувствовать себя потерянным в Интернете, и что хорошее интернет-соединение значительно продлевает жизнь.
com. Она получила степень бакалавра английского языка и степень редактора в Университете Бригама Янга. Когда она не редактирует, она делает технологии доступными, работая фрилансером для таких брендов, как Pluralsight. Она считает, что никто не должен чувствовать себя потерянным в Интернете, и что хорошее интернет-соединение значительно продлевает жизнь. Если вы косите газон на улице и хотите транслировать музыку, Wi-Fi — ваш единственный вариант из двух. Если вы участвуете в игровом онлайн-турнире, где каждое нажатие кнопки имеет значение, Ethernet — ваше оптимальное соединение.
Если вы косите газон на улице и хотите транслировать музыку, Wi-Fi — ваш единственный вариант из двух. Если вы участвуете в игровом онлайн-турнире, где каждое нажатие кнопки имеет значение, Ethernet — ваше оптимальное соединение.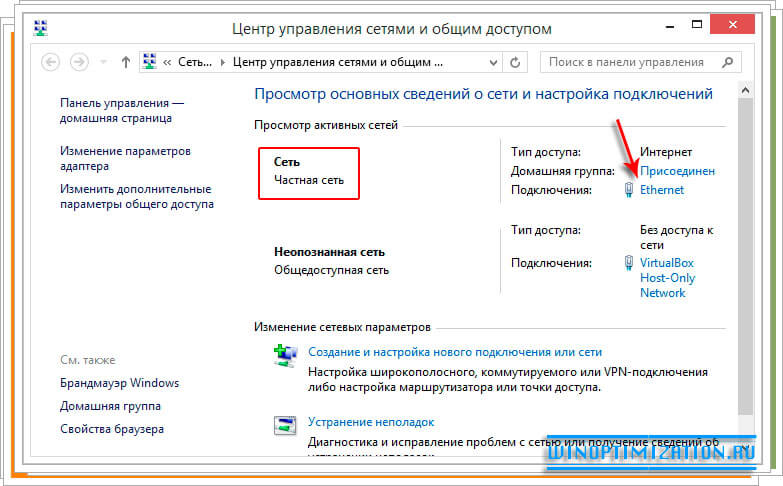
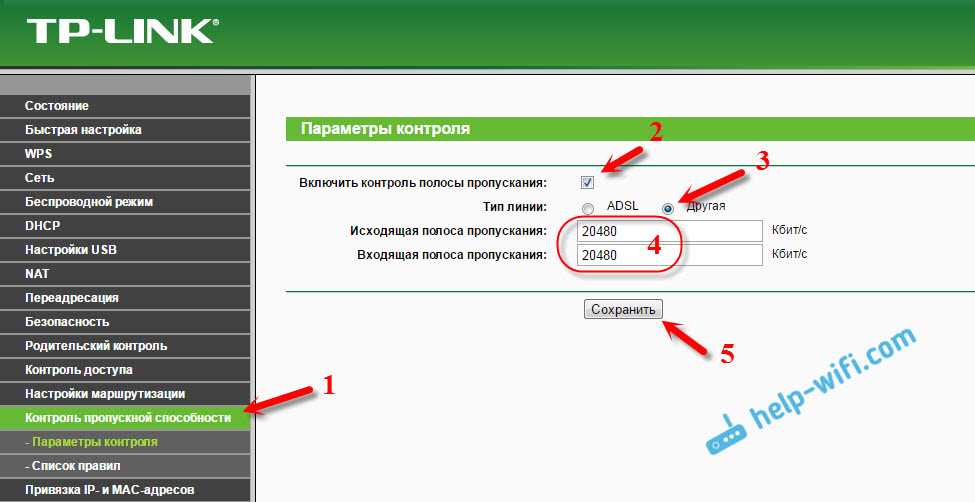
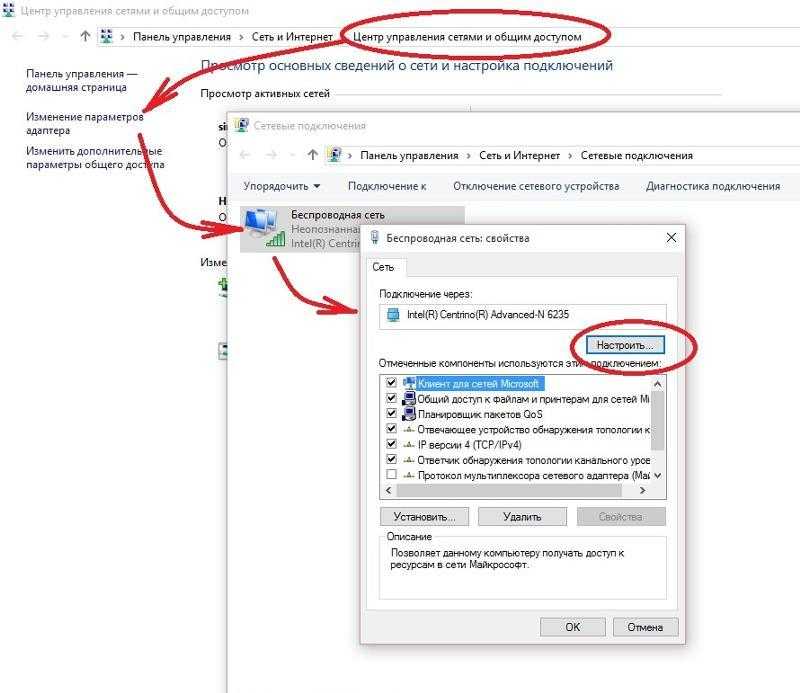
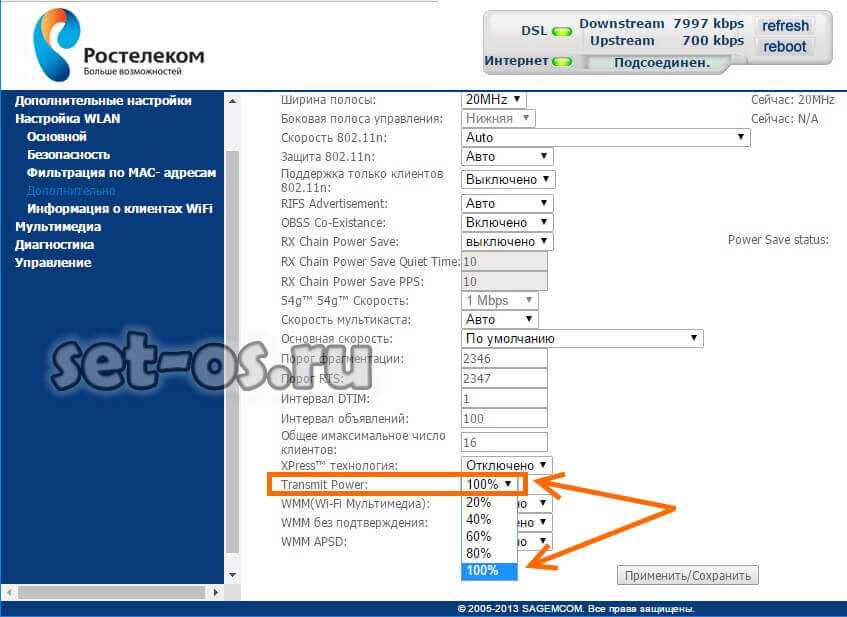 Вот и все. Обычно вам не нужно вводить пароль, если вам не требуется разрешение на доступ к сети, например, в корпоративной среде или в отеле. Кроме того, устранение неполадок с подключением проще — просто перезагрузите компьютер или замените кабель.
Вот и все. Обычно вам не нужно вводить пароль, если вам не требуется разрешение на доступ к сети, например, в корпоративной среде или в отеле. Кроме того, устранение неполадок с подключением проще — просто перезагрузите компьютер или замените кабель. Вы можете свободно перемещаться с устройством и по-прежнему иметь доступ к Интернету, плюс нет свисающих шнуров, похожих на лианы, как при подключении Ethernet.
Вы можете свободно перемещаться с устройством и по-прежнему иметь доступ к Интернету, плюс нет свисающих шнуров, похожих на лианы, как при подключении Ethernet. Вы можете добавить соединение Ethernet (RJ45) с помощью USB-адаптера. Конечно, они громоздки и раздражают, но если вы готовы пожертвовать мобильностью ради пропускной способности, они могут быть на удивление недорогими.
Вы можете добавить соединение Ethernet (RJ45) с помощью USB-адаптера. Конечно, они громоздки и раздражают, но если вы готовы пожертвовать мобильностью ради пропускной способности, они могут быть на удивление недорогими.

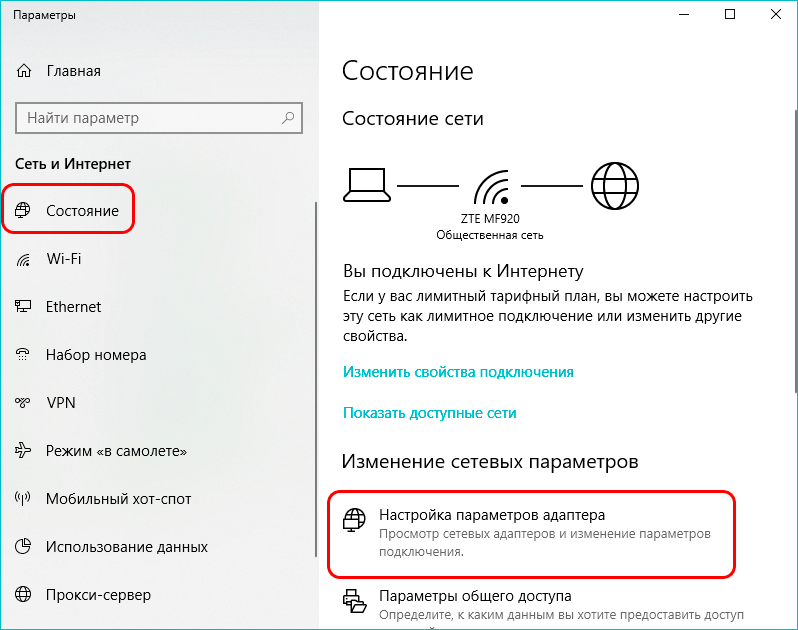
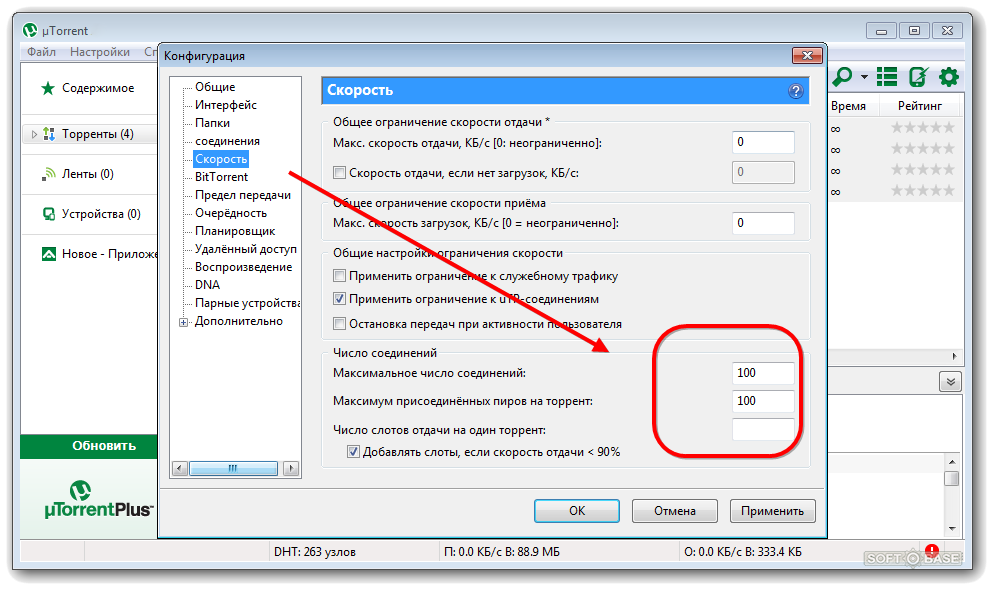 Несоответствия подключения могут привести к увеличению частоты кадров и движений до скорости слайд-шоу. Графика может превратиться в пиксельный беспорядок. Вы даже можете потерять соединение с удаленным сервером. Ethernet обеспечивает стабильный поток для поддержки требований к потоковой передаче игр.
Несоответствия подключения могут привести к увеличению частоты кадров и движений до скорости слайд-шоу. Графика может превратиться в пиксельный беспорядок. Вы даже можете потерять соединение с удаленным сервером. Ethernet обеспечивает стабильный поток для поддержки требований к потоковой передаче игр.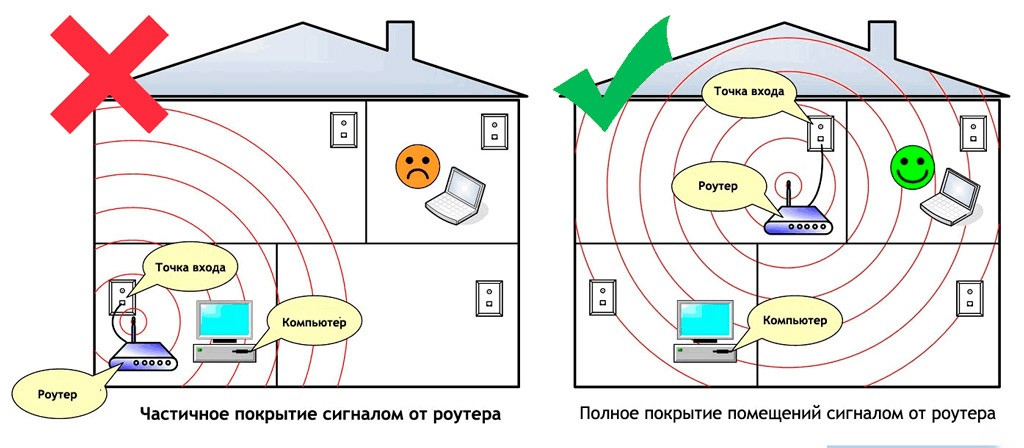 Ознакомьтесь с нашим списком лучших маршрутизаторов для игр, чтобы понять, что вам нужно.
Ознакомьтесь с нашим списком лучших маршрутизаторов для игр, чтобы понять, что вам нужно.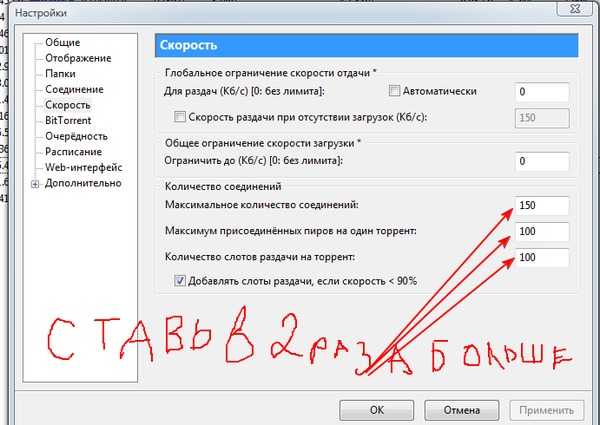 Проводное соединение помогает решить эти проблемы и обеспечивает стабильную потоковую передачу от начала до конца.
Проводное соединение помогает решить эти проблемы и обеспечивает стабильную потоковую передачу от начала до конца.