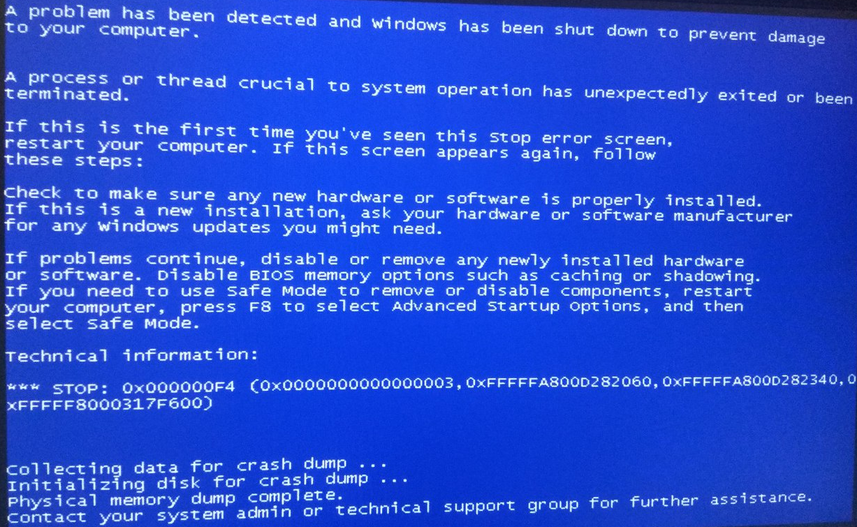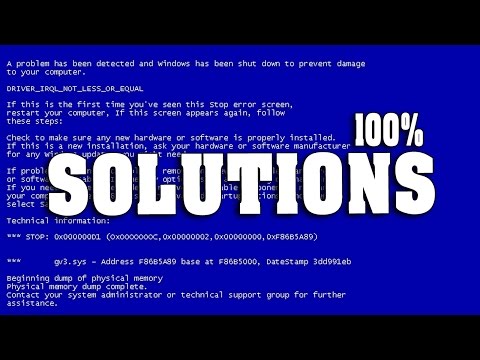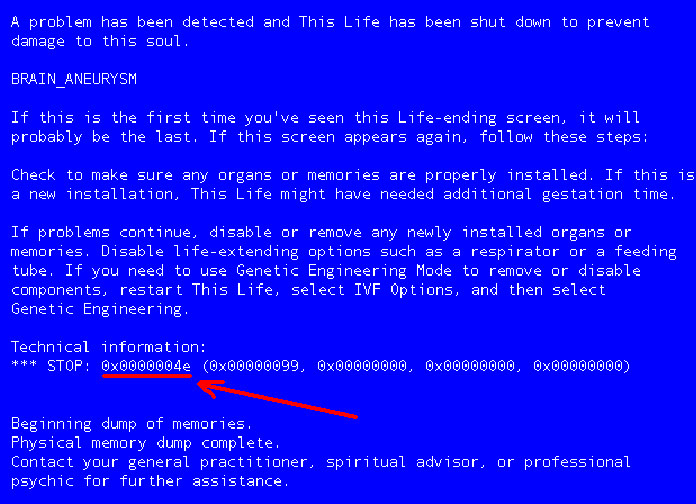Stop 0x00000069: Синий экран смерти — код ошибки 0x00000069
Содержание
Синий экран смерти — код ошибки 0x00000069
Синий экран смерти — код ошибки 0x00000069 | BSOD 0x00000069: IO1_INITIALIZATION_FAILE
Главная страницаПолезноеСиний экран смерти (BSOD)Коды ошибок0x00000069: IO1_INITIALIZATION_FAILE
Больше не действует инициализация системы ввода-вывода.
Причины возникновения
Скорее всего, произошла неправильная установка системы с применением подпрограммы установки. Следующим вариантом требуется отметить реконфигурация ОС со стороны юзера. Причиной появления сбоя на Windows 2000 требуется назвать проблему на фазе 1, когда инициализация ввода вывода больше не работает.
Параметры
При возникновении сбоя подобного типа происходит появление синего экрана с соответствующей строкой:
STOP 0x00000069 (parameter1, parameter2, parameter3, parameter4) IO1_INITIALIZATION_FAILED
В данном случае, расшифровка параметров не требуется, поскольку все они являются нулевыми — 0X00000000.
Способы решения
Классический подход требует осуществления мероприятий, направленных на выявление проблемного драйвера и выполнения его обновления. Другой подход требует провести замену, поскольку способны возникнуть сбои с конкретным ПО. В целом, существует некоторый набор стандартных действий:
- При недостаточном объеме свободного места на диске, требуется его очистить от ненужных файлов.
- Запустить полный анализ системы на предмер вредоносных программ. Можно использовать любой антивирус.
- Загрузить и провести установку Service pack последней версии.
- Когда под подозрением драйвер или программа, нужно их отключить и посмотреть, как система продолжит работу.
- Совершить откат на более раннее состояние системы.
- Производится переход к просмотру настроек BIOS, после чего они сбрасываются к стандартным.
- Оперативная память не функционирует так, как она должна. Надо применять специальное ПО для проверки.

- Реализуется проверка жесткого диска для обнаружения битых секторов и других дефектов.
Настройка
- Microsoft Windows 2000
- Microsoft Windows XP
- Microsoft Windows Servers
- Microsoft Windows Vista
- Microsoft Windows 7
- Microsoft Windows 8
- Microsoft Windows 10
Полезная информация
- Синий экран смерти (BSOD)
- Коды ошибок
- Способы устранения
- Командная строка (CMD)
- Переменные
- Команды
- Примеры bat файлов
- Примеры Rundll32.exe
- Windows Script Host (WSH)
- Объект WshShell
- Объект FileSystemObject
- Объект RegExp
- Объект Dictionary
- Объект Shell
- Константы VBScript
- Функции VBScript
- Объект IE и WebBrowser
- Объект WScript
- Объект WshNetwork
- Basic In/Out System (BIOS)
- AMI bios
- AWARD bios
- Phoenix bios
- UEFI bios
- Реестр Windows
- Хитрости реестра Windows
- Скачать Live CD
- Полезные статьи
- Часто задаваемые вопросы
- Стоит ли переходить на Windows 10?
- Не открывается флешка на компьютере?
- Как разбить жесткий диск на разделы?
- Удалить баннер с рабочего стола
- Лучшие бесплатные антивирусы 2016-2017 года
- Не открывается Вконтакте и другие сайты
- Как убрать всплывающие сайты и рекламу в браузере
Как исправить ошибку 0x00000069 — Лучшие методы решения
Информация о системе:
На вашем ПК работает: .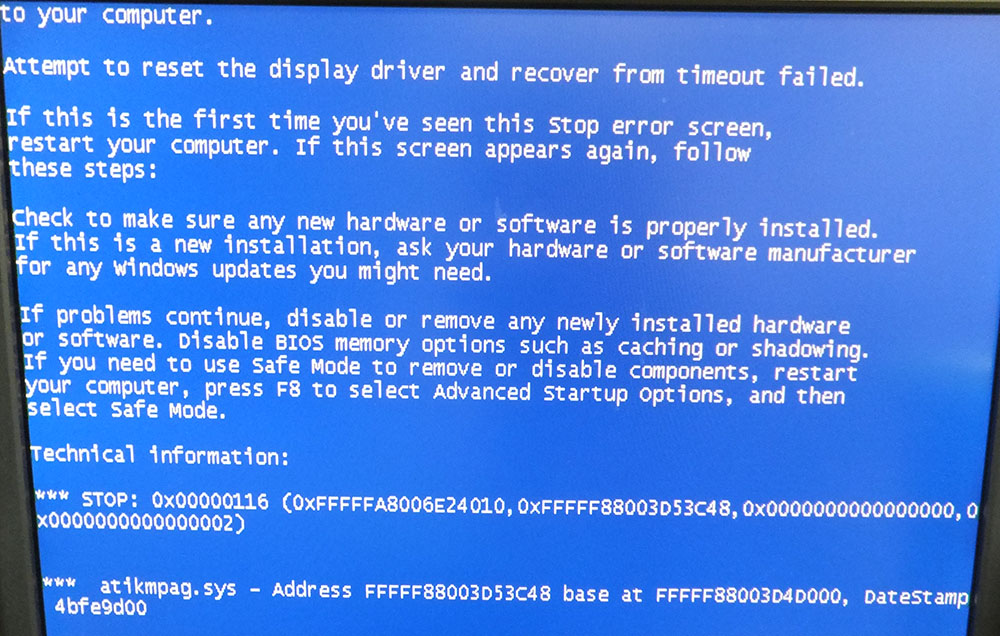 ..
..
специальное предложение
0x00000069 часто может появляться из-за неправильно настроенных параметров системы или из-за нарушений в реестре Windows. Эту ошибку относительно быстро и легко исправить, если использовать PC Repair, настроенную на решение всех распространенных проблем с реестром.
- Название ошибки: 0x00000069
- Совместимо с: Windows 10, 11, 8, 7, Vista, XP
- 0x00000069 появляется и начинает нарушать окно активной программы;
- 0x00000069 появляется на экране;
- Появляется сообщение ‘Обнаружена проблема, и Windows была выключена, чтобы предотвратить повреждение компьютера. Похоже, что проблема вызвана следующим файлом.
 ..’;
..’; - Компьютер пользователя перестает работать, выдавая ошибку 0x00000069 при запуске программы;
- Windows работает плохо, медленно реагируя на команды;
- Компьютер пользователя часто зависает
0x00000069 сообщения об ошибке могут появляться из-за засорения реестра Windows и ошибочных записей несуществующих программ, поскольку пользователь обычно неправильно удаляет программное обеспечение. Другими распространенными причинами являются неправильный ввод данных, отсутствие файлов, которые были случайно удалены из реестра, что вызывает проблемы в работе системы.
- 1. Скачать PC Repair.
- 2. Установить и запустить программу.
- 3. Нажмите Scan Now для обнаружения ошибок и различных отклонений от оптимального уровня.

- 4. Нажмите Repair All для устранения каждой проблемы.
Эта страница доступна на других языках:
English |
Deutsch |
Español |
Italiano |
Français |
Indonesia |
Nederlands |
Nynorsk |
Português |
Українська |
Türkçe |
Malay |
Dansk |
Polski |
Română |
Suomi |
Svenska |
Tiếng việt |
Čeština |
العربية |
ไทย |
日本語 |
简体中文 |
한국어
Как исправить ошибку BSOD «IO1_INITIALIZATION_FAILED» (0x00000069) в 2023?
Содержимое
- Причины ошибки
- Восстановить удаленные файлы
- Запустите компьютер в безопасном режиме
- Обновите драйвер с помощью диспетчера устройств
- Используйте sfc /scannow для проверки всех системных файлов
- Проверить на наличие ошибок диск, на котором установлена Windows, с помощью команды chkdsk c: /f
- Используйте режим совместимости со старой версией Windows
- Отключить ненужные программы в меню запуска Windows
- Обратитесь в службу поддержки Microsoft
- Установить последние обновления системы
- Сканировать систему на наличие вирусов
- Проверьте свою оперативную память
- Сделать чистую установку Windows
Причины ошибки
Недостаточно свободного места на жестком диске вашего компьютера/ноутбука.
 Для корректной работы Windows 10 необходимо иметь от 2 до 10 Гб свободного места на системном диске.
Для корректной работы Windows 10 необходимо иметь от 2 до 10 Гб свободного места на системном диске.Установлена несовместимая версия BIOS или повреждена прошивка.
Установлены драйверы устройств, несовместимые с ОС.
Реестр Windows был поврежден или удален, или операции очистки случайно удалили системные ключи.
Антивирусное программное обеспечение или вирусы могут блокировать системные файлы или удалять важные разделы реестра.
Произошла ошибка в работе программы резервного копирования.
Это также может произойти в результате обновления Windows.
Узнайте больше, как исправить 0x00000069 : «IO1_INITIALIZATION_FAILED» в Windows 11, Windows 10, Windows 8.1, Windows Server 2012, Windows 8, Windows Home Server 2011, Windows 7 (Seven), Windows Small Business Server, Windows Сервер 2008, Windows Home Server, Windows Vista, Windows XP, Windows 2000, Windows NT.
Вот несколько способов устранения проблемы с «IO1_INITIALIZATION_FAILED» :
Восстановить удаленные файлы
Часто ошибки BSoD приводят к потере важных файлов. Файлы, заблокированные компьютерными вирусами, ошибки программного обеспечения для резервного копирования, поврежденные или перезаписанные системные файлы, ошибки файловой системы или поврежденные сектора жесткого диска — это лишь некоторые из причин, которые могут привести к потере ваших данных.
Исправление соответствующих ошибок восстановит нормальную работу ваших устройств, но не всегда восстанавливает поврежденные или потерянные файлы. Также не всегда удается устранить ошибку без форматирования жесткого диска или чистой установки операционной системы, что также может повлечь за собой потерю файлов.
Partition Recovery™ 4.6
Инструмент восстанавливает данные с любых устройств независимо от причины потери данных.
Скачать
Скачайте бесплатно и просканируйте свое устройство с помощью Hetman Partition Recovery .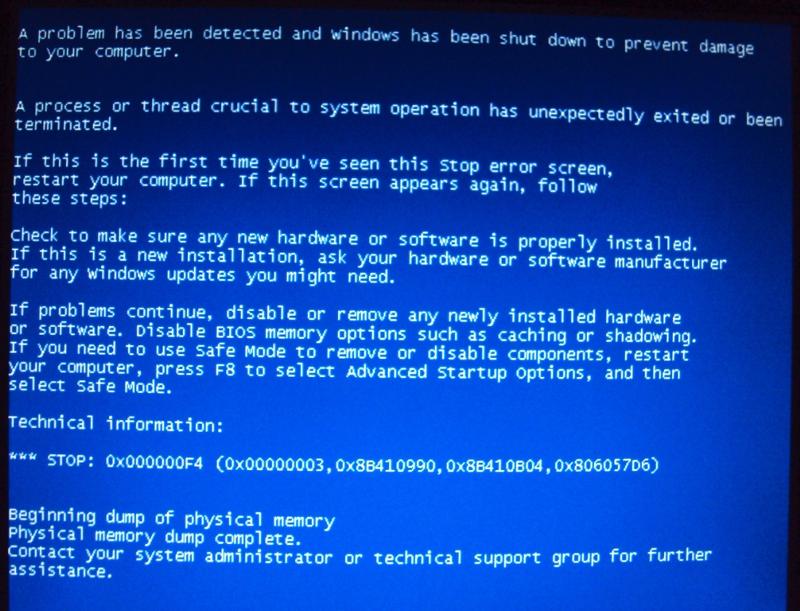 Узнайте о возможностях программы и пошаговой инструкции.
Узнайте о возможностях программы и пошаговой инструкции.
Запустите компьютер в безопасном режиме
Если ошибка «IO1_INITIALIZATION_FAILED» (0x00000069) возникает при загрузке Windows и блокирует любые попытки работы с системой, попробуйте загрузить компьютер в безопасном режиме. Этот режим предназначен для диагностики операционной системы (ОС), но функции ОС в этом режиме сильно ограничены. Безопасный режим следует использовать только в том случае, если в противном случае система заблокирована.
Чтобы запустить безопасный режим, вам необходимо сделать следующее:
Перейдите в меню Пуск и выберите Настройки .
В появившемся окне настроек перейдите в меню Update & Security и выберите вкладку Recovery .
Во вкладке Восстановление найдите Расширенный запуск и нажмите кнопку Перезагрузить сейчас .
При перезагрузке Windows вам будет предложено выбрать следующий шаг.
 Выберите Устранение неполадок .
Выберите Устранение неполадок .В меню Устранение неполадок щелкните Дополнительные параметры , а затем Параметры запуска .
Затем Windows сообщит вам, что компьютер можно перезагрузить с использованием дополнительных настроек, одна из которых Включить безопасный режим . Нажмите Перезапустить .
После перезагрузки выберите Включить безопасный режим , нажав F4 .
Перейти к просмотру
Как загрузить Windows 10 в безопасном режиме (все способы)
Обновите драйвер с помощью диспетчера устройств
Вы установили на свой компьютер новое оборудование? Вы используете новое USB-устройство? Это может быть причиной ошибки «IO1_INITIALIZATION_FAILED» . Если вы установили драйвер устройства с диска, который вы нашли в комплекте поставки устройства, или если вы используете драйвер, который был загружен не с официального сайта Microsoft, это может быть основной проблемой. Вам придется обновить драйвер устройства, чтобы исправить это.
Вам придется обновить драйвер устройства, чтобы исправить это.
Вы можете сделать это вручную в диспетчере устройств Windows, выполнив следующие действия:
Нажмите кнопку Windows и введите диспетчер устройств на клавиатуре.
Выберите Диспетчер устройств из списка.
Просмотрите список категорий устройств и щелкните стрелку рядом с категорией, к которой относится ваше новое устройство. Водитель может быть отмечен желтым треугольником.
Щелкните правой кнопкой мыши имя устройства и нажмите Обновить программное обеспечение драйвера .
Затем появится окно Update Driver Software с двумя вариантами:
Автоматический поиск обновленного программного обеспечения драйвера . Windows автоматически проверит наличие наиболее подходящего драйвера для этого устройства.
Поиск драйвера на моем компьютере .
 Используйте эту опцию, чтобы показать ОС, где хранятся файлы драйверов.
Используйте эту опцию, чтобы показать ОС, где хранятся файлы драйверов.
Перезагрузите компьютер после установки драйвера.
Используйте sfc /scannow для проверки всех системных файлов
Поврежденные или перезаписанные системные файлы могут вызвать ошибку «IO1_INITIALIZATION_FAILED» . Команда sfc находит поврежденные системные файлы Windows и заменяет их.
Нажмите кнопку Windows и введите cmd с клавиатуры.
Щелкните правой кнопкой мыши CMD и запустите от имени администратора .
В окне командной строки введите sfc /scannow и нажмите Введите .
Этот процесс может занять несколько минут.
Перейти к просмотру
Как восстановить системные файлы Windows 10, 8, 7 (SFC, DISM)
Проверьте на наличие ошибок диск, на котором установлена Windows, с помощью команды chkdsk c: /f
Синий экран с «IO1_INITIALIZATION_FAILED» может быть вызван ошибкой файловой системы или поврежденными секторами на вашем диске. Команда CHKDSK проверит диск на наличие ошибок файловой системы и поврежденных секторов. Использование настройки /f заставит программу автоматически исправлять обнаруженные ошибки, а настройка /r позволяет находить и исправлять проблемные сектора диска. Чтобы запустить его, выполните следующие действия:
Команда CHKDSK проверит диск на наличие ошибок файловой системы и поврежденных секторов. Использование настройки /f заставит программу автоматически исправлять обнаруженные ошибки, а настройка /r позволяет находить и исправлять проблемные сектора диска. Чтобы запустить его, выполните следующие действия:
Нажмите Windows , затем введите CMD с клавиатуры.
Щелкните правой кнопкой мыши CMD и запустите его от имени администратора .
В окне командной строки введите chkdsk c: /f и нажмите Введите (используйте букву диска, на котором установлена ваша ОС).
Дождитесь окончания процесса и перезагрузите компьютер.
Используйте режим совместимости со старой версией Windows
Ошибка с кодом «IO1_INITIALIZATION_FAILED» может быть вызвана устаревшим программным обеспечением. Если эта ошибка возникает после запуска программы, то использование режима совместимости с Windows может помочь вам избавиться от проблемы. Чтобы исправить это, сделайте следующее:
Чтобы исправить это, сделайте следующее:
Найдите исполняемый файл программы (он имеет расширение .exe ) и щелкните его правой кнопкой мыши.
В быстром меню выберите Устранение неполадок совместимости .
На следующем этапе вы увидите окно Средство устранения неполадок совместимости программ . У вас будет два варианта устранения неполадок на выбор:
Попробуйте рекомендуемые настройки . Выберите этот вариант, чтобы запустить тестовый запуск программы с рекомендуемыми настройками совместимости.
Программа устранения неполадок . Выберите этот вариант, чтобы выбрать параметры совместимости в зависимости от того, с какими проблемами вы столкнулись.
После тестирования программы под различными версиями Windows и настроек запуска сохраните подходящие настройки для вашей программы.
Перейти к просмотру
Как запустить программу в режиме совместимости с Windows 10, 8 и 7
Отключить ненужные программы в меню запуска Windows
Программное обеспечение, вызывающее «IO1_INITIALIZATION_FAILED» (0x00000069) , может быть записано в список автозагрузки Windows, поэтому ошибка возникает сразу после запуска системы без какой-либо активности пользователя.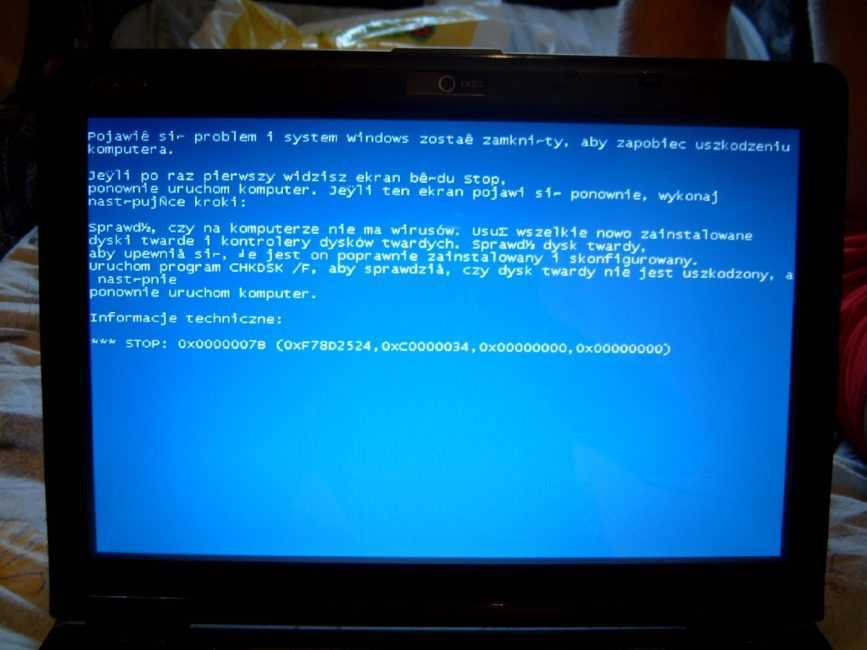 Вы можете удалить программы из Startup с помощью Task Manager .
Вы можете удалить программы из Startup с помощью Task Manager .
Загрузите компьютер в безопасном режиме.
Щелкните правой кнопкой мыши Панель задач , а затем Диспетчер задач .
Перейти к Запуск вкладка.
Чтобы удалить программу из списка автозагрузки, выберите ее и отключите, нажав Отключить в правом нижнем углу окна.
Обратитесь в службу поддержки Microsoft
Microsoft предлагает несколько решений для устранения ошибки синего экрана. «IO1_INITIALIZATION_FAILED» (0x00000069) можно исправить с помощью Центра обновления Windows или обратившись в службу поддержки Windows .
Обратитесь в службу поддержки Microsoft.
Введите код ошибки и сообщение в поле поиска и следуйте инструкциям.
Если вы не нашли готового решения в качестве сообщества, где на ваш вопрос может ответить сертифицированный системный администратор.

Установка последних обновлений системы
Windows предоставляет обновления, расширяющие базу данных драйверов и исправляющие ошибки или уязвимости в системе безопасности. Загрузите последние обновления, чтобы избавиться от ошибки «IO1_INITIALIZATION_FAILED» (0x00000069) .
Вы можете запустить Центр обновления Windows следующим образом:
Перейдите в меню Пуск и выберите Настройки .
В окне Настройки перейдите на вкладку Обновление и безопасность .
Чтобы установить последние обновления Windows, нажмите Проверить наличие обновлений и подождите, пока они будут найдены и установлены.
Рекомендуется настроить автоматическую загрузку и установку обновлений системы с помощью Дополнительные параметры .
Для включения автоматического обновления системы необходимо запустить Центр обновления Windows :
Перейдите в меню Пуск и выберите Настройки .

В окне Settings перейдите в меню Update and Security и выберите Windows Update . Чтобы установить последние обновления Windows, нажмите Проверить наличие обновлений и подождать, пока они будут найдены и установлены.
Перейдите в Дополнительные параметры и выберите режим установки обновления — Автоматический .
Сканировать систему на наличие вирусов
Синий экран смерти с ошибкой «IO1_INITIALIZATION_FAILED» 0x00000069 может быть вызван компьютерными вирусами, заразившими вашу систему.
Для проверки компьютера на наличие вирусов запустите антивирусную программу.
Современные антивирусы позволяют проверять как жесткие диски, так и оперативную память. Запустите полное сканирование системы.
Проверьте свою оперативную память
Проблемы с системной памятью могут привести к ошибкам, потере данных или даже к остановке работы компьютера.
Прежде чем приступить к проверке оперативной памяти, выньте ее из слота на материнской плате, а затем снова вставьте. Иногда ошибка «IO1_INITIALIZATION_FAILED» может быть вызвана неправильной или недостаточно плотной установкой карты памяти в слот, а иногда и запылением контактов слота.
Если вышеуказанные действия не помогли, вы можете проверить оперативную память средствами вашей операционной системы — Диагностика памяти Windows .
JВы можете запустить этот инструмент двумя способами:
С помощью панели управления :
Перейти к Панель управления / Система и безопасность / Инструменты администрирования . Запустите приложение Windows Memory Diagnostic .
С использованием Прогон :
Запустить утилиту Run с помощью комбинации клавиш Windows + R . Введите mdsched и нажмите Введите . Запустится средство диагностики Windows .

Чтобы начать проверку, выберите один из предложенных вариантов, чтобы решить, как будет проверяться ваша оперативная память после перезагрузки компьютера.
Если диагностический инструмент обнаруживает ошибки, которые не могут быть исправлены, такую память следует заменить (то есть заменить карту памяти, на которой были обнаружены ошибки).
Сделайте чистую установку Windows
Если ни один из способов не помог вам избавиться от «IO1_INITIALIZATION_FAILED» , попробуйте переустановить Windows. Для чистой установки Windows вам необходимо создать установочный диск или другой носитель, который вы собираетесь использовать для установки ОС.
Запустите компьютер с помощью установочного диска. Для этого вам может потребоваться изменить приоритет загрузки в BIOS или UEFI для более новых компьютеров.
Следуя этапам меню установщика, укажите диск, на который вы хотите установить Windows. Тогда вам придется отформатировать его. Если вас не устраивает количество или размер локальных дисков, их можно удалить и переразметить.
Если вас не устраивает количество или размер локальных дисков, их можно удалить и переразметить.
Помните, что форматирование, удаление или создание разделов дисков уничтожит все файлы на жестком диске.
После указания диска для установки Windows начнется процесс копирования системных файлов и установки операционной системы. Во время установки никаких дополнительных действий не требуется. В процессе несколько раз на некоторое время гаснет экран, а компьютер самостоятельно перезагружается для завершения определенных этапов установки.
В зависимости от версии Windows на одном из этапов может потребоваться выбрать или ввести базовые настройки персонализации, выбрать способ работы компьютера с сетями и выбрать настройки своей учетной записи или создать новую.
Когда компьютер загружает рабочий стол, чистая установка Windows завершена.
Примечание . Прежде чем начать чистую установку Windows, убедитесь, что у вас есть драйверы для всего вашего оборудования и что ваши файлы в безопасности.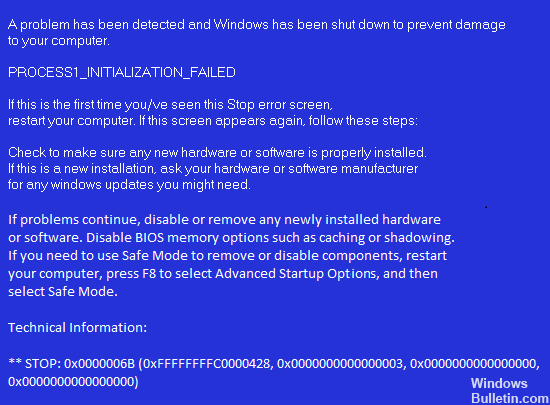 Загрузите и сохраните драйверы на отдельный носитель, а также создайте резервную копию важных данных.
Загрузите и сохраните драйверы на отдельный носитель, а также создайте резервную копию важных данных.
Перейти к просмотру
Как сбросить ПК с Windows 10 или 8 до заводских настроек по умолчанию (все методы)
Перейти к просмотру
Как перезагрузить ПК с Windows 10 или 8, если операционная система не загружается
Как исправить ошибки синего экрана IO1_INITIALIZATION_FAILED (0x00000069) 0
0x69 проблемы с 0x00000069, которые приводят к ошибке синего экрана (BSOD), чаще всего возникают из-за поврежденных или отсутствующих драйверов устройств Windows 10 или из-за неисправного или неисправного оборудования.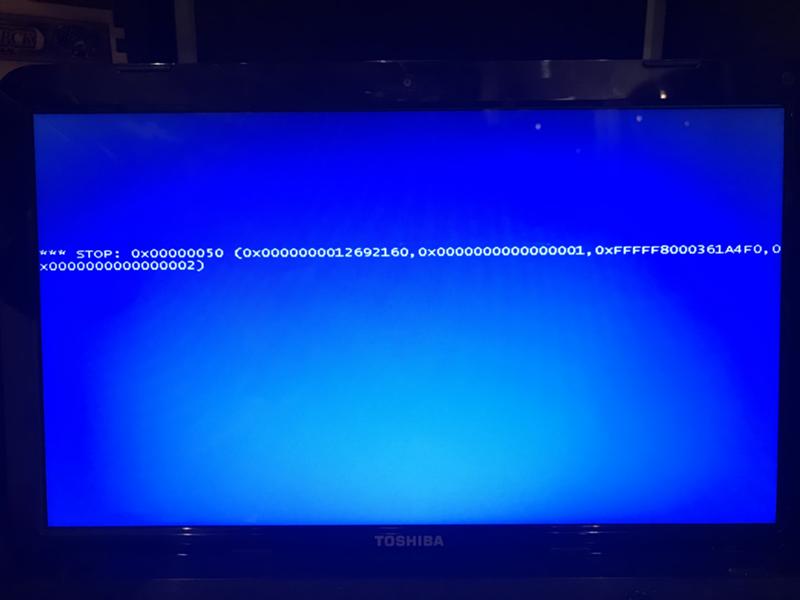 Обычно при установке новой версии 0x69файл устранит проблему, создав ошибку.
Обычно при установке новой версии 0x69файл устранит проблему, создав ошибку.
Распространенные проблемы IO1_INITIALIZATION_FAILED
Как правило, ошибки BSOD или Blue Screen of Death, связанные с IO1_INITIALIZATION_FAILED, включают:
- «Ошибка IO1_INITIALIZATION_FAILED привела к завершению работы Windows во избежание повреждения компьютера».
- «:( Ваш компьютер столкнулся с проблемой IO1_INITIALIZATION_FAILED и нуждается в перезагрузке сейчас.»
- «STOP 0x0A: IRQL_NOT_LESS_EQUAL – IO1_INITIALIZATION_FAILED»
- 0x0000001E СТОП: KMODE_EXCEPTION_NOT_HANDLED – IO1_INITIALIZATION_FAILED
- СТОП 0x050: PAGE_FAULT_IN_NONPAGED_AREA – IO1_INITIALIZATION_FAILED
- Устаревших, поврежденных или неправильно настроенных драйверов устройств Microsoft Corporation/Windows.
- Запись IO1_INITIALIZATION_FAILED недействительна или повреждена запись реестра, связанная с IO1_INITIALIZATION_FAILED и Windows.
- Вредоносная программа или вирусная инфекция, повредившая IO1_INITIALIZATION_FAILED.
- Конфликт оборудования после установки нового оборудования Microsoft Corporation или оборудования, связанного с IO1_INITIALIZATION_FAILED.

900 33
В большинстве случаев после установки нового оборудования или программного обеспечения вы будете сталкиваться с ошибками синего экрана IO1_INITIALIZATION_FAILED. В основном ошибки, связанные с IO1_INITIALIZATION_FAILED, возникают в процессе установки Windows, при загрузке программного или аппаратного обеспечения Microsoft Corporation, во время последовательности загрузки драйверов устройств, связанных с Windows, или при завершении работы/запуске Windows.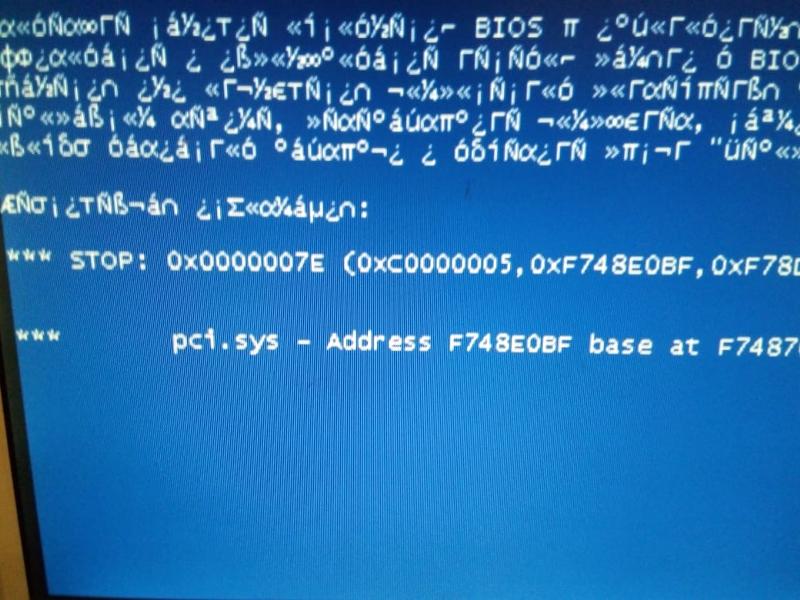 Если вы видите ошибку BSOD IO1_INITIALIZATION_FAILED, запишите все случаи, чтобы устранить неполадки Windows и помочь корпорации Microsoft найти причину.
Если вы видите ошибку BSOD IO1_INITIALIZATION_FAILED, запишите все случаи, чтобы устранить неполадки Windows и помочь корпорации Microsoft найти причину.
Причины ошибок IO1_INITIALIZATION_FAILED
IO1_INITIALIZATION_FAILED Ошибки типа «синий экран» могут быть вызваны различными аппаратными средствами, микропрограммами, драйверами или программными проблемами . К этим проблемам может привести оборудование, связанное с корпорацией Microsoft, или сама Windows.
В частности, эти проблемы IO1_INITIALIZATION_FAILED возникают из-за:

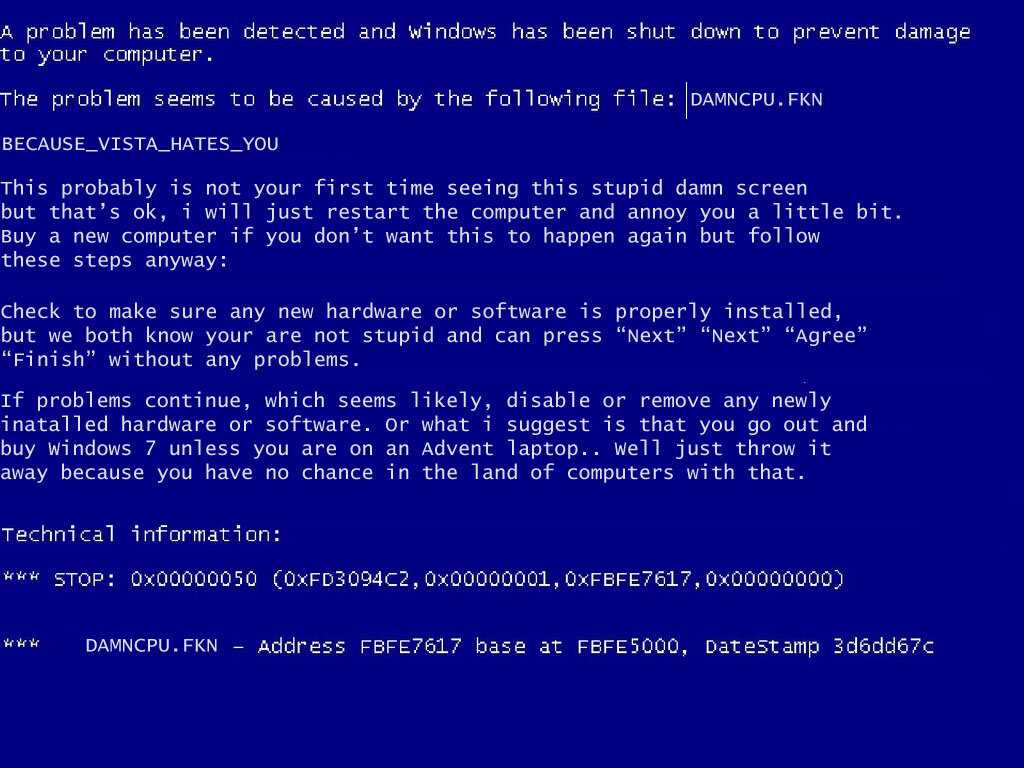 ..’;
..’;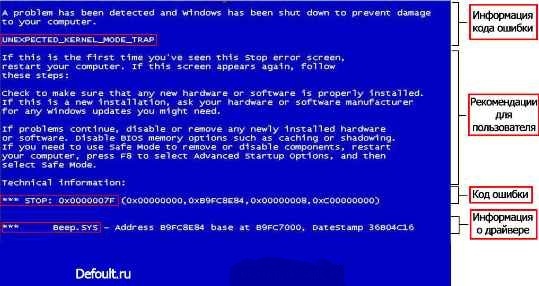
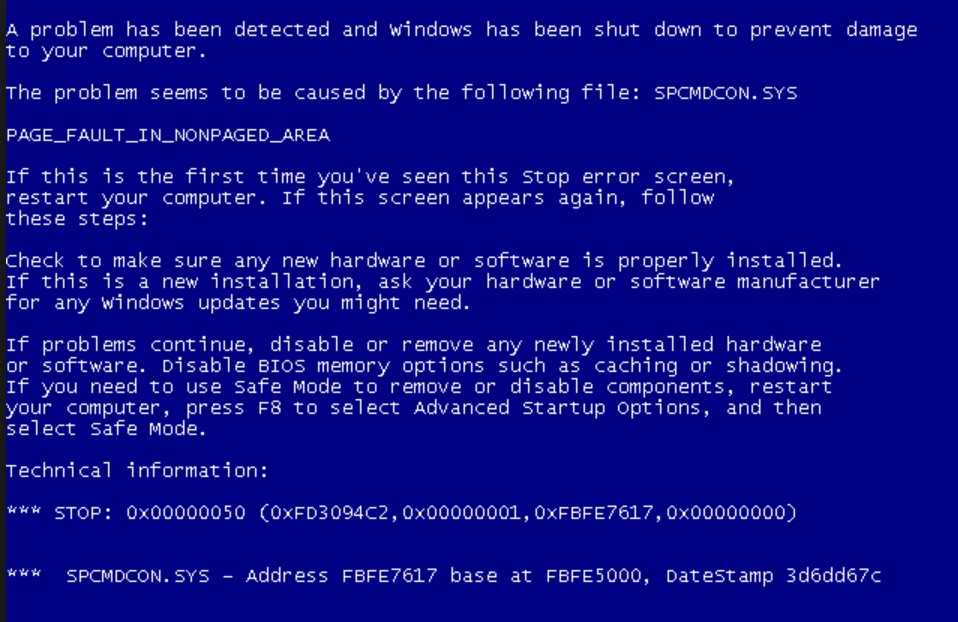 Для корректной работы Windows 10 необходимо иметь от 2 до 10 Гб свободного места на системном диске.
Для корректной работы Windows 10 необходимо иметь от 2 до 10 Гб свободного места на системном диске.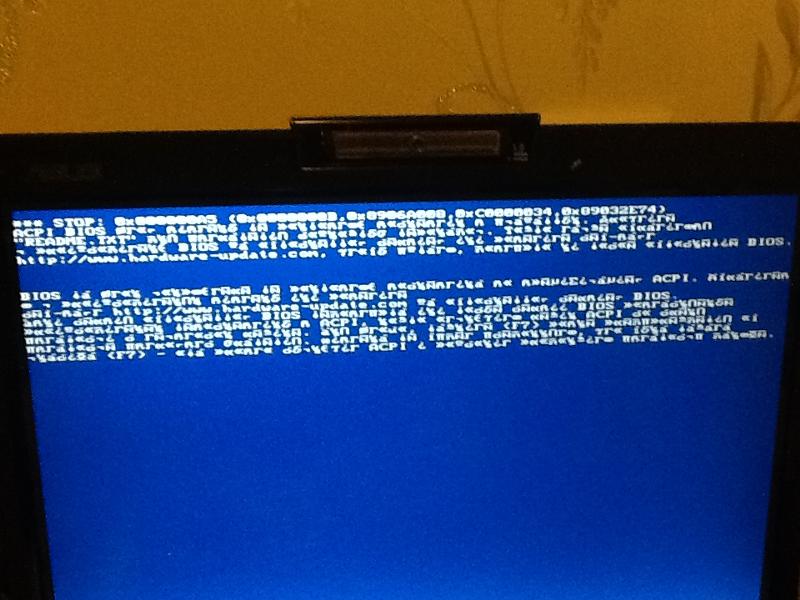 Выберите Устранение неполадок .
Выберите Устранение неполадок .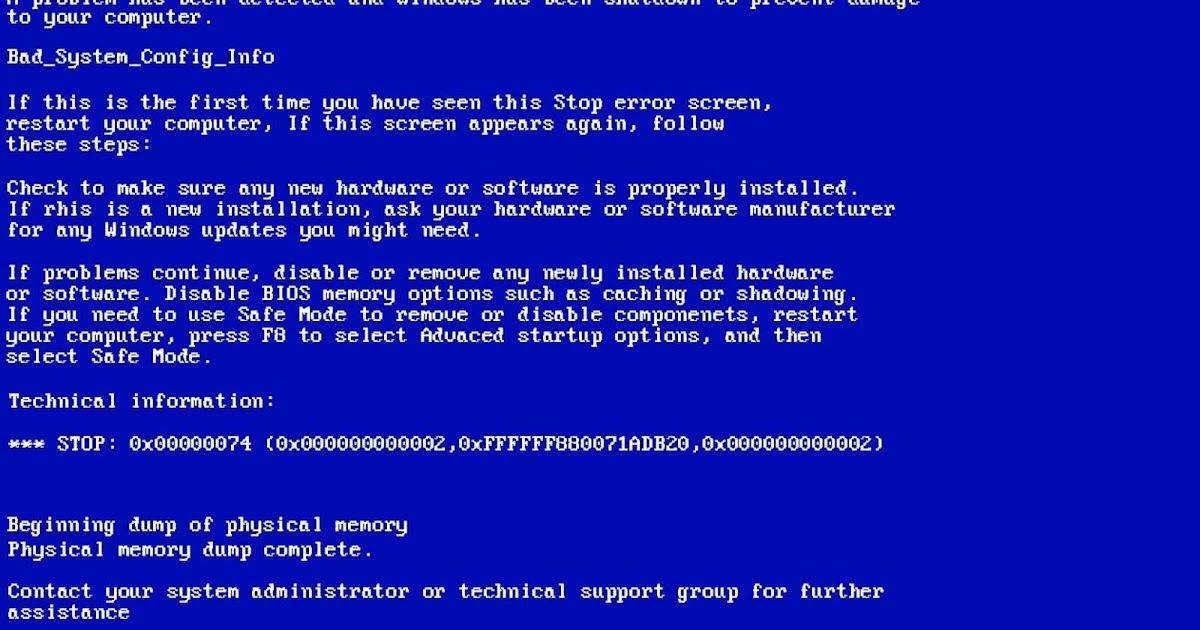 Используйте эту опцию, чтобы показать ОС, где хранятся файлы драйверов.
Используйте эту опцию, чтобы показать ОС, где хранятся файлы драйверов.