Как увеличить скорость интернета через wifi роутер zyxel keenetic: Как увеличить скорость интернета по Wi-Fi через роутер
Как увеличить скорость интернета по Wi-Fi через роутер
Еще одна статья на эту популярную тему. Наверное все, кто проверяли скорость соединения через свою Wi-Fi сеть, интересовались, почему она такая низкая, почему роутер режет скорость, и как увеличить скорость подключения к интернету. Практически на все эти вопросы я уже ответил в статье: по Wi-Fi скорость интернета ниже. Почему роутер режет скорость. А в этой статье мы поговорим о том, как увеличить скорость интернета по Wi-Fi сети. И насколько это вообще возможно.
Вся проблема заключается в том, что при подключении кабеля (от интернет провайдера, или даже от роутера) напрямую в компьютер, мы получаем обычно скорость 80-100 Мбит/с (если у вас тариф 100 Мбит/с), а при подключении по Wi-Fi уже как повезет. Может быть даже 20 Мбит/с, или еще меньше. Если роутер у вас не самый дешевый, то скорость примерно будет 50-60 Мбит/с. Но, все зависит от конкретного случая. И вообще, скорость, которую роутер выдает по беспроводной сети, зависит не только от самого роутера. Там много разных факторов, о которых я напишу ниже в этой статье.
Там много разных факторов, о которых я напишу ниже в этой статье.
Отдельно хочу написать несколько слов о максимальной скорости беспроводный сети, которая указана на коробке вашего роутера, или в характеристиках. Многих интересует этот вопрос. 150 Мбит/с, 300 Мбит/с, это максимальная, теоретически возможная скорость, которую может выдать маршрутизатор. Конечно же, что в обычных условиях такой скорости никогда не получить. И это нормально, это не значит что у вас плохой маршрутизатор.
Почему по Wi-Fi скорость интернета ниже?
Думаю, вы согласитесь, что беспроводное соединение не такое стабильное как проводное. И как бы там не было, подключение по кабелю всегда было и будет самым стабильным и надежным.
Напрямую, при подключении интернет кабеля сразу к компьютеру, идет прямое соединение с оборудованием провайдера. Когда мы устанавливаем роутер, то уже он управляет этим соединением. Роутер управляет потоком, раздает интернет на другие устройства, и т. д. Вот именно по этому и падает скорость при подключении через роутер. А особенно, при подключении по Wi-Fi сети.
А особенно, при подключении по Wi-Fi сети.
Насколько сильно роутер будет резать скорость, в основном зависит от мощности этого роутера. Чем мощнее роутер, тем быстрее он может обрабатывать информацию, и у него более высокий максимальный скоростной поток. А чем роутер мощнее, тем он дороже. И поверьте, разница между устройством за 20 долларов, и 200, она есть. В противном случае, дорогих маршрутизаторов просто бы не было. Их бы никто не покупал, и не делал.
Мы выяснили, почему роутер режет скорость, и сейчас подробно рассмотрим некоторые способы, которыми можно увеличить скорость по Wi-Fi сети. По крайней мере, можно попробовать.
Несколько советов по увеличению скорости по Wi-Fi сети
Прежде чем что-то делать, хорошо бы подключить интернет напрямую к компьютеру, и проверить скорость. Проверить можно на сайте http://www.speedtest.net. По этой теме есть отдельная статья, которую можно посмотреть здесь.
Если у вас по тарифу скорость скажем до 20 Мбит/с, то больше никак не получится выжать. Поэтому, измеряем скорость при прямом подключении, затем по Wi-Fi сети. Мы узнаем насколько наш маршрутизатор режет скорость. И еще, можно проверить с разных устройств, которые вы подключаете по Wi-Fi. Так как скорость зависит и от устройства, которое мы подключаем.
Поэтому, измеряем скорость при прямом подключении, затем по Wi-Fi сети. Мы узнаем насколько наш маршрутизатор режет скорость. И еще, можно проверить с разных устройств, которые вы подключаете по Wi-Fi. Так как скорость зависит и от устройства, которое мы подключаем.
1
Начнем наверное с самого рабочего способа (по моему мнению). Поиск свободного канала Wi-Fi сети, и его замена в настройках роутера. Когда у вас устройства видят множество других Wi-Fi сетей, то все эти сети могут создавать помехи для вашей беспроводной сети. И из-за этого не редко страдает скорость соединения.
Поэтому, можно попробовать определить самый свободный канал, и установить его в настройках вашего маршрутизатора. По этой теме есть очень подробная статья: https://help-wifi.com/sovety-po-nastrojke/kak-najti-svobodnyj-wi-fi-kanal-i-smenit-kanal-na-routere/. Там так же показано как сменить канал в настройках разных маршрутизаторов. Вот, для примера на TP-LINK:
Здесь нужно экспериментировать, пробовать разные варианты. А если у вас уже стоит статический канал, то поставьте Auto.
А если у вас уже стоит статический канал, то поставьте Auto.
2
Wi-Fi 5 GHz. Если у вас очень много соседних сетей, и много помех, которые влияют на скорость, то лучший вариант, это перейти на Wi-Fi 5 GHz. Купить роутер, который поддерживает трансляцию Wi-Fi сети на частоте 5 ГГц. Там скорость точно будет выше. Я недавно писал об одном таком роутере: Tp-Link Archer C20i. Но, есть один нюанс, не все устройства поддерживают сеть 5 ГГц.
Новые телефоны, планшеты, ноутбуки которые уже выходят в продажу, у них скорее всего уже есть поддержка Wi-Fi сетей на новой частоте. А вот более старые устройства, ее не поддерживают. Это можно легко узнать из характеристик. Но, это и не проблема, так как все двухдиапазонные роутеры транслируют беспроводную сеть и на частоте 2.4 ГГц. Так что более старые клиенты смогут подключаться к ней.
Мало того, что сеть 5GHz сейчас практически полностью свободна от помех, так еще и по стандарту 802.11ac, по сравнению с 802. 11n скорость выше. Если на частоте 2.4 ГГц максимальная скорость 300 Mbps, то на 5 ГГц уже 433 Mbps (у Tp-Link Archer C20i).
11n скорость выше. Если на частоте 2.4 ГГц максимальная скорость 300 Mbps, то на 5 ГГц уже 433 Mbps (у Tp-Link Archer C20i).
3
Драйвера беспроводного адаптера. Этот способ подойдет только для компьютеров, и ноутбуков. Как я уже писал выше, скорость зависит так же от Wi-Fi приемника, который установлен в вашем компьютере. В беспроводной сети, скорость всегда ровняется по самому медленному устройству. Какой бы у вас не был мощный роутер, но если у вас на ноутбуке старый Wi-Fi адаптер, который даже не поддерживает режим 802.11n, то никакой большой скорости мы не увидим.
Заменить Wi-Fi адаптер ноутбука конечно же проблемно. Но, можно попробовать обновить драйвер этого адаптера. Возможно, вышла уже новая версия с разными улучшениями, и после обновления мы получим прирост в скорости.
По установке и обновлению драйверов я подробно писал в отдельной статье: https://help-wifi.com/raznye-sovety-dlya-windows/kak-ustanovit-drajvera-na-wi-fi-adapter-v-windows-7/.
4
Устанавливаем режим работы 802.11n и ширину канала. Если у вас нет очень старых устройств, которые не поддерживают 802.11n, то можно попробовать задать этот режим работы в настройках маршрутизатора. Как правило, по умолчанию стоит автоматический выбор режима работы. Для большей совместимости с разными устройствами.
Сделать это можно снова же в настройках вашего роутера, в которые можно зайти по этой инструкции. Как правило, эти настройки всегда можно найти на вкладке где настраивается Wi-Fi сеть. Называется этот пункт настроек обычно «Mode«, или «Режим работы сети«. Нужно выбрать «11n Only» (N Only), и сохранить настройки. Вот как это выглядит на роутерах TP-LINK:
На той же странице есть возможность еще изменить ширину канала (Channel Width). Можно попробовать поставить 40MHz.
Сохраняем настройки и перезагружаем маршрутизатор.
Если после этих настроек у вас возникнут проблемы с подключением к Wi-Fi некоторых устройств, то верните все обратно.
5
Возможно, в настройках вашего роутера установлен старый метод шифрования WPA. Он мало того, что небезопасен для защиты беспроводной сети в наше время и уже сильно устарел, так еще и имеет свойство ограничивать скорость.
Нужно установить шифрование WPA2-PSK (оно у вас уже скорее всего установлено). Вы можете установить правильные настройки безопасности по этой инструкции. На примере D-Link, Tp-Link, ASUS. А в разделе «Настройка роутера» на нашем сайте есть инструкции для других устройств.
6
Чем ближе к роутеру, тем сильнее сигнал и выше скорость. Поэтому, постарайтесь установить роутер так (я имею введу место расположения), что бы по всему вашему дому был хороший сигнал.
А если у вас большой дом, и роутер не может пробить сигнал в дальние комнаты, то можно установить репитер. Или купить более мощный маршрутизатор.
Можете почитать еще статью Как усилить сигнал Wi-Fi сети? Увеличиваем дальность Wi-Fi.
7
Можно еще попробовать обновить прошивку роутера.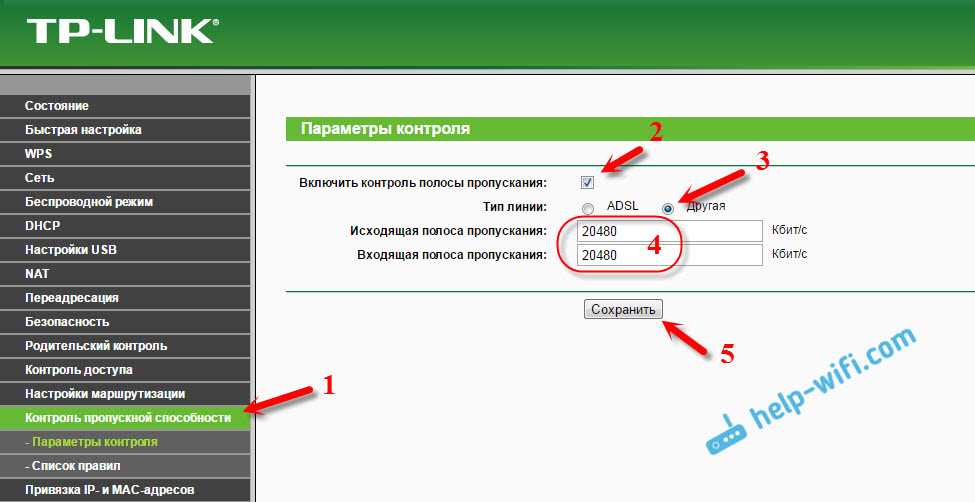 В новых версия ПО что-то улучшают, и дорабатывают. Поэтому, после обновления скорость по Wi-Fi сети может увеличиться. У нас на сайте есть инструкции для всех популярных производителей. Даю ссылку на инструкцию для TP-LINK, и инструкцию по обновлению ПО на ASUS.
В новых версия ПО что-то улучшают, и дорабатывают. Поэтому, после обновления скорость по Wi-Fi сети может увеличиться. У нас на сайте есть инструкции для всех популярных производителей. Даю ссылку на инструкцию для TP-LINK, и инструкцию по обновлению ПО на ASUS.
8
Так же не нужно забывать, что чем больше устройств подключено к роутеру, тем ниже будет скорость. Во-первых, роутер будет просто делить изначальную скорость соединения между всеми устройствами, а во-вторых, от той нагрузки, которую будут создавать устройства на маршрутизатор, он будет еще больше резать скорость.
Послесловие
Самый лучший способ решить эту проблему, это покупка более мощного и дорого маршрутизатора. А еще лучше, двухдиапазонного, что бы можно было пользоваться Wi-Fi сетью на частоте 5 GHz, и получать хорошую скорость.
Ну а если покупка нового роутера не входит в ваши планы, то обязательно пробуем советы, о которых я писал выше. Думаю, какой-то результат точно будет. Не забудьте поделится в комментариях своим результатом по увеличении скорости Wi-Fi.
Как увеличить скорость Wi-Fi
Содержание:
- Как проверить скорость Интернета по Wi-Fi
- Причины низкой скорости Wi-Fi
- Включенный VPN
- Трафик воруют программы
- К точке доступа подключились другие люди
- Заражение вирусами
- Поломка или неправильные настройки роутера
Медленно работающий интернет – не менее серьезная проблема, чем полное отсутствие доступа. Если веб-страницы загружаются по полторы минуты, Интернет-канал можно считать бесполезным. Причины медленной работы могут быть в браузере, компьютере, маршрутизаторе. Иногда неполадки возникают из-за сбоев на стороне провайдера.
Как проверить скорость Интернета по Wi-Fi
Чтобы точно узнать скорость Интернета по Wi-Fi, можно воспользоваться сервисами:
- Яндекс Интернетометр — https://yandex.ru/internet/
- SpeedTest.net (существует также в виде приложения для Андроид и iPhone) — http://beta.speedtest.net/ru
Интерфейс интуитивно понятный. Просто жмете кнопку начать проверку и ждете результат. Замерив скорость по кабелю и по беспроводному соединению, вычисляете разницу.
Просто жмете кнопку начать проверку и ждете результат. Замерив скорость по кабелю и по беспроводному соединению, вычисляете разницу.
Скорость Интернета по Wi-Fi в зависимости от стандарта:
Причины низкой скорости Wi-Fi
Сразу следует исключить плохой уровень сигнала от роутера. Т.к. чем хуже прием Wi-Fi, тем медленнее Интернет. Поэтому, при проверке скорости важно находиться как можно ближе к роутеру. В отдельных случаях может потребоваться усиление сигнала Wi-Fi маршрутизатора.
Другие возможные причины проблемы:
- В браузере включены прокси или VPN;
- Одна или несколько программ используют много трафика;
- Включено автообновления программ, операционной системы;
- К точке доступа Wi-Fi подключены сторонние гаджеты;
- Компьютер заражен вирусами;
- Поломка или неправильная настройка маршрутизатора.
Также ограничения может устанавливать провайдер. Например, если вы использовали установленный объем трафика или создаете критическую нагрузку на канал при безлимитном доступе. Поэтому перед поиском проблем в компьютере или модеме, позвоните своему поставщику Интернета и узнайте, нет ли искусственного ограничения скорости.
Поэтому перед поиском проблем в компьютере или модеме, позвоните своему поставщику Интернета и узнайте, нет ли искусственного ограничения скорости.
Включенный VPN
Если вы используете VPN или прокси-сервер, скорость Интернета заведомо будет ниже номинальной. Это происходит, потому что информация будет загружаться не быстрее, чем это делает сервер-прокладка. Также снижение аптайма происходит из-за расстояния между вами и сервером.
Трафик воруют программы
Если на вашем компьютере установлено программное обеспечение, которое использует много трафика или часто обновляется, это будет снижать скорость интернета. Такими программами могут быть: антивирус, торрент-трекер, интернет-радио и пр.
К точке доступа подключились другие люди
Если пароль от вашего Wi-Fi слишком простой, соседи могут подобрать к нему пароль и использовать вашу точку доступа в своих целях. Чтобы избежать подобной ситуации, используйте сложные символьные пароли. Идеальный вариант – использование генератора паролей.
Заражение вирусами
Если ваше устройство заражено вирусами, это может стать причиной утечки трафика. Злоумышленники часто используют чужие компьютеры для DDoS-атак. При этом канал сети зараженных компьютеров (ботнета) может загружаться как частично, так и на 100%. Используйте анти-вирус и обновляйте базы данных, если вы пользуетесь Windows.
Поломка или неправильные настройки роутера
Чтобы проверить все параметры соединения, нужно зайти в роутер через admin-панель 192.168.1.1 или 192.168.0.1. Ваш маршрутизатор может выдавать медленную скорость из-за технических неполадок, из-за плохого сигнала или неправильных настроек.

Закажите диагностику или временно поменяйте устройство. Если проблема исчезнет, значит проблема в модеме.
Скорость Wi-Fi Интернета может понизиться если в настройках выбран загруженный канал. Обычно роутер сам подбирает нужный канал, но может потребоваться и ручное вмешательство.
10 способов повысить скорость вашего Wi-Fi-маршрутизатора
Хороший маршрутизатор может иметь огромное значение для скорости вашего интернет-соединения. Но если у вас нет денег, чтобы раскошелиться на топовую модель, какие другие возможности для вас открыты?
Продолжайте читать, если хотите узнать, как оптимизировать настройки маршрутизатора для повышения скорости или установить наилучшую конфигурацию маршрутизатора для более быстрого доступа в Интернет.
1. Автоматизируйте расписание перезагрузки
Большинство новых маршрутизаторов не требуют регулярной перезагрузки. Но, как известно большинству людей, если вы когда-либо сталкивались с отключенным интернет-соединением, перезагрузки маршрутизатора часто бывает достаточно, чтобы восстановить работоспособность.
Однако, если вы обнаружите, что регулярно перезагружаете маршрутизатор, параметры прошивки DD-WRT и Tomato имеют параметры перезагрузки по времени. Настройте его на перезагрузку один раз в день, пока вы спите, и вы даже не заметите время простоя, пока маршрутизатор выключается и снова включается.
2. Ускорьте работу маршрутизатора с помощью новой антенны
Простой способ повысить скорость работы маршрутизатора — купить новую антенну.
Антенна большинства потребительских маршрутизаторов ужасна. Антенна с усилителем на вторичном рынке — отличное решение и простой способ улучшить качество сигнала (и, следовательно, повысить скорость) без необходимости в новом устройстве. Варианты с усиленным и усиленным вторичным рынком начинаются примерно с 15 долларов и доходят до нескольких сотен.
Съемные удлинители немного дороже, но они работают как активная антенна и беспроводной ретранслятор одновременно. Они могут значительно улучшить дома с мертвыми зонами или ухудшением сигнала, но ваш пробег может отличаться.
Тем не менее, ознакомьтесь с местными законами о беспроводном вещании, прежде чем покупать мощную антенну. В некоторых юрисдикциях усиление сигнала Wi-Fi является незаконным (или может быть незаконным при превышении определенного порога).
3.
 Отключить старые беспроводные протоколы
Отключить старые беспроводные протоколы
Как оптимизировать настройки маршрутизатора для повышения скорости? Одна из первых вещей, которую вы можете рассмотреть, — это отключить старые беспроводные протоколы.
Новые маршрутизаторы на протоколе 802.11ax предлагают возможности, намного превосходящие предложения услуг многих интернет-провайдеров. Хотя маршрутизатор может быть быстрым, многие из ваших устройств, вероятно, используют более старые протоколы, такие как 802.11b, которые замедляют работу всей сети, как только это устройство подключается. В идеале вы должны удалить любое устройство, которое вы видите, используя протоколы b или g.
Самые быстрые протоколы, в порядке от самого быстрого к самому медленному: ax > ac > n > g > b . Обратитесь к документации вашего маршрутизатора, чтобы узнать, как это сделать.
4. Изменить ширину канала
Как насчет лучших настроек маршрутизатора для повышения скорости в вашей локальной сети? Например, как сделать видеопоток между вашими устройствами быстрее?
Лучшая конфигурация маршрутизатора для локальной скорости часто влечет за собой изменение ширины канала. Чем шире ширина, тем больше старых устройств на старых протоколах будут страдать от помех.
Чем шире ширина, тем больше старых устройств на старых протоколах будут страдать от помех.
Вы можете сделать еще один шаг вперед, прочитав нашу статью о связывании каналов для маршрутизаторов Wi-Fi.
5. Обновите свой маршрутизатор
Один из наиболее часто упускаемых из виду способов максимизировать скорость маршрутизатора — убедиться, что на вашем маршрутизаторе всегда установлены последние версии программного и микропрограммного обеспечения от производителя.
Конечно, обновления обычно представляют собой исправления безопасности, но они не сделают ваш маршрутизатор молниеносно быстрым. Тем не менее, каждое дополнительное усиление может помочь. Если вы не обновлялись какое-то время, вы можете увидеть больший прирост, чем ожидали.
6. Измените местоположение маршрутизатора
Это не только поиск лучших настроек роутера для быстрого интернета. Вам также необходимо учитывать, где ваш маршрутизатор находится в вашем доме.
Поскольку маршрутизатор конкурирует с любым другим устройством с частотой 2,4 ГГц и/или 5 ГГц в вашем районе, незначительные движения часто имеют огромное значение. Кроме того, строительный материал вашего дома может мешать беспроводному сигналу. Например, сплошные бетонные стены, как известно, плохо пропускают соединение Wi-Fi.
Кроме того, строительный материал вашего дома может мешать беспроводному сигналу. Например, сплошные бетонные стены, как известно, плохо пропускают соединение Wi-Fi.
7. Оптимизируйте настройки каналов маршрутизатора
Давайте еще раз посмотрим, как сделать роутер быстрее за счет оптимизации настроек.
Рассматривали ли вы возможность изменения канала маршрутизатора? Множество бесплатных инструментов просканируют ваш местный эфир в поисках каналов с наименьшими помехами. Затем они предложат, на какой канал вам следует переключиться.
Вам необходимо изменить канал в настройках маршрутизатора. Опять же, вы узнаете, как это сделать, используя документацию вашего устройства или страницу онлайн-справки.
Если вы хотите узнать больше, ознакомьтесь с нашей статьей о том, как выбрать лучший канал Wi-Fi для вашего маршрутизатора.
8. Переключите маршрутизатор на другой диапазон
В обычном доме полно беспроводных устройств. К счастью, с двухдиапазонным или трехдиапазонным маршрутизатором вы сможете разделить их для достижения максимальной скорости.
Проще говоря, вы открываете еще одну полосу для сетевого трафика. В то время как дорога с одной полосой движения доставит вас туда, две (или три) полосы движения лучше для всех участников.
Если у вас есть двухдиапазонный маршрутизатор, вы можете назначить некоторые из них дополнительному (и, как правило, менее загруженному) диапазону 5 ГГц вместо того, чтобы все ваши устройства конкурировали за место в диапазоне 2,4 ГГц.
Мы писали о лучших двухдиапазонных маршрутизаторах, которые вы можете купить, если хотите узнать больше.
9. Измените имя сети и пароль
Многие технически подкованные люди до сих пор используют на своем маршрутизаторе имя пользователя и пароль по умолчанию. Даже хакеры среднего уровня способны взламывать относительно безопасные сети с паролями, отличными от стандартных.
Не менее важно использовать надежный пароль Wi-Fi. Хотя вы можете проделать большую работу по разделению своих устройств на отдельные диапазоны, обновлению прошивки и переключению каналов в периоды высокого трафика, все это бесполезно, если ваши соседи подключаются к вашему Wi-Fi и используют его для торрент-фильмов. весь день.
весь день.
10. Установите новую прошивку
Многие маршрутизаторы сохраняют настройки относительно надежными, чтобы вы ничего не испортили. Хотя это отлично подходит для большинства пользователей, иногда вы просто хотите погрузиться и взломать настройки, пока не запустите маршрутизатор, который намного превышает его цену.
Существует несколько вариантов прошивки с открытым исходным кодом для некоторых из самых популярных маршрутизаторов. Хотя поддерживаются не все маршрутизаторы, недостатка в отличных альтернативах нет. Они могут помочь вам ускорить работу маршрутизатора Netgear, найти оптимальные настройки для маршрутизатора TP-Link и ускорить работу маршрутизатора практически любой марки.
DD-WRT, OpenWRT и Tomato — одни из самых популярных сторонних прошивок.
Помните, что установка новой прошивки невозможна, если вы придерживаетесь аппаратного обеспечения вашего интернет-провайдера. Это одна из причин, по которой рекомендуется заменить маршрутизатор вашего интернет-провайдера купленным в магазине.
Оптимизируйте настройки маршрутизатора для более быстрого Интернета
Надеюсь, эта статья показала вам, как увеличить скорость вашего маршрутизатора и определить наилучшую конфигурацию для более быстрого Интернета. Некоторые шаги могут показаться немного сложными, но если вы потратите время на изучение и понимание доступных настроек, вы увеличите скорость своего маршрутизатора за считанные минуты.
Как настроить VPN-маршрутизатор [+Видео]
Содержание
- Что такое VPN-маршрутизатор?
- Как работает VPN-маршрутизатор?
- VPN на вашем маршрутизаторе: плюсы и минусы
- Различные типы VPN-маршрутизаторов
- Как узнать, совместим ли мой маршрутизатор с VPN?
- Как настроить VPN на роутере
- 1. Войдите в роутер
- 2. Настройте роутер
- 3. Протестируйте!
- Все еще не знаете, как установить VPN на свой роутер?
- Советы по использованию маршрутизатора VPN
Что такое маршрутизатор VPN?
Маршрутизатор VPN работает точно так же, как обычный VPN. Ваш трафик перенаправляется через серверы VPN, что позволяет вам совершенно спокойно просматривать онлайн-страницы. Вся ваша деятельность будет скрыта от всех, кто пытается за вами шпионить, будь то мелкие воришки или корпорации, хранящие данные.
Ваш трафик перенаправляется через серверы VPN, что позволяет вам совершенно спокойно просматривать онлайн-страницы. Вся ваша деятельность будет скрыта от всех, кто пытается за вами шпионить, будь то мелкие воришки или корпорации, хранящие данные.
Причина, по которой вам нужен VPN на вашем маршрутизаторе, заключается в обеспечении онлайн-безопасности всей сети. Как только вы настроите VPN на своем маршрутизаторе, все подключенные устройства получат преимущества защиты VPN. Сюда входят устройства, которые обычно не могут использовать программное обеспечение VPN в полной мере, например, многие устройства для умного дома. Вот видео, объясняющее, как именно работает маршрутизатор VPN.
Как работает VPN-маршрутизатор?
VPN создает зашифрованное соединение между устройством и Интернетом, защищая ваши действия в Интернете от посторонних глаз. Вы можете использовать VPN для обеспечения безопасности домашней сети, настроив ее на своем маршрутизаторе.
После того, как вы настроили маршрутизатор VPN, трафик каждого устройства, подключенного к вашему маршрутизатору, будет отправляться через зашифрованный туннель.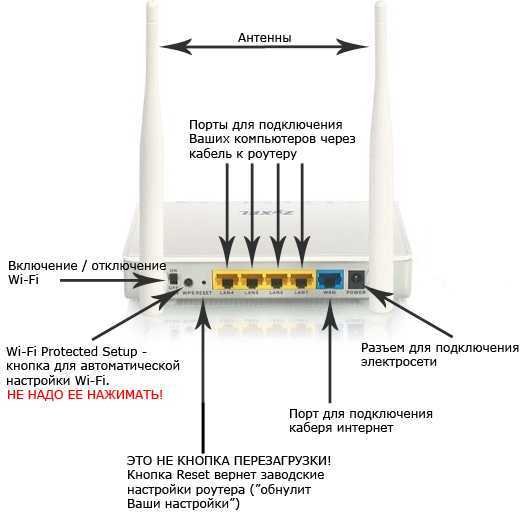 Ваш ПК, ноутбук, домашняя развлекательная система и даже умный тостер IoT.
Ваш ПК, ноутбук, домашняя развлекательная система и даже умный тостер IoT.
VPN на вашем маршрутизаторе: плюсы и минусы
| Pros | Cons |
|---|---|
| . поддержка VPN | Шифрование и доступные протоколы зависят от вашего маршрутизатора |
| Подключение нескольких устройств | Трафик между устройством и маршрутизатором не шифруется |
Профессионалы
Постоянная безопасность и конфиденциальность
Благодаря маршрутизатору VPN вы всегда будете подключены к VPN-серверу. Вы никогда не забудете защитить себя, потому что вы будете частью защиты VPN, пока работает ваш маршрутизатор. Если какое-либо из ваших устройств инициирует какие-либо автоматические подключения, например обновление баланса счета для приложения для личных финансов, они будут защищены, даже если вы спите.
Комплексная домашняя безопасность
Это постоянное подключение к VPN-серверу будет применяться к каждому устройству, подключенному к вашему домашнему маршрутизатору VPN. Он будет охватывать новые устройства, которые вы получаете без дополнительной настройки, и даже охватит ваших гостей, когда они заходят и запрашивают ваш пароль Wi-Fi.
Он будет охватывать новые устройства, которые вы получаете без дополнительной настройки, и даже охватит ваших гостей, когда они заходят и запрашивают ваш пароль Wi-Fi.
Покрывает устройства, не поддерживающие VPN
Существует множество устройств, подключенных к Wi-Fi, которые сами по себе не поддерживают покрытие VPN, но, безусловно, могут извлечь из этого пользу. Безопасность всегда важна, независимо от того, какое устройство вы используете.
Подключайте больше устройств
NordVPN позволяет подключить до 6 устройств, что уже более чем достаточно для большинства пользователей. Но знаете ли вы, что ваш маршрутизатор с поддержкой NordVPN считается только одним устройством? Если ваш ноутбук, смартфон и настольный ПК подключены к вашему маршрутизатору с поддержкой VPN, технически это по-прежнему подключено только к одному устройству. Злоупотреблять этой функцией не рекомендуется, поскольку скорость и стабильность вашего соединения могут пострадать, но это простой способ увеличить количество устройств, на которые распространяется ваша подписка NordVPN.
Связанные статьи
Минусы
Управлять настройками VPN сложнее
Поскольку у вашего маршрутизатора нет собственного пользовательского интерфейса (кроме нескольких простых кнопок), вам придется получить к нему доступ через другое устройство, чтобы настроить параметры VPN. Включать и выключать VPN-туннель или менять страну, к которой он подключен, гораздо удобнее с помощью приложения NordVPN. Это все еще возможно на вашем маршрутизаторе, но не так удобно.
Мощность конфигурации и шифрования зависит от вашего маршрутизатора
Большинству маршрутизаторов не хватает мощности для запуска чего-либо большего, чем самые простые протоколы шифрования или туннелирования. Вы можете перейти на VPN-маршрутизатор, который поддерживает более безопасные протоколы, или просто изучить, что делает выбранный вами протокол, а от чего он вас не защищает.
Блокирует некоторые входящие соединения
По своей природе VPN предназначена для блокировки входящих несанкционированных соединений. Вам будет проще инициировать подключения с помощью ноутбука, компьютера или смартфона, чтобы обойти это ограничение, потому что у них есть пользовательские интерфейсы. Ваши менее доступные устройства, такие как ваш маршрутизатор, вероятно, останутся недоступными извне, поскольку они не могут инициировать соединения. Однако это не относится к автоматизированным процессам на пользовательских устройствах — ваш компьютер по-прежнему будет получать электронные письма и уведомления.
Вам будет проще инициировать подключения с помощью ноутбука, компьютера или смартфона, чтобы обойти это ограничение, потому что у них есть пользовательские интерфейсы. Ваши менее доступные устройства, такие как ваш маршрутизатор, вероятно, останутся недоступными извне, поскольку они не могут инициировать соединения. Однако это не относится к автоматизированным процессам на пользовательских устройствах — ваш компьютер по-прежнему будет получать электронные письма и уведомления.
Трафик между устройствами и маршрутизатором не защищен
Поскольку на маршрутизаторе выполняется шифрование, трафик между устройством и маршрутизатором еще не будет зашифрован. Если у вас настроен безопасный домашний Wi-Fi и ваши мобильные устройства не настроены на автоматическое подключение к другим сетям, это не должно быть большой проблемой. Это становится серьезной проблемой безопасности только в том случае, если случайные незнакомцы могут подключиться к вашей сети.
Интернет-безопасность начинается одним щелчком мыши.
Оставайтесь в безопасности с ведущим в мире VPN
Получить NordVPN
Подробнее
Различные типы VPN-маршрутизаторов
- Маршрутизаторы, поддерживающие VPN-клиент.
- Маршрутизаторы, которым необходимо обновить прошивку для установки VPN-клиента.
- Маршрутизаторы с предустановленной службой VPN.
- Блоки маршрутизатора VPN, предназначенные для подключения к вашему маршрутизатору.
Как видите, существуют разные типы VPN-маршрутизаторов, и все они имеют свои плюсы и минусы. Предварительно установленная служба VPN — это самый простой способ защитить вашу сеть, поскольку вам не нужно выполнять какую-либо дополнительную настройку. Но если вам нужно обновить прошивку для использования VPN, это займет больше времени и требует некоторых технических навыков.
Если ваш маршрутизатор поддерживает VPN-клиент, настройка VPN займет не более пары минут.
Как узнать, совместим ли мой маршрутизатор с VPN?
Прежде чем двигаться дальше, важно убедиться, что у вас есть поддерживаемый маршрутизатор, совместимый с VPN. Не все маршрутизаторы.
Не все маршрутизаторы.
Чтобы узнать больше о совместимости, обратитесь к руководству, которое может поставляться с вашим маршрутизатором. Если вы не получили какое-либо руководство или потеряли его, вы сможете найти необходимую информацию в Интернете. Просто найдите имя вашего маршрутизатора и «Совместимость с VPN».
СОВЕТ ПРОФЕССИОНАЛА: Если вы покупаете новый маршрутизатор, также рекомендуется перед покупкой убедиться, что он совместим с VPN. На рынке есть множество отличных домашних VPN-маршрутизаторов.
Стоит отметить, что большинство маршрутизаторов и модемов интернет-провайдеров не поддерживают VPN-подключение. Однако вы можете комбинировать модем интернет-провайдера с маршрутизатором с поддержкой VPN, чтобы VPN работал.
Если вы ищете маршрутизатор с поддержкой VPN, вот несколько предложений, которые принесут пользу как домашним пользователям, так и малым и средним предприятиям:
- Linksys WRT 3200 ACM
- ASUS RT-AC86U
- TELTONIKA RUTX11
- NETGEAR NIGHTHAWK X10 AD который поддерживает соединения через маршрутизатор, и если вам нужен лучший VPN на рынке, то NordVPN — это безопасный выбор.

Далее вам необходимо проверить, поддерживает ли ваш маршрутизатор функции VPN. Чтобы узнать, может ли ваш маршрутизатор работать с NordVPN, посетите нашу страницу с инструкциями и найдите марку и модель вашего маршрутизатора. Некоторые маршрутизаторы также содержат инструкции по настройке маршрутизатора NordVPN. Можно найти предварительно настроенный VPN-маршрутизатор, если хорошо поискать.
Особенности установки маршрутизатора NordVPN различаются в зависимости от марки и модели, но общие шаги будут следующими:
1. Войдите в свой маршрутизатор
Если вы хотите научиться использовать VPN, начните с регистрации в свой роутер и изменить его настройки. Вам нужно будет получить доступ, используя руководство по продукту или поставщика услуг, чтобы вы могли внести изменения, необходимые для установки VPN на вашем маршрутизаторе.
Для большинства маршрутизаторов вам придется начать с ввода его IP-адреса в строку поиска браузера и авторизации (вот как узнать IP-адрес маршрутизатора, если вы его не знаете).
 Если вы никогда не входили в свой маршрутизатор, это была бы отличная возможность также изменить свой пароль (вот как сделать безопасный пароль), потому что многие поставляются с заводскими паролями по умолчанию, которые очень легко взломать!
Если вы никогда не входили в свой маршрутизатор, это была бы отличная возможность также изменить свой пароль (вот как сделать безопасный пароль), потому что многие поставляются с заводскими паролями по умолчанию, которые очень легко взломать!2. Настройте свой маршрутизатор
Шаги, которые вы предпримете для настройки вашего маршрутизатора, будут полностью зависеть от прошивки вашего маршрутизатора. Некоторые маршрутизаторы, как и многие из предлагаемых Asus, имеют встроенную функцию VPN. Чтобы настроить VPN-подключение на таком роутере, обычно нужно:
- Открыть браузер, подключенный к сети вашего устройства.
- Введите учетные данные для входа в маршрутизатор (имя пользователя и пароль).
- Выберите «Дополнительно», «Расширенные настройки» или раздел с аналогичным названием, найдите и включите там опцию VPN.
Обратите внимание, что рабочий процесс может немного отличаться в зависимости от модели вашего роутера.
Для других вам придется перенастроить их настройки, чтобы перенаправить их трафик на VPN-сервер.
 Опять же, лучшим местом, где можно найти конкретные инструкции для вашего конкретного маршрутизатора, будет наша страница исчерпывающего руководства, руководство или веб-сайт вашего производителя.
Опять же, лучшим местом, где можно найти конкретные инструкции для вашего конкретного маршрутизатора, будет наша страница исчерпывающего руководства, руководство или веб-сайт вашего производителя.Ниже мы приводим список наших инструкций по настройке сервиса NordVPN для различных моделей роутеров:
- Asus Router
- AsusWRT Merlin
- DD-WRT
- GL.iNet
- MikroTik IKEv2
- Netduma
- OPNsense 21
- OpenWrt CI
- Padavan
- Sabai
- Tomato
- pfSense 2.4.4
- DrayTek Vigor IKEv2
- EdgeRouter и Ubiquiti
- Маршрутизаторы, не поддерживающие NordVPN
3. Протестируйте!
После завершения процесса настройки VPN-маршрутизатора проверьте, работает ли соединение. Вы сможете войти в свой маршрутизатор в любое время (из дома), чтобы изменить настройки, но это все равно будет менее удобно, чем использование одного из приложений NordVPN.
 Помните, что вам не нужен особенно специальный маршрутизатор, большинство из них сможет включать защиту VPN.
Помните, что вам не нужен особенно специальный маршрутизатор, большинство из них сможет включать защиту VPN.Все еще не знаете, как установить VPN на свой роутер?
Если у вас возникли проблемы и вы не знаете, как установить VPN, не беда. NordVPN имеет удостоенных наград круглосуточную поддержку клиентов на нескольких языках. Если эти советы вам не помогли и вы все еще теряетесь, наши специалисты службы поддержки помогут вам найти способ установить NordVPN на ваш роутер. Свяжитесь с ними по адресу support@nordvpn.com или через чат или другими способами, доступными здесь.
Хотите читать больше, как это?
Получайте последние новости и советы от NordVPN.
Мы не будем спамить, и вы всегда сможете отписаться.
Советы по использованию VPN-маршрутизатора
Избегайте ненужного двойного покрытия
Когда NordVPN работает на вашем роутере вне поля зрения, вы можете забыть, что он включен. Если вы используете NordVPN на другом устройстве, находясь дома, ваш зашифрованный туннель NordVPN все равно будет отправляться через зашифрованный туннель, настроенный на вашем маршрутизаторе.
 Это может быть мощной и полезной функцией при использовании нашей настройки Double VPN, но NordVPN не предназначен для такой работы через ваш VPN-маршрутизатор. Чтобы избежать значительного снижения скорости или нестабильности, используйте тот или иной метод для подключения к серверам NordVPN.
Это может быть мощной и полезной функцией при использовании нашей настройки Double VPN, но NordVPN не предназначен для такой работы через ваш VPN-маршрутизатор. Чтобы избежать значительного снижения скорости или нестабильности, используйте тот или иной метод для подключения к серверам NordVPN.Добавьте страницу настроек маршрутизатора в закладки
Подключение к маршрутизатору для изменения настроек может быть неудобным, но вы можете добавить адрес в закладки, чтобы сделать эту часть немного проще.
Чтобы избежать двойного покрытия, настройте отдельный маршрутизатор
Большинство устройств, которые вы носите с собой в течение дня (телефоны, ноутбуки и планшеты), могут поддерживать приложение VPN. Это обеспечит вашу безопасность вне дома, но если вы забудете выключить приложение дома, два перекрывающихся VPN-подключения могут привести к падению скорости интернета.
Если у вас два маршрутизатора, вы можете подключить свой телефон или планшет к тому, на котором не настроен VPN.


 Если вы никогда не входили в свой маршрутизатор, это была бы отличная возможность также изменить свой пароль (вот как сделать безопасный пароль), потому что многие поставляются с заводскими паролями по умолчанию, которые очень легко взломать!
Если вы никогда не входили в свой маршрутизатор, это была бы отличная возможность также изменить свой пароль (вот как сделать безопасный пароль), потому что многие поставляются с заводскими паролями по умолчанию, которые очень легко взломать! Опять же, лучшим местом, где можно найти конкретные инструкции для вашего конкретного маршрутизатора, будет наша страница исчерпывающего руководства, руководство или веб-сайт вашего производителя.
Опять же, лучшим местом, где можно найти конкретные инструкции для вашего конкретного маршрутизатора, будет наша страница исчерпывающего руководства, руководство или веб-сайт вашего производителя. Помните, что вам не нужен особенно специальный маршрутизатор, большинство из них сможет включать защиту VPN.
Помните, что вам не нужен особенно специальный маршрутизатор, большинство из них сможет включать защиту VPN. Это может быть мощной и полезной функцией при использовании нашей настройки Double VPN, но NordVPN не предназначен для такой работы через ваш VPN-маршрутизатор. Чтобы избежать значительного снижения скорости или нестабильности, используйте тот или иной метод для подключения к серверам NordVPN.
Это может быть мощной и полезной функцией при использовании нашей настройки Double VPN, но NordVPN не предназначен для такой работы через ваш VPN-маршрутизатор. Чтобы избежать значительного снижения скорости или нестабильности, используйте тот или иной метод для подключения к серверам NordVPN.