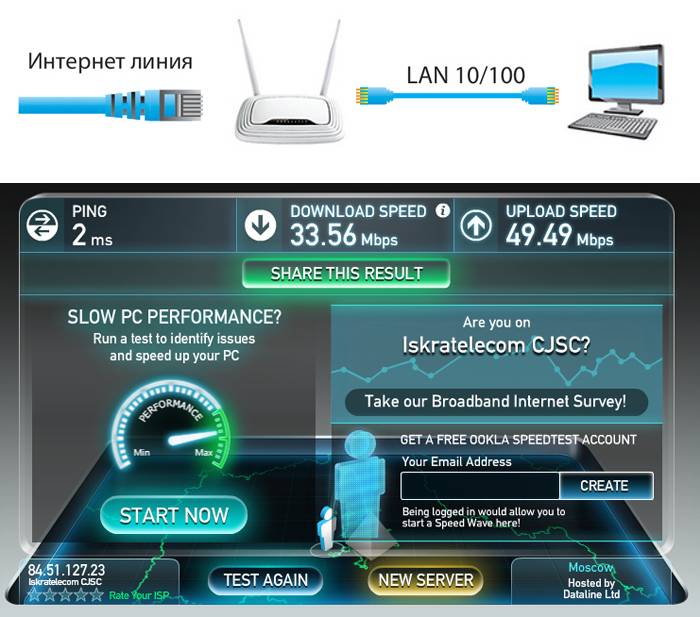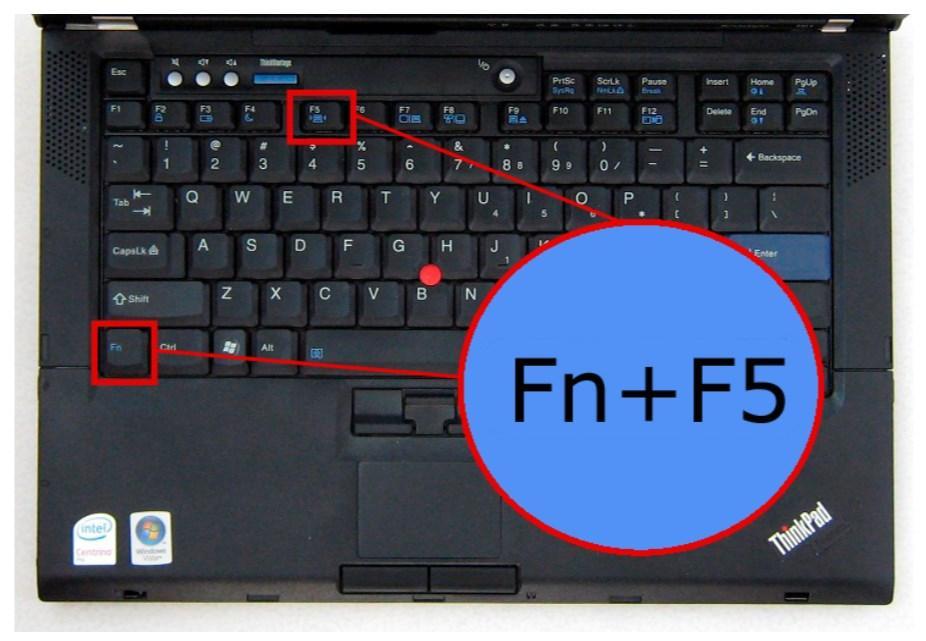Как увеличить скорость вайфая на ноутбуке: Как увеличить скорость Wi-Fi сети (ускорение передачи данных)
Содержание
Как увеличить скорость интернета через Wi-Fi роутер: способы
Если пользователь столкнулся с вопросом, как увеличить скорость wifi, значит, он найдет ответы в данной статье. Не всегда посетители интернета жалуются на низкое качество соединения. У 75% из них нет проблем с качеством сигнала, но оставшиеся 25%, возможно, и не подозревают, что их lan-роутер способен работать быстрее.
Если возникли проблемы соединения: низкий уровень сигнала или роутер не выдает полную скорость в определенные временные промежутки, после прочтения материала появится шанс насладиться быстротой передачи данных wifi на ноутбуке или телефоне.
Содержание
- Причины низкого качества сигнала
- Советы по увеличению скорости Wi-Fi-сети роутера
- Выбор оптимального места
- Проверка настроек
- Выбор свободного канала
- Изменение ширины канала
- Выбор режима безопасности сети
- Режим WMM
- Смена скорости на стандарт N
- Обновление драйвера беспроводного адаптера
- Обновление прошивки роутера
- Переход на Wi-Fi 5 GHz
- Заключение
Причины низкого качества сигнала
Пользователи часто ищут возможности увеличения скорости, так как это связано с тем, что провайдер предлагает одну скорость wi-fi, а в итоге параметры оказываются в полтора-два раза меньше. Но сразу обвинять при этом стандарт связи или поставщика услуг не стоит, скорее всего, устройство не выдает максимальную скорость.
Но сразу обвинять при этом стандарт связи или поставщика услуг не стоит, скорее всего, устройство не выдает максимальную скорость.
Чтобы проверить, зависит ли от роутера скорость интернета, достаточно подключить кабель напрямую к компьютеру или ноутбуку и воспользоваться сервисом по замеру скорости. Например, зайти на сайт Speedtest, после проверки станет понятно, где кроется проблема.
Если после тестирования окажется, что проблема кроется в оборудовании, в этом случае придется перебирать список, включающий:
- плохую сборку оборудования;
- низкий уровень сигнала;
- неправильные настройки.
Роутер часто «тормозит» по одной простой причине: прибор дешевый, физически не способен выдавать указанную на упаковке скорость. Если пользователь — владелец бюджетного роутера типа: Dir-320 (вся линейка), D-Link, TP-Link, не стоит удивляться «пропаже» интернета. Хотя модемы по соотношению «цена-качество» работают отлично, слабый процессор, малый объем оперативной памяти и бюджетные сетевые платы ограничивают скорость интернета.
Иногда причина потери скорости интернета на роутере — неудачное расположение и низкий уровень получаемого сигнала. В этом случае рекомендуется расположить его в другом месте. На сигнал также влияют мощные электроприборы или линии электропередач, находящиеся вблизи роутера.
Но даже при наличии слабого маршрутизатора, плохо ловящего сигнал, не стоит довольствоваться постоянно «тупящим» и «тормозящим» интернетом. Статья научит, как увеличить скорость wifi роутера, а среди советов найдется вариант, способный решить проблему с «вай-фаем».
Советы по увеличению скорости Wi-Fi-сети роутера
Обзор и настройка модема D-Link Dir-320
Для решения проблем по увеличению скорости беспроводного интернета ниже представлены действенные способы:
- Выбор оптимального места для роутера.
- Проверка настроек.
- Определение свободного канала.
- Изменение ширины канала.
- Выбор режима безопасности сети.
- Режим WMM.

- Смена скорости на стандарт N.
- Обновление драйвера беспроводного адаптера.
- Обновление прошивки роутера.
- Переход на Wi-Fi 5 GHz.
Каждый пункт будет подробно описан и разобран, поэтому пользователи, следуя простым инструкциям, будут иметь возможность ускорить wi fi быстро и надолго.
Выбор оптимального места
Если снижается скорость интернета через роутер, и при этом сигнал «вай-фая» на уровне одной или двух полосок, значит, стоит поискать другое место для установки. Уровень сигнала зависит от разных факторов, влияющих на него, а именно:
- Толщина стен, материал, из которого они изготовлены.
- Проводки в непосредственной близости модема.
- Наличие других роутеров.
- Повышенная влажность.
Подходящее место установки маршрутизатора — центр дома или квартиры. Таким образом, сигнал «проникнет» во все помещения, конечно, при достаточной мощности. Усиление также происходит за счет замены стандартных антенн, не встроенных в коробку, на более сильные.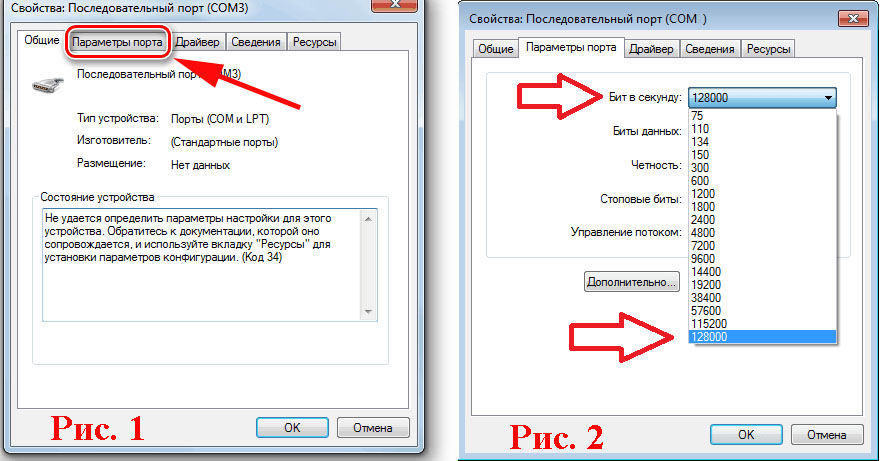
Если сложно определить, где находится центр квартиры, а также неизвестно, есть ли там помехи, лучше воспользоваться специальными приложениями. Например, WiFi Solver FDTD для Android или NetSpot для Mac. На платформу Windows подойдет Hoatmapper.
Рекомендуется не устанавливать модем вблизи ванной комнаты или труб центрального отопления. Вода влияет на уровень сигнала, поэтому если нравится принимать душ под музыку, следует включить ее на колонках, чем на телефоне в ванной.
Проверка настроек
Для того чтобы зайти в настройки модема, необходимо в браузере ввести его адрес. Как правило, это: 192.168.1.1 или 192.168.0.1. Далее откроется меню авторизации, если не выставлен пароль, по умолчанию в полях «логин» и «пароль» ввести admin и admin.
Первое, из-за чего может падать скорость интернета через роутер, — это активированный режим энергосбережения. Чаще всего он встречается на Asus, но проблема решается одинаково и на других моделях. Для этого в настройках модема требуется найти меню «Беспроводные сети», строку WMM APSD. Если выбран режим «Активно», поменять его на «Выключено» и сохранить настройки.
Если выбран режим «Активно», поменять его на «Выключено» и сохранить настройки.
Если используется ноутбук или ПК с адаптером, режим энергосбережения включается на самом адаптере. Чтобы его отключить, нажать Win+r (клавиша между Ctr и Alt), вставить в появившуюся строку devmgmt.mscк. В новом меню необходимо найти пункт «Сетевые адаптеры». Затем откроется список из нескольких устройств, нужно выбрать то, в котором встречаются слова: WiFi, Link, Realtek или что-то другое, указывающее на работу с интернетом. Нажать правой кнопкой мыши на строку, зайти в раздел «Энергосбережение». Если на нем стоит галочка, снять ее и сохранить настройки.
Выбор свободного канала
Каналы используются для передачи данных, являясь «мостом» между устройством и роутером. Если канал «забитый», это основная причина маленькой скорости интернета через wifi. Как определить, какой канал выбрать. Для информации: на модемах, производимых специально для Российского рынка, 13 базовых каналов, на других устройствах — 11. Чем больше пользователей на одном канале, тем слабее скорость wi-fi. На «загрязненность» канала влияют пользователи, подключенные к вашему модему, и соседские маршрутизаторы. Поэтому если в радиусе действия сети имеются еще несколько точек доступа, передающих по такому же каналу, скорость «вифи», как говорят подростки, будет заниженной.
Чем больше пользователей на одном канале, тем слабее скорость wi-fi. На «загрязненность» канала влияют пользователи, подключенные к вашему модему, и соседские маршрутизаторы. Поэтому если в радиусе действия сети имеются еще несколько точек доступа, передающих по такому же каналу, скорость «вифи», как говорят подростки, будет заниженной.
Для определения свободного канала рекомендуется воспользоваться специальными приложениями:
- Wi-Fi Analyzer для устройств на платформе Android.
- InSSIDer ускоряет выбор канала на компьютере.
- Wi-Fi explorer для IOS.
Чем меньше устройств использует канал, тем он лучше.
Изменение ширины канала
На новых модемах, есть параметр «ширина канала». Если такого названия не наблюдается, имеются параметры 20/40 ГГц, выбор делается среди них. В зависимости от ширины канала роутера меняется скорость передачи данных. Но есть большой минус нового стандарта: если поблизости имеются дополнительные модемы, использующие такой же канал, скорость передачи данных интернета снизится. Поэтому следует внимательно выбирать канал, полностью свободный или с частотой в 20 ГГц.
Поэтому следует внимательно выбирать канал, полностью свободный или с частотой в 20 ГГц.
Выбор режима безопасности сети
Упасть скорость интернета через роутер способна из-за того, что кто-то посторонний подключился к вашей сети. Для того чтобы этого не допускать, надо зайти в режим безопасности в настройках роутера и выбрать последний стандарт шифрования пароля и данных — WPA2. Необходимо потратить немного времени для подбора сложного пароля. В любой момент, например, при забывчивости есть возможность зайти в настройки устройства и сбросить его.
Режим WMM
Это специальный стандарт для тех, кому нужен интернет в качестве развлечения. Встречается и другое его название: режим wmm preamble. Он основан на стандарте 802.11e, но имеет особенности. Снабжен схемой приоритетов, используемой для передачи данных в следующем порядке:
- голос: самый высокий;
- видео;
- обычный;
- фоновый: самый низкий.
Данный режим позволяет ускорить передачу определенных данных, а также экономит заряд мобильных устройств в фоновом режиме.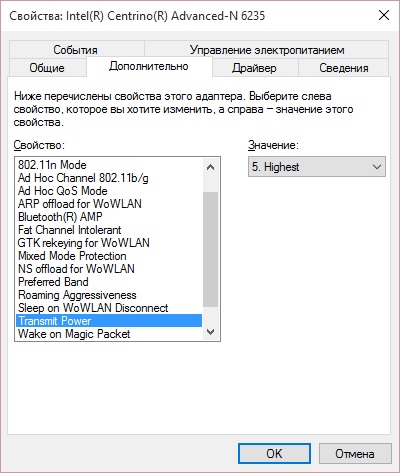
Смена скорости на стандарт N
Зайдя в настройки роутера на компьютере, увеличить скорость «вай-фай» возможно путем изменения режима беспроводной сети. По умолчанию, на новых устройствах стоит автоматический или стандарт типа b/g/n. Не всегда девайсы способны определить, какой именно тип связи они используют, и тогда выбирается канал с наименьшей скоростью. Поэтому лучше использовать 802.11N, мощность этого сигнала максимальная, как и скорость передачи данных по нему.
Обновление драйвера беспроводного адаптера
Случается так, что вопрос, почему роутер «режет» скорость, заключается не в самом оборудовании, а в версии драйвера на беспроводной адаптер. Для качественного соединения необходимо владеть последней версией. Обновление драйверов роутера возможно только на ноутбуке или компьютере. Чтобы сделать это, необходимо:
- знать производителя адаптера;
- найти последнюю версию драйвера;
- скачать и установить софт.
Чтобы определить тип адаптера, установленного на ПК или ноуте, проще всего скачать специальное приложение HWVendorDetection.
После установки и запуска программы выходят данные об оборудовании и поставщике. Зная их, достаточно зайти на сайт производителя и в разделе «Софт/драйверы» найти нужную модель, скачать необходимый драйвер.
Можно поступить еще проще: установить программу DriverBooster, она сама найдет устаревшие драйверы на ПК и обновит их.
Обновление прошивки роутера
Производить прошивку роутера в первый раз — рискованное занятие. Если сделать это неправильно, можно его сломать. Поэтому советуем использовать только сертифицированный роутер. В таких моделях, как правило, есть точка «отката», в случае неудачи можно вернуться к предыдущей версии прошивки.
Для начала с сайта производителя необходимо скачать последнюю версию прошивки для устройства. Найти версию для вашей модели легко, используя серийный номер. Далее подключить роутер через Lan-кабель напрямую к ПК или ноутбуку. Удобнее всего эту процедуру делать на ОС, начиная с версии Windows 7 и выше. Далее найти в настройках роутера пункт Firmware Upgrade, выбрать его, указать путь к скачанному каталогу, запустить процесс обновления прошивки. До окончания процесса ни в коем случае не выключать роутер и не вынимать Lan-кабель. После перезапуска устройство будет готово к дальнейшему использованию.
До окончания процесса ни в коем случае не выключать роутер и не вынимать Lan-кабель. После перезапуска устройство будет готово к дальнейшему использованию.
Переход на Wi-Fi 5 GHz
Еще один способ, как увеличить слабую скорость интернета через wifi роутер, — перейти на Wi-Fi 5 ГГц – новый беспроводной способ передачи данных. Для этого потребуется:
- купить двухстандартный маршрутизатор;
- иметь устройства, работающие по данному стандарту.
Скорость при переходе на Wi-Fi 5 ГГц увеличивается из-за двух факторов:
- Стандарт новый, каналы свободные.
- Увеличивается частота передачи, поэтому задача, как ускорить работу роутера, решена.
Заключение
В чем отличия между сетями 3G и 4G: особенности, преимущества и недостатки
Как понятно из вышеизложенного, скорость роутера зависит от многих факторов. Для большей эффективности советуем воспользоваться несколькими способами по улучшению качества сигнала. Некоторые из методов требуют определенного времени, не стоит спешить, а подойти к делу основательно, чтобы избежать поломки оборудования.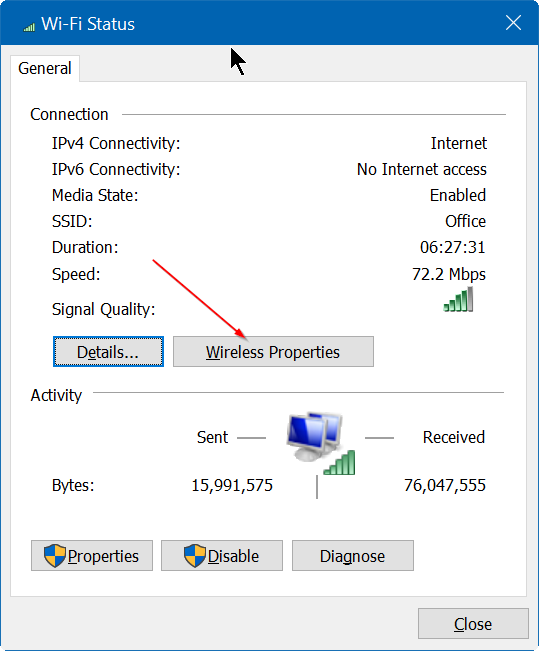
Подгорнов Илья ВладимировичВсё статьи нашего сайта проходят аудит технического консультанта. Если у Вас остались вопросы, Вы всегда их можете задать на его странице.
Как увеличить скорость WiFi Интернета на роутере
Кто отвечает за беспроводную сеть в доме? Правильно, роутер! Соответственно, в большинстве случаев он или его неправильные настройки приводят к тому, что Интернет через WiFi работает медленно, в то время, как через кабель никаких сложностей не возникает. Как увеличить скорость WiFi Интернета на роутере что бы не испытывать дискомфорта при работе?! Я постараюсь наиболее полно и развернуто ответить на этот насущный вопрос.
Для начала проведите небольшой тест. На своём ноутбуке, планшете или телефоне запустите поиск беспроводных сетей. Если в результате Вы получите список точек доступа количеством не менее 10-12 штук, то нормальную скорость Вай-Фай не ждите. Объясню почему. В нашем регионе (Россия, Европа) в классическом диапазоне 2.4 ГГц используется всего 13 радиоканалов из которых только 3 не пересекаются по частоте между собой. Проще говоря, если кроме вашей по соседству работает еще 10 точек доступа, то увеличить скорость Интернета по WiFi не получится. Вы просто будете мешать друг другу создавая помехи. На многих сайтах я встречал совет, что типа надо вручную выставить свободный радиоканал и все будет отлично. Ничего подобного! Даже если чудо случится и это поможет, то на пару дней в лучшем случае. В таком перегруженном эфире решение только одно — переход на расширенный диапазон 5 ГГц со сменой маршрутизатора на двухдиапазонный. Благо, большинство современных мобильных устройств уже умеют с ним работать.
Объясню почему. В нашем регионе (Россия, Европа) в классическом диапазоне 2.4 ГГц используется всего 13 радиоканалов из которых только 3 не пересекаются по частоте между собой. Проще говоря, если кроме вашей по соседству работает еще 10 точек доступа, то увеличить скорость Интернета по WiFi не получится. Вы просто будете мешать друг другу создавая помехи. На многих сайтах я встречал совет, что типа надо вручную выставить свободный радиоканал и все будет отлично. Ничего подобного! Даже если чудо случится и это поможет, то на пару дней в лучшем случае. В таком перегруженном эфире решение только одно — переход на расширенный диапазон 5 ГГц со сменой маршрутизатора на двухдиапазонный. Благо, большинство современных мобильных устройств уже умеют с ним работать.
Примечание:
Владельцам Вайфай-роутеров Zyxel Keenetic в плане использования радиоканалов повезло немного больше. У них есть возможность заставить роутер искать наименее загруженный канал и использовать его. Делается это в параметрах беспроводной сети:
Делается это в параметрах беспроводной сети:
Можно выставить период поиска свободного канала 6 часов или 12 часов.
Если же рядом пара-тройка сетей, а пользователи при этом начинают жаловаться на медленный WiFi, то причина обычно кроется в неправильных настройках. Очень часто все происходит так: человеку подключили Интернет, поставили роутер оставив базовые настройки и какое то время он работал, пока не осознал, что роутер режет скорость и надо что-то с этим всё-таки делать. Нет, он не плохой и менять его не надо. Необходимо только проверить и правильно выставить некоторые параметры о которых я сейчас расскажу. Чтобы в них попасть, надо сначала зайти в веб-интерфейс своего модема или маршрутизатора по его IP адресу (как правило 192.168.1.1 или 192.168.0.1). После этого найдите раздел, отвечающий за работу беспроводной сети и выполните следующие рекомендации.
1. Старые протоколы
Если у Вас нет очень старых ноутбуков, планшетов или телефонов, использующих давно устаревшие стандарты 802. 11b или 802.11g, то их лучше отключить в базовых настройках сети WiFi, оставив только 802.11n.
11b или 802.11g, то их лучше отключить в базовых настройках сети WiFi, оставив только 802.11n.
Это относится только к диапазону 2.4 ГГц, т.к. в диапазоне 5 ГГц стандартов b и g попросту нет.
2. Безопасность
Да, даже неправильно выбранный стандарт безопасности может повлиять на скорость работы Вай-Фай. Использовать надо только стандарт WPA2-PSK с шифрованием AES.
На других вариантах сетевой аутентификации скорость будет ниже. Например, при WPA-PSK более 54 мегабит в секунду Вы никогда не разгонитесь, так как это уже программное ограничение устаревшего протокола.
3.Ширина канала
Следующий шаг, который может значительно ускорить WiFi роутер, это изменение ширины канала в базовых параметрах сети. Стандартно используется 20 МГц. Сейчас этого уже маловато. Для увеличения скорости Вай-Фая это значение лучше изменить на 40 МГц.
Так Вы значительно повысите пропускную способность радиоканала.
Единственное, что надо учитывать — это то, что каналы 40 МГц в большей степени подвержены помехам и на них сильнее влияют соседские точки доступа.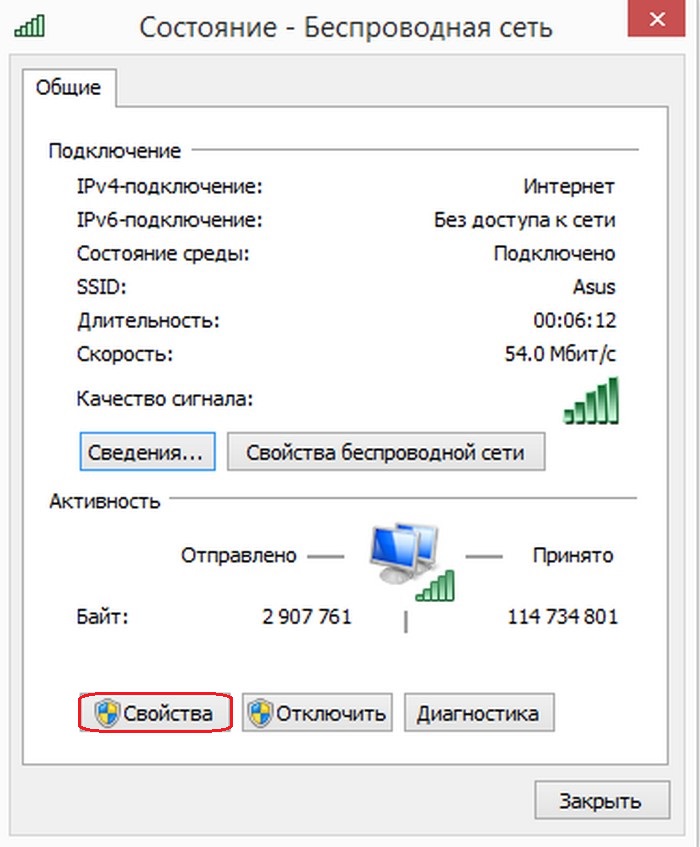 Другими словами,
Другими словами,
могут мешать работе других устройств, что вызовет проблемы с производительностью и надежностью, особенно при наличии других сетей Wi-Fi и других устройств, работающих в диапазоне 2,4 ГГц.
4. Wireless MultiMedia
Для того, чтобы значительно увеличить скорость WiFi на роутере и по максимуму использовать преимущества высокоскоростных стандартов беспроводной связи 802.11N и выше, необходимо активировать функцию WMM — Wireless Multi Media.
Она позволяет по максимуму разогнать Вай-Фай за счет правильного обеспечения качества сервисов и распределения пропускной способности канала.
5. Прошивка
Ещё один фактор, который значительно влияет на скорость роутера, а значит его тоже нельзя упускать из вида — это его программное обеспечение. Мало кто из пользователей следит за обновлениями прошивки для своего роутера и своевременно его перепрошивает. Чаще это делают при возникновении каких-либо проблем. Чтобы обновить прошивку своего роутера — сначала на статусной странице уточните какая версия используется у Вас.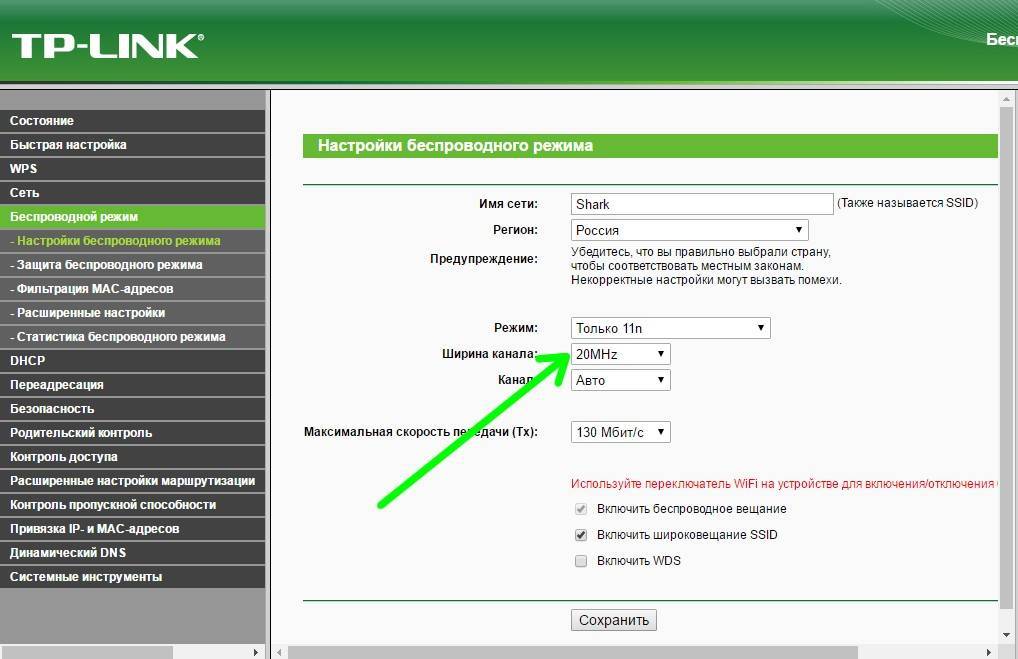 Затем проверьте наличие новой версии на официальном сайте производителя, скачайте и затем загрузите её на свой роутер через раздел меню «Обновление ПО» (Firmware Upgrade).
Затем проверьте наличие новой версии на официальном сайте производителя, скачайте и затем загрузите её на свой роутер через раздел меню «Обновление ПО» (Firmware Upgrade).
Кстати, на многих современных WiFi маршрутизаторах есть функция проверки обновления прямо из веб-интерфейса устройства и автоматической установки во флеш память.
Только обеспечив выполнение всех пяти указанных выше рекомендаций Вы сможете выжать максимум из своей беспроводной сети и максимально увеличить скорость Вай-Фай роутера.
3 шага о том, как улучшить подключение ноутбука к Wi-Fi
WiFi-соединение вашего ноутбука не работает должным образом? Обрывается или уровень сигнала слишком низкий? Ты не один. Многие люди сталкиваются с этими проблемами на своих ноутбуках. К счастью, есть несколько вещей, которые вы можете сделать, чтобы получить более быстрое и надежное подключение к Интернету!
В этом сообщении блога мы обсудим, как улучшить подключение ноутбука к сети Wi-Fi, устранив все проблемы, которые могут повлиять на производительность вашего подключения, увеличив мощность беспроводного сигнала и настроив защиту от сбоев при отказе сети.
Улучшение подключения ноутбука к WiFi: это ваш интернет-провайдер или вы?
Как упоминалось ранее, первым шагом будет устранение проблем, влияющих на производительность подключения. Это может произойти из-за проблем с интернет-провайдером или чего-то, связанного с сетевым оборудованием в вашем доме или офисе.
Прежде всего — запустите тест скорости интернета . Если вы платите за определенную скорость соединения, но тест показывает, что она намного медленнее, чем рекламируется, обратитесь к своему интернет-провайдеру и узнайте, как они могут вам помочь.
Еще одна возможность, которую вы должны принять во внимание: ваш интернет-провайдер ограничивает ваше соединение? Вот руководство, чтобы определить, пытается ли ваш интернет-провайдер экономить пропускную способность.
Конечно, также могут быть некоторые проблемы , связанные с оборудованием , которые могут привести к снижению производительности или даже периодическим проблемам с подключением: неисправные устройства (маршрутизаторы), плохая проводка (кабели) или слишком много устройств, подключенных одновременно к сети. ту же схему, что и беспроводные точки доступа.
ту же схему, что и беспроводные точки доступа.
Обычно это отражается в перебоях в работе Интернета и работах по техническому обслуживанию, проводимых провайдером. Если вы не видите никаких сообщений об отключении в вашем районе, обязательно свяжитесь со своим провайдером и сообщите ему, что что-то не так.
Это наиболее распространенные проблемы со стороны провайдера. Далее — давайте посмотрим, как вы можете улучшить WiFi-соединение вашего ноутбука, получив больше сигнала на свой ноутбук.
10 советов, как улучшить сигнал Wi-Fi на ноутбуке для более быстрого и надежного подключения
Вот несколько советов, как усилить сигнал WiFi на ноутбуке с Windows, MacBook или Linux:
- Подойдите ближе к точке доступа WiFi. Ваш Интернет должен работать лучше всего, когда сигнал WiFi полный. Чем лучше ваше соединение, тем быстрее и надежнее вы сможете выходить в интернет на своем ноутбуке или планшете.
- Переместите маршрутизатор в более центральную часть вашего дома , чтобы зона действия Wi-Fi покрывала все области.

- Если в вашем доме или во внутреннем дворе все еще есть области с плохим покрытием WiFi, используйте повторитель WiFi — см. , как вы можете создать его с помощью ПК с Windows .
- Убедитесь, что сигнал Wi-Fi от маршрутизатора к ноутбуку не перекрыт . Отрегулируйте, насколько близко ваш роутер и ноутбук расположены к стенам, зеркалам и другим объектам, которые могут блокировать путь сигнала WiFi.
- Устранение беспроводных помех — вот некоторые распространенные источники. Убедитесь, что ни одно из этих устройств не находится рядом с маршрутизатором или ноутбуком, чтобы избежать помех WiFi.
- Изменить канал WiFi. Иногда один канал может быть сильнее других, и, просто переключая каналы с маршрутизатора или ноутбука, вы увеличиваете мощность сигнала для лучшего подключения к Интернету.
- Обновите драйверы для сетевого адаптера WiFi. Посетите веб-сайт производителя или проверьте наличие обновлений для Windows, macOS или Linux.

- Обновите прошивку вашего беспроводного маршрутизатора. Посетите веб-сайт производителя и убедитесь, что вы приобрели подходящую прошивку для своего маршрутизатора. У одной и той же модели роутера может быть разное железо — будьте внимательны при прошивке роутера новой прошивкой; в противном случае возможно, что вы заблокируете устройство.
- Если у вас по-прежнему возникают проблемы с подключением к беспроводным сетям, попробуйте , используя внешний USB-адаптер WiFi вместо встроенного адаптера. Убедитесь, что он совместим с сетями Wi-Fi 5 ГГц. И, как и в случае выше, убедитесь, что у вас установлены последние версии драйверов для вашей операционной системы.
- Переключитесь на сеть WiFi 5 ГГц. Большинство современных маршрутизаторов также могут создавать точки доступа Wi-Fi в диапазоне частот 5 ГГц. Это предлагает более высокие скорости за счет немного меньшего охвата. Итак, по возможности подключайтесь к сетям Wi-Fi 5 ГГц на своем ноутбуке.

Как улучшить подключение ноутбука к сети Wi-Fi: убедитесь, что вы остаетесь в сети
Помогли или не помогли приведенные выше советы улучшить подключение к сети Wi-Fi вашего ноутбука, одно можно сказать наверняка: вам нужно убедиться, что вы остаетесь подключен при сбое WiFi.
Конечно, вы можете переключиться на другую точку доступа Wi-Fi или даже подключить свой смартфон к ноутбуку и использовать его сотовые данные. Но это требует времени, и эти 20-30 секунд с момента, когда вы поймете, что Интернет не работает, до момента, когда вы подключите другой источник, наверняка:
- отключить вас от любого видеозвонка / онлайн-встречи, в которой вы можете участвовать;
- остановить прямую трансляцию, которую вы транслируете или смотрите;
- выкинет вас из той игры, в которую вы играете онлайн.
Чтобы этого не произошло, нужно использовать все доступные интернет-соединения (не менее двух) одновременно. Это можно легко сделать с помощью связующего VPN, такого как Speedify.
Это можно легко сделать с помощью связующего VPN, такого как Speedify.
Speedify позволяет вам использовать все ваши интернет-соединения одновременно, обеспечивая большую скорость, стабильность и безопасность. Пока вы подключены к нескольким интернет-провайдерам, скорее всего, вы не будете полностью отключены от Интернета благодаря автоматической защите от сбоев Speedify. Кроме того, вы получите подключение по типу «супертрубы», объединив все доступные подключения — Wi-Fi, сотовую связь, проводной Ethernet и т. д.
Приложение Speedify доступно для всех основных операционных систем для ноутбуков: Windows (ПК), macOS (MacBook) и Linux. Вы можете получить его на нашем веб-сайте или в Mac Store (для MacBook).
Теперь у вас есть более 10 ответов на вопрос, как улучшить WiFi соединение ноутбука. Если вы хотите перейти к проверенному решению, просто используйте Speedify.
Скачать Speedify
Speedify — единственное приложение, которое может объединять несколько интернет-источников в одно связанное суперсоединение для более стабильной и безопасной прямой трансляции, видеозвонков и просмотра веб-страниц.

Подпишитесь на Speedify на YouTube
Получайте новости, истории успеха и нашу еженедельную прямую трансляцию Speedify LIVE!
Или просто покричите на нас, если это сделает вас счастливым. Мы из Филадельфии, мы можем взять это.
Как увеличить скорость загрузки на вашем ПК
Загрузки на вашем ПК зашкаливают? Если вы ждете буферизации потоковой передачи или загрузки следующей игры, вот несколько советов, которые помогут ускорить процесс.
5 факторов, которые могут повлиять на скорость загрузки
1. Тип подключения к Интернету
Сразу видно, что тип подключения к Интернету может повлиять на скорость загрузки. Это, конечно, может сводиться к цене и доступности в вашем конкретном регионе.
Dial-up
Поскольку коммутируемое подключение к Интернету требует только использования телефонной сети, это предпочтительный вариант для жителей сельских или отдаленных районов. По современным меркам скорость дозвона считается низкой.
DSL
Цифровые абонентские линии, или DSL, используют инфраструктуру телефонных линий для передачи данных. Из-за этого скорость загрузки может зависеть от возраста и качества вашей проводки. На DSL также влияет расстояние между вашим устройством и ближайшей станцией вашего провайдера.
Кабель
Для доступа в Интернет по кабелю используется та же инфраструктура, что и для кабельного телевидения. Другими словами, используются однотипные коаксиальные кабели, состоящие из пластика и меди. Эти услуги обычно доступны по подписке через поставщиков кабельного телевидения. Тем не менее, вы можете делиться пропускной способностью/емкостью загрузки с другими пользователями в вашем регионе.
Волоконно-оптический
В отличие от металлических/медных кабелей оптоволоконные кабели сделаны из стекла, что позволяет передавать данные на более высоких скоростях. Недостатком является то, что оптоволокно дороже кабеля из-за его ограниченной доступности.
Спутник
Приличные скорости загрузки достижимы через спутник, но обычно они медленнее, чем по кабелю и оптоволоконному кабелю.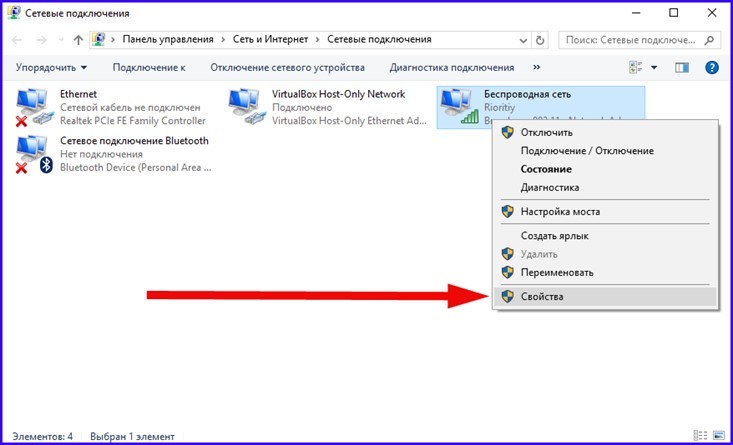 Это неудивительно, поскольку спутники передают данные по воздуху, что делает их более восприимчивыми к помехам на расстоянии или из-за погодных условий.
Это неудивительно, поскольку спутники передают данные по воздуху, что делает их более восприимчивыми к помехам на расстоянии или из-за погодных условий.
Беспроводные услуги
Хотя беспроводные услуги 5G могут загружаться довольно быстро, они, как правило, зависят от доступности сети или сбоев. Сетевые провайдеры также имеют тенденцию ограничивать скорость соединения в определенное время дня.
2. Интернет-провайдер
Скорость загрузки может зависеть от вашего интернет-провайдера (ISP) и/или вашего текущего тарифного плана. Например, вы превысили лимит данных вашего текущего плана.
И наоборот, ваш интернет-провайдер также может ограничивать ваше интернет-соединение. Это происходит, когда ваш интернет-провайдер намеренно замедляет ваше соединение, основываясь на том, что, по его мнению, вы делаете в сети. Потоковые сервисы, например, используют большую пропускную способность, и интернет-провайдеры будут утверждать, что они ограничивают вашу пропускную способность, чтобы уменьшить перегрузку сети.
3. Ваш дом
Физическая планировка вашего дома или офиса может привести к проблемам с подключением и загрузкой. Это может включать расстояние между вашим маршрутизатором и вашими устройствами, барьеры, такие как стены или пол, или помехи от других электронных устройств.
4. Ваши устройства
Старые и устаревшие устройства в некоторых случаях могут мешать вам в полной мере использовать скорость загрузки. Сюда входят такие устройства, как старые настольные компьютеры, ноутбуки или консоли, которые могут быть не оснащены подходящим оборудованием для обеспечения более высоких скоростей загрузки и передачи.
5. Веб-сайты и браузеры
Скорость загрузки может сильно снизиться на устаревших веб-сайтах, с плохой структурой или с агрессивной рекламой. И наоборот, ваш браузер может быть виновником — либо расширение браузера, либо количество открытых вкладок могут замедлять работу.
Как повысить скорость загрузки на ПК
1. Перезагрузите ПК
Это должно быть вашим первым портом захода.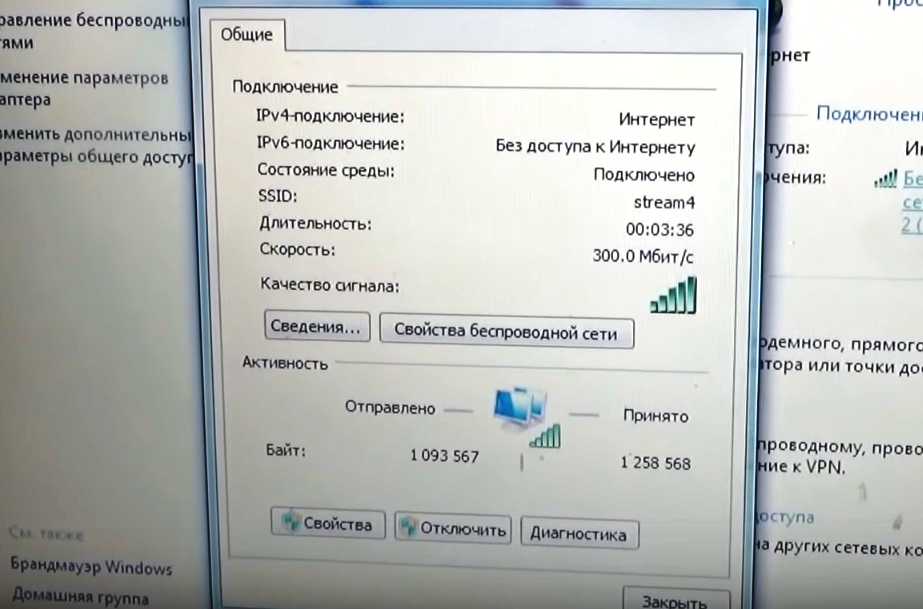 Перезагрузка настольного компьютера или ноутбука может помочь исправить множество возможных проблем, которые могут повлиять на скорость загрузки, за счет отключения невидимых фоновых процессов.
Перезагрузка настольного компьютера или ноутбука может помочь исправить множество возможных проблем, которые могут повлиять на скорость загрузки, за счет отключения невидимых фоновых процессов.
2. Закройте ненужные приложения и программы.
Ненужные ресурсоемкие фоновые программы могут потреблять пропускную способность, что приводит к снижению скорости загрузки. Закрытие неиспользуемых программ по отдельности через диспетчер устройств может помочь.
3. Кэш и файлы cookie
Файлы cookie — это фрагменты данных, которые хранятся в вашем веб-браузере и предназначены для улучшения работы вашего браузера путем запоминания вашего поведения и предпочтений в Интернете. Однако, если кеш вашего браузера забит слишком большим количеством файлов cookie, скорость загрузки пострадает.
Вот как вы можете очистить кеш и файлы cookie:
Chrome
Нажмите ⋮ , затем Настройки > Конфиденциальность и безопасность > Очистить данные браузера . Отсюда выберите Файлы cookie и другие данные сайта и Кэшированные изображения и файлы и выберите временной диапазон, который вы хотите удалить, а затем нажмите Очистить данные .
Отсюда выберите Файлы cookie и другие данные сайта и Кэшированные изображения и файлы и выберите временной диапазон, который вы хотите удалить, а затем нажмите Очистить данные .
Firefox
Нажмите ≡ , затем Настройки > Конфиденциальность и безопасность . Отсюда нажмите Очистить данные… в разделе Файлы cookie и данные сайта . Затем выберите Файлы cookie и данные сайта и Кэшированное веб-содержимое , а затем нажмите Очистить .
Brave
Нажмите ≡ , затем Настройки > Конфиденциальность и безопасность > Очистить данные браузера . Здесь выберите Файлы cookie и другие данные сайта и Кэшированные изображения и файлы и выберите диапазон времени, который вы хотите удалить, а затем нажмите Очистить данные .
Edge
Нажмите ⋯ , затем Настройки > Конфиденциальность, поиск и службы .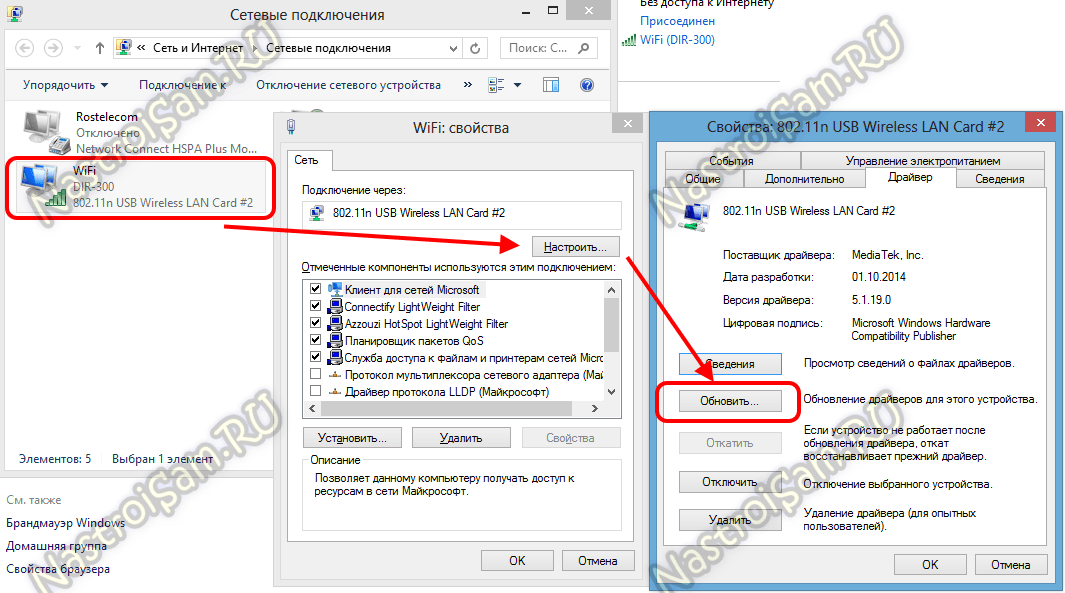 Отсюда нажмите Выберите, что очистить под Очистить данные просмотра . Затем выберите Файлы cookie и другие данные сайта и Кэшированные изображения и файлы , а затем нажмите Очистить сейчас .
Отсюда нажмите Выберите, что очистить под Очистить данные просмотра . Затем выберите Файлы cookie и другие данные сайта и Кэшированные изображения и файлы , а затем нажмите Очистить сейчас .
4. Проверьте маршрутизатор и сигнал Wi-Fi
Если все устройства в вашей сети имеют более низкую скорость загрузки, есть вероятность, что виноват ваш маршрутизатор. Конечно, вам следует сначала попробовать перезагрузить маршрутизатор, чтобы увидеть, решит ли это проблему. Если нет, попробуйте еще несколько основных советов:
Обновите прошивку вашего маршрутизатора
Обновление прошивки (программного обеспечения) вашего маршрутизатора может помочь увеличить ваши скорости. У большинства маршрутизаторов есть опция обновления прошивки, доступная для учетной записи администратора. Для более старых маршрутизаторов может потребоваться загрузить и выполнить обновление непосредственно у производителя.
Обновите настройки качества обслуживания (QoS)
В некоторых случаях фоновые приложения или программное обеспечение могут замедлять скорость загрузки. Чтобы решить эту проблему, вы можете войти в учетную запись администратора вашего маршрутизатора и изменить настройки качества обслуживания, чтобы определить приоритет приложений, которым вы хотите назначить большую пропускную способность. После завершения просто перезагрузите маршрутизатор.
Чтобы решить эту проблему, вы можете войти в учетную запись администратора вашего маршрутизатора и изменить настройки качества обслуживания, чтобы определить приоритет приложений, которым вы хотите назначить большую пропускную способность. После завершения просто перезагрузите маршрутизатор.
Выбор правильной полосы частот
Маршрутизаторы Wi-Fi чаще всего поддерживают частоты 2,4 ГГц и 5 ГГц. Частота 2,4 ГГц будет охватывать большую территорию, на расстоянии около 150-300 футов, а частота 5 ГГц будет охватывать меньшую площадь, на расстоянии около 50 футов, но с более высокими скоростями. По возможности держитесь рядом с маршрутизатором и выбирайте соединение на частоте 5 ГГц.
Подробнее: 2,4 или 5 ГГц Wi-Fi: какой из них вы используете?, Как усилить сигнал Wi-Fi дома, чтобы получить более быстрый Интернет
5. Используйте кабель Ethernet -Fi доставляет тебе горе? Переход на подключение по кабелю Ethernet обеспечит более быстрое и стабильное подключение к Интернету.
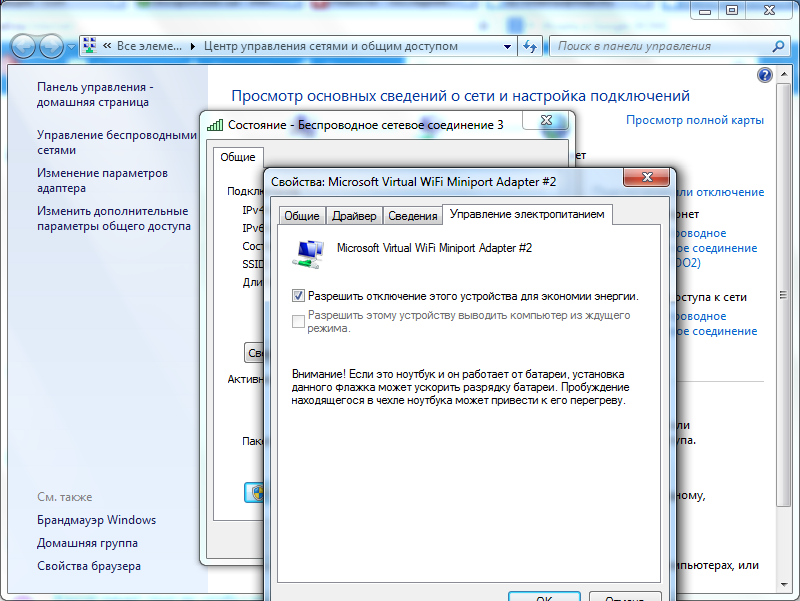 Хотя это может быть неудобным вариантом в долгосрочной перспективе, загрузка через соединение Ethernet обеспечит вам гораздо более высокую скорость, чем беспроводная связь через Wi-Fi, а также будет более защищена от злоумышленников.
Хотя это может быть неудобным вариантом в долгосрочной перспективе, загрузка через соединение Ethernet обеспечит вам гораздо более высокую скорость, чем беспроводная связь через Wi-Fi, а также будет более защищена от злоумышленников.
6. Отключите другие устройства
Выполните аудит всех устройств, подключенных к вашей сети, чтобы определить, не перегружают ли они пропускную способность. Неудивительно, что чем больше устройств подключено к вашей сети и использует ее, тем медленнее будет работать. Такие устройства, как игровые приставки, могут загружать большие обновления в фоновом режиме, даже если вы этого не замечаете.
7. Сканирование на наличие вирусов
Внезапное увеличение потребления данных на ваших устройствах может указывать на то, что вирус ставит под угрозу вашу пропускную способность. В случае заражения вирусы могут запускать процессы в фоновом режиме на ваших устройствах и загружать вредоносные программы.
Подробнее: Как найти и удалить вредоносное ПО на Android-устройстве
8.
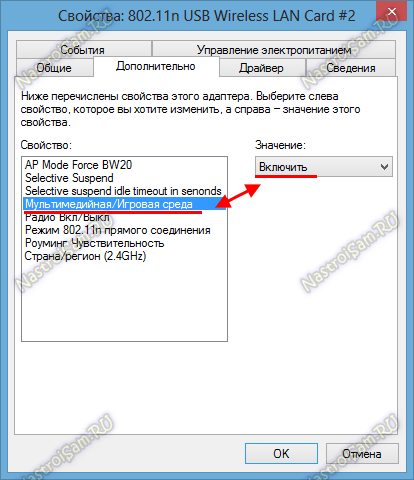 Менеджеры закачек
Менеджеры закачек
Менеджеры загрузок — отличный способ отслеживать и напрямую контролировать загрузки отдельно от браузера. Если вы активно загружаете несколько файлов, вам следует приостановить загрузку и поставить ее в очередь, чтобы вы могли сосредоточиться на загрузке одного файла за раз. При одновременном запуске нескольких загрузок скорость сети распределяется между каждой отдельной загрузкой, что может замедлить их.
9. Обновите свой интернет-план
Решить проблему низкой скорости загрузки может быть так же просто, как обновить свой интернет-план. Возможно, вы превысили ежемесячный лимит данных, что приведет к тому, что ваш интернет-провайдер будет ограничивать ваше интернет-соединение. Или ваш текущий план слишком медленный, и вам нужно перейти на план с более высокой скоростью.
10. Используйте VPN для ПК
Использование VPN для ПК — еще один способ повысить скорость загрузки. VPN отправит ваши данные через зашифрованный туннель, который никто не сможет увидеть, включая вашего интернет-провайдера. Поскольку ваш интернет-провайдер не сможет увидеть, что вы загружаете большой объем данных, он не сможет ограничить этот трафик для сохранения полосы пропускания.
Поскольку ваш интернет-провайдер не сможет увидеть, что вы загружаете большой объем данных, он не сможет ограничить этот трафик для сохранения полосы пропускания.
На самом деле мы знаем идеальный VPN.
Подробнее: Почему у меня такой медленный интернет? И как это исправить
Часто задаваемые вопросы: Увеличьте скорость загрузки вашего ПК
Низкая скорость загрузки, несмотря на быстрое соединение, может быть связана с устаревшим маршрутизатором, расстоянием ваших устройств до маршрутизатора, дросселированием интернет-провайдера или количество людей или устройств, подключенных к вашей сети. Чтобы проверить последнее, отключите все другие устройства от вашего Wi-Fi и перезапустите загрузку.
Во многом это зависит от того, что вы делаете в сети. По данным Федеральной комиссии по связи (FCC), хорошая скорость загрузки в США составляет 5-25 Мбит/с для обычного использования Интернета, например просмотра, совершения видеозвонков, онлайн-игр и потоковой передачи.

 После установки и запуска программы выходят данные об оборудовании и поставщике. Зная их, достаточно зайти на сайт производителя и в разделе «Софт/драйверы» найти нужную модель, скачать необходимый драйвер.
После установки и запуска программы выходят данные об оборудовании и поставщике. Зная их, достаточно зайти на сайт производителя и в разделе «Софт/драйверы» найти нужную модель, скачать необходимый драйвер.