Камера не работает на виндовс 10: Камера не работает в Windows
Содержание
Камера не работает в Windows 10? Вот 3 лучших исправления!
Если вы недавно перешли на Windows 10 с помощью Windows 10 Media Creation Tool и камера не работает в последней сборке, не беспокойтесь. В этом руководстве мы предлагаем вам три различных метода решения проблемы с камерой в Windows 10. Для пользователей, которые сталкиваются с такими ошибками, как «не удается запустить камеру» (0xA00F429F) или «Мы не можем найти вашу камеру» на своих ПК с Windows 10, мы включили шаги, которые вы можете предпринять для немедленного решения проблем. Теперь по этому поводу давайте продолжим и узнаем, как исправить проблему «камера не работает» в Windows 10.
Оглавление
Камера не работает в Windows 10? Найдите решение прямо здесь! (Обновлено в мае 2021 г.)
Изменить настройки конфиденциальности камеры
Переустановите драйвер камеры
Сбросить приложение камеры
Столкнулись с проблемой «Мы не можем найти вашу камеру»? Вот исправление!
Камера не работает в Windows 10? Найдите решение прямо здесь! (Обновлено в мае 2021 г.
 )
)
Если на вашем ноутбуке с Windows 10 не работает камера, вы можете найти все возможные решения этой проблемы прямо здесь. Просто разверните приведенную ниже таблицу и перейдите к нужному разделу.
Изменить настройки конфиденциальности камеры
1. Сначала нажмите клавишу Windows и введите «конфиденциальность камеры» в строке поиска. Теперь откройте «Настройки конфиденциальности камеры«.
2. Кроме того, вы можете перейти в «Настройки» -> «Конфиденциальность» -> «Камера» на вашем компьютере с Windows 10.
3. Когда вы перейдете на страницу настроек камеры, убедитесь, что переключатель «Разрешить доступ к камере на этом устройстве»Включен. Я бы посоветовал выключить переключатель один раз и снова включить, если ваша камера не работает.
4. Затем прокрутите вниз и убедитесь, что значок «Разрешить приложениям доступ к вашей камере»Включен переключатель. Повторите тот же процесс, выключите и снова включите.
5. Теперь прокрутите вниз, чтобы найти список приложений, у которых есть доступ к камере. Найдите приложение, в котором не работает камера, и включите переключатель, если он еще не работает. Мы предлагаем выключить и снова включить тумблер.
6. Наконец, включите переключатель «Разрешить настольным приложениям доступ к вашей камере«. Это касается всех программ, построенных на традиционной платформе Win32. Он включает Microsoft Edge, Chrome, Outlook, Microsoft Teams и другие.
7. Теперь откройте приложение «Камера» и обнаружите, что проблемы с камерой исправлены, и приложение начало работать в Windows 10.
Переустановите драйвер камеры
1. Если вы по-прежнему не можете запустить камеру в Windows 10, вам придется переустановить драйвер. Используйте сочетание клавиш Windows «Win key + X» или щелкните правой кнопкой мыши значок меню «Пуск», чтобы открыть быстрое меню. Здесь, нажмите «Диспетчер устройств».
2. В окне диспетчера устройств разверните меню «Камеры» и щелкните правой кнопкой мыши аппаратную часть камеры ноутбука с Windows 10. Для меня это камера HP TrueVision HD. Теперь, нажмите «Удалить устройство».
3. После удаления драйвера нажмите «Действие» и выберите «Сканирование на предмет изменений оборудования» вариант.
4. Это снова выполнит поиск веб-камеры и автоматически установит драйвер камеры. Вы также можете перезагрузите компьютер с Windows 10 и он автоматически обновит драйвер.
5. Теперь вы должны проверить, работает ли камера на вашем ПК с Windows 10. Если проблема не исчезнет, щелкните правой кнопкой мыши оборудование веб-камеры и выберите «Обновить драйвер«.
6. Windows 10 начнет поиск последний драйвер в Интернете и установим его на свой компьютер. Перезагрузите компьютер после завершения установки драйвера, и к настоящему времени ошибка «Не удается запустить камеру» «0xA00F429F» должна быть исправлена.
7. Если автоматическое обновление драйверов у вас не сработало, я настоятельно рекомендую вам скачать драйвер. прямо с сайта производителя. Иногда Windows 10 обновляет неправильные драйверы, что приводит к проблемам с веб-камерой. Запишите имя камеры в диспетчере устройств и поищите его в Интернете. Вы также можете следовать нашему руководству о том, как вручную обновить драйверы в Windows 10.
8. Если и у вас не получилось, мы предлагаем вам воспользоваться помощью сторонние приложения. Мы собрали лучшие бесплатные инструменты для загрузки и установки правильных драйверов в Windows 10.
Сбросить приложение камеры
1. Если вы получаете сообщение об ошибке «Мы не можем найти вашу камеру», вам необходимо сбросить настройки приложения, чтобы решить эту проблему. Нажмите клавишу Windows и введите «камера» в строке поиска. Теперь нажмите «Настройки приложения«.
2. Вы попадете прямо на страницу настроек приложения камеры.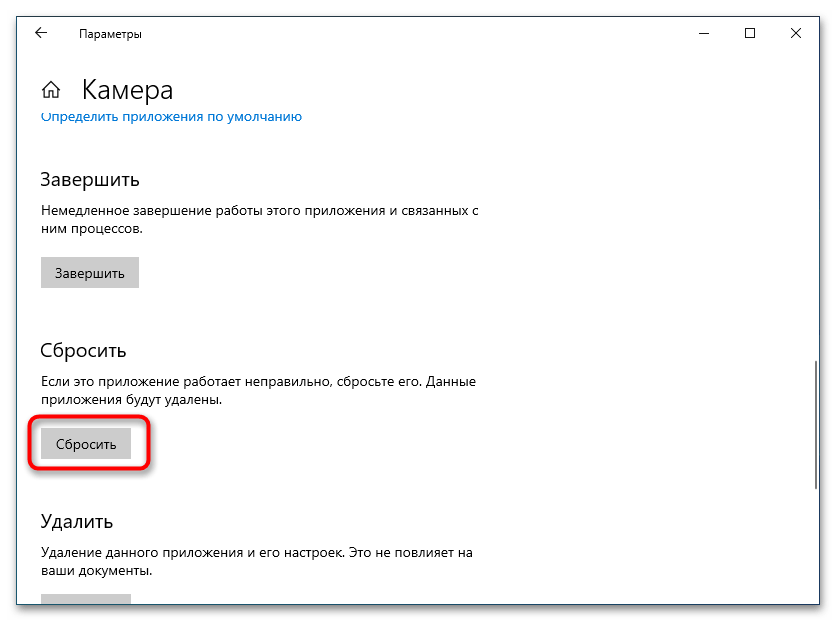 Здесь прокрутите вниз и нажмите «Сбросить».
Здесь прокрутите вниз и нажмите «Сбросить».
3. Через некоторое время перезапустите приложение камеры и на этот раз у вас не должно возникнуть никаких проблем.
Столкнулись с проблемой «Мы не можем найти вашу камеру»? Вот исправление!
Итак, это три основных способа решить проблему «камера не работает» на вашем компьютере с Windows 10. Мы также добавили другие методы, которые помогут вам исправить ошибку «0xA00F429F» камеры не запускается при использовании веб-камеры на вашем компьютере. Если вы следовали приведенному выше пошаговому руководству, ваша камера должна снова работать. Во всяком случае, это все от нас. Если у вас возникли проблемы с микрофоном в Windows 10, прочтите наше связанное руководство. А если у вас есть какие-либо вопросы, прокомментируйте их ниже и дайте нам знать.
Камера не работает в Windows 10? Вот 3 лучших исправления! • Оки Доки
Если вы недавно перешли на Windows 10 с помощью Windows 10 Media Creation Tool и камера не работает в последней сборке, не беспокойтесь.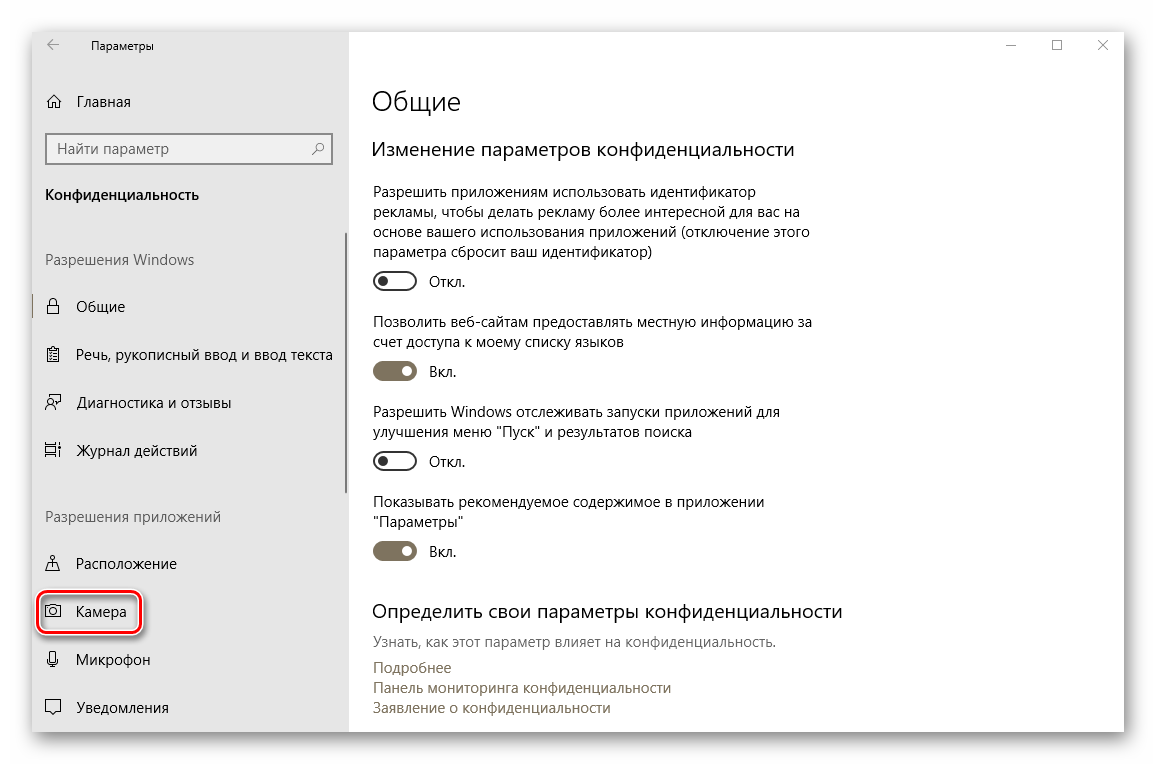 В этом руководстве мы предлагаем вам три различных метода решения проблемы с камерой в Windows 10. Для пользователей, которые сталкиваются с такими ошибками, как «не удается запустить камеру» (0xA00F429F) или «Мы не можем найти вашу камеру» на своих ПК с Windows 10, мы включили шаги, которые вы можете предпринять для немедленного решения проблем. Теперь по этому поводу давайте продолжим и узнаем, как исправить проблему «камера не работает» в Windows 10.
В этом руководстве мы предлагаем вам три различных метода решения проблемы с камерой в Windows 10. Для пользователей, которые сталкиваются с такими ошибками, как «не удается запустить камеру» (0xA00F429F) или «Мы не можем найти вашу камеру» на своих ПК с Windows 10, мы включили шаги, которые вы можете предпринять для немедленного решения проблем. Теперь по этому поводу давайте продолжим и узнаем, как исправить проблему «камера не работает» в Windows 10.
Появилась возможность зарабатывать Биткоины просто в браузере вашего устройства. Зарабатывайте биткойны, смотря видео, общаясь в чате или играя в сети.
Камера не работает в Windows 10? Найдите решение прямо здесь! (Обновлено в мае 2021 г.)
Если на вашем ноутбуке с Windows 10 не работает камера, вы можете найти все возможные решения этой проблемы прямо здесь. Просто разверните приведенную ниже таблицу и перейдите к нужному разделу.
Изменить настройки конфиденциальности камеры
1. Сначала нажмите клавишу Windows и введите «конфиденциальность камеры» в строке поиска. Теперь откройте «Настройки конфиденциальности камеры».
Теперь откройте «Настройки конфиденциальности камеры».
Программы для Windows, мобильные приложения, игры — ВСЁ БЕСПЛАТНО, в нашем закрытом телеграмм канале — Подписывайтесь:)
2. Кроме того, вы можете перейти в «Настройки» -> «Конфиденциальность» -> «Камера» на вашем компьютере с Windows 10.
3. Находясь на странице настроек камеры, убедитесь, что переключатель «Разрешить доступ к камере на этом устройстве» включен. Я бы посоветовал выключить переключатель один раз и снова включить, если ваша камера не работает.
4. Затем прокрутите вниз и убедитесь, что включен переключатель «Разрешить приложениям доступ к вашей камере». Повторите тот же процесс, выключите и снова включите.
5. Теперь прокрутите вниз, чтобы найти список приложений, у которых есть доступ к камере. Найдите приложение, в котором не работает камера, и включите переключатель, если он еще не работает. Мы предлагаем выключить и снова включить тумблер.
6.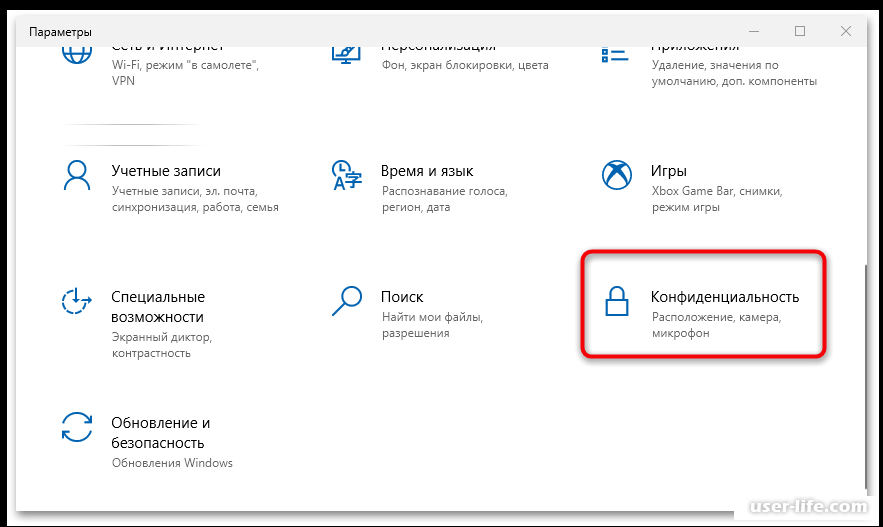 Наконец, включите переключатель «Разрешить настольным приложениям доступ к вашей камере». Это касается всех программ, построенных на традиционной платформе Win32. Он включает Microsoft Edge, Chrome, Outlook, Microsoft Teams и другие.
Наконец, включите переключатель «Разрешить настольным приложениям доступ к вашей камере». Это касается всех программ, построенных на традиционной платформе Win32. Он включает Microsoft Edge, Chrome, Outlook, Microsoft Teams и другие.
7. Теперь откройте приложение «Камера» и обнаружите, что проблемы с камерой исправлены, и приложение начало работать в Windows 10.
Переустановите драйвер камеры
1. Если вы по-прежнему не можете запустить камеру в Windows 10, вам придется переустановить драйвер. Используйте сочетание клавиш Windows «Win key + X» или щелкните правой кнопкой мыши значок меню «Пуск», чтобы открыть быстрое меню. Здесь нажмите «Диспетчер устройств».
2. В окне диспетчера устройств разверните меню «Камеры» и щелкните правой кнопкой мыши аппаратную часть камеры ноутбука с Windows 10. Для меня это камера HP TrueVision HD. Теперь нажмите «Удалить устройство».
3. После удаления драйвера нажмите «Действие» и выберите «Сканировать на предмет изменений оборудования».
4. Это снова выполнит поиск веб-камеры и автоматически установит драйвер камеры. Вы также можете перезагрузить компьютер с Windows 10, и он автоматически обновит драйвер.
5. Теперь вы должны проверить, работает ли камера на вашем ПК с Windows 10. Если проблема не исчезнет, щелкните правой кнопкой мыши оборудование веб-камеры и выберите «Обновить драйвер».
6. Windows 10 начнет поиск последней версии драйвера в Интернете и установит ее на ваш компьютер. Перезагрузите компьютер после завершения установки драйвера, и к настоящему времени ошибка «Не удается запустить камеру» должна быть исправлена.
7. Если автоматическое обновление драйверов у вас не сработало, я настоятельно рекомендую вам загрузить драйвер прямо с веб-сайта производителя. Иногда Windows 10 обновляет неправильные драйверы, что приводит к проблемам с веб-камерой. Запишите имя камеры в диспетчере устройств и поищите его в Интернете. Вы также можете следовать нашему руководству о том, как вручную обновить драйверы в Windows 10.
8. Если и у вас не получилось, мы предлагаем вам воспользоваться помощью сторонних приложений. Мы собрали лучшие бесплатные инструменты для загрузки и установки правильных драйверов в Windows 10.
Сбросить приложение камеры
1. Если вы получаете сообщение об ошибке «Мы не можем найти вашу камеру», вам необходимо сбросить настройки приложения, чтобы решить эту проблему. Нажмите клавишу Windows и введите «камера» в строке поиска. Теперь нажмите «Настройки приложения».
2. Вы попадете прямо на страницу настроек приложения камеры. Здесь прокрутите вниз и нажмите «Сброс».
3. Через некоторое время перезапустите приложение камеры, и на этот раз у вас не должно возникнуть никаких проблем.
Столкнулись с проблемой «Мы не можем найти вашу камеру»? Вот исправление!
Итак, это три основных способа решить проблему «камера не работает» на вашем компьютере с Windows 10. Мы также добавили другие методы, которые помогут вам исправить ошибку «0xA00F429F» камеры не запускается при использовании веб-камеры на вашем компьютере.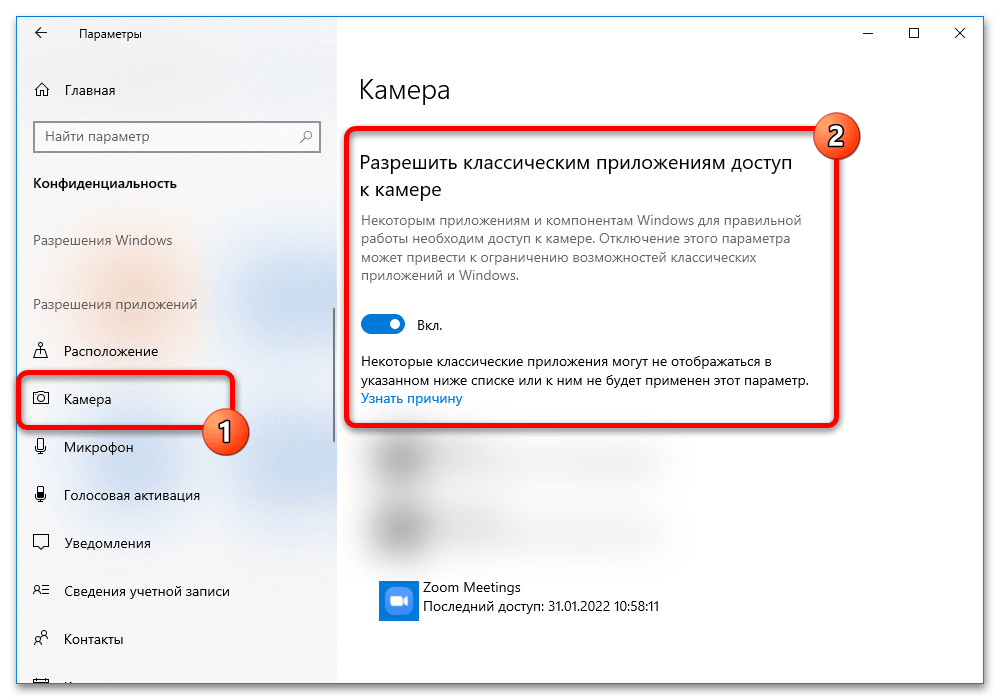 Если вы следовали приведенному выше пошаговому руководству, ваша камера должна снова работать. Во всяком случае, это все от нас. Если у вас возникли проблемы с микрофоном в Windows 10, прочтите наше связанное руководство. А если у вас есть какие-либо вопросы, прокомментируйте их ниже и дайте нам знать.
Если вы следовали приведенному выше пошаговому руководству, ваша камера должна снова работать. Во всяком случае, это все от нас. Если у вас возникли проблемы с микрофоном в Windows 10, прочтите наше связанное руководство. А если у вас есть какие-либо вопросы, прокомментируйте их ниже и дайте нам знать.
Похожие записи
Программы для Windows, мобильные приложения, игры — ВСЁ БЕСПЛАТНО, в нашем закрытом телеграмм канале — Подписывайтесь:)
Как исправить ошибку 0x800706bf в Windows 10
- Мастер разделов
- Магия разделов
- Как исправить ошибку 0x800706bf в Windows 10
Алин | Подписаться |
Последнее обновление
Вы когда-нибудь получали предупреждение о коде ошибки Windows 0x800706bf? Это показывает, что камера не работает в Windows 10. Это эссе MiniTool может помочь вам решить эту проблему. Это дает вам способы исправить ошибку 0x800706bf в Windows 10.
Камера не работает, код ошибки 0xA00F427F (0x800706BF).
Как это исправить? Microsoft Community
Сообщается, что некоторые пользователи сталкиваются с кодом ошибки 0x800706bf, когда пытаются записать видео с помощью приложения камеры в Windows, и камера работает неправильно. Код ошибки 0x800706bf может возникать по разным причинам. Например, компьютер может пропустить драйвер после обновления. Кроме того, неправильно настроены системные настройки. Итак, как исправить код ошибки 0x800706bf? Есть несколько способов решить эту проблему.
Способ 1. Сброс настроек камеры
Иногда, когда камера работает неправильно, вы можете проверить настройки приложения и разрешить приложениям использовать камеру. Также вы можете сбросить камеру, чтобы исправить ошибку 0x800706bf.
Шаг 1. Откройте Настройки , выполнив поиск настроек в поле поиска. Нажмите Приложение .
Шаг 2. Найдите параметр Camera и щелкните его. Затем нажмите Дополнительные параметры.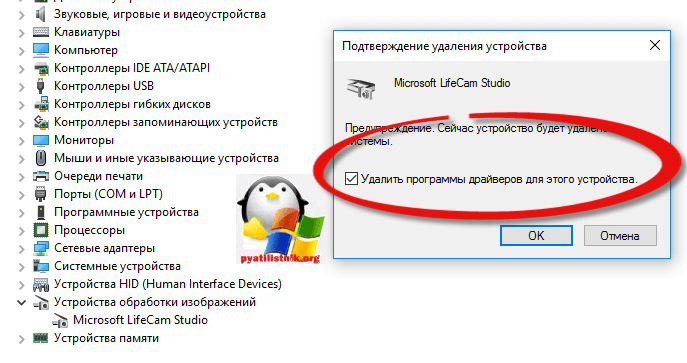
Шаг 3. Во всплывающем окне вы можете просмотреть и проверить настройки камеры. Нажмите Сброс опции . После сброса камеры перезапустите приложение, чтобы проверить, сохраняется ли ошибка.
Шаг 4. Щелкните параметр Конфиденциальность в окне настроек, а затем щелкните Камера в списке разрешений приложения.
Шаг 5. Если параметр Разрешить доступ к камере на этом устройстве отключен, нажмите Изменить , чтобы включить Изменить доступ для этого устройства. Затем убедитесь, что Разрешить приложениям доступ к вашей камере включен.
Способ 2. Запустите средство устранения неполадок
Если описанный выше способ не устраняет проблему, вы можете попытаться запустить средство устранения неполадок, выполнив следующие действия, чтобы исправить код ошибки 0x800706bf в Windows 10.
Шаг 1. Нажмите Wins + Клавиши R на клавиатуре, чтобы открыть окно «Выполнить».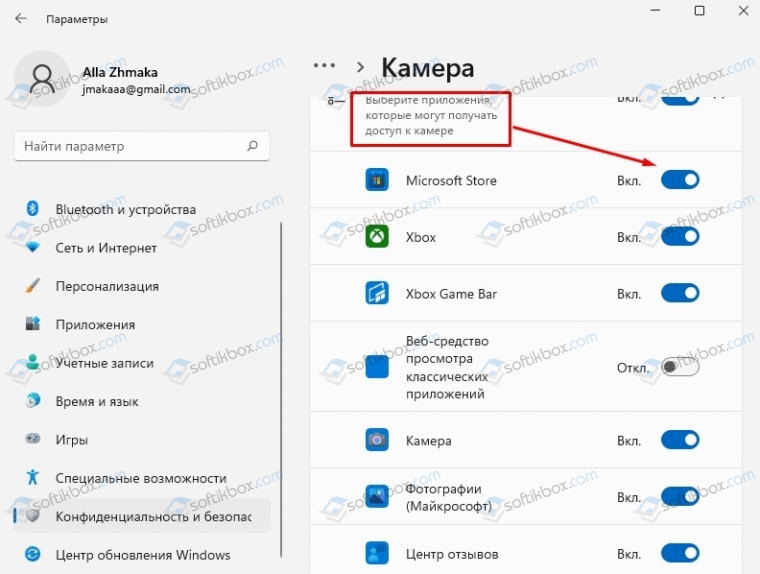 Затем введите команду ms-settings:устранение неполадок в поле и нажмите Введите клавишу , чтобы открыть вкладку Устранение неполадок интерфейса настроек.
Затем введите команду ms-settings:устранение неполадок в поле и нажмите Введите клавишу , чтобы открыть вкладку Устранение неполадок интерфейса настроек.
Шаг 2. Найдите параметр Дополнительные средства устранения неполадок и щелкните его. Затем выберите параметр Запись звука в разделе Поиск и устранение других проблем . Нажмите Запустите средство устранения неполадок .
Шаг 3. Затем щелкните Приложения Магазина Windows и щелкните Запустить средство устранения неполадок . Вы можете проверить другие относительные параметры.
Шаг 4. После завершения процесса устранения неполадок перезагрузите компьютер.
Способ 3. Загрузите и установите новые драйверы для камеры
Если ошибка все еще существует, вы можете проверить драйверы камеры. Если драйвера устарели, необходимо обновить драйверы. Вы можете загрузить и установить новые драйверы для исправления кода ошибки 0x800706bf.
Вы можете загрузить и установить новые драйверы для исправления кода ошибки 0x800706bf.
Шаг 1. Откройте Диспетчер устройств , выполнив поиск в строке поиска.
Шаг 2. После появления окна щелкните правой кнопкой мыши веб-камеру в разделе Камеры , Устройства обработки изображений или Звуковые, видео и игровые контроллеры , а затем выберите Свойства .
Шаг 3. Когда появится окно свойств, выберите вкладку Драйвер . Затем выберите Uninstall Device , чтобы удалить драйвер веб-камеры.
Шаг 4. Теперь вы можете перейти на официальный сайт производителя вашей веб-камеры. Найдите свою модель веб-камеры и скачайте драйвер для камеры. Затем следуйте инструкциям по установке, чтобы установить новый драйвер.
Шаг 5. Перезагрузите компьютер. Затем вы можете проверить, была ли исправлена ошибка.
Способ 4. Обновление операционной системы
Иногда, если вы проигнорировали обновление операционной системы, могут возникнуть проблемы. Вы можете обратиться к следующему шагу, чтобы исправить ошибку 0x800706bf.
Вы можете обратиться к следующему шагу, чтобы исправить ошибку 0x800706bf.
Шаг 1. Откройте Настройки , выполнив поиск настроек в поле поиска, нажмите Обновление и безопасность . Затем щелкните Центр обновления Windows .
Шаг 2. Щелкните Проверить наличие обновлений . Windows 10 предназначена для автоматической установки обновлений на ваш компьютер. Если есть обновления для системы, нажмите Установить сейчас .
Шаг 3. Кроме того, если вы видите опцию Просмотр дополнительных обновлений , щелкните ее, чтобы узнать, доступны ли какие-либо обновления для вашей камеры. Дважды щелкните Обновления драйверов, если есть обновления для камеры, проверьте их и нажмите Загрузить и установить .
Шаг 4. Перезагрузите компьютер.
Кроме того, вы можете использовать сторонний инструмент для исправления ошибки 0x800706bf.
Подведение итогов
В этом посте вы узнали, как исправить код ошибки 0x800706bf в Windows 10. Вы можете попробовать эти методы, чтобы исправить код ошибки 0x800706bf. Надеюсь, что эти способы могут успешно решить вашу проблему.
Вы можете попробовать эти методы, чтобы исправить код ошибки 0x800706bf. Надеюсь, что эти способы могут успешно решить вашу проблему.
Если у вас все еще есть проблемы с тем, как исправить ошибку 0x800706bf, просто свяжитесь с нами через [email protected] или оставьте нам сообщение.
- Твиттер
- Линкедин
- Реддит
Об авторе
Комментарии пользователей :
камер Microsoft Surface Pro X только что перестали работать • Реестр
Пользователи Microsoft Surface Pro X обнаружили, что их камеры Windows Fondleslab больше не работают, по-видимому, из-за просроченного сертификата безопасности.
Во вторник на онлайн-форумах, таких как Reddit и сообщество Microsoft, начали появляться многочисленные сообщения о сбоях камеры.
Эта проблема затронула как переднюю, так и заднюю камеры на гибридном планшете и ноутбуке и препятствует правильной работе таких приложений, как распознавание лиц Windows Hello и Zoom.
Затронутые пользователи сообщают о коде ошибки «0xA00F4271
Технический гигант из Редмонда, штат Вашингтон, не сразу ответил на запрос о комментариях, хотя, похоже, бизнес знает об этой проблеме и изучает ее.
Учетная запись @MicrosoftHelps в Твиттере недавно ответила на призыв решить проблему с камерой Surface Pro X обнадеживающим, но несколько запутанным сообщением: «…Спасибо, что сообщили нам о своей проблеме. Мы понимаем, что на вашем устройстве установлена Windows Hello. и камера перестали работать. Мы знаем, как важно решить эту проблему. Мы здесь, чтобы помочь вам. Мы отправили вам DM, чтобы максимизировать использование персонажей ».
Последнее предложение звучит так, как будто что-то было потеряно при переводе, но достаточно сказать, что если проблема заключается в недействительном сертификате безопасности, то в конечном итоге это можно исправить с помощью обновления программного обеспечения.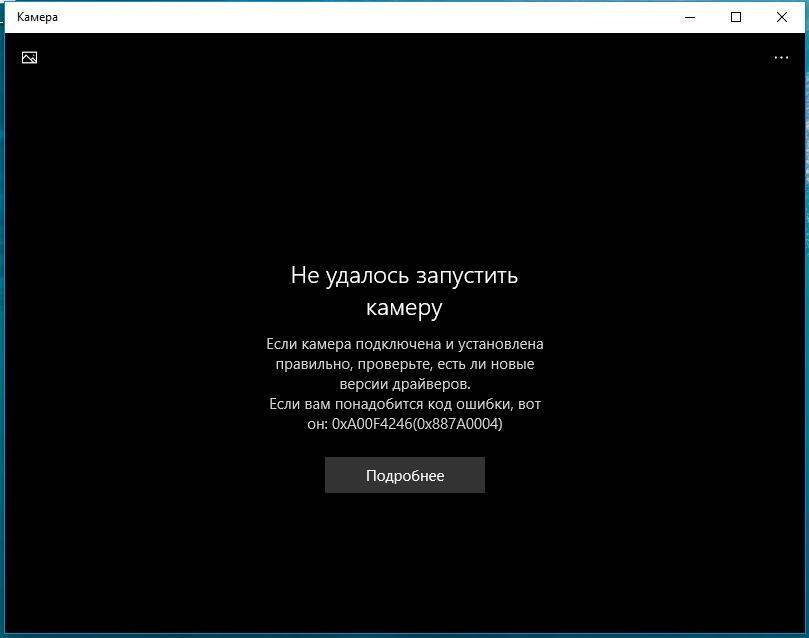
На сайте поддержки корпорации есть различные предложения по восстановлению функции неработающей камеры. Но стандартные советы по устранению неполадок в этом случае не работают.
Пользователи Surface Pro X, однако, нашли обходной путь: вернуться в прошлое до наступления кампокалипсиса, камтастрофы, камагеддона или того, как эта неразбериха заслуживает того, чтобы ее называли.
Обходной путь включает в себя открытие настроек даты и времени устройства, отключение автоматической установки времени, а затем ручную настройку времени на дату до 23 мая 2023 г., желательно более чем за несколько дней. Таким образом, последующий откат времени не потребуется, если Microsoft потребуется несколько дней для доставки исправления.
- Microsoft Surface Pro X: наконец-то можно использовать Windows на Arm — но, мальчик, ты собираешься за это платить
- Microsoft делает еще один шаг в сторону Windows-on-Arm, представив обновленный Surface Pro X на базе нового кремния SQ2
.
 Как это исправить? Microsoft Community
Как это исправить? Microsoft Community