Как узнать что на компьютере использует интернет: Как узнать, какие программы расходуют интернет-трафик?
Как узнать, какие программы расходуют интернет-трафик?
- Какие программы используют интернет-соединение?
- Программы для мониторинга интернет-трафика
Значительное падение скорости интернет-соединения либо непредвиденные расходы интернет-трафика может являться причиной работы онлайн-приложений, использующих сетевое соединение. Такие программы могут работать в фоне без видимых окон, вследствие чего многие пользователи задают резонные вопросы — «Почему упала скорость интернета?» и «Куда делся трафик?». Ответим на эти вопросы.
Какие программы используют интернет-соединение?
В случае с Windows 10 самым простым способом определения программ, потребляющих интернет-трафик, является использование стандартного приложения «Диспетчер задач»:
- Откройте «Диспетчер задач» нажатиями клавиш «Win + Shift + Esc». Или кликните правой кнопкой мыши по значку «Пуск», затем выберите из отобразившегося списка «Диспетчер задач».
0
- Во вкладке «Процессы» кликните по столбцу «Сеть».
 Если какой-либо из процессов в данный момент времени принимает или отправляет данные через интернет, напротив его названия будет показана скорость передачи трафика в МБ/с.
Если какой-либо из процессов в данный момент времени принимает или отправляет данные через интернет, напротив его названия будет показана скорость передачи трафика в МБ/с.
В операционных системах Windows XP и выше можно воспользоваться специальной системной утилитой — «Монитор ресурсов», которая позволяет просмотреть список процессов, принимающих и отправляющих данные через сетевое соединение. Для ее запуска:
- Введите в поисковую строку Windows запрос «Монитор ресурсов», затем кликните по значку найденной программы.
- Или — запустите системную утилиту «Выполнить», нажав комбинацию клавиш «Win + R», затем впишите в нее команду — perfmon — и нажмите «ОК».
- Перейдите в раздел «Производительность» в правой части интерфейса программы, затем кликните по элементу «Открыть монитор ресурсов» в центре окна:
- Приложение «Монитор ресурсов» будет запущено:
- Далее откройте вкладку «Сеть».
 В блоке «Процессы с сетевой активностью» перечислены все программы, использующие сетевые ресурсы компьютера.
В блоке «Процессы с сетевой активностью» перечислены все программы, использующие сетевые ресурсы компьютера.
- Если необходимо дополнительно узнать, с каким именно IP-адресом (хостом) работает та или иная программа, раскройте блок «Сетевая активность».
Если по каким-то причинам запуск системной программы «Монитор ресурсов» невозможен, определить использующие интернет-трафик приложения можно при помощи командной строки Windows:
- Запустите командную строку Windows от имени администратора (важно): впишите в поисковую строку меню «Пуск» запрос — cmd — затем выберите в правой части поискового кона пункт «Запуск от имени администратора».
- Далее скопируйте в командную строку команду: netstat —nb. После — нажмите клавишу «Enter». На экран будет выведен список программ, использующих интернет-соединение.
Программы для мониторинга интернет-трафика
Есть много платных и бесплатных программ, позволяющих мониторить состояние всех сетевых подключений компьютера. Мы рассмотрим утилиту NetWorx. Для определения программ, потребляющих интернет-трафик, при помощи данной утилиты:
Мы рассмотрим утилиту NetWorx. Для определения программ, потребляющих интернет-трафик, при помощи данной утилиты:
- Запустите программу (по умолчанию она сворачивается в трей).
- Кликните по значку NetWorx в трее правой кнопкой мыши, откройте меню «Инструменты» и выберите в нем пункт «Соединения».
- На экране отобразится окно, в котором можно ознакомиться со всеми программами (процессами), использующими сетевое подключение компьютера.
Еще одна утилита из этого разряда — TCPView (скачать с сайта Microsoft). Она также позволяет просматривать запущенные процессы, использующие сетевое соединение. Никаких сложностей в ее использовании нет — достаточно просто запустить файл «Tcpview.exe» из скачанного архива:
Как узнать какая программа использует Интернет: сколько потребляет трафика
Все, у кого есть тариф с ограничениями на объем информации и скорость, когда-нибудь сталкивались с проблемой: скорость Интернета падает куда ниже той, что была заявлена. Возникает справедливый вопрос: как посмотреть, на что тратится интернет-трафик? Эта статья ответит на данный вопрос.
Возникает справедливый вопрос: как посмотреть, на что тратится интернет-трафик? Эта статья ответит на данный вопрос.
Содержание
- Самые крупные «поедатели» трафика
- Как проверить расход мегабайтов
- Как проверить, какие программы используют Интернет
- Как проверить, какие программы пользуются Интернетом на Windows 10
- Как узнать, какая программа использует Интернет на Windows 7
- Как узнать, что потребляет Интернет на компьютере с Windows 8
- Как проверить, куда уходит интернет-трафик на компьютере
- TCPView
- NetWorx
- Comodo Firewall
- Как отключить программы, которые используют Интернет
- Windows 10
- Windows 7 и 8
Самые крупные «поедатели» трафика
В норме на компьютерах почти нет никаких «поедателей» трафика, кроме браузеров. В них самое большое количество интернет-трафика потребляют медиафайлы. Это видео, аудиофайлы, а также фотографии. Однако могут быть и другие потребители Интернета. Часто ими оказываются вирусы. Вредоносное ПО проникает на устройство и следит через веб-камеру, сливает данные из компьютера. Это безобразие не проходит без использования Интернета, причем в огромных количествах.
Часто ими оказываются вирусы. Вредоносное ПО проникает на устройство и следит через веб-камеру, сливает данные из компьютера. Это безобразие не проходит без использования Интернета, причем в огромных количествах.
Важно! Если замечено подозрительно большое потребление трафика, лучше обратиться к антивирусу.
Трафик «съедает» еще и всплывающая реклама, особенно, если в нее включено видео. Стоит остерегаться еще и обновлений приложений. Они бывают довольно тяжелыми и часто загружаются не по воле пользователя.
Как проверить расход мегабайтов
Проверить расход мегабайтов за 30 дней можно, если зайти в «Пуск» — «Параметры» — «Сеть и интернет» — «Использование данных». Все данные будут расписаны по приложениям. Эту статистику можно разместить на рабочем столе.
Проверять расход можно точно так же, разместив на рабочем столе таблицу от NetWorx — приложения, о котором речь пойдет ниже. Так как проверить, куда уходит трафик на компьютере, можно гораздо проще без специальной программы, этот вариант подойдет, если приложение и дальше будет использоваться в решении проблемы.
Как проверить, какие программы используют Интернет
Способов, как можно посмотреть, что жрет трафик Интернета, не так много, причем они различаются по версиям Windows.
Как проверить, какие программы пользуются Интернетом на Windows 10
Как получить дополнительный трафик интернета на Теле2
Сделать это можно, открыв командную строку от имени администратора и введя в ней netstat. Командная строка открывается через «Пуск», поиск (написав в поисковой строке cmd), с помощью комбинации «Windows + Х». После этого на мониторе отобразится список соединений с базовой информацией.
Чтобы посмотреть, какой файл на компьютере связан с тем или иным соединением, в командную строку нужно ввести netstat -b. Узнать, какая программа потребляет больше всего Интернета, можно, введя netstat -a.
Обратите внимание! Чтобы увидеть полный список возможных команд, нужно ввести netstat -h.
Проверка другим, более простым способом — это зайти в «Параметры» — «Сеть и интернет» — «Использование данных».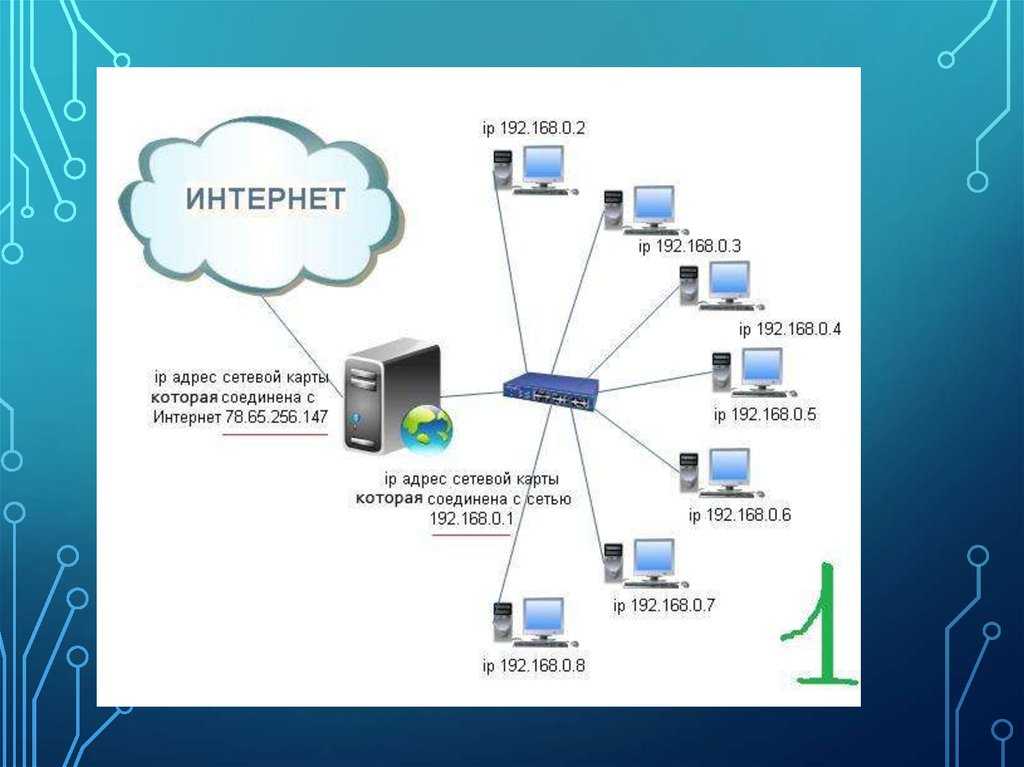 Если следом нажать «Сведения о пользовании», появится окно, в котором будет указано, сколько трафика израсходовала каждая программа за последние 30 дней.
Если следом нажать «Сведения о пользовании», появится окно, в котором будет указано, сколько трафика израсходовала каждая программа за последние 30 дней.
Как узнать, какая программа использует Интернет на Windows 7
Для начала нужно открыть диспетчер задач. Чтобы это сделать, можно либо нажать сочетание клавиш «Ctrl + Alt + Del», либо кликнуть правой клавишей мыши по панели задач (длинная полоса внизу экрана со всеми активными ярлыками) и выбрать «Запустить диспетчер задач».
После того как диспетчер задач открылся, нужно выбрать следующие разделы: «Быстродействие» — «Монитор ресурсов» — «Сеть». Дальше появится поле «Процессы с сетевой активностью». Вот там и нужно смотреть, какие программы используют Интернет.
Как узнать, что потребляет Интернет на компьютере с Windows 8
Только в «Виндовс» 8 достаточно всего лишь ткнуть на любую сеть правой кнопкой мыши в разделе «Сеть» и выбрать функцию «Отображать сведения о предполагаемом использовании данных».
Обратите внимание! Следом высветится информация о количестве потраченного трафика, но не будет расписано, сколько его было потрачено отдельными приложениями.
Как проверить, куда уходит интернет-трафик на компьютере
Не всегда перечисленные выше способы позволяют определить все то, что нужно. Для решения таких проблем были созданы следующие программы:
- TCPView;
- NetWorx;
- Comodo Free Firewall.
Что делать если закончился интернет трафик на МТС: способы продления
У каждой есть свои особенности, которых нет у конкурентов.
TCPView
TCPView — это бесплатная простая программа, у которой нет русскоязычного интерфейса. Ее даже не нужно устанавливать, достаточно распаковать архив и запустить. В самом приложении присутствует несколько столбцов:
- Process — имя процесса/программы;
- PID — идентификатор использующего трафик процесса;
- Protocol — протокол процесса;
- Local address — местоположение процесса/программы на самом ПК;
- Local port — номер локального порта;
- Remote address — адрес, куда подключен процесс/программа;
- State — статус соединения;
- Sent/Rcvd [received] packets — количество отправленных/полученных пакетов;
- Sent/Rcvd bytes — количество отправленных/полученных байтов.

Обратите внимание! С помощью клика правой кнопки мыши можно оборвать соединение (Close connection), завершить процесс (End process), зайти в настройки процесса. Так, если у процесса обрывается соединение, строка окрашивается в красный, если оно восстанавливается — в зеленый.
NetWorx
Эта программа не сможет определять отдельные программы, использующие трафик, однако она очень хороша для отчетности. Ее основной плюс — наличие русского языка в настройках. Пользоваться программой бесплатно можно в течение первых 30 дней, дальше за нее нужно платить 29,99 $/год.
В программе можно просмотреть, какое количество информации было получено и отправлено за каждый час, день, месяц, а также можно поставить свой собственный промежуток времени. Это приложение также умеет устанавливать квоту на использование трафика в день, т. е. напоминать пользователю, когда интернет-трафика использовано больше определенного процента от числа, которое можно потратить за день.
Пример: если в день установлено ограничение 500 Мбит, а процент, при котором система отправляет предупреждающее оповещение — 80 %, то, когда будет расходоваться 400 Мбит, NetWorx напомнит пользователю об этом.
Comodo Firewall
Прекрасная бесплатная программа с русскоязычным интерфейсом.
Важно! Есть еще расширенная версия Comodo Firewall, которая стоит 39,99 $/год.
После установки эта программа покажет, какое приложение потребляет больше всего трафика в процентном соотношении. Comodo также может блокировать использующий трафик нежелательный ресурс, требовать перезагрузки после изменений, позволяющих фаерволу работать.
Существует еще функция «Сканирование», способная выдать подробный отчет по файлам, находящимся в системе и можно ли им доверять. Нажав на один из них, появится отчет по отправленной и полученной информации подобно TCPView. А вот «Изолированная среда» позволит бывать в «опасных местах» без последствий для устройства, т.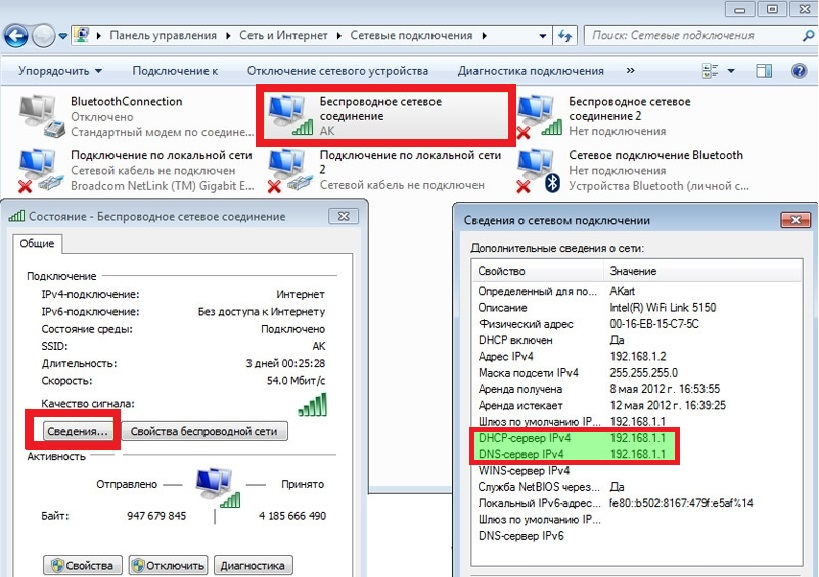 е. приложения не смогут потребить слишком много мегабайт.
е. приложения не смогут потребить слишком много мегабайт.
Как отключить программы, которые используют Интернет
С помощью вышеперечисленных приложений отключить программы — дело нескольких кликов (кроме NetWorx). Чуть посложнее обстоят дела в том случае, если Comodo Firewall и TCPView не установлены. Здесь вновь пути решения проблемы варьируются от установленной системы.
Windows 10
Трафик — понятие, источники, подсчет операторами связи
Первым делом нужно зайти в «Пуск» и найти там «Центр обновлений Windows». Нажав на этот раздел правой кнопкой мыши, нужно открыть свойства, где этот центр выключается. Так отменяются обновления, забирающие огромное количество трафика.
Далее следует зайти в «Параметры» — «Сеть и интернет» и выбрать свою сеть, нажав на «Сведения об использовании». Появится список приложений, расходующих трафик, нажимая на который, можно их остановить.
Обратите внимание! В параметрах также нужно обязательно отключить работу всех приложений в фоновом режиме.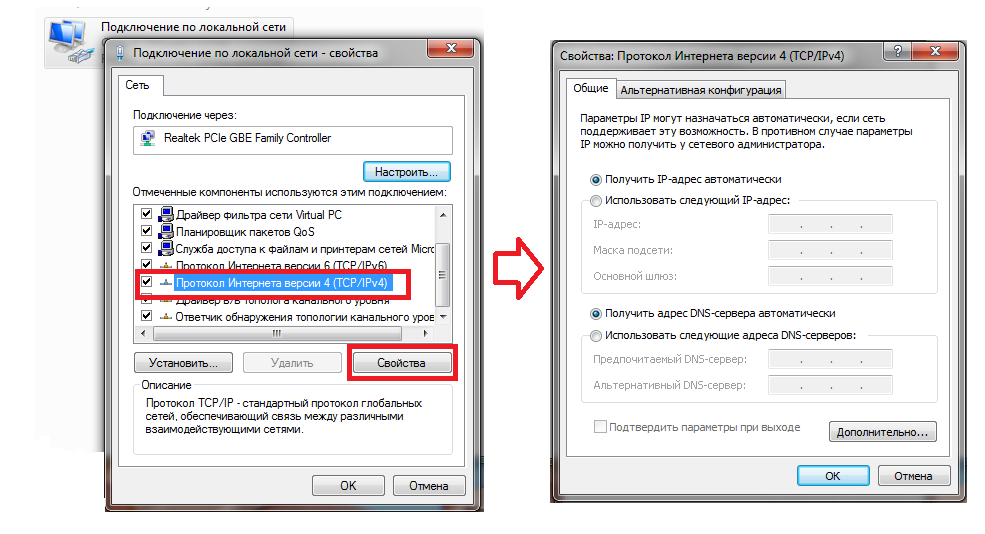 Если соблюсти все эти три совета, трафик будет тратиться куда меньше.
Если соблюсти все эти три совета, трафик будет тратиться куда меньше.
Windows 7 и 8
Процедура отключения схожа с 10-й версией «Виндовс», первый шаг одинаков. Второй шаг — нужно отключить фоновую интеллектуальную службу передачи.
Проблема с трафиком — очень серьезная, она может ударить рублем, если не устранить ее вовремя. Благо, при правильном подходе без затруднений исправить ситуацию может кто угодно. Главное — расходовать Интернет с умом, полагаясь лишь на себя.
Подгорнов Илья ВладимировичВсё статьи нашего сайта проходят аудит технического консультанта. Если у Вас остались вопросы, Вы всегда их можете задать на его странице.
Как узнать, какое приложение использует Интернет в Windows 10
Как узнать, какие программы используют пропускную способность Интернета с помощью монитора ресурсов в Windows 10
для проверки активности в фоновом режиме системы, особенно в области сети. Эта статья покажет вам, как проверить, какие программы перегружают ваш интернет-трафик.
Помимо возможности фоновых процессов, вызывающих проблему, изменение производительности Интернета может быть вызвано несколькими различными факторами.
Если нет проблем с вашим интернет-провайдером, маршрутизатором и т. д., вам следует проверить, какие приложения или программы используют вашу пропускную способность интернета. Приложения или программы могут использовать часть (или даже всю) пропускную способность Интернета без вашего ведома.
К счастью, встроенная в Windows 10 утилита Resource Monitor, также известная как Resmon, предоставляет доступ к информации о программах, использующих Интернет. Монитор ресурсов можно найти в диспетчере задач (и предоставляет информацию, которую диспетчер задач не предоставляет). Он отображает панель мониторинга с информацией о наличии и использовании таких ресурсов, как диск, память, ЦП и сеть.
В разделе «Сеть» отображаются процессы с сетевой активностью, сама сетевая активность, TCP-соединения и «слушающие порты». Следуйте этому руководству, в котором мы описываем, как получить доступ к монитору ресурсов, как его использовать и как узнать, какие программы замедляют ваше соединение, будучи активными в фоновом режиме системы.
Следуйте этому руководству, в котором мы описываем, как получить доступ к монитору ресурсов, как его использовать и как узнать, какие программы замедляют ваше соединение, будучи активными в фоновом режиме системы.
Видео, показывающее, как проверить, какие программы используют Интернет:

Содержание:
- Введение
- Как узнать, какие программы используют ваш интернет-трафик
- Видео, показывающее, как проверить, какие программы используют Интернет
Как узнать, какие программы используют ваш интернет-трафик
Сначала откройте Диспетчер задач, нажав клавиши Ctrl + Shift + Esc на клавиатуре. Вы также можете получить доступ к диспетчеру задач, щелкнув правой кнопкой мыши панель задач или меню «Пуск» и выбрав «Диспетчер задач» в контекстном меню.
В диспетчере задач перейдите на вкладку «Производительность». Вы увидите раздел «Ethernet» (или Wi-Fi). Выберите, чтобы отобразить график с общей активностью отправки и получения в масштабе от 0 до 100 Кбит/с за 60-секундный период. Ниже на графике отображается информация об отправленных и полученных данных, имени адаптера, типе подключения и текущих IP-адресах.
Как видите, это только основная информация и статистика скорости в реальном времени, поэтому вам нужно открыть Монитор ресурсов для получения более подробной информации. Нажмите «Открыть монитор ресурсов» в нижней части окна диспетчера задач.
Перейти на вкладку «Сеть» . Вы увидите четыре раздела: «Процессы с сетевой активностью», «Сетевая активность», «TCP-соединения» и «Прослушивание портов». Во вкладке «Процессы с сетевой активностью» вы увидите запущенные процессы, использующие сетевые ресурсы. Ищите имя процесса, «Образ» . Это показывает имя исполняемого файла процесса. «PID» (идентификатор процесса) 9За столбцом 0036 следуют столбцы «Отправить (Б/сек)» и «Получить (Б/сек)» , которые представляют количество отправленных и полученных байтов.
Это показывает имя исполняемого файла процесса. «PID» (идентификатор процесса) 9За столбцом 0036 следуют столбцы «Отправить (Б/сек)» и «Получить (Б/сек)» , которые представляют количество отправленных и полученных байтов.
Вкладка «Всего» показывает общую сетевую активность, созданную этим конкретным процессом. Нас интересует информация «Получить (Б/с)». Если процесс использует слишком большую пропускную способность Интернета, вы можете закрыть его, щелкнув его правой кнопкой мыши и выбрав «Завершить процесс» в контекстном меню.
Обратите внимание, что процесс svchost.exe, запущенный на этой вкладке, является нормальным явлением — он используется различными приложениями для взаимодействия с операционной системой Windows. Мы рекомендуем вам оставить его в рабочем состоянии.
В разделе «Сетевая активность» вы увидите идентичные вкладки с дополнительной «Адрес» . На этой вкладке отображается адрес, к которому подключен процесс. Вы можете видеть, что есть две коробки, зеленая и синяя. «Сетевой ввод-вывод» и «Использование сети» .
Вы можете видеть, что есть две коробки, зеленая и синяя. «Сетевой ввод-вывод» и «Использование сети» .
Первый показывает текущую общую загрузку, а второй показывает, насколько загружена сеть. Если есть подозрительная программа (или программы), подключенная к Интернету, мы рекомендуем вам запустить проверку на наличие вредоносных программ.
Раздел «TCP Connections» состоит из шести вкладок: «PID» , «Локальный адрес» , «Локальный порт» , «Удаленный порт» , «» , «Потеря пакетов (%)», и «Задержка (мс)» . На вкладке «Локальный адрес» показано, какой сетевой адаптер и IP-адрес могли быть переполнены.
На вкладке «Локальный порт» показано, на каких портах осуществляется обмен данными. На вкладке «Удаленный адрес» отображается одна часть потока связи, а на вкладке «Удаленный порт» — другая. «Потеря пакетов (%)» Вкладка показывает качество интернет-соединения.
Чем больше показывается потеря пакетов, тем хуже качество. Вкладка «Задержка (мс)» указывает, сколько времени требуется для перемещения данных из одной точки в другую. Чем выше число, тем больше времени требуется.
Раздел «Прослушивание портов» состоит из трех новых вкладок, не упомянутых ранее: «Адрес» , «Протокол», и «Состояние брандмауэра» . Вкладка «Адрес» показывает локальный процесс, который процесс прослушивает. Некоторые службы привязаны к определенным IP-адресам — на вкладке показано, к какому IP-адресу привязан процесс.
Вкладка «Протокол» показывает сетевой протокол, используемый процессом. И, наконец, вкладка «Состояние брандмауэра» , как следует из ее названия, отображает состояние брандмауэра. Если брандмауэр блокирует трафик, вы увидите это на этой вкладке.
Если вы подозреваете, что какое-либо приложение или программа использует слишком большую полосу пропускания Интернета, перейдите в Resource Monitor и найдите всю информацию, которая может вам понадобиться для решения проблемы.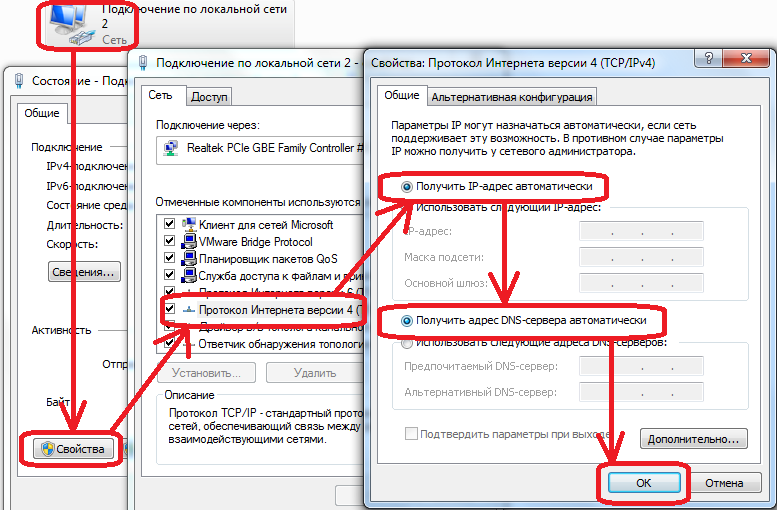
Вкладка «История приложений» диспетчера задач — еще один простой способ получить информацию о приложениях и их использовании в сети. Однако он не отображает все приложения, которые могут использовать пропускную способность Интернета.
Скорее, это относится к приложениям Microsoft, которые встроены или загружены из Microsoft Store. Поэтому Resource Monitor является более информативным инструментом.
Мы надеемся, что эта статья помогла вам ознакомиться с основами Resource Monitor и проверить, какие приложения или программы используют пропускную способность Интернета и замедляют ваше соединение. Если есть что-то, что вы хотели бы добавить, пожалуйста, оставьте комментарий в разделе комментариев ниже.
[В начало]
В начало
Как проверить, какие приложения используют ваше интернет-соединение в Windows 10
Поиск
James Walker
Опубликовано в:
How-To
Как проверить, какие приложения используют ваше интернет-соединение в Windows 10
Чтобы узнать, какие приложения обмениваются данными по сети

Если вы заметили, что скорость вашего Интернета резко снизилась, скорее всего, какое-то приложение на вашем ПК использует пропускную способность в фоновом режиме. Используя диспетчер задач, вы можете проверить, какие приложения обмениваются данными через вашу локальную сеть, что может помочь вам выяснить, куда идет пропускная способность.
Начните с запуска диспетчера задач с помощью сочетания клавиш Ctrl+Shift+Esc. Если диспетчер задач открывается в упрощенном виде, нажмите кнопку «Подробнее» в левом нижнем углу, чтобы развернуть окно.
Вы попадете на вкладку «Процессы», которая предоставляет информацию о каждом приложении, работающем на вашем ПК, включая внутренние процессы Windows. В крайнем правом столбце таблицы отображается текущее использование сети каждым приложением в Мбит/с.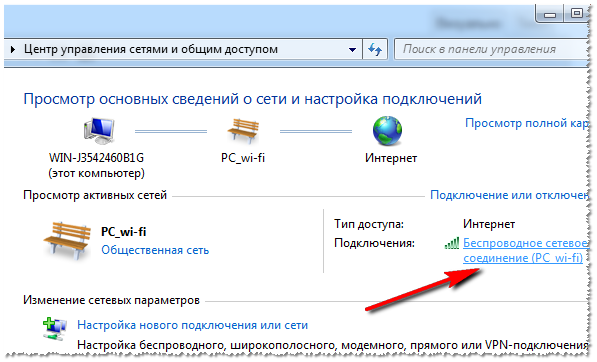 Щелкните заголовок столбца, чтобы отсортировать запущенные процессы по использованию полосы пропускания в порядке убывания.
Щелкните заголовок столбца, чтобы отсортировать запущенные процессы по использованию полосы пропускания в порядке убывания.
Следует помнить, что в этом столбце отображается активность в локальной сети, а не использование Интернета. Другими словами, если вы выполняете резервное копирование файлов на жесткий диск, подключенный к сети, эта программа будет обмениваться данными со скоростью в несколько сотен Мбит/с в вашей сети, но не будет использовать пропускную способность Интернета.
Однако в большинстве случаев сетевая активность приложения будет осуществляться исключительно через Интернет. Если ваше соединение замедляется, попробуйте найти приложение в диспетчере задач, которое обменивается данными примерно с той же скоростью, что и ваша максимальная скорость Интернета. Иногда вы можете обнаружить, что виновником является системный компонент Windows, например «Service Host: Local System», который отвечает за загрузку обновлений Windows.
Если вы хотите увидеть фактическую информацию об использовании данных для ваших приложений, перейдите на вкладку «История приложений» в диспетчере задач.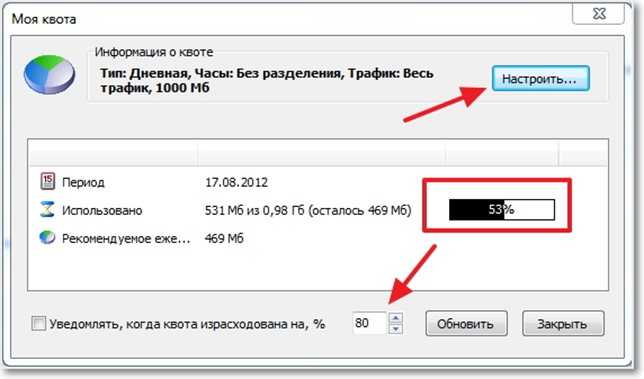
 Если какой-либо из процессов в данный момент времени принимает или отправляет данные через интернет, напротив его названия будет показана скорость передачи трафика в МБ/с.
Если какой-либо из процессов в данный момент времени принимает или отправляет данные через интернет, напротив его названия будет показана скорость передачи трафика в МБ/с. В блоке «Процессы с сетевой активностью» перечислены все программы, использующие сетевые ресурсы компьютера.
В блоке «Процессы с сетевой активностью» перечислены все программы, использующие сетевые ресурсы компьютера.