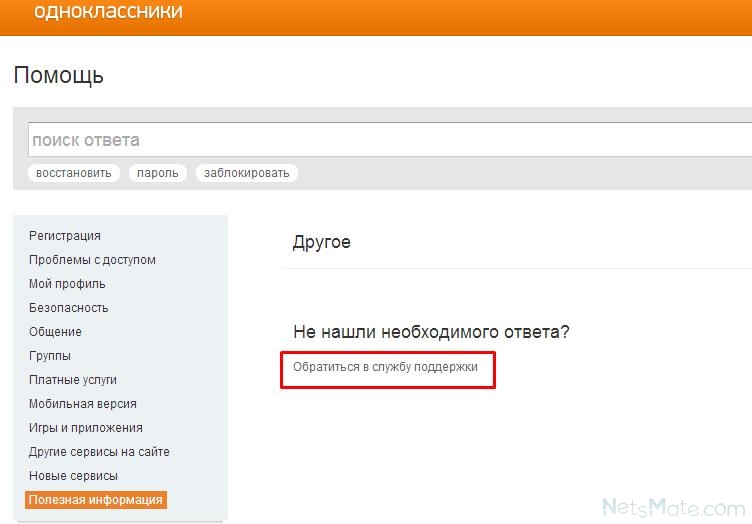Как узнать что страницу в одноклассниках вскрыли: Как понять, что взломали страницу в Одноклассниках, что делать
Содержание
Взломали Одноклассники. Что делать?
Кто меня взломал? Как меня взломали?
«Взломать» сайт Одноклассников, «вскрыть» твою страницу (профиль) никто не мог. У тебя просто украли логин и пароль — это и называется «взломали». Возможно, у тебя на компьютере вирус, а возможно, ты сам ввел пароль на подставном сайте. Или кто-то воспользовался твоим телефоном, чтобы получить доступ к странице. Как теперь вернуть ее?
Внимание! Не создавай новую страницу, особенно на тот же номер телефона! Тебе нужно просто восстановить доступ и вернуть себе взломанную страницу.
Посмотри, что сейчас на твоей странице. Какой из этих трех вариантов тебе подходит? Нажми на него, чтобы узнать, что делать.
- Страница заблокирована по подозрению на взлом
- Страница взломана и заблокирована за нарушение правил сайта
- Страница взломана и кто-то сидит на ней
Страница заблокирована по подозрению на взлом
- Введи логин и пароль.

- Увидишь страницу, где написано, что конкретно случилось и что делать.
- Тебе предложат или ввести свой номер телефона и получить проверочный код, или угадать нескольких друзей по фотографиям. Выбора здесь нет. Что требуют, то и придется делать.
- Как только пройдешь проверку, страница разблокируется.
Если не получается разблокировать, обратись в поддержку Одноклассников.
Страница взломана и заблокирована за нарушение правил сайта
Если ты знал, что нарушаешь правила, и все равно нарушил их (например, рассылал нежелательную рекламу, настойчиво приглашал людей в группы, выполнял задания за деньги), то страницу восстановить нельзя. Тебе откажут.
Если же твою страницу взломали злоумышленники, которые и совершали нарушения, то придется обратиться в службу поддержки и объяснить это.
Подробнее о блокировке и о том, как разблокироваться, можешь почитать здесь: Заблокировали Одноклассники. Что делать?
Для связи с поддержкой обязательно потребуется действующий адрес электронной почты.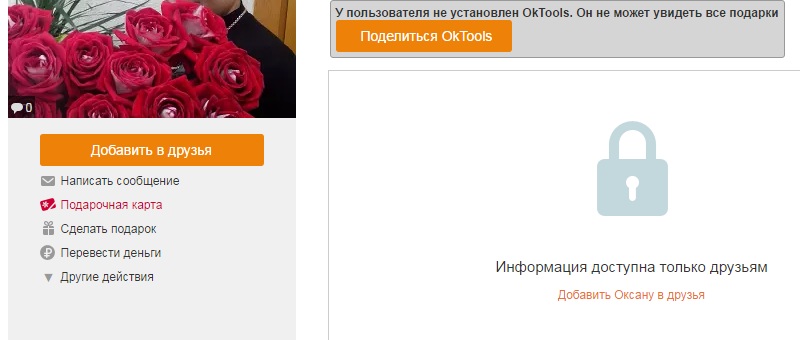 Как обратиться к ним, рассказано здесь: Как обратиться в поддержку Одноклассников.
Как обратиться к ним, рассказано здесь: Как обратиться в поддержку Одноклассников.
Страница взломана и кто-то сидит на ней
Может быть, тебя взломали через телефон, если кто-то получил к нему доступ, а может быть, выведали пароль. Теперь на странице сидит посторонний человек. Какая бы ни была причина, тебе нужно восстановить доступ.
Проще всего это сделать по номеру телефона, который привязан к странице (на который она зарегистрирована). Как это сделать, смотри здесь: Как восстановить пароль и доступ к странице в Одноклассниках.
Также есть возможность восстановить доступ по электронной почте, если она была указана.
В ходе восстановления придется задать новый пароль. Таким образом ты прогонишь взломщиков со своей страницы и вернешь себе доступ.
Если нет ни телефона, ни электронки, то придется восстанавливать доступ через обращение в поддержку. Нажми сюда: Как обратиться в поддержку Одноклассников.
Если не получается быстро восстановить доступ к странице, любым способом предупреди друзей, что страница взломана, и что с нее им могут приходить просьбы перевести деньги «в долг» или что-нибудь подобное — пусть не ведутся на это!
Можно ли удалить страницу, если ее взломали?
Да, но пока ты не восстановишь доступ, по отношению к этой странице ты никто.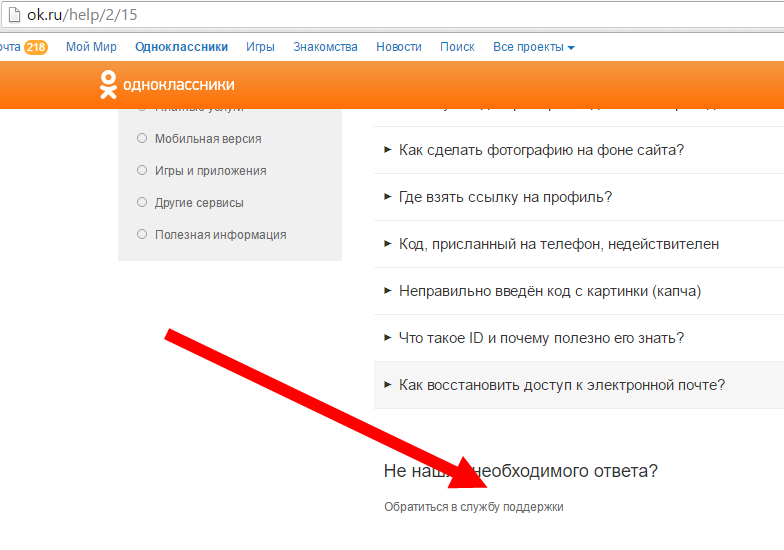 Есть вариант удаления через обращение в поддержку, но все равно придется доказать, что именно ты — владелец страницы. Подробнее читай здесь: Как удалить свою страницу в Одноклассниках.
Есть вариант удаления через обращение в поддержку, но все равно придется доказать, что именно ты — владелец страницы. Подробнее читай здесь: Как удалить свою страницу в Одноклассниках.
Что делать, если меня постоянно взламывают?
- Проверь компьютер антивирусом.
- Поменяй пароль в Одноклассниках.
- Если к странице привязана электронная почта, поменяй в ней пароль.
- Проверь, не привязана ли к странице чужая почта или телефон.
- Убедись, что к твоему телефону не имеют доступа посторонние люди.
Кто и зачем взламывает мою страницу?
Есть два основных варианта:
- Массовый «взлом» — это когда крадут пароли от большого количества страниц — неважно, каких. Цели — рассылать с этих страниц рекламу (спам), ссылки на разные лохотроны, вступать в группы для их раскрутки, обманывать друзей пользователя, прося у них денег «в долг».
- Целенаправленный «взлом» — когда кто-то хочет узнать конкретно твой логин и пароль, чтобы добраться до твоей переписки, украсть твою группу или еще что-нибудь сделать.
 Иногда это делают в целях шантажа. Взломщиками часто бывают близкие люди жертвы — например, ревнивый муж или жена (в том числе бывшие).
Иногда это делают в целях шантажа. Взломщиками часто бывают близкие люди жертвы — например, ревнивый муж или жена (в том числе бывшие).
В любом случае ты должен как можно быстрее восстановить доступ к странице. Не торопись регистрировать новую. В особенности нельзя это делать на тот же номер телефона — тогда восстановить доступ будет гораздо сложнее.
Смотри также
- Заблокировали Одноклассники. Что делать?
- Как восстановить пароль и доступ к странице в Одноклассниках
- Как меня взломали? Почему? Понятие о «взломе»
- Одноклассники — моя страница
- Как обратиться в поддержку Одноклассников
В начало: Взломали Одноклассники. Что делать?
Вход.ру
что делать при взломе страницы в ОК
Любой пользователь сети может столкнуться с действиями мошенников, а именно со взломом своего аккаунта. Понять, что взломали Одноклассники совсем несложно. А при желании можно даже выяснить, кто именно это сделал.
А при желании можно даже выяснить, кто именно это сделал.
Как понять, что страница в ОК взломана
Как узнать, что взломали страницу в Одноклассниках: понять это можно по таким характерным признакам:
- Вы не можете войти в свой профиль даже после неоднократной проверки правильности вводимых данных. Ваш правильный логин и пароль социальная сеть «Одноклассники» больше не принимает. Значит, злоумышленники взломали ваш аккаунт, изменили пароль и используют для рассылки спама и других целей.
- Через некоторое время после тщетных попыток ввести свой логин и пароль на компьютере появляется информация о том, что Ваш профиль заблокирован, поскольку была зафиксирована попытка взлома Вашего аккаунта в Одноклассниках.
Если вы хотите разобраться, как узнать, кто взломал страницу в Одноклассниках, необходимо просмотреть свою историю посещений страницы и сверить IP-адрес своего компьютера с тем, который указаны в истории. Чтобы просмотреть посещения, необходимо в правом верхнем углу (рядом с мини-изображением) выбрать меню «Изменить настройки».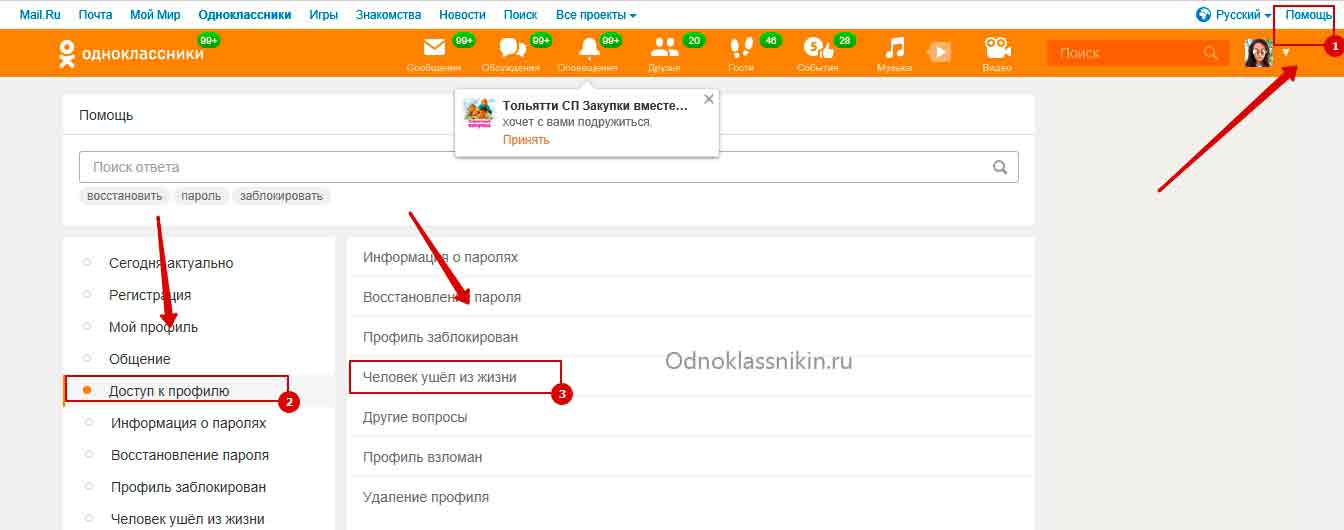 Затем в появившемся списке настроек в левой части страницы выбрать пункт «История посещений».
Затем в появившемся списке настроек в левой части страницы выбрать пункт «История посещений».
Если среди перечня IP-адресов имеются подозрительные, Вам необходимо вспомнить, с какого устройства Вы еще могли заходить в свой аккаунт. Если они покажутся Вам совершенно незнакомыми, можно обратиться в правоохранительные органы с заявлением для расследования взлома.
Что делать в случае взлома профиля в ОК
Многие люди после блокировки аккаунта думают: меня взломали в Одноклассниках, что мне делать со своей страничкой в ОК и как быть, можно ли восстановиться? В большинстве случаев аккаунты можно восстановить, поэтому сильно беспокоиться не нужно. Разобраться с тем, что делать если взломали страницу в Одноклассниках, поможет следующая инструкция для пользователей ОК:
- Если взломали пароль от входа в «Одноклассники», необходимо сразу обратиться в службу технической поддержки сайта, нажав на кнопку «Помощь» в появившемся окошке для входа. Вам необходимо будет составить грамотное заявление и изложить суть проблемы.
 Здесь в помощь придут часто задаваемые вопросы в рубрике «Доступ к профилю». В зависимости от конкретной ситуации необходимо перейти в соответствующий раздел о логинах и паролях или о заблокированном профиле. После этого можно приступать непосредственно к написанию обращения, последовательно заполняя все строки формы. Ответ, как правило, приходит в течение 24 часов с момента обращения.
Здесь в помощь придут часто задаваемые вопросы в рубрике «Доступ к профилю». В зависимости от конкретной ситуации необходимо перейти в соответствующий раздел о логинах и паролях или о заблокированном профиле. После этого можно приступать непосредственно к написанию обращения, последовательно заполняя все строки формы. Ответ, как правило, приходит в течение 24 часов с момента обращения. - После получения ответа от службы технической поддержки, Вам необходимо будет ответить на вопросы относительно того, какие действия совершались на сайте накануне того дня, когда взломали аккаунт (профиль) в Одноклассниках: в какое время заходили на сайт, что просматривали и т.д. Возможно, нужно будет сфотографироваться с раскрытым на первой странице паспортом или на фоне открытой страницы с перепиской со службой поддержки.
- Получить новый логин и пароль от службы технической поддержки и выполнить с его помощью вход на сайт.
Ещё по теме
Начните работу в группе своего класса
Microsoft Teams для образования
Быстрый старт
- Начните работать в команде своего класса
- Наведите порядок в своей классной команде
- Встречи, чаты и публикации
- Делитесь и упорядочивайте файлы команды класса
- Задания и оценки в группе вашего класса
- Использование записной книжки для занятий в Teams
- Загружаемые руководства
Основы
- Обучение учителей
- Запланируйте тренировку — мы поможем!
- Получить обзор
- Совместное использование записной книжки для занятий и Teams
Встречи для преподавателей и студентов
- Выберите фон и вид класса
- Управление участием студентов
- Настройте роли и безопасность встречи
- Представляйте и делитесь контентом
- Запланируйте встречу и присоединитесь к ней
- Настройте вид класса
- Советы для инклюзивного собрания класса
- Используйте панель инструментов
Статистика для классных команд
- Руководство для преподавателей по Insights в Microsoft Teams
- Просмотр всех классов в приложении Insights
- Страница обзора класса в Insights
- Задания и оценки в Insights
- Данные о цифровой активности в Insights
- Данные об активности общения в Insights
- Просмотр данных Reflect в Insights
- Просмотр данных о прогрессе чтения в Insights
- Карточки поддержки учащихся (ПРЕДВАРИТЕЛЬНАЯ ПРОСМОТР) в Insights
- Прозрачность для учащихся в Insights
Образовательная аналитика Премиум
- О программе Education Insights Premium
- Навигация по панели инструментов
- Данные цифрового взаимодействия
- Данные о рабочей нагрузке
- Чтение данных о прогрессе
- Экспортируйте свои данные
Microsoft Teams для образования Больше. ..Меньше
..Меньше
Немедленный доступ к онлайн-классу в Office 365 Education и Microsoft Teams. Со своим устройством и информацией для входа в школу отправляйтесь в класс на Office.com.
Войти в Teams
Откройте Office.com в веб-браузере и войдите в систему, используя адрес электронной почты и пароль учебного заведения.
Выберите приложение Teams .
Примечание. Teams для образования является частью Microsoft 365 для образования. Учащиеся и преподаватели соответствующих учреждений могут бесплатно зарегистрироваться в Office 365 для образования. Узнайте больше о регистрации.
Узнайте больше о регистрации.
Создать команду класса
Возможно, ваш ИТ-администратор уже настроил для вас классы. Если нет, создайте его.
Выберите Teams на панели приложений.
Выбрать Присоединиться или создать команду > Создать команду.
Выберите Класс в качестве типа команды.
- org/ListItem»>
Введите имя и необязательное описание для вашего класса. Выберите Далее .
Примечание: Не видите возможности создать команду? Обратитесь к своему ИТ-администратору, чтобы убедиться, что у вас есть соответствующие разрешения.
Добавить учащихся (необязательно)
Введите имена учащихся и выберите Добавить . Если в вашем учебном заведении уже созданы группы классов, спросите у своего ИТ-администратора название вашей группы классов.
- org/ListItem»>
Выберите Готово , когда закончите.
Примечание. Чтобы добавить преподавателей в группу этого класса, выберите вкладку Учителя и введите имена.
Готово!
Чтобы добавить учащихся или внести изменения в эту команду позже, перейдите к группе и выберите Дополнительные параметры .
Войдите в Teams
Откройте Office.com и войдите, используя адрес электронной почты и пароль учебного заведения.
- org/ListItem»>
На главной странице Office.com нажмите значок Teams приложение , которое нужно открыть прямо в браузере.
Выберите Команды в, чтобы увидеть, в каких группах вашего класса вы состоите. Если ваш преподаватель уже создал группу класса и добавил вас, вы увидите одну или несколько (в зависимости от того, сколько у вас классов) плиток команды класса.
Примечания: Не видите плитки команды класса? Ваш преподаватель мог пригласить вас присоединиться к команде вашего класса с:
Код присоединения (на странице «Команды» выберите Присоединиться или создать команду и ввести код)
- org/ListItem»>
Ссылка (проверьте почту!)
Когда вы увидите плитки своего класса, нажмите на одну из них, чтобы начать общение с преподавателем и одноклассниками!
Группы
Преподаватели могут создавать группы студентов внутри курсов. Группы обычно состоят из небольшого числа студентов для учебных групп или проектов. У этих групп есть свои области совместной работы в курсе, чтобы они могли общаться и обмениваться файлами.
Ваш инструктор помещает вас в группу или позволяет вам выбрать группу, к которой вы хотите присоединиться. Ваш инструктор выбирает, какие инструменты для общения и совместной работы доступны для вашей группы.
Найдите свои группы курсов
Ваш преподаватель может предоставить доступ к вашим группам курса тремя способами.
- Ссылка на страницу «Группы». Ссылка на страницу «Группы» отображается в меню курса или в области содержимого.
 На странице «Группы» перечислены все доступные группы и регистрационные листы для самостоятельных групп.
На странице «Группы» перечислены все доступные группы и регистрационные листы для самостоятельных групп. - Панель «Мои группы»: панель «Мои группы» появляется после меню курса. У вас есть прямые ссылки на групповую область для каждой группы, к которой вы принадлежите. Вы можете развернуть панель, чтобы открыть доступные групповые инструменты. Если вы зарегистрированы в группе, панель появится автоматически.
- Ссылка на группу: вы можете получить доступ к своим группам в области курса с помощью ссылок на одну группу, лист регистрации или страницу групп.
Когда вы входите в свою группу, вы видите домашнюю страницу группы. Домашняя страница группы является центром групповой деятельности и может содержать описание группы, список участников и инструменты. Если ваш преподаватель разрешает, вы можете настроить эту страницу с помощью баннера, выбрать цветовую схему и добавить личные модули, такие как табели успеваемости. Персональные модули видны только тому участнику, который их добавил. Вы также можете получить доступ к своим групповым инструментам и заданиям здесь.
Вы также можете получить доступ к своим групповым инструментам и заданиям здесь.
Посмотрите видео о группах
Следующее видео с комментарием обеспечивает визуальное и слуховое представление некоторой информации, содержащейся на этой странице. Чтобы получить подробное описание того, что изображено в видео, откройте видео на YouTube, перейдите к разделу «Дополнительные действия» и выберите «Открыть расшифровку».
Видео: Работа в студенческих группах объясняет, как получить доступ к своим группам и использовать групповые инструменты.

Зарегистрируйтесь, чтобы присоединиться к группе курса
Ваш преподаватель может попросить вас самостоятельно записаться в группу курса.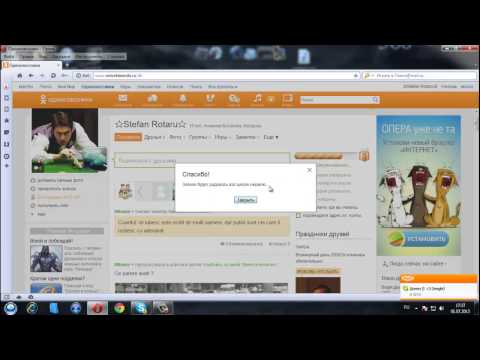 В зависимости от настроек преподавателя вы можете увидеть имена других участников группы.
В зависимости от настроек преподавателя вы можете увидеть имена других участников группы.
На странице «Группы» выберите «Зарегистрироваться» или «Просмотреть лист регистрации», чтобы присоединиться к группе. Когда вы снова выберете «Зарегистрироваться» на странице «Лист регистрации», вы автоматически добавитесь в группу.
Пользователи с ограниченными возможностями учитываются в общем числе зачисленных в группу до тех пор, пока членство в курсе или пользователь не будут удалены.
Создать группу
Если ваш преподаватель разрешает, вы можете создавать группы курсов, к которым могут присоединиться ваши одноклассники.
- На странице «Группы» выберите «Создать группу».
- На странице «Создание группы самостоятельной регистрации» введите имя и описание группы.
- Введите имя для Регистрационного листа и Инструкций по регистрационному листу.
- Выберите максимальное количество участников.
- Выберите Отправить.

Групповые инструменты
Ваш инструктор выбирает, какие инструменты для общения и совместной работы доступны для вашей группы. Если вы хотите использовать инструмент, но его нет на странице вашей группы, попросите инструктора включить его.
| Инструмент | Описание |
|---|---|
| Collaborate Ultra | Члены группы и инструкторы могут обмениваться содержимым и использовать доску, а также создавать записи. |
| Сотрудничество | Члены группы могут создавать и посещать сеансы чата и виртуального класса. Сеансы групповой совместной работы имеют те же функции, что и курсы. Все участники группы являются модераторами в сеансах совместной работы, могут управлять сеансами и получать доступ ко всем доступным инструментам. |
| Обмен файлами | Члены группы и преподаватели могут обмениваться файлами в этой области.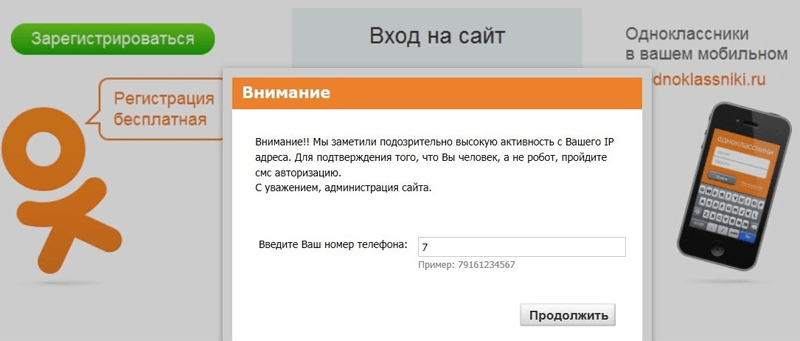 Все участники могут добавлять и удалять файлы, независимо от того, кто их добавил. Все участники могут добавлять и удалять файлы, независимо от того, кто их добавил. |
| Групповой блог | В области группы все участники группы могут создавать записи для одного и того же блога и основываться на каждой записи. Все участники курса могут читать и комментировать групповой блог, но они не могут публиковать сообщения, если они не являются участниками группы. Преподаватели могут оценивать групповые блоги. Все участники группы получают одинаковую оценку. |
| Групповая дискуссионная доска | Участники группы могут создавать собственные форумы и управлять ими, а также обсуждать темы только с участниками группы. Преподаватели могут оценивать групповые обсуждения, но каждый участник оценивается индивидуально. |
| Групповой журнал | В области группы все члены группы могут просматривать записи друг друга. Только участники группы и преподаватели могут просматривать групповой журнал. Преподаватели могут оценивать групповые журналы. Все участники группы получают одинаковую оценку. Все участники группы получают одинаковую оценку. |
| Групповое задание | Члены группы могут создавать задачи для распространения среди всех членов группы. |
| Группа Вики | Члены группы могут редактировать и просматривать вики своей группы. Преподаватели могут просматривать и редактировать групповые вики, а также оценивать групповые вики. Все участники группы получают одинаковую оценку. |
| Отправить по электронной почте | Члены группы могут отправлять электронные письма отдельным членам или всей группе. |
Обмен файлами с группой
С помощью обмена файлами вы можете обмениваться файлами с другими членами вашей группы, включая вашего инструктора.
Нельзя создавать папки в файловом обмене. Вместе с группой решите, как вы хотите назвать файлы, чтобы их было легче найти в длинном списке.
Добавить файл в обмен файлами
Групповые инструменты > Обмен файлами > Добавить файл
Добавьте имя для файла, который вы хотите загрузить.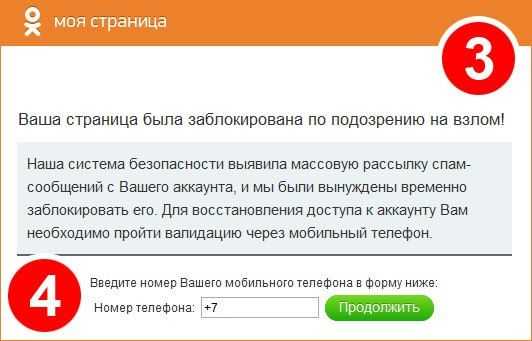 Найдите файл и отправьте.
Найдите файл и отправьте.
Удалить файл с файлообменника
Вы можете удалить любой файл, даже если вы его не загружали. На странице «Обмен файлами» выберите «Удалить» в меню файла.
Часто задаваемые вопросы
Как удалить себя или другого человека из группы?
После того, как вы зачислены в группу, только ваш преподаватель может удалить вас из группы, в том числе из групп, созданных самостоятельно и учениками.
Как я могу добавить своих одноклассников в созданную мной группу?
Если вы создаете группу, ваши одноклассники должны самостоятельно зарегистрироваться в группе. В списке групп они выбирают Sign Up после названия группы.
Как присоединиться к группе, созданной одним из моих одноклассников?
Найдите группу, указанную на странице «Группы», и выберите «Зарегистрироваться». Группа отображается в области «Мои группы».
Групповая работа
Преподаватели могут создавать групповые задания, тесты и обсуждения, в которых вы можете сотрудничать с другими учащимися.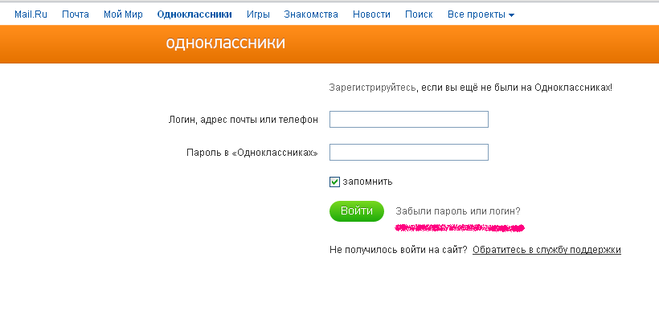 Ваши инструкторы также могут создавать группы курсов, которые перечислены на панели «Сведения и действия».
Ваши инструкторы также могут создавать группы курсов, которые перечислены на панели «Сведения и действия».
Ваш инструктор может записать вас в группу или попросить присоединиться к группе.
На странице «Материалы курса» имя вашей группы указано после названия элемента группы. Имена членов вашей группы отображаются, когда вы открываете элемент и работаете с ним. Если появится сообщение «Присоединиться к группе для участия», щелкните ссылку, чтобы выбрать группу.
Подробнее о групповых заданиях
Подробнее о групповых обсуждениях
Группы курса
Выберите ссылку группы на панели «Сведения и действия», чтобы просмотреть страницу групп. «Новый» появляется рядом со ссылкой на группы, а объявления курса появляются, когда вам нужно присоединиться к одной или нескольким группам.
Если ваш преподаватель добавил вас в группу, требующую самостоятельной регистрации, вы все равно увидите объявление.
Вы также увидите уведомление в своей ленте активности, когда вам нужно присоединиться к группе.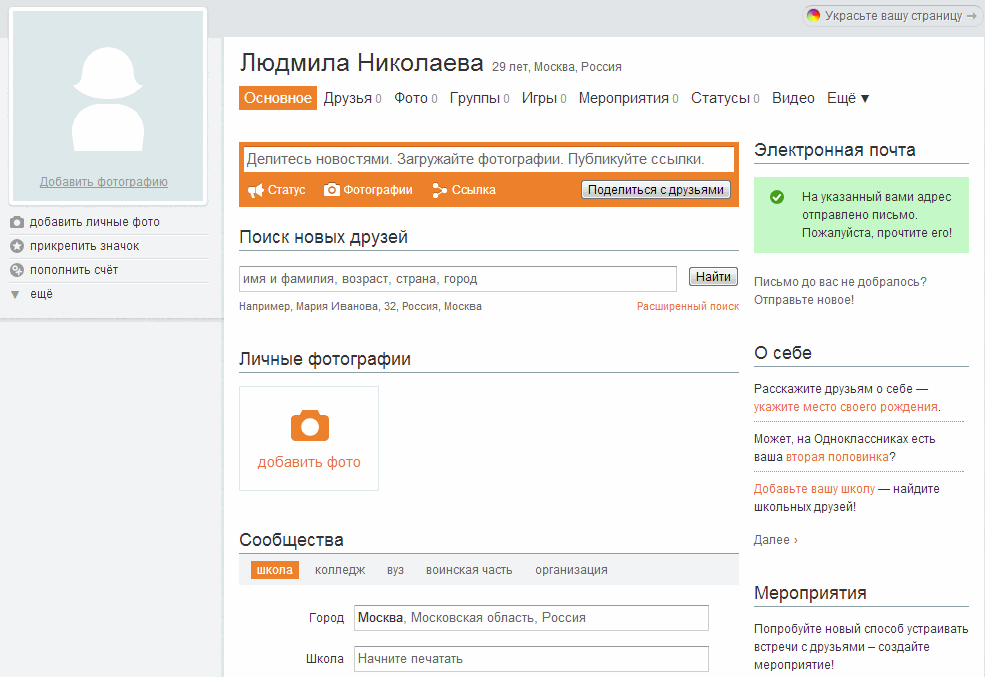
На странице групп курса вы можете просмотреть группы, в которые вы зачислены, и присоединиться к группам, требующим самостоятельной регистрации. Группы с периодом зачисления появляются первыми, чтобы вы их не пропустили. Ваш преподаватель может добавить описание, чтобы помочь вам выбрать группу.
Если вы не выберете группу к концу периода регистрации, вы будете зачислены автоматически.
После того, как вы присоединитесь к группе, вы можете перейти в другую группу, пока не закончится период регистрации.
Ваш инструктор решает, следует ли скрывать участников групп, к которым вы можете присоединиться. Участники скрыты в группах, членство в которых назначает ваш преподаватель.
В это время, когда ваши инструкторы хотят, чтобы вы видели членов вашей группы, они могут отправить сообщение курса в вашу группу. Если это разрешено вашим учреждением, вы и ваша группа можете отправлять сообщения и начинать совместную работу. Сообщения остаются внутри системы.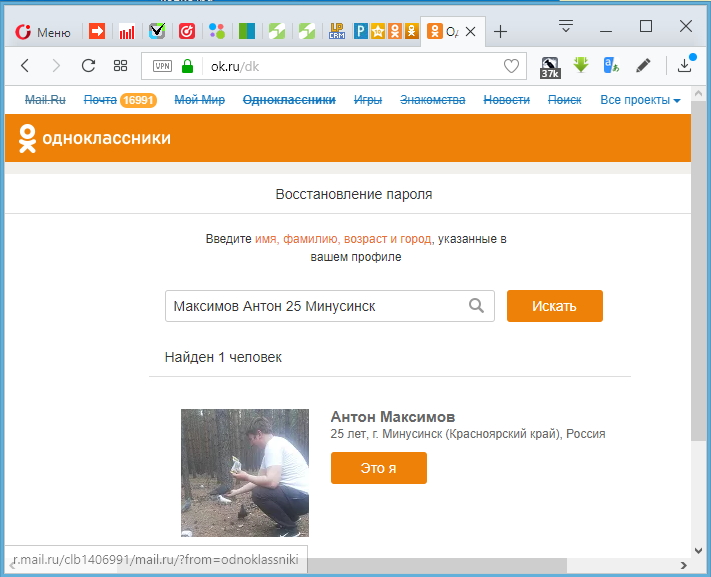

 Иногда это делают в целях шантажа. Взломщиками часто бывают близкие люди жертвы — например, ревнивый муж или жена (в том числе бывшие).
Иногда это делают в целях шантажа. Взломщиками часто бывают близкие люди жертвы — например, ревнивый муж или жена (в том числе бывшие).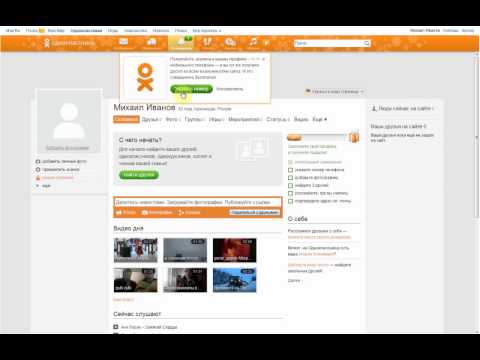 Здесь в помощь придут часто задаваемые вопросы в рубрике «Доступ к профилю». В зависимости от конкретной ситуации необходимо перейти в соответствующий раздел о логинах и паролях или о заблокированном профиле. После этого можно приступать непосредственно к написанию обращения, последовательно заполняя все строки формы. Ответ, как правило, приходит в течение 24 часов с момента обращения.
Здесь в помощь придут часто задаваемые вопросы в рубрике «Доступ к профилю». В зависимости от конкретной ситуации необходимо перейти в соответствующий раздел о логинах и паролях или о заблокированном профиле. После этого можно приступать непосредственно к написанию обращения, последовательно заполняя все строки формы. Ответ, как правило, приходит в течение 24 часов с момента обращения. На странице «Группы» перечислены все доступные группы и регистрационные листы для самостоятельных групп.
На странице «Группы» перечислены все доступные группы и регистрационные листы для самостоятельных групп.