Что делать если сильно начал тормозить компьютер: Что делать, если тормозит компьютер с Windows
Что делать, если тормозит компьютер с Windows
8 апреля 2021
Ликбез
Устройства
Лайфхакер собрал восемь несложных способов ускорить ваш ПК.
1. Исключите лишние программы из списка автозагрузки
После установки некоторые программы автоматически добавляются в список автозагрузки. Такие приложения начинают работу сразу после запуска Windows независимо от того, используете вы их или нет. Они остаются всегда активными, а потому расходуют оперативную память и мощность процессора.
Когда программ в списке автозагрузки становится слишком много, на них уходит заметная часть системных ресурсов. В результате компьютер начинает работать медленнее, чем обычно. Особенно если он не может похвастать мощной аппаратной начинкой.
Щёлкните правой кнопкой мыши по панели Windows 10 и выберите «Диспетчер задач». Затем нажмите «Подробнее» → «Автозагрузка».
В открывшемся списке найдите программы, в постоянной работе которых вы не нуждаетесь. Кликайте по ним правой кнопкой мыши и выбирайте «Отключить».
Кликайте по ним правой кнопкой мыши и выбирайте «Отключить».
2. Почистите компьютер от мусора
Если вы были не очень внимательны, когда устанавливали программы, то можете обнаружить в памяти своего компьютера много «незваных гостей». Браузеры, дополнения для них, всякие MediaGet, а то и целый антивирус можно подхватить.
Всё это потому, что многие установщики приложений содержат скрытые рекламные модули и засоряют ими систему при инсталляции.
А некоторые производители ноутбуков встраивают свои малополезные программы, так называемые bloatware, в систему прямо перед продажей. Всё это очень часто приводит к медленной работе ПК.
Откройте «Пуск» → «Параметры» → «Приложения», пройдитесь по списку программ и поудаляйте всё ненужное. Освободите место на диске и другие ресурсы ПК.
Вдобавок не помешает обзавестись программой Unchecky, которая автоматически снимает галочки в установщиках. Это поможет меньше засорять компьютер впредь.
3. Освободите место на системном диске
Для быстрой работы Windows и установленных программ важно, чтобы на системном диске оставалось достаточно свободного пространства. Проверьте, не переполнен ли локальный диск, на который инсталлирована ОС. Обычно это диск C. Желательно, чтобы свободным было по крайней мере 20% пространства, что особенно актуально для SSD‑накопителей.
Если системный диск переполнен, удалите с него неиспользуемые файлы или перенесите их на другой локальный диск. Но не сотрите элементы, необходимые для работы системы. Если сомневаетесь, нужен ли вам тот или иной файл, лучше не удаляйте его.
Нажмите «Пуск» и начните набирать «Очистка диска», затем откройте появившуюся программу. Выберите системный диск, нажмите OK, затем выберите данные, которые можно удалить, и нажмите «Очистить системные файлы».
Также вы можете настроить автоматическую очистку накопителей компьютера.
Для этого нажмите «Пуск» → «Параметры» → «Система» → «Память» → «Настроить контроль памяти или запустить его».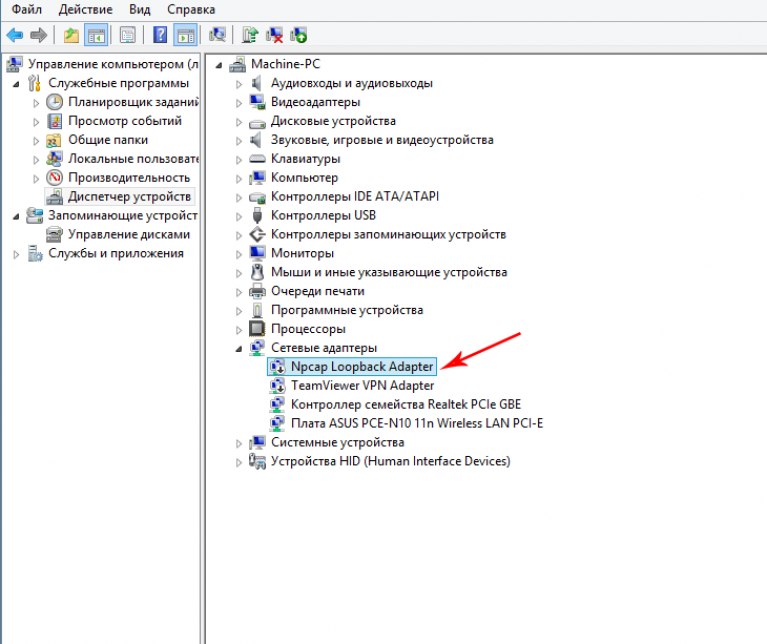 Укажите, какие данные можно удалять автоматически: файлы в корзине, загрузки и временные данные приложений. И выберите, как часто это делать.
Укажите, какие данные можно удалять автоматически: файлы в корзине, загрузки и временные данные приложений. И выберите, как часто это делать.
Наконец, можно воспользоваться бесплатной утилитой TreeSize Free. Она проанализирует диск и отсортирует его файлы и папки по размеру. Так вы быстро увидите, что именно занимает пространство.
4. Обновите драйверы
Эти мини‑программы управляют работой комплектующих, из которых состоит компьютер. Со временем изготовители видеокарт и других аппаратных частей совершенствуют драйверы для своих устройств, добиваясь их максимальной производительности. Таким образом, свежие версии могут повышать скорость работы компьютера.
Существуют специальные сервисы, которые проверяют систему на предмет устаревших драйверов. Лучший из них — Snappy Driver Installer. Загрузите и запустите его, и он установит обновления мини‑программ в автоматическом режиме. Или скачайте свежие версии драйверов с сайта производителя вашего ПК и инсталлируйте их вручную.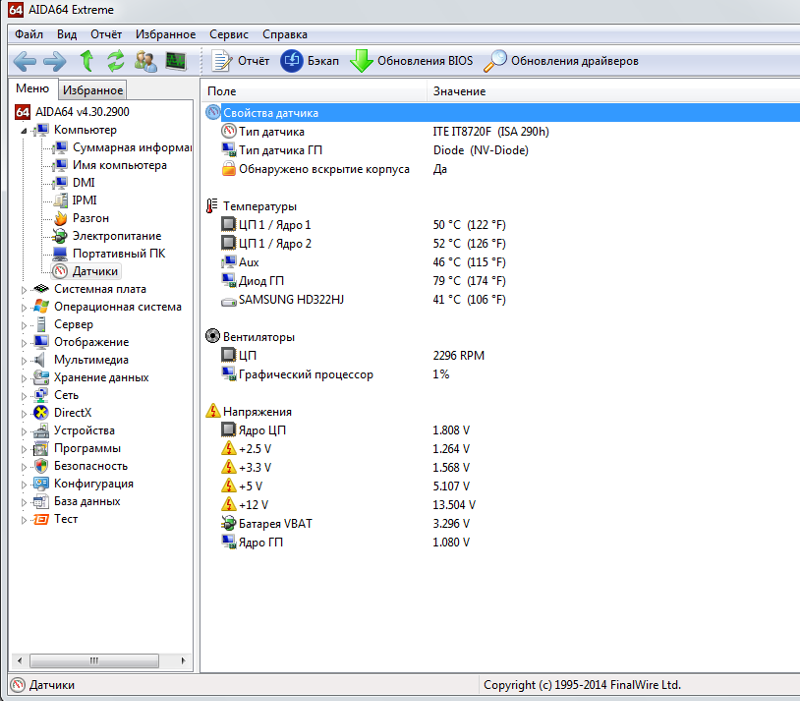
5. Отключите лишние службы Windows
Службы Windows — это специальные программы, которые в фоновом режиме выполняют различные системные функции. Некоторые из них действительно важны для корректной работы компьютера. В других же необходимость возникает крайне редко или вообще никогда.
Иногда отключение неиспользуемых служб может ускорить работу системы. Но учтите, что ощутить результат смогут разве что владельцы самых слабых компьютеров, поэтому не всегда затраченное на это время окупается.
6. Переустановите, обновите или восстановите Windows
Разработчики Microsoft хорошо оптимизировали последнюю версию операционной системы, поэтому она работает быстрее, чем Windows Vista, 7 и 8. Если у вас одна из этих устаревших версий, подумайте над установкой Windows 10. Это может ускорить ваш компьютер.
Если у вас уже установлена десятая версия, обновите её до актуального состояния в «Центре обновления Windows». Если компьютер продолжает тормозить даже с последним обновлением, попробуйте восстановить Windows. Это поможет, если скорость системы упала в результате программного сбоя.
Это поможет, если скорость системы упала в результате программного сбоя.
7. Убедитесь, что компьютер не перегревается
Причиной сильного падения производительности может быть перегрев компьютера. Особенно часто от такой проблемы страдают ноутбуки. Обычно это происходит во время игр или работы с тяжёлыми программами. Компьютер может тормозить, самостоятельно закрывать игры и приложения или даже выключаться. Корпус устройства, как правило, становится горячим.
Заметив признаки перегрева, попробуйте его устранить. Убедитесь, что кулеры работают и ничто не мешает хорошей вентиляции. Если с этим всё в порядке, можно попробовать разобрать устройство и почистить его от пыли.
Разборка компьютера может привести к потере гарантии, а неправильные действия способны повредить комплектующие. Если не уверены в себе, не рискуйте.
Если компьютер тормозит только во время игр, возможно, высохла термопаста (это вещество наносят на процессор и видеокарту, чтобы они лучше отдавали тепло).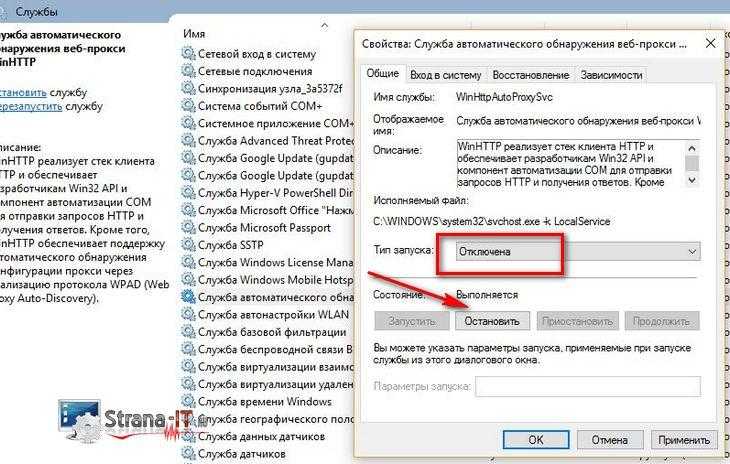 В таком случае при чистке устройства стоит нанести новую термопасту. Поищите видео, где это проделывают с компьютером, максимально похожим на ваш, — так вам будет проще справиться самостоятельно. Или сразу обратитесь к специалисту.
В таком случае при чистке устройства стоит нанести новую термопасту. Поищите видео, где это проделывают с компьютером, максимально похожим на ваш, — так вам будет проще справиться самостоятельно. Или сразу обратитесь к специалисту.
8. Установите более мощные комплектующие
Если ничего из перечисленного выше не помогло, ваш компьютер может быть просто слишком слабым для возложенных на него задач. Тогда поможет только замена всего устройства или его отдельных комплектующих.
Самый большой буст к скорости загрузки системы и программ даст установка Windows 10 на SSD.
Также скорость системы зависит от процессора и оперативной памяти. Производительность во время игр в большей степени обусловлена мощностью видеокарты. Когда ваш компьютер начнёт тормозить в следующий раз, запустите «Диспетчер задач» и посмотрите, какая часть ПК нагружена больше всего: процессор, оперативная память, диск или видеокарта. Это и будет «бутылочным горлышком» системы.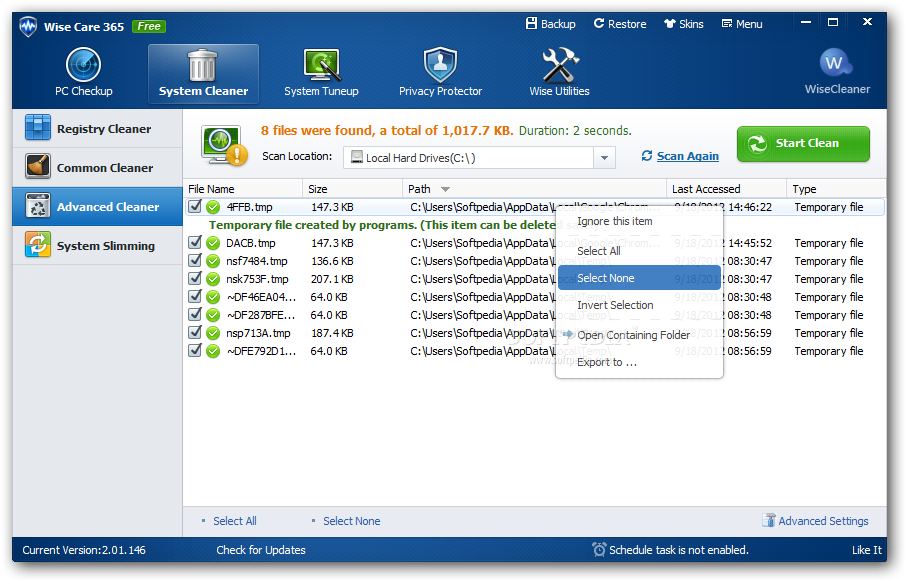
Ознакомьтесь с нашей большой инструкцией, чтобы узнать, как провести апгрейд железа вашей системы.
Текст был обновлён 8 апреля 2021 года.
Читайте также 💿⚙️💻
- 10 советов, как ускорить Windows 10
- Почему у вас медленный Wi-Fi и как его ускорить
- Почему тормозит iPhone и как его можно ускорить
- Как ускорить Mac с помощью внешнего SSD
- Почему нас так раздражает медлительность
Что делать, если тормозит компьютер
В последнее время стал сильно тормозить компьютер. Браузер начинает хуже работать уже от трех вкладок. Да и сама система будто вечно нагружается, хотя я не запускаю требовательные программы.
Браузер начинает хуже работать уже от трех вкладок. Да и сама система будто вечно нагружается, хотя я не запускаю требовательные программы.
Недавно прочитал, что это может быть связано с жестким диском или оперативной памятью, но я запутался. Как сделать так, чтобы компьютер не тормозил?
Егор Аргунов
постоянно проверяет диспетчер задач
Профиль автора
Любой компьютер со временем начинает работать хуже: чипы деградируют, а системные требования даже самого базового ПО вроде браузера и операционной системы растут. Поэтому даже с повседневными задачами компьютер старше пяти-семи лет будет справляться хуже, чем когда вы его купили.
Попробовать повысить производительность все еще можно — несколько простых шагов ниже помогут уменьшить тормоза и подвисания. Но десятилетний агрегат, который и в «молодости» был не очень быстрым, эта инструкция вряд ли спасет. Если боитесь сделать что-то не так, обратитесь к специалисту или знакомому, который разбирается в компьютерах.
Уменьшите нагрузку на оперативную память
В оперативной памяти компьютер держит файлы и программы, которые вы используете в данный момент. Ее скорость в десятки, а то и сотни раз выше, чем у жесткого диска. Но объем намного меньше — если память переполнится, компьютер начнет тормозить и зависать.
Настройте «Диспетчер задач». В нем можно увидеть, какие программы запущены сейчас и больше всего нагружают оперативную память. Откройте его комбинацией клавиш Ctrl + Shift + Esc или выберите в меню по правому клику на кнопку «Пуск». В категории «Процессы» вы увидите список программ и их нагрузку на оперативную память.
Посмотрите, какие программы съедают больше всего памяти, и закройте лишние. Если открыто только самое нужное, подумайте о замене программ на менее требовательные аналоги. Например, вместо браузеров Chrome или Firefox можно использовать Microsoft Edge: он занимает гораздо меньше оперативной памяти. А еще много ресурсов тратится на расширения для Chrome — попробуйте удалить или отключить те, которыми редко пользуетесь.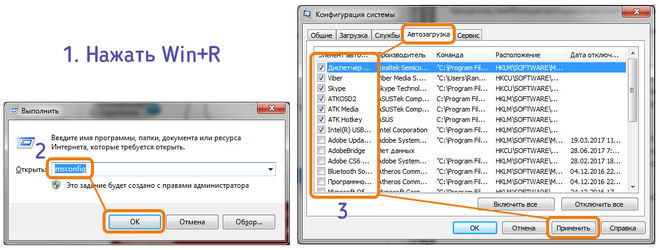
/pc-problems/
«Когда все собрала, ПК просто не запустился»: 6 неприятных проблем при сборке компьютера
Обычно большую часть оперативной памяти занимает браузер. Особенно это касается Google Chrome
Отключите автозагрузку. В том же «Диспетчере задач» перейдите во вкладку «Автозагрузка». В ней вы увидите приложения, которые автоматически запускаются со стартом Windows. Если таких программ много, компьютер включается медленнее, а его оперативная память сразу забивается.
Браузер, игровые лаунчеры, мессенджеры, Cortana и Adobe Creative Cloud можно сразу отключить правой кнопкой мыши. Когда что-то из них понадобится, просто запустите их вручную.
Обычно этих действий в «Диспетчере задач» хватает, чтобы освободить оперативную память. Еще это повысит скорость запуска компьютера — его длительность можно увидеть в правом верхнем углу «Диспетчера задач».
/list/windows-good/
Как настроить Windows 10 для комфортной работы
Если это не сильно помогло системе, придется выполнить еще несколько шагов для оптимизации памяти.
«Диспетчер задач» определяет, какие программы больше всех нагружают операционную систему, и показывает их влияние на скорость запуска Windows
Отключите фоновые приложения. Многие программы получают обновления и отправляют сведения по сети в фоновом режиме — они работают даже тогда, когда вы их не запускаете. Чтобы снизить нагрузку на оперативную память, можно попробовать их отключить.
В поиске Windows найдите «Фоновые приложения». В открывшемся окне отключите программы, которые вам не нужны. Обычно в этом списке есть только системные приложения Windows и программы, установленные через Microsoft Store. Можно без раздумий отключать все подряд, кроме «Безопасности Windows» и «Параметров».
Одним кликом можно запретить всем приложениям работать в фоновом режиме
Фоновые приложения есть не только в одноименном разделе Windows, но и в «Конфигурации системы». Для доступа к ней нажмите на комбинацию клавиш Windows + R и наберите в строке msconfig. В открывшемся окне перейдите во вкладку «Службы» и отключите ненужные вам сервисы.
Лучше не отключать все подряд: в «Службах» есть много системных процессов, необходимых для операционной системы. Если не уверены, что именно стоит отключить, проконсультируйтесь со специалистом или найдите подробное руководство в интернете.
Что делать? 30.11.18
Вызвала мастера ремонтировать ноутбук, а он обманул
Перед отключением сервисов лучше поставить галочку около опции «Не отображать службы Майкрософт», чтобы не навредить работе Windows
Отключите визуальные эффекты Windows. Windows выделяет ресурсы процессора и оперативной памяти под загрузку визуальных эффектов системы — их можно отключить на ваше усмотрение.
Для этого откройте «Этот компьютер» и нажмите на правую кнопку мыши в любом пустом месте. Откройте «Свойства» и нажмите на «Дополнительные параметры системы» в левой половине экрана.
/list/frames-per-second/
Как настроить графику в играх, чтобы компьютер не тормозил
В открывшемся окне перейдите во вкладку «Дополнительно» и нажмите на «Параметры» в разделе «Быстродействие». Поменяйте параметры на «Обеспечить наилучшее быстродействие» и нажмите на кнопку «Применить». Отключение визуальных эффектов снизит нагрузку на оперативную память и повысит скорость системы.
Поменяйте параметры на «Обеспечить наилучшее быстродействие» и нажмите на кнопку «Применить». Отключение визуальных эффектов снизит нагрузку на оперативную память и повысит скорость системы.
Можно выборочно отключить некоторые визуальные эффекты — вплоть до теней под указателем мыши
Замените жесткий диск на SSD
Операционная система, все файлы, программы и фоновые процессы загружаются с внутреннего накопителя — у старых компьютеров это обычно жесткий диск, HDD. С годами они неизбежно начинают работать хуже: данные подгружаются медленнее, а из-за износа подвижных пластин возникает лишний шум.
В современных системах жесткие диски используют в основном как дополнительные накопители благодаря дешевизне и большому объему. На них можно хранить фотографии, видео и другие нетребовательные файлы. Но для операционной системы и требовательных программ нужен твердотельный накопитель SSD — более современный и производительный аналог жестких дисков.
В SSD не используются подвижные элементы, поэтому такие накопители намного быстрее, компактнее, не издают звуков и не подвержены механическому износу.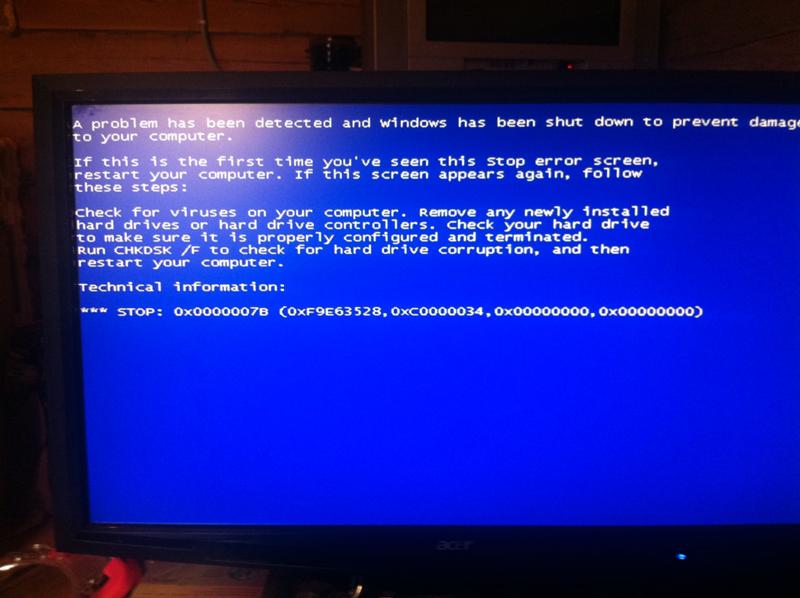 Чипы памяти тоже могут изнашиваться от частой перезаписи данных, но старые SSD теряют объем, а не скорость.
Чипы памяти тоже могут изнашиваться от частой перезаписи данных, но старые SSD теряют объем, а не скорость.
/pc-recommendations/
«Самое сложное — блок питания»: 8 советов, как самостоятельно собрать компьютер
SSD-накопители дороже обычных жестких дисков, но их цена более чем оправданна: операционная система и программы будут загружаться в разы быстрее. Цены в «М-видео», «Озоне» и у других ретейлеров начинаются от 2000 Р.
Можно купить накопитель объемом 128 Гб, на который установить операционную систему и нужные программы, а остальное будет храниться на старом HDD. Если хотите большего, можно рассмотреть SSD объемом до 4 Тб, но и цены на них куда выше.
На рынке SSD много предложений от разных производителей. Их выпускают ADATA, Samsung, Kingston и другие известные компании. Источник: mvideo.ru
SSD отличаются по форме и способу подключения — на это стоит обратить внимание при покупке. В старые настольные компьютеры и ноутбуки придется поставить SSD с SATA-разъемом, они похожи на маленькие жесткие диски и подключаются точно так же.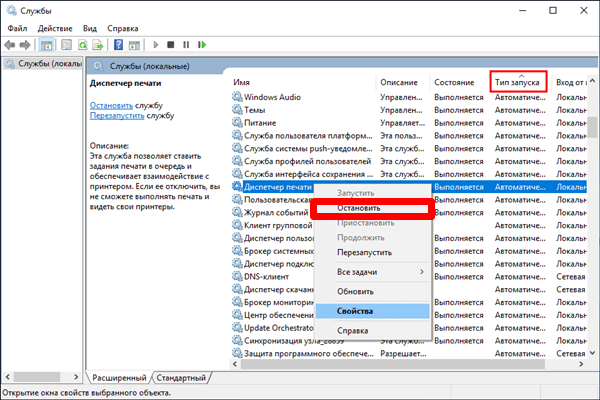 Они не самые быстрые, зато сравнительно недорогие.
Они не самые быстрые, зато сравнительно недорогие.
В более новые компьютеры, у которых есть соответствующий разъем, можно установить производительный SSD формата M.2 — это небольшая микросхема, которую вставляют прямо в материнскую плату. Такой накопитель может быть в 10—15 раз быстрее SSD с разъемом SATA, но на скорость запуска программ, игр и ОС это особо не влияет.
Установить SSD на компьютер и некоторые ноутбуки можно и самостоятельно. Для этого достаточно открыть корпус и вставить его в тот же разъем, где стоял старый накопитель. Но вместе со старым диском вы вытащите из компьютера операционную систему, все файлы и установленные программы — все придется восстанавливать с нуля.
/sobral/
Сколько стоит собрать компьютер самостоятельно
Если есть возможность подключить старый HDD и новый SSD одновременно, можно воспользоваться программой для переноса Windows, которая в точности скопирует вашу операционную систему и все файлы.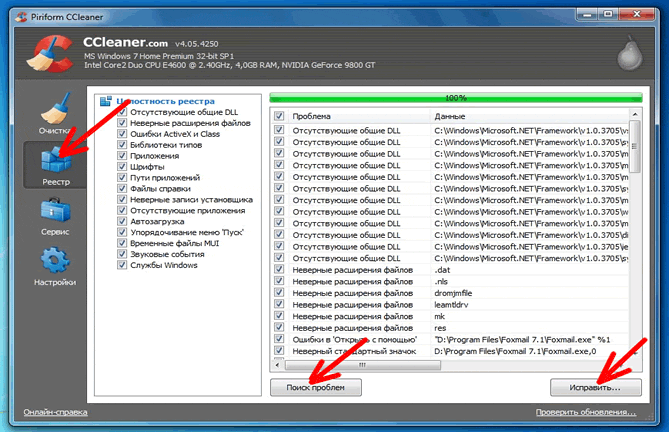 Хороший вариант — бесплатная Acronis True Image, которую можно скачать с сайтов нескольких производителей SSD, таких как Western Digital, Kingston или ADATA.
Хороший вариант — бесплатная Acronis True Image, которую можно скачать с сайтов нескольких производителей SSD, таких как Western Digital, Kingston или ADATA.
У того, чтобы заново установить Windows на SSD, тоже есть свои преимущества. Так в вашей системе точно не будет мусорных файлов, ненужных приложений, старых ошибок и вирусов, которые могли накопиться за долгие годы использования.
Сделать это не так сложно. Нужно заранее приготовить установочную флешку по инструкции на сайте Microsoft. Все ваши программы надо будет скачать и установить заново, а файлы — перенести со старого диска или заранее отправить в облако. Большинство тормозов в системе после этого должны исчезнуть.
Почистите компьютер или ноутбук
Иногда тормоза связаны не с комплектующими или системой, а с пылью внутри устройства. Из-за забитого радиатора кулер не может отводить тепло, и процессор перегревается. Стоит проверить, как обстоят дела внутри корпуса и нужно ли чистить его.
Часто вскрытие ноутбука или готового настольного ПК приводит к лишению гарантии на него.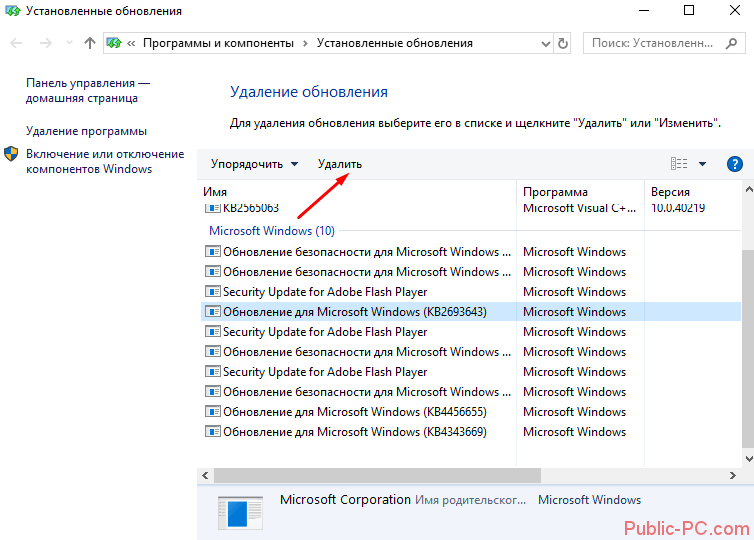 Поэтому взвесьте риски и обратитесь в сервис, рекомендованный на сайте производителя. При неправильном обращении можно повредить хрупкие электронные компоненты — стоит довериться специалистам, если не уверены в своих силах.
Поэтому взвесьте риски и обратитесь в сервис, рекомендованный на сайте производителя. При неправильном обращении можно повредить хрупкие электронные компоненты — стоит довериться специалистам, если не уверены в своих силах.
Сообщество 31.03.21
Как защитить себя, когда сдаешь технику в ремонт?
Если решили самостоятельно почистить комплектующие настольного компьютера, возьмите пылесос с мягкой щеткой и уберите всю пыль с труднодоступных мест. Воспользуйтесь медицинскими спиртовыми салфетками и осторожно протрите корпус и компоненты.
Если компьютеру три года или больше, стоит заменить термопасту между кулером и процессором. Она нужна для более эффективной передачи тепла от кристалла на металлический радиатор, но со временем может пересыхать и терять свои свойства. Если раньше вы никогда этого не делали, лучше обратиться к мастеру, чтобы ничего не сломать.
Чистка внутри корпуса может и не ускорить работу компьютера, но для профилактики ее стоит проводить раз в год-полтора: так вы увеличите срок службы устройства и снизите нагрев внутри корпуса.
Общие советы
Не используйте программы по оптимизации памяти. В интернете можно найти много таких утилит, но мы их не рекомендуем: чтобы снизить нагрузку на оперативную память, они создают пустой файл подкачки для программ — это уменьшает общую скорость системы.
Для оптимизации лучше не пользоваться сторонними программами, а задействовать внутренние возможности операционной системы.
Поменяйте антивирус. Еще оперативную память нагружают антивирусные приложения, которые работают в фоновом режиме. Чтобы ускорить систему, попробуйте вместо внешнего антивируса встроенный «Защитник Windows»: он справляется с задачами не хуже, но отнимает гораздо меньше оперативной памяти.
/list/virus-ne-proydet/
5 надежных антивирусов, которые защитят вайфай и удалят письмо от мошенника
Это актуально только для владельцев Windows 10 и 11. На 8.1 и более старых версиях «Защитник» не так хорош.
Переустановите операционную систему.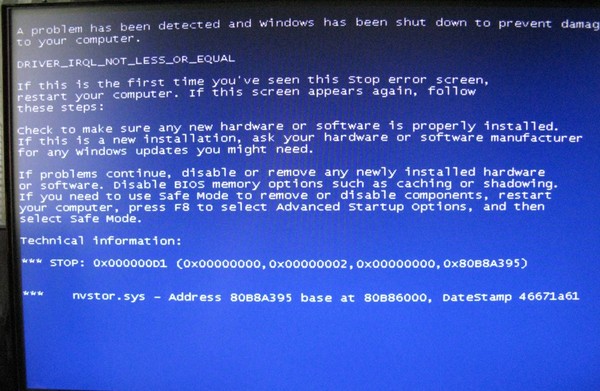 Иногда начинать заново эффективнее, чем часами чистить компьютер от ненужных процессов и программ. Еще быстродействие накопителя — жесткого диска или SSD — зависит от общего количества файлов в нем: замедление системы с переполненным хранилищем будет заметно даже на самых дорогих устройствах. Поэтому можно вернуть Windows в исходное состояние и посмотреть на изменения в быстродействии.
Иногда начинать заново эффективнее, чем часами чистить компьютер от ненужных процессов и программ. Еще быстродействие накопителя — жесткого диска или SSD — зависит от общего количества файлов в нем: замедление системы с переполненным хранилищем будет заметно даже на самых дорогих устройствах. Поэтому можно вернуть Windows в исходное состояние и посмотреть на изменения в быстродействии.
Соблюдайте цифровую гигиену. Не пользуйтесь подозрительными сайтами или программами, чтобы не загрузить на компьютер троян или майнер, которые нагрузят систему целиком.
Если советы выше не помогли, задумайтесь о смене процессора или покупке нового компьютера. Некоторые устройства устарели так сильно, что им не поможет ни омоложение в виде смены SSD, ни снижение нагрузки на оперативную память.
Что делать?Читатели спрашивают — эксперты отвечают
Задать свой вопрос
Почему тормозит компьютер? Что нужно делать при зависаниях ПК
Почему компьютер начинает глючить?
Что нужно делать, чтобы компьютер снова начал нормально работать?
Что делать, если ничего не помогает?
Диагностика ПК в компьютерном сервисе Ланет HELP
В сегодняшнем мире, где все торопятся, спешат и действуют быстро, есть одна очень раздражающая вещь — тормозит компьютер. Готовы поспорить, у каждого случалась такая ситуация.
Готовы поспорить, у каждого случалась такая ситуация.
Сложность вопроса “Почему тормозит компьютер?” состоит в том, что причин, которые влияют на быстродействие, огромное множество. Начиная от аппаратной части, заканчивая какой-то неправильно установленной программой. Чтобы определить, почему глючит компьютер или тормозит ноутбук, нужно провести диагностику. С нашими подсказками даже неопытный пользователь справится с данной задачей.
Начнем с того, что компьютер — это сложная система, “умное” устройство, которое требует внимания и ухода. Если вы ни разу не чистили его от пыли, скачиваете и устанавливаете программы сомнительного качества, не задумываясь о надежности ресурсов, не пользуетесь антивирусом, то несложно представить, что вскоре столкнетесь с ситуацией, когда компьютер сильно глючит, включается через раз, не запускаются приложения и так далее. Поэтому своевременная забота о вашем верном помощнике всегда позволит ему работать без сбоев.
Какие признаки говорят о том, что вашему ПК нужна компьютерная помощь:
- компьютер выключается спустя какое-то время работы;
- лагает компьютер, когда заходишь в Интернет, очень большие задержки при открытии страниц;
- ноутбук медленно работает и греется;
- подвисает компьютер после установки или обновления какой-то программы;
- сильно тормозит ноутбук.

Во-первых, если вы столкнулись с ситуацией, когда компьютер перестал реагировать на все действия и запросы, проще говоря, завис, не стучите мышкой по столу, а кулаком — по клавиатуре. Это никому еще не помогло и ситуацию с тем, что глючит компьютер, не исправило. Во-вторых, не спешите выключать его кнопкой включения/выключения. Такая жесткая перезагрузка может привести к сбоям в операционной системе. Запустите диспетчер задач с помощью кнопок Ctrl+Alt+Del. Во вкладке “Приложения” посмотрите состояние задач и выберите ту, которая не работает. После нажмите “Снять задачу”. Если это не помогло, попытайтесь выключить компьютер через “Завершение работы”. Только если все вышеуказанные действия не помогли, перезагрузите с помощью кнопки включения/выключения, удерживая ее некоторое время.
Выделяют несколько несложных способов, которые могут повысить быстродействие ПК:
- исключите лишние программы из автозагрузки;
- почистите компьютер от вирусов, подозрительных программ и другого вредоносного ПО;
- освободите место на жестком диске;
- обновите драйверы;
- отключите лишние службы Windows;
- почистите от пыли;
- обновите комплектующие.

Разберемся, что конкретно нужно делать, когда глючит компьютер, и как делать это правильно.
Отключаем программы в автозапуске
Одной из причин, почему комп тормозит, могут быть лишние программы в автозагрузке. Дело в том, что после загрузки любой программы, она добавляется в список автозапуска, даже если вы ее не используете. Если она активна, значит использует оперативную память и процессор. Таких программ может быть от нескольких до десятка. В результате тормозит ПК при включении, особенно если его аппаратная часть и так не очень мощная. Нажмите одновременно Windows+R, в новом окне пропишите команду msconfig.exe. Откроется окно “Диспетчер задач”, перейдите на вкладку “Автозагрузка”. В списке, который увидите, выберите и отключите ненужные программы (нажимаете на них правой кнопкой мыши и выбираете “Отключить”).
Чистим компьютер от вирусов, ненужных программ
Что нужно делать, если компьютер тормозит из-за вирусов? Ответ напрашивается сам собой: запустить антивирус, провести диагностику и удалить все вредоносное ПО и файлы. От некоторых программ могут сохраняться остаточные файлы и накапливаться программный мусор, все это засоряет память и систему. От этого тупит ноутбук или ПК. Как почистить компьютер от ненужных программ? Откройте “Панель управления”, найдите там “Программы и компоненты” (для Windows 10). В списке, который увидите, найдите ненужные программы, нажмите на них правой кнопкой мыши и выберите “Удалить”. Будьте внимательны, по неосторожности можете удалить важные компоненты, без которых невозможна полноценная работа компьютера. Не удаляйте программы, издателем которых является Microsoft Corporation.
От некоторых программ могут сохраняться остаточные файлы и накапливаться программный мусор, все это засоряет память и систему. От этого тупит ноутбук или ПК. Как почистить компьютер от ненужных программ? Откройте “Панель управления”, найдите там “Программы и компоненты” (для Windows 10). В списке, который увидите, найдите ненужные программы, нажмите на них правой кнопкой мыши и выберите “Удалить”. Будьте внимательны, по неосторожности можете удалить важные компоненты, без которых невозможна полноценная работа компьютера. Не удаляйте программы, издателем которых является Microsoft Corporation.
Чистим жесткий диск
Из-за большой загрузки системного диска тормозит компьютер, что делать? Действительно важно, чтобы на диске оставалось свободное пространство для качественной работы ОС. Обычно все операционные файлы находятся на диске С. Проверьте, сколько на нем места. Если его уже не достаточно, перенесите информацию на другой диск или удалите ненужную. Можете воспользоваться любой бесплатной утилитой, которая покажет все папки и файлы по размеру, так вы сможете понять, что занимает пространство и от чего тормозит комп.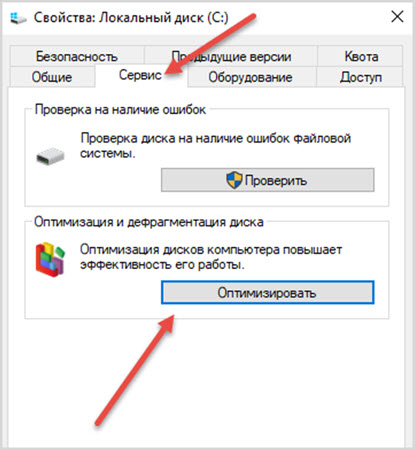
Обращаем ваше внимание, что десятая версия операционной системы Windows хорошо оптимизирована и работает быстрее, чем Windows 7. Советуем принять решение в пользу установки новой версии, особенно, если заметно тормозит ноутбук с Windows 7. Если у вас уже установлена десятая операционная система, не забывайте обновлять ее до актуальной версии. Сделать это можно в “Центре обновления Windows”.
Если не помогло ничего из вышеперечисленного, возможно, ваше устройство физически и морально устарело и просто не справляется с теми задачами, которые вы ему назначаете. Частично модернизировать компьютер поможет замена отдельных комплектующих. Например, можно добавить оперативной памяти. Это повысит быстродействие. Если зависают видеоигры, поставьте более мощную видеокарту.
Не хотите самостоятельно искать и устранять причины, по которым компьютер может тормозить, тогда на помощь придет мастер нашего сервиса. Он быстро и без проблем исправит ошибки, которые могли возникнуть после установки Windows, проведет диагностику и почистит от вирусов, избавит ваше устройство от ненужного мусора и заставит его работать быстрее.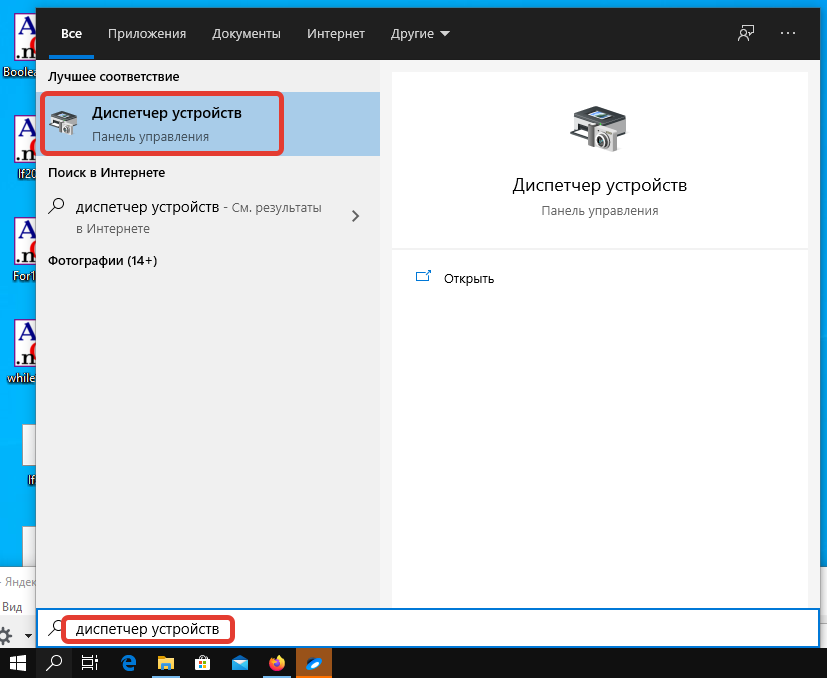 Если устали от медленной работы ноутбука или ПК, обращайтесь в Ланет HELP и получите квалифицированную компьютерную помощь.
Если устали от медленной работы ноутбука или ПК, обращайтесь в Ланет HELP и получите квалифицированную компьютерную помощь.
Компьютер тормозит, лагает и медленно работает: 15 способов ускорения компа
Всем доброго времени суток! Почему-то в интернете я так и не нашел четкой пошаговой инструкции по решению проблем с компом. Поэтому я решил написать свою статью по вопросу – что делать если компьютер тормозит, медленно работает или моментами глючит. С данным вопросом ко мне постоянно обращаются знакомые, друзья и коллеги по работе.
Проблема в том, что в интернет и правда нет четкого ответа, а большая часть статей на эту тематику могут вам только навредить. По сути, когда компьютер начинает тормозить, то есть только две причины:
- Железо – аппаратная проблема с какой-то из деталей.
- Программная – когда система побита, поломана или забита ненужным хламом.
Все эти проблемы и помогу вам решить в этой статье. Постараюсь писать как можно меньше воды и как можно больше конкретики.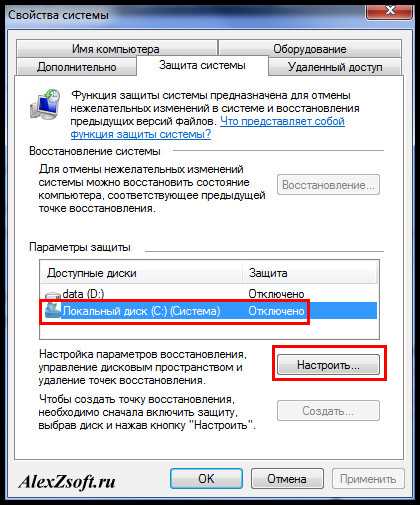 Все шаги буду проделывать вместе с вами. Советую прочесть статью от начала и до конца, так как я буду писать очень важные вещи по ходу решения этого вопроса. Если у вас будут какие-то вопросы, дополнения или вы заметите ошибку – срочно пишите в комментариях.
Все шаги буду проделывать вместе с вами. Советую прочесть статью от начала и до конца, так как я буду писать очень важные вещи по ходу решения этого вопроса. Если у вас будут какие-то вопросы, дополнения или вы заметите ошибку – срочно пишите в комментариях.
Содержание
- ШАГ 1: Проверка автозагрузки
- ШАГ 2: Проверка компьютера
- ШАГ 3: Удаление лишних программ
- ШАГ 4: Чистка с помощью CCleaner
- ШАГ 5: Дефрагментация диска
- ШАГ 6: Очистка настроек
- ШАГ 7: Переустановка драйверов на материнскую плату
- ШАГ 8: Дополнительные параметры
- ШАГ 9: Переустановка антивирусной программы
- ШАГ 10: Отключение лишних служб
- ШАГ 11: Жесткий диск
- ШАГ 12: Физическая чистка компьютера
- ШАГ 13: Замена термопасты
- ШАГ 14: Установка SSD
- ШАГ 15: Оперативная память
- Последний совет
- Задать вопрос автору статьи
ШАГ 1: Проверка автозагрузки
В первую очередь нужно посмотреть – а что же загружается вместе с операционной системой. К сожалению, многие программы могут мешать работе ОС и просто забивать оперативную память. В результате винда будет работать медленнее.
К сожалению, многие программы могут мешать работе ОС и просто забивать оперативную память. В результате винда будет работать медленнее.
Windows 7
Нужно одновременно нажать на две клавиши: и R, – и после этого прописываем команду: «msconfig».
Windows 10
Нужно попасть в «Диспетчер задач». Для этого можно нажать правой кнопкой по меню «Пуск» или одновременно зажать клавиши: Ctrl + Shift + Esc.
Перейдите на вкладку «Автозагрузка». Здесь находятся все программы и приложения, которые запускаются вместе с системой. Как правило, большая часть из них только тормозят работу системы, и лучше их выключить. Установите сортировку таким образом, чтобы видеть те программы, которые «Включены».
Теперь вам нужно внимательно убрать все лишнее. Можно оставить только антивирусную программу и драйвер для звуковой карты (Creative). Утилиту для видеокарт лучше убрать – они ни на что не влияют.
ШАГ 2: Проверка компьютера
Полностью проверьте ваш компьютер антивирусной программой.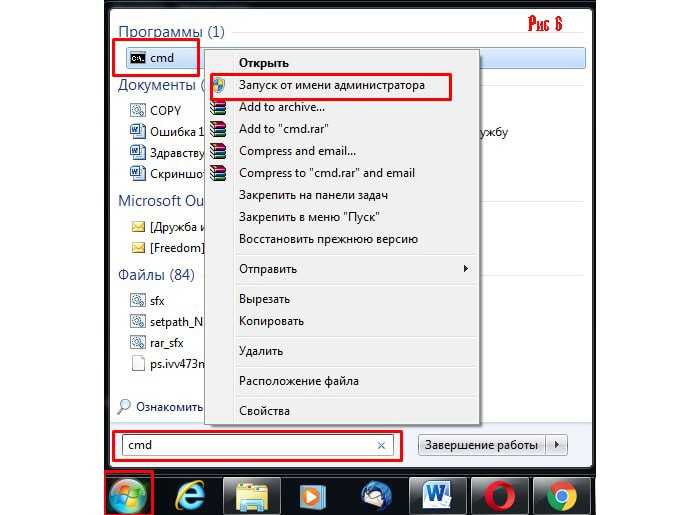 Можно воспользоваться бесплатными версиями «Avast Free Antivirus» или «Dr.Web». Скачайте их с интернета, установите к себе на машину и проверьте ВЕСЬ комп.
Можно воспользоваться бесплатными версиями «Avast Free Antivirus» или «Dr.Web». Скачайте их с интернета, установите к себе на машину и проверьте ВЕСЬ комп.
ШАГ 3: Удаление лишних программ
Далее, что нужно сделать – так это комплексно почистить компьютер от всякого мусора и ненужных программ.
- Теперь нам нужно удалить лишние приложения с компа. Вы этим самым освободите лишнее место на диске. Для этого заходим в «Панель управления». Самый быстрый вариант — это зажать клавиши и R и прописать команду: «control panel».
- Переходим в раздел «Программы и компоненты».
- Нажмите на колонку «Установлены», чтобы отсортировать программы в порядке установки по дате. Возможно, ранее некоторые приложения были установлены в фоновом режиме.
ПРИМЕЧАНИЕ! Если у вас ноутбук, то обязательно удалите ПО, которое идет вместе с ним (от Asus, Acer, Samsung, Lenovo и т.
п.). Эти программы часто висят в автозагрузке, и удалить их оттуда нельзя. А в целом они полностью бесполезны.
- Далее вам нужно удалить все ненужные и лишние программы, которыми вы не пользуетесь. Тем самым вы освободите место на системном диске, на который обычно и устанавливаются приложения.
ШАГ 4: Чистка с помощью CCleaner
Если ПК все равно лагает, то можно воспользоваться программой CCleaner – она также помогает освободить комп от всякого хлама, который не удалишь обычным способом.
- Скачиваем и устанавливаем программу с официального сайта. Ссылку можно поискать в интернете. Скачиваем именно свободную «Free» версию – её будет достаточно.
- После запуска заходим в раздел «Стандартная очистка». Прежде чем нажимать на кнопку «Анализа», нужно выключить все работающие программы и приложения. Как только анализ пройдет, нажимаем на кнопку «Очистка».
ПРИМЕЧАНИЕ! Иногда не все удаляется с первого раза поэтому можно попробовать выполнить процедуру повторно.
- Следующий шаг – это исправление ошибок в реестре. Заходим в следующий раздел, нажимаем «Поиск проблем». После того, как программа найдет ошибки, кликаем по кнопке «Исправить выбранное».
- Вылезет вот такое окошко – нажимаем «Нет».
- «Исправить отмеченные».
В этой программе также есть возможность удалять программы и убирать их с автозагрузки. Плюс есть возможность обновлять устаревшие программы, делать анализ занимаемой памяти. Но нам сейчас это пока не нужно.
ШАГ 5: Дефрагментация диска
Если комп начал сильно тормозить, то такое бывает из-за сильно дефрагментированных фрагментов данных на жестком диске. К счастью, это можно исправить стандартными средствами. Фрагментация – это когда данные на диске находятся не в одном месте, а в разных, из-за чего считывать такую информацию становится сложнее.
ВНИМАНИЕ! Дефрагментацию стоит делать только с HDD дисков.
SSD диск дефрагментировать не рекомендуется.
Для начала давайте убедимся, что у нас именно HDD, а не SSD. Для этого нажимаем «Win+R» и прописываем команду: «devmgmt.msc». Открываем раздел «Дисковые устройства» – там будут все жесткие диски, которые установлены на вашем компьютере или ноутбуке. Далее нужно вбить это название в поисковик и посмотреть информацию там.
Если это SSD, то дефрагментировать его не стоит. Если же у вас два диска, то скорее всего один из них SSD, а второй HDD. HDD мы и будем дефрагментировать. Лучше выполнить дефрагментацию всех разделов, и в первую очередь мы начнем с системного диска.
Windows 7
- Откройте «Мой компьютер».
- Правой кнопкой нажмите на диск «C» и зайдите в «Свойства». Далее переходим во вкладку «Сервис» и нажимаем на «Выполнить дефрагментацию».
- Над системным диском вы увидите значок «Windows», сначала лучше дефрагментировать его (если он не SSD). Выделяем его и нажимаем «Анализировать диск».
 После анализа нажимаем «Дефрагментация диска».
После анализа нажимаем «Дефрагментация диска».
- Когда процесс закончится, выполните дефрагментацию второго диска.
Windows 10
- Заходим в «Этот компьютер».
- Переходим в «Свойства» диска «С».
- Раздел «Сервис» – кнопка «Оптимизировать».
- Нажимаем «Анализировать» и ждем пока процесс закончится.
- В самом конце нажимаем «Оптимизировать».
ШАГ 6: Очистка настроек
- Нажимаем + R.
- Прописываем: «Prefetch».
- Здесь находятся конфигурационные файлы, которые могли быть поломаны. Чтобы они создались повторно, нужно их просто удалить. Нажмите Ctrl + A, – чтобы выделить все файлы. И далее, чтобы удалить все, миновав корзину, нажимаем Shift + Delete.
- Подтверждаем действия.
ШАГ 7: Переустановка драйверов на материнскую плату
Драйвера могут просто устареть или сломаться в ходе работы из-за тех же самых вирусов.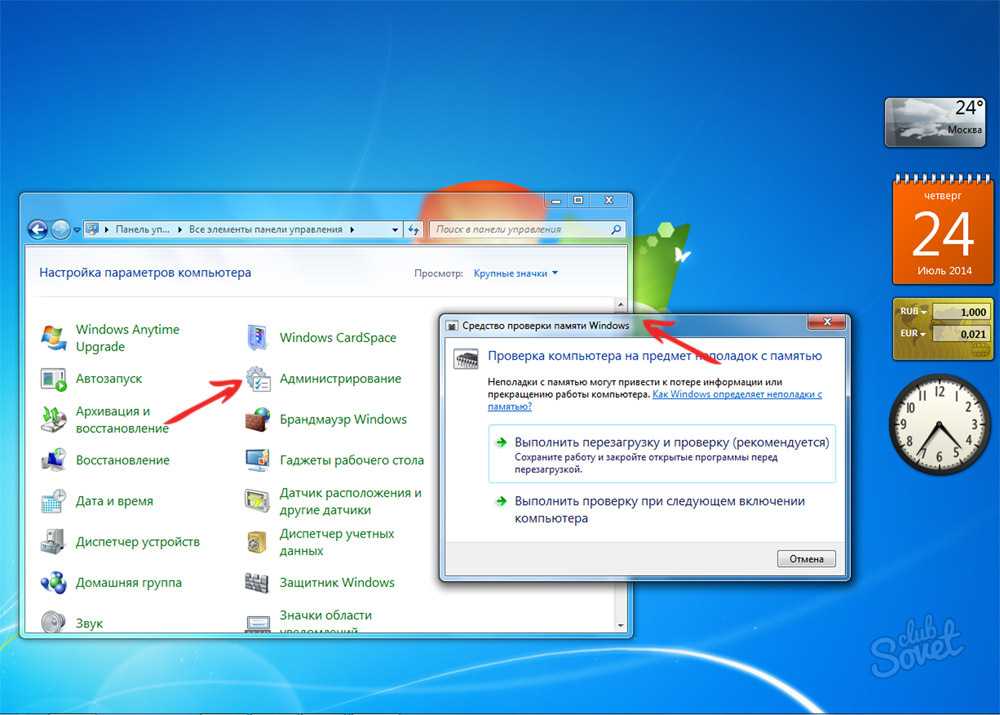 Самым оптимальным вариантом будет переустановка дров на более новую версию. Лучше всего начать с установки драйверов на материнскую плату. Если вы знаете название своей материнской платы, то вам повезло, большинство пользователей, как например я, – вообще не помнят эту информацию. Но её можно подсмотреть в системе.
Самым оптимальным вариантом будет переустановка дров на более новую версию. Лучше всего начать с установки драйверов на материнскую плату. Если вы знаете название своей материнской платы, то вам повезло, большинство пользователей, как например я, – вообще не помнят эту информацию. Но её можно подсмотреть в системе.
- + R = msinfo32.
- Нас интересую две строчки: «Изготовитель» и «Модель».
- Я просто вбил название модели в поисковик и мне сразу же высветилась страница материнки. Но можно попробовать зайти на официальный сайт производителя и найти материнку там. Оба этих способа работоспособны.
- А теперь я расскажу про трудность, с которой столкнулся сам. Как видите у моей материнки 3 ревизии (rev.). Прежде чем скачивать драйвера нужно узнать конкретную ревизию, и это можно сделать 3 способами:
- Посмотреть на коробку, если она у вас осталась.
- Снять боковую крышку и посмотреть на самой материнской плате.

- Воспользоваться программами. CPU-Z – вкладки: «Mainboard» – «Model» (во втором столбце). AIDA64 – «Компьютер» — «DMI» — «Системная плата» – внизу находим строку «Версия».
- После этого выбираем вашу ревизию, заходим на вкладку «Поддержка» или «Драйвера» и скачиваем полный пак для вашей материнской платы.
- Устанавливаем драйвера и перезагружаемся.
ШАГ 8: Дополнительные параметры
В системах Windows 7, 8 и 10 есть фишки, которые улучшают визуальное отображение всех элементов. Например, при перетаскивании окна все делается очень плавно, а отображение самих окон становится красивым. Все это требует дополнительных ресурсов производительности. Но можно все это отключить.
- Правой кнопкой нажимаем по «Моему компьютеру» и заходим в «Свойства».
- «Дополнительные параметры системы» – «Быстродействие» – нажимаем на кнопку «Параметры».
- На вкладке визуальные эффекты выбираем пункт «Обеспечить наилучшее быстродействие» – нажимаем «Применить».

Вы также можете настроить все вручную – выделяя или убирая какие-то галочки из списка внизу.
ШАГ 9: Переустановка антивирусной программы
Некоторые антивирусные программы старых версий могут сильно тормозить систему. Особенно это касается антивирусов Avast, McAfee и Norton security. Лучше всего полностью удалить антивирус и переустановить его заново, скачав до этого новую версию с официального сайта. Есть также очень тяжелые программы типа Касперского или NOD32. Если у вас старый и слабый комп, то лучше ими не пользоваться. Не то чтобы они плохие, просто они требуют куда больше ресурсов. Для слабых подойдут все бесплатные антивирусники типа Dr.Web или 360 total Security.
ШАГ 10: Отключение лишних служб
Службы запускаются вместе с операционной системой и постоянно висят в оперативной памяти. Зачастую многими службами человек просто не пользуется, и их стоит отключить. Например, – зачем вам служба печати, если у вас нет принтера. Подобных системных утилит очень много и их стоит отключить.
Запускаем «Диспетчер задач» (Ctrl + Shift + Esc). Заходим во вкладку «Службы» и нажимаем на кнопку в правом нижнем углу.
Откроется окно служб. Чтобы отключить службу, нужно нажать на неё два раза, а после того как откроется окошко из строки «Тип запуска» выбрать «Отключена». В самом конце для изменения параметра обязательно нужно кликнуть на кнопку «Применить».
А теперь давайте посмотрим на список Служб, которые нужно отключить:
- Windows Search.
- Архивация Windows.
- Браузер компьютеров.
- Вторичный вход в систему – если только одна учетка.
- Диспетчер печати – если нет принтера или сканера.
- Модуль поддержки NetBIOS через TCP/IP.
- Поставщик домашних групп – если не используете локальную сеть.
- Сервер.
- Служба ввода планшетного ПК.
- Служба перечислителя переносных устройств.
- Служба планировщика Windows Media Center – если не пользуетесь DLNA. Если не поняли, что это – отключаем!
- Хост библиотеки счетчика производительности.

- Служба поддержки Bluetooth – если не пользуетесь «Голубым зубом».
- Служба шифрования дисков BitLocker.
- Службы удаленных рабочих столов – если вы им не пользуетесь.
- Смарт-карта.
- Узел системы диагностики.
- Темы.
- Удаленный реестр.
- Сетевой вход в систему.
- Служба ввода планшетного ПК.
- Факс.
- Windows CardSpace.
- Защищенное хранилище.
- Программный поставщик теневого копирования (Microsoft).
- Автономные файлы.
- Адаптивная регулировка яркости.
- Служба загрузки изображений Windows (WIA) – если не пользуетесь сканером или не подключаете фотоаппарат напрямую к компу для потокового отображения изображения.
- Вспомогательная служба IP.
- Сборщик событий Windows.
- Диспетчер подключений удаленного доступа – если не пользуетесь VPN.
- Диспетчер удостоверения сетевых участников.
- Центр обеспечения безопасности.
- Журналы и оповещения производительности.

- Узел службы диагностики.
- Теневое копирование тома.
- Защитник Windows – если вы уже установили нормальный антивирусник. Вы же это сделали?!
После отключения перезагружаем компьютер и проверяем скорость работы. Если этот шаг не помог, то идем дальше.
ШАГ 11: Жесткий диск
Сам столкнулся с этой проблемой, но начнем с самого начала. Если ваш компьютер через годы использования начал сильно тормозить, а во время загрузки системы виснет, глючит или загружается по минут 10, – то это может указывать на проблему с жестким диском. При этом если у вас достаточно оперативной памяти, то после таких тормозов система работает нормально. А если оперативы мало, то комп тормозит постоянно. Особенно это заметно при работе с браузерами, или особо тяжелыми программами типа Фотошопа. Также и в играх могут быть лаги и тормоза.
ПРИМЕЧАНИЕ! Ещё один явный признак – во время включения вы слышите отчетливый скрежет.
Для начала нам нужно проверить жесткий диск. Для этого лучше использовать сторонние программы: HD Tune, Victoria HDD, Crystal Disk Mark, MHDD и т.д.
Для этого лучше использовать сторонние программы: HD Tune, Victoria HDD, Crystal Disk Mark, MHDD и т.д.
Я для примера покажу вам программу «Victoria HDD». Проверял я компьютер друга, который жаловался на все те же проблемы, описанные выше. Как видите на картинке ниже оценка не утешительная – «BAD!». Очень много битых секторов.
Чаще всего причина достаточно банальна – диск стар и его нужно менять. Как вариант вы можете купить диск с тем же объемом памяти и выполнить клонирование. То есть на новый диск перенесется та же информация, что есть на старом. А после этого нужно будет просто установить новый жесткий диск. Для клона можно использовать любые программы типа: Renee Becca, AOMEI Backupper, Macrium Reflect или Handy Backup, – их достаточно много, и они просты в использовании.
ШАГ 12: Физическая чистка компьютера
Выключаем компьютер и полностью его обесточиваем – можно для этого выдернуть его из розетки или выключить сетевой фильтр. Снимаем боковую крышку и вооружаемся пылесосом.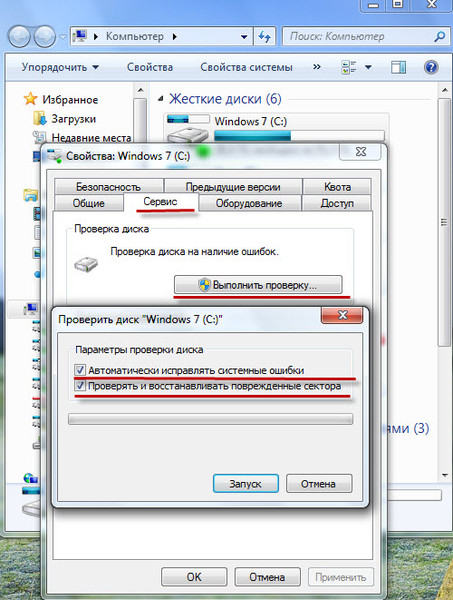 Теперь нам нужно постараться полностью избавить внутренности от пыли, грязи и шерсти, которые могли скопиться за долгие коды.
Теперь нам нужно постараться полностью избавить внутренности от пыли, грязи и шерсти, которые могли скопиться за долгие коды.
Особенное внимание нужно уделить процессору и видеокарте. Если пыль забилась слишком глубоко и пылесос не справляется, то можно попробовать аккуратно убрать её ватными палочками. Также смотрим в сторону кулеров, которые могли скопить на себе достаточно много пыли.
ШАГ 13: Замена термопасты
Процессор выполняет почти все вычислительные процессы и является сердцем компьютера. При работе он постоянно нагревается и охлаждается за счет радиатора и кулера, которые стоят сверху. Между радиатором и процессором для лучшей теплопроводности находится термопаста, которая со временем может высохнуть. Её стоит менять раз в 2-3 года.
Если температура будет слишком высокая, то процессор будет автоматом снижать частоту, что приведет к ухудшению производительности. Температуру можно посмотреть в программе «AIDA64» в разделе: «Компьютер» – «Датчики» – смотрим на подраздел «Температуры».
Если же вы вообще никогда не меняли термопасту, а прошло уже больше 3 лет, то стоит этим заняться прямо сейчас.
- Выключите и обесточьте компьютер.
- Снимите боковую крышку.
- Теперь нужно снять кулер с радиатором, который находится на процессоре. Он обычно привинчен обычными винтами и их нужно просто открутить.
- Стираем старую термопасту с радиатора и процессора.
- Наносим тонким слоем новую пасту.
- Прикручиваем радиатор на место. Также проверьте, чтобы у вентилятора не было много пыли.
ШАГ 14: Установка SSD
Если вы вышеперечисленные способы не дали результата, то я бы на вашем месте установил для операционной системы SSD диск. SSD – это жесткий диск, который работает в несколько раз быстрее чем обычный HDD. Можно купить диск небольшого размера (128 или 256 ГБ) чисто для системы. Тогда она будет работать и загружаться в разы быстрее. Есть два типа SSD диска:
- SATA – подключается напрямую к шине материнки, работает быстро даже со старыми платами.

- M2 – имеет вид платы, работает быстрее чем SATA, но из-за типа разъёма подходит только для новых материнских плат.
Схема достаточно простая – покупаем данный диск, устанавливаем его на комп, устанавливаем на него операционную систему.
ШАГ 15: Оперативная память
ВНИМАНИЕ! Даже если у вас много оперативной памяти, то советую проделать инструкцию, которая указана в самом конце данной главы. Вам надо будет убрать файл подкачки, чтобы система работала только с оперативной памятью.
Ещё одна проблема, с которой сталкивается почти каждый пользователь – это нехватка оперативной памяти. При этом компьютер со временем начинает медленно работать, зависает, долго грузит приложения и программы. Особенно система любит подтормаживать при открытии большого количества вкладок в Google Chrome или другом тяжелом браузере.
Например, ко мне недавно обратился знакомый с проблемой – медленного ноутбука. У него на ноуте стояла Windows 10, а оперативной памяти было всего 8 гигабайт. Да «десятка» считается быстрой ОС по сравнению с Виндовс 7, но есть большое «НО». Для «десятки» необходимо куда больше оперативной памяти.
У него на ноуте стояла Windows 10, а оперативной памяти было всего 8 гигабайт. Да «десятка» считается быстрой ОС по сравнению с Виндовс 7, но есть большое «НО». Для «десятки» необходимо куда больше оперативной памяти.
Если для Windows 7 хватит и 8 гигабайт, то для 10 – этого не хватит. Так что если у вас Винда нового поколения (8 или 10), то лучше довести свою оперативную память до 16 ГБ. Самый лучший вариант – это прикупить дополнительную плашку памяти. Лучше всего брать такую же – той же фирмы и размера. Если у вас всего лишь один слот, то придется брать новую с большим размером.
Если у вас нет возможности прикупить оперативу, то можно выполнить некоторые настройки в Windows и добавить системному диску «файл подкачки». Он будет выступать неким заменителем оперативной памяти и поможет слегка ускорить работу системы.
- Опять заходим в «Свойства» компьютера и нажимаем на «Дополнительные параметры».
- Переходим в «Параметры» в разделе «Быстродействие».

- На вкладке «Дополнительно» нажимаем «Изменить». Убираем верхнюю галочку и ставим параметр «Указать размер». Укажите именно столько, сколько вам не хватает оперативной памяти. В самом конце нажмите «Задать». Если у вас много оперативы, то выделите «Без файла подкачки».
- Нажимаем «ОК» и «Применить».
- Перезагружаемся.
Последний совет
Если из вышеперечисленных шагов ничего не помогло, а компьютер тупит, подвисает и моментами лягает при загрузке, то я советую полностью переустановить систему. Аналогично можно обновить периферию: материнскую плату, процессор, оперативную память. И конечно же установить SSD.
компьютер стал резко сильно тормозить и подвисать, почему компьютер зависает и его приходится перезагружать, что делать если компьютер зависает
Компьютер зависает и не реагирует, видна статичная картинка на мониторе? Ситуация, с которой рано или поздно может столкнуться каждый. Это очень актуальный вопрос, который заслуживает особого внимания, поскольку причины проблемы могут быть необычайно обширными.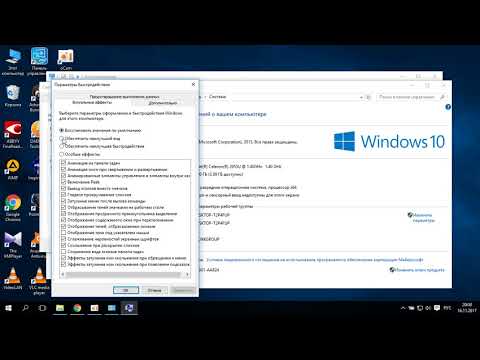 От незначительного сбоя системы, до кардинальной поломки какого-либо из комплектующих. И не так уж и просто понять, почему компьютер тормозит.
От незначительного сбоя системы, до кардинальной поломки какого-либо из комплектующих. И не так уж и просто понять, почему компьютер тормозит.
Что делать сначала
Первым делом, перед тем как углубиться в статью, оцените возраст своей машины. Загляните в системный корпус, возможно, там собралось чересчур много пыли.
В общем, займитесь первоначальной оценкой вашего ПК для того, чтобы точно для себя понять, а стоит ли вообще разбираться с этой проблемой, ведь возможно, что компьютер уже отбыл свой срок.
Но если вы уверены, что ситуация не безнадёжна и у вас есть желание спасти свой ПК, то мы вам расскажем, что делать если компьютер тормозит и зависает.
Перезагрузка
В случае, если компьютер завис и никак не реагирует на действия мышью и клавиатурой, его приходится перезагружать. Это можно сделать несколькими способами, поговорим о 3:
- Простой и лучший способ, если у вас всё же хотя бы реагирует мышь и панель пуск, а любой другой функционал недоступен.
 Действуйте по алгоритму: Пуск — Выключение — Перезагрузка.
Действуйте по алгоритму: Пуск — Выключение — Перезагрузка.
- Если не реагирует ни клавиатура, ни мышь, то проще всего будет нажать на кнопку перезагрузки «Reset», на случай когда таковая имеется, она в большинстве случаев находится около кнопки включения.
- Бывает так, что даже кнопка перезагрузки не отвечает или же вовсе вышла из строя, тогда попробуйте аварийное выключения. Для этого вам нужно будет зажать кнопку включения компьютера «Boot» на 5-15 секунд до полного его выключения. Снова включайте ваш пк. Возможно, перед вами всплывёт сообщение о восстановлении или же отчёт про неправильное выключение. При таком раскладе событий следуйте указаниям, которые предоставит вам система.
Подобранные выше способы подходят как для ПК, так и для ноутбука. Не отключайте питание при перезагрузке.
Реестр
Когда ваш персональный компьютер резко стал подвисать или даже сам перезагружается, то обязательно нужно первым делом заняться очисткой реестра.
В реестре есть пять веток данных, каждая из которых начинается на «HKEY».
И если вы имеете достаточно знаний об работе с реестром и можете самостоятельно в нём разбираться, то в таком случае данное руководство для вас будет лишь небольшим напоминанием о том, что нужно делать для лучшей работы ПК.
А для других пользователей рекомендуем лишний раз не влазить в реестр и заниматься его очисткой исключительно с помощью специальных программ.
Выбирайте одну из 3 утилит, которая поможет вам очистить реестр, при этом вы не запутаетесь в интерфейсе и вам всё будет понятно: CCleaner, Advanced SystemCare, Auslogics Boost Speed.
Выбираете одну, качаете с сайта производителя, запускаете и начинаете проверку.
Перегрев
Перегреться может любое комплектующее из-за чего всё начинает сильно тормозить. Всё дело в пыли, поэтому первым делом возьмитесь за чистку вашего ПК, сняв боковую крышку.
И без сомнений, пыль там точно есть, даже если нигде у вас дома она не оседает, в системном корпусе вы всё равно найдёте её сполна.
Вытирайте всё сухой кисточкой или же используйте пылесос с режимом выдува при выключенном питании.
Следующим этапом будет осмотр всей системы охлаждения, её тестирования и докупка кулеров при необходимости. Просто взгляните на то, как работает ваш компьютер, сильно ли он шумит, насколько нагрет корпус, достаточно ли оборотов делают кулера и т.д.
Проверьте в BIOS или в утилите AIDA64 температуру процессора, она должна не превышать 50-60°C находясь в состоянии покоя и 70-80°C при работе.
Диск должен иметь температуру в районе 30-50°C, материнская плата не должна нагреваться более чем на 50°C.
Видеокарты же могут выдерживать в среднем до 80°C, хотя современные варианты в состоянии осилить и 100°C, но это уже стрессовые условия для вашего комплектующего.
Жёсткий диск
Битые сектора на жёстком диске становятся причиной, того, что ПК виснет. Например, вы нажали правую кнопку мыши на рабочем столе и ожидаете панели с действиями, а она появляется через несколько секунд. В таком случае вам стоит проверить свой HDD, простыми словами жёсткий диск.
Лучше всего подойдёт программа CrystalDiskInfo, она проводит диагностику и даёт пользователю сводку по всем параметрам диска. Если результатом проверки стало состояние «Тревога», то вероятнее всего, ваш диск требует замены.
Вы можете попытаться его спасти полностью отформатировав (Все файлы будут уничтожены!), делается это нажатием правой кнопки мыши по ярлыку диска и выбором опции «Форматировать». Ещё можно попробовать переустановить виндовс, но если ни одна из попыток не принесла должного результата, то остаётся только замена.
Ещё можно попробовать переустановить виндовс, но если ни одна из попыток не принесла должного результата, то остаётся только замена.
Дефрагментация
Выше была упомянута программа CrystalDiskInfo. И если вдруг она выдала вам исключительно положительную информацию, то даже несмотря на это, диску всё равно может понадобиться дефрагментация. Она помогает ускорить доступ ко всем программам и файлам.
Тут уже используйте утилиту Defraggler, которая предложит вам провести анализ конкретно выбранного диска, а далее наступит черёд дефрагментации.
Её рекомендуется делать в состоянии, когда фрагментировано 15% или больше.
Это займёт очень много времени, но оно того стоит. И ни в коем случае не занимайтесь дефрагментацией SSD, обратное решение значительно снизит срок его службы.
Автозагрузка
Когда проблема заключается в очень длительном запуске и регулярных провисаниях компьютера, разберитесь с автозагрузкой программ. Самое простое — запуск диспетчера задач и отключение всех программ, которые не нужны вам в автоматической загрузке вместе с системой.
Для этого перейдите в диспетчер задач с помощью клика правой кнопки мыши по панели пуск и выбора опции «Диспетчер задач». Или же нажмите комбинацию клавиш Ctrl+Alt+Delete и кликайте на надпись о диспетчере. В нём ищите пункт автозагрузка, а далее выбирайте из него всё ненужное посредством нажатия правой кнопки мыши и подтверждения отключения.
Альтернативным вариантом служит использование уже ранее упомянутого CCleaner. В нём также есть пункт с автозагрузкой, который находится во вкладке «Сервис». Здесь делайте то же самое, что и в диспетчере задач.
Оперативная память
Первым делом вспомните или узнайте, сколько у вас гигабайт оперативной памяти.
Делается это очень просто, запустите диспетчер задач и во вкладке «Производительность» ищите пункт «Память», там вы и увидите сколько у вас гигабайт.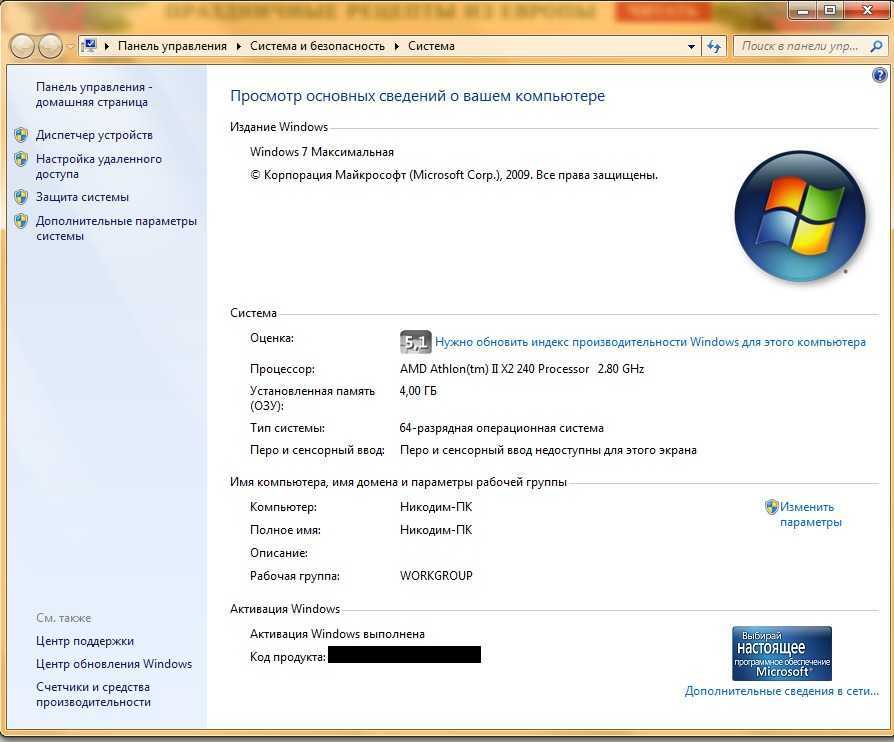 Или же перейдите в свойства компьютера нажав правой кнопкой мыши на «Этот компьютер» и кликнув на «Свойства».
Или же перейдите в свойства компьютера нажав правой кнопкой мыши на «Этот компьютер» и кликнув на «Свойства».
Если у вас до 8 гб оперативной памяти, а вы используете все возможности ПК, то лучшим вариантом будет увеличение файла подкачки.
Выше было сказано о пути к пункту свойств компьютера, заходим туда. Далее выбирайте «Дополнительные параметры системы» и во вкладке «Быстродействие» кликайте на «Параметры».
Там снова вас встречает вкладка «Дополнительно» в которой уже нужно жать на кнопку «Изменить». Вот вы и дошли до настройки файла подкачки, указывайте в пунктах исходного и максимального размера свойства, которые рекомендует сама система.
Загрязнения
Говоря об очистке системных загрязнений ПК — это недооценённая процедура, про которую часто забывают пользователи. Она всегда решает проблему мелких зависаний.
Поэтому, рекомендуем вам проводить её как можно чаще.
Для этого открывайте свойства жёсткого диска, на котором установлена система и в пункте «Общие» кликайте по очистке диска. Пойдёт анализ, результаты которого оцените вы сами, понимая, что вам нужно сохранить, а что нет.
Пойдёт анализ, результаты которого оцените вы сами, понимая, что вам нужно сохранить, а что нет.
Ставьте галочки на бесполезном мусоре системы и нажимайте «Ок». Есть ещё папки Temp, одна из которых лежит в папке Windows. Она постоянно хранит в себе прочую компьютерную грязь и её нужно регулярно чистить. Во вторую папку вы попадёте нажав комбинацию клавиш Win+R и введя в строку %TEMP%. Тут также проводите очистку.
Свободное пространство системного диска
Следите за свободной памятью на системном диске, она не должна быть меньше 5% от всей памяти, а лучше всего, должно быть не забито 25% всей памяти диска.
О том как очистить диск уже говорилось выше, но проще всего это будет сделать устанавливая Windows с флешки, где будет возможность полностью отформатировать системный диск.
Системные вирусы
Это, пожалуй самая распространённая причина компьютерных проблем. Регулярно проверяйте свой ПК на вирусы при помощи антивируса.
Лидеры среди антивирусов: Dr.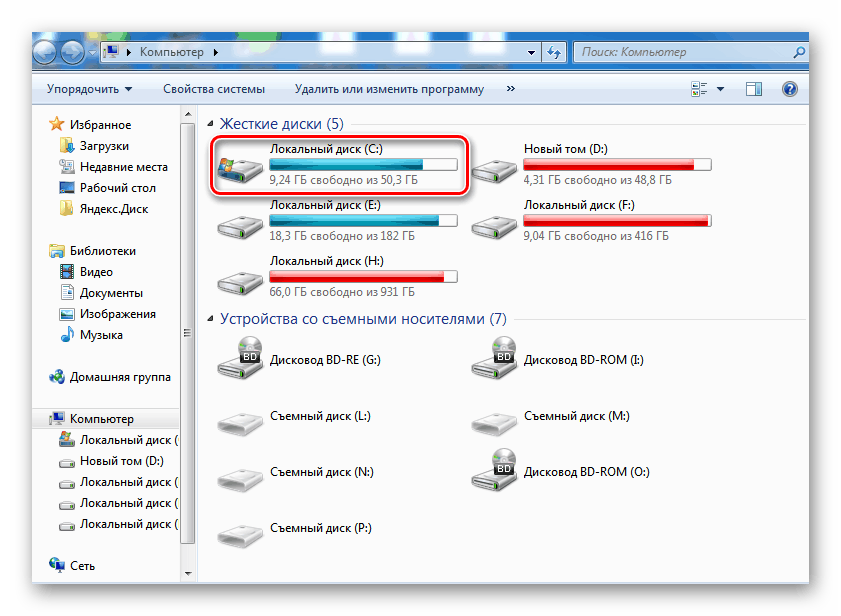 Web Curelt, 360 Total Security, Avast. Запускайте проверку и подтверждайте удаление всех найденных вирусов. Иногда вирусы бывают настолько сильными и скрытными, что даже антивирус не может их найти, в таком случае обычно вызывают мастера, который занимается устранением вируса.
Web Curelt, 360 Total Security, Avast. Запускайте проверку и подтверждайте удаление всех найденных вирусов. Иногда вирусы бывают настолько сильными и скрытными, что даже антивирус не может их найти, в таком случае обычно вызывают мастера, который занимается устранением вируса.
Визуальные эффекты
Визуальная составляющая компьютера это важно, ведь мы постоянно смотрим на одни и те же программы. Но иногда, особенно на очень старых устройствах, отключение визуальных эффектов сильно помогает от провисаний.
Чтобы их отключить зайдите в дополнительные параметры системы, о том как это сделать было сказано ранее. Выбирайте вкладку «Дополнительно» и на пункте «Быстродействие» кликайте на параметры. Дальше начинается жертвоприношение всех анимаций компьютера, на которые вы готовы ради повышения производительности.
Установка SSD диска
SSD это простое решение для улучшения работы системы. Он работает куда быстрее чем HDD, поэтому рекомендуется ставить на него свою систему. И если у вас есть возможность купить себе SSD, то не бойтесь. Берите и устанавливайте на него Windows 10 или Windows 7. Проще говоря то, что подходит вашей системе.
И если у вас есть возможность купить себе SSD, то не бойтесь. Берите и устанавливайте на него Windows 10 или Windows 7. Проще говоря то, что подходит вашей системе.
Переустановка Windows
Это то, чем стоит заниматься постоянно. Переустановка Windows такое же регулярное требование к быстрой работе системы, как и замена термопасты и чистка компьютера.
Лучшим выбором будет установка «Виндовс 10», но если вы всё же выбрали 7-ку или у вас не подходит система под 10-ку, то не заморачивайтесь и переустанавливайте ту версию Windows, которая была у вас ранее.
Старое железо. Слабый компьютер
Если вы давно не обновляли комплектующие компьютера, то самое время этим заняться. Нечего удивляться, что компьютер работает медленно с новыми программами. Техника устаревает и это не новость, её постоянно нужно обновлять!
Читайте также
- Деинсталляция ненужных, редко используемых программ из папки Program Files, куда по умолчанию они и устанавливаются.
- Очистка папка «Загрузки» – здесь тоже скапливается огромное количество ранее скачанных файлов, суммарный объём которых может быть весьма значительным.
- Очистка корзины, которую нужно выполнять регулярно.
- Удаление временных файлов.
- Очистка системного диска встроенными средствами Windows.
- Auslogics хороша своей универсальностью. Эта утилита отлично справляется с обязанностями «дворника», умеет искать и устранять проблемы в реестре, может инспектировать список автозагрузки и предлагать к удалению нежелательное ПО. Программа достаточно компактная, проста в освоении и использовании, имеется функция создания резервной копии, которой мы рекомендуем пользоваться всегда.
- Advanced System Booster обладает примерно таким же функционалом, кроме дефрагментации, умеет удалять временные файлы, используя маски, характеризуется интуитивно понятным интерфейсом, но внушительный перечень настроек для новичков может оказаться узким горлышком.

- Windows Doctor – ещё более универсальная программа, умеющая заниматься уборкой труднообнаружимого мусора в файловой системе компьютера, дефрагментацией дискового пространства и памяти, инспекцией системного реестра, тонкой настройкой приватности и даже оптимизацией работы центрального процессора.
Нажмите кнопку Пуск , затем выберите Настройки > Центр обновления Windows > Проверить наличие обновлений .

Проверить наличие обновлений Windows
Выполните одно из следующих действий:
Если статус говорит «Вы обновлены», продолжайте и проверьте наличие необязательных обновлений.
Если в статусе указано «Доступны обновления», после их загрузки выберите Установить сейчас .
Выберите обновления, которые вы хотите установить, затем выберите Установить .

Перезагрузите компьютер и посмотрите, станет ли он работать лучше.
Нажмите кнопку Пуск , затем выберите Настройки > Центр обновления Windows > Дополнительные параметры > Дополнительные обновления .
Если доступны дополнительные обновления, выберите их, а затем выберите Загрузить и установить .

Перезагрузите компьютер и посмотрите, станет ли он работать лучше.
Нажмите кнопку Start , затем выберите Power > Restart .
После перезагрузки компьютера откройте только нужные приложения, а затем закройте их, когда закончите.
Выбрать Поиск , введите устранение неполадок в поле поиска, затем выберите Настройки устранения неполадок > Другие средства устранения неполадок .
В разделе Other нажмите кнопку Run рядом с Средство устранения неполадок совместимости программ .
Выберите программу, с которой у вас возникли проблемы, затем выберите Далее и продолжите устранение неполадок.

Вставьте флэш-накопитель USB в порт USB на компьютере.
Выберите File Explorer на панели задач.

Нажмите и удерживайте (или щелкните правой кнопкой мыши) флэш-накопитель USB (или SD-карту, если вы использовали ее вместо нее), затем выберите Свойства .
Выберите вкладку ReadyBoost , затем выберите Использовать это устройство .
Windows определяет, может ли устройство использовать ReadyBoost. Если это невозможно, сообщит вам об этом.После того, как Windows определит, сколько свободного места нужно использовать для оптимизации памяти, выберите OK , чтобы зарезервировать это пространство, чтобы ReadyBoost мог его использовать.

При просмотре содержимого флэш-накопителя USB в проводнике вы увидите файл с именем ReadyBoost.sfcache на флэш-накопителе. Этот файл показывает, сколько места зарезервировано для ReadyBoost.
Выберите Поиск на панели задач, введите advanced system в поле поиска и выберите Просмотр дополнительных настроек системы , под которыми находится Панель управления.

В Свойствах системы выберите вкладку Дополнительно , затем выберите Настройки в области Производительность.
В Performance Options выберите Advanced , затем выберите Изменить в области Виртуальная память .
Убедитесь, что установлен флажок Автоматически управлять размером файла подкачки для всех дисков . Если да, переходите к следующему совету. Если это не так, выберите его и перезагрузите компьютер, выбрав Start > Power > Restart .

Нажмите кнопку Пуск , затем выберите Настройки > Система > Хранилище .
Открыть настройки хранилища
Ваши диски будут перечислены в области Хранилище. Обратите внимание на объем свободного места и общий размер каждого диска.
Откройте Настройки , затем выберите Система > Хранилище .
Открыть настройки хранилища
Выберите Временные файлы в структуре хранилища. Примечание : Если вы не видите список временных файлов, выберите Показать больше категорий .
Windows потребуется несколько минут, чтобы определить, какие файлы и приложения занимают больше всего места на вашем компьютере.
Выберите элементы, которые хотите удалить, а затем выберите Удалить файлы .

Откройте Настройки , затем выберите Система > Хранилище .
Открыть настройки хранилища
- org/ListItem»>
В Управление хранением , включите Storage Sense .
Выберите для Storage Sense , чтобы настроить его.
В разделе Очистка временных файлов убедитесь, что установлен флажок Обеспечить бесперебойную работу Windows путем автоматической очистки временных файлов системы и приложений .
В разделе Настройте расписания очистки , выберите, как часто вы хотите запускать контроль памяти.
- org/ListItem»>
Для файлов, которые вы хотите удалить при помощи Контроля памяти (вы можете выбрать файлы в корзине и в папке «Загрузки»), выберите предпочтительные временные интервалы или выберите Никогда , если вы хотите, чтобы Контроль памяти не трогал эти типы файлов.
Прокрутите вниз и выберите Run Storage Sense now .
Windows потребуется некоторое время, чтобы очистить ваши файлы, а затем вы увидите сообщение о том, сколько места на диске было освобождено.
Выберите Поиск , введите очистка диска , затем выберите Очистка диска из списка результатов.
Установите флажок рядом с типом файлов, которые вы хотите удалить. (Чтобы просмотреть описание каждого типа файла, выберите имя.) По умолчанию Выбраны загруженные файлы программы , Временные файлы Интернета и Миниатюры . Обязательно снимите эти флажки, если вы не хотите удалять эти файлы.
Чтобы освободить еще больше места, выберите Очистить системные файлы .
 Очистка диска займет несколько минут, чтобы вычислить объем пространства, которое можно освободить.
Очистка диска займет несколько минут, чтобы вычислить объем пространства, которое можно освободить.Примечание. Если с момента обновления до Windows 11 прошло менее 10 дней, предыдущая версия Windows будет указана как системный файл, который вы можете удалить. Если вам нужно освободить место на диске, вы можете удалить его, но имейте в виду, что вы удалите папку Windows.old, содержащую файлы, которые дают вам возможность вернуться к предыдущей версии Windows. Если вы удалите предыдущую версию Windows, это нельзя будет отменить. (Вы не сможете вернуться к предыдущей версии Windows.)
Выберите типы файлов, которые вы хотите удалить, выберите OK , затем выберите Удалить файлы в окне подтверждения, чтобы начать очистку.
Нажмите кнопку Пуск , затем выберите Настройки > Приложения > Установленные приложения .
Открыть настройки приложений и функций
Найдите определенное приложение или отсортируйте их, чтобы увидеть, какие из них занимают больше всего места.
Когда вы найдете приложение, которое нужно удалить, выберите рядом с ним значок Еще и, если возможно, выберите Удалить .

Перезагрузите компьютер и посмотрите, улучшилась ли производительность.
Подключите съемный носитель к компьютеру.

Выберите File Explorer на панели задач и найдите файлы, которые хотите переместить.
Выберите файлы, затем на панели задач выберите Вырезать .
Выберите съемный носитель из списка местоположений, затем выберите Вставить .
Когда перемещение будет завершено, перезагрузите компьютер и посмотрите, улучшилась ли производительность.

Выберите Найдите , введите performance , затем выберите Настройка внешнего вида и производительности Windows в списке результатов.
- org/ListItem»>
На вкладке Визуальные эффекты выберите Настроить для лучшей производительности > Применить .
Перезагрузите компьютер и посмотрите, ускорится ли это.
На панели задач найдите OneDrive рядом с областью уведомлений.
Выберите OneDrive > Справка и настройки > Приостановить синхронизацию , , а затем выберите, как долго вы хотите приостановить синхронизацию файлов.
Перезагрузите компьютер и посмотрите, улучшились ли проблемы с производительностью после приостановки синхронизации.

Чтобы возобновить синхронизацию файлов, выберите OneDrive > Справка и настройки > Возобновить синхронизацию .
Нажмите кнопку Пуск , затем выберите Настройки > Приложения > Запуск .
Открыть настройки автозапуска приложений
В области Startup Apps найдите программу, для которой вы хотите запретить автоматический запуск, и установите для нее значение Off .
Если вы используете другое антивирусное или антивирусное программное обеспечение, см. документацию по этой программе, чтобы узнать, как сканировать ее на наличие вирусов. Кроме того, убедитесь, что несколько антивирусных программ не запущены одновременно.
 Если да, выберите тот, который хотите запустить, а затем отключите или удалите все остальные.
Если да, выберите тот, который хотите запустить, а затем отключите или удалите все остальные.Если у вас установлена и включена другая антивирусная программа, безопасность Windows будет отключена по умолчанию.
Выберите Пуск > Настройки > Конфиденциальность и безопасность > Безопасность Windows , а затем выберите Открыть Безопасность Windows .
Открыть настройки безопасности Windows
- org/ListItem»>
Выберите Защита от вирусов и угроз , затем выберите Обновления защиты в разделе Обновления защиты от вирусов и угроз .
На экране Защита обновляет выберите Проверить наличие обновлений , чтобы убедиться, что у вас установлены самые последние обновления.
Выберите Защита от вирусов и угроз , затем выберите Быстрое сканирование .
Подождите, пока система безопасности Windows завершит сканирование на наличие вирусов и вредоносных программ.
- org/ListItem»>
Выполните одно из следующих действий в зависимости от результатов сканирования:
Запустите рекомендуемое расширенное сканирование. Это сканирование занимает больше времени, но ищет угрозы на вашем ПК более тщательно.
Если система безопасности Windows обнаруживает вирус или вредоносное ПО и не может удалить его или поместить в карантин, обратитесь за помощью в службу поддержки Майкрософт.
Если вирусы не обнаружены, перезагрузите компьютер и попытайтесь воспроизвести проблему с производительностью, которая была у вас на компьютере.

Сохраните любые документы или что-либо еще, что вы могли открыть на своем ПК.
Выберите Пуск > Настройки > Конфиденциальность и безопасность > Безопасность Windows , а затем выберите Открыть Windows Security .

Открыть настройки безопасности Windows
Выберите Защита от вирусов и угроз , а затем в разделе Текущие угрозы выберите Параметры сканирования > Антивирусная программа Microsoft Defender (офлайн-сканирование) > Сканировать сейчас .
Ваш компьютер перезагрузится, и антивирусная программа Microsoft Defender (автономное сканирование) запустится и просканирует на наличие вирусов и вредоносных программ. Сканирование может занять около 15 минут, после чего ваш компьютер снова перезагрузится.
Попробуйте воспроизвести проблему с производительностью.
Восстановление из точки восстановления не повлияет на ваши личные файлы, но при этом будут удалены приложения, драйверы и обновления, которые были установлены после создания точки восстановления.
Восстановление системы работает для изменений, внесенных за последние 7–14 дней.
Выберите Найдите на панели задач, введите advanced system , затем выберите View advanced system settings из списка результатов.
На вкладке Защита системы выберите Восстановление системы .
Выберите Рекомендуемое восстановление , чтобы использовать самую последнюю точку восстановления, созданную Windows автоматически, или Выберите другую точку восстановления , чтобы выбрать ее самостоятельно, затем выберите Далее .
- org/ListItem»>
Если вы решили выбрать другую точку восстановления, выберите ее, затем выберите Следующий . В любом случае выберите Finish , чтобы начать восстановление.
После завершения восстановления перезагрузите компьютер и посмотрите, улучшилась ли производительность.
В поле поиска на панели задач введите создать точку восстановления , затем выберите Создать точку восстановления из списка результатов.

На вкладке System Protection выберите Configure .
Выберите Включить защиту системы > OK .
Нажмите кнопку Пуск , затем выберите Настройки > Обновление и безопасность > Центр обновления Windows > Проверить наличие обновлений .
Проверить наличие обновлений Windows
Выполните одно из следующих действий:
Если в статусе написано «Вы в курсе», переходите к следующему совету.
- org/ListItem»>
Если в статусе указано «Обновления доступны», выберите Установить сейчас .
Выберите обновления, которые вы хотите установить, затем выберите Установить .
Перезагрузите компьютер и посмотрите, станет ли он работать лучше.
Нажмите кнопку Start , затем выберите Power > Restart .
- org/ListItem»>
После перезагрузки компьютера откройте только нужные приложения, а затем закройте их, когда закончите.
В поле поиска на панели задач введите устранение неполадок , затем выберите Устранение неполадок с настройками , под которым перечислены системные настройки.

В списке средств устранения неполадок выберите Средство устранения неполадок совместимости программ > Запустите средство устранения неполадок .
Выберите программу, с которой у вас возникли проблемы, затем выберите Далее и продолжите работу с помощью средства устранения неполадок.
Вставьте флэш-накопитель USB в порт USB на компьютере.
Выберите File Explorer на панели задач.
Нажмите и удерживайте (или щелкните правой кнопкой мыши) флэш-накопитель USB (или SD-карту, если вы использовали ее вместо нее), затем выберите Свойства .
Выберите вкладку ReadyBoost , затем выберите Использовать это устройство .

Windows определяет, может ли устройство использовать ReadyBoost. Если это невозможно, сообщит вам об этом.После того, как Windows определит, сколько свободного места нужно использовать для оптимизации памяти, выберите OK , чтобы зарезервировать это пространство, чтобы ReadyBoost мог его использовать.
Когда вы посмотрите на содержимое флэш-накопителя USB в проводнике, вы увидите файл с именем ReadyBoost.sfcache на флэш-накопителе. Этот файл показывает, сколько места зарезервировано для ReadyBoost.
В поле поиска на панели задач введите advanced system и выберите Просмотр дополнительных настроек системы , под которыми находится Панель управления.
В Свойствах системы выберите вкладку Дополнительно , затем выберите Настройки в области Производительность.
- org/ListItem»>
В Performance Options выберите Advanced , затем выберите Изменить в области Виртуальная память .
Убедитесь, что установлен флажок Автоматически управлять размером файла подкачки для всех дисков . Если да, переходите к следующему совету. Если это не так, выберите его, а затем перезагрузите компьютер, выбрав кнопку Пуск > Питание > Перезагрузка .
Нажмите кнопку Пуск , затем выберите Настройки > Система > Хранилище .
Открыть настройки хранилища
Ваши диски будут перечислены в области Хранилище. Обратите внимание на объем свободного места и общий размер каждого диска.
Нажмите кнопку Пуск , затем выберите Настройки > Система > Хранилище .
Открыть настройки хранилища
- org/ListItem»>
Выберите Временные файлы в структуре хранилища. Примечание : Если вы не видите список временных файлов, выберите Показать больше категорий .
Windows потребуется несколько минут, чтобы определить, какие файлы и приложения занимают больше всего места на вашем компьютере.
Выберите элементы, которые хотите удалить, а затем выберите Удалить файлы .
Выберите Пуск , затем выберите Настройки > Система > Хранилище .
Открыть настройки хранилища
В области Storage включите Storage Sense .
- org/ListItem»>
Выберите Настроить контроль памяти или запустите его сейчас .
В области Storage Sense выберите, как часто вы хотите запускать Storage Sense.
В области Временные файлы выберите Удалить временные файлы, которые мои приложения не используют .
Выберите, какие файлы вы хотите удалить с помощью функции «Контроль памяти» (вы можете выбрать файлы в корзине и в папке «Загрузки»), а затем выберите соответствующие временные интервалы.

Прокрутите вниз и выберите Очистить сейчас .
Windows потребуется некоторое время, чтобы очистить ваши файлы, а затем вы увидите сообщение о том, сколько места на диске было освобождено.
В поле поиска на панели задач введите очистка диска , затем выберите Очистка диска из списка результатов.

Установите флажок рядом с типом файлов, которые вы хотите удалить. (Чтобы просмотреть описание каждого типа файла, выберите имя.) По умолчанию Выбраны загруженные файлы программы , Временные файлы Интернета и Миниатюры . Обязательно снимите эти флажки, если вы не хотите удалять эти файлы.
Чтобы освободить еще больше места, выберите Очистить системные файлы .Очистка диска займет несколько минут, чтобы подсчитать количество места, которое можно освободить.
Примечание. Если с момента обновления до Windows 10 прошло менее 10 дней, предыдущая версия Windows будет указана как системный файл, который можно удалить.
 Если вам нужно освободить место на диске, вы можете удалить его, но имейте в виду, что вы удалите папку Windows.old, содержащую файлы, которые дают вам возможность вернуться к предыдущей версии Windows. Если вы удалите предыдущую версию Windows, это нельзя будет отменить. (Вы не сможете вернуться к предыдущей версии Windows.)
Если вам нужно освободить место на диске, вы можете удалить его, но имейте в виду, что вы удалите папку Windows.old, содержащую файлы, которые дают вам возможность вернуться к предыдущей версии Windows. Если вы удалите предыдущую версию Windows, это нельзя будет отменить. (Вы не сможете вернуться к предыдущей версии Windows.)Выберите типы файлов, которые вы хотите удалить, выберите OK , затем выберите Удалить файлы в окне подтверждения, чтобы начать очистку.
Нажмите кнопку Пуск , затем выберите Настройки > Приложения > Приложения и функции .
Открыть настройки приложений и функций
Найдите определенное приложение или отсортируйте их, чтобы увидеть, какие из них занимают больше всего места.
Когда вы найдете приложение, которое нужно удалить, выберите его из списка и выберите Удалить .
Перезагрузите компьютер и посмотрите, улучшилась ли производительность.

Подключите съемный носитель к компьютеру.
Выберите File Explorer на панели задач и найдите файлы, которые хотите переместить.

Выберите файлы, перейдите на Домашняя страница , затем выберите Переместить на > Выберите местоположение .
Выберите съемный носитель из списка местоположений, затем выберите Переместить .
Перезагрузите компьютер и посмотрите, улучшилась ли производительность.
В поле поиска на панели задач введите производительность , затем выберите Настройка внешнего вида и производительности Windows в списке результатов.
На вкладке Визуальные эффекты выберите Настроить для лучшей производительности > Применить .

Перезагрузите компьютер и посмотрите, ускорится ли это.
На панели задач найдите OneDrive рядом с областью уведомлений.
Выберите OneDrive > Еще > Приостановить синхронизацию , , а затем выберите, как долго вы хотите приостановить синхронизацию файлов.
Перезагрузите компьютер и посмотрите, улучшились ли проблемы с производительностью после приостановки синхронизации.
- org/ListItem»>
Чтобы возобновить синхронизацию файлов, выберите OneDrive > Еще > Возобновить синхронизацию .
Если у вас Windows 10 версии 1709 или выше, вы можете использовать OneDrive Files On-Demand, чтобы выбрать, какие файлы вы хотите синхронизировать и всегда хранить на своем ПК. Это может помочь повысить производительность ПК, если вы уменьшите количество файлов, синхронизируемых с вашим ПК. Чтобы узнать, какая версия Windows 10 в настоящее время работает на вашем устройстве, нажмите кнопку Пуск , затем выберите Настройки > Система 9.0009 > Около .
Открыть О настройкахДополнительные сведения о службе «Файлы OneDrive по запросу» см.
 в статье Сведения о службе «Файлы OneDrive по запросу».
в статье Сведения о службе «Файлы OneDrive по запросу».Нажмите кнопку Пуск , затем выберите Настройки > Приложения > Автозагрузка .

Открыть настройки автозапуска приложений
В области Startup Apps найдите программу, для которой вы хотите запретить автоматический запуск, и установите для нее значение 9.0008 Выкл. .
Если вы отключили программу, но она продолжает автоматически запускаться при запуске Windows, вам следует проверить ее на наличие вирусов и вредоносных программ. Дополнительную информацию см. в следующем разделе.
Чтобы использовать описанную выше процедуру для предотвращения автоматического запуска программы, у вас должна быть установлена Windows 10 (версия 1803 или выше).
 Чтобы узнать, какая версия Windows 10 в настоящее время работает на вашем устройстве, выберите значок Пуск , затем выберите Настройки > Система > О программе .
Чтобы узнать, какая версия Windows 10 в настоящее время работает на вашем устройстве, выберите значок Пуск , затем выберите Настройки > Система > О программе .
Открыть О настройкахЕсли у вас установлена Windows 10 (версия 1709 или более ранняя), нажмите Ctrl + Alt + Удалить , выберите Диспетчер задач , выберите Запуск , выберите программу, которую вы хотите остановить от автоматического запуска, затем выберите Отключить .
Если вы используете другое антивирусное или антивирусное программное обеспечение, см. документацию по этой программе, чтобы узнать, как сканировать ее на наличие вирусов. Кроме того, убедитесь, что несколько антивирусных программ не запущены одновременно.
 Если да, выберите тот, который хотите запустить, а затем отключите или удалите все остальные.
Если да, выберите тот, который хотите запустить, а затем отключите или удалите все остальные.Если у вас установлена и включена другая антивирусная программа, безопасность Windows будет отключена по умолчанию.
Выберите Пуск > Настройки > Обновление и безопасность > Безопасность Windows и затем выберите Открыть Безопасность Windows .
Открыть настройки безопасности Windows
- org/ListItem»>
Выберите Защита от вирусов и угроз , затем выберите Проверить наличие обновлений в разделе Обновления защиты от вирусов и угроз .
На экране Защита обновляет выберите Проверить наличие обновлений , чтобы убедиться, что у вас установлены самые последние обновления.
Выберите Защита от вирусов и угроз , затем выберите Быстрое сканирование .
Подождите, пока система безопасности Windows завершит сканирование на наличие вирусов и вредоносных программ.
- org/ListItem»>
Выполните одно из следующих действий в зависимости от результатов сканирования:
Запустите рекомендуемое расширенное сканирование. Это сканирование занимает больше времени, но ищет угрозы на вашем ПК более тщательно.
Если система безопасности Windows обнаруживает вирус или вредоносное ПО и не может удалить его или поместить в карантин, обратитесь за помощью в службу поддержки Майкрософт.
Если вирусы не обнаружены, перезагрузите компьютер и попытайтесь воспроизвести проблему с производительностью, которая была у вас на компьютере.

Если Windows Security не открывается, не может обновить файл определения или не может завершить сканирование на наличие вирусов, попробуйте запустить Защитник Windows в автономном режиме, как описано ниже в разделе 9.0008 Для сканирования на наличие вредоносных программ и вирусов с помощью автономного Защитника Windows (Windows 10 версии 1809 или более поздней версии) .
Чтобы узнать, какая версия Windows 10 в настоящее время работает на вашем устройстве, нажмите кнопку Пуск , затем выберите Настройки > Система > О программе .
Открыть О настройкахВыберите Пуск > Настройки > Обновление и безопасность > Безопасность Windows и затем выберите Открыть Центр безопасности Защитника Windows .
Открыть настройки безопасности Windows
Выберите Защита от вирусов и угроз , затем выберите Обновления защиты от вирусов и угроз > Проверить наличие обновлений , чтобы убедиться, что у вас есть последний файл определения.
Выберите вкладку Защита от вирусов и угроз , затем выберите Сканировать сейчас .

Подождите, пока Центр безопасности Защитника Windows завершит сканирование на наличие вирусов и вредоносных программ.
Выполните одно из следующих действий в зависимости от результатов сканирования:
Запустите рекомендуемое расширенное сканирование. Это сканирование занимает больше времени, но ищет угрозы на вашем ПК более тщательно.
Если Центр безопасности Защитника Windows обнаруживает вирус или вредоносное ПО и не может удалить или поместить его в карантин, обратитесь за помощью в службу поддержки Майкрософт.

Если вирусы не обнаружены, перезагрузите компьютер и попытайтесь воспроизвести проблему с производительностью, которая была у вас на компьютере.
Если Центр безопасности Защитника Windows не открывается, не может обновить файл определения или не может завершить сканирование на наличие вирусов, попробуйте запустить Защитник Windows в автономном режиме, как описано ниже в разделе 9.0008 Для сканирования на наличие вредоносных программ и вирусов с помощью автономного Защитника Windows (версия Windows 10 1803) .
Чтобы узнать, какая версия Windows 10 в настоящее время работает на вашем устройстве, нажмите кнопку Пуск , затем выберите Настройки > Система > О программе .

Открыть сведения о настройкахСохраните любые документы или что-либо еще, что вы могли открыть на своем ПК.
Выберите Пуск > Настройки > Обновление и безопасность > Безопасность Windows а затем выберите Открыть Windows Security .
Открыть настройки безопасности Windows
- org/ListItem»>
Выберите Защита от вирусов и угроз , а затем в разделе Текущие угрозы выберите Параметры сканирования > Автономное сканирование Защитника Windows > Сканировать сейчас .
Ваш компьютер перезагрузится, и автономный Защитник Windows запустится и просканирует его на наличие вирусов и вредоносных программ. Сканирование может занять около 15 минут, после чего ваш компьютер снова перезагрузится.
Попробуйте воспроизвести проблему с производительностью.
Сохраните любые документы или что-либо еще, что вы могли открыть на своем ПК.
Выберите Пуск > Настройки > Обновление и безопасность > Безопасность Windows , а затем выберите Открыть Центр безопасности Защитника Windows .
Открыть настройки безопасности Windows
Select Защита от вирусов и угроз , затем выберите Запустить новое расширенное сканирование > Автономное сканирование Защитника Windows > Сканировать сейчас .
Ваш компьютер перезагрузится, и автономный Защитник Windows запустится и просканирует его на наличие вирусов и вредоносных программ.
 Сканирование может занять около 15 минут, после чего ваш компьютер снова перезагрузится.
Сканирование может занять около 15 минут, после чего ваш компьютер снова перезагрузится.Попробуйте воспроизвести проблему с производительностью.
Восстановление из точки восстановления не повлияет на ваши личные файлы, но удалит приложения, драйверы и обновления, которые были установлены после создания точки восстановления.

Восстановление системы работает для изменений, внесенных за последние 7–14 дней.
В поле поиска на панели задач введите точка восстановления , затем выберите Создайте точку восстановления из списка результатов.
На вкладке Защита системы выберите Восстановление системы .
- org/ListItem»>
Выберите Далее , затем выберите точку восстановления, связанную с приложением, драйвером или обновлением, которые могут вызывать проблему. Затем выберите Далее > Готово .
Перезагрузите компьютер и посмотрите, улучшилась ли производительность.
В поле поиска на панели задач введите точка восстановления , затем выберите Создать точку восстановления из списка результатов.

На вкладке System Protection выберите Configure .
Выбрать Включить защиту системы > OK .
Нажмите на Пуск меню или Windows кнопку,
Выберите Панель управления , затем Система и Безопасность .
В разделе Инструменты администрирования нажмите Дефрагментация жесткого диска. Вы можете выбрать запуск процесса по обычному расписанию или нажать Проанализируйте диск и определите, нужно ли запускать процесс немедленно.

Основное различие между традиционным жестким диском и твердотельным накопителем заключается в технологии, лежащей в его основе. Жесткий диск имеет движущиеся части, которые механически перемещают рычаг привода по вращающейся пластине, чтобы найти каждую порцию данных. Однако твердотельный накопитель получает доступ к данным в цифровом виде с помощью микросхем флэш-памяти, извлекая такие данные, как документы, изображения и видео, быстрее и потребляя при этом меньше энергии.
Существует несколько разновидностей внутренних твердотельных накопителей, которыми можно заменить более медленный диск.
 Crucial предлагает твердотельные накопители NVMe и SATA, которые помогут вам ускорить работу вашего компьютера; однако вам необходимо понять разницу между твердотельными накопителями, прежде чем совершать какие-либо покупки. Решение о том, что лучше для вас, зависит от множества факторов, таких как совместимость, ваши системные требования и ваш бюджет.
Crucial предлагает твердотельные накопители NVMe и SATA, которые помогут вам ускорить работу вашего компьютера; однако вам необходимо понять разницу между твердотельными накопителями, прежде чем совершать какие-либо покупки. Решение о том, что лучше для вас, зависит от множества факторов, таких как совместимость, ваши системные требования и ваш бюджет.Внешние твердотельные накопители, такие как Crucial X8, являются относительно новой версией твердотельных накопителей. Внешние твердотельные накопители предлагают все преимущества внутренних твердотельных накопителей без необходимости замены диска внутри вашего компьютера. Кроме того, их можно использовать с несколькими системами и устройствами через внешний USB-кабель.
Используйте инструменты Crucial® Advisor или System Scanner, чтобы найти подходящий SSD для ускорения вашей системы.
- Переместите мышь
- Открытие вкладок и переход между ними в интернет-браузере
- Введите электронное письмо
- Создать электронную таблицу
- Редактирование фото или видео
- Играйте в игры, слушайте музыку или смотрите видео
- Что делать, если мой компьютер с Windows загружается медленно.
- Почему у меня такое медленное подключение к Интернету?
- Как перезапустить Microsoft Windows.
- Как перезагрузить Mac.
- Как определить, какие запускаемые программы безопасно отключать.
- Как удалить TSR и запускаемые программы.
- Откройте меню «Пуск» или нажмите клавишу Windows , затем введите %temp% в поле поиска.
- Нажмите Введите , и должна открыться временная папка.
- Вы можете удалить все файлы, найденные в этой папке, и, если какие-либо файлы используются и не могут быть удалены, их можно пропустить.
- Как узнать, сколько свободного места на жестком диске.
- Как освободить место на жестком диске компьютера.

- Как удалить программное обеспечение в Windows.
- Как использовать Microsoft ScanDisk.
- Щелкните значок Launchpad на доке.
- Откройте папку Other .
- Нажмите Дисковая утилита , чтобы открыть программу.
- Как запустить Microsoft Defrag.
- Как проверить жесткий диск на наличие сбоев.
- Как определить проблемы в диспетчере устройств Windows.
- Как обновить компьютер Microsoft Windows.
- Как обновить операционную систему Mac.
- Как отключить или удалить расширения браузера.
- Драйверы каких аппаратных устройств следует обновить?
- Нужен ли мне очиститель реестра Windows?
- Как узнать, сколько оперативной памяти установлено на компьютере.
- Сколько памяти или оперативной памяти должно быть на моем компьютере?
- Какой тип памяти компьютера использовать при обновлении памяти.
- Как узнать тип и характеристики жесткого диска.
- Как установить жесткий диск или SSD.
- Какой должна быть температура процессора моего компьютера?
- Действия по очистке компьютера.
- Как установить компьютерный процессор.
- Как стереть мой жесткий диск и начать заново?
- Как часто я должен покупать новый компьютер?
- Другие основные действия по устранению неполадок компьютера.
- Почему у меня такое медленное подключение к Интернету?
- Что делает компьютер быстрым и мощным?
- Как узнать, какие игры поддерживает мой компьютер.
- Как увеличить скорость процессора.
- Должен ли я изменить размер файла подкачки Microsoft Windows?
- См. наше определение медленных компьютеров для всех ссылок, относящихся к медленным компьютерам.
- Помощь и поддержка жесткого диска.
- Справка и поддержка Microsoft Windows.
- Как удалить TSR и автозагрузку программ.
- Как сканировать или проверять компьютерные вирусы.
- Как узнать, сколько свободного места на жестком диске.
- Как обновить жесткий диск или SSD.

- Как обновить компьютер Microsoft Windows.
- Как найти компьютерное программное обеспечение и драйверы.
- Нужен ли мне очиститель реестра Windows?
- Как стереть мой жесткий диск и начать заново?
- Какой тип компьютерной памяти использовать при обновлении памяти.
- Преимущества SSD перед HDD.
- Как установить компьютерный процессор.
- Как установить материнскую плату компьютера.
- Как проверить наличие аппаратных сбоев в компьютере.
- Действия по устранению неполадок POST.
- Лучше оставить компьютер включенным или выключить?
- Дополнительные сведения и соответствующие ссылки см. в определениях загрузки и медленной загрузки.
- Справка и поддержка Microsoft Windows.
- Windows Vista, 7, 8, 10 и 11
- Windows 2000 и XP
- Microsoft Windows 95, 98 и ME.
- MS-DOS и Windows 3.x.
- macOS
- Нажмите клавишу Windows , введите Очистка диска и нажмите Введите .
- Выберите диск, на котором требуется дополнительное место, и нажмите 9.0008 ОК .
- В окне «Очистка диска» установите флажок рядом с элементами, занимающими место на диске, и нажмите OK .
- При появлении запроса нажмите кнопку Удалить файлы .

- Как удалить программное обеспечение в Windows.
- Нажмите клавишу Windows , введите точка восстановления , а затем нажмите Введите .
- В окне System Properties нажмите кнопку Configure на вкладке Защита системы .
- В открывшемся окне Защита системы выберите параметр Отключить защиту системы ( A ).
- Нажмите кнопку Применить ( B ) и нажмите OK ( C ), чтобы отключить восстановление системы.

- Нажмите клавишу Windows , введите точка восстановления , а затем нажмите Введите .
- В окне Свойства системы нажмите кнопку Настроить на вкладке Защита системы .
- В открывшемся окне Защита системы выберите параметр Отключить защиту системы .
- Нажмите кнопку Применить , а затем нажмите OK , чтобы отключить восстановление системы.
- Нажмите Пуск , Программы , Аксессуары , Системные инструменты и выберите Восстановление системы .
- В окне Восстановление системы щелкните Параметры восстановления системы .
- На вкладке Восстановление системы установите флажок Отключить восстановление системы на всех дисках , чтобы полностью отключить эту функцию, или нажмите кнопку Настройки и уменьшите использование дискового пространства.
 Мы рекомендуем второй вариант.
Мы рекомендуем второй вариант. - Как отключить режим гибернации в Windows.
- Откройте проводник Windows.
- Щелкните правой кнопкой мыши жесткий диск, место на котором вы хотите освободить. Например, щелкните правой кнопкой мыши диск C:.
- Щелкните Свойства .
- На вкладке «Общие» нажмите кнопку Очистка диска , расположенную рядом с круговой диаграммой.
- В окне Очистка диска установите галочки напротив пунктов (кроме «сжимать старые файлы»), занимающих место на диске, нажмите OK , а затем нажмите Да , если хотите продолжить.

- Как удалить программное обеспечение в Windows.
- Щелкните Пуск , Программы , Аксессуары , Системные инструменты и откройте Восстановление системы .
- В окне Восстановление системы щелкните Параметры восстановления системы .
- На вкладке Восстановление системы установите флажок Отключить восстановление системы на всех дисках , чтобы полностью отключить эту функцию, или нажмите кнопку Настройки , чтобы уменьшить использование пространства.
 Мы рекомендуем второй вариант.
Мы рекомендуем второй вариант. - Что такое папки $NtUninstallKBxxxxxxx$ в Windows?
- Как отключить режим гибернации в Windows.
- Щелкните Начать , а затем Поиск или Найти .

- В текстовом поле Тип файла введите *.tmp и убедитесь, что компьютер просматривает диск C: или диск, содержащий вашу операционную систему.
- Поиск файлов и удаление всех временных файлов.
- Как удалить программное обеспечение в Windows.
- В командной строке MS-DOS введите del *.tmp /s и del *.chk /s , чтобы удалить все временные файлы на жестком диске.
- Удалите все программы или игры, которые вы больше не используете.
- Дополнительные сведения о каждой команде см. на страницах команд del и deltree.
- В строке меню в верхней части экрана щелкните значок Apple, чтобы открыть меню Apple.

- В меню Apple выберите About This Mac .
- В открывшемся окне System Information щелкните вкладку Storage вверху.
- Нажмите кнопку справа.
- В следующем меню показаны параметры управления жестким диском. Вы можете выполнить рекомендуемые Apple шаги по очистке места или выбрать одну из вкладок с левой стороны и выбрать элементы самостоятельно.
- Как удалить программу на Mac.
- Как узнать, сколько свободного места на жестком диске.
- Как удалить точку восстановления Windows.
- Как отключить предупреждение Windows о нехватке места на диске.
- Как отформатировать жесткий диск, твердотельный накопитель или флэш-накопитель USB.

- Как удалить программное обеспечение в Windows.
- Как почистить жесткий диск компьютера.
- Как очистить кэш компьютера в Windows 10.
- Как освободить память на телефоне.
- Помощь и поддержка жесткого диска.
- Для Windows: нажмите (Ctrl+Alt+Del), чтобы открыть Диспетчер задач.
- Для Mac: нажмите (Cmd+Пробел, введите «в полосу прожектора»), чтобы получить доступ к Active Monitor.
- Для Windows: щелкните Мой компьютер, затем щелкните правой кнопкой мыши локальный диск C и перейдите к свойствам.
- Для Mac: нажмите Apple, затем выберите «Об этом Mac».
- Для Windows: нажмите CTRL+ALT+Delete, а затем выберите Диспетчер задач. Перейдите на вкладку «Автозагрузка», щелкните правой кнопкой мыши программу, которую хотите удалить, и выберите «Отключить».
- Для Mac: перейдите в «Элементы входа» или «Приложения», затем снимите флажки с ненужных программ.
- Для Windows: перейдите в «Параметры производительности» или «Дополнительные параметры системы» в зависимости от версии Windows, нажмите «Настроить визуальные эффекты», затем выберите «Настроить для лучшей производительности».

- Для Mac: перейдите в «Системные настройки» и снимите флажок «Открывающее приложение Animate».
Что делать, если тормозит компьютер и причины этого
Замедление работы компьютера сродни старению человека: происходит исподволь, и чем дальше, тем плачевнее результаты.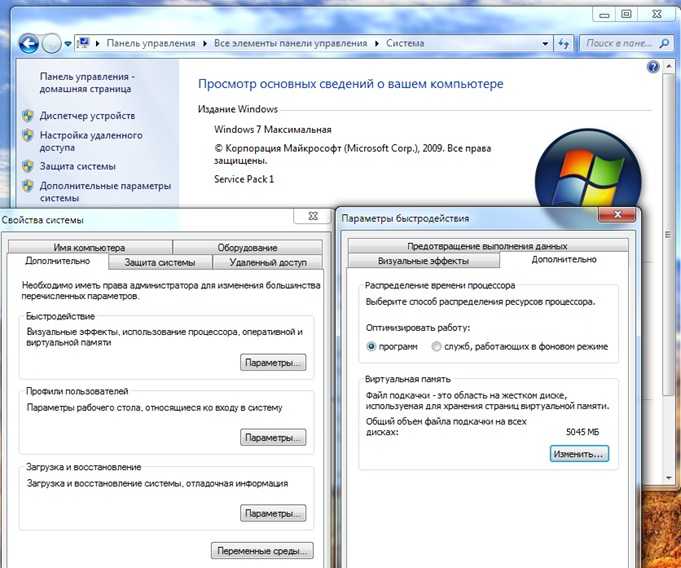 Но есть и принципиальная разница: программные причины в большинстве случаев устраняемы, а что касается железа, то операция по замене сердца (то бишь процессора) у компьютеров протекает без неприятных последствий. Более того, новое аппаратное обеспечение способно вдохнуть в ПК новую жизнь, омолодить его.
Но есть и принципиальная разница: программные причины в большинстве случаев устраняемы, а что касается железа, то операция по замене сердца (то бишь процессора) у компьютеров протекает без неприятных последствий. Более того, новое аппаратное обеспечение способно вдохнуть в ПК новую жизнь, омолодить его.
Но как диагностировать признаки физического и морального старения компьютера? Самый достоверный признак – это замедление его работы. Причин тому – множество, поэтому и способов устранения существует соответствующее количество. Сегодня мы узнаем об основных причинах явления, которое для многих пользователей становится неприятным сюрпризом. Не секрет, что и железо, и софт могут быть повинны в том, что компьютер стал работать медленно, временами зависать и даже выключаться (или уходить в перезагрузку).
Проследить какие-то временные корреляции достаточно сложно, но одно можно сказать наверняка: чем старее ПК и установленная на нём операционная система, тем больше проблем, связанных с падением производительности.
Аппаратные причины замедления работы ПК
Начнём с железа – как правило, здесь проблемы вырисовываются чётче, диагностировать их легче, да и способы устранения не требуют знания операционной системы.
Физическое загрязнение системного блока
Компьютер – это железный ящик, внутри которого устанавливаются электронные и механические компоненты. К последним можно причислить жёсткие диски, кулеры и вентиляторы. Последние призваны охлаждать горячие компоненты системного блока, такие как процессор, видеочип и тот же винчестер.
Чистка системного блока с помощью баллончика со сжатым воздухом
По идее, циркуляция воздуха внутри СБ не должна позволять скапливаться здесь пыли, но на практике происходит обратное: даже на лопастях вращающегося с бешеной скоростью вентилятора мелкие пылинки прилипают настолько плотно, что образуют толстый мохнатый слой. Из-за этого вентиляторы вращаются медленнее, эффективность охлаждения снижается, и в результате из-за перегрева компьютер начинает тупить и виснуть.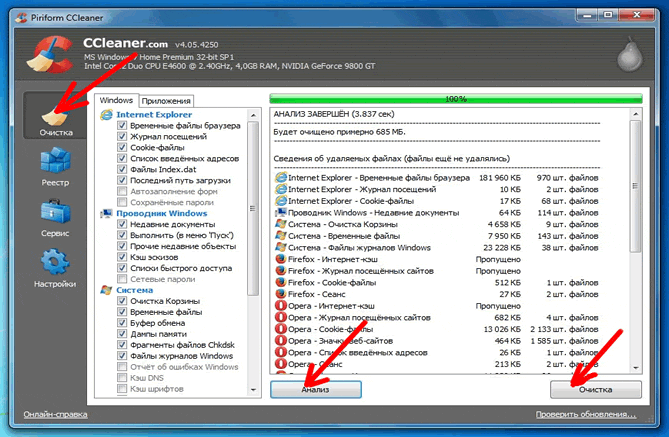 Решение проблемы – периодическая чистка внутренностей системного блока от пыли хотя бы раз в год, а желательно вдвое чаще.
Решение проблемы – периодическая чистка внутренностей системного блока от пыли хотя бы раз в год, а желательно вдвое чаще.
Износ термопасты
Как вы уже поняли, перегрев компьютера – очень серьёзное заболевание, к диагностике которого следует относиться с большим пиететом.
Для охлаждения процессора одного кулера недостаточно, поэтому в месте контакта между этими двумя компонентами наносят термопасту, улучшающую теплообмен благодаря специальному составу. Увы, но со временем она пересыхает и утрачивает свои первоначальные свойства.
Последствия не заставляют себя ждать – комп начинает замедляться, а периодически намертво зависает. Помогает перерыв минут на 10-20, чтобы процессор остыл. Обычно и процессор, и видеокарта с жёстким диском оснащаются температурными датчиками. Мониторинг температуры этих компонент можно осуществлять с помощью стороннего ПО, и если показатели для ЦП критические, а для винчестера и GPU в норме – скорее всего, дело в термопасте.
Хотя она рассчитана на 5 лет эксплуатации, проблемы могут начаться значительно раньше – например из-за осевшей пыли, по причине некачественного нанесения пасты или использования дешёвого состава с неважными или плохими характеристиками.
Замену термопасты можно выполнить и самостоятельно, при наличии соответствующего опыта, но, поскольку процессор – самая дорогая компонента ПК, рисковать не стоит. Поручите эту работу специалисту или более опытному товарищу.
Выход из строя планок оперативной памяти
Оперативная память, как и жёсткий диск, служит для хранения информации. И хотя принцип функционирования её совсем другой, без использования движущихся механических компонент, её ячейки также со временем могут становиться неработоспособными. Может ухудшиться контакт между планкой и разъёмом. Во всех этих случаях компьютер начнёт зависать и работать крайне нестабильно.
Диагностировать такую неисправность нелегко. На помощь могут прийти специализированные утилиты, проверяющие состояние ячеек, осуществляя в них многократную запись данных с последующим чтением.
Плохой контакт исправляется вытаскиванием и более качественной вставкой планки в разъём. Если начала сбоить сама оперативка, лучше заменить её на новую во избежание появления ещё больших проблем.
Сломался кулер
Одной из причин, почему начал сильно тормозить компьютер, является физическая поломка кулера. Перебои в его работе заметить легко, по периодическому появлению и пропаданию шумов в системном блоке. Когда кулер окончательно «умрёт», вы тоже это почувствуете по уменьшению общего уровня шума, издаваемого компьютером.
Неработоспособность кулера может быть связана с появлением дефектов на питающем шлейфе, с плохим контактом кабеля, наконец, может банально сгореть двигатель вентилятора. В последнем случае без замены компоненты, охлаждающей процессор, не обойтись.
Слабый компьютер
ПК не работает сам по себе – им управляет операционная система. Поэтому характеристики железа должны соответствовать требованиям конкретной версии ОС. Рекомендованные значения для центрального процессора, количества памяти, объёма жёсткого диска и характеристик видеоадаптера обычно указываются на этикетке приобретаемого программного продукта. Узнать их можно и через интернет.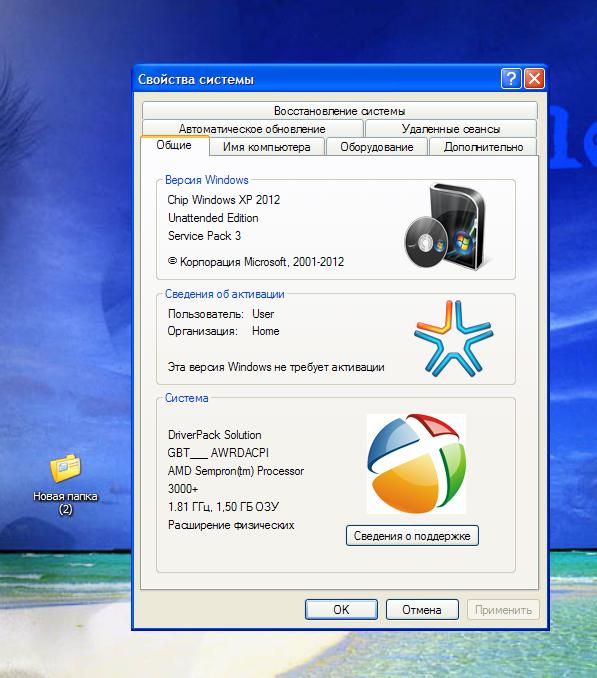 Но проблема в том, что хотя и аппаратная, и софтверная части совершенствуются параллельно, компьютер приобретается на годы, а установить новую версию любимой программы можно в любой момент времени. В результате тот набор программ, который нормально работал вначале, со временем становится причиной того, что компьютер виснет или жутко тормозит, ведь новые версии хорошо известного программного обеспечения рассчитаны на более совершенное оборудование.
Но проблема в том, что хотя и аппаратная, и софтверная части совершенствуются параллельно, компьютер приобретается на годы, а установить новую версию любимой программы можно в любой момент времени. В результате тот набор программ, который нормально работал вначале, со временем становится причиной того, что компьютер виснет или жутко тормозит, ведь новые версии хорошо известного программного обеспечения рассчитаны на более совершенное оборудование.
Словом, устаревший компьютер со временем становится головной болью, и ничего тут не поделаешь. Можно, конечно, не менять программы, о и это в ряде случаев не поможет: работа на Windows XP будет некомфортной из-за того, что эта вервия ОС уже давно не поддерживается. Аналогичная ситуация складывается и с другими известными и популярными программными продуктами. Выход – выполнить апгрейд ПК, и не обязательно сразу. Можно постепенно и частями, сначала заменить процессор, потом добавить памяти, а позже установить более быстрый накопитель или мощную видеокарту.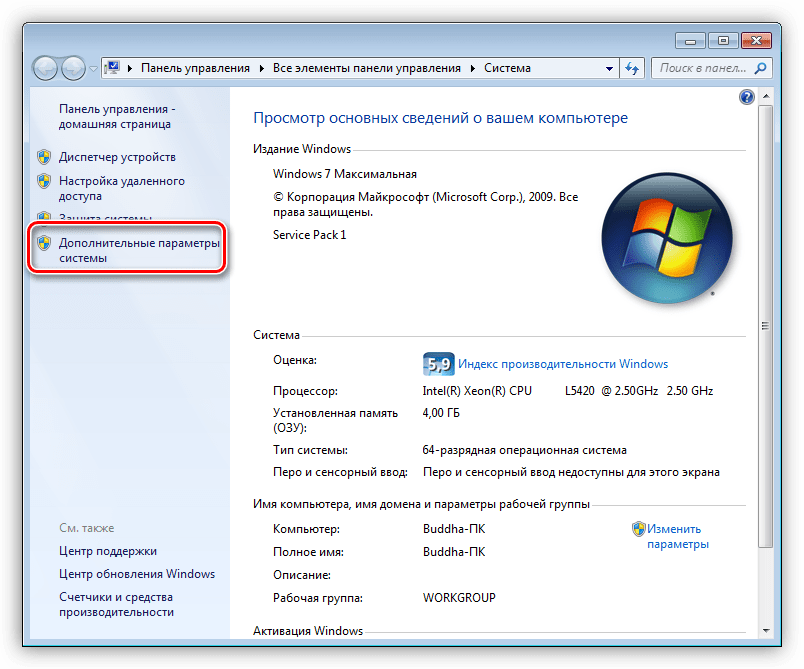
Износ видеокарты
Если компьютер начинает тормозить при просмотре видео или использовании программ рендеринга, можно предположить, что имеются проблемы с графическим чипом. Видеокарта, как и центральный процессор, занимается сложными массированными математическими расчётами, особенно при работе графических приложений, и греется точно также, требуя качественного охлаждения.
Если за этим не следить, то вследствие перегрева видеочипа неприятности неизбежны, и в итоге зависаниями дело может не ограничиться. Сгоревший вследствие перегрева GPU – неисправность не такая уж редкая, и его замена обойдётся вам в копеечку. Так что не игнорируйте мониторинг системы охлаждения вашего компьютера.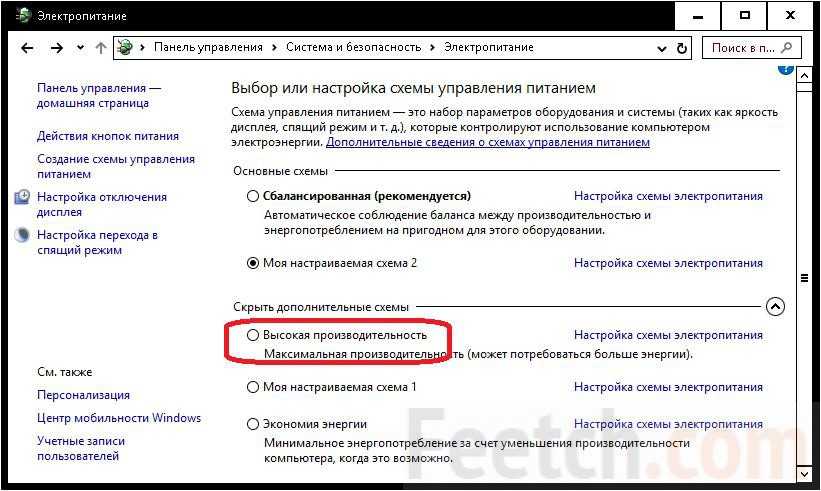
Износ жёсткого диска
Не секрет, что винчестеры вынуждены работать в экстремальных условиях, поскольку скорость вращения шпинделя измеряется тысячами оборотов в минуту. Несмотря на все усилия инженеров, обеспечить долгую жизнь таким накопителям очень сложно.
Обычно ресурс дисков измеряется тысячами часов, в реальных условиях они служат 3, максимум 5 лет, после чего начинают сбоить. Обычно вначале появляется несколько bad-секторов, затем их количество растёт, и в итоге в один не очень прекрасный момент окажется, что нечитаемым стал сектор, на котором размещён важный файл операционной системы, без которого она нормально функционировать не в состоянии.
Такой винчестер ремонту не подлежит.
СОВЕТ. Вы можете соблазниться покупкой б/у диска, который может стоить на порядок дешевле нового. Мы не рекомендуем такую авантюру – такое изделие прослужит недолго, и вложенные средства себя однозначно не оправдают.
Программные причины замедления работы компьютера
Здесь ситуация несколько иная – симптомы выражены менее явно, чем в случае с неисправным железом. Тем не менее, средства диагностики софтверных проблем развиты хорошо, как системные, так и от сторонних разработчиков ПО.
Тем не менее, средства диагностики софтверных проблем развиты хорошо, как системные, так и от сторонних разработчиков ПО.
Лишние программы в автозагрузке
Если не следить за тем, что появляется в автозагрузке, то такое явление, как медленно работающий компьютер, возникнет неизбежно. Проблема только на первый взгляд кажется не заслуживающей внимания – подумаешь, на пару десятков секунд увеличится загрузка Windows…
На деле оказывается, что таких программ в автозагрузке – многие десятки. Одни из них вам будут знакомы, поскольку вы сами их туда ставили (или позволяли это сделать инсталлятору). О других вы или не слышали, или не помните, при каких обстоятельствах они туда просочились. А 4-5 десятков программ – это сотни, если не десятки сотен мегабайт занятой оперативной памяти. И с медленной загрузкой ещё можно бы смириться, а вот с тем, что ПК ужасно тормозит – вряд ли.
Так что вам следует внимательно ознакомиться со списком программ, запускаемых вместе со стартом операционной системы, и исключить из него необязательные компоненты.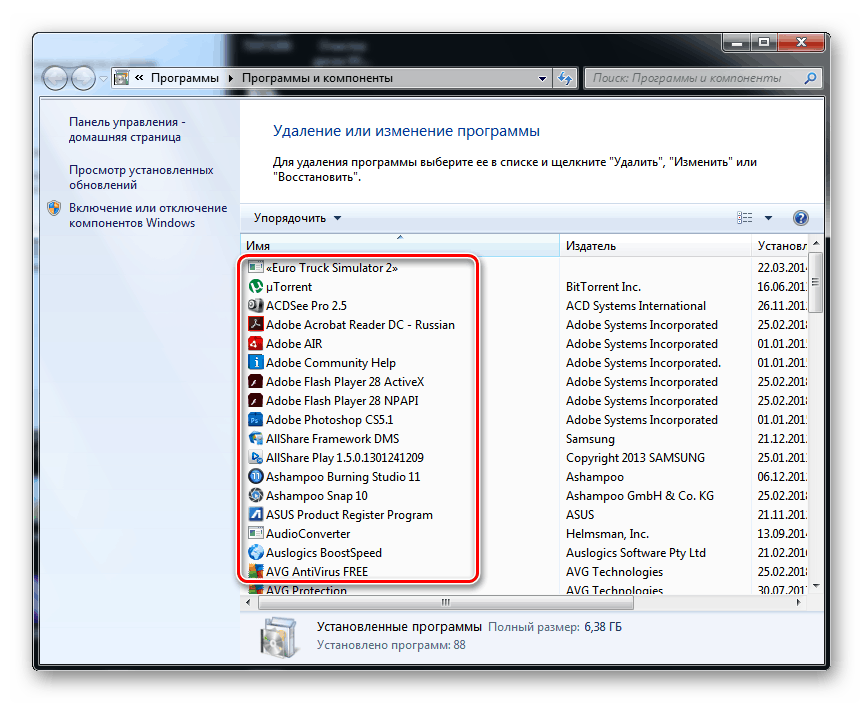
Для этого через меню пуск в поисковой консоли набираем команду msconfig и жмём Enter. Появится окно конфигурирования системы, где необходимо нажать вкладку «Автозагрузка». Здесь и появится возможность исследовать содержимое автозагрузки и отключить ненужные программы. Браузеры, торрент-клиент, мессенджеры – все эти программы можно запускать по мере необходимости. А что уж говорить о служебных утилитах, мониторящих состояние родительских приложений? Все эти адвизоры можно смело исключать из списка.
ВНИМАНИЕ. Если вам попадётся что-то незнакомое – сначала погуглите, что это за программа, что она делает и за что отвечает – вполне возможно, что без неё не будет работать какая-то другая важная программа. Но можно придерживаться и другого популярного правила – не бойтесь отключать из автозагрузки буквально всё – функционирование Windows от этого не пострадает. А если без чего-то вы будете испытывать дискомфорт, вернуть программу в автозагрузку столь же просто, как и исключить, с помощью манипуляций галочкой.
Недостаточно места на жёстком диске
Обычно компьютер постоянно или периодически зависает во время работы, если исчерпалось место на системном диске – том, где установлена операционная система. В большинстве случаев это диск C:. Такая ситуация возникает из-за того, что при инсталляции Windows под неё изначально отводится места намного меньше, чем для пользовательского логического диска, на котором предполагается хранение личных файлов – документов, музыки, фильмов. В принципе все учебники так и рекомендуют поступать. Главное – оставить системный раздел достаточным для конкретной версии ОС. Но если для ХР достаточно, условно говоря, 1 гигабайта, то аппетиты «семёрки» окажутся намного больше, и так далее по нарастающей.
Если на диске совсем мало места, то та его область, которая предназначена для файла подкачки, будет соответствующим образом уменьшена или сильно дефрагментирована, в результате чего ПК будет тупить.
Выход – очистка диска, и для этого имеется немало возможностей, о некоторых из них вы наверняка и не подозревали:
Последовательное выполнение этих рекомендаций позволит решить проблему нехватки дискового пространства.
Деятельность вирусов
Канули в лету времена, когда вирусы занимались откровенным вредительством, удаляя системные файлы и тем самым делая невозможной работу на компьютере. Нынешние хакеры – алчный и хитрый народ, стремящийся извлечь выгоду из вашего компьютера. Например, внедрить код, который будет заниматься майнингом криптовалют – это ресурсоёмкая задача, и хотя деятельность такой программы будет тщательно замаскирована, компьютер будет постоянно виснуть или тормозить.
Нынешние хакеры – алчный и хитрый народ, стремящийся извлечь выгоду из вашего компьютера. Например, внедрить код, который будет заниматься майнингом криптовалют – это ресурсоёмкая задача, и хотя деятельность такой программы будет тщательно замаскирована, компьютер будет постоянно виснуть или тормозить.
Рассчитывать на то, что ваш антивирус, даже если это платная версия, обеспечит абсолютную защиту, не приходится – ведь вирусописатели всегда находят новые лазейки, которые разработчики антивирусов закрывают с некоторым опозданием.
Как удалить вредоносный код в случае заражения – тема отдельной статьи.
Ошибки в реестре
Хотя эта причина регулярно указывается в перечне тех, которые приводят к подвисаниям ПК, на самом деле переоценивать её не стоит. Если вы очень давно не обновляли операционную систему, то тогда действительно в системном реестре может появиться немало лишних записей от неправильно удалённых программ. Но степень их влияния на производительность компьютера трудно назвать большой. Другое дело – ошибочные записи, которые действительно могут вызвать неполадки в работе ОС.
Другое дело – ошибочные записи, которые действительно могут вызвать неполадки в работе ОС.
Чаще всего Windows начинает тормозить после автоматического обновления, особенно этим страдают последние версии ОС. На сегодня это, как известно, «десятка».
Для чистки реестра следует воспользоваться специализированной утилитой. Мы рекомендуем CCleaner – весьма популярную в рунете программу, выполняющую чистку реестра на твёрдую четвёрку. Для бесплатной утилиты это очень хороший показатель.
Нарушенная фрагментация диска
А вот эта причина, хотя и не заставит компьютер зависнуть намертво, но приводит к тому, что через некоторое время он начинает серьёзно лагать.
Как и в предыдущем случае, проблема проявляется в основном на компьютерах, на которых Windows была установлена достаточно давно, и за это время файловая система раздробилась настолько, что даже небольшие файлы операционке приходится собирать со всех частей жёсткого диска. Что, естественно, сказывается на производительности дисковых операций и системы в целом, и далеко не в лучшую сторону.
Операция дефрагментации способна устранить эту причину, и выполнять её нужно хотя бы раз в полгода.
Чистка компьютера с помощью сторонних программ
Существует отдельный класс программного обеспечения, предназначенного для чистки компьютера от различного мусора, скапливающегося на дисках.
Рассмотрим наиболее известные из них:
Резюме
Хочется надеяться, что изложенные здесь сведения помогут кому-то из наших читателей избавиться от проблем, связанных со снижением производительности компьютера.
Мы не претендуем на полноту изложения, да это и в принципе невозможно – иначе производители ПО и железа выпускали бы идеальные продукты. А как вы решали подобные проблемы? Пожалуйста, делитесь своим опытом реанимации компьютера в комментариях.
Советы по повышению производительности ПК в Windows
Если ваш компьютер работает медленно, следующие рекомендации могут помочь ускорить процесс. Советы перечислены по порядку, поэтому начните с первого, посмотрите, поможет ли он, а если не поможет, переходите к следующему.
Один из лучших способов получить максимальную отдачу от вашего ПК — убедиться, что у вас установлена последняя версия Windows 11. Когда вы проверяете наличие обновлений, ваш компьютер также будет искать последние версии драйверов устройств, что также может помочь повысить производительность вашего компьютера.
Для проверки обновлений
Иногда может быть доступно дополнительное обновление, например новый некритичный драйвер.
Для проверки наличия необязательных обновлений
Дополнительные сведения об обновлениях, в том числе об их автоматической установке, см. в разделе часто задаваемых вопросов по Центру обновления Windows.
Сведения об устранении неполадок Центра обновления Windows см. в разделах Обновление Windows и Устранение неполадок при обновлении Windows.
Если ваш компьютер по-прежнему работает медленно, перейдите к следующему совету.
Одновременное открытие большого количества приложений, программ, веб-браузеров и т. д. может замедлить работу ПК. Одновременное открытие большого количества вкладок браузера также может немного замедлить его работу. Если это происходит, закройте все приложения, вкладки браузера и т. д., которые вам не нужны, и посмотрите, поможет ли это ускорить работу вашего ПК. Если это не помогает, перезагрузите компьютер, а затем откройте только те приложения, программы и окна браузера, которые вам нужны.
Если это не помогает, перезагрузите компьютер, а затем откройте только те приложения, программы и окна браузера, которые вам нужны.
Чтобы перезагрузить компьютер
Иногда приложения, созданные для более ранней версии Windows, по-прежнему работают в Windows 11, но могут замедлять работу вашего ПК. Если это происходит после открытия определенной программы, проверьте обновленную версию на веб-сайте компании-разработчика или запустите средство устранения неполадок совместимости программ.
Для запуска средства устранения неполадок совместимости программ
Компьютер все еще работает медленно? Перейдите к следующему совету.
ReadyBoost позволяет использовать съемный накопитель, например флэш-накопитель USB, для повышения производительности ПК, не открывая его и не добавляя дополнительную память (ОЗУ). Для использования ReadyBoost вам потребуется USB-накопитель или карта памяти со свободным объемом не менее 500 МБ и высокой скоростью передачи данных.
Для использования ReadyBoost
Примечание. ReadyBoost нельзя использовать, если Windows установлена на твердотельном накопителе (SSD). SSD уже работает быстро, и ReadyBoost не сможет улучшить его производительность.
Файл подкачки — это область на жестком диске, которую Windows использует как память. В Windows 11 есть параметр, который автоматически управляет размером файла подкачки, что может помочь повысить производительность вашего ПК.
Чтобы убедиться, что автоматическое управление файлом подкачки включено
Используйте свой компьютер и посмотрите, стал ли он работать лучше. Если это не так, попробуйте следующий совет.
Вы можете повысить производительность, если освободите место на диске своего ПК.
Для проверки наличия свободного места на диске
Примечание. Если на вашем компьютере достаточно места, попробуйте следующий совет.
Если на вашем компьютере достаточно места, попробуйте следующий совет.
Вы можете использовать Storage Sense для удаления ненужных или временных файлов с вашего устройства, что также может освободить место.
Если вы включите Контроль памяти, Windows будет автоматически освобождать место, избавляясь от ненужных файлов, включая файлы из корзины, когда у вас заканчивается место на диске или через указанные вами интервалы. В приведенных ниже инструкциях показано, как удалить временные файлы, а также как включить и настроить контроль памяти.
Если вы не можете найти Storage Sense на своем устройстве, выполнив следующие действия, вместо этого см. раздел «Освобождение места с помощью очистки диска» ниже.
Примечание: Возможно, вы не захотите удалять временные файлы для повышения производительности. Хотя эти файлы могут не использоваться в данный момент, они помогают вашим приложениям загружаться и работать быстрее.
Удаление временных файлов с помощью Storage Sense
- org/ItemList»>
Чтобы просмотреть содержимое корзины перед тем, как ее очистить, откройте ее с рабочего стола. Если вы не видите значок корзины на рабочем столе, в строке поиска на панели задач введите корзина , затем выберите корзина из списка результатов.
Примечание. Windows перемещает файлы, которые вы удаляете, в корзину на случай, если вы передумаете и потребуют их снова в будущем. Возможно, вы сможете освободить значительное количество места, удалив файлы корзины до 9.0343 навсегда удалить ранее удаленные файлы.
Включение и настройка контроля памяти
Если в вашей системе нет контроля памяти, вы можете использовать инструмент очистки диска для удаления временных файлов и системных файлов с вашего устройства.
Для запуска очистки диска
Если ваш компьютер по-прежнему работает медленно, попробуйте удалить приложения, которые вы больше не используете.
Чтобы удалить приложения, которые вы больше не используете
Если ваш компьютер по-прежнему работает медленно, попробуйте переместить файлы на другой диск.
Если у вас есть фотографии, музыка или другие файлы, которые вы хотите сохранить, но редко используете, подумайте о том, чтобы сохранить их на съемном носителе, например на USB-накопителе. Вы по-прежнему сможете использовать их, когда диск подключен, но они не будут занимать место на вашем ПК.
Для перемещения файлов на другой диск
Узнайте больше об освобождении места на диске в Windows.
Если ваш компьютер по-прежнему работает медленно, попробуйте следующий совет.
Windows 11 включает множество визуальных эффектов, таких как анимация и эффекты теней. Они выглядят великолепно, но они также могут использовать дополнительные системные ресурсы и замедлять работу вашего ПК. Это особенно актуально, если у вас есть ПК с меньшим объемом памяти (ОЗУ).
Для настройки визуальных эффектов в Windows
Если ваш компьютер по-прежнему работает медленно, перейдите к следующему совету.
Настройки вашего ПК позволяют выбрать, где файлы будут сохраняться по умолчанию. Вы можете сохранять файлы на своем ПК или в OneDrive по умолчанию и синхронизировать файлы между двумя хранилищами. Это позволяет вам получать доступ к своим файлам с любого устройства, которое может подключиться к Интернету, и помогает обеспечить резервное копирование ваших файлов на случай, если ваш компьютер когда-либо будет поврежден или потерян. Однако файлы должны синхронизироваться между вашим ПК и OneDrive, а синхронизация может замедлить работу вашего ПК. Вы можете временно приостановить синхронизацию OneDrive и посмотреть, поможет ли это повысить производительность вашего ПК.
Вы можете временно приостановить синхронизацию OneDrive и посмотреть, поможет ли это повысить производительность вашего ПК.
Чтобы приостановить синхронизацию с OneDrive
Вы также можете посетить страницу Устранение проблем с синхронизацией OneDrive, чтобы проверить наличие проблем с синхронизацией.
При включении компьютера некоторые программы запускаются автоматически и работают в фоновом режиме. Вы можете отключить эти программы, чтобы они не запускались при запуске компьютера.
Многие программы запускаются автоматически вместе с Windows. Вы не понимаете, что они работают, но они быстро откроются, когда вы начнете их использовать. Это полезно для программ, которые вы используете часто, но не для программ, которые вы используете редко, потому что это увеличивает время, необходимое для запуска Windows.
Найти программы, которые запускаются автоматически
Иногда вы можете определить, какие программы запускаются автоматически, взглянув на значки программ в области уведомлений в правой части панели задач. Сначала проверьте там, нет ли запущенных программ, которые вы не хотите запускать автоматически. Чтобы попытаться узнать название программы, наведите указатель мыши на значок. Убедитесь, что вы выбрали Показать скрытые значки , чтобы не пропустить ни одной программы.
Даже после того, как вы проверите область уведомлений, вы все равно можете пропустить некоторые программы, которые запускаются автоматически при запуске. Вот как вы можете найти все программы, которые запускаются автоматически, и остановить те, которые вы не хотите запускать автоматически при запуске Windows.
Чтобы остановить автоматический запуск программы
- org/ItemList»>
Примечание: Если вы отключили программу, но она продолжает автоматически запускаться при запуске Windows, вам следует проверить ее на наличие вирусов и вредоносных программ. Дополнительную информацию см. в следующем разделе.
Вирус, вредоносное ПО или вредоносное ПО могут замедлить работу компьютера. Другие симптомы включают неожиданные всплывающие сообщения, программы, которые неожиданно запускаются автоматически, или постоянно работающий звук жесткого диска.
Лучший способ справиться с вирусами и вредоносным программным обеспечением — попытаться предотвратить их появление, запустив антивредоносное и антивирусное программное обеспечение и поддерживая его в актуальном состоянии. Однако, даже если вы примете меры предосторожности, ваш компьютер все равно может заразиться.
Вы можете проверить свой компьютер на наличие вирусов или другого вредоносного программного обеспечения с помощью службы безопасности Windows (ранее называвшейся Центром безопасности Защитника Windows), которая входит в состав Windows 11. Дополнительные сведения см. в разделе Как защитить компьютер с Windows.
Примечания:
Для сканирования на наличие вирусов с помощью Windows Security
Примечание. Если Windows Security не открывается, не может обновить файл определения или не может завершить сканирование на наличие вирусов, попробуйте запустить антивирусную программу Microsoft Defender (автономное сканирование), как описано ниже.
Проверка на наличие вредоносных программ и вирусов с помощью антивирусной программы Microsoft Defender (автономная проверка)
Если ваш компьютер по-прежнему работает медленно, перейдите к следующему совету.
Восстановление компьютера отменяет недавние изменения, которые могли вызвать проблемы. Если вы считаете, что проблемы могут быть вызваны недавно установленным приложением, драйвером или обновлением для Windows, вы можете восстановить нормальную работу компьютера, восстановив свой компьютер до более ранней точки, называемой точкой восстановления.
Примечания:
Чтобы восстановить компьютер из точки восстановления
- org/ItemList»>
Если вы не видите точек восстановления, это может быть связано с тем, что защита системы не включена.
Включить защиту системы
Если ваш компьютер работает медленно, следующие рекомендации могут помочь ускорить процесс. Советы перечислены по порядку, поэтому начните с первого, посмотрите, поможет ли он, а если не поможет, переходите к следующему.
Один из лучших способов получить максимальную отдачу от вашего ПК — убедиться, что у вас установлена последняя версия Windows 10. Когда вы проверяете наличие обновлений, ваш компьютер также будет искать последние версии драйверов устройств, что также может помочь повысить производительность вашего компьютера.
Для проверки обновлений
Дополнительные сведения об обновлениях, в том числе об их автоматической установке, см. в разделе часто задаваемых вопросов по Центру обновления Windows.
Сведения об устранении неполадок Центра обновления Windows см. в разделах Обновление Windows 10 и Устранение неполадок при обновлении Windows 10.
Если ваш компьютер по-прежнему работает медленно, перейдите к следующему совету.
Одновременное открытие большого количества приложений, программ, веб-браузеров и т. д. может замедлить работу компьютера. Одновременное открытие большого количества вкладок браузера также может немного замедлить его работу. Если это происходит, закройте все приложения, вкладки браузера и т. д., которые вам не нужны, и посмотрите, поможет ли это ускорить работу вашего ПК. Если это не помогает, перезагрузите компьютер, а затем откройте только те приложения, программы и окна браузера, которые вам нужны.
Чтобы перезагрузить компьютер
Иногда приложения, созданные для более ранней версии Windows, по-прежнему работают в Windows 10, но могут замедлять работу вашего ПК. Если это происходит после открытия определенной программы, проверьте обновленную версию на веб-сайте компании-разработчика или запустите средство устранения неполадок совместимости программ.
Для запуска средства устранения неполадок совместимости программ
Компьютер все еще работает медленно? Перейдите к следующему совету.
ReadyBoost позволяет использовать съемный накопитель, например флэш-накопитель USB, для повышения производительности ПК, не открывая его и не добавляя дополнительную память (ОЗУ). Для использования ReadyBoost вам потребуется USB-накопитель или карта памяти со свободным объемом не менее 500 МБ и высокой скоростью передачи данных.
Для использования ReadyBoost
Примечание. ReadyBoost нельзя использовать, если Windows установлена на твердотельном накопителе (SSD). SSD уже работает быстро, и ReadyBoost не сможет улучшить его производительность.
Файл подкачки — это область на жестком диске, которую Windows использует как память. В Windows 10 есть параметр, который автоматически управляет размером файла подкачки, что может помочь повысить производительность вашего ПК.
В Windows 10 есть параметр, который автоматически управляет размером файла подкачки, что может помочь повысить производительность вашего ПК.
Чтобы убедиться, что автоматическое управление файлом подкачки включено
Используйте свой компьютер и посмотрите, стал ли он работать лучше. Если это не так, попробуйте следующий совет.
Вы можете повысить производительность, если освободите место на диске своего ПК.
Для проверки наличия свободного места на диске
- org/ItemList»>
Примечание. Если на вашем компьютере достаточно места, попробуйте следующий совет.
Вы можете использовать Storage Sense для удаления ненужных или временных файлов с вашего устройства, что также может освободить место.
Если вы включите Контроль памяти, Windows будет автоматически освобождать место, избавляясь от ненужных файлов, включая файлы из корзины, когда у вас заканчивается место на диске или через указанные вами интервалы. В приведенных ниже инструкциях показано, как удалить временные файлы, а также как включить и настроить контроль памяти.
В приведенных ниже инструкциях показано, как удалить временные файлы, а также как включить и настроить контроль памяти.
Если вы не можете найти Storage Sense на своем устройстве, выполнив следующие действия, вместо этого см. раздел «Освобождение места с помощью очистки диска» ниже.
Примечание: Возможно, вы не захотите удалять временные файлы для повышения производительности. Хотя эти файлы могут не использоваться в данный момент, они помогают вашим приложениям загружаться и работать быстрее.
Удаление временных файлов с помощью Storage Sense
Чтобы просмотреть содержимое корзины перед тем, как ее очистить, откройте ее с рабочего стола. Если вы не видите значок корзины на рабочем столе, в строке поиска на панели задач введите корзина , затем выберите корзина из списка результатов.
Примечание. Windows перемещает файлы, которые вы удаляете, в корзину на случай, если вы передумаете и потребуют их снова в будущем. Возможно, вы сможете освободить значительный объем места, удалив файлы из корзины в безвозвратно удалив файлы, которые вы ранее удалили.
Включение и настройка контроля памяти
Если в вашей системе нет контроля памяти, вы можете использовать инструмент очистки диска для удаления временных файлов и системных файлов с вашего устройства.
Для запуска очистки диска
Если ваш компьютер по-прежнему работает медленно, попробуйте удалить приложения, которые вы больше не используете.
Чтобы удалить приложения, которые вы больше не используете
- org/ItemList»>
Если ваш компьютер по-прежнему работает медленно, попробуйте переместить файлы на другой диск.
Если у вас есть фотографии, музыка или другие файлы, которые вы хотите сохранить, но редко используете, подумайте о том, чтобы сохранить их на съемном носителе, например на USB-накопителе. Вы по-прежнему сможете использовать их, когда диск подключен, но они не будут занимать место на вашем ПК.
Для перемещения файлов на другой диск
Получите дополнительную информацию об освобождении места на диске в Windows 10.
Если ваш компьютер по-прежнему работает медленно, попробуйте следующий совет.
Windows 10 включает множество визуальных эффектов, таких как анимация и эффекты теней. Они выглядят великолепно, но они также могут использовать дополнительные системные ресурсы и замедлять работу вашего ПК. Это особенно актуально, если у вас есть ПК с меньшим объемом памяти (ОЗУ).
Для настройки визуальных эффектов в Windows
Если ваш компьютер по-прежнему работает медленно, перейдите к следующему совету.
Настройки вашего ПК позволяют выбрать, где файлы будут сохраняться по умолчанию. Вы можете сохранять файлы на своем ПК или в OneDrive по умолчанию и синхронизировать файлы между двумя хранилищами. Это позволяет вам получать доступ к своим файлам с любого устройства, которое может подключиться к Интернету, и помогает обеспечить резервное копирование ваших файлов на случай, если ваш компьютер когда-либо будет поврежден или потерян. Однако файлы должны синхронизироваться между вашим ПК и OneDrive, а синхронизация может замедлить работу вашего ПК. Вы можете временно приостановить синхронизацию OneDrive и посмотреть, поможет ли это повысить производительность вашего ПК.
Чтобы приостановить синхронизацию с OneDrive
Вы также можете посетить раздел «Устранение проблем с синхронизацией OneDrive», чтобы проверить наличие проблем с синхронизацией.
Примечания:
При включении компьютера некоторые программы запускаются автоматически и работают в фоновом режиме. Вы можете отключить эти программы, чтобы они не запускались при запуске компьютера.
Многие программы запускаются автоматически вместе с Windows. Вы не понимаете, что они работают, но они быстро откроются, когда вы начнете их использовать. Это полезно для программ, которые вы используете часто, но не для программ, которые вы используете редко, потому что это увеличивает время, необходимое для запуска Windows.
Найти программы, которые запускаются автоматически
Иногда вы можете определить, какие программы запускаются автоматически, взглянув на значки программ в области уведомлений в правой части панели задач. Сначала проверьте там, нет ли запущенных программ, которые вы не хотите запускать автоматически. Чтобы попытаться узнать название программы, наведите указатель мыши на значок. Убедитесь, что вы выбрали Показать скрытые значки , чтобы не пропустить ни одной программы.
Чтобы попытаться узнать название программы, наведите указатель мыши на значок. Убедитесь, что вы выбрали Показать скрытые значки , чтобы не пропустить ни одной программы.
Область уведомлений с указателем мыши для отображения скрытых значков
Даже после того, как вы проверите область уведомлений, вы все равно можете пропустить некоторые программы, которые запускаются автоматически при запуске. Вот как вы можете найти все программы, которые запускаются автоматически, и остановить те, которые вы не хотите запускать автоматически при запуске Windows.
Чтобы остановить автоматический запуск программы
Примечания:
Вирус, вредоносное ПО или вредоносное ПО могут замедлить работу вашего компьютера. Другие симптомы включают неожиданные всплывающие сообщения, программы, которые неожиданно запускаются автоматически, или постоянно работающий звук жесткого диска.
Лучший способ справиться с вирусами и вредоносным программным обеспечением — попытаться предотвратить их появление, запустив антивредоносное и антивирусное программное обеспечение и поддерживая его в актуальном состоянии. Однако, даже если вы примете меры предосторожности, ваш компьютер все равно может заразиться.
Вы можете проверить свой компьютер на наличие вирусов или другого вредоносного программного обеспечения с помощью системы безопасности Windows (ранее называвшейся Центром безопасности Защитника Windows), которая входит в состав Windows 10. Дополнительные сведения см. в разделе Как защитить компьютер с Windows 10.
Примечания:
Для сканирования на наличие вирусов с помощью системы безопасности Windows (Windows 10 версии 1809 или более поздней)
Примечания:
Проверка на наличие вирусов с помощью Центра безопасности Защитника Windows (Windows 10 версии 1803)
- org/ItemList»>
Примечания:
Для сканирования на наличие вредоносных программ и вирусов с помощью автономного Защитника Windows (Windows 10 версии 1809 или более поздней версии)
Если ваш компьютер по-прежнему работает медленно, перейдите к следующему совету.
Для сканирования на наличие вредоносных программ и вирусов с помощью автономного Защитника Windows (Windows 10 версии 1803)
- org/ItemList»>
Если ваш компьютер по-прежнему работает медленно, перейдите к следующему совету.
Восстановление компьютера отменяет недавние изменения, которые могли вызвать проблемы. Если вы считаете, что проблемы могут быть вызваны недавно установленным приложением, драйвером или обновлением для Windows, вы можете восстановить нормальную работу компьютера, восстановив свой компьютер до более ранней точки, называемой точкой восстановления.
Примечания:
Чтобы восстановить компьютер из точки восстановления
Если вы не видите точек восстановления, это может быть связано с тем, что защита системы не включена.
Включить защиту системы
Почему ваш компьютер работает так медленно и как это исправить | Crucial
Работа с несколькими программами требует большой вычислительной мощности, что влияет на производительность и скорость. Есть два способа исправить это: во-первых, уменьшить количество запущенных программ, а во-вторых, увеличить память и вычислительную мощность вашего компьютера.
1. Определите программы, замедляющие работу компьютера
Если вы полагаетесь на программы, которые используют много памяти и вычислительной мощности, лучше всего оценить свой объем памяти и ежедневное потребление и сравнить эту информацию с требованиями к памяти тех программ, которые вы используете чаще всего.
Иногда ваша память занята высокоуровневыми приложениями, которые запускаются автоматически и работают в фоновом режиме, или, возможно, программой, которую вы открыли, но забыли закрыть. Удаление или закрытие этих программ может ускорить работу компьютера и даже освободить место на диске.
2. Проверьте веб-браузер и подключение к Интернету
Если вы заметили, что ваш компьютер работает медленно, убедитесь, что у вас установлена самая последняя версия веб-браузера. Хотя расположение этой информации зависит от браузера, будет выбор «О программе», чтобы показать вам номер версии. Если есть возможность автоматической установки новых версий, включите ее. Наличие слишком большого количества надстроек и расширений также может замедлить работу в Интернете. Опять же, это зависит от вашего браузера, но вы сможете найти меню под названием «Дополнения» или «Расширения», которое позволит вам удалить все, что вам не нужно.
3. Дефрагментация жесткого диска
Если у вас есть жесткий диск (HDD), в отличие от твердотельного накопителя (SSD), он сохраняет данные небольшими группами в разных местах на диске. Со временем и в зависимости от использования различные фрагменты связанных данных могут оказаться разбросанными по всему диску. Затем системе требуется больше времени, чтобы найти каждый фрагмент данных и собрать их вместе для использования при открытии программы или приложения. Дефрагментация (или дефрагментация) жесткого диска может ускорить этот процесс, собрав вместе связанные биты данных и тем самым сократив время, необходимое системе для поиска необходимых данных.
Со временем и в зависимости от использования различные фрагменты связанных данных могут оказаться разбросанными по всему диску. Затем системе требуется больше времени, чтобы найти каждый фрагмент данных и собрать их вместе для использования при открытии программы или приложения. Дефрагментация (или дефрагментация) жесткого диска может ускорить этот процесс, собрав вместе связанные биты данных и тем самым сократив время, необходимое системе для поиска необходимых данных.
Для дефрагментации жесткого диска
4. Определите оборудование, которое может замедлить работу вашего компьютера
Выявление и замена оборудования, требующего обновления, может заставить старый компьютер снова почувствовать себя совершенно новым. Обновление также может быть значительно дешевле, чем покупка нового компьютера.
Накопитель и память (ОЗУ) – это две ключевые аппаратные части, в наибольшей степени влияющие на скорость вашего компьютера. Если у вас слишком мало памяти, у вас будут ограниченные ресурсы для запуска нескольких программ, а использование устаревшего накопителя может замедлить работу вашего компьютера, даже если он недавно был дефрагментирован.
5. Обновите хранилище с помощью твердотельного накопителя
На жестком диске вашего компьютера хранится то, что вы используете каждый день, например операционная система, программы, документы, изображения и музыка. Думайте об этом как о долговременной памяти вашего компьютера. По сравнению с физической картотекой, это место для хранения файлов, которые вы хотите сохранить, даже когда ваш компьютер выключен. Когда ваш накопитель устареет или на нем закончится место, это заметно повлияет на производительность вашего компьютера.
По сравнению с физической картотекой, это место для хранения файлов, которые вы хотите сохранить, даже когда ваш компьютер выключен. Когда ваш накопитель устареет или на нем закончится место, это заметно повлияет на производительность вашего компьютера.
6. Добавьте больше памяти (ОЗУ)
В отличие от долговременного хранилища на твердотельном накопителе или жестком диске, ваша оперативная память действует как краткосрочное хранилище, временно храня текущие данные, чтобы к ним можно было быстро получить доступ. Думайте об этом как о рабочем столе, где вы разместили файлы, заметки и инструменты, которые используете прямо сейчас.
Думайте об этом как о рабочем столе, где вы разместили файлы, заметки и инструменты, которые используете прямо сейчас.
Каждый раз, когда вы выполняете одно из следующих действий, вы используете память:
Мой компьютер работает медленно, что можно сделать, чтобы исправить это?
Обновлено: 03.05.2022 автором Computer Hope
Ниже приведены рекомендации, которым пользователи могут следовать, чтобы ускорить работу компьютера и заставить его работать быстрее или определить, почему компьютер работает медленно. Следует отметить, что эта страница охватывает только в целом медленный компьютер, а не компьютер, который медленно запускается или имеет медленное подключение к Интернету. Чтобы диагностировать эти проблемы, посетите следующие страницы:
Чтобы диагностировать эти проблемы, посетите следующие страницы:
Перезагрузка
Если ваш компьютер в последнее время не перезагружался, обязательно перезагрузите его, прежде чем выполнять какие-либо из приведенных ниже действий. Перезагрузка компьютера может решить многие проблемы и является простым первым шагом.
Фоновые программы
Одной из наиболее распространенных причин медленной работы компьютера являются программы, работающие в фоновом режиме. Удалите или отключите все TSR и программы запуска, которые автоматически запускаются при каждой загрузке компьютера.
Кончик
Чтобы узнать, какие программы работают в фоновом режиме и сколько памяти и ЦП они используют, откройте Диспетчер задач. Если вы используете Windows 7 или выше, запустите Resmon, чтобы лучше понять, как используются ресурсы вашего компьютера.
Если вы используете Windows 7 или выше, запустите Resmon, чтобы лучше понять, как используются ресурсы вашего компьютера.
Если на вашем компьютере установлен антивирусный сканер, программа защиты от шпионского ПО или другая утилита безопасности, убедитесь, что она не сканирует ваш компьютер в фоновом режиме. Если сканирование выполняется, это снижает общую производительность вашего компьютера. В этом случае подождите, пока сканирование завершится, и производительность компьютера должна улучшиться.
Удалить временные файлы
Когда компьютер запускает программы, временные файлы сохраняются на жестком диске. Удаление этих временных файлов помогает повысить производительность компьютера.
Компьютеры Windows
Во-первых, мы предлагаем использовать утилиту очистки диска Windows для удаления временных файлов и других файлов, которые больше не нужны на компьютере.
К сожалению, при очистке диска не удается удалить все файлы во временном каталоге. Поэтому мы также предлагаем удалять временные файлы вручную.
Поэтому мы также предлагаем удалять временные файлы вручную.
Примечание
В Windows XP и более ранних версиях выберите параметр «Выполнить » в меню «Пуск» и введите %temp% в поле «Выполнить ».
Свободное место на жестком диске
Убедитесь, что на жестком диске имеется не менее 200–500 МБ свободного места. Это доступное пространство позволяет компьютеру иметь место для увеличения размера файла подкачки и освобождать место для временных файлов.
Неисправный, поврежденный или фрагментированный жесткий диск
Проверить жесткий диск на наличие ошибок
На компьютере с Windows запустите ScanDisk, chkdsk или что-то подобное, чтобы убедиться, что жесткий диск компьютера физически не поврежден.
На компьютере с macOS откройте программу Disk Utility и используйте параметр First Aid , чтобы проверить жесткий диск на наличие ошибок. Чтобы открыть Дисковую утилиту:
Убедитесь, что жесткий диск не фрагментирован
Запустите дефрагментацию, чтобы убедиться, что данные расположены в наилучшем возможном порядке.
Проверка жесткого диска
Используйте другие программные инструменты для проверки жесткого диска на наличие ошибок, просмотрев SMART диска.
Проверка на вирусы
Если ваш компьютер заражен одним или несколькими вирусами, он может работать медленнее. Если на вашем компьютере не установлена антивирусная программа, запустите бесплатную онлайн-утилиту Housecall от Trend Micro для сканирования и удаления вирусов на вашем компьютере. Также рекомендуем установить антивирусную программу для активной защиты от вирусов.
Сканирование на наличие вредоносных программ
Сегодня шпионское и другое вредоносное ПО является серьезной причиной многих компьютерных проблем, в том числе снижения производительности. Даже если на компьютере установлен антивирусный сканер, мы рекомендуем также запустить проверку на наличие вредоносных программ. Используйте бесплатную версию Malwarebytes для сканирования компьютера на наличие вредоносных программ.
Аппаратные конфликты
Убедитесь, что диспетчер устройств не конфликтует. Если они существуют, устраните эти проблемы, поскольку они могут быть причиной вашей проблемы.
Обновление операционной системы
Чтобы обновить компьютер под управлением Microsoft Windows, запустите Центр обновления Windows.
Чтобы обновить компьютер с macOS, запустите Software Update. Для обновления операционной системы используйте App Store.
Отключить подключаемые модули браузера
Если ваш компьютер работает особенно медленно, когда вы используете веб-браузер, рассмотрите возможность отключения любых подключаемых модулей, надстроек или расширений браузера.
Обновите драйверы
Убедитесь, что у вас установлены последние версии драйверов для аппаратного обеспечения вашего компьютера, особенно последние видеодрайверы. Наличие устаревших драйверов может вызвать ряд проблем, включая низкую производительность.
Перезагрузите компьютер еще раз
После внесения любого из вышеуказанных изменений перезагрузите компьютер.
Запустить очистку реестра
Примечание
Если у вас компьютер Mac, пропустите этот раздел, так как в macOS нет реестра.
Обычно мы не рекомендуем очистители реестра. Однако, если вы выполнили все шаги, описанные выше, но ваш компьютер по-прежнему работает медленно, попробуйте запустить на компьютере очистку реестра.
Модернизация памяти
Если ваш компьютер используется более двух лет, вам может потребоваться больше памяти. Сегодня мы рекомендуем компьютерам иметь не менее 2 ГБ памяти (ОЗУ) для 32-разрядной системы и 4 ГБ для 64-разрядной системы. Имея достаточно памяти для запуска программ в памяти, вашему компьютеру не нужно подкачивать информацию, хранящуюся в памяти, в файл подкачки. Если индикатор жесткого диска постоянно горит, это указывает на то, что компьютер часто обменивается информацией между вашей памятью и жестким диском.
Если индикатор жесткого диска постоянно горит, это указывает на то, что компьютер часто обменивается информацией между вашей памятью и жестким диском.
Модернизация жесткого диска
Одним из самых узких мест компьютера является жесткий диск. Замена стандартного жесткого диска (например, 5400 об/мин) на твердотельный накопитель (SSD) может значительно повысить производительность компьютера.
Компьютер или процессор перегреваются
Убедитесь, что компьютер и процессор не перегреваются. Чрезмерный нагрев может привести к снижению производительности компьютера, поскольку большинство операционных систем автоматически снижает скорость процессора, чтобы компенсировать проблемы, связанные с нагревом.
Пыль, грязь и волосы также могут препятствовать циркуляции воздуха внутри компьютера, что приводит к его перегреву. Убедитесь, что корпус вашего компьютера чист, а вентиляторы не закрыты.
Увеличение или обновление скорости процессора
Увеличение скорости процессора (ЦП) может улучшить производительность вашего компьютера. Есть два варианта увеличения скорости процессора: разгон или апгрейд.
Разгон процессора означает повышение его скорости сверх той, которая предназначена для стабильной работы. Хотя разгон может увеличить скорость процессора, это увеличение часто бывает не очень значительным, что приводит к увеличению скорости не более чем на 10% или 20%. Кроме того, сам процессор должен иметь возможность разгона. Вам нужно будет найти спецификации процессора на вашем компьютере, чтобы определить, можно ли его разогнать. Разогнанный процессор выделяет больше тепла, поэтому требуется более мощный радиатор и вентилятор для отвода избыточного тепла от процессора.
Разогнанный процессор выделяет больше тепла, поэтому требуется более мощный радиатор и вентилятор для отвода избыточного тепла от процессора.
Более безопасная альтернатива разгону — модернизация процессора компьютера. Вам нужно будет получить спецификации для вашей материнской платы, чтобы определить, какой тип более нового процессора может быть использован в ней. Затем вы можете установить новый процессор вместо существующего процессора.
Стереть компьютер и начать сначала
Если ни одно из приведенных выше решений не устранило ваши проблемы, другой вариант — переустановить операционную систему или удалить все и начать заново.
Удаление всего содержимого компьютера и переустановка операционной системы могут повысить производительность за счет удаления старого программного обеспечения или драйверов. Установка новой копии macOS или Windows, программного обеспечения и последних версий драйверов помогает убедиться в отсутствии связанных с программным обеспечением проблем, вызывающих замедление работы компьютера.
Проблемы с оборудованием
Наконец, если ваш компьютер по-прежнему работает медленно после выполнения приведенных выше рекомендаций, вероятно, существует более серьезная проблема, связанная с оборудованием (например, неисправный компонент). Примерами неисправного оборудования могут быть жесткий диск, ЦП, ОЗУ, материнская плата или другие компоненты.
Вы можете запускать диагностические тесты оборудования с помощью утилиты Ultimate Boot CD (UBCD). Эта утилита предоставляет информацию о том, имеет ли ваш компьютер неисправное оборудование.
Старый компьютер
Если вашему компьютеру больше пяти лет, он работает медленнее, чем новый. По мере выпуска более продвинутых программ они оптимизируются для более эффективной работы на новых компьютерах. Старые компьютеры также не могут запускать эти новые программы, из-за чего они работают медленнее. Более того, новое программное обеспечение в целом более требовательно, что является еще одной проблемой для старого оборудования. Мы рекомендуем вам подумать о покупке нового компьютера или обновлении существующего.
Мы рекомендуем вам подумать о покупке нового компьютера или обновлении существующего.
Что делать, если мой компьютер с Windows загружается медленно
Обновлено: 18.10.2022 автором Computer Hope
Медленный или долгий запуск (загрузка) Microsoft Windows может быть вызван множеством различных проблем. Эта страница содержит различные предложения и советы, которые помогут повысить общую скорость запуска или перезагрузки вашего настольного или портативного компьютера, сделав его быстрее.
Примечание
Эта страница относится только к медленно загружающимся компьютерам. Чтобы исправить компьютер, который в целом работает медленно, см. раздел Мой компьютер работает медленно, что можно сделать, чтобы это исправить?
Кончик
Если вы часто используете компьютер, подумайте о том, чтобы не выключать его и не переводить компьютер в режим гибернации при нажатии кнопки питания, а не выключать его для экономии энергии.
Отключить автозагрузку программ
Программы, которые загружаются при запуске компьютера, остаются активными в его памяти. Следовательно, они являются одной из основных причин медленной загрузки Windows. Отключение автоматической загрузки программ, которые вы редко используете, при каждом включении компьютера может сократить время загрузки.
Сканирование диска и дефрагментация
Использование Microsoft ScanDisk и Defrag или аналогичных утилит для работы с дисками помогает убедиться, что ваш жесткий диск работает без ошибок, и организовать сохраненные данные наиболее эффективным способом. Мы рекомендуем запускать обе утилиты не реже одного раза в несколько месяцев.
Мы рекомендуем запускать обе утилиты не реже одного раза в несколько месяцев.
Заражение вирусами и вредоносными программами
Если ваш компьютер заражен вирусом или вредоносным ПО, это может повлиять на скорость загрузки Windows при запуске. Некоторые вирусы и вредоносные программы могут напрямую воздействовать на системные файлы Windows, заставляя их загружаться или работать очень медленно или вообще не запускаться. Другие вирусы и вредоносные программы могут создавать сотни или тысячи фиктивных временных файлов, которые заполняют пространство на жестком диске, что затрудняет правильную и эффективную загрузку Windows.
Если у вас есть антивирусная программа, запустите сканирование и удалите все обнаруженные инфекции. Мы также предлагаем выполнить эту задачу в безопасном режиме Windows, так как некоторые вирусы могут обходить программы, работающие в обычном режиме Windows.
Если на вашем компьютере не установлено антивирусное программное обеспечение, вы можете использовать встроенный в Windows инструмент защиты от вирусов и угроз или бесплатную утилиту, например Malwarebytes. Вы также можете запустить сканирование на наличие вирусов и вредоносных программ с помощью онлайн-инструмента, такого как HouseCall от Trend Micro.
Вы также можете запустить сканирование на наличие вирусов и вредоносных программ с помощью онлайн-инструмента, такого как HouseCall от Trend Micro.
Недостаточно места на жестком диске
Для оптимальной работы вашего компьютера мы рекомендуем иметь не менее 15 % свободного места на стандартном жестком диске или 25 % свободного места на диске для SSD (твердотельного накопителя). Если у вас меньше этой суммы, может произойти замедление общей производительности и времени загрузки.
Например, если у вас есть стандартный жесткий диск с общим дисковым пространством 500 ГБ, рекомендуется иметь как минимум 75 ГБ свободного места. Для твердотельного накопителя емкостью 500 ГБ рекомендуется иметь как минимум 125 ГБ свободного места для лучшего времени загрузки и общей производительности.
Обновление драйверов и Windows
Поврежденные, неправильные или устаревшие драйверы могут вызывать множество различных проблем. Убедитесь, что на вашем компьютере установлены последние версии драйверов оборудования, и установите все доступные обновления Microsoft Windows.
Очиститель реестра
Хотя мы не часто рекомендуем очистители реестра, в некоторых случаях они помогают улучшить общую производительность Windows, включая запуск. Если вы выполнили все приведенные выше рекомендации с минимальным улучшением скорости запуска, вы можете очистить системный реестр.
Форматирование и переустановка
Хотя этот процесс занимает немного времени, вы можете стереть все данные с компьютера и переустановить Windows. После переформатирования запоминающего устройства ваш компьютер будет работать так же, как когда он был новым.
Модернизация оборудования
Мы оставили эти параметры напоследок, потому что с ними связана стоимость пользователя. При этом они представляют собой несколько эффективных способов повысить производительность и сократить время загрузки.
Добавление оперативной памяти
Установка дополнительной памяти (ОЗУ) в компьютер помогает увеличить общую скорость компьютера, а в некоторых случаях может уменьшить время загрузки. Если на вашем компьютере установлено менее двух гигабайт оперативной памяти, настоятельно рекомендуется добавить больше. Для Windows 10 и Windows 11 рекомендуется иметь не менее 4 ГБ ОЗУ.
Добавление твердотельного накопителя
SSD — это наиболее эффективный способ повысить производительность любого компьютера. Как на настольных, так и на портативных компьютерах перенос Windows со стандартного жесткого диска на твердотельный накопитель значительно сокращает время загрузки. Amazon.com предлагает полный набор твердотельных накопителей.
Amazon.com предлагает полный набор твердотельных накопителей.
Модернизация процессора и материнской платы
г.
Более быстрый процессор (ЦП) и совместимая материнская плата являются наиболее дорогостоящими для обновления, но они могут улучшить время загрузки и общую производительность вашего компьютера. Если процессору и материнской плате компьютера более четырех лет, обновление сокращает время, необходимое компьютеру для загрузки Windows.
Примечание
Если у вас есть ноутбук, обновление процессора и материнской платы обычно очень дорого стоит, если вообще возможно. Что касается ноутбуков, покупка новой машины обычно является лучшим выбором, а иногда и дешевле, чем обновление процессора и материнской платы.
Дефект оборудования
Если в вашем компьютере есть неисправное оборудование, это может вызвать проблемы при запуске компьютера и другие проблемы. Например, если блок питания не обеспечивает достаточную мощность для аппаратных компонентов, компьютер не может работать должным образом и может запускаться очень медленно. Плохой жесткий диск может привести к повреждению или потере системных файлов, что приведет к увеличению времени загрузки.
Например, если блок питания не обеспечивает достаточную мощность для аппаратных компонентов, компьютер не может работать должным образом и может запускаться очень медленно. Плохой жесткий диск может привести к повреждению или потере системных файлов, что приведет к увеличению времени загрузки.
Мы рекомендуем выполнить диагностические тесты оборудования, чтобы определить, неисправно ли какое-либо оборудование компьютера и нуждается ли оно в замене.
Как освободить место на жестком диске компьютера
Обновлено: 30 декабря 2021 г., автор: Computer Hope
У большинства из нас рано или поздно заканчивается место для хранения. Когда вы это сделаете, полезно знать, как правильно очистить компьютер. В следующих разделах показано, как восстановить место на жестком диске компьютера. Чтобы продолжить, выберите свою операционную систему из следующего списка.
Когда вы это сделаете, полезно знать, как правильно очистить компьютер. В следующих разделах показано, как восстановить место на жестком диске компьютера. Чтобы продолжить, выберите свою операционную систему из следующего списка.
Windows Vista, 7, 8, 10 и 11
Есть несколько вариантов очистки места в Windows:
Запустите опцию очистки диска
Удаление старых программ
Вы можете освободить много места на диске, удалив программы, включая игры, которые вы больше не используете.
Отключить восстановление системы
Пользователи Windows также могут уменьшить пространство по умолчанию, используемое восстановлением системы Windows, и получить несколько гигабайт места на жестком диске. См. шаги ниже для вашей версии Windows, чтобы отключить восстановление системы.
Windows 11
Windows 8 и 10
Windows XP, Vista и 7
Переместить файл подкачки
Если в вашем компьютере несколько жестких дисков, а на диске C: не хватает места, рассмотрите возможность переноса файла подкачки на другой диск.
Отключить спящий режим
Если вы выключите компьютер вместо использования режима гибернации, вы можете отключить эту функцию, чтобы освободить место.
Windows 2000 и XP
Есть несколько вариантов очистки места в Windows:
Запустите опцию очистки диска
Компресс?
При выполнении очистки диска у вас есть возможность сжать жесткий диск. Мы настоятельно рекомендуем пользователям не сжимать свои жесткие диски и не сжимать старые файлы.
Удаление старых программ
Вы можете освободить много места на диске, удалив программы, включая игры, которые вы больше не используете.
Отключить восстановление системы
Пользователи Windows XP, Vista и 7 также могут уменьшить пространство по умолчанию, используемое функцией восстановления системы Windows, получив несколько гигабайт места на жестком диске. См. шаги ниже по настройке этой функции.
Дополнительное предложение для пользователей Windows 2000 и Windows XP
Window 2000 и Windows XP содержат все необходимые файлы, необходимые для удаления любых обновлений, установленных на вашем компьютере. Эти файлы могут занимать несколько сотен мегабайт, а иногда и более гигабайта на жестком диске.
Переместить файл подкачки
Если в вашем компьютере несколько жестких дисков, а на диске C: не хватает места, рассмотрите возможность переноса файла подкачки на другой диск.
Отключить спящий режим
Если вы выключите компьютер вместо использования режима гибернации, вы можете отключить эту функцию, чтобы освободить место.
Microsoft Windows 95, 98 и ME
Есть несколько вариантов очистки места в Windows:
Очистить временные файлы
Удалить контрольные файлы
Выполните те же действия, что и выше, за исключением поиска *.chk и удаления всех найденных файлов.
Удаление старых программ
Вы можете освободить много места на диске, удалив программы, включая игры, которые вы больше не используете.
MS-DOS и Windows 3.x
macOS
Существует несколько вариантов освобождения места на вашем iMac или Macbook:
Управление хранилищем на жестком диске
Удаление старых программ
Вы можете освободить много места на диске, удалив программы, включая игры, которые вы больше не используете.
15 причин, по которым ваш компьютер работает медленно и как это исправить! [Винтаж]
Работа с медленным компьютером считается одной из самых неприятных вещей, с которыми приходится сталкиваться многим людям. Но прежде чем бросить что-то в свой ПК или ноутбук и потенциально повредить его, спросите себя: «Почему мой компьютер работает медленно?»
Медленная работа компьютера может быть вызвана множеством причин. Некоторые из них касаются того, как вы используете компьютер, другие касаются проблем с программным обеспечением, а третьи связаны с аппаратными компонентами компьютера.
Мы собрали 15 наиболее распространенных причин, из-за которых ваш компьютер работает медленно, и что вы можете сделать, чтобы ускорить работу вашего компьютера!
1. Необходимо перезагрузить
Необходимо перезагрузить
Когда вы в последний раз перезагружали компьютер? Если ваш компьютер работает медленно, это может быть признаком того, что его необходимо перезагрузить, особенно если с момента последней загрузки прошло много времени.
В основном это связано с тем, что при использовании компьютера многие процессы выполняются в фоновом режиме. Когда слишком много этих фоновых процессов не завершены, они в конечном итоге используют огромное количество ресурсов вашего компьютера, что со временем приводит к замедлению работы вашего компьютера.
Решение:
Закройте все программы и файлы и перезагрузите компьютер. Кроме того, убедитесь, что каждый раз, когда при установке или обновлении программного обеспечения вам будет предложено перезагрузить компьютер сейчас или позже, всегда выбирайте перезагрузку компьютера в этот момент.
2. Слишком много активных программ или вкладок браузера
Сколько программ вы запускаете одновременно? Сколько вкладок активно в вашем браузере?
Каждая открытая вкладка и каждая открытая программа занимают определенное место в оперативной памяти (ОЗУ). Когда слишком много из них запущено одновременно, это означает, что вы уменьшаете доступную для вашего компьютера память и вычислительную мощность, чтобы обеспечить плавный переход от программы к программе или от вкладки к вкладке.
Когда слишком много из них запущено одновременно, это означает, что вы уменьшаете доступную для вашего компьютера память и вычислительную мощность, чтобы обеспечить плавный переход от программы к программе или от вкладки к вкладке.
Да, компьютер должен позволять вам запускать несколько процессов одновременно, но это не значит, что вы должны перегружать систему.
Решение:
Открывайте в браузере только те вкладки, которые вам нужны в данный момент. Если вы хотите сохранить страницы для дальнейшего использования, просто добавьте их в закладки и закройте вкладку. Для дальнейшей организации и легкого доступа к сохраненным страницам вы можете сгруппировать свои закладки в папки, такие как для работы, рецептов, для чтения и т. д. закрыть каждую программу.
3. Мошеннические программы, потребляющие вычислительную мощность
Иногда могут быть программы, работающие в фоновом режиме и занимающие так много оперативной памяти и вычислительной мощности без вашего ведома. Это могут быть программы, которые столкнулись с ошибкой и не закрылись полностью, или программы, застрявшие в цикле работы в фоновом режиме.
Это могут быть программы, которые столкнулись с ошибкой и не закрылись полностью, или программы, застрявшие в цикле работы в фоновом режиме.
Решение:
Затем нажмите вкладку CPU. Это позволит вам увидеть, какие программы запущены и сколько вычислительной мощности они потребляют. Чтобы освободить вычислительную мощность вашей оперативной памяти, завершите задачи, которые выполняются, но не используются активно.
4. Жесткий диск/память исчерпаны
Жесткий диск, заполненный не менее чем на 85 %, может снизить скорость обработки данных компьютера до 50 %.
Это связано с тем, что на данный момент виртуальная память, необходимая для сохранения временных файлов, облегчающих бесперебойную работу программ, едва доступна. Место на диске в основном занимают программы, обновления приложений, загрузки, файлы удаленных программ и временные файлы.
Когда дело доходит до оперативной памяти, основными виновниками являются программы, которым для работы требуется много памяти. К ним относятся программы для графического дизайна, такие как Photoshop или другие отраслевые приложения.
Решение:
Начните с определения объема свободного места на жестком диске.
Не менее 20% всего дискового пространства должно быть свободно, а если это не так, вы можете увеличить свободное пространство следующими способами:
и). Очистите мусорное ведро.
ii). Запустите утилиту очистки диска, чтобы удалить временные файлы и любые другие ненужные файлы на вашем компьютере.
iii). Вы также можете скачать проверенные бесплатные программы, которые могут эффективно удалять и очищать любой багаж ненужных файлов на вашем компьютере.
iv). Найдите облачное хранилище и сохраните там некоторые из больших и необходимых файлов на вашем компьютере.
Для максимального объема ОЗУ вам потребуется установить дополнительное оборудование ОЗУ в соответствии с вашими потребностями.
5. Ненужные обновления программного обеспечения
Обновления программного обеспечения жизненно важны для бесперебойной и безопасной работы установленных приложений.
Однако некоторые из этих программ поставляются с предустановленными автоматическими обновлениями, которые без необходимости продолжают работать в фоновом режиме, занимая ценное место на жестком диске и приводя к замедлению работы компьютера.
Решение:
Найдите решение для профилактического обслуживания, подходящее для вашего компьютера. По сути, это решение должно отвечать за создание необходимых обновлений и исправлений для всего вашего программного обеспечения, когда машина не используется.
6. Слишком много приложений открывается автоматически при включении ПК
Почти каждая программа, которую вы загружаете на свой компьютер, будет сопровождаться запросом разрешения на запуск при включении вашего компьютера, известным как программы запуска. Вот почему многие приложения и программы на вашем компьютере автоматически загружаются и работают в фоновом режиме, как только вы включаете компьютер. Именно эта перегрузка замедляет работу вашего компьютера с самого начала загрузки.
Вот почему многие приложения и программы на вашем компьютере автоматически загружаются и работают в фоновом режиме, как только вы включаете компьютер. Именно эта перегрузка замедляет работу вашего компьютера с самого начала загрузки.
Решение:
Всегда внимательно загружайте новые программы и обязательно снимите флажок, разрешающий их запуск при запуске компьютера, если в этом нет необходимости. Вы также можете отозвать разрешение, предоставленное существующему приложению или программам, следующими способами:
7. Вирусы или неэффективный антивирус
Если все остальное на вашем компьютере в порядке, вам следует рассмотреть наличие вируса или неэффективного антивируса, который не может обнаружить вирусы и предотвратить их атаку на ваш компьютер. компьютер как причина медленной работы вашего компьютера.
компьютер как причина медленной работы вашего компьютера.
Вирусы могут проявляться в различных формах, от случайных всплывающих окон до несанкционированного шифрования файлов. Существуют также вирусы, которые скрытно работают в фоновом режиме и могут потреблять ваши ресурсы.
Решение:
Загрузите проверенную и признанную антивирусную программу в качестве инструмента кибербезопасности. Используйте его для частого запуска сканирования компьютера на наличие вирусов или вредоносных программ.
8. Работа в режиме пониженного энергопотребления
Если вы используете ноутбук с Windows в режиме пониженного энергопотребления (режим энергосбережения), это может замедлить его работу. Работа в режиме пониженного энергопотребления ограничивает производительность вашего ноутбука, следовательно, замедляет его работу.
Решение:
Нажмите «Панель управления», выберите «Оборудование и звук», выберите «Электропитание» и нажмите «Создать план электропитания».
Должно быть доступно 3 варианта; Высокая производительность, энергосбережение и балансировка.
Выберите «Высокая производительность» или «Сбалансированный» и включите его в качестве нового плана электропитания.
9. Слишком много надстроек для браузера
Вам действительно нужны все надстройки в вашем браузере? И эффективно ли расширения вашего браузера выполняют возложенные на них задачи? Слишком много неэффективных расширений браузера могут замедлять работу вашего компьютера, а не улучшать работу в Интернете.
Решение:
Определите все надстройки в вашем браузере. Оставьте те, которые необходимы и эффективны, и отключите те, которые не являются таковыми.
10. ПК используется для майнинга криптовалюты
Вполне возможно, что ваш ПК будет использоваться для майнинга криптовалюты без вашего ведома или согласия.
В основном это происходит из-за загруженных программ, которые поставляются с вредоносными программами, встроенными в фон программы для облегчения майнинга криптовалюты через ваш компьютер.
Кроме того, некоторые веб-сайты содержат коды для майнинга криптовалюты на компьютерах, пока сайт открыт.
Решение:
Закрывайте браузер, когда он не используется, чтобы предотвратить добычу криптовалюты через веб-сайты на вашем ПК.
Вы также можете определить, используется ли ваш компьютер для майнинга криптовалюты, выполнив поиск подозрительных или потребляющих вычислительную мощность программ или задач, даже если они не используются в диспетчере задач или мониторе активности. Как только вы определили программу или задачу, вы должны закончить ее.
11. Визуальные эффекты ОС слишком высоки
Включение визуальных эффектов на вашем компьютере может замедлить его работу, если объем оперативной памяти недостаточен для поддержки этих эффектов.
Решение:
12. Внутренняя пыль ПК
Возможно, вы имеете дело с медленным компьютером просто потому, что забыли обратить внимание на основные принципы правильной вентиляции. Скопление пыли в ЦП может помешать эффективному охлаждению процессоров и предотвратить попадание избыточного тепла внутрь ПК. Это, в свою очередь, может повлиять на скорость работы вашего компьютера.
Решение:
Периодически стряхивайте пыль с компьютера, чтобы прочистить вентиляционные отверстия. Кроме того, время от времени обращайтесь к ИТ-специалисту для чистки внутри вашего ПК.
13. Устаревшие драйверы
Ваш компьютер использует драйверы для связи с подключенными к нему аппаратными устройствами. Если вы используете устаревшие драйверы, то связь, скорее всего, будет ошибочной, и вашему компьютеру потребуется больше времени, чем должно, для правильной работы подключенных аппаратных устройств.
Решение:
Найдите в Интернете самые последние версии драйверов, совместимых с аппаратным обеспечением вашего компьютера, загрузите и установите их или установите программное обеспечение для обновления драйверов, чтобы найти и установить драйверы для вас.
14. Ваш компьютер может быть слишком старым или устаревшим
Если ваш компьютер используется более 5 лет, то медленная работа компьютера является скорее естественным следствием, чем проблемой.
В какой-то момент из-за частых выпусков обновлений для программ ваш компьютер перестанет соответствовать минимальным требованиям для определенных обновлений, и вам придется работать со старыми и устаревшими программами.
Решение:
У вас есть только несколько вариантов. Либо купите новый компьютер, либо обновите аппаратное обеспечение вашего компьютера, либо согласитесь работать с медленным компьютером.
15. Аппаратный сбой ПК
Жесткий диск вашего компьютера, оперативная память и ЦП подвержены повреждениям.

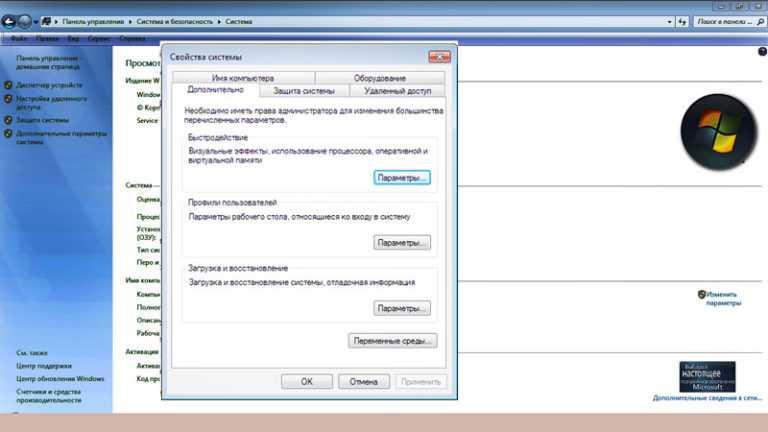
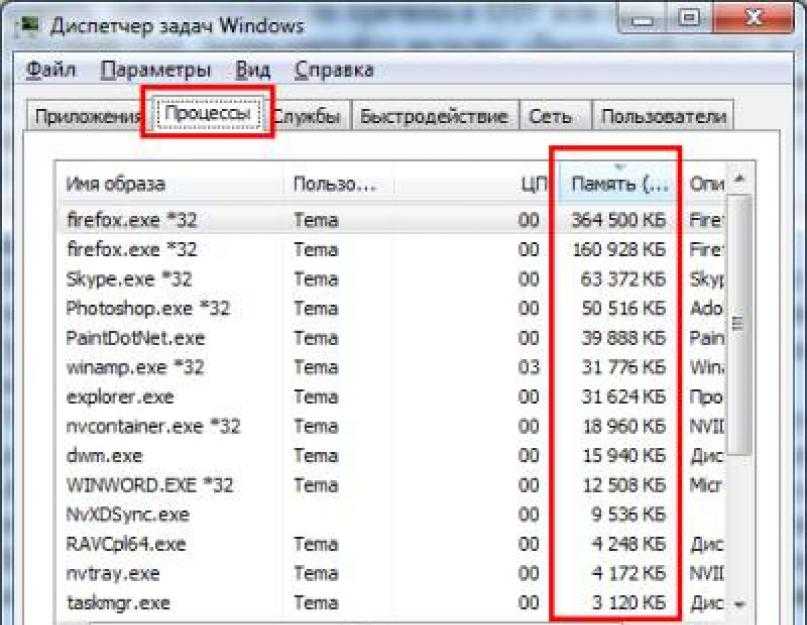 п.). Эти программы часто висят в автозагрузке, и удалить их оттуда нельзя. А в целом они полностью бесполезны.
п.). Эти программы часто висят в автозагрузке, и удалить их оттуда нельзя. А в целом они полностью бесполезны.
 SSD диск дефрагментировать не рекомендуется.
SSD диск дефрагментировать не рекомендуется.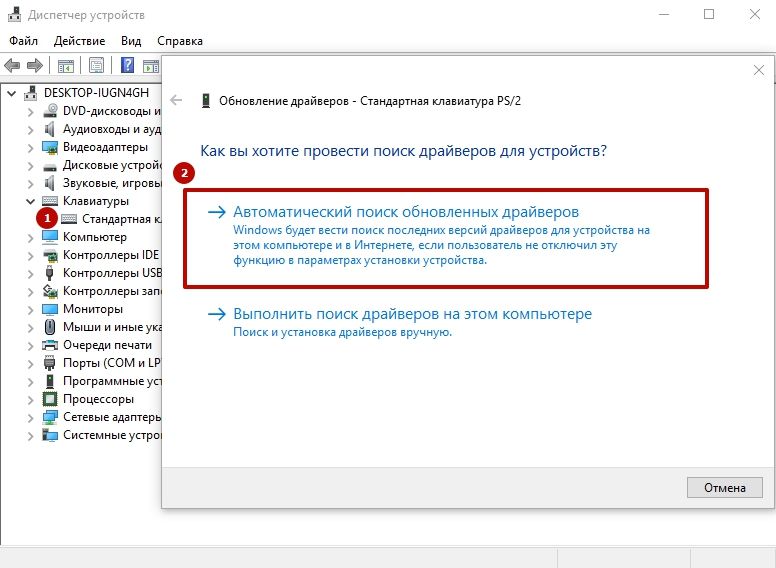 После анализа нажимаем «Дефрагментация диска».
После анализа нажимаем «Дефрагментация диска».
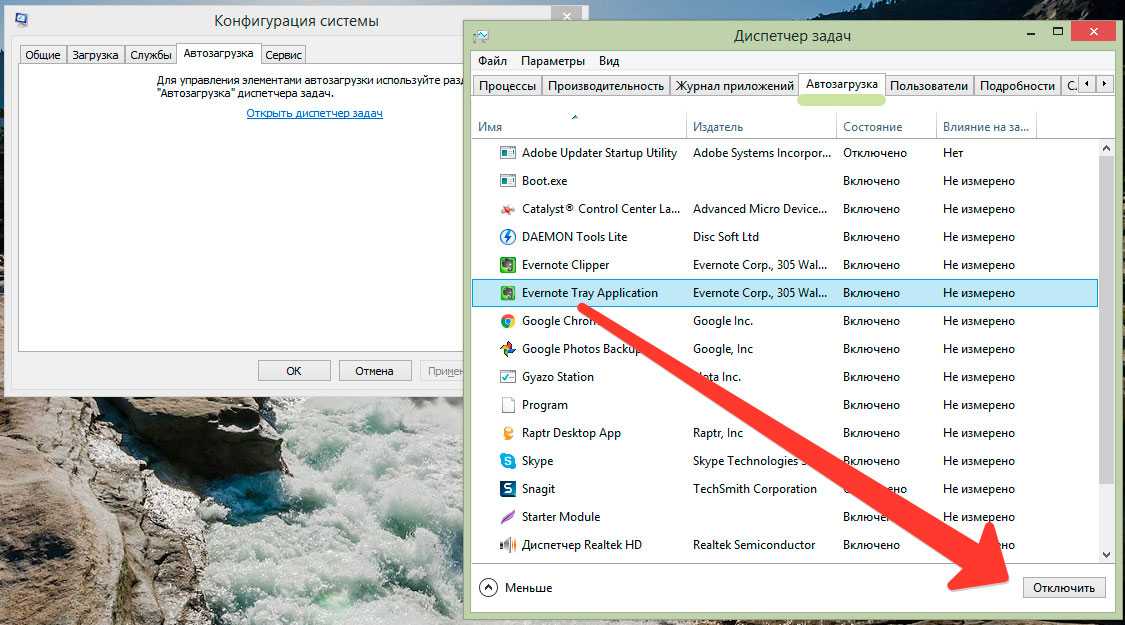

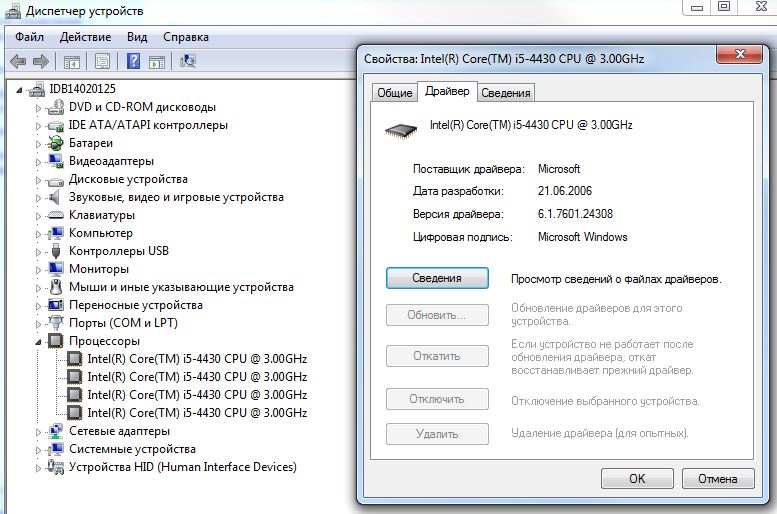

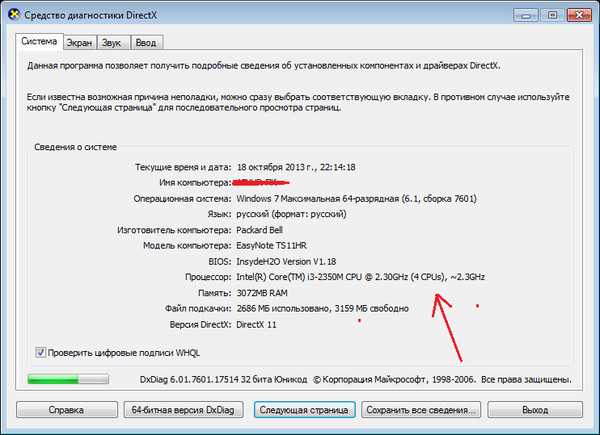
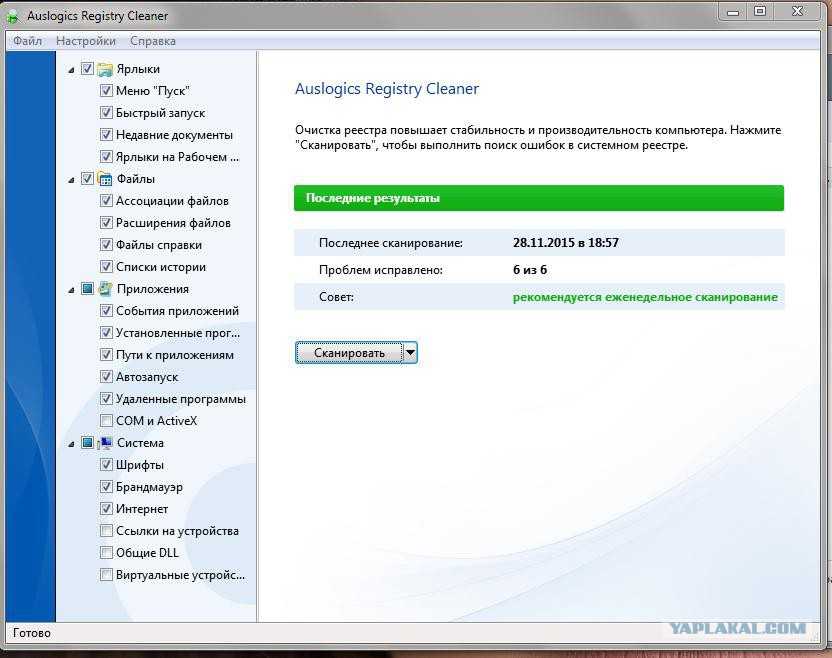 Действуйте по алгоритму: Пуск — Выключение — Перезагрузка.
Действуйте по алгоритму: Пуск — Выключение — Перезагрузка.