Как узнать код ошибки синего экрана смерти: Как узнать причину синего экрана смерти Windows (BSoD)
Содержание
как узнать причину синего экрана смерти Windows (BSoD) – WindowsTips.Ru. Новости и советы
Причин, вызывающих синий экран смерти (BSoD), много: это аппаратные неполадки компьютера, конфликт комплектующих, сбой в работе драйверов, установка несоответствующих конфигурации компьютера ПО или игр, повреждение важных системных файлов вирусами, неудачное обновление и пр. Как узнать причину появления синего экрана смерти в конкретном случае? Если таковой не имеет следствием полную неработоспособность Windows с необходимостью ее переустановки, если сбой системы происходит периодически, для устранения проблемы нужно установить ее причину.
1. Как узнать причину синего экрана смерти?
Информация о причине появления синего экрана смерти указывается в нем самом. При его появлении необходимо запомнить и записать текстовое название ошибки и так называемые стоп-коды в виде подборки буквенных и цифровых символов, как указано на скриншоте ниже.
1
По этим данным затем можно будет отыскать информацию в Интернете. Однако этот совет идеален лишь в теории. На деле запомнить эти данные, не говоря о том, чтобы записать тих, за те несколько секунд, пока отображается синий экран смерти до перезагрузки, нереально. Разве что под рукой будет фотоаппарат или мобильное устройство с камерой на борту. Реальным и более удобным способом узнать причину синего экрана смерти будет ее извлечение из минидампов памяти — файлов «.dmp», сохраненных на жесткий диск аварийных снимков содержимого оперативной памяти с кодами ошибок и прочей информацией по сбою системы. В перезагрузившейся после сбоя системе это можно сделать с помощью специальных программных средств. Как узнать причину синего экрана смерти с помощью штатных средств Windows, уже описывалось на страницах сайта. В этой статье рассмотрим сторонний инструмент, помогающий определить причину BSoD – утилиту BlueScreenView.
Однако этот совет идеален лишь в теории. На деле запомнить эти данные, не говоря о том, чтобы записать тих, за те несколько секунд, пока отображается синий экран смерти до перезагрузки, нереально. Разве что под рукой будет фотоаппарат или мобильное устройство с камерой на борту. Реальным и более удобным способом узнать причину синего экрана смерти будет ее извлечение из минидампов памяти — файлов «.dmp», сохраненных на жесткий диск аварийных снимков содержимого оперативной памяти с кодами ошибок и прочей информацией по сбою системы. В перезагрузившейся после сбоя системе это можно сделать с помощью специальных программных средств. Как узнать причину синего экрана смерти с помощью штатных средств Windows, уже описывалось на страницах сайта. В этой статье рассмотрим сторонний инструмент, помогающий определить причину BSoD – утилиту BlueScreenView.
2. О BlueScreenView
BlueScreenView – это небольшая портативная утилита, являющая собой удобный интерфейс для чтения информации, сохраненной в аварийных минидампах памяти, и предлагающая некоторый функционал для удобства выявления причин синего экрана смерти.
3. Скачивание и русификация BlueScreenView
Скачать BlueScreenView можно бесплатно на официальном сайте ее разработчиков. Для поддержки утилитой русского языка ниже ссылок скачивания инсталляторов нужно дополнительно выбрать в таблице файл русификации, скачать его, разархивировать и поместить в папку с утилитой.
2
4. Информация о синем экране смерти
При запуске BlueScreenView просканирует содержимое минидампов памяти, созданных при появлении синего экрана смерти, и по итогу отобразит информацию в своем окне. В верхней части окна утилиты содержатся все обнаруженные файлы минидампов памяти с указанием даты, времени сбоя системы и прочих данных по существу уже самого сбоя. В нижней части окна представлен перечень системных компонентов и драйверов устройств компьютера, задействованных в момент сбоя. Проблемные – те, что вызвали синий экран смерти – отображаются с пометкой розовым маркером.
3
Детальная информация по синему экрану представлена в верхней части окна утилиты, в таблице, но, сделав двойной клик на интересующем минидампе, получим эту же информацию, только в удобочитаемом компактном окошке свойств.
На какие данные необходимо обратить внимание? В первую очередь это графы «Драйвер причины», «Описание файла» и «Название продукта». Содержимое этих граф укажет на конкретный системный компонент, драйвер или устройство, что стали причиной сбоя работы Windows. Извлечение детальной информации по синему экрану с помощью BlueScreenView далеко не в каждом случае будет окончательным этапом в процессе поиска причины системного сбоя. Тестируемый случай, данные по которому отображены на скриншотах выше – один немногих, когда не потребовались ни анализ минидампа, ни справки в сети, поскольку причина сбоя изначально была очевидной: синий экран появился тотчас же после запуска сторонней программы, реализующей в среде Windows эмулятор другой операционной системы, а такого рода софт часто вызывает сбой. Это был конфликт ПО, и об этом свидетельствует указание в графе «Драйвер причины» системный компонент ntoskrnl.exe. Но этот компонент, и он не единственный, без очевидной предыстории появления синего экрана смерти может указывать на довольно широкий спектр предполагаемых причин проблемы.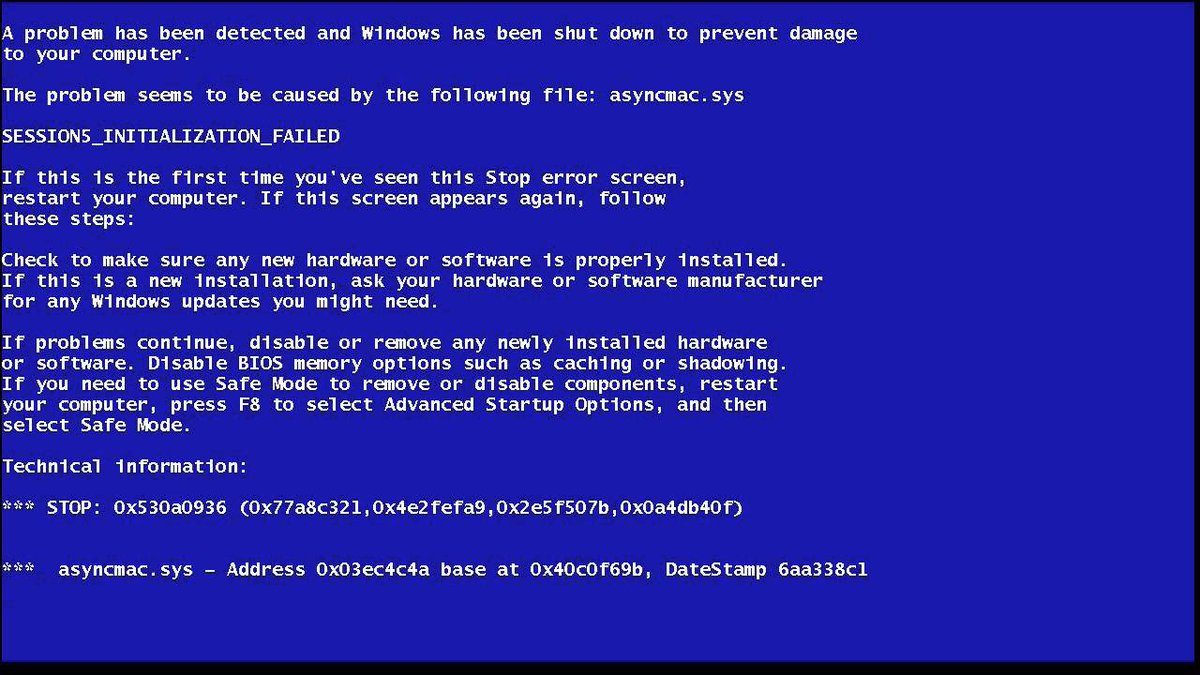 Что конкретно вызвало сбой, возможно, придется дополнительно узнавать в Интернете путем мониторинга информации с указанием драйвера причины, текстового описания BSoD или стоп-кодов, значащихся в графах окна свойств минидампа «Текст ошибки», «Код ошибки», «Параметр №№».
Что конкретно вызвало сбой, возможно, придется дополнительно узнавать в Интернете путем мониторинга информации с указанием драйвера причины, текстового описания BSoD или стоп-кодов, значащихся в графах окна свойств минидампа «Текст ошибки», «Код ошибки», «Параметр №№».
5. Готовые решения для получения справки или помощи
Данные любых граф окна свойств минидампа можно скопировать для вставки в поисковик или сообщение при обращении за помощью к специалисту, в сообщество Microsoft, на компьютерный форум, сайт и т.п. Но можно прибегнуть и к функциям утилиты, реализованным в контекстном меню на минидампе. Создатель BlueScreenView позаботился о возможности извлечения информации в универсальные форматы и даже продумал момент с генерированием поисковых запросов. Опция «Сохранить выбранные элементы» сохраняет всю информацию по выбранному синему экрану в файл TXT. Опция «HTML-отчет…» сохраняет все или выбранные элементы (минидампы, строки системных компонентов и драйверов) таблицей в файл HTML.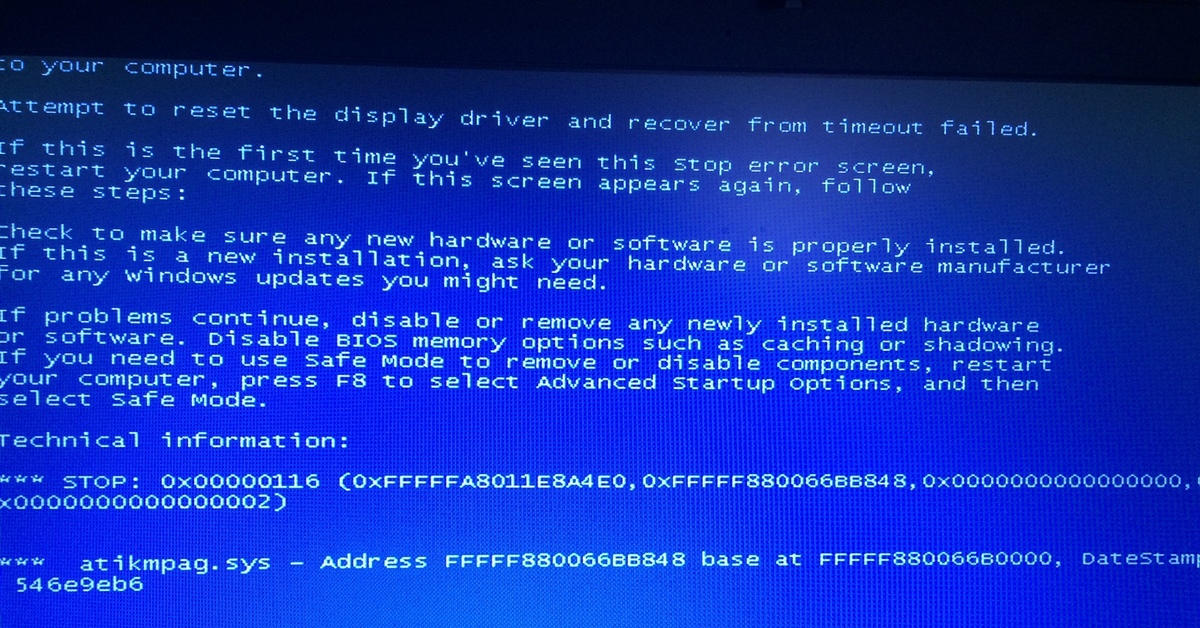 А три опции «Найти в Google…» открывают поисковик в окне браузера с уже сгенерированным поисковым запросом, в который включены соответствующие данные:
А три опции «Найти в Google…» открывают поисковик в окне браузера с уже сгенерированным поисковым запросом, в который включены соответствующие данные:
- просто текстовое описание (код ошибки),
- текстовое описание и имя системного компонента или драйвера (код ошибки + драйвер),
- текстовое описание и стоп-код (код ошибки + параметр 1).
6
Плюс к этому, сообщить суть проблемы людям, которые могут помочь в ее решении, можно скриншотом, представив информацию по синему экрану смерти в его оригинальном виде, правда, только в формате Windows XP.
7
Такой формат отобразится в нижней части окна утилиты при нажатии клавиши F8. Для возврата в исходный формат отображения данных по минидампам нужно жать F6.
Как посмотреть ошибку синего экрана в виндовс 10?
У меня после обновления windows 7 на windows 10 стал часто появляться синий экран смерти, в ошибка в журнале ошибки:
Компьютер был перезагружен после критической ошибки. Код ошибки: 0x00000133 (0x0000000000000001, 0x0000000000001e00, 0xfffff8057befb320, 0x0000000000000000). Дамп памяти сохранен в: C:\WINDOWS\MEMORY.DMP. Код отчета: 00000000-0000-0000-0000-000000000000.
Дамп памяти сохранен в: C:\WINDOWS\MEMORY.DMP. Код отчета: 00000000-0000-0000-0000-000000000000.
Обычно такая ошибка появлется из-за несовместимости драйверов. Чаще всего видеоплаты, Удалите все программы относящиеся к видеоплате и установите новые с сайта производителя.
Можно попытаться расшифровать данные ошибки.
Аварийный дамп памяти Windows 10
При возникновении критической ошибки при работе с Windows пользователь может задаться вопросом: каким образом можно получить доступ к аварийному дампу памяти Windows? Подобный дамп при правильной настройке конфигурации системы поможет запустить систему в случае сбоя или так называемого синего экрана смерти (BSOD).
Если у вас в процессе настройки дампа памяти возникнут проблемы или операционная система после этого будет работать не корректно то вы можете сделать сброс до заводских настроек.
Дамп памяти Windows 10
Дамп памяти — это то, что находится в рабочей памяти всей операционной системы, процессора и его ядер.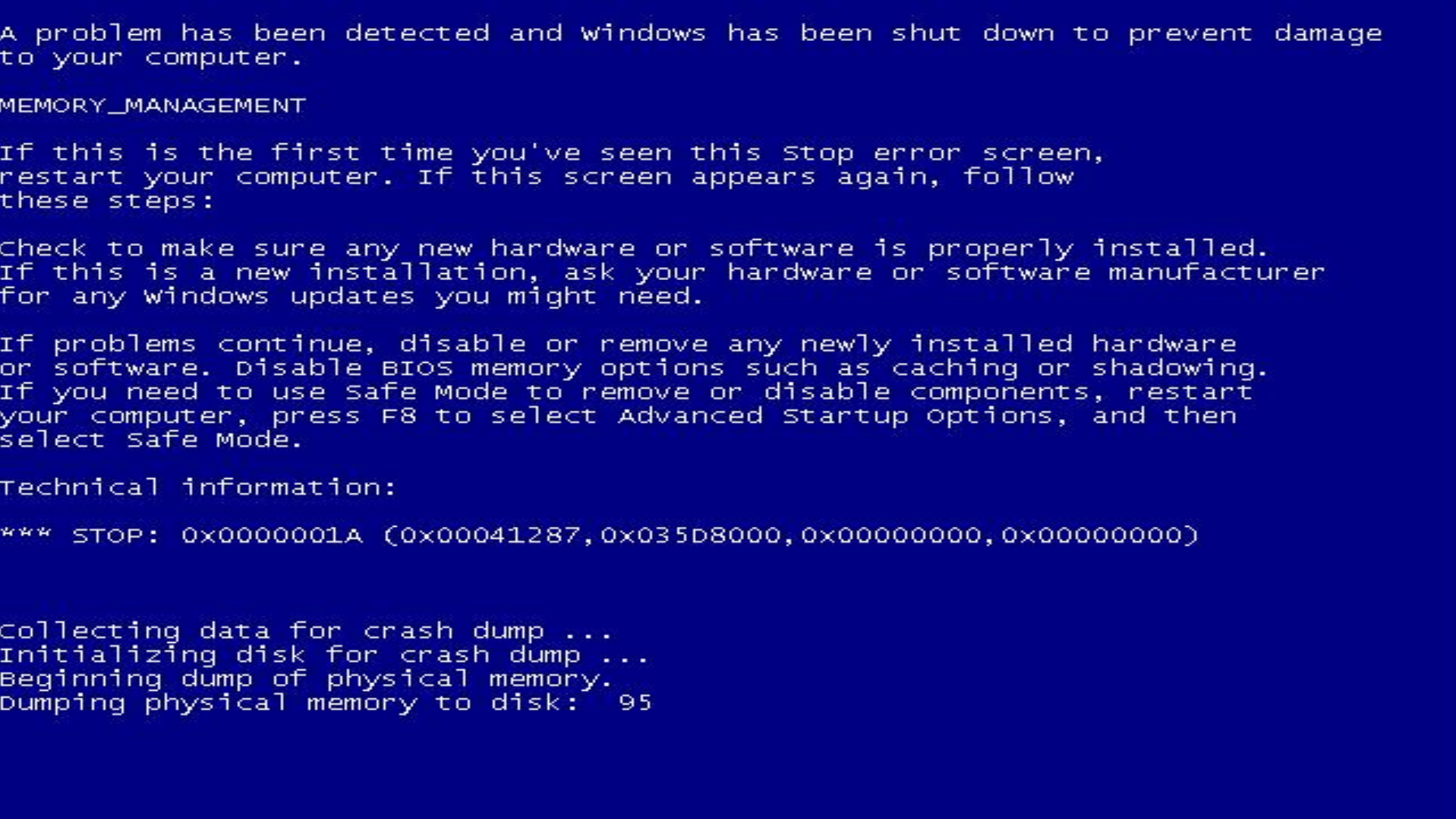 Включая всю информацию о состоянии регистров процессора и других служебных структур.
Включая всю информацию о состоянии регистров процессора и других служебных структур.
Для чего нужен дамп памяти
Дамп памяти windows 10 является своеобразным чёрным ящиком. При аварии в системе информация, хранящаяся в нём, поможет детально изучить причины возникновения системного сбоя. Данный сбой, как правило, полностью останавливает работу операционной системы. Поэтому дамп памяти — это единственный и самый верный способ получения сведений о любом сбое в системе. И его получение — это фактический слепок информации, находящейся в системе.
Чем более точно содержимое дампа памяти будет отражать происходившее в системе на момент сбоя, тем проще будет при анализе аварийной ситуации и дальнейших действиях по её исправлению.
Крайне важно получить актуальную копию именно в тот момент, который был непосредственно перед сбоем. И единственный способ это сделать — создать аварийный дамп памяти Windows 10.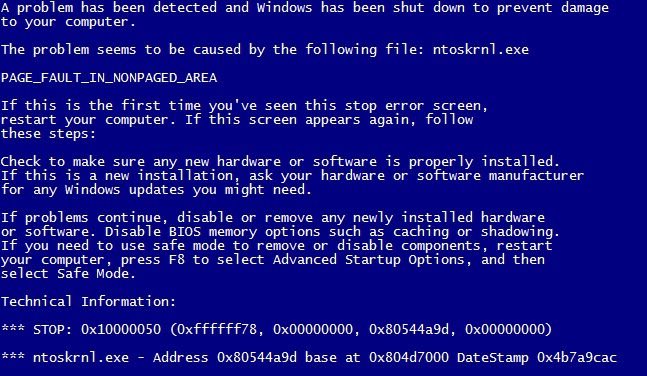
Причины появления ошибок в Windows 10 очень разнообразны
— несовместимость подключаемых устройств;
— новые обновления Windows 10;
— несовместимость устанавливаемых драйверов;
— несовместимость устанавливаемых приложений;
— и прочие причины.
Как настроить дамп памяти в Windows 10
Для того чтобы настроить аварийный дамп памяти Windows 10 необходимо придерживаться следующих действий:
1. Правой кнопкой мыши кликаем на пуск Windows 10. В появившемся контекстном меню выбираем пункт «Система».
2. В окне «Система» в верхнем углу слева выбираем «Дополнительные параметры системы».
3. В окне «Свойства системы» в пункте «Загрузка и восстановление» нажимаем «Параметры».
Тут и происходит настройка аварийного дампа памяти Windows 10.
Настраивая дамп памяти можно не пренебрегать следующими рекомендациями:
— Поставить галочку на «заменить существующий файл дампа». Учитывая тот факт, что данные могут весить десятки, а то и сотни гигабайт — это очень полезно для небольших жёстких дисков;
— Запись отладочной информации. Эта функция позволит выбрать вид дамп файла;
— Выполнить автоматическую перезагрузку. Продолжение работы, после возникшей ошибки;
— Запись события в системный журнал. Информация о системном сбое будет добавлена в логи операционной системы.
Дамп памяти Windows 10 является удобным и действительно работающим методом страховки системных данных.
Зная «врага в лицо» его будет в разы проще найти и ликвидировать. Дамп памяти Windows 10 позволит выявить причину системного сбоя и скорректировать действия по ликвидации ошибки, значительно уменьшив радиус усилий и работ.
Что такое дамп памяти и как его включить на Windows 10
Windows очень хрупкое творение и чуть что, любое неправильное действие со стороны пользователя влечёт возникновение критических ошибок, и не очень. Узнать информацию по синим экранам смерти, являющимися теми самыми критическими проблемами, помогают сведения, написанные на самом экране, а ещё специальные файлы дампы памяти – сохраняющие данные о причинах появления BsoD. Настоятельно рекомендую включать эту функцию, так как никто не застрахован от появления синего экрана, даже опытный пользователь. Сами дампы памяти обычно хранятся по пути C:WindowsMEMORY.DMP, либо C:WindowsMinidump – где хранятся так называемые малые дампы памяти. Кстати говоря, малый дамп памяти будет тем файлом, который поможет узнать причину появления BsoD.
Как включить функцию дамп памяти на Windows 10 и настроить её
Обычно для просмотра дампов используют утилиты, наподобие BlueScreenView, но вам необходимо прямо сейчас настроить автоматическое создание дампов памяти иначе и эта программа, и аналогичные будут бесполезны.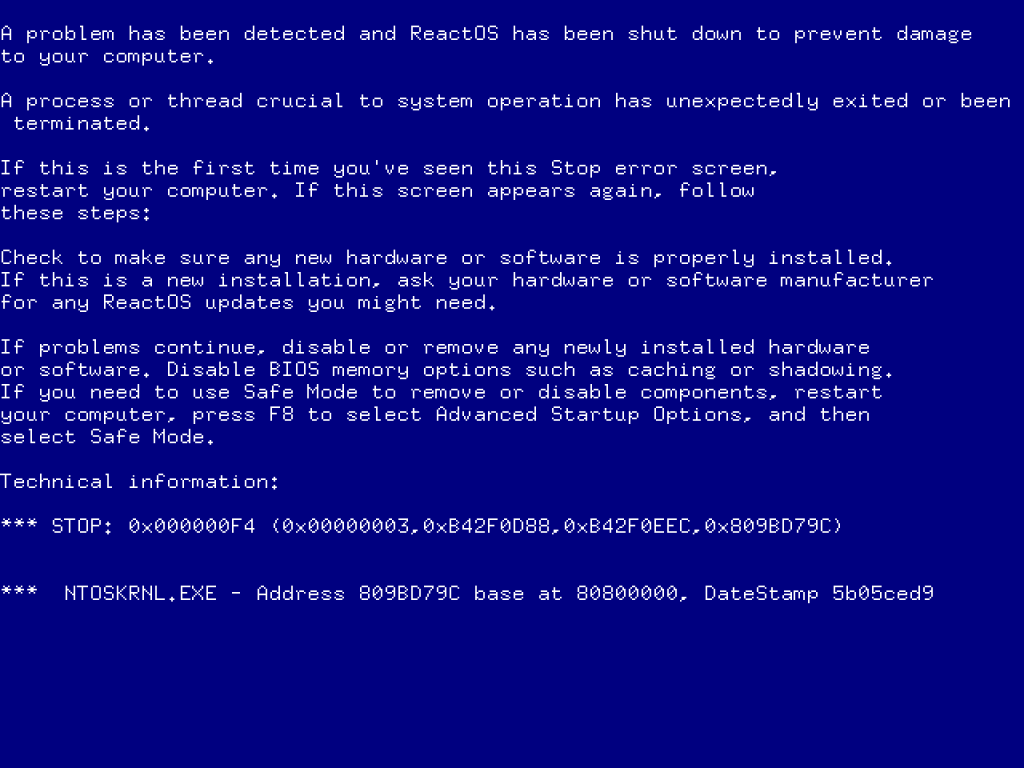
Нажмите по значку поиска и введите фразу «Панель управления», чтобы открыть окно этого инструмента.
Переводим отображение значков в вид «Мелкие значки», а потом переходим в раздел «Система».
ткроется окошко, где с левой стороны нажимаем по опции «Дополнительные параметры системы».
о вкладке «Дополнительно» жмём пунктик «Параметры» раздела «Загрузка и восстановление».
Наконец, открывается окно, где находятся основные параметры по настройке дампов. Тут видно, что в Windows активирован автоматический дамп памяти, который хранится по пути, указанному чуть ниже. А еще включены галочки создания журналов. Помимо этого, создаются и файлы малого дампа памяти, которые при работе с синими экранами смерти очень нам пригодятся. Также сохраняется информацию по ядру системы и памяти. Если стоит автоматический режим, то этого будет достаточно.
ведения о других дампах памяти
Если открыть выпадающее меню записи отладочной информации, вы увидите несколько пунктов, которые я опишу ниже.
- Малый дамп памяти – мини дамп, который сохраняется по специальному пути и весит 256 Килобайт. В таком файле хранится основная информация по синим экранам смерти и системным процессам. Если необходимо узнать причину BSOD, то достаточно именно малого дампа памяти. Для извлечения сведений используется программа BlueScreenView или похожие. Такой способ может использовать любой новичок.
- Дамп памяти ядра – файл будет содержать такие же сведения, что у автоматического типа. Единственное отличие в изменении системой файла подкачки. Какой вариант выбрать? Думаю, что сразу автоматический тип.
- Полный дамп памяти – в файлике находится полные данные об оперативной памяти, а значит объем файла будет равен размеру оперативки. Стоит у вас на ПК 8 Гб, столько будет на диске занимать файл полного дампа памяти. Для новичков этот вариант особо не пригоден.
- Активный дамп памяти – первое появление в Windows 10. Больше пригоден для серверов и хранит данные об активной памяти и режимах ядра, а также текущего пользователя.

Как удалить файла дампа памяти
Очень просто, вы заходите по пути расположения этих файлов и вручную их удаляете. Например, файла полного дампа памяти называется MEMORY.DMP, просто удалите его и всё. При использовании инструмента «Очистка диска» тоже есть возможность удалить файлы дампов.
- Нажмите комбинацию «Win+R» и введите команду cleanmgr.
- Найдите строчки файла дампа памяти. Если таковых не обнаружено, значит их еще не существует.
Дамп памяти может быть выключен по причине действия утилит по чистке системы. При использовании SSD и специальных утилит для работы с этими накопителями, они также могут отключать некоторые функции системы, чтобы твердотельный накопитель меньше подвергался процедурам чтения/записи.
Как включить создание дампа памяти в Windows 10
Дамп памяти (снимок состояния оперативной, содержащий отладочную информацию) — то, что часто оказывается наиболее полезными при возникновении синего экрана смерти (BSoD) для диагностики причин возникновения ошибок и их исправления. Дамп памяти сохраняется в файл C:WindowsMEMORY.DMP, а мини дампы (малый дамп памяти) — в папку C:WindowsMinidump (подробнее об этом далее в статье).
Дамп памяти сохраняется в файл C:WindowsMEMORY.DMP, а мини дампы (малый дамп памяти) — в папку C:WindowsMinidump (подробнее об этом далее в статье).
Автоматическое создание и сохранение дампов памяти не всегда включено в Windows 10, и в инструкциях на тему исправления тех или иных ошибок BSoD мне время от времени приходится описывать и путь включения автоматического сохранения дампов памяти в системе для последующего просмотра в BlueScreenView и аналогах — потому и было решено написать отдельное руководство именно о том, как включить автоматическое создание дампа памяти при ошибках системы, чтобы в дальнейшем ссылаться на него.
Настройка создания дампов памяти при ошибках Windows 10
Для того, чтобы включить автоматическое сохранение файла дампа памяти системных ошибок достаточно выполнить следующие простые шаги.
- Зайдите в панель управления (для этого в Windows 10 вы можете начать набирать «Панель управления» в поиске на панели задач), если в панели управления в поле «Просмотр» включено «Категории», установите «Значки» и откройте пункт «Система».

- В меню слева выберите пункт «Дополнительные параметры системы».
- На вкладке «Дополнительно» в разделе «Загрузка и восстановление» нажмите кнопку «Параметры».
- Параметры создания и сохранения дампов памяти находятся в разделе «Отказ системы». По умолчанию включены опции записи в системный журнал, автоматической перезагрузки и замены существующего дампа памяти, создается «Автоматический дамп памяти», хранящийся в %SystemRoot%MEMORY.DMP (т.е. файл MEMORY.DMP внутри системной папки Windows). Параметры для включения автоматического создания дампов памяти, используемые по умолчанию вы также можете увидеть на скриншоте ниже.
Опция «Автоматический дамп памяти» сохраняет снимок памяти ядра Windows 10 с необходимой отладочной информацией, а также память, выделенную для устройств, драйверов и ПО, работающего на уровне ядра. Также, при выборе автоматического дампа памяти, в папке C:WindowsMinidump сохраняются малые дампы памяти. В большинстве случаев этот параметр оптимален.
Помимо «Автоматический дамп памяти» в параметрах сохранения отладочной информации есть и другие варианты:
- Полный дамп памяти — содержит полный снимок оперативной памяти Windows. Т.е. размер файла дампа памяти MEMORY.DMP будет равен объему используемой (занятой) оперативной памяти на момент появления ошибки. Обычному пользователю обычно не требуется.
- Дамп памяти ядра — содержит те же данные что и «Автоматический дамп памяти», по сути это одна и та же опция, за исключением того, как Windows устанавливает размер файла подкачки в случае выбора одной из них. В общем случае вариант «Автоматический» подходит лучше (подробнее для интересующихся, на английском — здесь.)
- Малый дамп памяти — создание только мини дампов в C:WindowsMin >
В случае, если вам нужно удалить дамп памяти, вы можете сделать это вручную, удалив файл MEMORY.DMP в системной папке Windows и файлы, содержащиеся в папке Minidump. Также можно использовать утилиту «Очистка диска» Windows (нажать клавиши Win+R, ввести cleanmgr и нажать Enter). В «Очистке диска» нажмите кнопку «Очистить системные файлы», а затем в списке отметьте файла дампа памяти для системных ошибок, чтобы удалить их (при отсутствии таких пунктов можно предположить, что дампы памяти пока не создавались).
Также можно использовать утилиту «Очистка диска» Windows (нажать клавиши Win+R, ввести cleanmgr и нажать Enter). В «Очистке диска» нажмите кнопку «Очистить системные файлы», а затем в списке отметьте файла дампа памяти для системных ошибок, чтобы удалить их (при отсутствии таких пунктов можно предположить, что дампы памяти пока не создавались).
Ну и в завершение о том, почему может быть отключено создание дампов памяти (или отключаться само после включения): чаще всего причиной являются программы для очистки компьютера и оптимизации работы системы, а также софт для оптимизации работы SSD, который также может отключать их создание.
Анализ креш-дампов памяти Windows
Как часто Вам приходится лицезреть экран смерти Windows (BSoD)? BSoD может возникать в разных случаях: как уже при работе с системой, так и в процессе загрузки операционной системы. Как же определить, чем вызвано появление BSoD и устранить эту проблему? Операционная система Windows способна сохранять дамп памяти при появлении ошибки, чтобы системный администратор мог проанализировать данные дампа и найти причину возникновения BSoD.
Существует два вида дампов памяти — малый (minidump) и полный. В зависимости от настроек операционной системы, система может сохранять полный или малый дампы, либо не предпринимать никаких действий при возникновении ошибки.
Малый дамп располагается по пути %systemroot%minidump и имеет имя вроде Minixxxxxx-xx.dmp
Полный дамп располагается по пути %systemroot% и имеет имя вроде Memory.dmp
Для анализа содержимого дампов памяти следует применять специальную утилиту — Microsoft Kernel Debugger.
Получить программу и компоненты, необходимые для ее работы, можно напрямую с сайта Microsoft — Debugging Tools
При выборе отладчика следует учитывать версию операционной системы, на которой Вам придется анализировать дампы памяти. Для 32-разрядной ОС необходима 32-битовая версия отладчика, а для 64-разрядной ОС предпочтительно использовать 64-битовую версию отладчика.
Помимо самого пакета Debugging Tools for Windows, также понадобятся набор отладочных символов — Debugging Symbols.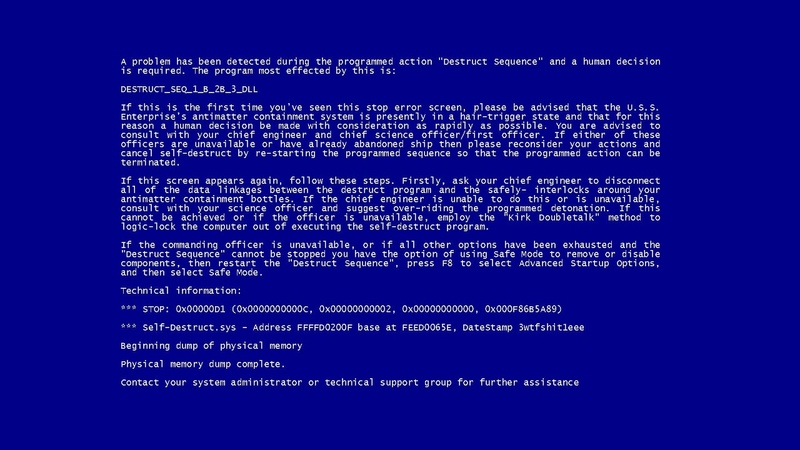 Набор отладочных символов специфичен для каждой ОС, на которой был зафиксирован BSoD. Потому придется загрузить набор символов для каждой ОС, анализировать работу которой Вам придется. Для 32-разрядной Windows XP потребуются набор символов для Windows XP 32-бит, для 64-разрядной ОС потребуются набор символов для Windows XP 64-бит. Для других ОС семейства Windows наборы символов подбираются сообразно такому же принципу. Загрузить отладочные символы можно отсюда. Устанавливать их рекомендуется по адресу %systemroot%symbols
Набор отладочных символов специфичен для каждой ОС, на которой был зафиксирован BSoD. Потому придется загрузить набор символов для каждой ОС, анализировать работу которой Вам придется. Для 32-разрядной Windows XP потребуются набор символов для Windows XP 32-бит, для 64-разрядной ОС потребуются набор символов для Windows XP 64-бит. Для других ОС семейства Windows наборы символов подбираются сообразно такому же принципу. Загрузить отладочные символы можно отсюда. Устанавливать их рекомендуется по адресу %systemroot%symbols
После установки отладчика и отладочных символов, запускаем отладчик. Окно отладчика после запуска выглядит следующим образом.
Перед анализом содержимого дампа памяти, потребуется провести небольшую настройку отладчика. Конкретно — сообщить программе, по какому пути следует искать отладочные символы. Для этого выбираем в меню File > Symbol File Path… Нажимаем кнопку Browse… и указываем папку, в которую мы установили отладочные символы для рассматриваемого дампа памяти.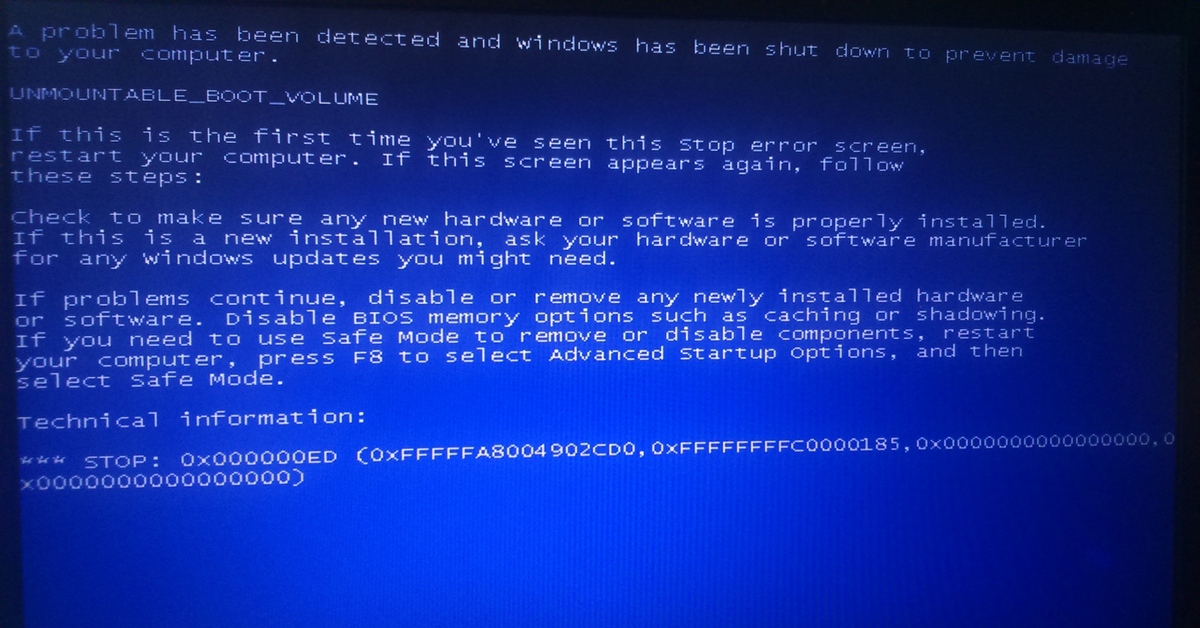
М
ожно запрашивать информацию о требуемых отладочных символах прямо через Интернет, с публичного сервера Microsoft. Таким образом у вас будет самая новая версия символов. Сделать это можно следующим образом — в меню File > Symbol File Path… вводим:
SRV*%systemroot%symbols*http://msdl.microsoft.com/download/symbols
После указания пути к отладочным символам, выбираем в меню File > Save workspace и подтверждаем действие нажатием на кнопку OK.
Чтобы приступить к анализу дампа памяти, выбираем в меню File > Open Crash Dump… и выбираем требуемый для рассмотрения файл.
Система проведет анализ содержимого, по окончанию которого выдаст результат о предполагаемой причине ошибки.
Команда !analyze -v, данная отладчику в командной строке, выведет более детальную информацию.
Завершить отладку можно выбором пункта меню Debug > Stop Debugging
Таким образом, используя пакет Debugging Tools for Windows, всегда можно получить достаточно полное представление о причинах возникновения системных ошибок.
Источник: https://siniy-ekran.ru/poleznoe/avarijnyj-damp-pamjati-windows-10-chto-j…
Быстрое решение здесь — Блог Auslogics
Содержание
- Как найти журналы ошибок синего экрана в Windows 10
- Выполните следующие действия:
- Что делать, если ваша система постоянно перезагружается?
- У вас есть два способа войти в безопасный режим:
- Переход через среду автоматического восстановления
- Выполните следующие действия, чтобы войти в среду восстановления Windows:
- Использование загрузочного носителя
- Создание загрузочного USB-накопителя Windows 10 с помощью Rufus
- Выполните следующие действия:
- С помощью Windows Media Creation Tool
- Выполните следующие действия, чтобы создать загрузочный носитель с помощью Media Creation Tool:
- Другие способы проверки причин появления ошибок типа «синий экран»
- Чтение файла дампа
- Использование комплекта драйверов Windows для анализа файла дампа
- Вот пошаговое руководство по использованию комплекта драйверов Windows:
- Установка комплекта драйверов Windows:
- Установка пути к символу в отладчике Windows:
- Чтение файла дампа:
- Использование утилиты BlueScreenView
- Следующие шаги покажут вам, как ее использовать:
- Как просмотреть журнал ошибок BSOD в средстве просмотра событий в Windows 11?
- Заключение
9 0005 Использование Монитор надежности
Проблемы с синим экраном смерти (BSOD) — это страшные ошибки Windows, которые могут вызвать панику даже у профессиональных специалистов по ПК.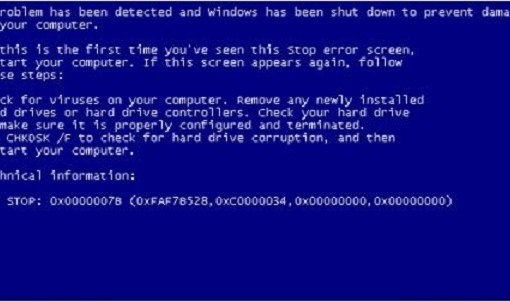 В первую очередь они указывают на аппаратные сбои, которые операционная система не может устранить сама по себе. Тем не менее, проблемы с программным обеспечением, такие как повреждение драйвера устройства или системного файла, также могут быть причиной.
В первую очередь они указывают на аппаратные сбои, которые операционная система не может устранить сама по себе. Тем не менее, проблемы с программным обеспечением, такие как повреждение драйвера устройства или системного файла, также могут быть причиной.
Когда происходят эти сбои, у Windows нет другого выбора, кроме как аварийно завершить работу и перезапуститься. Синий экран появляется, чтобы намекнуть на проблему перед перезагрузкой системы.
BSOD довольно распространены на ПК с Windows 10. В то время как некоторые из них происходят из-за незначительных проблем, другие сигнализируют о серьезных проблемах.
Устранение таких ошибок может быть сложным, особенно если вы не знаете причину. С небольшим количеством информации на синем экране вы можете получить неплохую помощь в Интернете. Однако вы можете получить дополнительную информацию в средстве просмотра событий.
Средство просмотра событий записывает в журнал события, которые приводят к ошибкам. Даже если на вашем компьютере нет ни одной проблемы, которую вы заметили, программа записывает предупреждающие признаки проблем, которые могут возникнуть в будущем.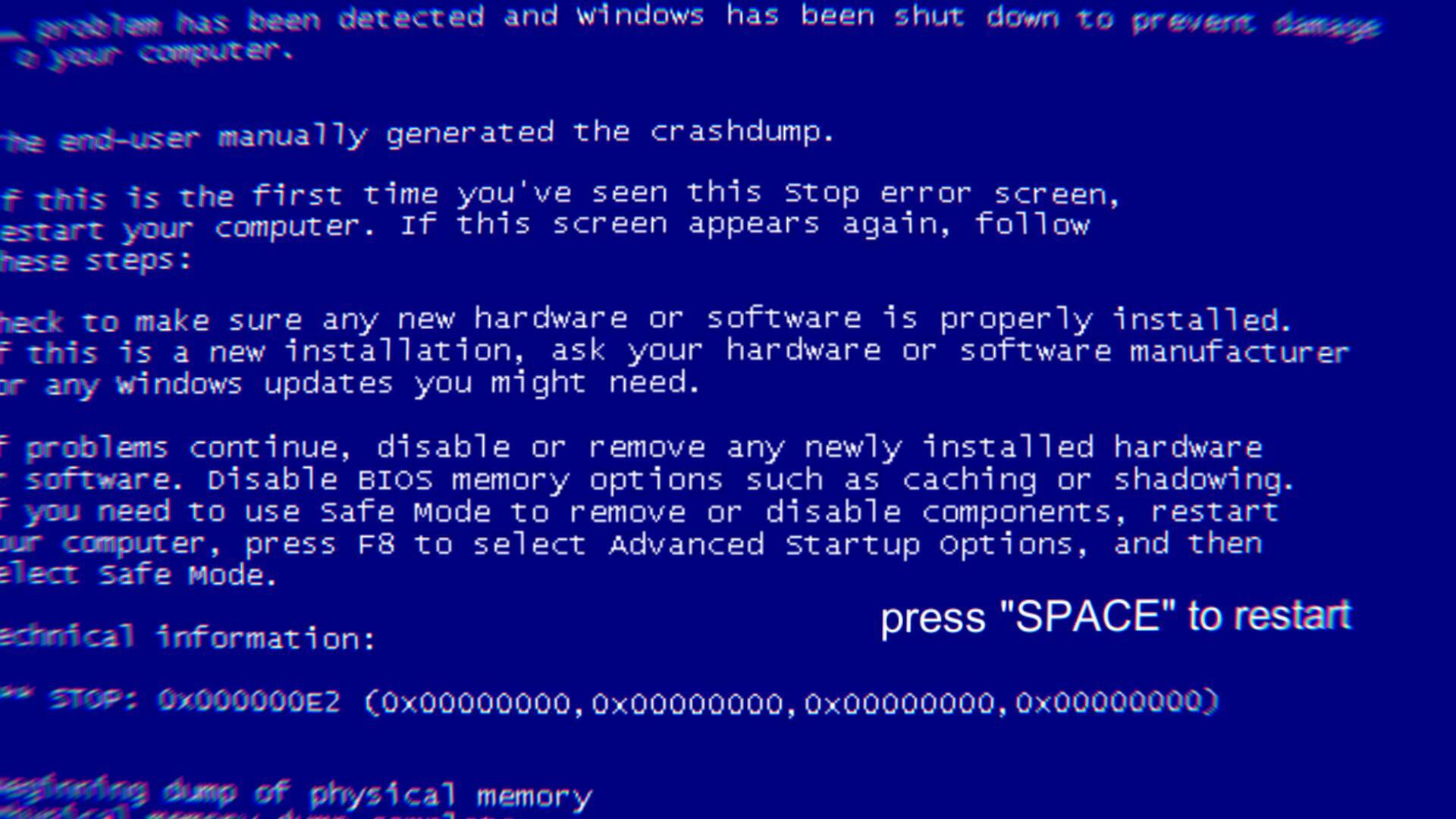 Вам не обязательно всегда возвращаться назад, чтобы прочесать журналы в поисках этих знаков. Однако приложение становится важным, когда в вашей системе возникает фатальная ошибка, например синий экран.
Вам не обязательно всегда возвращаться назад, чтобы прочесать журналы в поисках этих знаков. Однако приложение становится важным, когда в вашей системе возникает фатальная ошибка, например синий экран.
В этой статье мы покажем вам, как использовать средство просмотра событий, чтобы выяснить причину BSOD.
Как найти журналы ошибок синего экрана в Windows 10
Выполните следующие действия:
- Нажмите на увеличительное стекло на панели задач, чтобы открыть окно поиска. Вы также можете нажать Windows + S, чтобы вызвать функцию поиска.
- Введите «Просмотр событий» (без кавычек), когда откроется окно поиска, и щелкните первый результат поиска.
Примечание. Вы также можете нажать Win + X или щелкнуть правой кнопкой мыши кнопку «Пуск» и выбрать «Просмотр событий» в меню «Опытный пользователь».
- Когда откроется средство просмотра событий, перейдите на левую панель и разверните Журналы Windows.
- В разделе «Журналы Windows» нажмите «Система».

- Перейдите в правую часть окна и нажмите «Создать пользовательский вид» в разделе «Система».
- Когда появится окно «Создать пользовательский вид», оставайтесь на вкладке «Фильтр».
- Перейдите в раскрывающееся меню «В журнале» и выберите «Пользовательский диапазон».
- Затем выберите диапазон даты и времени, в течение которого произошел BSOD после появления диалогового окна «Пользовательский диапазон».
- Нажмите «ОК» в диалоговом окне «Пользовательский диапазон».
- Перейдите на уровень события в диалоговом окне «Создать настраиваемый вид» и установите флажки «Критический», «Предупреждение» и «Ошибка».
- Нажмите «ОК», введите имя для только что созданного пользовательского представления и снова нажмите «ОК».
- В главном окне средства просмотра событий вы увидите список событий предупреждений, критических событий и ошибок, которые произошли в выбранном вами временном диапазоне.
- Дважды щелкните журнал событий и перейдите на вкладку «Сведения», чтобы просмотреть сведения об этом событии.

- Погуглите идентификатор события, если вы не понимаете описание, и вы найдете помощь относительно того, что необходимо сделать.
Что делать, если ваша система постоянно перезагружается?
Некоторые ошибки типа «синий экран» приводят к бесконечному циклу перезагрузок компьютера. В этом случае лучше всего проверить средство просмотра событий в безопасном режиме.
У вас есть два способа войти в безопасный режим:
- Прохождение среды автоматического восстановления
- Использование загрузочного носителя
Прохождение через среду автоматического восстановления
Этот метод заключается в том, чтобы заставить компьютер поверить в то, что в процессе загрузки что-то пошло не так, чтобы активировать функцию автоматического восстановления. BSOD обычно не влияют на процесс ранней загрузки. Таким образом, Windows, скорее всего, не поймет, что что-то не так, пока не придет время загрузить ваши приложения для запуска.
Выполните следующие действия, чтобы войти в среду восстановления Windows:
- Нажмите и удерживайте кнопку питания, чтобы компьютер выключился.
- Включите компьютер и снова принудительно выключите его после появления логотипа производителя вашей системы.
- Повторите шаг 2 дважды, и вы увидите сообщение «Подождите». Если вы не видите сообщение, повторите шаги. Если ничего не происходит, перейдите к следующему руководству по использованию загрузочного носителя.
- Когда вы увидите экран автоматического восстановления, нажмите кнопку «Дополнительные параметры».
- На экране «Выберите вариант» нажмите «Устранение неполадок».
- Теперь нажмите «Дополнительные параметры» в разделе «Устранение неполадок», а затем нажмите «Параметры запуска», когда откроется экран «Дополнительные параметры».
- Нажмите кнопку «Перезагрузить» на экране «Параметры запуска», и когда ваша система перезагрузится на странице «Параметры запуска», нажмите число рядом с «Безопасный режим» или «Безопасный режим с поддержкой сети» (если вы хотите использовать Интернет).

- Как только ваш компьютер загрузится в безопасном режиме, откройте средство просмотра событий, чтобы проверить причину BSOD.
Использование загрузочного носителя
Даже функция автоматического восстановления может быть нарушена. В таком случае вам придется использовать загрузочный носитель.
Загрузочный носитель позволяет загрузить среду установки и восстановления Windows, даже если ваша система не загружается. Это может быть флешка или DVD. Если у вас нет DVD-диска с Windows 10, вы можете использовать другой компьютер для создания загрузочного носителя. Вы можете использовать сторонний инструмент, известный как Rufus, или инструмент Microsoft Media Creation. Мы покажем вам, как использовать обе программы.
Создание загрузочного USB-накопителя Windows 10 с помощью Rufus
Rufus — это бесплатная сторонняя программа для создания загрузочных носителей. Все, что вам нужно, это флэш-накопитель USB и последний файл ISO-образа Windows 10, который вы можете загрузить с веб-сайта Microsoft.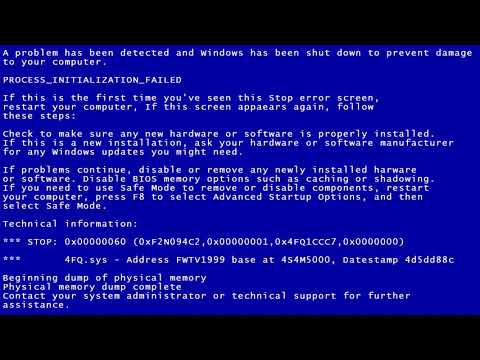
Прежде чем использовать какую-либо программу, убедитесь, что вы загрузили файл ISO с сайта Microsoft.
Выполните следующие действия:
- Загрузите Rufus из Интернета.
- Щелкните правой кнопкой мыши файл Rufus.exe и запустите его от имени администратора.
- Приложение автоматически обнаружит диск, подключенный к вашему компьютеру.
- Убедитесь, что имя вашего USB-накопителя отображается в раскрывающемся списке «Устройство».
- Выберите «Диск» или «ISO-образ» в раскрывающемся списке «Выбор загрузки», а затем нажмите кнопку «Выбрать».
- Перейдите в каталог, в котором находится ваш файл ISO, щелкните файл, а затем нажмите кнопку «Открыть».
- Затем выберите MBR в раскрывающемся списке Схема раздела, затем выберите BIOS или UEFI в разделе Целевая система.
- Теперь в разделе «Дополнительные свойства диска» установите флажок «Добавить исправления для старых BIOS».
- Перейдите к дополнительным параметрам форматирования в сегменте «Параметры формата» и установите флажки «Быстрое форматирование» и «Создать расширенные файлы меток и значков».

- Нажмите кнопку «Пуск» и следите за индикатором выполнения в разделе «Состояние».
- После завершения процесса на индикаторе выполнения появится сообщение «Готово».
Использование средства создания Windows Media
Выполните следующие действия, чтобы создать загрузочный носитель с помощью средства создания носителя:
- Перейдите на веб-сайт Microsoft и загрузите средство создания носителя.
- Запустите его на своем компьютере.
- Выберите переключатель «Создать установочный носитель для другого ПК», когда откроется окно установки Windows 10, а затем нажмите «Далее».
- На следующей странице выберите язык, выпуск Windows 10 (Домашняя, Профессиональная или Корпоративная) и архитектуру операционной системы (64-разрядная или 32-разрядная).
- Выберите параметр USB-накопитель в разделе «Выберите используемый носитель», а затем нажмите «Далее».
- Разрешить инструменту завершить процесс.
После создания загрузочного USB-накопителя вставьте его в систему и перезагрузите компьютер.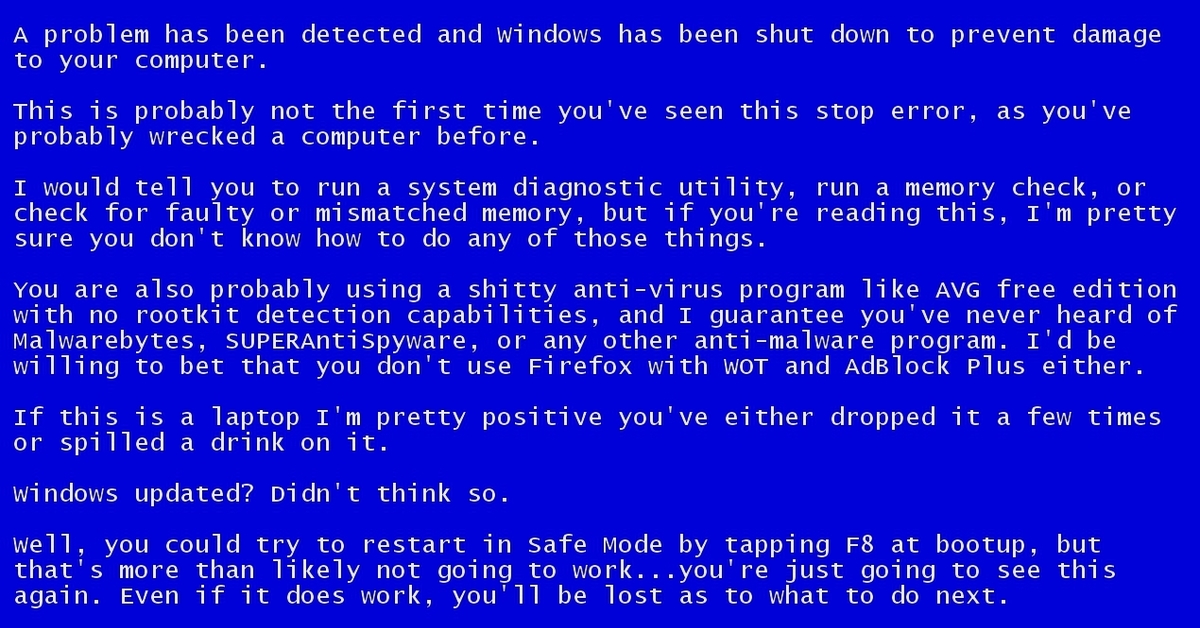 Убедитесь, что вы изменили порядок загрузки соответствующим образом. Как только ваш компьютер появится, нажмите любую клавишу, если вам будет предложено. Когда появится экран установки Windows, нажмите «Восстановить компьютер» в левом нижнем углу.
Убедитесь, что вы изменили порядок загрузки соответствующим образом. Как только ваш компьютер появится, нажмите любую клавишу, если вам будет предложено. Когда появится экран установки Windows, нажмите «Восстановить компьютер» в левом нижнем углу.
Теперь должен открыться экран «Выберите вариант». Нажмите «Устранение неполадок». Когда появится экран «Устранение неполадок», щелкните плитку «Дополнительные параметры». Теперь нажмите «Параметры запуска», когда откроется экран «Дополнительные параметры». Нажмите «Перезагрузить». После того, как ваш компьютер загрузится на экране «Параметры запуска», коснитесь числа рядом с безопасным режимом и подождите, пока ваш компьютер перезагрузится в безопасном режиме.
Теперь вы можете использовать средство просмотра событий в безопасном режиме, чтобы проверить причину BSOD.
Другие способы проверки причин ошибок типа «синий экран»
Средство просмотра событий — не единственная программа, которая регистрирует причины сбоя вашей системы. Вы также можете использовать Монитор надежности и прочитать файл дампа.
Вы также можете использовать Монитор надежности и прочитать файл дампа.
Использование монитора надежности
Монитор надежности Windows — это приложение, которое отслеживает проблемы с программным обеспечением и ведет подробный журнал событий, особенно когда происходит сбой. Интерфейс удобен для пользователя и достаточно хорошо работает в Windows 10. Обратите внимание, что ваш компьютер должен загружаться нормально, если вы собираетесь использовать программу. Если это не так, вы можете попробовать открыть его в безопасном режиме.
Существуют различные способы открыть монитор надежности Windows. Вы можете пройти через панель управления, использовать диалоговое окно «Выполнить» или использовать «Настройки».
Чтобы открыть программу через панель управления, запустите панель управления, затем нажмите «Система и безопасность». Нажмите «Просмотреть состояние вашего компьютера и решить проблемы» в разделе «Безопасность и обслуживание». На следующей странице разверните раздел «Обслуживание» и нажмите «Просмотреть историю надежности».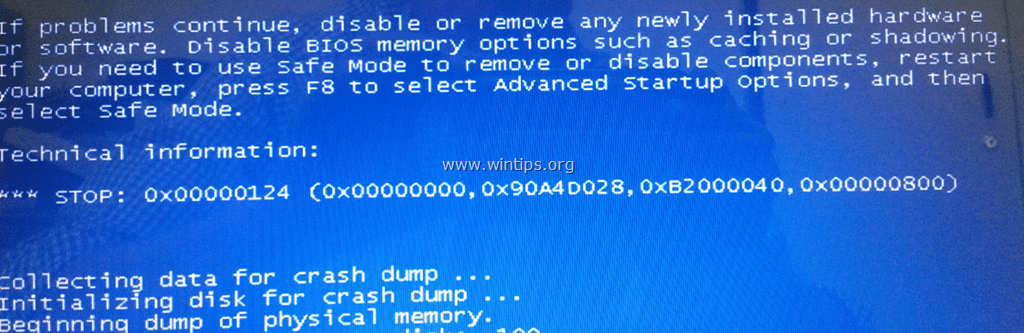
Чтобы использовать диалоговое окно «Выполнить», откройте программу (нажмите Windows + R), введите «perfmon / rel» (не добавляйте кавычки) и нажмите Enter.
Самый простой способ — найти приложение в меню «Пуск». Нажмите на увеличительное стекло на панели задач или одновременно нажмите клавиши Windows и S, затем введите «история надежности» (без кавычек). Нажмите «Просмотреть историю надежности» в результатах поиска.
Монитор надежности упорядочивает результаты по дням. Вы можете изменить журнал для предварительного просмотра событий по неделям, но мы рекомендуем использовать дни. Даты в правом столбце самые последние. Знак X, обведенный красным кружком, указывает на сбой системы, который привел к сбою. Нажмите на столбец дня, где горит красная метка, затем проверьте раздел «Сведения о надежности», чтобы получить обзор того, что произошло. Дважды щелкните событие, чтобы узнать о нем больше.
Обычно в нижней части главного окна монитора надежности есть ссылка «Проверить решения всех проблем».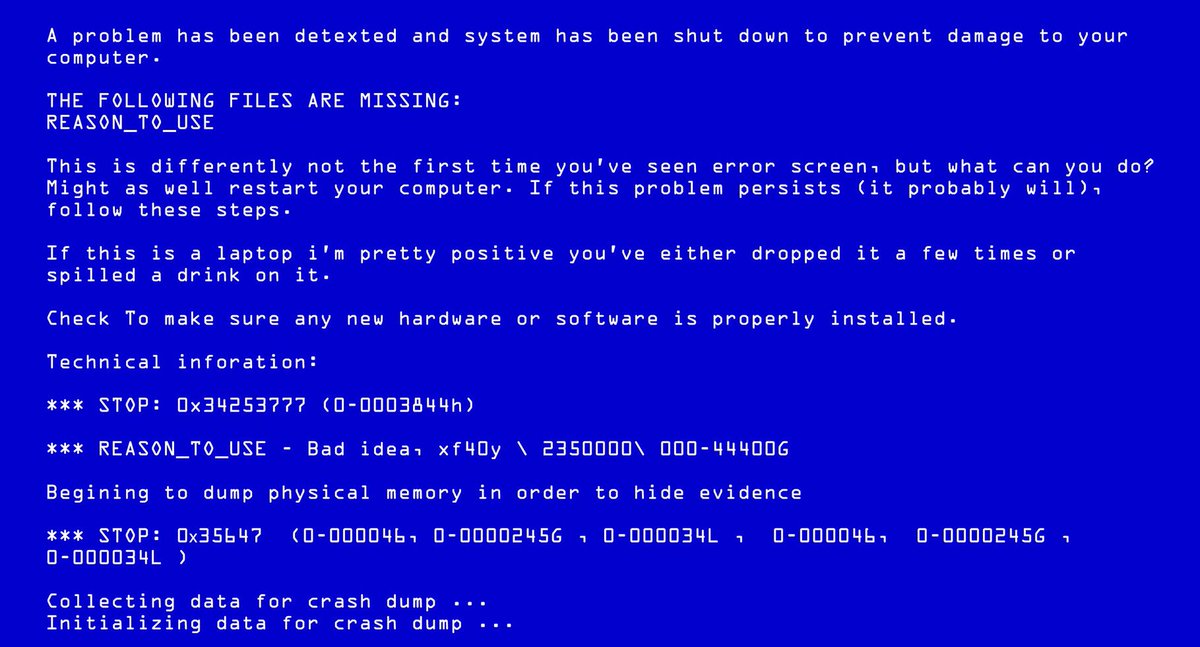 Хотя вы можете попробовать это, не надейтесь, поскольку эта функция не всегда помогает.
Хотя вы можете попробовать это, не надейтесь, поскольку эта функция не всегда помогает.
Чтение файла дампа
Windows традиционно создает в системной памяти файл дампа, в котором отображаются приложения, работавшие до возникновения сбоя. Информация, которую вы найдете здесь, может помочь вам устранить неполадки с синим экраном, особенно если его вызывает программа.
Существует два основных способа анализа файла дампа: с помощью комплекта драйверов Windows и с помощью сторонней бесплатной программы. Мы рассмотрим оба метода.
Использование комплекта драйверов Windows для анализа файла дампа
Комплект драйверов Windows, или сокращенно WDK, представляет собой набор инструментов, используемый для разработки, отладки, тестирования и развертывания драйверов Windows. Одной из его функций отладки является чтение файлов дампа, в которых могут быть обнаружены ошибки драйверов. Комплект в первую очередь предназначен для разработчиков, создающих драйверы для системных устройств.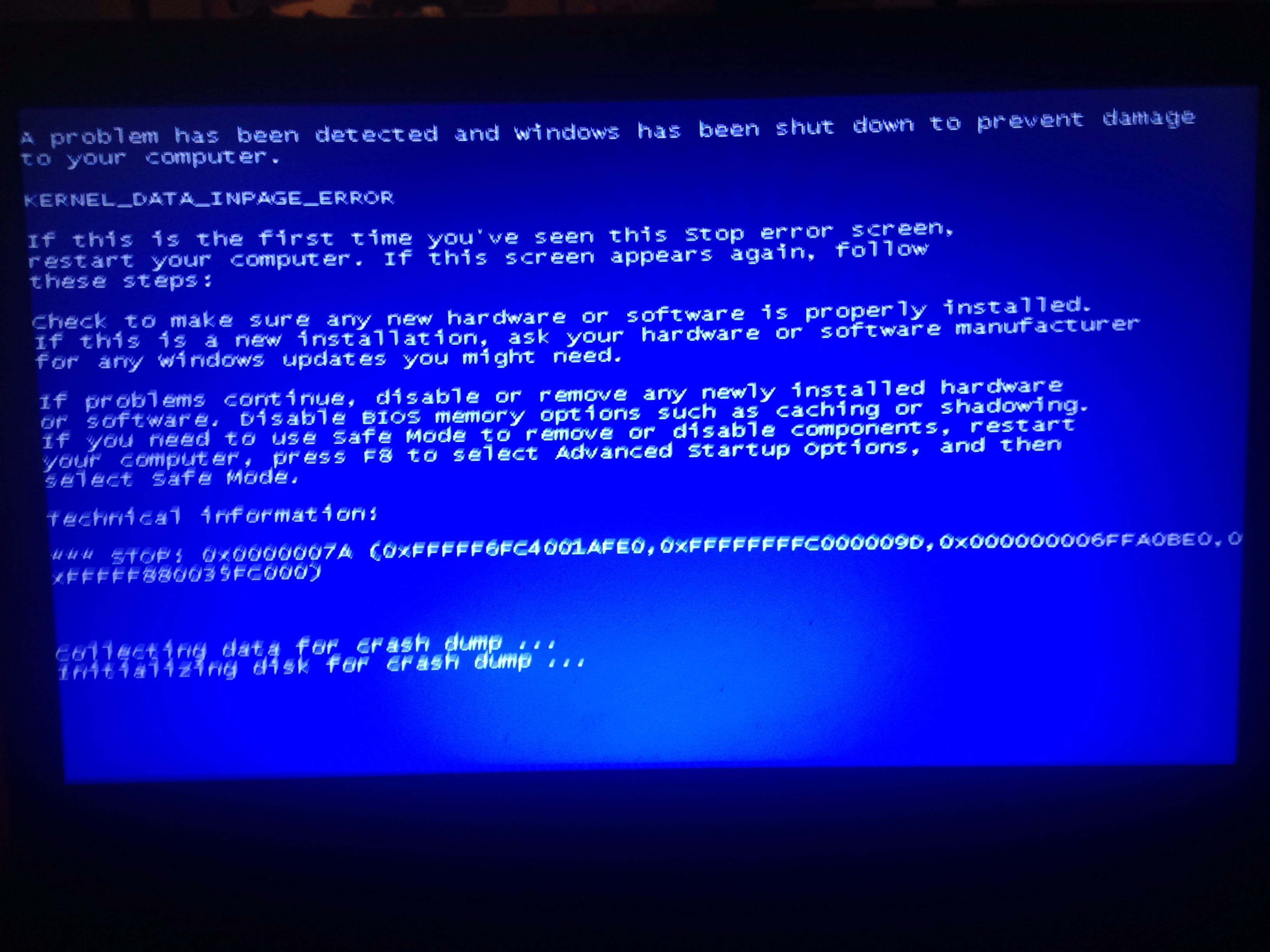 Однако вы можете использовать его для проверки причин ошибок синего экрана.
Однако вы можете использовать его для проверки причин ошибок синего экрана.
Вот пошаговое руководство по использованию комплекта драйверов Windows:
Установка комплекта драйверов Windows:
- Перейдите на веб-сайт Microsoft и загрузите комплект драйверов Windows для своей операционной системы. Это будет большой файл ISO, который вам нужно извлечь.
- После загрузки комплекта откройте файл ISO с помощью Проводника. Вы можете записать его на DVD, если хотите.
- Перейдите в папку Debuggers, чтобы сначала установить средство отладки. Убедитесь, что вы загрузили правильный для вашей системы. Выберите setup_amd64.exe, если вы используете 64-разрядную операционную систему, и setup_x86.exe, если ваша ОС 32-разрядная.
- Затем запустите файл wdksetup.exe.
- После завершения установки перейдите в меню «Пуск» и найдите «Командная строка». Как только программа появится в результатах, щелкните ее правой кнопкой мыши и выберите «Запуск от имени администратора».
 Нажмите «Да» во всплывающем окне «Контроль учетных записей».
Нажмите «Да» во всплывающем окне «Контроль учетных записей». - Когда откроется командная строка, введите «C:\Program Files (x86)\Windows Kits\10\Debuggers\x86» (не добавляйте кавычки) и нажмите клавишу Enter, чтобы переключиться на папку WDK.
- После этого введите «windbg.exe -IA» (без кавычек) и нажмите Enter. Затем нажмите «ОК» в появившемся приглашении. Отладчик Windows теперь будет автоматически открывать файлы DMP (дампы).
Установка пути символа в отладчике Windows:
- Перейдите в меню «Пуск» и выполните поиск по запросу «windbg. Щелкните WinDbg в результатах поиска, чтобы открыть отладчик Windows.
- Когда появится окно отладчика Windows, перейдите в левый верхний угол и нажмите «Путь к файлу символов…».
- Введите «SRV*C:\SymCache*http://msdl.microsoft.com/download/symbols» (без кавычек) в поле «Путь к символу» и нажмите «ОК».
Чтение файла дампа:
- Щелкните правой кнопкой мыши кнопку «Пуск» и выберите «Выполнить» или одновременно нажмите кнопки клавиатуры Windows и R.

- Введите «%systemroot%» (без кавычек) в текстовое поле диалогового окна «Выполнить» и нажмите кнопку ввода на клавиатуре.
- Когда папка откроется, перейдите на вкладку «Вид» в верхней части окна и установите флажок «Скрытые элементы».
- Вы также можете открыть файл дампа, перейдя в папку C:\Windows\Minidump. Другой способ открыть его — нажать «Файл» в WinDbg и нажать «Открыть файлы дампа».
- После того, как отладчик Windows откроет файл, вы должны увидеть список программ, которые были запущены до появления синего экрана.
Использование утилиты BlueScreenView
Это сторонняя программа, которую можно использовать бесплатно. Его единственная цель — найти причины ошибок синего экрана, отображая содержимое файлов дампа. Он покажет вам список программ, которые были запущены до возникновения ошибки «Синий экран».
Следующие шаги покажут вам, как его использовать:
- Перейдите на панель задач и нажмите на увеличительное стекло, чтобы открыть функцию поиска.

- Введите в поле поиска «просмотреть дополнительные параметры системы» (без кавычек).
- Нажмите на первый результат.
- Когда откроется диалоговое окно «Свойства системы» на вкладке «Дополнительно», перейдите в раздел «Запуск и восстановление». Нажмите «Настройки».
- После открытия диалогового окна «Запуск и восстановление» перейдите в раскрывающееся меню «Запись отладочной информации» и выберите «Малый дамп памяти».
- Нажмите OK. Это позволяет легковесным программам, таким как BlueScreenView, читать файлы дампа в будущем.
- Теперь загрузите BlueScreenView и установите его.
- После завершения установки убедитесь, что установлен флажок «Запустить NirSoft BlueScreenView».
- Вы должны увидеть файл дампа в верхней части окна. Подробная информация о каждом файле появится в нижней половине окна. Вы найдете все приложения, которые были запущены до того, как произошел сбой.
Теперь, когда вы знаете, как получить доступ к журналам ошибок BSOD в Windows 10, вам может быть интересно, как сделать то же самое в Windows 11. В конце концов, новая ОС поставляется с рядом обновлений и изменений. Например, Windows 11 поставляется с новым дизайном меню «Пуск» и панели задач. Как и в большинстве обновлений Windows, у вас также есть исправления для некоторых из наиболее часто встречающихся ошибок, поэтому в целом более плавная работа.
В конце концов, новая ОС поставляется с рядом обновлений и изменений. Например, Windows 11 поставляется с новым дизайном меню «Пуск» и панели задач. Как и в большинстве обновлений Windows, у вас также есть исправления для некоторых из наиболее часто встречающихся ошибок, поэтому в целом более плавная работа.
Однако, когда дело доходит до просмотра журналов ошибок BSOD, шаги, которые вам нужно будет предпринять в Windows 11, существенно не отличаются от того, что вам нужно сделать в Windows 10.
Но давайте подведем итоги и посмотрим, как просмотреть журналы просмотра событий в Windows 11 с помощью средства просмотра событий:
- Сначала используйте комбинацию клавиш Win + S на своем ПК, чтобы вызвать функцию поиска.
- Запустите поиск по запросу «просмотр событий» и выберите первый результат.
- В средстве просмотра событий перейдите на левую панель и перейдите в Журналы Windows.
- Оказавшись здесь, щелкните Система.
- Затем перейдите в правую часть окна и выберите «Создать пользовательский вид» (эта опция находится в разделе «Система»).

- Здесь вы увидите опцию «Создать пользовательский вид». Обязательно оставайтесь на вкладке «Фильтр».
- Затем перейдите в раскрывающееся меню «Журнал» и нажмите «Пользовательский диапазон».
- Выберите диапазон дат и времени, за которые вы хотите просмотреть журналы BSOD.
- Когда все будет готово, нажмите кнопку OK в диалоговом окне Пользовательский диапазон.
- В диалоговом окне «Создать пользовательский вид» перейдите на уровень события. Обязательно проверьте голоса на следующие параметры: Критический, Предупреждение и Ошибка.
- Нажмите OK.
- Введите имя пользовательского вида, который вы только что создали.
- Нажмите OK.
- Затем вернитесь в главное окно просмотра событий.
- Здесь вы увидите полный список событий, произошедших за указанный вами период. Они будут разделены на категории предупреждений, критических событий и событий ошибок.
- Дважды щелкните журнал событий и перейдите на вкладку «Сведения», чтобы просмотреть дополнительные сведения о конкретном событии.

- Обратите внимание, что эти описания могут быть слишком техническими. В этом случае вы можете просто погуглить идентификатор события, чтобы получить более простое объяснение того, что произошло, и что вы можете сделать, чтобы это исправить.
Однако, как и в случае с Windows 10, в некоторых случаях ошибки типа «синий экран» могут привести к циклу перезагрузок компьютера, что помешает вам выполнить описанные выше шаги. Если это произойдет, лучше всего попытаться получить доступ к средству просмотра событий в безопасном режиме. Чтобы перевести компьютер с Windows 11 в безопасный режим, вы можете использовать загрузочный носитель или воспользоваться средой автоматического восстановления. Ошибки типа «синий экран», как правило, не влияют на процесс ранней загрузки — и описанные выше методы «обманут» ваш компьютер, запустив функцию автоматического восстановления.
Чтобы перейти к экрану восстановления, выполните следующие действия:
- Сначала принудительно выключите компьютер.

- Включите компьютер, а затем принудительно выключите его еще три раза.
- После этого вы увидите сообщение «Подождите».
- На экране «Автоматическое восстановление» перейдите к «Дополнительным параметрам».
- Перейдите к разделу «Устранение неполадок».
- В разделе «Устранение неполадок» перейдите в «Дополнительные параметры», а затем «Параметры запуска».
- Нажмите кнопку перезагрузки.
- Теперь ваша система перезагрузится на страницу параметров запуска.
- Выберите безопасный режим и перейдите в средство просмотра событий, чтобы проверить журналы ошибок на наличие ошибок синего экрана.
Как только вы узнаете, что вызвало ошибки BSOD на вашем ПК с Windows 11, вы можете попробовать различные решения для решения этих проблем.
Заключение
Одним из способов предотвращения появления BSOD является удаление вредоносных программ из вашей системы. Для этого установите эффективное приложение для обеспечения безопасности, такое как Auslogics Anti-Malware. Самое замечательное в этом инструменте то, что его можно использовать вместе с вашей основной антивирусной программой и даже системой безопасности Windows.
Самое замечательное в этом инструменте то, что его можно использовать вместе с вашей основной антивирусной программой и даже системой безопасности Windows.
Надеюсь, вам не придется обращаться к этой статье в будущем. Дайте нам знать, что вы думаете о BSOD в разделе комментариев ниже. Вы также можете задать нам вопросы.
windows 7 — Что означают цифры, указанные в BSOD, и как их интерпретировать?
Задавать вопрос
спросил
Изменено
5 лет, 4 месяца назад
Просмотрено
796 раз
Я жил в мире без синих экранов с моим ПК/ Windows 7 x64 .
К сожалению, они посетили меня около месяца назад и не хотят уходить. Я получаю около 1-4 синих экранов в день .
Предыстория (может и неактуальная, но кто-нибудь может спросить об этом):
ПК работает от 4 до 10 часов в сутки, при умеренной нагрузке — у меня достаточно мощная (8гб ОЗУ, Intel Core Quad Q9550 2.8ГГц, GTX260), но и старый компьютер (купил несколько лет назад, когда все эти компоненты были «только что выпущены»).
В этом месяце я установил несколько новых приложений, но ничем не отличился бы от того, что делал годами.
Интересно, магические числа (выглядящие как указатели), которые я вижу на синем экране, что-то означают? В общем.
Если интересно какие у меня счастливые числа (еще бы, это общий вопрос как их читать или где найти их значение ):
СТОП: 0x00000000000000124
(
0x0000000000000000,
0xFFFFFA8007BB7028,
0x00000000B2000040,
0x0000000000000800
)
Я думаю, что кто-то поместил их на синий экран не просто так, не так ли? Какой смысл показывать что-то бесполезное?
П. С.
С.
Это не вопрос как тестировать память или читать .dmp — дело только в цифрах.
- windows-7
- устранение неполадок
- bsod
- исключение машинной проверки
4
Из статьи Microsoft «Данные синего экрана»:
Шестнадцатеричное число, следующее за словом «STOP», называется кодом проверки на наличие ошибок или кодом остановки. Это самый важный элемент на экране.
Каждый код проверки ошибок имеет четыре связанных параметра. На первом синем экране, показанном здесь, все четыре параметра отображаются после кода проверки на наличие ошибок. Однако во втором виде синего экрана эти параметры были переставлены в пояснительном тексте. Независимо от количества перестановок, они всегда будут появляться последовательно. Если появляется менее четырех параметров, остальные параметры можно считать равными нулю.
Содержание/представление этих параметров зависит от кода останова, а также от других параметров.
В Википедии красиво сказано:
«В зависимости от номера ошибки и ее характера, все, некоторые или даже ни один из параметров не содержат данных, относящихся к тому, что пошло не так и/или где это произошло».
Для кода проверки ошибки 0x124 (WHEA_UNCORRECTABLE_ERROR), например:
╔═════════════╦════════ ══════════ ══════════════════════╦═════════════════ ══════════ ════════════════════════════════════════ ═╦════════ ════════════════════════════════════════ ══════════ ═════════╦══════════════════════════════ ══════════ ════════════════════════════════════════ ══════════ ════════════════════════════════════════ ══════════ ════════════════════════════════════════ ══════════ ════════════════════════════════════════ ══════════ ╗ ║ Параметр 1 ║ Параметр 2 ║ Параметр 3 ║ Параметр 4 ║ Причина ошибки ║ ╠═════════════╬═════════════════════════ ══════════ ═════╬══════════════════════════════════ ══════════ ════════════════════════╬═══════════════ ══════════ ════════════════════════════════════════ ══╬═══════ ════════════════════════════════════════ ══════════ ════════════════════════════════════════ ══════════ ════════════════════════════════════════ ══════════ ════════════════════════════════════════ ══════════ ═════════════════════════════════╣ ║ 0x0 ║ Адрес структуры WHEA_ERROR_RECORD ║ Старшие 32 бита MCi_STATUS MSR для банка MCA, в котором произошла ошибка ║ Младшие 32 бита MCi_STATUS MSR для банка MCA, в котором произошла ошибка ║ «Произошло исключение машинной проверки.Эти описания параметров применяются, если процессор основан на архитектуре x64 или архитектуре x86 с доступной функцией MCA (например, Intel Pentium Pro, Pentium IV или Xeon)». ║ ║ 0x1 ║ Адрес структуры WHEA_ERROR_RECORD ║ Зарезервировано ║ Зарезервировано ║ Произошло исправленное исключение проверки машины. ║ ║ 0x2 ║ Адрес структуры WHEA_ERROR_RECORD ║ Зарезервировано ║ Зарезервировано ║ Произошла исправленная ошибка платформы. ║ ║ 0x3 ║ Адрес структуры WHEA_ERROR_RECORD ║ Зарезервировано ║ Зарезервировано ║ Произошла ошибка немаскируемого прерывания (NMI). ║ ║ 0x4 ║ Адрес структуры WHEA_ERROR_RECORD ║ Зарезервировано ║ Зарезервировано ║ Произошла неисправимая ошибка PCI Express. ║ ║ 0x5 ║ Адрес структуры WHEA_ERROR_RECORD ║ Зарезервировано ║ Зарезервировано ║ Произошла общая аппаратная ошибка. ║ ║ 0x6 ║ Адрес структуры WHEA_ERROR_RECORD ║ Зарезервировано ║ Зарезервировано ║ Произошла ошибка инициализации. ║ ║ 0x7 ║ Адрес структуры WHEA_ERROR_RECORD ║ Зарезервировано ║ Зарезервировано ║ Произошла ошибка BOOT.
║ ║ 0x8 ║ Адрес структуры WHEA_ERROR_RECORD ║ Зарезервировано ║ Зарезервировано ║ Произошла общая ошибка масштабируемого когерентного интерфейса (SCI). ║ ║ 0x9║ Адрес структуры WHEA_ERROR_RECORD ║ «Длина журнала SAL в байтах». ║ Адрес журнала SAL ║ Произошла неисправимая ошибка отмены проверки компьютера на базе Itanium. ║ ║ 0xA ║ Адрес структуры WHEA_ERROR_RECORD ║ Зарезервировано ║ Зарезервировано ║ Произошла исправленная ошибка проверки машины на базе Itanium. ║ ║ 0xB ║ Адрес структуры WHEA_ERROR_RECORD ║ Зарезервировано ║ Зарезервировано ║ Произошла исправленная ошибка платформы Itanium ║ ╚═════════════╩═════════════════════════ ══════════ ═════╩══════════════════════════════════ ══════════ ════════════════════════╩═══════════════ ══════════ ════════════════════════════════════════ ══╩═══════ ════════════════════════════════════════ ══════════ ════════════════════════════════════════ ══════════ ════════════════════════════════════════ ══════════ ════════════════════════════════════════ ══════════ ═════════════════════════════════╝
Для получения дополнительной информации о том, как использовать эти параметры для фактической отладки, ознакомьтесь с другим вопросом SU: Как диагностировать синие экраны в Windows 7 (64-разрядная версия)
1
STOP 0x124 с параметром 1 = 0x0 указывает на исключение проверки машины. Это означает, что у вас проблема с оборудованием (скорее всего, с процессором).
Это означает, что у вас проблема с оборудованием (скорее всего, с процессором).
Определение конкретной причины проблемы — это высокотехнологичная процедура, для которой требуется отладчик ядра Windows, и информация, которую вы получите, скорее всего, зависит от поставщика, поэтому я не могу вдаваться в подробности. Чтобы начать работу, см. эту запись в блоге MSDN. Если вы решите это сделать, обязательно опубликуйте результаты, чтобы мы могли их интерпретировать. В любом случае вам, вероятно, потребуется заменить процессор или материнскую плату.
В этой статье Microsoft дается краткое объяснение параметров этого кода STOP. Общую информацию об ошибках STOP можно найти здесь.
1
Зарегистрируйтесь или войдите в систему
Зарегистрируйтесь с помощью Google
Зарегистрироваться через Facebook
Зарегистрируйтесь, используя адрес электронной почты и пароль
Опубликовать как гость
Электронная почта
Требуется, но не отображается
Опубликовать как гость
Электронная почта
Требуется, но не отображается
Нажимая «Опубликовать свой ответ», вы соглашаетесь с нашими условиями обслуживания и подтверждаете, что прочитали и поняли нашу политику конфиденциальности и кодекс поведения.

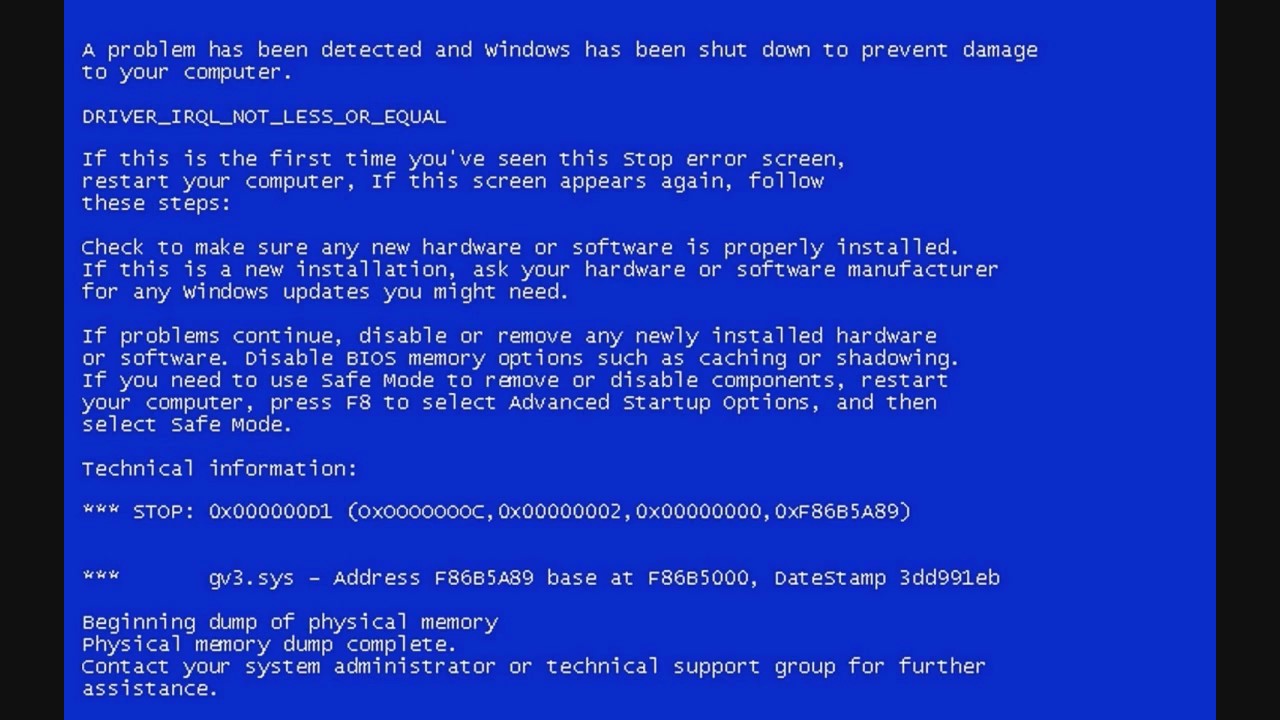
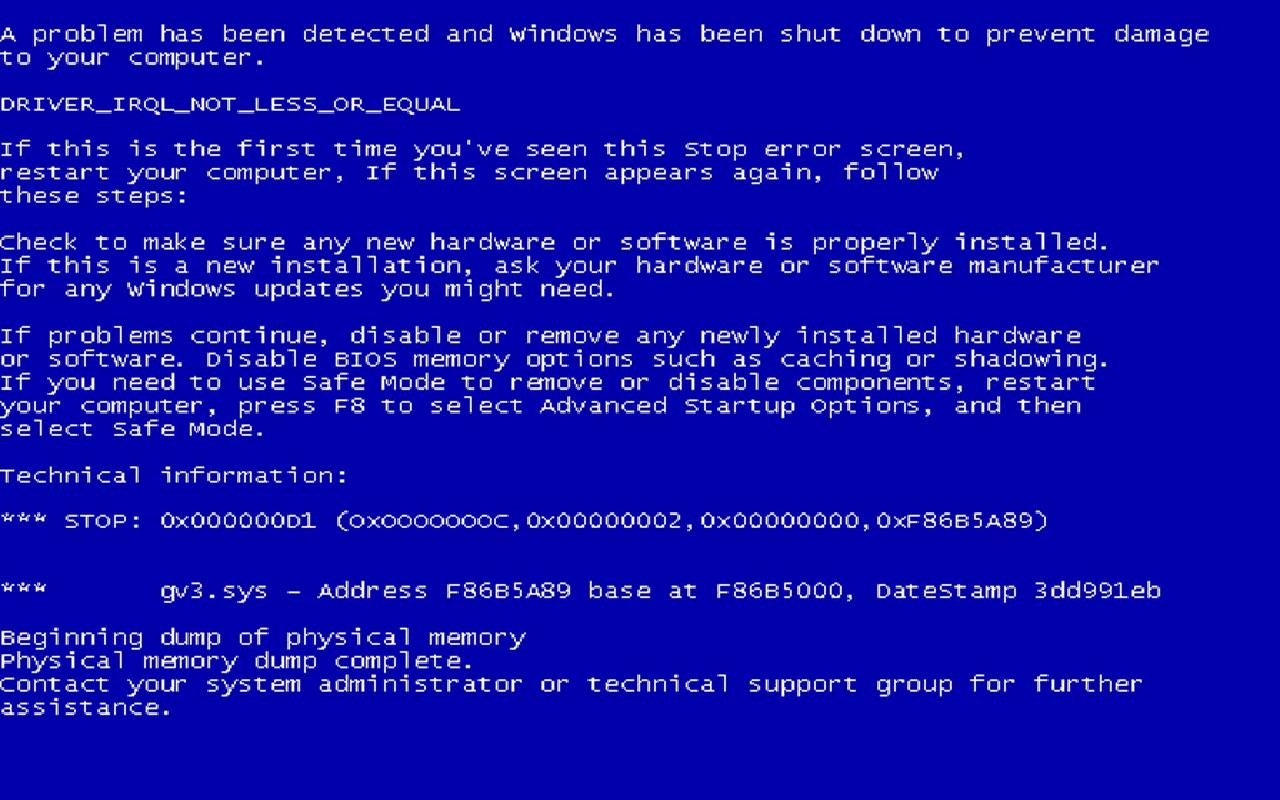
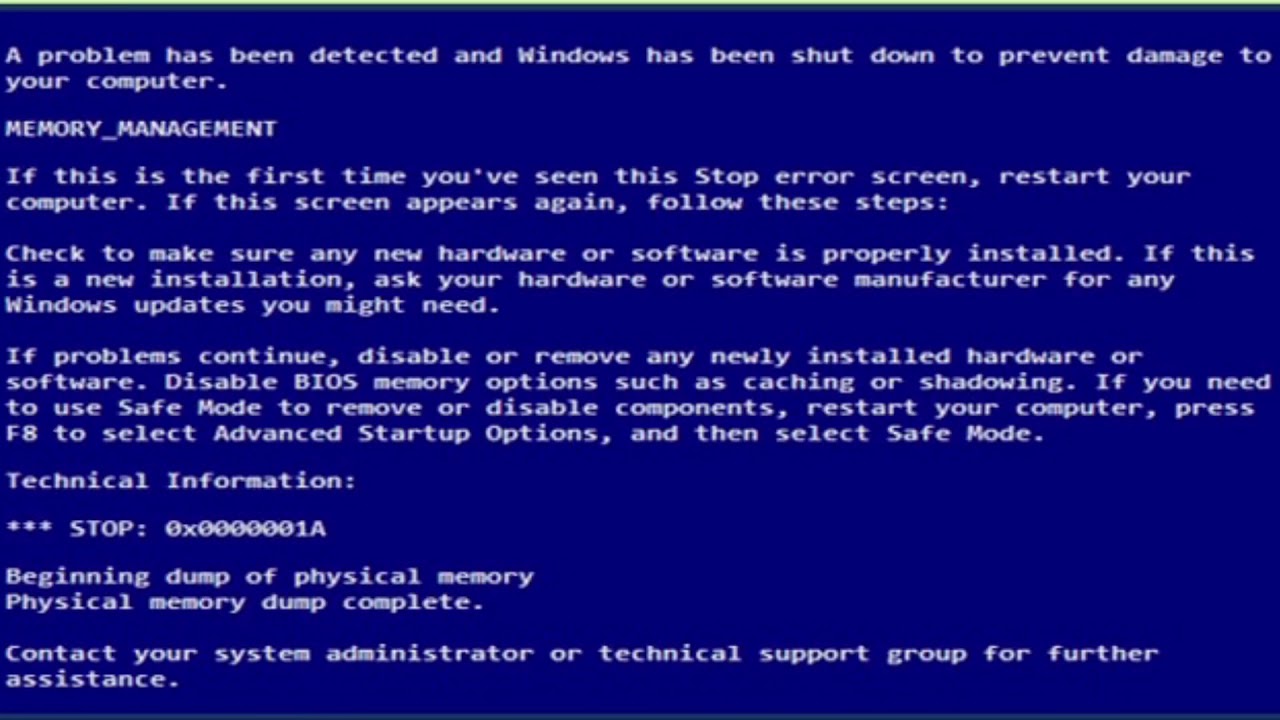
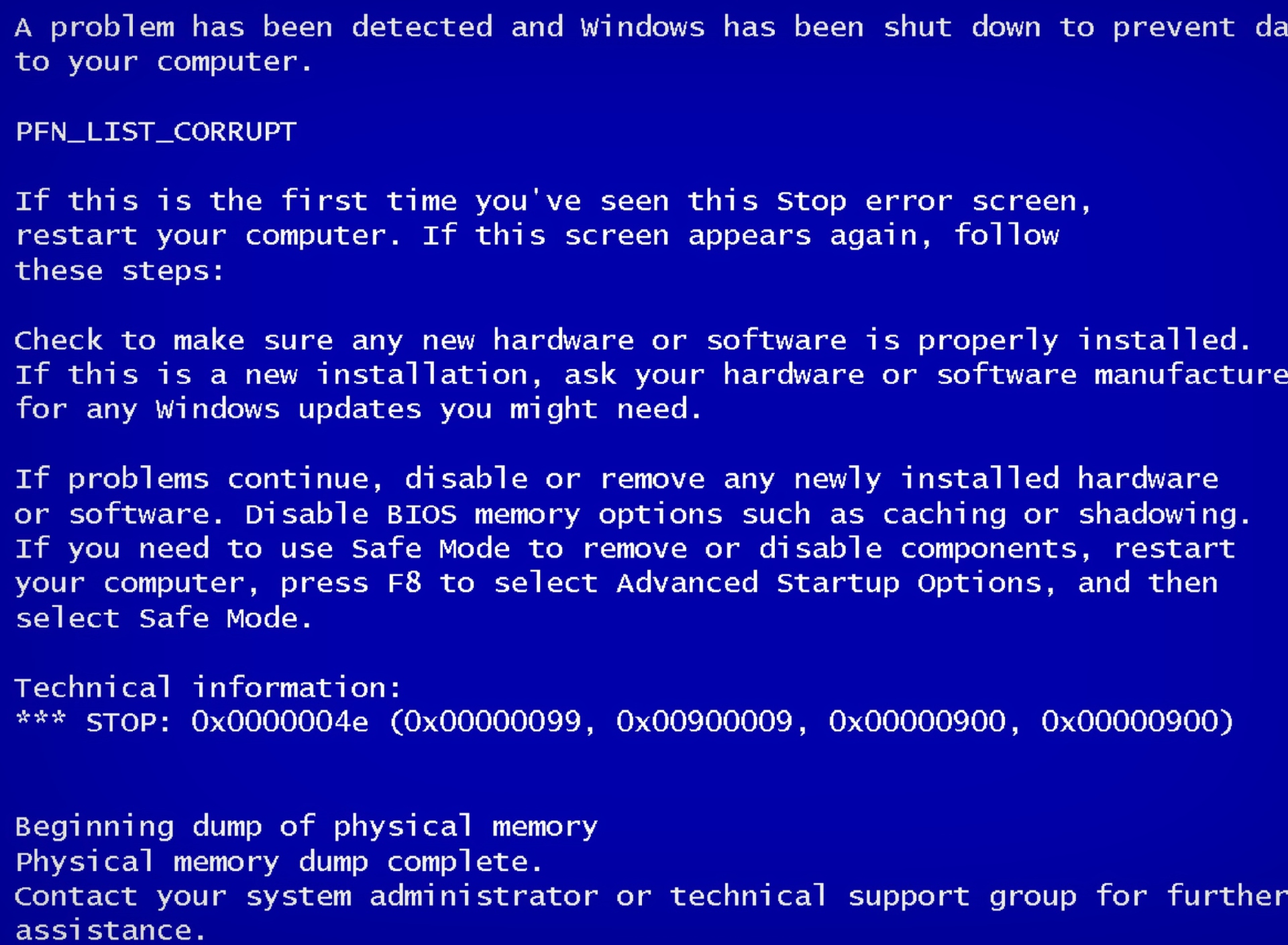
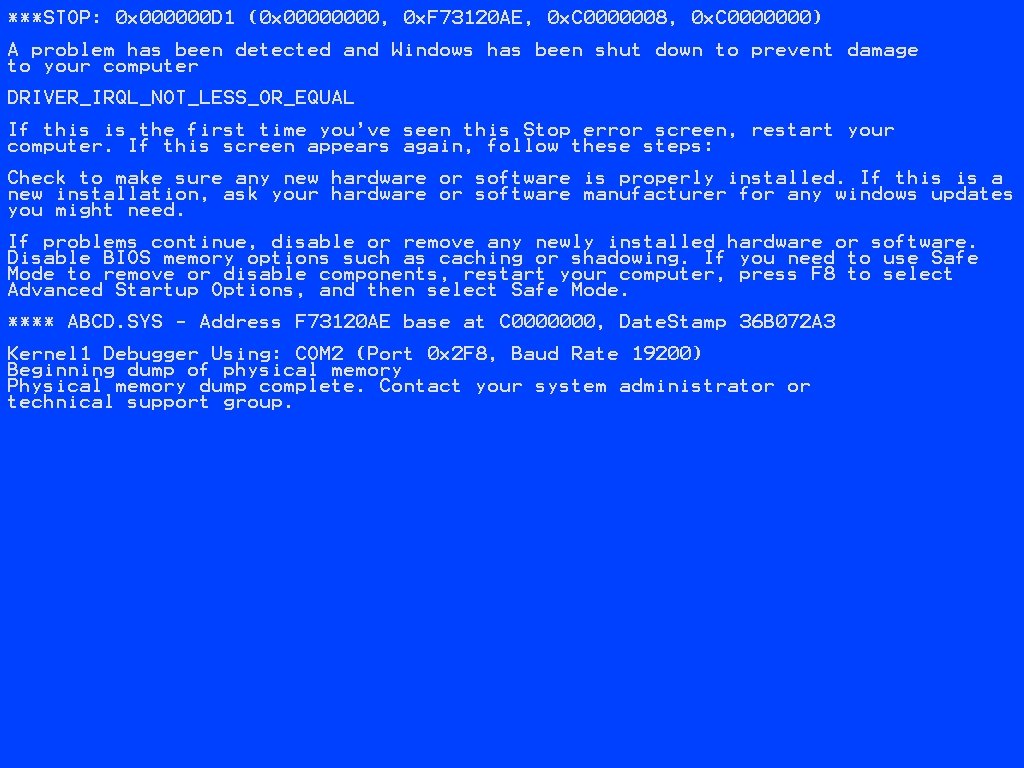
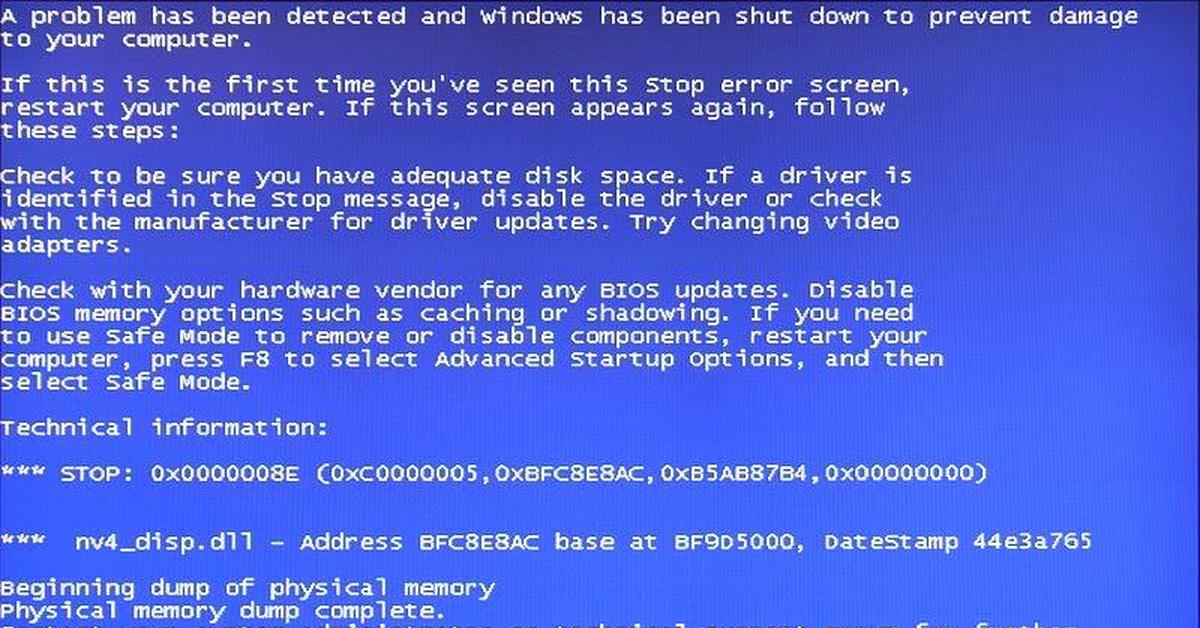 Нажмите «Да» во всплывающем окне «Контроль учетных записей».
Нажмите «Да» во всплывающем окне «Контроль учетных записей».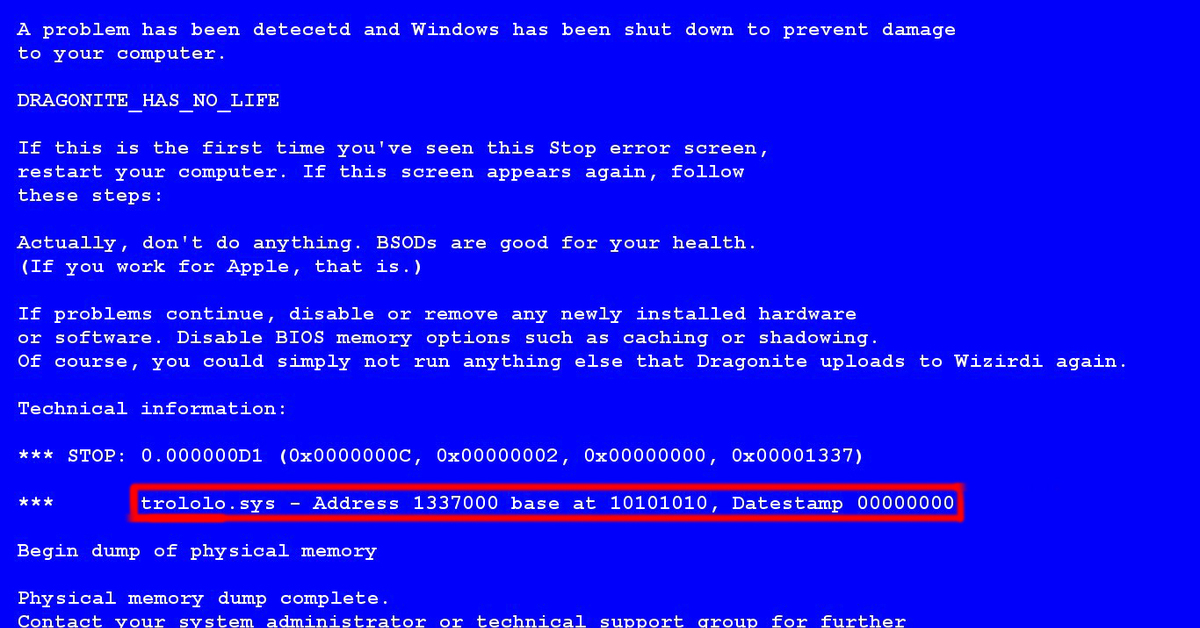
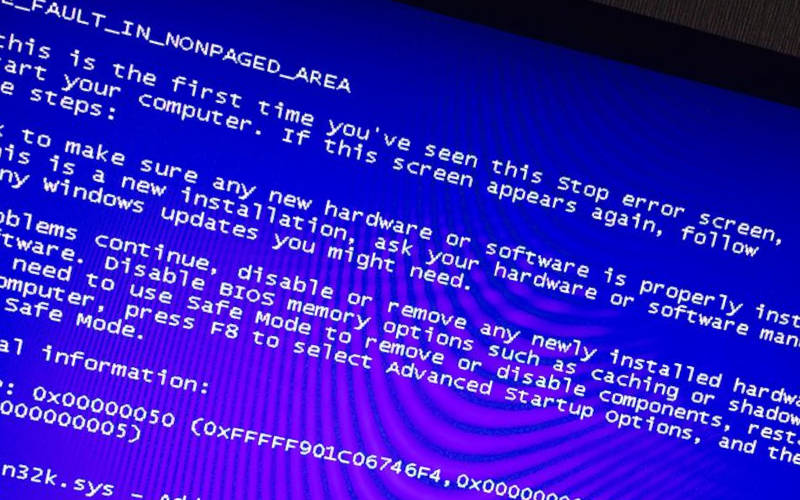



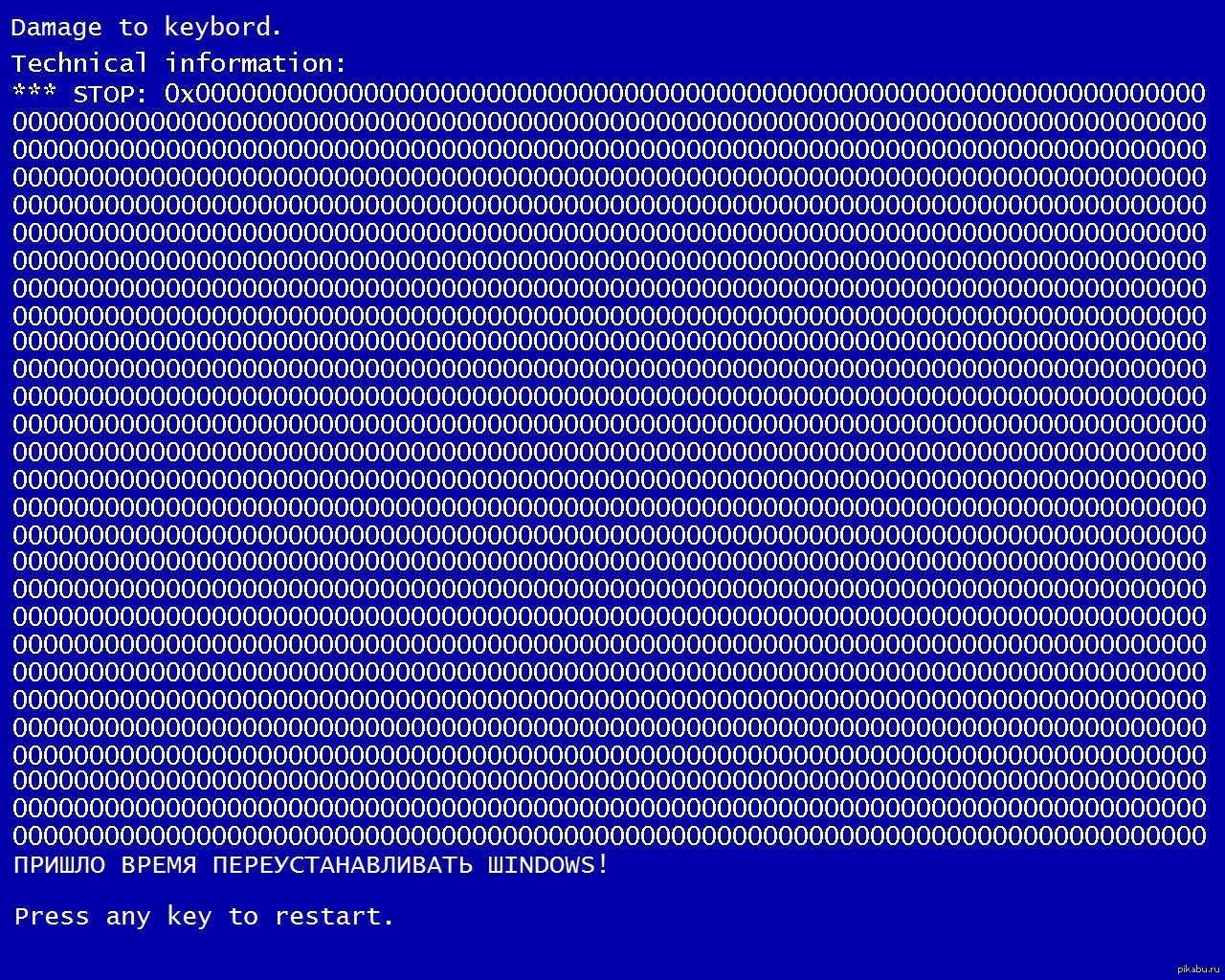 Эти описания параметров применяются, если процессор основан на архитектуре x64 или архитектуре x86 с доступной функцией MCA (например, Intel Pentium Pro, Pentium IV или Xeon)». ║
║ 0x1 ║ Адрес структуры WHEA_ERROR_RECORD ║ Зарезервировано ║ Зарезервировано ║ Произошло исправленное исключение проверки машины. ║
║ 0x2 ║ Адрес структуры WHEA_ERROR_RECORD ║ Зарезервировано ║ Зарезервировано ║ Произошла исправленная ошибка платформы. ║
║ 0x3 ║ Адрес структуры WHEA_ERROR_RECORD ║ Зарезервировано ║ Зарезервировано ║ Произошла ошибка немаскируемого прерывания (NMI). ║
║ 0x4 ║ Адрес структуры WHEA_ERROR_RECORD ║ Зарезервировано ║ Зарезервировано ║ Произошла неисправимая ошибка PCI Express. ║
║ 0x5 ║ Адрес структуры WHEA_ERROR_RECORD ║ Зарезервировано ║ Зарезервировано ║ Произошла общая аппаратная ошибка. ║
║ 0x6 ║ Адрес структуры WHEA_ERROR_RECORD ║ Зарезервировано ║ Зарезервировано ║ Произошла ошибка инициализации. ║
║ 0x7 ║ Адрес структуры WHEA_ERROR_RECORD ║ Зарезервировано ║ Зарезервировано ║ Произошла ошибка BOOT.
Эти описания параметров применяются, если процессор основан на архитектуре x64 или архитектуре x86 с доступной функцией MCA (например, Intel Pentium Pro, Pentium IV или Xeon)». ║
║ 0x1 ║ Адрес структуры WHEA_ERROR_RECORD ║ Зарезервировано ║ Зарезервировано ║ Произошло исправленное исключение проверки машины. ║
║ 0x2 ║ Адрес структуры WHEA_ERROR_RECORD ║ Зарезервировано ║ Зарезервировано ║ Произошла исправленная ошибка платформы. ║
║ 0x3 ║ Адрес структуры WHEA_ERROR_RECORD ║ Зарезервировано ║ Зарезервировано ║ Произошла ошибка немаскируемого прерывания (NMI). ║
║ 0x4 ║ Адрес структуры WHEA_ERROR_RECORD ║ Зарезервировано ║ Зарезервировано ║ Произошла неисправимая ошибка PCI Express. ║
║ 0x5 ║ Адрес структуры WHEA_ERROR_RECORD ║ Зарезервировано ║ Зарезервировано ║ Произошла общая аппаратная ошибка. ║
║ 0x6 ║ Адрес структуры WHEA_ERROR_RECORD ║ Зарезервировано ║ Зарезервировано ║ Произошла ошибка инициализации. ║
║ 0x7 ║ Адрес структуры WHEA_ERROR_RECORD ║ Зарезервировано ║ Зарезервировано ║ Произошла ошибка BOOT. ║
║ 0x8 ║ Адрес структуры WHEA_ERROR_RECORD ║ Зарезервировано ║ Зарезервировано ║ Произошла общая ошибка масштабируемого когерентного интерфейса (SCI). ║
║ 0x9║ Адрес структуры WHEA_ERROR_RECORD ║ «Длина журнала SAL в байтах». ║ Адрес журнала SAL ║ Произошла неисправимая ошибка отмены проверки компьютера на базе Itanium. ║
║ 0xA ║ Адрес структуры WHEA_ERROR_RECORD ║ Зарезервировано ║ Зарезервировано ║ Произошла исправленная ошибка проверки машины на базе Itanium. ║
║ 0xB ║ Адрес структуры WHEA_ERROR_RECORD ║ Зарезервировано ║ Зарезервировано ║ Произошла исправленная ошибка платформы Itanium ║
╚═════════════╩═════════════════════════ ══════════ ═════╩══════════════════════════════════ ══════════ ════════════════════════╩═══════════════ ══════════ ════════════════════════════════════════ ══╩═══════ ════════════════════════════════════════ ══════════ ════════════════════════════════════════ ══════════ ════════════════════════════════════════ ══════════ ════════════════════════════════════════ ══════════ ═════════════════════════════════╝
║
║ 0x8 ║ Адрес структуры WHEA_ERROR_RECORD ║ Зарезервировано ║ Зарезервировано ║ Произошла общая ошибка масштабируемого когерентного интерфейса (SCI). ║
║ 0x9║ Адрес структуры WHEA_ERROR_RECORD ║ «Длина журнала SAL в байтах». ║ Адрес журнала SAL ║ Произошла неисправимая ошибка отмены проверки компьютера на базе Itanium. ║
║ 0xA ║ Адрес структуры WHEA_ERROR_RECORD ║ Зарезервировано ║ Зарезервировано ║ Произошла исправленная ошибка проверки машины на базе Itanium. ║
║ 0xB ║ Адрес структуры WHEA_ERROR_RECORD ║ Зарезервировано ║ Зарезервировано ║ Произошла исправленная ошибка платформы Itanium ║
╚═════════════╩═════════════════════════ ══════════ ═════╩══════════════════════════════════ ══════════ ════════════════════════╩═══════════════ ══════════ ════════════════════════════════════════ ══╩═══════ ════════════════════════════════════════ ══════════ ════════════════════════════════════════ ══════════ ════════════════════════════════════════ ══════════ ════════════════════════════════════════ ══════════ ═════════════════════════════════╝