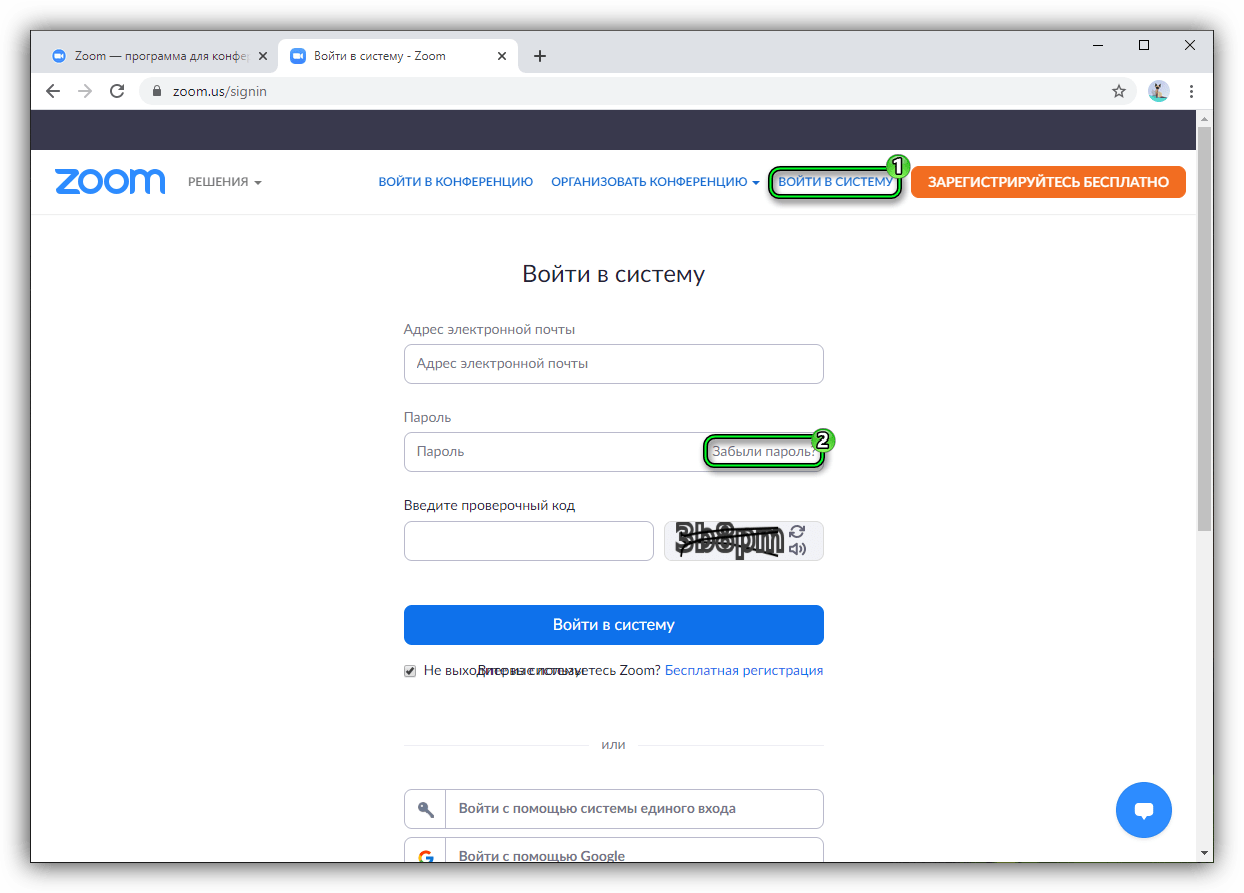Как узнать пароль вводимый в браузере но не сохраненный: Как посмотреть не сохраненный пароль введенный в Google Chrome? — Хабр Q&A
Содержание
Как посмотреть сохраненные пароли на телефоне Андроид + советы
Современные смартфоны обладают довольно высоким уровнем защиты. Это объясняется тем, что люди используют специальные приложения и электронные кошельки, где может находиться конфиденциальная информация. Сейчас практически каждый человек устанавливает специальную защиту на разблокировку, например, тот же отпечаток пальца. Такое решение не позволяет посторонним пользователям получить доступ к устройству. Также некоторые установленные приложения требуют ввода секретного PIN-кода, что является дополнительным средством безопасности. Однако иногда возникает вопрос: а как посмотреть сохраненные пароли на телефоне Андроид? Сделать это несложно, о чем мы подробно расскажем далее.
Где хранятся пароли на телефоне Android
Понятное дело, что операционная система Android куда-то сохраняет вводимые пароли. Особенно это заметно в некоторых программах, которые при входе автоматически предлагают указать сохраненные данные. С одной стороны, это очень удобно, а с другой – весьма опасно. Но на самом деле вся информация хранится в зашифрованном виде, поэтому даже владельцу конкретного телефона трудно будет получить доступ к секретному файлу.
С одной стороны, это очень удобно, а с другой – весьма опасно. Но на самом деле вся информация хранится в зашифрованном виде, поэтому даже владельцу конкретного телефона трудно будет получить доступ к секретному файлу.
Что касается приложений социальных сетей, то здесь ситуация совсем другая. Для входа через сохраненные пароли применяются аутентификационные токены. Проще говоря, система передаёт IMEI-код телефона серверам компании, а в ответ получает зашифрованные данные. Данные токены будут актуальны только для конкретного смартфона, поэтому особой пользы от них нет.
Как узнать пароль
Теперь перейдем к самой интересной части, а именно разберемся, где и при помощи чего можно просмотреть сохраненные пароли. Существует огромное количество разных сервисов, но мы отобрали только лучшие их них.
Через приложение Chrome
Google Chrome: быстрый браузер
Разработчик: Google LLC
Цена: Бесплатно
Google Chrome – это браузер, который по умолчанию установлен на каждом телефоне с операционной системой Android. В нём как раз присутствует опция, позволяющая сохранять вводимые данные на сайтах. Все пароли находятся в специальном разделе веб-обозревателя, для доступа к которому необходимо выполнить рекомендации следующей инструкции:
В нём как раз присутствует опция, позволяющая сохранять вводимые данные на сайтах. Все пароли находятся в специальном разделе веб-обозревателя, для доступа к которому необходимо выполнить рекомендации следующей инструкции:
- Нажимаем по значку в виде трех точек, расположенному в правом верхнем углу экрана.
- Переходим в раздел «Настройки».
- Открываем вкладку «Пароли».
Стоит заметить, что к просмотру будут доступны только сохраненные вами пароли. Если подобной опцией вы никогда не пользовались, то узнать вводимые ранее данные не удастся.
На открывшейся странице находятся сайты, для которых сохранены пароли. Чтобы их просмотреть, выполняем такие действия:
- Нажимаем по названию нужного веб-сайта.
- В появившемся окне видим имя пользователя и скрытый пароль.
- Для отображения секретных данных нажимаем по значку глаза. А уже после этого вводим PIN-код от телефона или прикладываем палец к сканеру.

Полученные данные можно скопировать в буфер обмена, нажав по соответствующему значку. Практически каждый браузер сохраняет вводимые пароли, только предварительно нужно активировать данную функцию в настройках.
Через LastPass Password Manager
LastPass Password Manager
Разработчик: GoTo Technologies USA, Inc.
Цена: Бесплатно
Итак, что же такое LastPass Password Manager? Это специальное приложение, предназначенное для сохранения паролей. То есть это полноценный менеджер, куда можно сохранять вводимые данные. Изначально программа была доступна в виде расширения для браузера, но сейчас её без труда можно найти в Google Play. Давайте установим утилиту, а затем выполним первоначальные настройки:
- Просматриваем краткий обзор-презентацию приложения, а после выбираем «Sign Up».
- Вводим настоящий адрес электронной почты, доступ к которому у вас имеется. Нажимаем по кнопке «Create My Account».

- Придумываем надежный пароль, состоящий минимум из восьми символов. Желательно использовать комбинацию букв и цифр. Выбираем «Set My Password».
- При необходимости настраиваем разблокировку по отпечатку пальца, если таковая возможность имеется.
Завершаем регистрацию и попадаем на главную страницу приложения. Да, весь интерфейс полностью на английском языке, однако это никак не препятствует комфортному использованию приложения. Для сохранения пароля или других данных нажимаем по кнопке в виде плюса (+). В появившемся меню выбираем нужный тип данных (пароль, адрес, данные банковской карты, паспорт, водительские права и так далее). После этого заполняем предложенные пункты, то есть подробную информацию. Для сохранения информации нажимаем по галочке в углу экрана.
В нижней графе можно активировать автоматическую авторизацию, поставив галочку в пункте «AutoLogin».
Что касается бокового меню приложения, то в нём расположены следующие вкладки:
- All items – открывает главную страницу программы.

- Passwords – сохраненные пароли.
- Secure notes – открывает раздел с важными заметками. Их вы, кстати, можете создавать самостоятельно.
- Addresses – вкладка, куда можно сохранять адреса.
- Browser – встроенный в приложение браузер.
- Security – полезное меню, через которое, к примеру, можно сгенерировать пароль.
- Settings – настройки программы.
Таким образом, LastPass Password Manager – удобный менеджер паролей. Если вас не смущает, что данное приложение полностью на английском языке, то можете смело его использовать.
Через Root Manager и SQLite Editor
SQLite Editor Root
Разработчик: Dancmc
Цена: Бесплатно
Итак, сразу заметим, что для работы с программами Root Manager и SQLite Editor требуются ROOT-права. Без них, к сожалению, пользоваться возможностями софта не получится. Root Manager – это специальный файловый менеджер, который позволяет получить доступ к скрытым документам системы. При помощи него можно вручную найти необходимую базу данных с паролями, открыть её и получить доступ к сохраненным на устройстве данным.
При помощи него можно вручную найти необходимую базу данных с паролями, открыть её и получить доступ к сохраненным на устройстве данным.
Для автоматизации процесса можно использовать приложение SQLite Editor. Оно анализирует имеющиеся в памяти смартфона базы данных, а после находит нужные. Остается открыть найденный файл, где и будет указана необходимая информация, то есть логин и пароль от конкретного сервиса.
Обратите внимание, что получить пароли от приложений социальных сетей не получится.
С помощью системных функций
Как известно, для полноценного использования телефона необходимо выполнить авторизацию в аккаунте Google. Именно данная учетная запись применяется для авторизации во многих сервисах и синхронизации данных. Также в ней могут сохраняться вводимые пароли от приложений. Чтобы просмотреть нужную информацию, выполните следующие действия:
- Заходим в настройки.
- Переходим в раздел «Аккаунты», или сразу открываем вкладку «Google».
 Всё напрямую зависит от установленной прошивки.
Всё напрямую зависит от установленной прошивки. - Нажимаем по пункту «Управление аккаунтом Google».
Предварительно выберите конкретный аккаунт, который использовался для авторизации в большинстве сервисов.
Теперь на открывшейся странице выполняем такие действия:
- Переходим во вкладку «Безопасность».
- Листаем в конец списка и выбираем «Диспетчер паролей».
- Здесь видим приложения и сервисы, пароли от которых сохранены в конкретном аккаунте.
- Нажимаем по названию нужного сайта или программы, а затем прикладываем палец к сканеру отпечатков или вводим PIN-код от телефона.
- Для отображения пароля нажимаем по значку перечеркнутого глаза. На этой же странице можно изменить входные данные или вовсе их удалить.
При помощи данного способа можно узнать пароли от многих сервисов (ВК, Одноклассники, Instagram, Фейсбук и другие сайты). Единственное ограничение заключается в том, что не получится узнать входные данные от самого аккаунта Гугл.
Единственное ограничение заключается в том, что не получится узнать входные данные от самого аккаунта Гугл.
Приложения для сохранения паролей на Андроид
Уберечься от случайной утраты паролей помогут специальные программы. В них вы можете вводить важные данные, а после в любой момент к ним вернуться. Как раз о таких приложениях мы подробно расскажем далее.
KeePassDroid
KeePassDroid
Разработчик: Brian Pellin
Цена: Бесплатно
KeePass – одно из самых простых приложений для сохранения паролей. Установить его можно из Google Play на любой телефон, будь то Самсунг или Xiaomi. После первого запуска потребуется выполнить базовые настройки:
- Указываем путь к базе данных. То есть к месту, куда будут сохраняться все пароли. Можно оставить введенную папку по умолчанию.
- Нажимаем по кнопке «Создать».
- Создаем пароль к базе данных, а также при желании вводим файл-ключ. Выбираем «Ок».
- Нужная база данных создана, а это значит, что в неё можно добавлять различные пароли.
 Для этого нажимаем по кнопке «Новая запись». В появившемся окне указываем название сайта, логин, PIN-код и прочую информацию. Кстати, уровень защиты довольно высокий, так как программа даже не разрешила сделать скриншот при вводе всех этих данных.
Для этого нажимаем по кнопке «Новая запись». В появившемся окне указываем название сайта, логин, PIN-код и прочую информацию. Кстати, уровень защиты довольно высокий, так как программа даже не разрешила сделать скриншот при вводе всех этих данных.
Что касается настроек, то они в программе стандартные. Вы можете включить или отключить скрытие паролей звездочками, изменить размер шрифта в списке, настроить блокировку базы при бездействии и так далее.
В общем, приложение KeePassDroid действительно заслуживает внимания.
B-Folders
B-Folders Password Manager
Разработчик: JointLogic Ltd.
Цена: Бесплатно
B-Folders – комфортный менеджер паролей на английском языке. Приложение доступно для скачивания в Google Play, но может быть совместимо не со всеми новыми смартфонами. Как обычно, сделать правильную настройку поможет пошаговая инструкция:
- Нажимаем по кнопке «Got it».
- Создаем код и выбираем «Create».
 Можете настроить время автоматической разблокировки (по умолчанию стоит значение в три минуты).
Можете настроить время автоматической разблокировки (по умолчанию стоит значение в три минуты). - Теперь нажимаем по иконке плюса (+) в правом углу экрана. Выбираем тип данных, которые необходимо сохранить. Это может быть заметка, логин, данные кредитной карты и тому подобное.
- Заполняем необходимую информацию и сохраняем изменения.
Настройки программы простые, но лучше в них ничего не изменять. При желании вы можете включить разблокировку приложения через сканирование отпечатка.
Handy Safe Pro
Handy Safe Pro – известный менеджер паролей, отличающийся простым дизайном и функционалом. Приложение позволяет сохранять разные типы данных, начиная от банковских карт и закачивая логинами от учетных записей. При первом запуске выполняем такие действия:
- Придумываем пароль к базе данных и нажимаем по кнопке «Ок».
- Далее можем переходить к сохранению нужной информации. Весь принцип работы программы построен на так называемых карточках, где и отображаются все введенные данные.

- Вы можете изменить введенные пароли или отобразить их на экране. За все эти действия отвечают соответствующие клавиши.
Если вы не можете найти данную программу в Google Play, то можете установить её в виде APK-файла с известного сайта 4PDA.
Password Master
Master Password
Разработчик: devland
Цена: Бесплатно
Password Master – простое приложение, позволяющее в первую очередь сохранять пароли от сайтов. Рассказывать про него много нет смысла, поэтому сразу перейдем к инструкции:
- Создаем так называемый «Master Password», то есть PIN-код на вход в приложение. Также не забываем указать собственное имя (можно ненастоящее).
- Нажимаем по кнопке в виде плюса (+) для сохранения пароля от конкретного веб-сайта. В специальном поле указываем необходимую информацию (URL-адрес страницы, логин, категорию ресурса, код и прочие заметки).
- Сохраняем введенную информацию, нажав по галочке вверху экрана.

Смотрите также
Программа работает полностью на английском языке, а изменить это нельзя даже в настройках. А вот что можно сделать, так это поменять цвет темы или активировать автоматический выход из приложения по времени.
OI Safe
OI Safe
Разработчик: OpenIntents
Цена: Бесплатно
OI Safe – очередное приложение, принцип работы которого основывается на сохранении паролей в отдельную базу данных. При первом запуске программы нужно выполнить ряд действий, описанных ниже:
- Нажимаем по кнопке «Подтвердить».
- Выбираем «Далее».
- Придумываем мастер-пароль, который будет использоваться для входа в программу. В конце нажимаем по кнопке «Продолжить».
Первоначальная регистрация выполнена. Теперь при последующем входе в приложение потребуется вводить созданный ранее пароль. А как же сохранить пароль от какого-нибудь аккаунта или сайта? Сделать это правильно вам поможет следующая инструкция:
- Нажимаем по трем точкам, расположенным в правом верхнем углу экрана.

- Выбираем «Добавить» и вводим название группы, куда будут сохраняться данные. Например, «Пароли от социальных сетей».
- Теперь нажимаем по названию группы, а после кликаем по значку ключа в верхней панели приложения.
- Заполняем нужные графы, то есть логин, адрес сайта и пароль.
В итоге мы получаем хорошо защищенную базу данных, куда без труда можно заносить важную информацию. Причем это могут быть не только пароли, но и другая информация.
Как найти пароль от Android приложений
Иногда возникает необходимость найти пароль от конкретной программы. К примеру, от той же социальной сети. О том, как это сделать, читайте ниже.
ВКонтакте
Сразу обратим внимание, что узнать вводимые пароли через мобильное приложение ВКонтакте не представляется возможным. Конечно, можно использовать какие-то способы обхода с root-правами, но это очень трудное и не всегда эффективное решение. Проще всего восстановить забытый пароль от страницы через стандартную форму. Если вы используете мобильное приложение, то выполните такие действия:
Проще всего восстановить забытый пароль от страницы через стандартную форму. Если вы используете мобильное приложение, то выполните такие действия:
- Переходим на главную страницу программы, то есть на форму входа.
- Возле строки «Пароль» нажимаем по иконке вопросительного знака.
- Вводим привязанную к странице почту или номер телефона. Нажимаем по кнопке «Далее».
- Получаем код подтверждения и создаем новый пароль.
Также можно использовать предыдущий способ, связанный с аккаунтом Google. Если к вашей учетной записи были привязаны данные от входа, то вы всегда можете их просмотреть. Это же касается и браузеров, где реализована опция запоминания паролей.
Одноклассники
Что касается мобильного приложения социальной сети «Одноклассники», то здесь ситуация аналогичная. В настройках программы можно увидеть пароль, но только в зашифрованном виде. Однако его всегда можно восстановить:
- Переходим на форму входа и выбираем «Не получается войти».

- Выбираем вариант восстановления: через номер телефона или адрес электронной почты.
- Вводим номер телефона или электронный адрес в специальную форму, а после подтверждаем, что найденная страница принадлежит вам.
- Создаем новый пароль и нажимаем по кнопке «Далее».
Опять-таки, вы можете использовать и предыдущие способы восстановления данных. С тем же аккаунтом Google и браузером, конечно, если была выполнена синхронизация.
Фейсбук
Социальная сеть Facebook не пользуется большой популярностью среди русскоязычного населения, однако за границей миллионы людей ежедневно заходят в свои аккаунты. Как и предыдущих случаях, узнать пароль без применения специальных сервисов не получится. Единственный легальный способ получения данных – их восстановление через стандартную форму. Сделать всё правильно поможет инструкция:
- На главной странице нажимаем по кнопке «Забыли пароль?».
- Вводим номер телефона или адрес электронной почты, привязанный к аккаунту.

- Нажимаем по кнопке «Найти аккаунт» и после успешного завершения процедуры выбираем вариант восстановления.
- Выбираем «Продолжить» и получаем секретный код восстановления.
- Вводим его в специальную форму и изменяем входные данные.
Как видите, получить доступ к собственной странице не так и сложно.
Инстаграм
Узнать пароль в мобильном приложении Инстаграма не представляется возможным. Восстановить входные данные можно, для этого достаточно перейти на главное окно программы и выполнить такие действия:
- Нажимаем по кнопке «Получить помощь со входом в систему».
- Указываем имя пользователя, адрес электронной почты или телефон.
- Выбираем «Далее».
- При выборе варианта восстановления через электронную почту, переходим по ссылке в письме и меняем данные.
Если возникли неполадки, то рекомендуем ознакомиться с информацией на официальном сайте Instagram.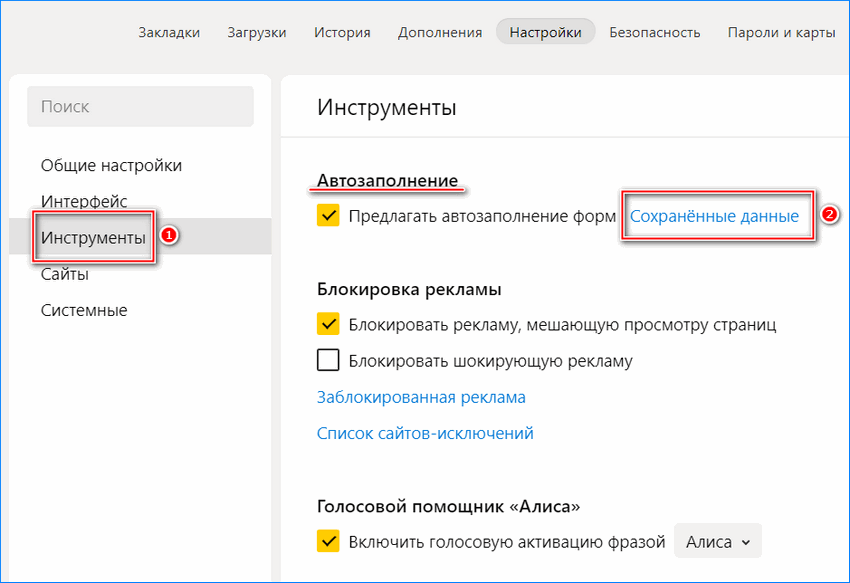
Ответы на популярные вопросы
Вопрос: Как узнать пароль от Wi-Fi сети?
Это можно сделать через специальные приложения, например, WiFi Key Recovery. Также можно открыть соответствующий файл, но для этого требуются root-права. А на телефоне Xiaomi для подключения к сети достаточно просто отсканировать QR-код. Вообще, всегда можно открыть настройки роутера и изменить параметры подключения к интернету.
Вопрос: Как включить или отключить сохранение паролей?
Это делается в настройках соответствующего веб-обозревателя. В Яндекс Браузере переходим по такому пути: «Настройки» → «Менеджер паролей». Возле последнего пункта убираем галочку.
Вопрос: Как управлять паролями на телефоне Андроид?
Удобнее всего использовать различные менеджеры, о которых рассказывалось выше. Например, KeePass.
Подводя итоги отметим, что посмотреть сохраненные пароли на телефоне Android проще всего через аккаунт Google. Однако всегда можно использовать и альтернативные способы.
как посмотреть сохраненные пароли на телефоне
Содержание
- Где хранятся пароли на телефоне Android
- Как узнать пароль
- Через приложение Chrome
- Через LastPass Password Manager
- Через Root Manager и SQLite Editor
- Проверка паролей на надежность
- Стороннее ПО для хранения паролей
- KeePassDroid
- B-Folders
- Handy Safe Pro
- Как посмотреть сохраненные пароли на Андроиде
- В приложении
- В браузере
- Opera
- Google Chrome
- Firefox
- Просмотр паролей через Google Chrome
- Просмотр паролей через Mozilla Firefox
- Просмотр паролей через Opera
- Сайт passwords.google.com
- Как посмотреть сохраненные пароли на Андроиде
- С помощью системных функций
- Через браузер компьютера
- Узнаем пароль с помощью Intercepter-NG
Где хранятся пароли на телефоне Android
Понятное дело, что операционная система Android куда-то сохраняет вводимые пароли. Особенно это заметно в некоторых программах, которые при входе автоматически предлагают указать сохраненные данные. С одной стороны, это очень удобно, а с другой – весьма опасно. Но на самом деле вся информация хранится в зашифрованном виде, поэтому даже владельцу конкретного телефона трудно будет получить доступ к секретному файлу.
Особенно это заметно в некоторых программах, которые при входе автоматически предлагают указать сохраненные данные. С одной стороны, это очень удобно, а с другой – весьма опасно. Но на самом деле вся информация хранится в зашифрованном виде, поэтому даже владельцу конкретного телефона трудно будет получить доступ к секретному файлу.
Что касается приложений социальных сетей, то здесь ситуация совсем другая. Для входа через сохраненные пароли применяются аутентификационные токены. Проще говоря, система передаёт IMEI-код телефона серверам компании, а в ответ получает зашифрованные данные. Данные токены будут актуальны только для конкретного смартфона, поэтому особой пользы от них нет.
Как узнать пароль
Теперь перейдем к самой интересной части, а именно разберемся, где и при помощи чего можно просмотреть сохраненные пароли. Существует огромное количество разных сервисов, но мы отобрали только лучшие их них.
Через приложение Chrome
Google Chrome – это браузер, который по умолчанию установлен на каждом телефоне с операционной системой Android. В нём как раз присутствует опция, позволяющая сохранять вводимые данные на сайтах. Все пароли находятся в специальном разделе веб-обозревателя, для доступа к которому необходимо выполнить рекомендации следующей инструкции:
В нём как раз присутствует опция, позволяющая сохранять вводимые данные на сайтах. Все пароли находятся в специальном разделе веб-обозревателя, для доступа к которому необходимо выполнить рекомендации следующей инструкции:
- Нажимаем по значку в виде трех точек, расположенному в правом верхнем углу экрана.
- Переходим в раздел «Настройки».
- Открываем вкладку «Пароли».
Стоит заметить, что к просмотру будут доступны только сохраненные вами пароли. Если подобной опцией вы никогда не пользовались, то узнать вводимые ранее данные не удастся.
На открывшейся странице находятся сайты, для которых сохранены пароли. Чтобы их просмотреть, выполняем такие действия:
- Нажимаем по названию нужного веб-сайта.
- В появившемся окне видим имя пользователя и скрытый пароль.
- Для отображения секретных данных нажимаем по значку глаза. А уже после этого вводим PIN-код от телефона или прикладываем палец к сканеру.
Полученные данные можно скопировать в буфер обмена, нажав по соответствующему значку. Практически каждый браузер сохраняет вводимые пароли, только предварительно нужно активировать данную функцию в настройках.
Практически каждый браузер сохраняет вводимые пароли, только предварительно нужно активировать данную функцию в настройках.
Через LastPass Password Manager
Итак, что же такое LastPass Password Manager? Это специальное приложение, предназначенное для сохранения паролей. То есть это полноценный менеджер, куда можно сохранять вводимые данные. Изначально программа была доступна в виде расширения для браузера, но сейчас её без труда можно найти в Google Play. Давайте установим утилиту, а затем выполним первоначальные настройки:
- Просматриваем краткий обзор-презентацию приложения, а после выбираем «SignUp».
- Вводим настоящий адрес электронной почты, доступ к которому у вас имеется. Нажимаем по кнопке «Create My Account».
- Придумываем надежный пароль, состоящий минимум из восьми символов. Желательно использовать комбинацию букв и цифр. Выбираем «SetMyPassword».
- При необходимости настраиваем разблокировку по отпечатку пальца, если таковая возможность имеется.

Завершаем регистрацию и попадаем на главную страницу приложения. Да, весь интерфейс полностью на английском языке, однако это никак не препятствует комфортному использованию приложения. Для сохранения пароля или других данных нажимаем по кнопке в виде плюса (+). В появившемся меню выбираем нужный тип данных (пароль, адрес, данные банковской карты, паспорт, водительские права и так далее). После этого заполняем предложенные пункты, то есть подробную информацию. Для сохранения информации нажимаем по галочке в углу экрана.
В нижней графе можно активировать автоматическую авторизацию, поставив галочку в пункте «AutoLogin».
Что касается бокового меню приложения, то в нём расположены следующие вкладки:
- All items – открывает главную страницу программы.
- Passwords – сохраненные пароли.
- Secure notes – открывает раздел с важными заметками. Их вы, кстати, можете создавать самостоятельно.
- Addresses – вкладка, куда можно сохранять адреса.

- Browser – встроенный в приложение браузер.
- Security – полезное меню, через которое, к примеру, можно сгенерировать пароль.
- Settings – настройки программы.
Таким образом, LastPass Password Manager – удобный менеджер паролей. Если вас не смущает, что данное приложение полностью на английском языке, то можете смело его использовать.
Через Root Manager и SQLite Editor
Итак, сразу заметим, что для работы с программами Root Manager и SQLite Editor требуются ROOT-права. Без них, к сожалению, пользоваться возможностями софта не получится. Root Manager – это специальный файловый менеджер, который позволяет получить доступ к скрытым документам системы. При помощи него можно вручную найти необходимую базу данных с паролями, открыть её и получить доступ к сохраненным на устройстве данным.
Для автоматизации процесса можно использовать приложение SQLite Editor. Оно анализирует имеющиеся в памяти смартфона базы данных, а после находит нужные. Остается открыть найденный файл, где и будет указана необходимая информация, то есть логин и пароль от конкретного сервиса.
Остается открыть найденный файл, где и будет указана необходимая информация, то есть логин и пароль от конкретного сервиса.
Обратите внимание, что получить пароли от приложений социальных сетей не получится.
Проверка паролей на надежность
Важной особенностью Гугл-аккаунта является то, что пользователь может проверить любой password на надежность. Система сканирует входные данные, анализируя их безопасность. Если комбинация слишком простая или есть подозрение на взлом, Google об этом сообщит. Для выполнения проверки понадобится:
- Выполнить шаги 1-3 из предыдущей инструкции.
- Кликнуть по надписи «Проверить пароли».
- Нажать на кнопку «Перейти на страницу проверки».
- Нажмите «Продолжить», а затем подтвердите свою личность, приложив палец к сканеру.
На заметку. Идентификация личности может происходить другим способом. Например, через PIN-код или password, привязанный к учетной записи Google.
В зависимости от количества вводимых ранее данных сканирование займет 5-20 секунд.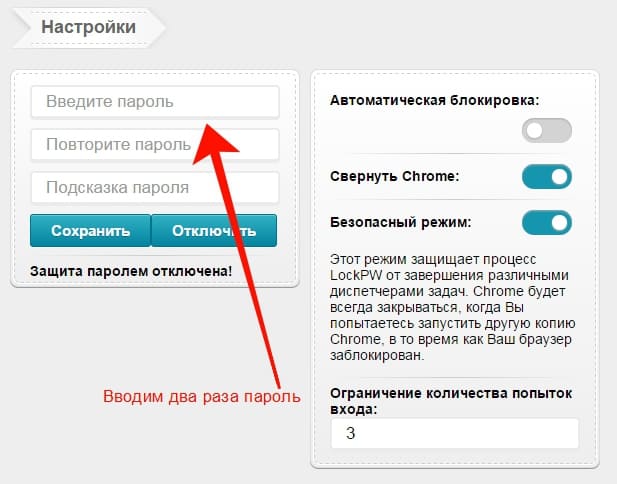 После этого вы сможете ознакомиться с отчетом Google и при необходимости внести изменения в настройки автозаполнения.
После этого вы сможете ознакомиться с отчетом Google и при необходимости внести изменения в настройки автозаполнения.
Стороннее ПО для хранения паролей
Password Manager – это популярная опция, разработкой которой занимается далеко не только компания Google. Свои менеджеры есть у других студий программирования. Далее рассмотрим лучшие примеры, которые можно установить на свой телефон.
KeePassDroid
Не самый простой с точки зрения рядового пользователя, но продвинутый Password Manager. После установки запуска KeePassDroid предлагает указать расположение файла, где сохранены входные данные от сайтов и прочих ресурсов. Если их нет, программа предложит создать его самостоятельно. От пользователя потребуется лишь указать источник, для которого сохраняется password.
Подобный процесс взаимодействия через файл позволяет синхронизировать пароли на смартфоне и компьютере, ведь KeePassDroid обладает версией для ПК. Также всю необходимую информацию можно сохранить на внешнем хранилище, в качестве которого выступает MicroSD-карта. В настройках есть несколько опций, позволяющих, в том числе, создать группу паролей.
В настройках есть несколько опций, позволяющих, в том числе, создать группу паролей.
B-Folders
Еще одно приложение, дизайн которого не изменился с момента выхода в 2010 году. Это может показаться недостатком программы, однако она справляется с поставленными задачами. Приложение работает по схожему с KeePassDroid принципу. Пользователь может указать путь к существующей базе данных или создать новую.
Есть возможность создания групп, а также функция автоматического скрытия входных данных через указанный промежуток времени. Это позволяет не беспокоиться относительно того, что злоумышленник сможет совершить покупку в телефоне или получить доступ к другой персональной информации. К недостаткам программы стоит отнести ее нестабильность. По непонятным причинам она прячет базу данных после нажатия на кнопку «Назад», заставляя пользователя тем самым заново открывать B-Folders, чтобы видеть сохраненный ранее password при авторизации.
Handy Safe Pro
Также данные спокойно сохраняются через Handy Safe Pro.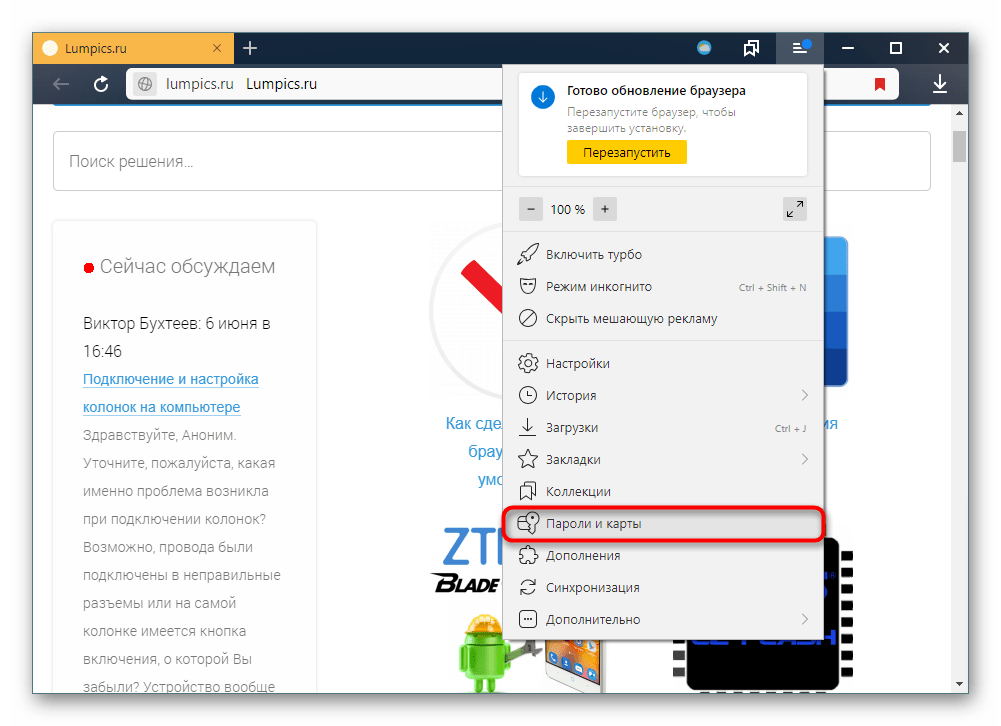 По названию приложения вы можете понять, что оно является платным. При этом пользователю дается 14 дней на ознакомление с продуктом. Внешне Handy Safe Pro не имеет преимуществ по сравнению с приложениями, о которых мы говорили ранее. Однако отличия кроются в более высоком уровне удобства.
По названию приложения вы можете понять, что оно является платным. При этом пользователю дается 14 дней на ознакомление с продуктом. Внешне Handy Safe Pro не имеет преимуществ по сравнению с приложениями, о которых мы говорили ранее. Однако отличия кроются в более высоком уровне удобства.
Программа не только создает группу паролей, но и сопровождает ее карточкой. Получается наглядная информация, которую можно использовать в качестве источника для автозаполнения форм. Однако особого смысла платить за Handy Safe Pro нет, так как Password Manager уже есть на каждом Андроид-смартфоне в виде автозаполнения Google.
Как посмотреть сохраненные пароли на Андроиде
Существует несколько методов, позволяющих посмотреть сохранённые данные, однако несанкционированное пользование ими расценивается как взлом. Мы просим читателей воздержаться от противозаконных способов получения доступа к чему-либо.
В приложении
Чтобы узнать пароли вебсайтов, не скачивая дополнительные приложения, выполните следующие действия:
- Откройте настройки гаджета, пролистайте их до раздела «Google».
 Нажмите на кнопку «Управление аккаунтом Google» в середине экрана;
Нажмите на кнопку «Управление аккаунтом Google» в середине экрана; - Пролистайте верхнее меню до вкладки «Безопасность», перейдите в неё. Дойдите до пункта «Диспетчер паролей». Нажав на него, вы увидите таблицу со списком адресов и количеством аккаунтов на конкретном ресурсе;
- Выберите нужный сайт – появится предложение подтвердить графический ключ, ввести PIN-код или приложить палец к сканеру. Введите код, используемый для разблокировки девайса, чтобы увидеть строки с логином и паролем;
- Информация будет скрыта «точками». Для её просмотра нажмите на иконку с изображением глаза. Предоставляется возможность отредактировать данные или навсегда удалить их – соответствующие кнопки находятся внизу.
Способ хорош своей простотой. В большинстве случаев его использование является достаточным для получения нужных данных.
Политика безопасности сторонних программ основывается на отправке токенов с привязкой по IMEI, поэтому даже в случае перехвата файлов при их обмене между клиентом и сервером, особой пользы они не принесут.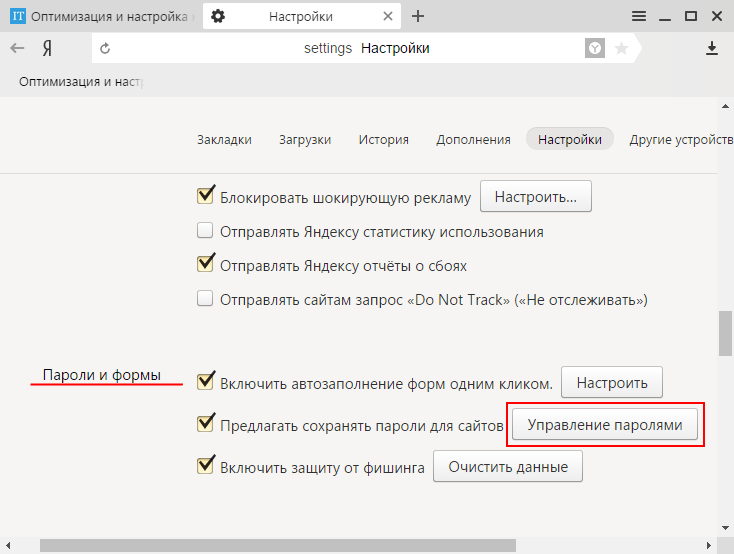
В браузере
Большинство браузеров сохраняют пароли для обеспечения пользователям удобства. Методы, позволяющие их посмотреть, различаются в зависимости от приложения.
Opera
В случае с «Оперой», вам необходимо выполнить эти шаги:
- Нажмите на логотип программы в правом нижнем углу, в появившемся боковом меню выберите «Настройки», сопровождающийся иконкой шестерёнки;
- Дойдите до раздела «Конфиденциальность», название которого выделено красным цветом в общем списке, нажмите на кнопку «Пароли»;
- Перейдите во вкладку «Сохранённые пароли», выберите интересующий вебсайт и тапните по его адресу. Вы увидите логин и пароль после нажатия на «глазик».
Посмотреть данные не получится, если смартфон не защищён цифровым, биометрическим или графическим способом. Сперва понадобится завершить настройку устройства паролем – таковы требования, позволяющие защитить профили от злоумышленников.
Google Chrome
Инструкции, соблюдение требований которых нужно для управления паролями, публикуются на официальном сайте компании. Пользователям браузера Chrome, который встроен в систему, нужно произвести следующие действия:
Пользователям браузера Chrome, который встроен в систему, нужно произвести следующие действия:
- Запустите браузер, нажмите на кнопку с тремя точками возле адресной строки;
- В меню выберите «Настройки», перейдите к пункту «Пароли». Кроме просмотра, там же можно удалить и экспортировать информацию.
Firefox
Система синхронизации Mozilla продвинута в сравнении с предложениями остальных компаний, однако не лишена недостатков: иногда в списке устройств появляются их дубликаты, которые можно смело отвязать от аккаунта. Сервис Firefox Sync требует произведения входа в соответствующую учётную запись для импорта закладок, логинов, истории сёрфинга. Тем не менее, посмотреть записанные пароли можно в неавторизованном режиме, выполнив шаги этой инструкции:
- Нажмите на меню, доступное по кнопке с изображением трёх точек;
- Выберите «Параметры» – откроется окно настроек. В нём перейдите в раздел «Приватность», нажмите «Управление логинами». Пропустить этот и предыдущий шаги можно путём ввода about:logins в строку браузера;
- Воспользуйтесь поиском по списку вебсайтов либо выберите сервис самостоятельно.
 Тапнув по нему, вы увидите окно выбора действий. Нажмите на «Показать пароль» или «Копировать пароль».
Тапнув по нему, вы увидите окно выбора действий. Нажмите на «Показать пароль» или «Копировать пароль».
Шаги при пользовании Firefox Preview несколько другие: пункт «Логины и пароли» находится в разделе «Общие», а кнопка открытия списка называется «Сохранённые логины».
Просмотр паролей через Google Chrome
Включите приложение, зайдите в общие настройки и найдите раздел «Пароли». После этого вам станут доступны сохраненные пароли сайтов, которые вы ранее посещали через этот браузер. Для уточнения пароля достаточно выбрать сайт и кликнуть на иконке глаза. Для удаления данных потребуется нажать на иконку корзины в верхней части открытого окна.
Важно: Google Chrome и Google-аккаунт имеют одну базу паролей. Поэтому нет необходимости смотреть и удалять данные в обоих местах сразу. Достаточно выбрать один вариант – более удобный для применения в конкретной ситуации.
Просмотр паролей через Mozilla Firefox
Запустите приложение, затем перейдите в настройки и найдите раздел «Логины и пароли» (значок ключа).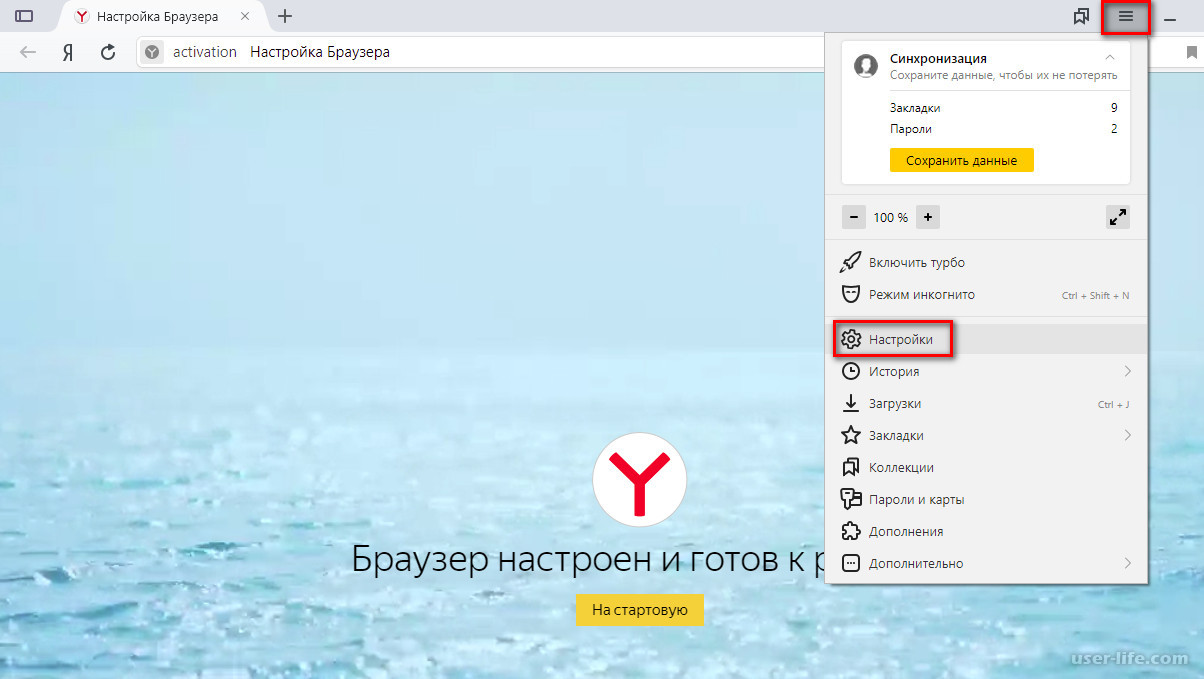 Далее выберите пункт меню «Сохраненные пароли». После этого останется лишь изучить список сайтов, найти нужный интернет-ресурс и посмотреть пароль, необходимый для проведения авторизации.
Далее выберите пункт меню «Сохраненные пароли». После этого останется лишь изучить список сайтов, найти нужный интернет-ресурс и посмотреть пароль, необходимый для проведения авторизации.
Просмотр паролей через Opera
Включите мобильный браузер, нажмите на логотип (буква «O») и выберите «Настройки». Найдите раздел «Конфиденциальность», после чего последовательно нажмите «Пароли» и «Сохраненные пароли». Далее останется ознакомиться с нужными паролями или удалить их – в зависимости от цели посещения упомянутого раздела.
Сайт passwords.google.com
Если у вас возникают какие-то сложно с просмотром паролей через настройки Android, то вы можете воспользоваться веб-версией. Для этого зайдите на сайт https://passwords.google.com/ и авторизуйтесь при помощи своего логина от Google аккаунта.
Здесь, точно также как в настройках Android, доступен список сайтов. Выбрав один из сайтов, вы сможете просмотреть сохраненный пароль, изменить данные или удалить информацию.
Как посмотреть сохраненные пароли на Андроиде
Для того чтобы получить пароли от собственных аккаунтов, есть много способов. Это возможно даже в том случае, если сам браузер имеет хорошо оснащенный сервер. В официальном магазине Андроид пользователь может также скачать программки. И можно даже обойтись системными функциями, которые помогают не только просматривать пароли, но и перемещать разные базы данных. Стоит рассмотреть основные методы.
С помощью системных функций
Как говорилось ранее, система Андроида имеет возможность просматривать пароль не только в виде звездочек, но и в виде форм, цифр. Для того, чтобы использовать данный способ, понадобятся пару минут и телефон. Не нужно устанавливать дополнительное приложение, но при этом не все устройства имеют возможность так просто посмотреть пароль.
При помощи пароля и настроек практически невозможно посмотреть содержимое пароля от почты Гугл. Для использования метода стою авторизоваться в системе, после ввести специальный пароль от неё. Восстановление происходит при помощи ответа на контрольный вопрос, указания второй почты или же заполнения заявки.
Восстановление происходит при помощи ответа на контрольный вопрос, указания второй почты или же заполнения заявки.
Также узнать пароль можно от интернета. Если пользователь подключить интернет, то стоит тапнуть на кнопку с глазом, которая автоматически покажет содержимое установленного ранее пароля. Также отразятся параметры подключения. Процедура рабочая только в том случае, если ранее пользователь подключался к данной сети.
Даже несмотря на то, что устройства оборудованы умными механизмами, можно посмотреть пароли таким способом. Как правило, всегда есть глазок, благодаря которому можно не только проверить содержимое данных, но и узнать пароль.
Через браузер компьютера
Через браузер компьютера также можно узнать пароль. Например, пользователь входит в вк при помощи пароля, который вводит сайт, при этом все домашние устройства синхронизированы между собой. Узнать пароль можно. Для этого существует два метода, но они также предназначены для ПК:
- Запускаем браузер, после чего в верхней части стоит активировать блок с настройками.
 Далее находим вспомогательные параметры системы. Среди них должен быть раздел, который отвечает за формы и пароли. Сохраняем для того, чтобы подтвердить сохранение данных со всех сайтов, а после открываем дополнительные настройки. Теперь перед пользователей будет строка, в которой стоит указать логин и пароль от сайта. После открытия перечня стоит тапнуть на кнопку «Показать», после чего откроется код;
Далее находим вспомогательные параметры системы. Среди них должен быть раздел, который отвечает за формы и пароли. Сохраняем для того, чтобы подтвердить сохранение данных со всех сайтов, а после открываем дополнительные настройки. Теперь перед пользователей будет строка, в которой стоит указать логин и пароль от сайта. После открытия перечня стоит тапнуть на кнопку «Показать», после чего откроется код; - Второй способ рассчитан на тех, кто больше владеет компьютером. Для него необходимо в первую очень применять коды, поэтому не программистам стоит отойти от применения данного способа. Для начала стоит тапнуть на стартовую клавишу браузера. Как только пользователь это сделаем, ему необходимо в поле с паролем скопировать его содержимое и тапнуть на правую кнопку мышки. Среди команд должна быть «Type». Кликаем на неё, после чего повторно выделяем пароли и наводим на него правой кнопкой мышки. Перед пользователем появится возможность посмотреть элемент. Открытый код будет содержать достаточное количество кодов элемента.
 Среди них стоит открыть Type=Password, а после в строке прописать «password». После этого содержимое пароля должно открыться, если пользователь все сделал правильно.
Среди них стоит открыть Type=Password, а после в строке прописать «password». После этого содержимое пароля должно открыться, если пользователь все сделал правильно.
Узнаем пароль с помощью Intercepter-NG
Существует такая программа, как Intercepter-NG. Она предназначена для того, чтобы работать со всеми операционными системами. Первоначальное значение – хакерские работы. Однако со временем она стала обыденной. На данный момент применяется для того, чтобы перехватит ввод данных. Для начала стоит установить утилиту, а в приоритетах установить полный контроль устройством.
Следующий шаг – запуск сайта, а далее – прохождение авторизации. Программа начнет перехватывать те данные, что ввел пользователь. В конце приложение откроет все данные, которые были введены в разные ссылки.
Важно! Полностью программа исправно работает только в том случае, если имеются права администратора.
Источники
- https://GuruDroid.net/kak-posmotret-sohranennye-paroli-na-telefone-android.
 html
html - https://it-tehnik.ru/androids/bezopasnost/gde-hranyatsya-paroli.html
- https://tehnotech.com/kak-posmotret-sohranennye-paroli-na-androide/
- https://digitalsquare.ru/ctati/kak-posmotret-sohranennye-paroli-na-android-telefone.html
- https://SmartPhonus.com/%D0%BA%D0%B0%D0%BA-%D0%BF%D0%BE%D1%81%D0%BC%D0%BE%D1%82%D1%80%D0%B5%D1%82%D1%8C-%D1%81%D0%BE%D1%85%D1%80%D0%B0%D0%BD%D0%B5%D0%BD%D0%BD%D1%8B%D0%B5-%D0%BF%D0%B0%D1%80%D0%BE%D0%BB%D0%B8/
- https://KakOperator.ru/os/kak-posmotret-sohranennye-paroli-na-androide
Полное руководство по поиску давно утерянных паролей, спрятанных где угодно
До того, как я начал использовать Dashlane, я прятал свои пароли везде, от случайных листков бумаги до самых глубоких углов моего компьютера и ящика для носков. Как вы можете себе представить, мне было трудно не отставать от них.
К счастью, с тех пор я извлек уроки из своих плохих привычек хранения паролей и решил поделиться этим простым руководством, чтобы показать вам, как найти все ваши давно утерянные пароли.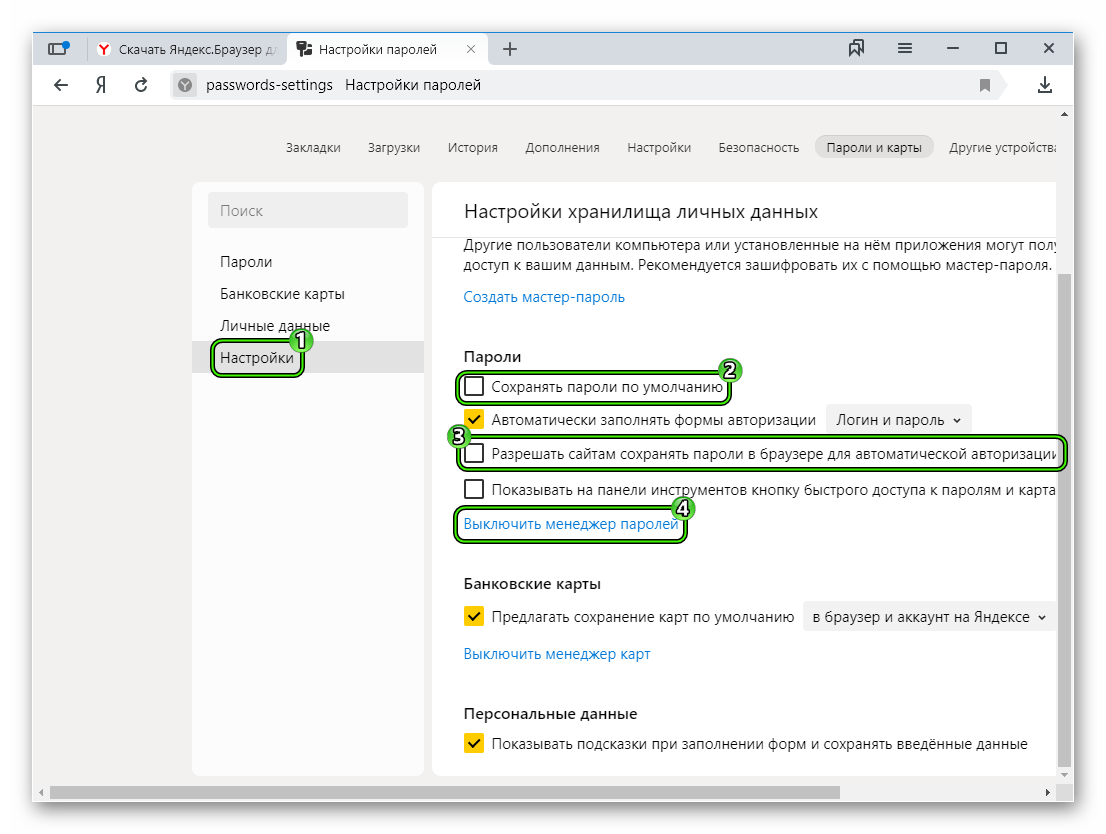 Вы будете знать, где искать и как именно добавить их в свой менеджер паролей.
Вы будете знать, где искать и как именно добавить их в свой менеджер паролей.
1. Поиск в ваших веб-браузерах
Начните поиск, просмотрев каждый из ваших веб-браузеров в поисках сохраненных паролей. Есть два метода, которые вы можете использовать для сбора паролей из веб-браузера:
Пусть ваш менеджер паролей сделает это за вас.
Dashlane может быстро и легко импортировать пароли из вашего веб-браузера.
- Откройте приложение Dashlane.
- Выберите «Файл» > «Импортировать пароли».
- Выберите браузер(ы), из которого вы хотите импортировать данные, и следуйте инструкциям Dashlane.
Сделать это вручную.
Не хотите, чтобы Dashlane импортировала ваши пароли? Вы можете отследить их самостоятельно. Процедура импорта из каждого браузера немного отличается:
- Для Internet Explorer:
- Откройте IE > Панель управления > Диспетчер учетных данных > Управление веб-учетными данными.

- Затем разверните каждый сайт, который вы хотите просмотреть, и выберите «Показать».
- После ввода пароля Windows вы сможете просмотреть учетные данные.
- Откройте IE > Панель управления > Диспетчер учетных данных > Управление веб-учетными данными.
- Для Firefox:
- Откройте Firefox > Параметры > Параметры > Безопасность > Сохраненные пароли.
- После запуска базы данных просмотрите все свои учетные записи в формате списка.
- Выберите «Показать пароли», чтобы отобразить необходимую информацию.
- Для хрома:
- Откройте Chrome > Настройки > Показать дополнительные настройки > Управление паролями.
- Нажмите на каждую запись и выберите «Показать», чтобы просмотреть пароль.
- Для Сафари:
- Откройте Safari > «Настройки» > «Пароли».
- Выберите нужные и установите флажок «Показать пароли для выбранных веб-сайтов».
- Введите пароль своей учетной записи и следуйте инструкциям.
2. Поиск файлов на жестком диске вашего компьютера
Поиск файлов на жестком диске вашего компьютера
Вы храните пароли в файлах Word или Excel на своем компьютере? Если у вас есть такой файл, вы можете импортировать все эти пароли в Dashlane с помощью файла .csv или вручную, если хотите.
Я знаю, где найти документы с паролем.
- Убедитесь, что файл имеет расширение «.csv». Чтобы получить справку о том, как импортировать файл CSV, щелкните здесь или загрузите наш шаблон CSV здесь.
- Откройте приложение Dashlane, выберите «Файл» > «Импорт паролей» > «Пользовательский CSV-файл».
- После того, как вы импортировали этот файл в Dashlane, рассмотрите возможность окончательного удаления его со своего компьютера, чтобы другие не могли получить к нему доступ.
Я не знаю, как найти мои документы с паролем.
Если вы не знаете расположение или имя вашего файла, вы можете искать текст внутри файла на настольных компьютерах с Windows, а также на Mac.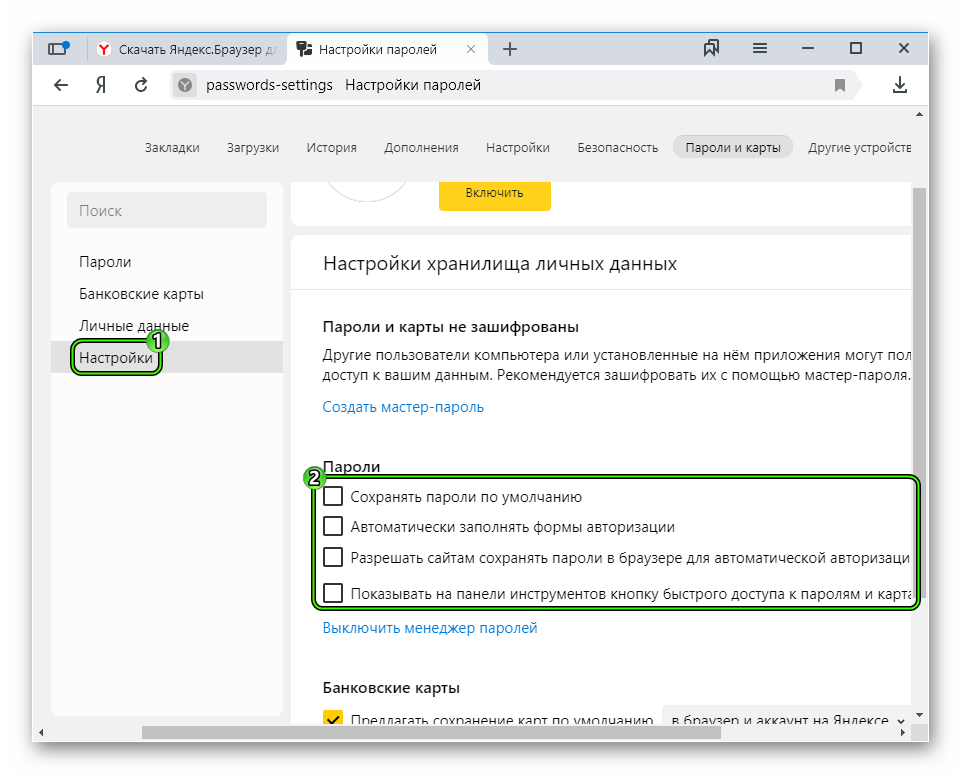 После того, как вы найдете свой файл (файлы), следуйте приведенным выше инструкциям для «Я знаю, где найти мои документы с паролями».
После того, как вы найдете свой файл (файлы), следуйте приведенным выше инструкциям для «Я знаю, где найти мои документы с паролями».
Поиск файлов в Windows:
- Используйте поиск Windows и убедитесь, что выбрано «Содержимое файла», прежде чем вводить ключевые слова. ПРИМЕЧАНИЕ. По умолчанию эта программа не будет искать все файлы на вашем компьютере. Вам нужно будет выполнить эти шаги, чтобы убедиться, что все соответствующие файлы включены в поиск.
- Перейдите в «Панель управления» и откройте «Параметры индексирования». Не можете найти? Попробуйте выполнить поиск «индексирование» в строке поиска панели управления.
- Выберите «Дополнительно» > «Типы файлов».
- Выберите расширения типов файлов, которые вы хотите найти. Если нужных вам расширений нет в списке, добавьте их.
- Отметьте кружок рядом с «Свойства индекса и содержимое файла».
- Перейдите на вкладку «Поиск» и отметьте кружок рядом с «Всегда искать имена и содержимое файлов».

После выполнения этих шагов все выбранные вами типы файлов будут включены в будущие поиски.
Поиск файлов на Mac:
- Нажмите на увеличительное стекло в правом верхнем углу строки меню, чтобы открыть Spotlight.
- Введите ключевые слова в строку поиска.
- Просмотрите результаты, пока не найдете то, что вам нужно.
По умолчанию Spotlight будет искать за пределами вашего Mac. Чтобы отключить эту функцию и искать только файлы, содержащиеся на вашем компьютере, перейдите в «Системные настройки» > «Spotlight» > «Результаты поиска». Отмените выбор типов результатов, которые вы не хотите видеть при поиске.
3. Собирайте пароли с вашего мобильного устройства
До того, как вы вложили средства в менеджер паролей, вы, возможно, использовали Notes по умолчанию, чтобы хранить свои пароли в пути.
Если вы использовали приложение Notes на своем iPhone, вы можете найти определенные файлы с помощью поиска Spotlight. Найдите его, проведя вниз по главному экрану и выполнив поиск по ключевым словам.
Найдите его, проведя вниз по главному экрану и выполнив поиск по ключевым словам.
Однако Spotlight будет искать Notes только в том случае, если вы включите Notes в настройках поиска Spotlight. Чтобы изменить Spotlight, откройте «Настройки» > «Основные» > «Поиск Spotlight». Прокрутите список, чтобы найти «Заметки» и включите его.
4. Поиск в облачных сервисах (Google Drive, Evernote и т. д.)
Хотя это далеко не безопасно, многие люди используют облачные сервисы для хранения и обмена своими паролями. Некоторые из наиболее распространенных инструментов облачного хранилища, используемых для этой цели, включают Dropbox, Apple iCloud и Google Drive. Это чрезвычайно опасная практика, которая в прошлом приводила к нескольким утечкам данных. Например, в 2016 году Dropbox объявил об утечке данных, которая затронула около 68 миллионов записей. Точно так же хакеры недавно смогли воспользоваться уязвимостью в системе безопасности iCloud, что позволило им разблокировать любой iPhone. Таким образом, этим инструментам нельзя доверять для обеспечения безопасности ваших паролей.
Таким образом, этим инструментам нельзя доверять для обеспечения безопасности ваших паролей.
Для Google Диска:
- Откройте Google Диск на компьютере или устройстве iOS. Убедитесь, что вы вошли в систему. Для устройств Android вы можете выполнять поиск с помощью Google Now.
- Просто введите условия поиска или прокрутите список документов.
- По умолчанию Google Диск будет искать ваше ключевое слово в заголовках документов, содержании документов и изображениях, включая PDF-файлы. Однако иногда это может дать слишком много результатов. Если вы хотите искать только заголовки, просто введите «заголовок:», а затем сразу же условия поиска.
Для Evernote:
- Войдите в свою учетную запись Evernote.
- Щелкните значок увеличительного стекла «Поиск» слева.
- Введите ключевые слова для поиска паролей, хранящихся в ваших блокнотах Evernote.
5. Поиск изображений и PDF-файлов
Поиск изображений и PDF-файлов
Если вы использовали изображения или PDF-файлы для хранения паролей, найти их может быть сложнее. Однако благодаря оптическому распознаванию символов (OCR) это возможно. OCR — это технология, которая позволяет программам преобразовывать изображения печатного, печатного или рукописного текста в машинно-кодированный текст. Эту технологию можно использовать для поиска в нетрадиционных источниках текста, включая PDF-файлы. OCR доступен в нескольких программах, включая Google Drive, Evernote и OneNote.
6. Найдите в своих почтовых ящиках
Ваш почтовый ящик — это кладезь золота для хакеров! Если вы поделились своими паролями с семьей, друзьями или коллегами по электронной почте, копии этой информации по-прежнему доступны для использования хакерами. Кроме того, если вы получили электронные письма о сбросе пароля от компаний, в которые был включен ваш пароль, ваши учетные записи чрезвычайно уязвимы.
Для Outlook (Windows):
- Дважды щелкните сообщение, которое хотите открыть, чтобы оно появилось в отдельном окне.

- Нажмите F4 или щелкните «Найти» на панели инструментов сообщений.
- Выберите параметры поиска.
Процедура поиска электронной почты в Outlook немного отличается для Mac. Инструкции можно найти здесь.
Для Gmail:
- Введите условия поиска в поле вверху страницы.
- Щелкните стрелку вниз внутри поля поиска, чтобы выбрать нужные фильтры.
- Щелкните значок поиска.
Для Hotmail:
- Введите условия поиска в поле «поиск электронной почты».
- Для расширенного поиска нажмите «Показать расширенный поиск» и воспользуйтесь доступными фильтрами.
Для Yahoo Mail:
- Введите условия поиска в поле «Поиск» в верхней части страницы.
- Вы можете отфильтровать результаты поиска, используя меню, расположенное перед окном поиска.
Независимо от поставщика услуг электронной почты, которым вы пользуетесь, легко увязнуть в большом количестве результатов поиска. Чтобы упростить процесс, рассмотрите возможность фильтрации поиска по строке темы, имени отправителя или другому ключевому слову, например «логин» или «учетные данные» вместо «пароль». Большинство провайдеров электронной почты также предлагают операторы расширенного поиска, которые могут помочь вам сузить результаты поиска.
Чтобы упростить процесс, рассмотрите возможность фильтрации поиска по строке темы, имени отправителя или другому ключевому слову, например «логин» или «учетные данные» вместо «пароль». Большинство провайдеров электронной почты также предлагают операторы расширенного поиска, которые могут помочь вам сузить результаты поиска.
7. Ищите пароли по дому
На протяжении многих лет вы могли записывать пароли на отдельной бумаге, в блокнотах или на стикерах. Эти бумаги могут находиться практически где угодно, но вам нужно их найти, чтобы защитить свою безопасность.
Проверьте все эти места общего пользования при поиске паролей в вашем доме:
- Рабочие места: Проверьте свое рабочее место дома и в офисе. Ищите пароли, застрявшие на экранах компьютеров, спрятанные под мониторами компьютеров, спрятанные под клавиатурами и в стопках бумаг на вашем столе.
- Кухня: Ищите пароли на стикерах или бумаге, особенно под магнитами на холодильнике.

- Беспроводные маршрутизаторы: Во многих случаях ваш пароль Wi-Fi будет виден на вашем беспроводном маршрутизаторе. Не забудьте добавить эти учетные данные в защищенные заметки Dashlane для удобства обмена, а затем скройте учетные данные Wi-Fi на своем маршрутизаторе, чтобы другие не могли их видеть.
- Хранилища или файловые ящики: Другое популярное место для хранения паролей — это другая ваша конфиденциальная информация, такая как карта социального страхования, налоговые документы, финансовые отчеты и медицинские записи. Внимательно проверьте эти файлы, чтобы найти любые пароли, которые вы, возможно, спрятали.
- Куча почты: Некоторые люди записывают пароли на старых счетах или пустых конвертах. Обязательно проверьте свою почтовую стопку на наличие учетных данных, которые вы могли потерять.
- Планировщики или блокноты: Если известно, что у вас есть ежедневник, блокнот или календарь, вам следует пролистать страницы, чтобы увидеть, не записали ли вы там какие-либо пароли.

После того, как вы сохранили все свои рукописные пароли в Dashlane, обязательно уничтожьте исходные документы, чтобы предотвратить взлом.
8. Подумайте хорошенько
Последнее место, где нужно проверять пароли, это ваш собственный мозг. Если в вашей памяти хранятся какие-либо пароли, которые еще не были загружены в Dashlane, добавьте их вручную, следуя этим простым инструкциям:
- Откройте приложение Dashlane.
- Выберите «Пароли» в меню слева и «Добавить новый».
- Введите веб-сайт, имя пользователя и пароль.
- Нажмите «ОК», чтобы сохранить.
Все мы точно знаем, как трудно запомнить такое количество паролей. К счастью, после того, как вы завершите этот процесс, вам больше никогда не придется бороться с их запоминанием или хранением! После того, как вы собрали все свои пароли, используя описанные выше шаги, пришло время убедиться, что все они безопасны.
Спасибо! Вы подписаны.
 Следите за обновлениями прямо на свой почтовый ящик.
Следите за обновлениями прямо на свой почтовый ящик.
Как найти давно утерянные пароли, скрытые в вашем браузере
Автор:
David Nield эта страница.
Подождите секунду, прежде чем щелкнуть «Забыли пароль?» ссылка — скорее всего, ваш браузер хранит ваш пароль где-то в глубине памяти. Перейдите к кешу данных для входа в браузер, если вы не можете вспомнить свои учетные данные или вообще входите в систему на новом устройстве.
Если вы включили функцию управления волшебным паролем в Chrome, Firefox, Internet Explorer или Safari, ваши данные должны автоматически отображаться при повторном посещении сайта. Однако есть причины, по которым этого может не произойти: если вы сменили браузер, очистили файлы cookie, вошли в систему с другой страницы или оставили пару лет между входами в систему, данные могут отображаться не так, как вы ожидаете.
Изменение кода в конце сайта может также сбить с толку ваш браузер, не позволяя ему выдать правильную комбинацию имени пользователя и пароля, когда вам это нужно. Во всех этих случаях, а также в тех случаях, когда вы входите в систему на новом компьютере или мобильном устройстве, вы можете копаться в памяти своего браузера, а не выполнять утомительный процесс сброса. Вот как это сделать, если, конечно, функция управления паролями вашего браузера была включена в первую очередь.
Во всех этих случаях, а также в тех случаях, когда вы входите в систему на новом компьютере или мобильном устройстве, вы можете копаться в памяти своего браузера, а не выполнять утомительный процесс сброса. Вот как это сделать, если, конечно, функция управления паролями вашего браузера была включена в первую очередь.
Chrome
В Google Chrome откройте ссылку Настройки в главном меню и выберите Показать дополнительные настройки . Нажмите Управление паролями , чтобы открыть список. Если здесь много записей, используйте окно поиска, чтобы найти часть URL-адреса. Затем вы можете щелкнуть запись и выбрать Показать , чтобы увидеть пароль — Chrome предложит вам ввести имя пользователя, связанное с вашей учетной записью Windows или Mac, чтобы подтвердить, что вы тот, за кого себя выдаете, прежде чем показывать пароль.
Firefox
Если Firefox является вашим браузером, выберите Options , затем Options в меню.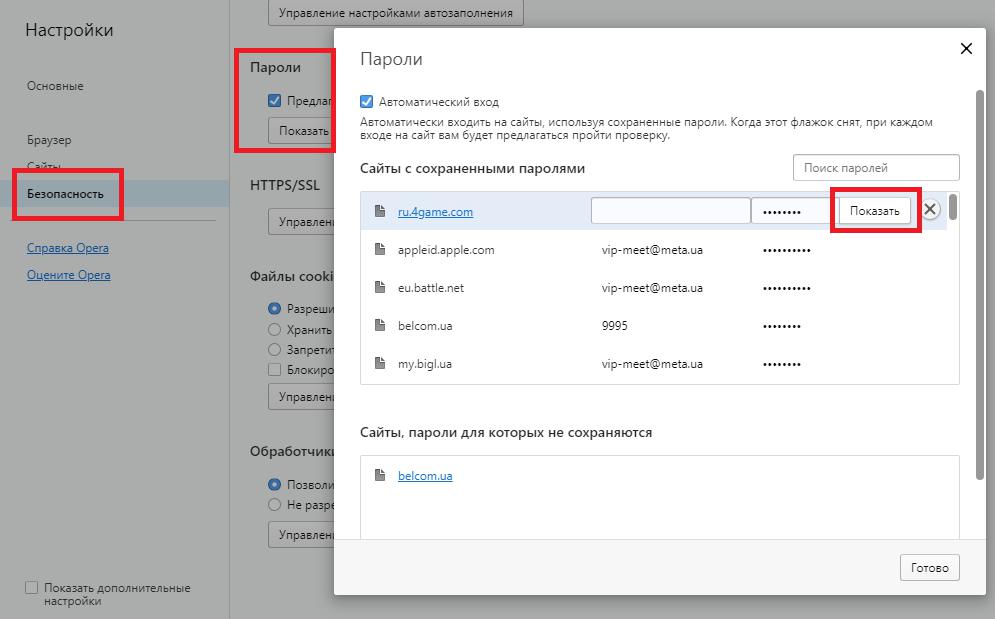 Переключитесь на Безопасность и нажмите кнопку с пометкой Сохраненные пароли , чтобы открыть базу данных. Опять же, вы можете искать записи или просто прокручивать список вниз. Нажмите Показать пароли , чтобы открыть данные для входа. Любой, кого вы можете сесть за свой компьютер, может пройти тот же процесс, что является еще одной хорошей причиной для защиты вашей учетной записи пользователя ОС с помощью пароля.
Переключитесь на Безопасность и нажмите кнопку с пометкой Сохраненные пароли , чтобы открыть базу данных. Опять же, вы можете искать записи или просто прокручивать список вниз. Нажмите Показать пароли , чтобы открыть данные для входа. Любой, кого вы можете сесть за свой компьютер, может пройти тот же процесс, что является еще одной хорошей причиной для защиты вашей учетной записи пользователя ОС с помощью пароля.
Internet Explorer
Все еще качаете почтенный старый браузер Microsoft? Вам нужно зайти в панель управления, затем выполнить поиск «Диспетчер учетных данных» — нажмите Управление веб-учетными данными , когда результаты появятся на экране. Разверните запись сайта, который вы хотите просмотреть, и выберите Показать рядом с паролем, отмеченным звездочкой. Вам будет предложено ввести пароль учетной записи пользователя Windows в качестве дополнительного уровня безопасности, и если вы сможете подтвердить свою личность, пароль будет отображаться на экране.



 Всё напрямую зависит от установленной прошивки.
Всё напрямую зависит от установленной прошивки. Для этого нажимаем по кнопке «Новая запись». В появившемся окне указываем название сайта, логин, PIN-код и прочую информацию. Кстати, уровень защиты довольно высокий, так как программа даже не разрешила сделать скриншот при вводе всех этих данных.
Для этого нажимаем по кнопке «Новая запись». В появившемся окне указываем название сайта, логин, PIN-код и прочую информацию. Кстати, уровень защиты довольно высокий, так как программа даже не разрешила сделать скриншот при вводе всех этих данных.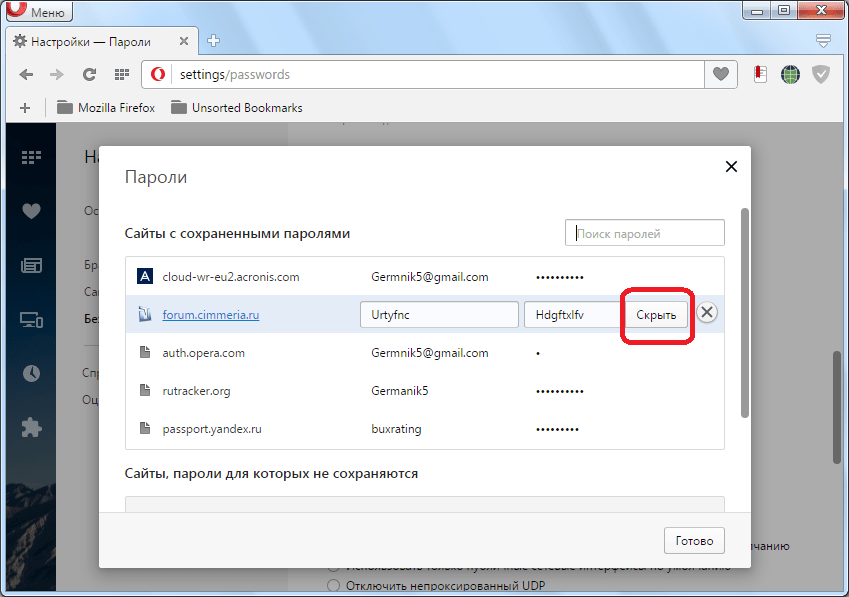 Можете настроить время автоматической разблокировки (по умолчанию стоит значение в три минуты).
Можете настроить время автоматической разблокировки (по умолчанию стоит значение в три минуты).
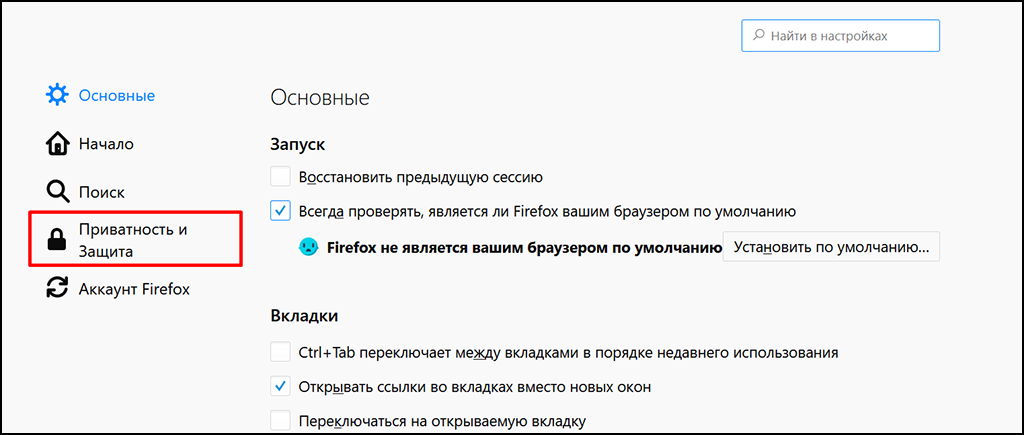





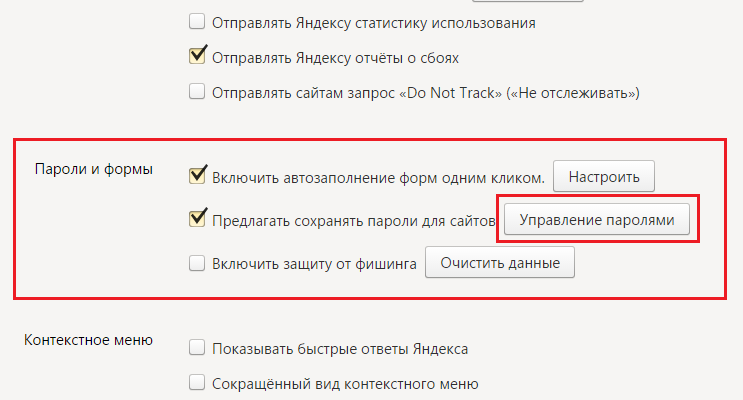 Нажмите на кнопку «Управление аккаунтом Google» в середине экрана;
Нажмите на кнопку «Управление аккаунтом Google» в середине экрана; Тапнув по нему, вы увидите окно выбора действий. Нажмите на «Показать пароль» или «Копировать пароль».
Тапнув по нему, вы увидите окно выбора действий. Нажмите на «Показать пароль» или «Копировать пароль». Далее находим вспомогательные параметры системы. Среди них должен быть раздел, который отвечает за формы и пароли. Сохраняем для того, чтобы подтвердить сохранение данных со всех сайтов, а после открываем дополнительные настройки. Теперь перед пользователей будет строка, в которой стоит указать логин и пароль от сайта. После открытия перечня стоит тапнуть на кнопку «Показать», после чего откроется код;
Далее находим вспомогательные параметры системы. Среди них должен быть раздел, который отвечает за формы и пароли. Сохраняем для того, чтобы подтвердить сохранение данных со всех сайтов, а после открываем дополнительные настройки. Теперь перед пользователей будет строка, в которой стоит указать логин и пароль от сайта. После открытия перечня стоит тапнуть на кнопку «Показать», после чего откроется код;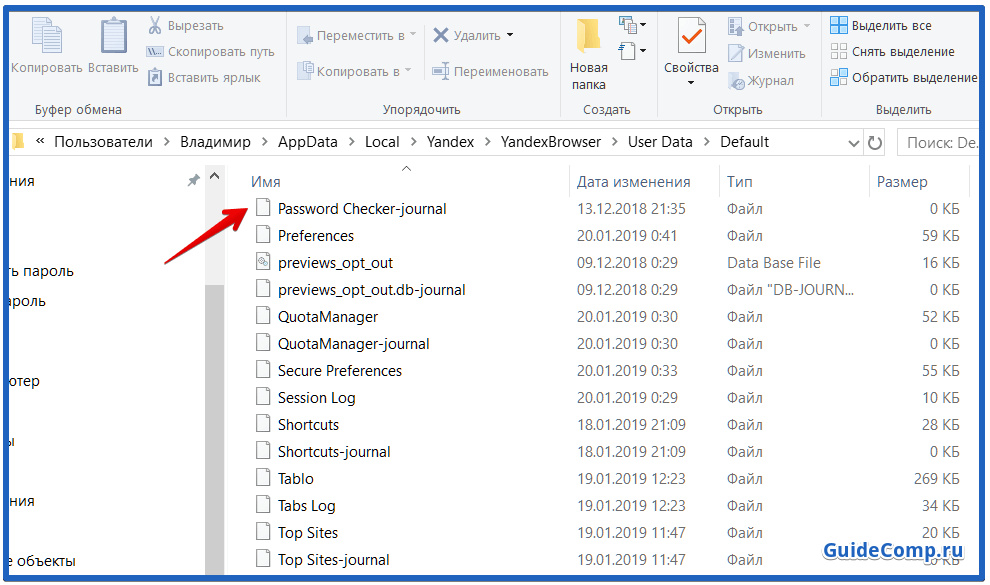 Среди них стоит открыть Type=Password, а после в строке прописать «password». После этого содержимое пароля должно открыться, если пользователь все сделал правильно.
Среди них стоит открыть Type=Password, а после в строке прописать «password». После этого содержимое пароля должно открыться, если пользователь все сделал правильно. html
html