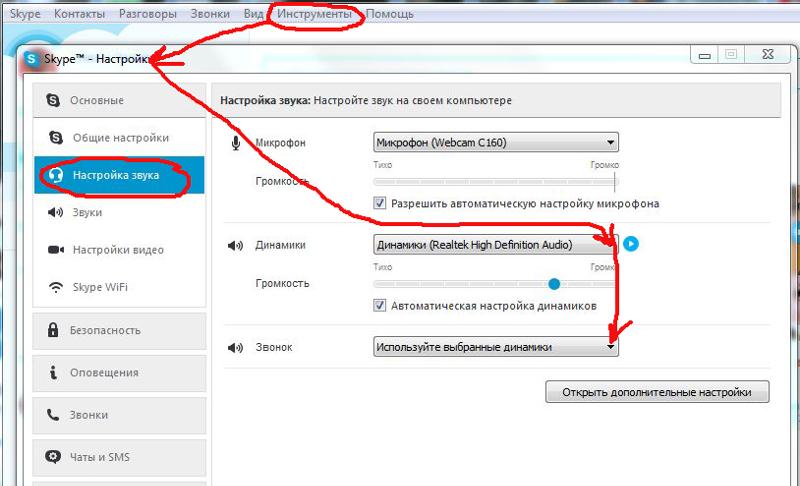Почему не работает в скайпе звук: Устранение проблем со звуком и видео в Skype для бизнеса
Содержание
Нет звука в Скайпе: решение проблемы
Содержание
- Проблемы на стороне собеседника
- Подключение звуковой гарнитуры
- Драйвера
- Отключен звук на компьютере
- Отключен вывод звука на Skype
- Настройки Скайпа
- Обновление и переустановка программы
- Вопросы и ответы
Одной из частых проблем при использовании Skype является ситуация, когда не работает звук. Естественно, что вести общение, в таком случае, можно только путем написания текстовых сообщений, а функции видео и голосовых звонков, по сути, становятся бесполезными. А ведь именно за эти возможности и ценится Скайп. Давайте разберемся, как включить звук в программе Skype при его отсутствии.
Проблемы на стороне собеседника
Прежде всего, отсутствие звука в программе Skype во время беседы может быть вызвано проблемами на стороне собеседника. Они могут носить следующий характер:
- Отсутствие микрофона;
- Поломка микрофона;
- Проблема с драйверами;
- Неправильные настройки звука в Skype.

Исправить эти неполадки должен сам ваш собеседник, в чем ему поможет урок о том, что делать, если не работает микрофон в Скайпе, мы же сконцентрируемся на решении проблемы, возникшей именно на вашей стороне.
А определить, на чьей стороне проблема довольно просто: для этого достаточно созвониться с другим пользователем. Если и на этот раз не слышно собеседника, то проблема, скорее всего, на вашей стороне.
Подключение звуковой гарнитуры
Если вы определили, что проблема все-таки на вашей стороне, то, прежде всего, следует выяснить следующий момент: не слышно звук только в Скайпе, или в других программах тоже наблюдается аналогичный сбой в работе? Для этого, включаем любой аудио проигрыватель, установленный на компьютере, и воспроизводим с помощью него звуковой файл.
Если звук слышно нормально, то переходим к решению проблемы, непосредственно, в самом приложении Скайп, если же опять ничего не слышно, то следует внимательно проверить, правильно ли вы подключили звуковую гарнитуру (динамики, наушники, и т. д.). Также следует обратить внимание на отсутствие поломок в самих звуковоспроизводящих устройствах. Это можно проверить, подключив к компьютеру другое аналогичное устройство.
д.). Также следует обратить внимание на отсутствие поломок в самих звуковоспроизводящих устройствах. Это можно проверить, подключив к компьютеру другое аналогичное устройство.
Драйвера
Ещё одной причиной, почему не воспроизводится звук в компьютере в целом, в том числе и в Скайпе, может быть отсутствие или повреждение драйверов, отвечающих за звук.
- Для того, чтобы проверить их работоспособность, набираем сочетание клавиш Win+R. После этого, открывается окно «Выполнить». Вводим в него выражение «devmgmt.msc», и кликаем по кнопке «OK».
- Мы перемещаемся в Диспетчер устройств. Открываем раздел «Звуковые, видео и игровые устройства». Там должен располагаться хотя бы один драйвер, предназначенный для воспроизведения звука. В случае его отсутствия, нужно загрузить его с официального сайта, используемого устройства вывода звука. Лучше всего, для этого использовать специальные утилиты, тем более, если вы не знаете, какой конкретно драйвер загружать.
- Если драйвер имеется, но помечен крестиком или восклицательным знаком, то это значит, что он работает неправильно.
 В этом случае, его нужно удалить, и установить новый.
В этом случае, его нужно удалить, и установить новый.
Отключен звук на компьютере
Но, все может быть и гораздо проще. Например, у вас может быть отключен звук на компьютере. Для того, чтобы проверить это, в области уведомлений кликаем по значку динамика. Если регулятор громкости находится в самом низу, то это и было причиной отсутствия звука в Скайп. Поднимаем его вверх.
Также, признаком отключения звука может быть перечеркнутый символ динамика. В этом случае, для включения воспроизведения аудио, просто кликаем по этому символу.
Отключен вывод звука на Skype
Но, если в других программах звук воспроизводится нормально, а отсутствует только в Скайпе, то возможно, отключен его вывод на данную программу. Для того, чтобы это проверить, опять кликаем по динамику в системном трее, и жмем на надпись «Микшер».
В появившемся окне, смотрим: если в разделе, отвечающем за передачу звук на Скайп, значок динамика перечеркнут, либо регулятор звука опущен в самый низ, то, значит, звук в Skype отключен.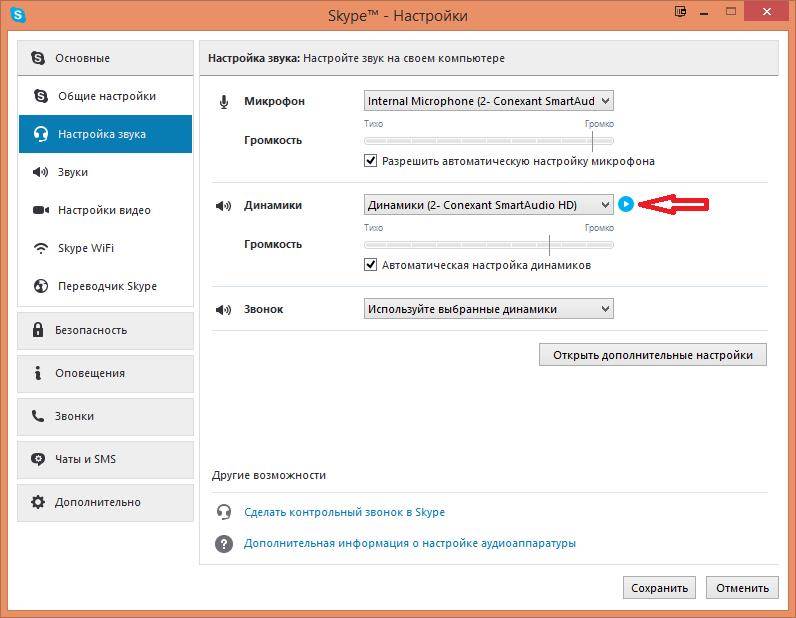 Чтобы включить его, кликаем по перечеркнутому значку динамика, или поднимает регулятор громкости вверх.
Чтобы включить его, кликаем по перечеркнутому значку динамика, или поднимает регулятор громкости вверх.
Настройки Скайпа
Если ни один из вышеописанных путей решения не выявил проблемы, и при этом звук не воспроизводится исключительно в Скайпе, то нужно заглянуть в его настройки.
- Переходим последовательно по пунктам меню «Инструменты» и «Настройки».
- Далее, открываем раздел «Настройки звука».
- В блоке настроек «Динамики» убедитесь, что звук выводится именно на то устройство, откуда вы ожидаете его услышать. Если же в настройках установлено другое устройство, то просто измените его на нужное для вас.
- Для того, чтобы проверить, заработал ли звук, просто кликните на кнопку запуска рядом с формой для выбора устройства. Если звук воспроизводится нормально, то вам удалось настроить программу правильно.
Обновление и переустановка программы
В том случае, если ни один из приведенных выше способов не помог, и вы установили, что проблема с воспроизведением звука касается исключительно программы Skype, следует попробовать либо обновить её, либо удалить и установить Скайп заново.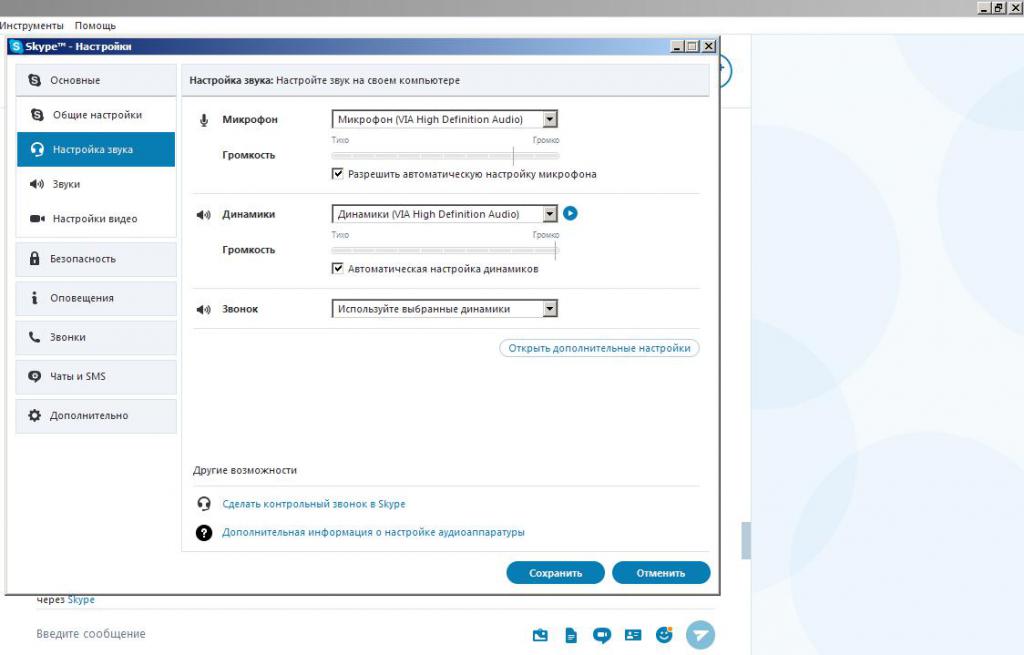
Как показывает практика, в некоторых случаях проблемы со звуком могут быть вызваны использованием старой версии программы, либо же файлы приложения могут быть повреждены, а переустановка поможет исправить это.
Чтобы в будущем не заморачиваться с обновлением, последовательно перейдите по пунктам окна главных настроек «Дополнительно» и «Автоматическое обновление». Затем нажмите на кнопку «Включить автоматическое обновление». Теперь ваша версия Skype будет обновляться в автоматическом режиме, что гарантирует отсутствие проблем, в том числе и со звуком, вследствие использования устаревшей версии приложения.
Как видим, причиной того, что вы не слышите собеседника в Скайпе, может послужить значительное число факторов. Проблема может быть как на стороне собеседника, так и на вашей стороне. В этом случае, главное установить причину неполадки, чтобы знать, каким образом решить её. Установить причину легче всего, отсекая другие возможные варианты возникновения проблемы со звуком.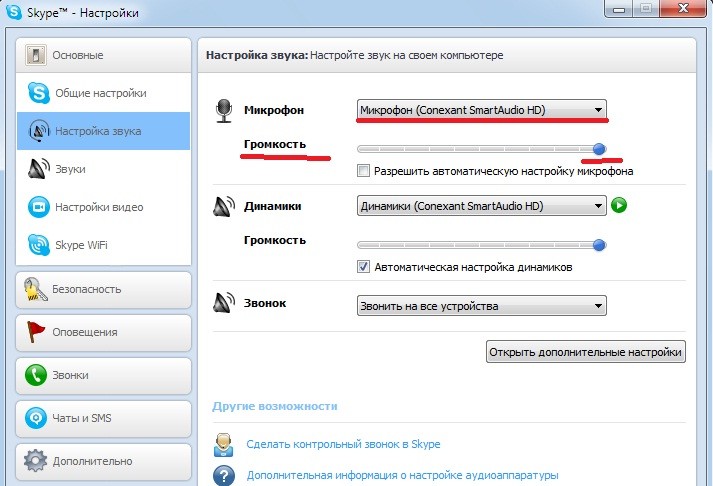
Почему не работает микрофон в Скайпе
Как настоящий старпер я до сих пор среди всех современный средств связи на компьютере выбираю именно Skype Ну а что?! Установлен сейчас по умолчанию на любой современной версии Windows, связь более чем отличная, да еще и старая привычка работает. Но это больше к тому, что сам часто им пользуюсь и решаю проблемы с ним у всех своих знакомых (но они бывают редко). В этой статье мы как раз и поговорим о том, что делать, если вдруг не работает микрофон в Скайпе. Вариантов разбежаться не так много, так что просто все делаем по шагам.
Но если у вас вдруг сработал какой-то другой способ, пожалуйста, напишите о нем в комментариях под этой статьей.
Содержание
- Шаг 0 – Перезвонить
- Шаг 1 – Подключен ли микрофон?
- Шаг 2 – Выбран неправильный микрофон
- Шаг 3 – Настройка громкости микрофона в Skype
- Шаг 4 – Конфиденциальность микрофона
- Видео по теме
- Задать вопрос автору статьи
Шаг 0 – Перезвонить
В последних версиях Skype встречал ошибки, что микрофон просто не работает во время звонка (хотя 5 минут назад еще работал). На этот случай лично мне помогает простое решение – сбросить звонок, закрыть скайп, открыть его заново и перезвонить. И чудесным образом микрофон чинится. Такого способа решения ни у кого не встречал
На этот случай лично мне помогает простое решение – сбросить звонок, закрыть скайп, открыть его заново и перезвонить. И чудесным образом микрофон чинится. Такого способа решения ни у кого не встречал
Шаг 1 – Подключен ли микрофон?
А точно ли у вас правильно подключен микрофон? А работает ли он в других приложениях, кроме скайпа? Вроде бы и банальные вопросы, но некоторые пользователи все равно умудряются или подключить не туда, или не активировать в систему. Т.е. на этом шаге микрофон должен вообще работать в системе, а лезть в настройки Скайпа уже будем чуть позже.
Так как это отдельная большая тема, подробный материал по подключению микрофона и его базовой настройке я выношу в отдельную статью. Эта статья должна решить все проблемы с неработающими микрофонами на уровне системы.
Просто еще раз все перепроверьте, а уже позже переходите к следующему шагу.
Шаг 2 – Выбран неправильный микрофон
В Skype есть настройка, которая позволяет выбрать, с какого именно микрофона захватывать звук. И даже если у вас в системе всего один аппаратный микрофон, на уровне софта совершенно случайно могут проявиться и другие устройства, которые вообще не будут захватывать звук.
И даже если у вас в системе всего один аппаратный микрофон, на уровне софта совершенно случайно могут проявиться и другие устройства, которые вообще не будут захватывать звук.
На моем ноутбуке именно такое чудо и проявилось. У MSI поверх основного драйвера звука нужно устанавливать еще «улучшалку» Nahimic, так вот в одной из ранних версий скайп видел обычный драйвер микрофона и драйвер от Nahimic как два абсолютно разных устройства. И при этом, разумеется, один из них отказывался выдавать звук. Решение оказалось простым – переключить устройство захвата звука в настройках скайпа. Показываю на примере.
- Открываем скайп, щелкаем по трем точкам возле своего имени и открываем «Настройки».
- Переходим в пункт «Звук и видео». Справа в поле «Микрофон» видим пункт «Устройство связи по умолчанию». Щелкаем по нему, и перед нами раскроется перечень подключенных микрофонов.
- На всякий случай выберите руками нужный вам микрофон и проверьте его работу.
 А если у вас тоже их несколько, попробуйте другой. Хоть с какого-то идет звук?
А если у вас тоже их несколько, попробуйте другой. Хоть с какого-то идет звук?
А вот здесь среди списка устройств отображается ваш микрофон? Если он не отображается здесь и в системе – значит вы плохо прочитали первый пункт (ну или микрофон ушел в мир иной). А вот если в системе он присутствует, но здесь его нет – такого не встречал, т.к. скайп этот список получает из того же места, что и все программы.
Шаг 3 – Настройка громкости микрофона в Skype
Ну и самый последний вариант: если вы уже выбрали микрофон, он работает в системе, но в скайпе вас не слышно, просто отключаем вот эту настройку с автоматической настройкой микрофона:
А дальше просто регулируем громкость и проверяем, что микрофон работает.
Шаг 4 – Конфиденциальность микрофона
Встречал буквально один раз, когда в списке устройств не отображается ваш микрофон (или вообще все устройства не найдены). Вполне может быть, что в настройках конфиденциальности микрофона конкретно у вас отключены права микрофона для скайпа (почему, даже не представляю).
- Переходим в параметры конфиденциальности микрофона. На Windows 10 и Windows 11 лучше воспользоваться встроенным поиском Windows:
- В списке приложений убеждаемся, что у скайпа есть возможность пользоваться микрофоном:
Видео по теме
Как исправить системный звук Skype Share, который не работает в Windows?
Кевин Эрроуз, 10 марта 2023 г.
5 минут на чтение
Кевин — сертифицированный сетевой инженер звоните на колонки партнера. Это очень полезно при совместном использовании экрана! Однако пользователи Skype сообщают, что эта опция иногда просто не работает, и никакие их действия не решают проблему.
Системный звук Skype Share не работает
Мы подготовили несколько методов, которые могут помочь вам решить проблему, и мы надеемся, что вы ознакомитесь с ними, прежде чем прекращать работу. Внимательно следуйте приведенным ниже инструкциям и удачи!
Существует не так много причин, которые препятствуют неправильной работе функции «Поделиться системным звуком» в Skype, но можно найти два различных сценария, на которые приходится не менее 90% возникновения проблемы. Ознакомьтесь с ним ниже, чтобы подготовиться к устранению неполадок!
- Windows создает помехи — Windows иногда решает отключить системные звуки, когда обнаруживает входящий или исходящий вызов. Это имеет смысл для обычных звонков, но «Поделиться системным звуком» требует обратного. Это можно решить в Windows или в клиенте Skype.
- Старые или неисправные аудиодрайверы — Аудиодрайверы в значительной степени контролируют все, что связано со звуком на вашем компьютере, и если они неисправны, обязательно появится много ошибок, включая эту.
 Обязательно обновите их как можно скорее!
Обязательно обновите их как можно скорее!
Решение 1. Ничего не предпринимать, когда Windows обнаруживает активность связи
Этот параметр в настройках звука на панели управления используется для отключения компьютера, если он замечает какие-либо действия связи, такие как входящие или исходящие вызовы. Однако это противоречит опции Skype «Поделиться системным звуком», поскольку вы определенно не хотите отключать звук на своем компьютере. Выполнение приведенных ниже шагов должно устранить эту путаницу!
- Щелкните правой кнопкой мыши на значок громкости , расположенный на панели задач, и выберите Звуки Если этот значок не находится на панели задач, вы можете найти настройки Звук , открыв Панель управления , переключив представление на Категория и выбрав Оборудование и Звук >> Звук .
Звук в панели управления
- Проверьте, включен ли ваш микрофон на вкладке Запись .
 Переключитесь на эту вкладку, щелкнув в верхней части окна, и найдите используемое устройство. Он должен быть расположен вверху и выбран.
Переключитесь на эту вкладку, щелкнув в верхней части окна, и найдите используемое устройство. Он должен быть расположен вверху и выбран. - Щелкните один раз и нажмите кнопку Свойства в нижней правой части окна. В открывшемся окне «Свойства» отметьте Использование устройства и установите параметр Использовать это устройство (включить) , если это еще не было сделано, и примените изменения.
Убедитесь, что вы используете микрофон
- Перейдите на вкладку «Связь» в окне «Звук» после того, как вы закончите вносить изменения в динамик.
- Под Когда Windows обнаруживает коммуникационную активность меню параметров, установите переключатель рядом с параметром Ничего не делать и нажмите кнопку OK, чтобы применить изменения.
Когда Windows обнаруживает коммуникационную активность — ничего не делать
- Проверьте, правильно ли работает параметр Skype «Общий системный звук» при использовании Skype в Windows.

Решение 2. Остановите автоматическую настройку параметров громкоговорителей
Этот метод во многом похож на Решение 1, поскольку он связан с автоматической настройкой звука при поступлении или поступлении вызова. Однако на этот раз возможность изменить настройки звука находится в клиенте Skype. Skype также может управлять уровнями звука, которые меняются при совершении звонка, и вы должны отключить это, выполнив шаги, представленные ниже!
- Откройте Skype , дважды щелкнув его значок на рабочем столе или выполнив поиск после открытия меню «Пуск» и щелчка левой кнопкой мыши по верхнему результату.
Откройте Skype из меню «Пуск»
- Если вы используете классическое приложение Skype (загруженное с официального сайта), перейдите в строку меню и нажмите Инструменты >> Параметры , чтобы изменить настройки Skype.
- Перейдите на вкладку Настройки звука и снимите флажки рядом с обоими Автоматически настроить параметры микрофона и Автоматически настроить параметры динамика .
 Убедитесь, что вы нажали кнопку «Сохранить» в нижней части окна перед выходом.
Убедитесь, что вы нажали кнопку «Сохранить» в нижней части окна перед выходом.
Отключить автоматическую регулировку уровней динамиков и микрофона
- Если вместо этого вы используете приложение Windows 10 для Skype, обязательно откройте его и щелкните три горизонтальные точки рядом с изображением вашего профиля на главном экране. Выберите Настройки из раскрывающегося меню, которое появится.
- Перейдите на вкладку Аудио и видео в появившемся окне настроек и передвиньте ползунок рядом с параметром Автоматически настроить параметры микрофона на Выкл. .
Отключить автоматическую настройку параметров микрофона
- Для обоих шагов убедитесь, что вы выбрали уровень микрофона и динамика по умолчанию. Начните еще один звонок и проверьте, начал ли работать Skype «Поделиться системным звуком»!
Решение 3. Обновите аудиодрайверы
Многие пользователи сообщают, что обновление драйверов до последней версии помогло решить проблему немедленно.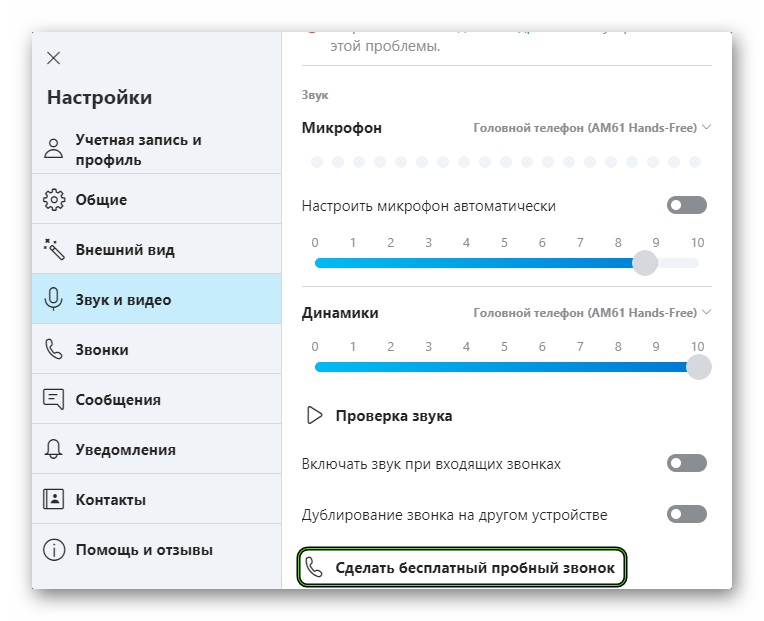 Поскольку драйверы часто не обновляются автоматически, очень важно поддерживать их в актуальном состоянии, чтобы предотвратить возникновение подобных проблем. Выполните следующие действия, чтобы обновить аудиодрайверы.
Поскольку драйверы часто не обновляются автоматически, очень важно поддерживать их в актуальном состоянии, чтобы предотвратить возникновение подобных проблем. Выполните следующие действия, чтобы обновить аудиодрайверы.
- Нажмите кнопку меню «Пуск» в нижней левой части экрана, введите « Диспетчер устройств » и выберите его запись из списка доступных результатов, щелкнув первую.
- Вы также можете использовать комбинацию клавиш Windows + R , чтобы вызвать диалоговое окно «Выполнить». Введите « devmgmt. msc » в диалоговом окне и нажмите «ОК», чтобы запустить диспетчер устройств.
Запуск диспетчера устройств
- Поскольку вы хотите обновить драйвер для звуковых устройств, разверните раздел Звуковые, видео и игровые контроллеры , щелкнув левой кнопкой мыши стрелку рядом с названием. Щелкните правой кнопкой мыши каждую запись в списке и выберите 9.0016 Обновите драйвер из контекстного меню.

- Выберите параметр Автоматический поиск обновленного программного обеспечения драйвера в новом окне и подождите, чтобы узнать, сможет ли инструмент найти более новые драйверы. Повторите тот же процесс для всех аудиоустройств.
Автоматический поиск обновленного программного обеспечения драйвера
- Проверьте, решены ли проблемы с «Поделиться системным звуком»!
Решение 4. Переустановите Skype
Если все описанные выше методы не помогли, переустановка Skype — это последний способ, который может помочь решить проблему на вашем компьютере. Это должно быть быстро и безболезненно, если вы правильно выполните все шаги!
- Щелкните меню «Пуск» и откройте Панель управления , выполнив поиск, просто набрав его в открытом окне меню «Пуск». Кроме того, вы можете щелкнуть значок cog в нижней левой части меню «Пуск», чтобы открыть приложение «Настройки» , если вы используете Windows 10.

«Настройки» в меню «Пуск»
- выберите параметр View as: Category в правом верхнем углу окна панели управления и нажмите Удаление программы в разделе Программы
- Если вы используете приложение Настройки , нажатие на Приложения должно немедленно открыть список всех установленных программ на вашем ПК, поэтому подождите некоторое время, пока оно загрузится.
- Найдите Skype в панели управления или настройках и нажмите Удалить/Восстановить . Следуйте любым инструкциям, которые появятся позже, чтобы полностью удалить его.
Удаление Skype
- Перейдите к следующему местоположению на вашем компьютере, открыв Проводник Windows и нажав Этот компьютер :
C:\Users\ИМЯ ПОЛЬЗОВАТЕЛЯ\AppData\Roaming
- Если вы не видите папку AppData , вам может потребоваться включить параметр, позволяющий просматривать скрытые файлы и папки.
 Нажмите на вкладку « Просмотр » в меню Проводника и установите флажок « Скрытые элементы » в разделе «Показать/скрыть». Проводник покажет скрытые файлы и запомнит этот параметр, пока вы не измените его снова.
Нажмите на вкладку « Просмотр » в меню Проводника и установите флажок « Скрытые элементы » в разделе «Показать/скрыть». Проводник покажет скрытые файлы и запомнит этот параметр, пока вы не измените его снова.
Открытие папки AppData
- Откройте папку Skype внутри, найдите файл с именем xml , щелкните его правой кнопкой мыши и выберите Удалить из контекстного меню, которое появится. После этого откройте папку с таким же именем, как и ваше имя Skype , и удалите внутри файл config.xml .
- Вернитесь к папке Roaming , щелкните ее правой кнопкой мыши, выберите Переименовать в контекстном меню и установите для нее имя, например, Skype_old .
Переименование папки Skype
- После завершения процесса снова загрузите Skype из Интернета или из Магазина Windows и проверьте, сохраняется ли проблема!
ОБ АВТОРЕ
Настройка звука и устранение неполадок | Услуги информационных технологий
Настройка аудиоустройств в Skype для бизнеса (Windows)
При использовании Skype для бизнеса ваш клиент может по умолчанию использовать неправильное аудиоустройство.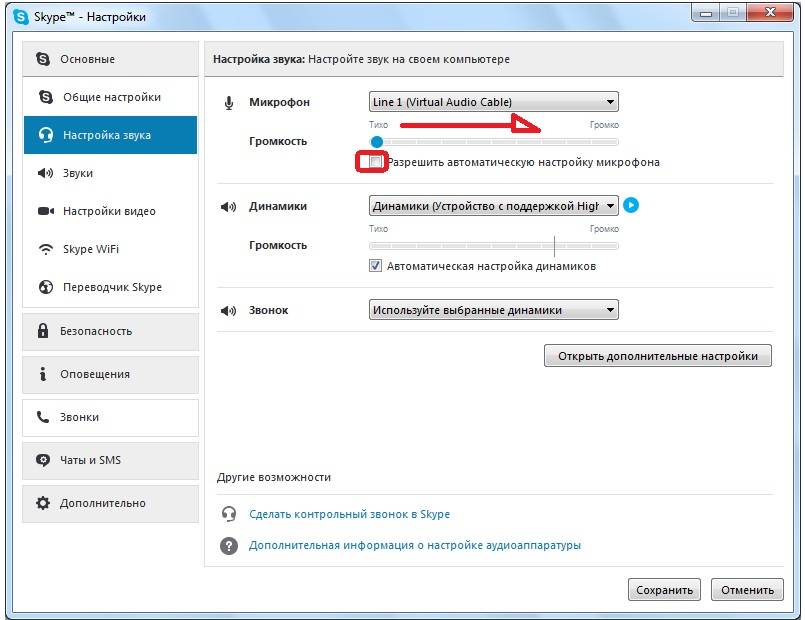 Чтобы установить аудиоустройство по умолчанию, выполните следующие действия для правильной операционной системы:
Чтобы установить аудиоустройство по умолчанию, выполните следующие действия для правильной операционной системы:
1. В клиенте Skype для бизнеса щелкните значок шестеренки в правом верхнем углу окна, чтобы открыть окно параметров Skype для бизнеса.
2. Щелкните Audio Device в левой части окна.
3. На странице «Аудиоустройство» вы увидите множество вариантов настройки параметров аудиоустройства. Чтобы установить аудиоустройство по умолчанию, нажмите раскрывающееся меню, расположенное под «. Выберите устройство, которое хотите использовать для аудиовызовов» ».
4. Выберите аудиоустройство, которое вы хотите использовать:
5. По завершении вы увидите желаемое аудиоустройство, которое вы хотите использовать для звонков:
Настройка аудиоустройств в Skype для бизнеса (Mac)
При использовании Skype для бизнеса ваш клиент может по умолчанию использовать неправильное аудиоустройство. Чтобы установить аудиоустройство по умолчанию, выполните следующие действия для правильной операционной системы.
Чтобы установить аудиоустройство по умолчанию, выполните следующие действия для правильной операционной системы.
1. В открытом клиенте Skype для бизнеса нажмите Skype для бизнеса на панели задач:
2. В раскрывающемся меню нажмите Настройки :
3. Откроется окно настроек, нажмите Аудио/Видео :
4. Теперь вы см. окно настроек аудио/видео:
5. Щелкните раскрывающееся меню рядом с Микрофон и Динамики , чтобы установить устройство по умолчанию на желаемое аудиоустройство:
6. После завершения вы увидите нужное аудиоустройство в качестве аудиоустройства по умолчанию для звонков в Skype для бизнеса:
Управление уведомлениями и звонком (Windows)
Устранение неполадок со звуком в Skype для бизнеса
Проверка настроек Skype для бизнеса
Убедитесь, что ваше устройство Skype для бизнеса выбрано в качестве аудиоустройства Skype для бизнеса по умолчанию:
- Откройте клиент Skype для бизнеса.

- Выберите Стрелку вниз справа от колесика конфигурации/настройки.
- Выберите Инструменты и затем Настройки аудиоустройства .
- Убедитесь, что ваше устройство Skype для бизнеса выбрано в качестве устройства для аудиовызовов.
Проверьте громкость вашего устройства Skype для бизнеса:
- Проверьте и проверьте настройки громкости вашего устройства Skype для бизнеса (динамик, микрофон и звонок), отрегулировав соответствующие ползунки и нажав зеленую стрелку, чтобы проверить настройки.
- Убедитесь, что M ute кнопка на устройстве Skype для бизнеса не нажата.
- Нажмите кнопку Проверить качество вызова и следуйте инструкциям, чтобы узнать, как вы звучите для других.
Примечание. Если у вас по-прежнему возникают проблемы со звуком в Skype для бизнеса, выполните следующие действия, чтобы проверить настройки Windows.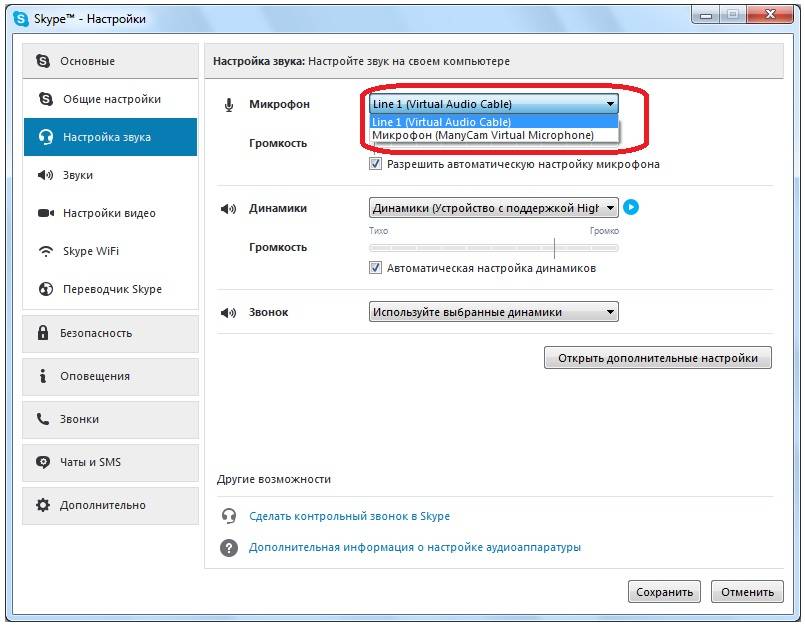
Проверка настроек Windows
Убедитесь, что ваше устройство Skype для бизнеса выбрано в качестве звукового устройства Windows по умолчанию:
- Откройте панель управления , затем откройте апплет Sound .
- Выберите вкладку Воспроизведение , затем выберите свое устройство Skype для бизнеса , нажмите кнопку Установить по умолчанию и затем Применить .
- Нажмите кнопку Свойства , затем вкладку Уровни , затем при необходимости отрегулируйте ползунок вывода (громкости).
- Выберите Применить затем OK .
- Выберите Связь вкладка, затем выберите Отключить все остальные звуки или Уменьшить громкость других звуков на 80 % .
- Затем выберите OK , чтобы закрыть апплет «Звук».


 В этом случае, его нужно удалить, и установить новый.
В этом случае, его нужно удалить, и установить новый.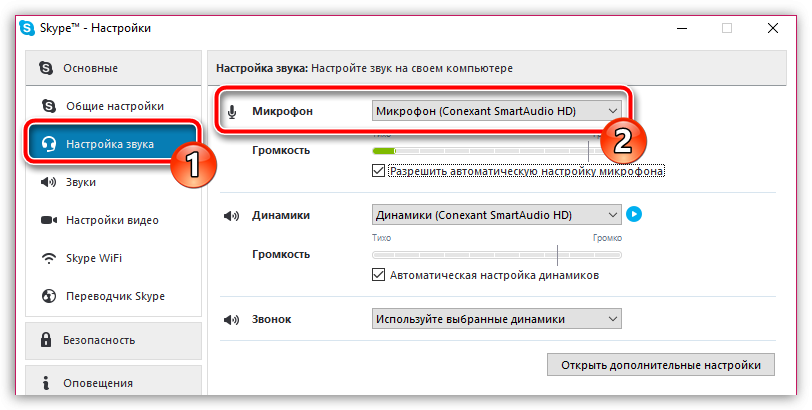 А если у вас тоже их несколько, попробуйте другой. Хоть с какого-то идет звук?
А если у вас тоже их несколько, попробуйте другой. Хоть с какого-то идет звук? Обязательно обновите их как можно скорее!
Обязательно обновите их как можно скорее! Переключитесь на эту вкладку, щелкнув в верхней части окна, и найдите используемое устройство. Он должен быть расположен вверху и выбран.
Переключитесь на эту вкладку, щелкнув в верхней части окна, и найдите используемое устройство. Он должен быть расположен вверху и выбран.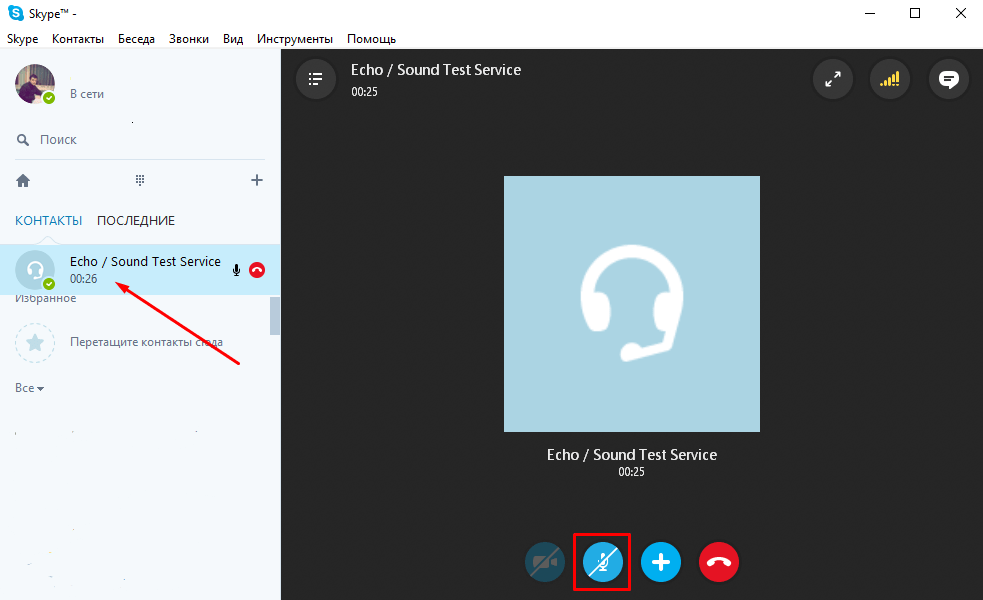
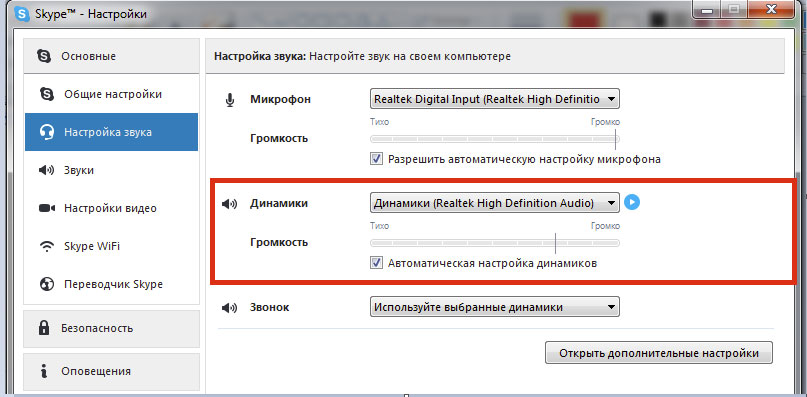 Убедитесь, что вы нажали кнопку «Сохранить» в нижней части окна перед выходом.
Убедитесь, что вы нажали кнопку «Сохранить» в нижней части окна перед выходом.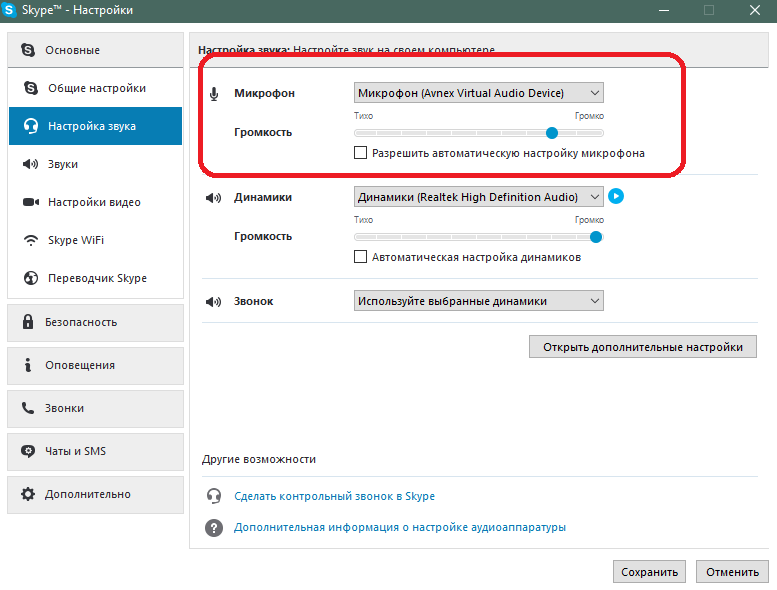

 Нажмите на вкладку « Просмотр » в меню Проводника и установите флажок « Скрытые элементы » в разделе «Показать/скрыть». Проводник покажет скрытые файлы и запомнит этот параметр, пока вы не измените его снова.
Нажмите на вкладку « Просмотр » в меню Проводника и установите флажок « Скрытые элементы » в разделе «Показать/скрыть». Проводник покажет скрытые файлы и запомнит этот параметр, пока вы не измените его снова.