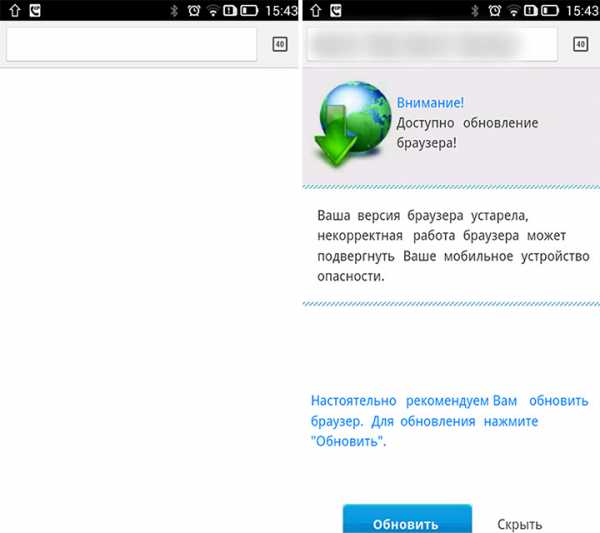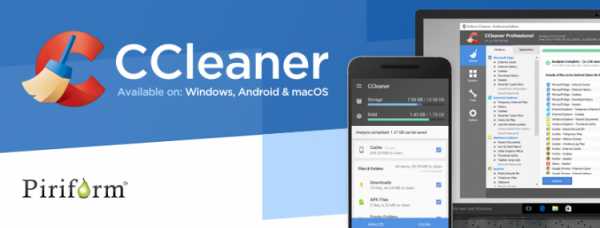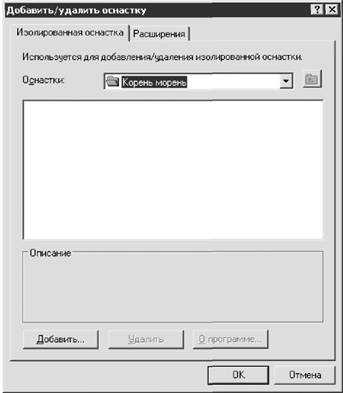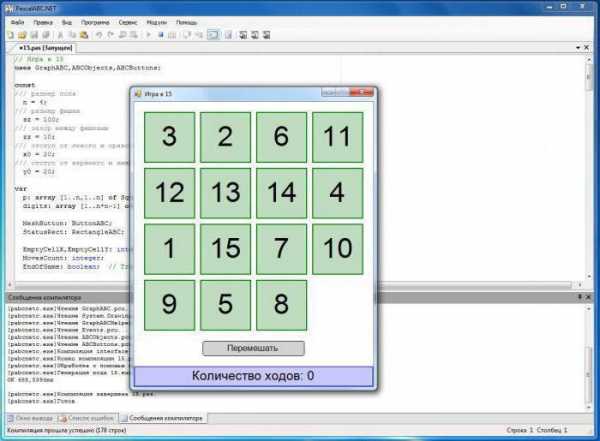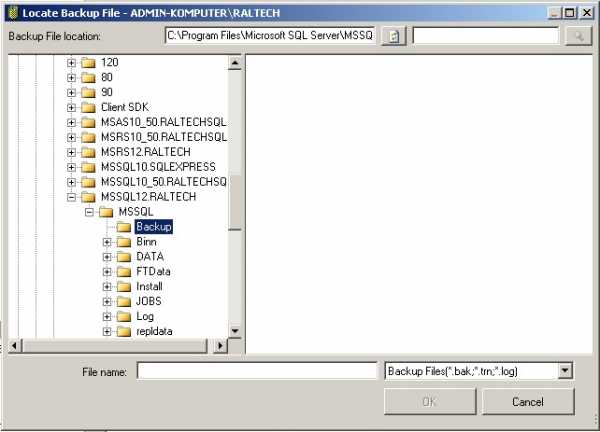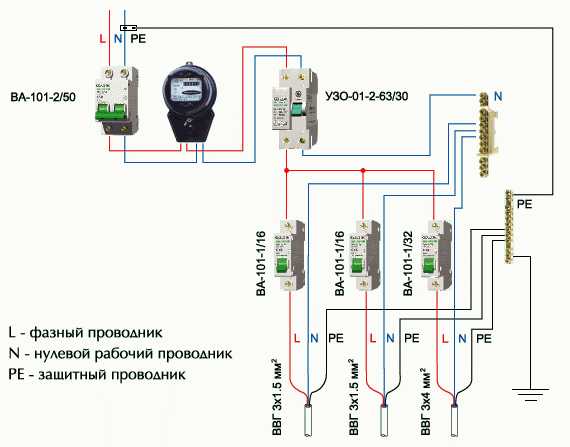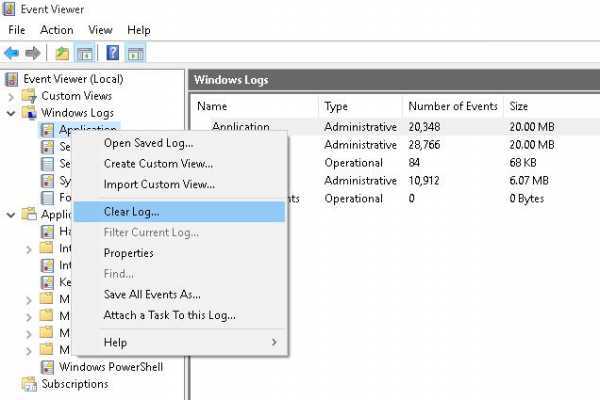Как раздавать Wi-Fi с ноутбука? Как узнать раздает ли ноутбук вай фай
Как раздать Wi-Fi с ноутбука – создаем точку доступа на компьютере
Нужен скоростной интернет для смартфона или планшета, но дома нет Wi-Fi? Не беда, используйте компьютер как роутер. Раздать интернет с ноутбука или ПК, имеющего беспроводный адаптер, можно несколькими способами: при помощи специальных программ Virtual Router Plus и Switch Virtual Router, создав виртуальную сеть через командную строку либо используя функцию «Мобильный хот-спот» в Windows 10.

В статье приведены варианты как поделиться интернетом с компьютера. Так вы даже сможете не покупать роутер – просто выполните действия, описанные в этой инструкции и больше не придется страдать из-за отсутствия Wi-Fi!
Другие способы раздать интернет:
Как раздать Wi-Fi с ноутбука на Windows
Выполнив две команды в командной строке и предоставив общий доступ к подключению к интернету, можно создать точку доступа и раздавать сеть. Этот способ подойдет для любой версии Windows. Единственное, на ноутбуке должен работать Wi-Fi. Чтобы его включить, щелкните на значок «Доступ к Интернету» в области уведомлений и активируйте Wi-Fi.
Запустите командную строку от имени администратора:
- В Windows 7 нажмите «Пуск» и введите в поиске cmd. Появится результат «Командная строка». Кликните по нему правой кнопкой мыши и выберите «Запустить от имени администратора».
- В Windows 8 и 8.1 щелкните по значку Windows правой клавишей мышки и выберите «Командная строка (администратор)».
- В последних сборках Windows 10 нажмите на иконку Windows правой кнопкой мышки и выберите «Windows PowerShell (администратор)».
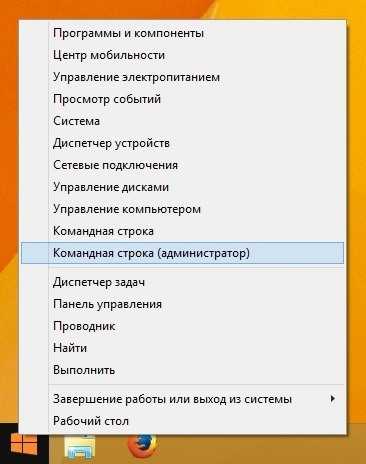
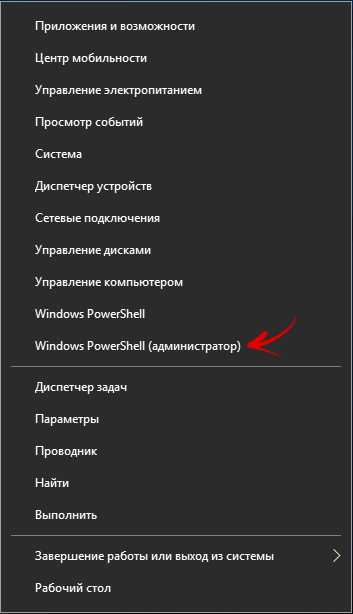
Скопируйте и вставьте команду:
netsh wlan set hostednetwork mode=allow ssid="4iDroid.com" key="password" keyUsage=persistent
Вместо 4iDroid.com можете придумать другое название сети, password заменить на свой пароль. Лучше не использовать русские буквы в названии сети и пароле – только цифры, символы и английские буквы.
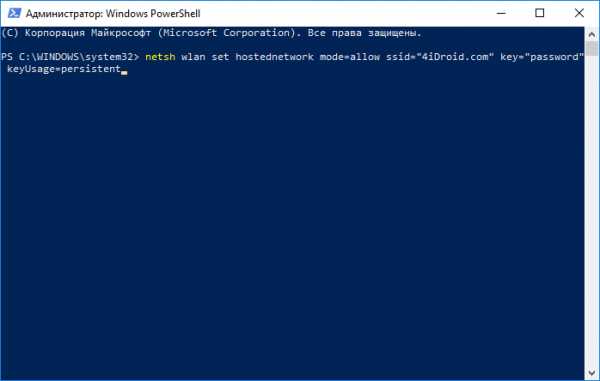
Затем нажмите «Enter». Появится сообщение, что операция прошла успешно.

Скопируйте и вставьте следующую команду:
netsh wlan start hostednetwork
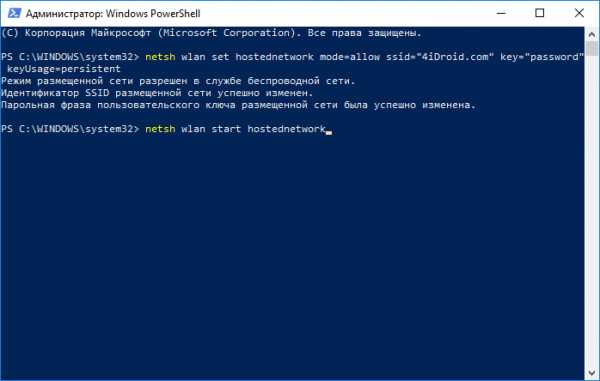
Опять нажмите «Enter». Увидите сообщение, что созданная сеть запущена.
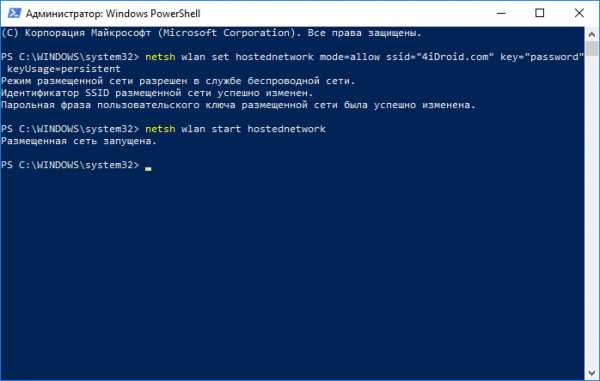
Точка доступа создана, но пока не раздает Wi-Fi. Сначала придется настроить общий доступ к интернету в разделе «Сетевые подключения». Чтобы туда попасть, нажмите «Win» + «R», введите ncpa.cpl и щелкните «Enter». Кнопка «Win» – это клавиша со значком Windows.
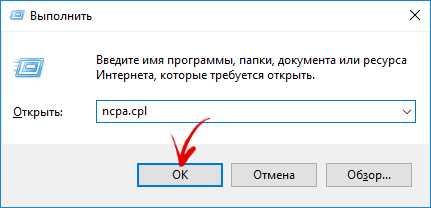
Откроется окно «Сетевые подключения». После выполненных команд, там уже появилось новое соединение, которое называется «Беспроводное сетевое соединение» на Windows 7 или «Подключение по локальной сети*» на Windows 8, 8.1 и 10. В названии стоит номер (к примеру, в моем случае на Windows 10 – 17, у вас могут быть другие число либо цифра), а под ним имя сети.
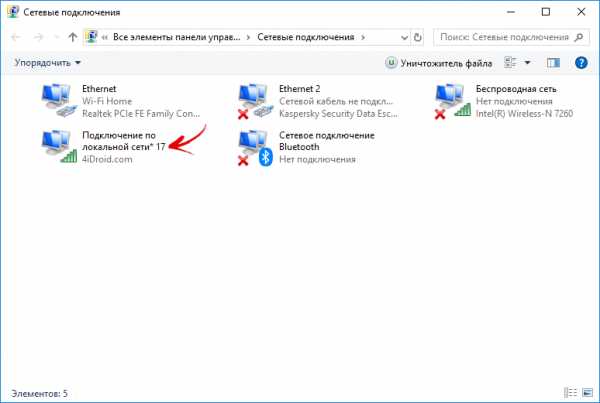
Теперь правой клавишой мыши щелкните по соединению, через которое осуществляется подключение к интернету. Например, у меня проводное соединение Ethernet. Появится список опций, в котором выберите «Свойства».
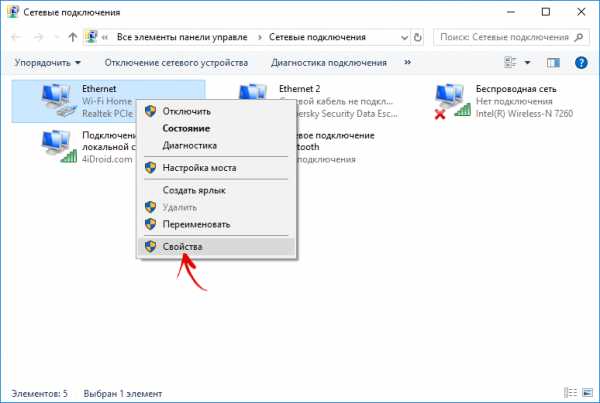
Перейдите на вкладку «Доступ» и поставьте галочку напротив пункта «Разрешить другим пользователям сети использовать подключение к Интернету данного компьютера», а в выпадающем списке «Подключение домашней сети» выберите созданное сетевое подключение – «Подключение по локальной сети*» либо «Беспроводное сетевое соединение». После этого нажмите «ОК».
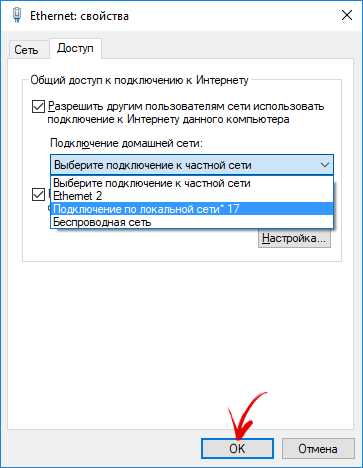
Запущенная точка доступа начнет функционировать, а компьютер раздавать Wi-Fi. Чтобы остановить сеть, в командной строке Windows введите следующее и щелкните «Enter»:
netsh wlan stop hostednetwork
Этот способ хорош, но после перезагрузки ПК придется запускать сеть по новой. Давайте я расскажу как сделать так, чтобы точка доступа Wi-Fi создавалась автоматически при каждом запуске компьютера.
Создаем точку доступа: запуск Wi-Fi при старте ПК
Чтобы интернет раздавался сразу же после включение компьютера и не приходилось каждый раз запускать беспроводное соединение, необходимо добавить BAT или CMD файл с параметрами сети в автозагрузку. Для этого откройте «Блокнот». Скопируйте и вставьте в текстовый файл 2 строчки:
netsh wlan set hostednetwork mode=allow ssid="4iDroid.com" key="password" keyUsage=persistent
netsh wlan start hostednetwork
Имя сети 4iDroid.com и пароль password можно поменять на свои.
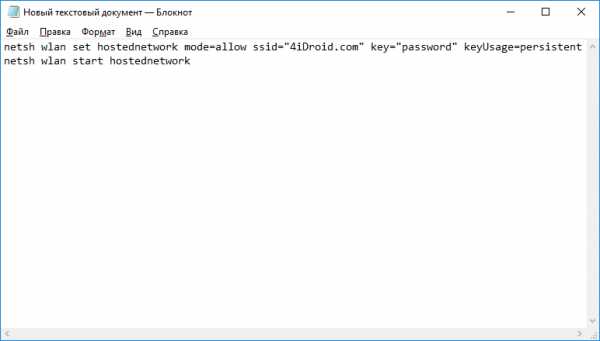
Сохраните текстовый файл в любое место на жестком диске, назвав его как угодно, к примеру, «start-wifi-hotspot», но при сохранении в строке «Имя файла» в конце добавьте .bat либо .cmd, чтобы расширение изменилось (в данном случае нет разницы между расширениями BAT и CMD, так что подойдет любое).
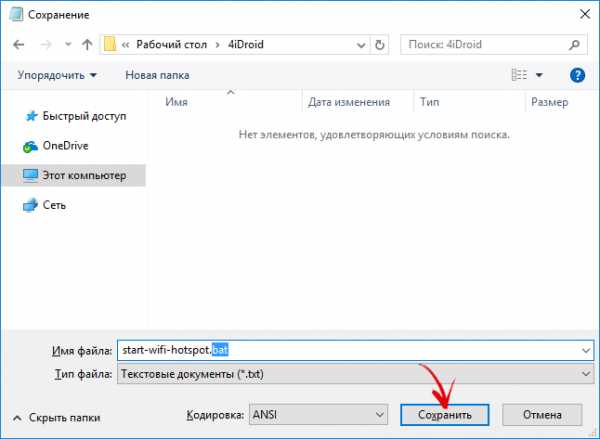
Далее откройте папку «Автозагрузка»:
- В Windows 7: «Пуск» → «Все программы» → «Автозагрузка».
- В Windows 8, 8.1 и 10: нажмите «Win» + «R», введите shell:Startup и щелкните «Enter».
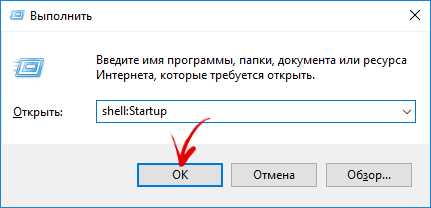
Переместите в «Автозагрузку» созданный CMD либо BAT файл.

Теперь при каждом запуске ПК будет создаваться точка доступа.
Файл не обязательно добавлять в «Автозагрузку». Можно просто дважды нажать на него и сеть запустится. Чтобы так же быстро ее останавливать, создайте второй файл с расширением .cmd или .bat, вставьте в него следующую команду, сохраните и щелкайте на него в нужный момент.
netsh wlan stop hostednetwork
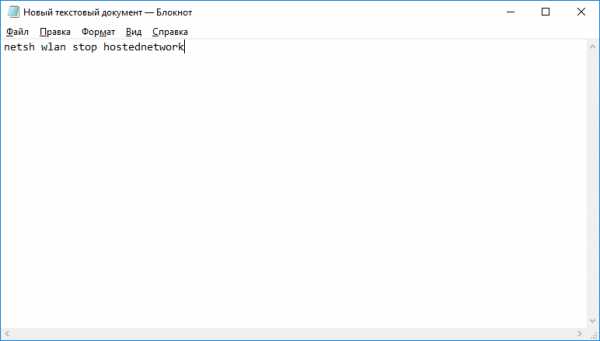
Как раздать интернет по Wi-Fi с компьютера при помощи программы Virtual Router Plus
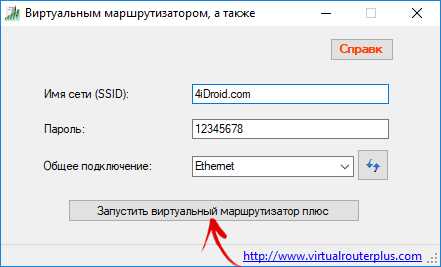
Если вариант с использованием командной строки показался сложным, воспользуйтесь специальными программами. Первая – Virtual Router Plus. Сайт разработчиков больше не работает, поэтому гуглите «скачать Virtual Router Plus» и загружайте установочный файл утилиты с понравившегося портала с бесплатным софтом. После установки настройте виртуальный роутер:
- В поле Network Name (SSID) дайте сети название.
- В поле Password задайте пароль, который должен состоять не менее, чем из 8 символов.
- В Shared Connection выберите подключение, интернет-соединение которого будет раздаваться с ноутбука или ПК (через него компьютер подключен к сети).
Затем нажмите кнопку «Запустить виртуальный маршрутизатор плюс», после чего создастся новая точка доступа.
Беспроводная сеть создана, осталось предоставить ей доступ к интернету. Перейдите в «Центр управления сетями и общим доступом» → «Изменение параметров адаптера» либо нажмите «Win» + «R», в поле «Открыть:» вставьте ncpa.cpl и щелкните «Enter».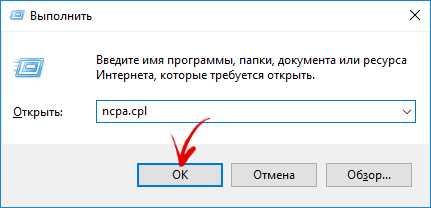
Откроется раздел «Сетевые подключения». Правой клавишей мыши нажмите на соединение, через которое работает интернет и в раскрывшемся списке опций выберите «Свойства».
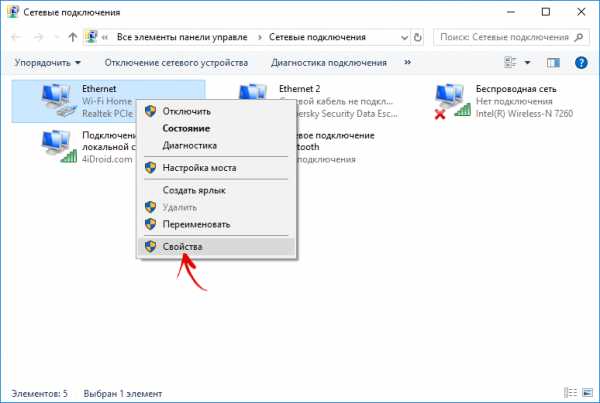
Откройте вкладку «Доступ», поставьте галочку в чекбоксе «Разрешить другим пользователям сети использовать подключение…» и в списке выберите созданное «Подключение по локальной сети*». В конце нажмите «ОК».
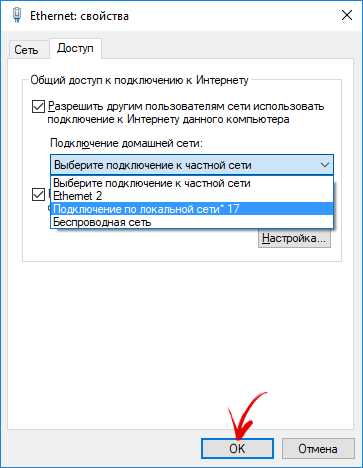
Как создать точку доступа на ПК через программу Switch Virtual Router
Вторая утилита, которая поможет создать точку доступа Wi-Fi, называется Switch Virtual Router. По сравнению с Virtual Router Plus у программы более продвинутые настройки. Установочный файл утилиты можно найти в Сети в свободном доступе или загрузить с официального сайта.
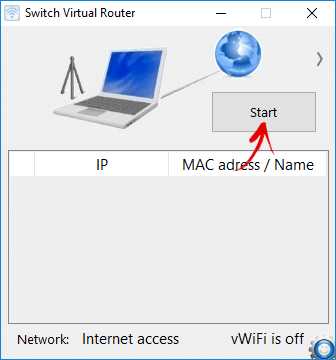
Программа переведена на русский язык и проста в использовании. В окне настроек заполните три поля: в первом задайте название будущей точки Wi-Fi, во втором введите пароль, а в третьем повторите его. Switch Virtual Router умеет автоматически запускаться при включении компьютера, оставаться в рабочем состоянии во время спящего режима, а еще можно включить отображение подключенных к Сети устройств.
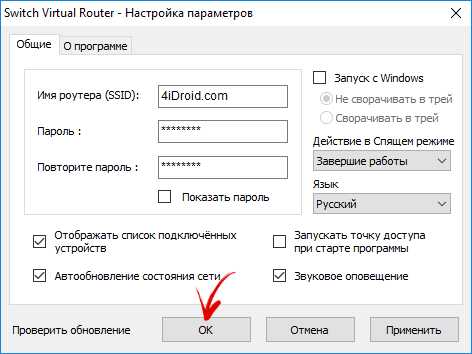
После настройки Switch Virtual Router, нажмите «ОК» и в главном окне программы щелкните «Start». Осталось настроить общий доступ к интернету по инструкции выше.
Connectify – лучшая программа для запуска виртуальной сети
Connectify Hotspot 2018 – самая продвинутая из представленных в статье программ, но большинство функций доступны только в платной версии. Функционал бесплатной Connectify ограничен созданием точки доступа Wi-Fi, причем сеть нельзя полностью переименовать – «Connectify» останется в названии. Зато лишний раз не придется предоставлять общий доступ к интернету в «Сетевых подключениях», достаточно выбрать соединение из списка в настройках программы.
Скачать установочный файл Connectify Hotspot 2018 можно с официального сайта https://www.connectify.me/ru/hotspot/. После первого запуска, будет предложено ввести ключ активации, приобрести лицензию либо воспользоваться бесплатной версией.
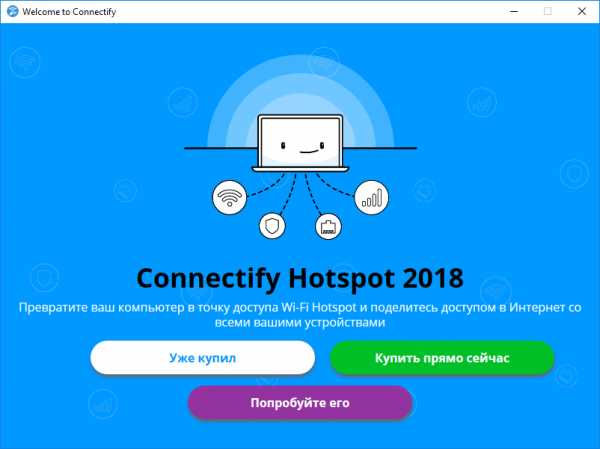
Выберите соединение, которое будет «делиться» интернетом (если таких несколько, например: Ethernet и USB-модем), измените имя Wi-Fi сети и пароль, или оставьте настройки по умолчанию. Потом нажмите «Запустите точку доступа Hotspot».
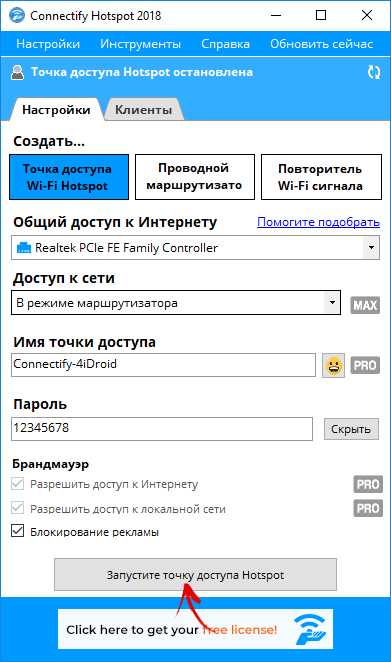
Из дополнительных функций в бесплатной версии работает блокировщик рекламы, а также во вкладке «Клиенты» можно посмотреть какие устройства подключены к точке доступа, узнать скорость их интернет-соединения и сколько они использовали трафика.
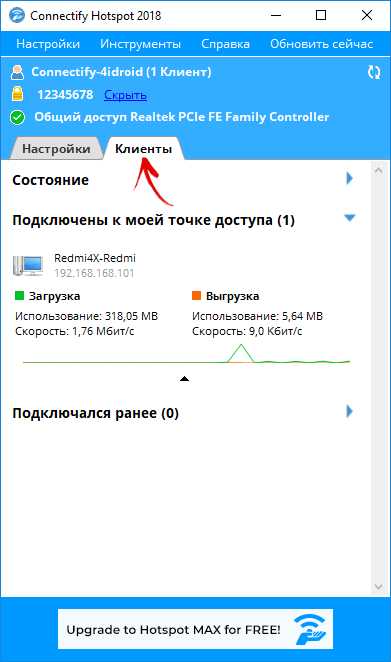
Мобильный хот-спот в Windows 10
В юбилейной версии Windows 10 появился системный инструмент, позволяющий быстро запускать точку доступа. Новая функция называется «Мобильный хот-спот»: чтобы перейти к управлению ею, щелкните правой кнопкой мыши по меню «Пуск», зайдите в «Параметры» → «Сеть и Интернет» и откройте пункт «Мобильный хот-спот».
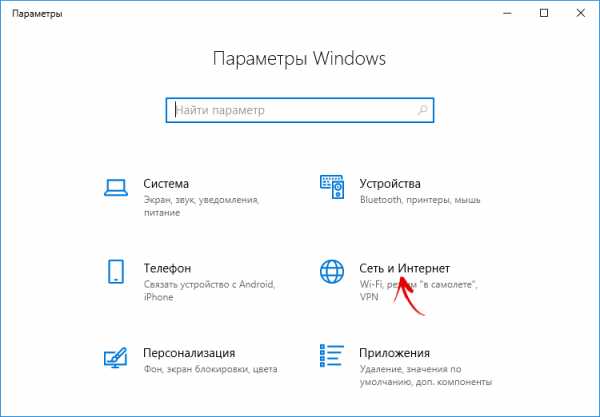
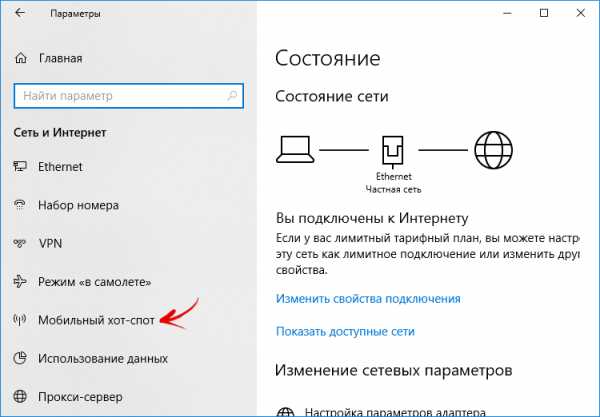
Выберите интернет-соединение, подключение которого будет использоваться для раздачи Wi-Fi, задайте имя сети, пароль и переключите тумблер в положение «Вкл». Готово – мобильный хот-спот запущен.
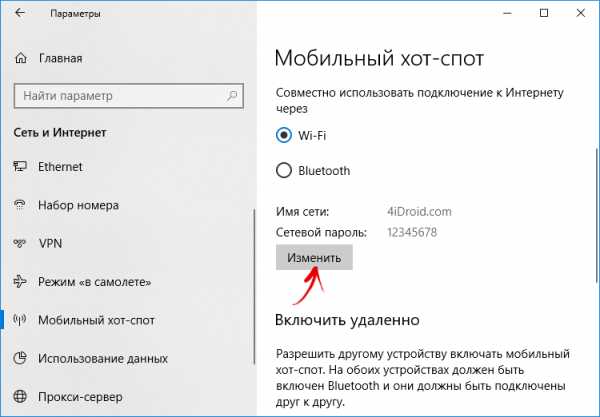
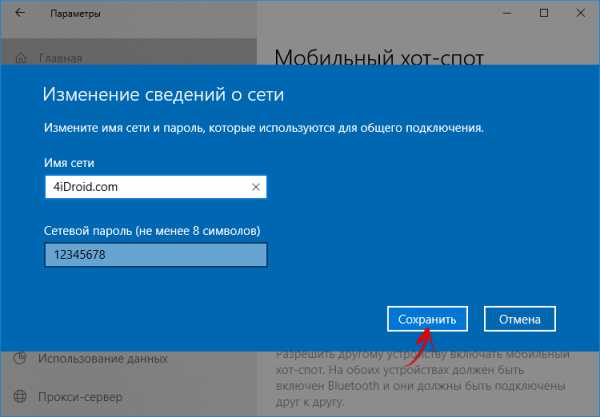
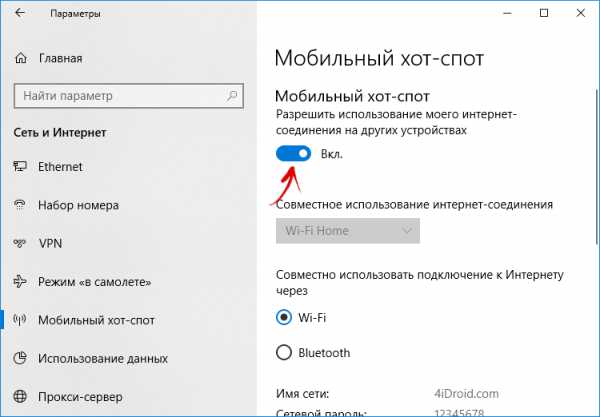
Не получается раздать интернет с ноутбука: ошибки и проблемы
Если после выполнения команды netsh wlan start hostednetwork в командной строке либо Windows PowerShell появляются ошибки «Не удалось запустить размещенную сеть. Группа или ресурс не находятся в нужном состоянии для выполнения требуемой операции» или «Не удалось запустить размещенную сеть. Интерфейс беспроводной локальной сети выключен», проверьте включен ли на ноутбуке Wi-Fi.
Для этого нажмите на иконку «Доступ к Интернету» в трее и убедитесь, что Wi-Fi активирован (кнопка горит синим цветом). Либо перейдите в «Параметры» → «Сеть и Интернет» → «Wi-Fi» и проверьте включен ли тумблер в пункте «Беспроводная сеть».
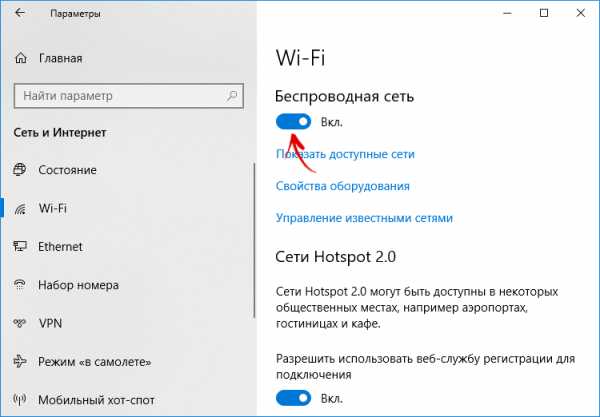
Вторая причина возникновения этих ошибок – в компьютере нет Wi-Fi адаптера. В ноутбуках он встроен, а в большинстве ПК отсутствует. Поэтому придется установить PCI или USB адаптер.
Также ошибка «Не удалось запустить размещенную сеть» появляется, когда Windows PowerShell или командная строка запущены не от имени администратора.
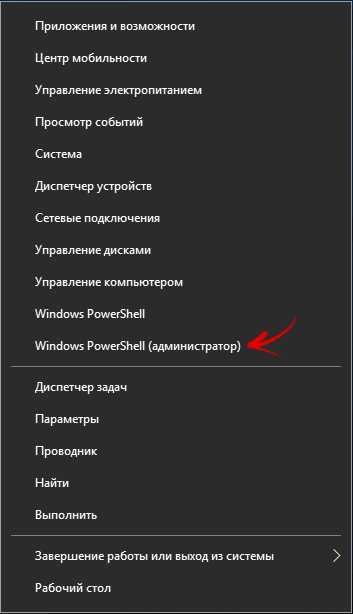
Еще стоит проверить работу сетевых адаптеров в «Диспетчере устройств». Чтобы туда попасть, раскройте меню «Пуск» и выберите одноименный пункт, либо используйте комбинацию клавиш «Win» + «R», чтобы открыть окно «Выполнить», вставьте mmc devmgmt.msc в поле «Открыть:» и нажмите «ОК».
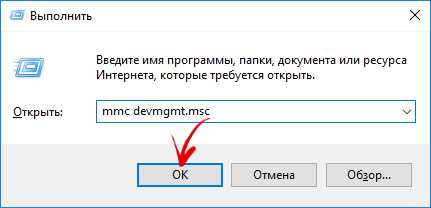
В «Диспетчере устройств» щелкните на «Вид», выберите «Показать скрытые устройства» и раскройте пункт «Сетевые адаптеры». Если в иконках «Microsoft Hosted Network Virtual Adapter», «Microsoft Wi-Fi Direct Virtual Adapter» и других адаптеров, в названии которых присутствуют «WAN», «WLAN», «Wireless» и «Wi-Fi» есть стрелочка, значит, эти адаптеры отключены. Щелкните по ним правой кнопкой мышки и выберите «Включить устройство».

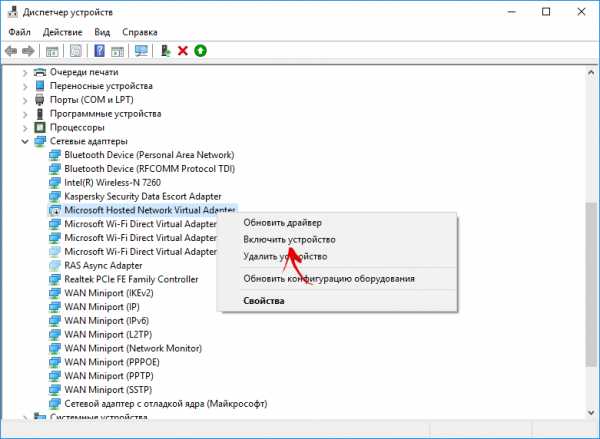
Кроме того рядом с адаптером может стоять желтый восклицательный знак, или он может вообще не определяться и отображаться во вкладке «Другие устройства» как «Неизвестное устройство». Тогда попробуйте сделать следующее: сначала удалите адаптер (щелкните по нему правой клавишей мышки, выберите «Удалить устройство» и подтвердите, нажав «Удалить» в новом окне), а затем нажмите «Обновить конфигурацию оборудования».
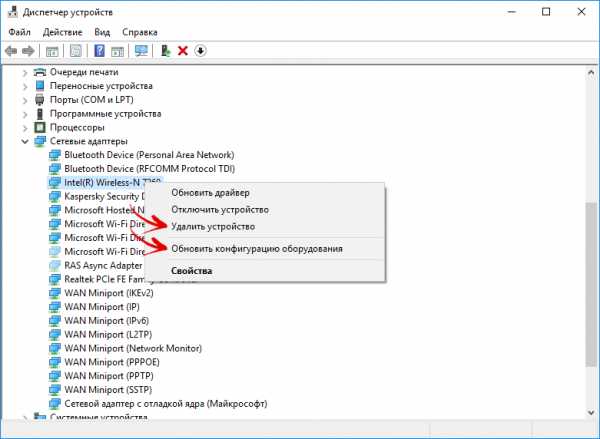
Если предыдущие способы не помогли исправить ошибку «Не удалось запустить размещенную сеть», остается обновить драйвер Wi-Fi адаптера. Сначала попробуйте это сделать в автоматическом режиме: нажмите на адаптер правой кнопкой мыши, щелкните «Обновить драйвер» и выберите «Автоматический поиск обновленных драйверов». Произойдет установка драйверов, после чего в конце появится сообщение «Обновление программного обеспечения для данного устройства завершено успешно» либо «Система Windows успешно обновила драйверы».
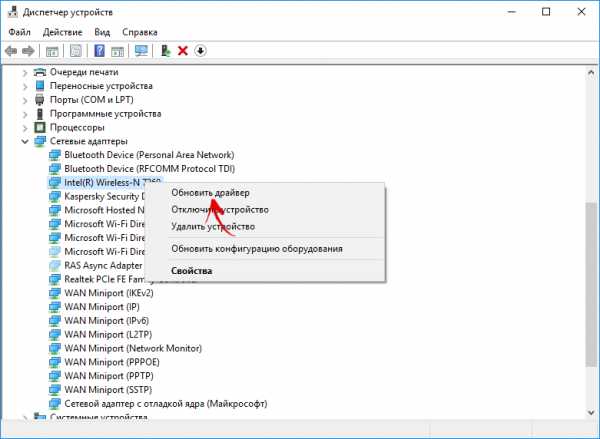
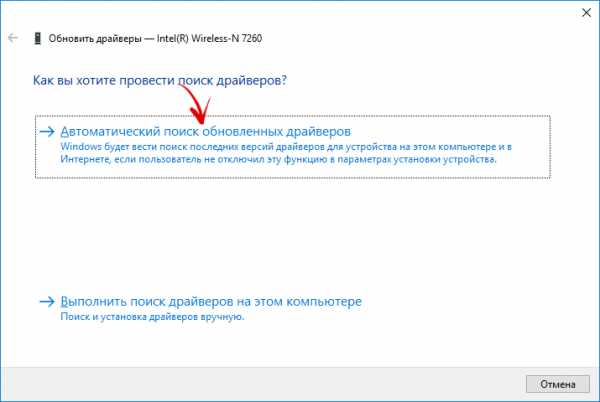
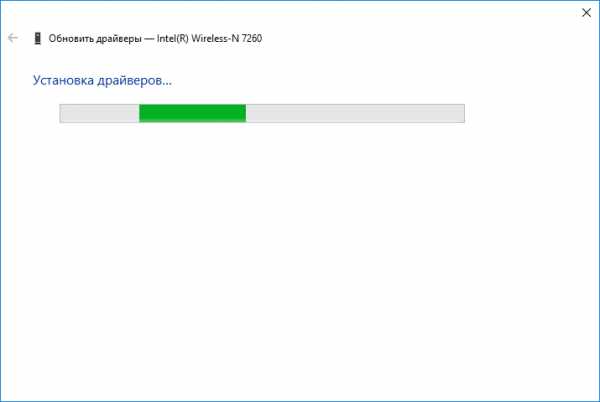
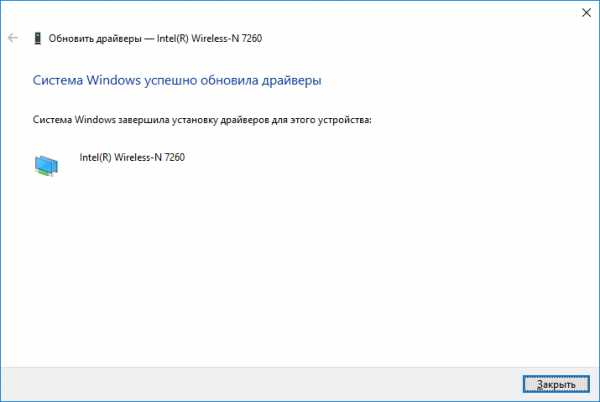
Если нужный драйвер не будет найден автоматически, скачайте его с сайта производителя ноутбука, либо введите название Wi-Fi адаптера в поисковой системе и загрузите драйвер с понравившегося сайта с ПО. Если драйвер без инсталлятора, выберите «Выполнить поиск драйверов на этом компьютере», укажите путь к папке с драйвером и нажмите «Далее».

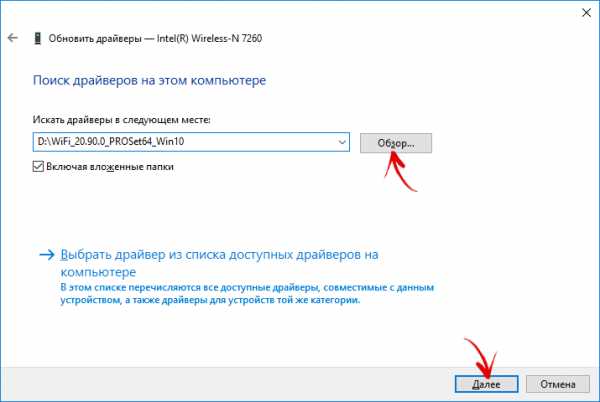
Другая распространенная проблема, когда точка доступа запущена и работает, к ней подключаются другие устройства, но интернет не раздается, сайты не открываются, а в статусе состояния подключения появляется сообщение «Без доступа к Интернету».
Чаще всего это происходит из-за того, что запущенное сетевое соединение не подключено к интернету. Как настроить общий доступ к интернету для созданной виртуальной сети, подробно описано в начале статьи.
Также антивирус и встроенный в него брандмауэр могут блокировать подключение к интернету. В таком случае в настройках антивирусного ПО отключите брандмауэр и сам антивирус на время раздачи Wi-Fi.
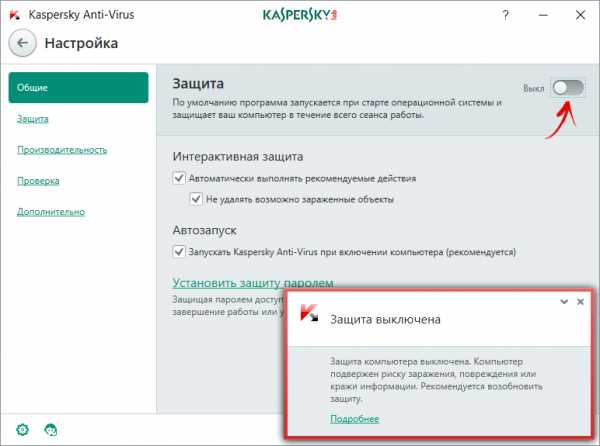
Еще точка доступа Wi-Fi может не запускаться из-за отключенной службы автонастройки WLAN. Чтобы проверить ее работу, нажмите сочетание клавиш «Win» + «R», введите services.msc и щелкните «ОК».
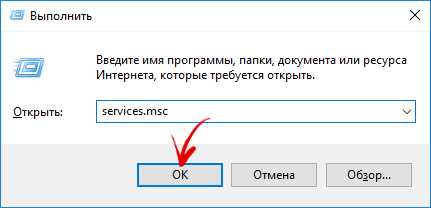
Найдите в списке «Службу автонастройки WLAN», щелкните по ней правой кнопкой мышки и выберите «Свойства».
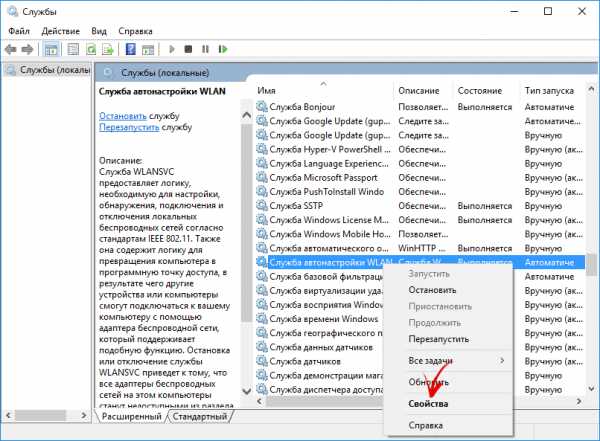
В пункте «Тип запуска» выберите «Автоматически», нажмите «Применить» и «ОК». После выполненных действий перезапустите ПК.
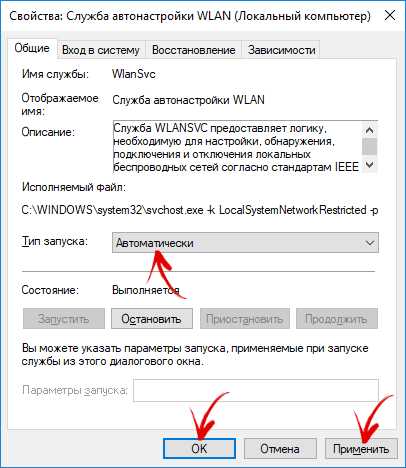
Также нажмите «Win» + «R», вставьте msconfig и щелкните «ОК».
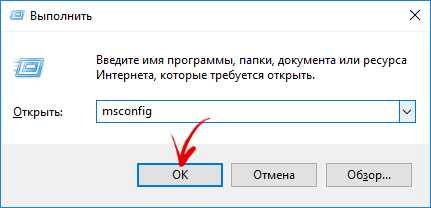
Перейдите на вкладку «Службы», найдите «Службу автонастройки WLAN» и убедитесь, что слева от нее установлена галочка. Если нет, поставьте галочку, нажмите «Применить», а затем «ОК».
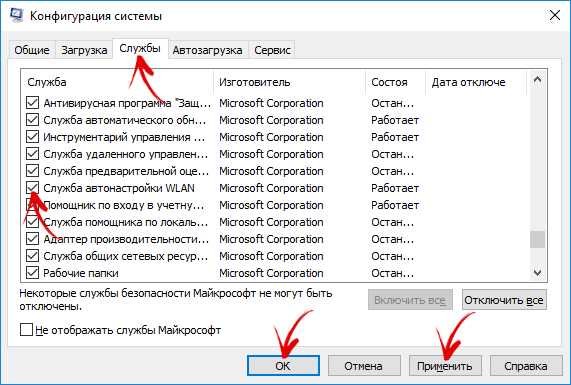
Чтобы изменения вступили в силу, в появившемся окне «Настройка системы» выберите «Перезагрузка», после чего компьютер перезагрузится.
Если до сих пор ничего не помогло и Wi-Fi по-прежнему не раздается, выполните следующие команды. Запустите командную строку или Windows PowerShell от имени администратора, после ввода каждой команды нажимайте «Enter». В конце перезагрузите ноутбук либо ПК.
netsh winsock reset
netsh int ip reset
ipconfig /release
ipconfig /renew
ipconfig /flushdns
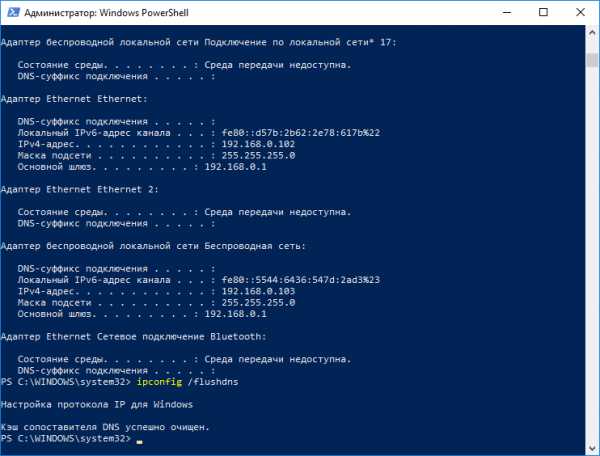
Если на компьютере установлена Windows 10, попробуйте сбросить настройки сети. Перейдите в «Параметры Windows» и откройте «Сеть и Интернет». Выберите «Сброс сети», далее щелкните «Сбросить сейчас» и подтвердите, нажав «Да».
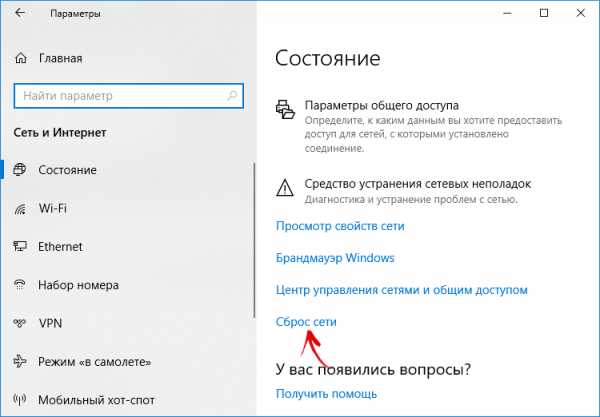
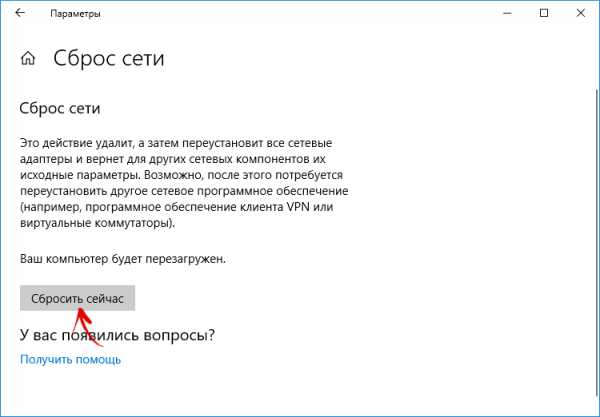
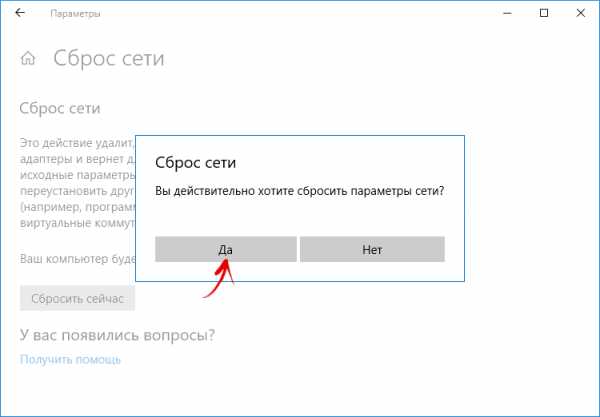
Как подключить к Wi-Fi ноутбук с Windows, Android-смартфон, iPhone или iPad
Windows
Чтобы подключиться к сети Wi-Fi на другом компьютере или ноутбуке, щелкните на иконку «Доступ к Интернету» в области уведомлений (если нет, отобразите скрытые значки).
Включите Wi-Fi и выберите нужную точку доступа.
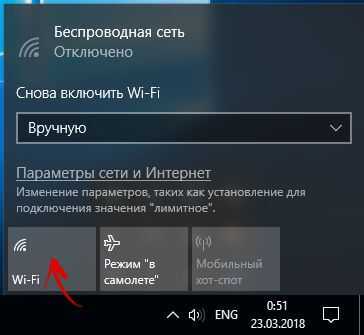
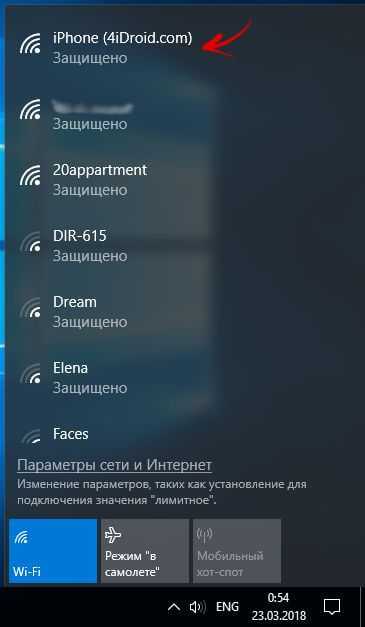
Нажмите «Подключиться».
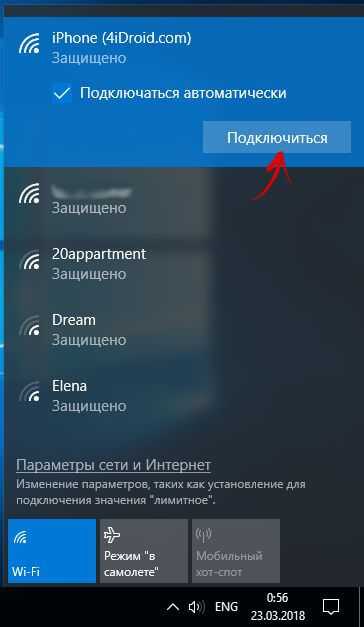
Введите пароль и щелкните «Далее».
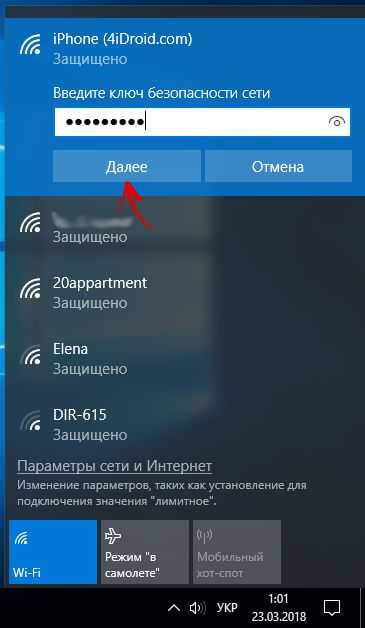
Если нужно, можете разрешить другим компьютерам и устройствам обнаруживать ваш ПК.
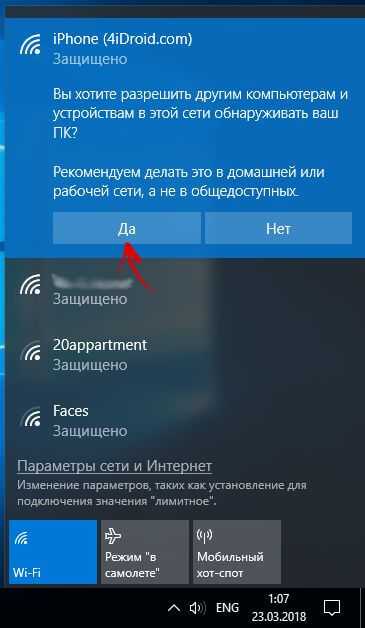
Android
Перейдите в «Настройки» → «Сеть и Интернет» → «Wi-Fi».
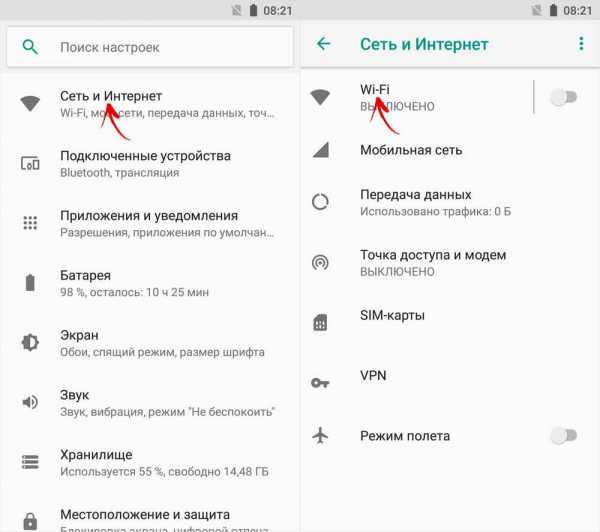
Включите Wi-Fi, активировав тумблер.
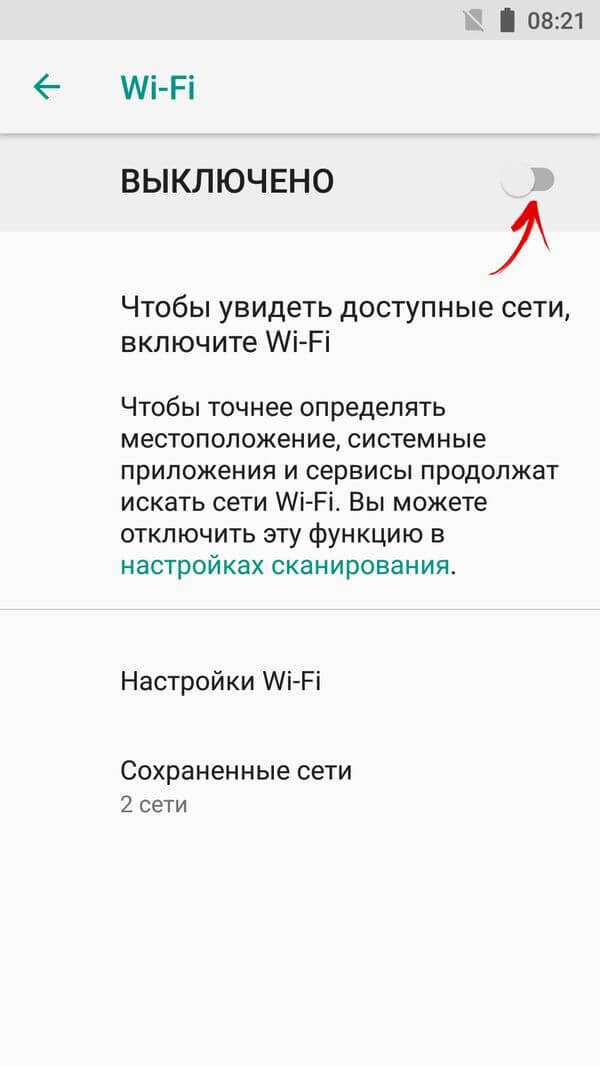
Нажмите на точку доступа, к которой хотите подключиться.
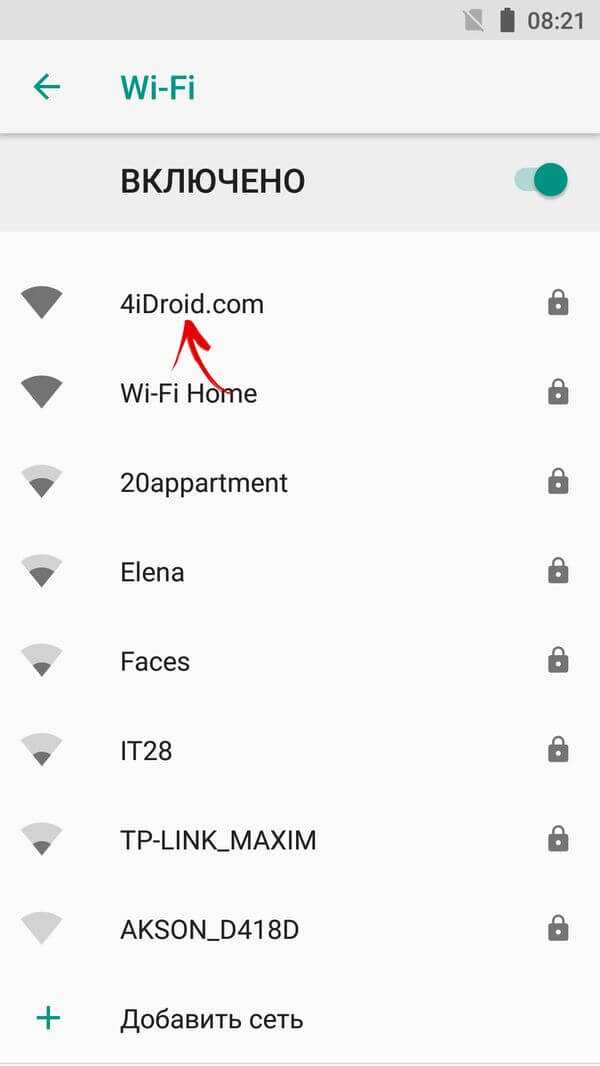
Введите пароль и щелкните «Подключить».

Под названием сети появится надпись «Подключено», а в строке состояния иконка Wi-Fi. Если скорость передачи данных маленькая, попробуйте ускорить интернет.
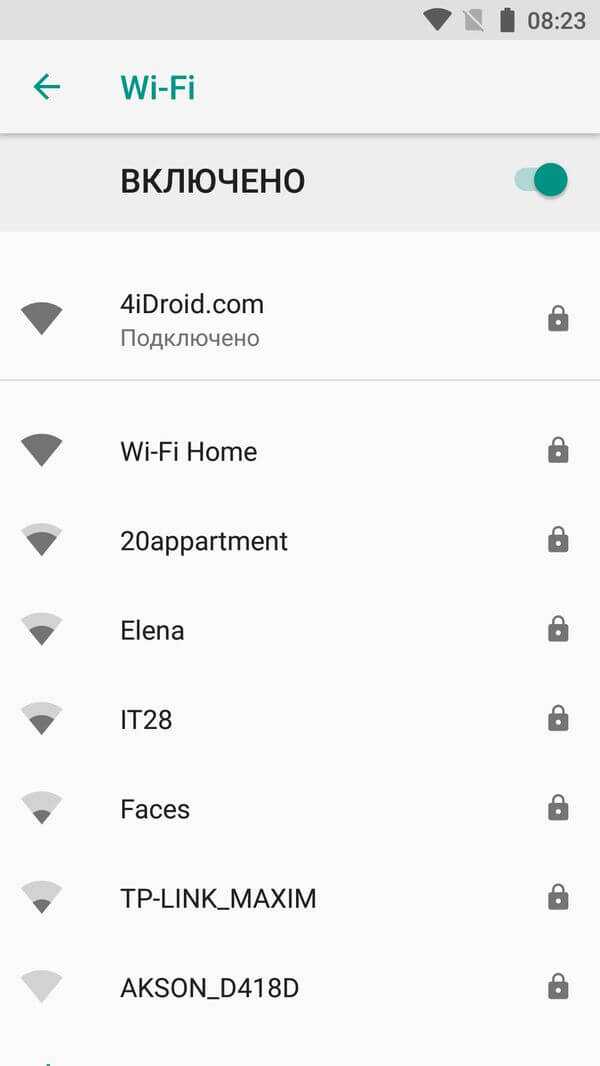
Если паролем от развернутой сети нужно поделиться, а вы его забыли, воспользуйтесь советами из инструкции по ссылке.
iPhone, iPad и iPod touch
Зайдите в «Настройки» → «Wi-Fi» и включите тумблер.

Выберите точку доступа, введите пароль и справа вверху нажмите «Подкл.».
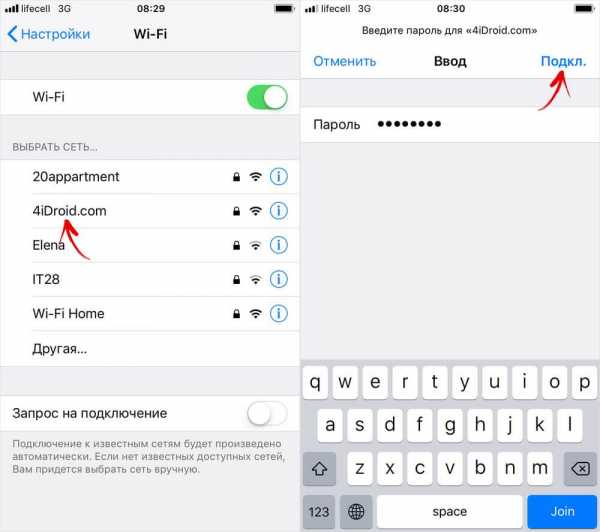
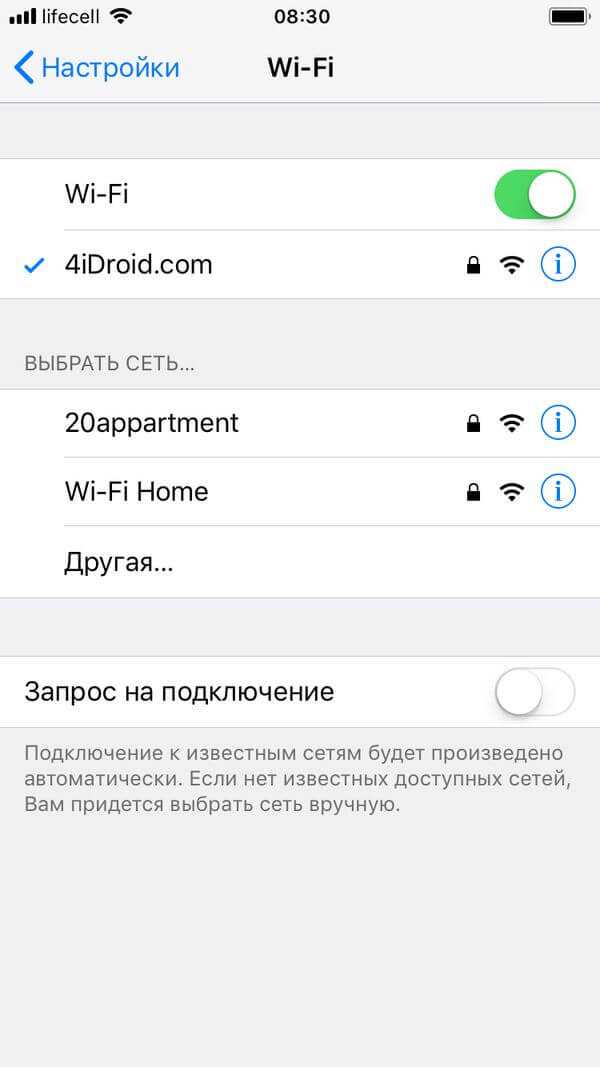
Напротив названия сети появится галочка, а в строке состояния значок Wi-Fi.
Оцените статью:
4idroid.com
Как раздавать Wi-Fi с ноутбука?
Почти у каждого владельца смартфона или планшета со временем возникает вопрос: «Как подключить мой гаджет к ноутбуку?». Одним из самых удобных способов решения этой задачи является соединение устройств по Wi-Fi.
К его достоинствам относятся:
- Неограниченная мобильность. При подключении по Wi-Fi нет никаких проводов, ограничивающих свободу вашего передвижения;
- Универсальность подключения. Вы сможете копировать файлы с ноутбука на гаджет, сидеть с него в Интернет, слушать музыку, смотреть видео – то есть, пользоваться всеми возможностями сети.
Но как реализовать это самое соединение? Если у вас дома стоит Wi-Fi роутер, никакой проблемы нет: просто подключите все устройства к нему. Но что делать, если точки доступа нет, а подключить смартфон или планшет всё-таки нужно? Ответ прост: можно реализовать раздачу Wi-Fi непосредственно с ноутбука.
Проверка оборудования
Для начала нужно проверить, поддерживает ли Wi-Fi адаптер ноутбука такую функцию. Для этого запустите командную строку:
В Windows 8
Нажмите Win+X, в меню выберите пункт «Командная строка (администратор):
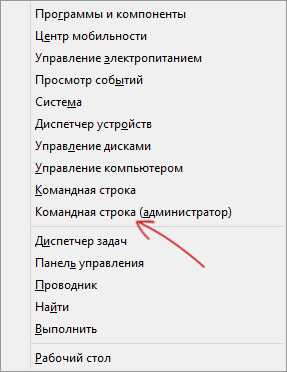
В Windows 7
Откройте «Пуск», в строку «Найти» введите «cmd»:
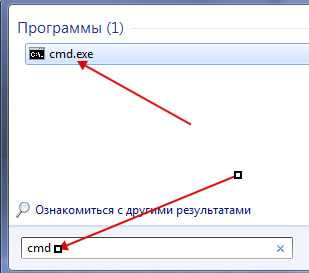
На найденный cmd.exe нужно кликнуть правой кнопкой мыши (ПКМ) и выбрать «Запустить от имени администратора».
В открытой командной строке введите команду «netsh wlan show drivers» и нажмите Enter. На экране появится информация о вашем адаптере, найдите там строчку «Поддержка размещённой сети»:

Если у вас, как на скриншоте выше, написано «Поддержка размещённой сети: да», то всё в порядке и можно продолжать. Если нет, то либо у вас очень старый Wi-Fi адаптер, либо установлены не оригинальные драйвера (скачайте правильное ПО с сайта производителя, установите и повторите проверку).
Раздача Wi-Fi с использованием встроенных средств Windows
Настройка через командную строку
В командной строке нужно ввести вот такую команду: «netshwlansethostednetworkmode=allowssid=NAMEkey=passphrase». Вместо «NAME» и «passphrase» укажите выбранные имя сети и пароль для доступа к ней (только символы английской раскладки клавиатуры и цифры).
Вы должны получить вот такое подтверждение:
Если всё в порядке, вводим следующую команду: «netsh wlan start hostednetwork»:
Теперь нужно разрешить другим устройствам использовать беспроводное подключение ноутбука. Для этого нужно зайти на страницу сетевые подключения («Панель управления», «Центр управления сетями и общим доступом», в меню слева «Изменить параметры адаптера») и открыть свойства адаптера, через который ноутбук подключен к Интернет (на примере это «HOME42»):
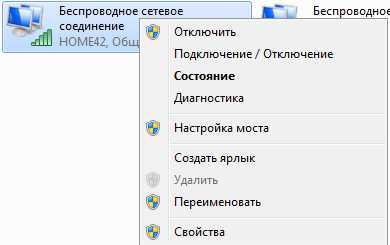
Здесь перейдите на вкладку «Доступ» и поставьте галочку «Разрешить другим пользователям сети использовать подключение к Интернету»:
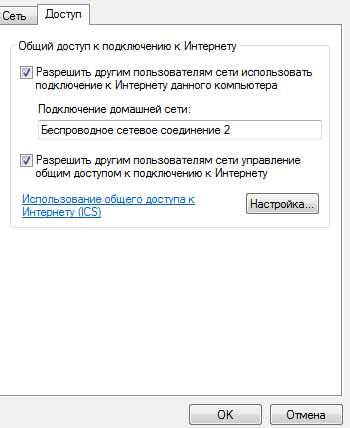
В пункте «Подключение домашней сети» нужно выбрать только что созданную сеть – на примере это «Беспроводное подключение 2». Нажмите «Ок» и подождите, пока закончится идентификация сети (1-2 минуты).
Всё, теперь вы можете подключиться к своему ноутбуку по Wi-Fi, используя выбранные SSID и пароль. Для прекращения раздачи Wi-Fi воспользуйтесь командой «netsh wlan stop hostednetwork»:
Настройка через Центр управления сетями и общим доступом
Выберите пункт «Настройка нового подключения»:
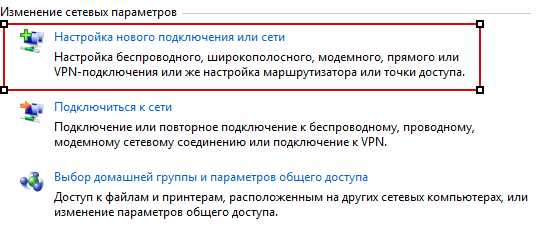
В появившемся окне выбирайте «Настройка беспроводной сети компьютер-компьютер» и нажимайте «Далее», потом ещё раз «Далее». Здесь укажите имя сети и пароль, поставьте галочку «Сохранить параметры этой сети»:
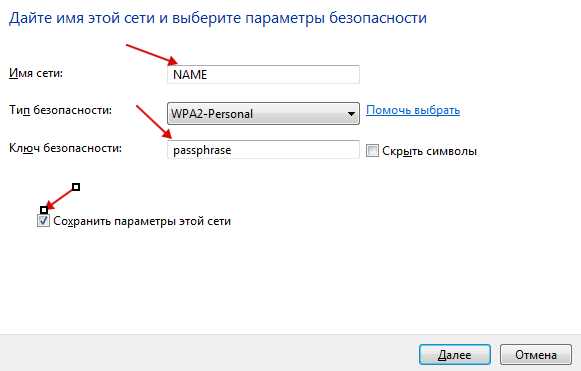
После настройки появится такое окно:
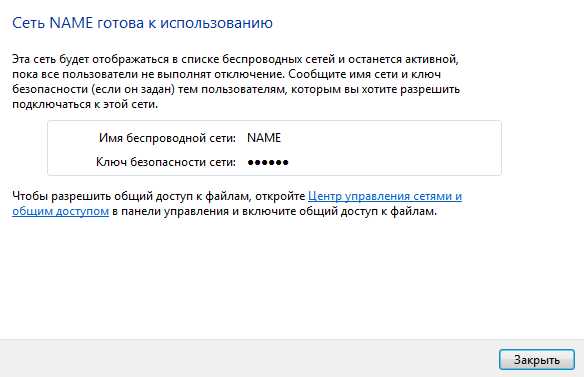
На этом этапе сеть уже работает, к ней можно подключаться. Но для того, чтобы на планшете или смартфоне были доступны Интернети просмотр файлов, нужно настроить общий доступ. В левом меню «Центра управления сетями и общим доступом» выберите «Изменить дополнительные параметры общего доступа»:
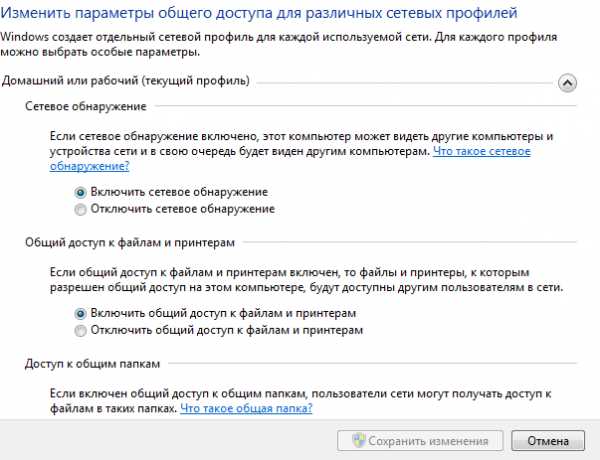
Здесь нужно включить сетевое обнаружение и общий доступ к файлам и принтерам, как показано на скриншоте выше.
Раздача Wi-Fi с использованием специальных программ
ВАЖНО: Все нижеприведённые приложения нужно запускать от имени администратора.
В сети есть достаточно большое количество программ, позволяющих раздать Wi-Fi с ноутбука. Подробнее остановимся на самых популярных решениях:
Virtual Router Plus
Это небольшая бесплатная программа, которую можно скачать по ссылке //virtualrouterplus.com/download2/. К достоинствам продукта относится предельная простота интерфейса – даже несмотря на то, что программа доступна либо на английском языке, либо с низкокачественной русификацией, пользоваться ей очень легко:

Просто введите нужные имя сети и пароль, а в поле «Общее подключение» выберите интерфейс, через который ноутбук подключен к Интернет. Далее нажмите кнопку «Запустить виртуальный маршрутизатор плюс», и появится новая точка доступа, к которой можно подключаться.
Если при нажатии кнопки «Запустить» программа выдаёт ошибку, значит, она не поддерживает Wi-Fi адаптер и нужно воспользоваться другим решением.
Из недостатков нужно отметить то, что текущая версия программы при установке пытается поставить ненужное ПО: браузер Опера, тулбары и т. д. «Чистую» версию ПО можно взять отсюда: //virtualwifihotspot.codeplex.com/.
Switch Virtual Router
Ещё одна специализированная программа, обладающая чуть более широким функционалом:

Все настройки интуитивно понятны, программа полностью переведена на русский язык. Также вводим имя сети и пароль, нажимаем «Применить», и можно пользоваться. Дополнительно можно настроить режим работы в спящем режиме, запуск при старте Windows и отображение списка устройств, подключенных к сети.
MyPublicWifi
Бесплатная программа, обладающая широкими возможностями:
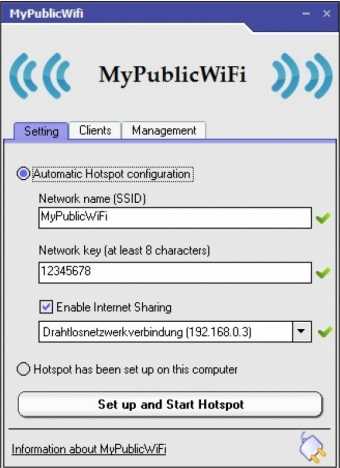
Для раздачи Wi-Fi достаточно ввести SSID, пароль и выбрать подключение к Интернет на главной странице приложения (см. скриншот выше). На вкладке «Clients» вы можете посмотреть, какие устройства сейчас подключены к Wi-Fi сети:
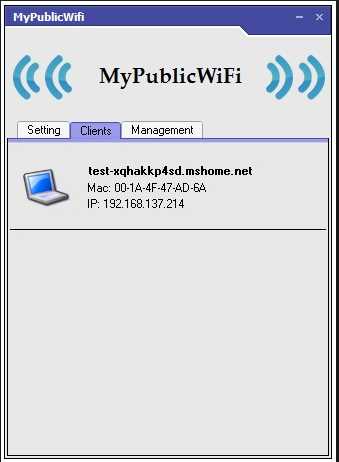
На вкладке «Management» можно выбрать язык, включить автоматический запуск программы при старте Windows и активировать firewall (позволяет ограничить доступ к определённым файлам и сайтам).
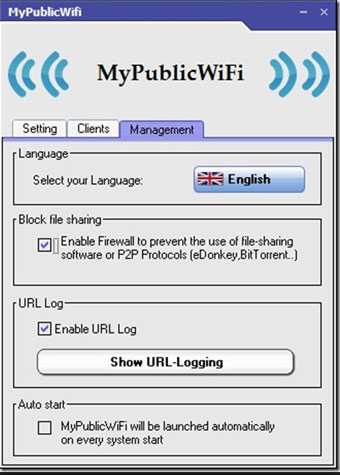
Среди достоинств ПО нужно отметить ведение логов (запись всех действий в текстовый файл), встроенный firewall и регистрацию всех действий пользователей (адреса посещённых страниц, скачанные файлы и т. д.).
Connectify Hotspot
Эта программа является платной, однако есть и ограниченная версия, которую можно скачать свободно. Её функционала вполне достаточно для организации домашней Wi-Fi сети, но сразу нужно сказать о недостатках:
- Постоянная и навязчивая реклама может раздражать;
- Программа достаточно тяжёлая, она устанавливает собственную службу.
После установки Connectify Hotspot попросит перезагрузить компьютер. Во время следующего запуска Windows появится окошко с настройкой, в котором нужно будет выбрать версию «ConnectifyLite» - это бесплатный вариант продукта.
В правом нижнем углу экрана, возле часов, появится значок Connectify – нажмите на него. Откроется окно с настройками:
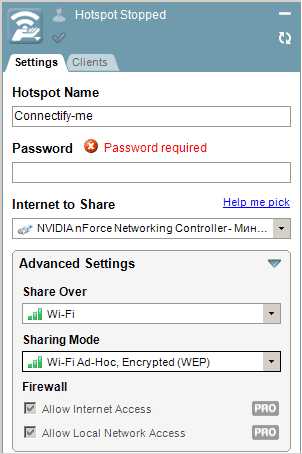
Также как и в случае с другими программами, укажите желаемое имя сети и пароль к ней, а в поле «InternettoShare» выберите подключение к Интернет.
В поле «ShareOver» выберите Wi-Fi адаптер, который будет служить точкой доступа, а в поле «SharingMode» - режим работы: «Open» (без пароля) или «Encryted» (при подключении нужно будет ввести пароль, рекомендуется использовать именно этот режим). Скорее всего, здесь нужные настройки будут выставлены по умолчанию – их можно не менять.
Далее просто нажмите кнопку «Start», расположенную в том же окне чуть ниже, и ждите, когда значок программы около часов изменится на активный. После этого можно пользоваться сетью.
mHotspot
Ещё одна простая программа для раздачи Wi-Fi с ноутбука. Вот так выглядит главное окно, всего три кнопки:
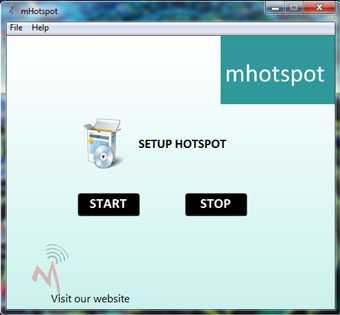
Для настройки нажмите «SETUPHOTSPOT», откроется окно, в котором нужно будет ввести имя сети и пароль для неё:
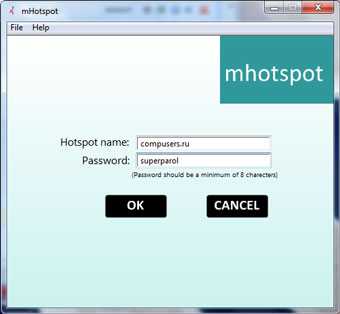
Далее нужно настроить раздачу Интернет – это делается также как в пункте «Настройка через командную строку»: в свойствах подключения к Интернет разрешите общий доступ и выберите в качестве «подключения домашней сети» созданное программой подключение (при наведении на него появляется всплывающая подсказка «Microsoft Virtual WiFi Miniport Adapter»):
www.ruki-iz-plech.ru
Как раздать WiFi с ноутбука
Как раздать Интернет по вай фай с ноутбука или ПК
Планшеты и смартфоны становятся всё популярнее. Сегодня уже почти в каждом доме есть множество гаджетов и разных типов мобильных устройств, работа которых просто не мыслима без WiFi Интернета.
В основном, беспроводное подключение Wi-Fi не доступно по умолчанию у большинства провайдеров Интернета, если же такая возможность или услуга присутствует, то она платная. Поэтому многие люди собственными силами пытаются установить Wi-Fi дома, используя обычный кабельный Интернет.
Часто возникает необходимость, чтобы ноутбук или компьютер раздавал Интернет по WiFi. Но решение этих вопросов может требовать некоторых знаний и квалификации. Как подключить и настроить Wi-Fi дома, в квартире? Как раздавать Интернет на планшеты или смартфоны с ноутбука или компьютера? Какие устройства нужны для этого? Эти и некоторые другие вопросы настройки вай фай сети мы рассмотрим в этой статье.
Как настроить роутер через веб-интерфейс на 192.168.1.1 вход в admin мы уже рассказывали. Теперь поговорим о том как раздать Wi-Fi без роутера с ноутбука на Windows 10.
Как раздавать wifi с ноутбука.
Зачем вообще нужен WiFi? Вай фай — одно из самых удобных и полезных изобретения последнего времени. Он позволяет создавать беспроводное сетевое подключение между различными устройствами на ограниченном расстоянии. При этом скорость передачи данных по Wi-Fi достаточно большая, чтобы удобно пользоваться Интернетом на смартфонах, планшетах и ноутбуках.
В общем, без вай фая сегодня никуда, особенно если речь идёт о благоустройстве и коммуникациях вашего жилища, дома или квартиры, т.к. преимущество отсутствия проводов и свободного передвижения по дому и при этом целостность сетевого доступа очень важна. Все мы ценим комфорт и WiFi создавался именно для того, чтобы его обеспечить.
Как раздать Wi-Fi с ноутбука без роутера, видео:
Самый простой способ получить доступ в Интернет для нескольких устройств, например смартфонов или планшетов, Apple iPhone, iPad или устройств от Samsung это установить в доме Wi-Fi маршрутизатор, роутер или точку доступа и связать их через беспроводную сеть.
Но что делать если у вас нет роутера, маршрутизатора или точки доступа вай фай, как настроить WiFi в этом случае. Можно ли заставить ноутбук раздавать Wi-Fi без роутера. Да в Windows 7 и Windows 8 есть возможность подключения и раздачи Интернета по WiFi с ноутбука.
Как раздатьwifi на Windows 10 без роутера
Для настройки и раздачи Wi-Fi вам понадобится ноутбук или ПК с WiFi адаптером с технологией MS Virtual WiFi. Затем нужно настроить его и создать сетевое подключение в Центре управления сетями и общим доступом. Нужно выбрать имя сети введя соответствующее значение в поле SSID, установить пароль, предпочтительно чтобы он поддерживал сертификацию и тип безопасности WPA2-Personal, вводим ключ безопасности и сохраняем параметры.
Для удобства пользования нужно настроить общий доступ для смартфонов, планшетов, ноутбука и ПК. Всё теперь вы можете пользоваться WiFi Интернетом. Также вы сможете подключить любое устройство из сети, планшет, смартфон к ноутбуку или ПК и например скачивать фильмы, книги, документы, фото, картинки, создавать папки и т.д. То есть, вы получаете полноценную домашнюю сеть для всех ваших устройств.
Как раздать Wi-Fi через командную строку и службу netsh
Создать домашнюю Wi-Fi сеть и настроить виртуальную точку доступа, роутер или маршрутизатор, для того чтобы раздавать вай фай с ПК или ноутбука, можно и через командную строку. Для этого используется команда netsh. Нужно создать исполняемый файл в формате bat с настройками вашей будущей домашней сети вай фай запустить его.
Это нужно для того, чтобы установить драйвер Virtual WiFi Adapter создать новое, виртуальное беспроводное сетевое соединение. Затем нужно разрешить другим пользователям сети использовать подключение к Интернету этого ноутбука или ПК (компьютера). После этого нужно только запустить беспроводную домашнюю сеть Wi-Fi и пользоваться Интернетом на всех устройствах. Для этого потребуются права администратора и консольный доступ к сети.
Программы для раздачи WiFi Интернета
Для начала нужно скачать бесплатно программу Connectify с официального сайта. Есть и платная версия этой программ, которая предлагает больше возможностей по настройке домашней беспроводной сети вай фай и создании нескольких Интернет-подключении к планшетам и смартфонам. Запустите Connectify, нажмите раздать Интернет по Wi-Fi и выберите необходимые параметры. В любой момент вы сможете прекратить раздачу если это необходимо.
Ну вот и все основные моменты настройка Wi-Fi Интернета дома и в квартире. Если у вас остались какие-то вопросы, можете задать их в комментариях к этой статье.
sem-tem.ru