Как узнать скорость интернета на компьютере: Проверка скорости интернет соединения
Содержание
Как проверить скорость интернета на компьютере? 16 лучших способов
Содержание
- Что необходимо сделать перед проверкой скорости?
- Что такое пинг и от чего он зависит?
- Онлайн-сервисы
- Speedtest.net
- Яндекс.Интернетометр
- 2IP.ru
- Fast.com
- Pr-cy.ru
- Speedmeter.de
- Witest.ru
- Измерение через командную строку Windows
- Замеры через торрент-клиент
- Виджеты на рабочий стол Windows
- Программы для тестирования компьютеров
- SpeedTest
- NetWorx
- BWMeter
- Мобильные приложения
- Тест V-SPEED.eu
- Метеор
- Speedtest.net Ookla
- В чем измеряется скорость интернета?
- Стандарты скорости интернета
- От чего зависит скорость домашнего интернета?
Для проверки быстроты интернета на ПК есть ряд сайтов и утилит. Все они крайне простые, и на некоторых достаточно нажать одну кнопку, чтобы получить необходимую информацию.
Что необходимо сделать перед проверкой скорости?
Перед началом проверки стоит узнать заявленную вашим провайдером скорость подключения. Самые популярные тарифы сейчас предоставляют трафик «до 100 Мб/сек» (хотя реальный почти всегда отличается от заявленного в меньшую сторону).
Самые популярные тарифы сейчас предоставляют трафик «до 100 Мб/сек» (хотя реальный почти всегда отличается от заявленного в меньшую сторону).
Полезно:
Также необходимо поставить на паузу все загрузки в браузерах или торрентах, все обновления программ, дабы не расходовать трафик и поддерживать максимальную быстроту сети.
Что такое пинг и от чего он зависит?
– время реакции интернет-соединения. То есть промежуток между запросом и ответом сервера. Чем меньше величина пинга, тем лучше. На этот параметр влияет скорость интернета, предоставляемого провайдером. Также чем дальше сервер, на который компьютер посылает запрос, тем выше пинг. К примеру, если зайти на сервер онлайн-игры, расположенный на другом материке, ваш пинг будет намного выше, чем у других игроков. Если речь про другой город, а не материк – разница будет значительно ниже.
Интересно:
Онлайн-сервисы
Большинство из нижеперечисленных сервисов нужна поддержка Adobe Flash Player. Некоторые сайты работают с cookie.
Некоторые сайты работают с cookie.
Speedtest.net
Наиболее удобный и простой сайт для того, чтобы проверить скорость интернета на компьютере. Порядок действий для проверки:
- Набираем в адресной строке speedtest.net, щелкаем Enter.
- Кликаем по «Начать проверку» (или Begin Test, если страница открывается на английском языке).
- Некоторое время уйдет на измерение интернет-соединения (от пары секунд до минуты). Лучше выключить программы, расходующие трафик.
- В окне будет показан Пинг в милисекундах. Хорошим пингом считается показатель менее 40 мс, если он выше – приложения, использующие сеть, будут работать медленно.
- Далее будут показаны измеренные скорости получения (Download) и передачи (Upload). Нам нужна первая. Показателя в 5 Мбит/сек обычно хватает для комфортного просмотра видео и прослушивания музыки.
Яндекс.Интернетометр
Крайне простой способ измерения быстроты соединения. Достаточно написать в поисковой строке браузера «Яндекс.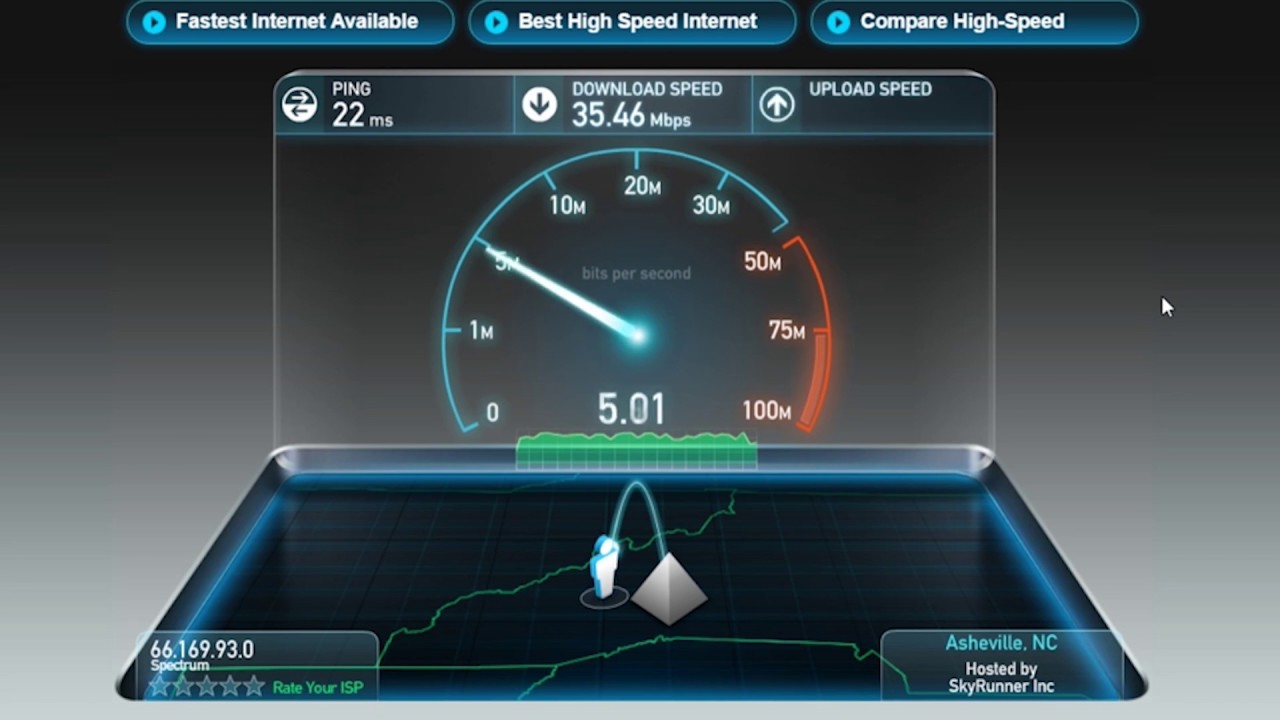 интернетометр», открыть соответствующий сервис и нажать «Измерить». Через пару секунд выведется вся необходимая информация.
интернетометр», открыть соответствующий сервис и нажать «Измерить». Через пару секунд выведется вся необходимая информация.
Интересно:
https://yandex.ru/internet/
2IP.ru
Есть и другая альтернатива – сервис 2IP.
- Откройте сайт 2ip.ru в браузере.
- Слева будет иконка «Скорость интернет соединения» в разделе «Тесты», нажмите на неё.
- Удостоверьтесь, что показанная информация о вашем местоположении и названии провайдера верна, кликните по «Тестировать». Ожидайте пару секунд.
- Когда измерение завершится, откроется страница с данными: Ping, ваш IP-адрес, время, потраченное на измерение, и быстрота интернета.
Fast.com
Сайт отличается от других тем, что при его открытии не надо ничего нажимать, измерение начнется автоматически. Достаточно просто набрать в адресной строке fast.com и подождать, когда высветятся результаты проверки.
Pr-cy.ru
Сайт предоставляет возможность проверять сайты на уникальность, анализировать посещаемость и т. д., в число предоставляемых возможностей входит и измерение быстроты соединения на ноутбуке или ПК.
д., в число предоставляемых возможностей входит и измерение быстроты соединения на ноутбуке или ПК.
1. Набираем в браузере pr-cy.ru, слева внизу будет строка «Проверка скорости интернета», нажимаем на неё.
2. На следующей странице кликаем по зеленой кнопке. Через некоторое время отобразятся необходимые данные.
Speedmeter.de
Немецкий сервис, тем не менее, доступный и русскоязычным пользователям.
1. Набираем в строке браузера адрес speedmeter.de, кликаем Ввод, откроется страница сервиса.
2. Для начала измерения нажмите на «Вперед» или «Go». Через несколько секунд появится вся информация по интернет-соединению.
Witest.ru
Сайт наряду с другими дает возможность проверить скорость интернета. Откройте сайт в браузере. Нажмите «Начать тест». Дождитесь результатов.
Измерение через командную строку Windows
Через командную строку можно проверить пинг. Это один из параметров, отвечающих за быстроту соединения. Чтобы узнать скорость интернета через командную строку нужно выполнить следующее:
Это один из параметров, отвечающих за быстроту соединения. Чтобы узнать скорость интернета через командную строку нужно выполнить следующее:
- Найдите в меню Пуск Командную строку (можно ввести команду «cmd » в поиск).
- Пропишите в окне следующую команду – «ping ya.ru» , кликните Enter.
- Появятся строки с соответствующими данными.
Замеры через торрент-клиент
Перед тем, как проверить скорость своего интернета через торрент-клиент, нужно отключить все программы, расходующие трафик. Для измерения можно использовать uTorrent:
- Поставьте на закачку файл. Нужно выбрать такой, чтобы сидов (тех, кто раздает) было много.
- По окончании загрузки кликните по файлу в окне программы, снизу отобразится средняя скорость, с которой текущий файл закачивался. Она и отражает быстроту вашего соединения.
Виджеты на рабочий стол Windows
В Windows 10 убрана поддержка виджетов, но их можно установить на 7 и 8 версии ОС. Наиболее популярные из виджетов, которые можно найти в интернете:
Наиболее популярные из виджетов, которые можно найти в интернете:
- Network Utilization;
- Systometer;
- Network Meter RU;
- Bandwidth meter;
- NicAnorexia.
Программы для тестирования компьютеров
SpeedTest
Speedtest от Ookla – десктопное приложение, от наиболее известного сервиса для анализа интернет-соединения. Она позволяет посмотреть информацию о том, какая величина пинга и какая скорость скачивания и загрузки. Также есть функции для оптимизации сети. Минус – отсутствие русификации.
https://www.speedtest.net/apps/windows
NetWorx
Программа, практически не нагружающая компьютер. Она может работать в фоне, имеет большой инструментарий, позволяющий анализировать параметры сети. Вместе с тем интерфейс довольно прост. Утилита полностью бесплатная.
https://www.softperfect.com/products/networx/
BWMeter
Программа с самым широким набором функций. Но есть и ряд минусов: в бесплатной версии мало доступного функционала, к тому же отсутствует русификация. Интерфейс достаточно сложный для обычного пользователя.
Интерфейс достаточно сложный для обычного пользователя.
http://www.desksoft.com/BWMeter.htm
Мобильные приложения
Тест V-SPEED.eu
V-speed – доступное в play market приложение для того, чтобы определить скорость интернета. Минус – всплывающая реклама. Плюс – приложение полностью бесплатно.
Метеор
Метеор – простая мобильная утилита, имеющая стильный интерфейс. При работе с приложением выводятся подсказки, объясняющие основные аспекты программы.
Speedtest.net Ookla
Speedtest net от Ookla есть и в виде приложения на Android. В нём есть лишь одна кнопка Start – для проверки. После ее нажатия пройдет тест, после которого можно узнать реальную скорость загрузки, выгрузки, ping, помехи сигнала. Приложение бесплатное.
В чем измеряется скорость интернета?
Она измеряется в Мбит/сек (Кбит/сек, реже Гбит/сек). Важно знать, что мегабиты и мегабайты – это далеко не одно и то же.
Стандарты скорости интернета
Для работы с соцсетями достаточно соединения в 1 мбит/сек. Для просмотра фильмов в HD – 10 мбис/сек, в FUllHD – 20. Если у вас имеется маршрутизатор, к которому подключено несколько устройств, то умножайте эту цифру на их количество. Для онлайн-игр высокая скорость соединения не требуется.
Для просмотра фильмов в HD – 10 мбис/сек, в FUllHD – 20. Если у вас имеется маршрутизатор, к которому подключено несколько устройств, то умножайте эту цифру на их количество. Для онлайн-игр высокая скорость соединения не требуется.
Разница между мбит/с и мбайт/с
Все провайдеры указывают скорость в мегабитах, хотя пользователи привыкли измерять информацию в мегабайтах (килобайтах, гигабайтах и т. д.). 1 байт = 8 бит, соответственно скорость в 100 мбит/сек позволяет закачивать примерно 12,5 мегабайт информации в секунду. А если учесть, что заявленные 100 мбит – это лишь верхний потолок, и провайдер не поддерживает такую скорость постоянно, то реальная скорость будет и того меньше.
От чего зависит скорость домашнего интернета?
Она может зависеть от многих факторов. Прежде всего, нужно учитывать, какую скорость заявляют интернет провайдеры – это верхний предел. Она может снижаться из-за фоновых программ, расходующих трафик (обновления системы или антивируса, торрент), или если WiFi роутер находится далеко от компьютера.
На этом у нас всё, надеемся, что мы смогли полностью раскрыть данный вопрос. Если у вас появились вопросы или сложности – обязательно пишите в комментариях. Мы максимально быстро ответим на ваш вопрос.
Читайте далее:
Как узнать скорость интернета на компьютере
Привет, дорогие читатели и гости блога! Тема нашего сегодняшнего урока, как узнать скорость интернета на компьютере. Хотя честно говоря, я почти 8 лет пользуюсь услугами одного провайдера, и ни разу не было необходимости проверять скорость.
Это конечно замечательно, когда у вас хорошая скорость интернета и нет необходимости её проверять, чтобы убедиться в заявленном качестве предоставляемых услуг. Но бывают случаи, когда необходимо проверить скорость интернета, чтобы в случае несовпадения в договоре, предъявить претензии провайдеру.
Хотя скорее это бесполезно, и проще сменить провайдера, чем что-то ему доказывать. Тем более – они страхуются, и в договоре скорее всего есть какой-нибудь пункт, оправдывающий несоответствие скорости.
Наша задача – научиться проверять скорость интернета на компьютере самостоятельно, тем более, что это очень просто!
Содержание статьи
- Как узнать скорость интернета Windows 10
- Как узнать скорость интернета онлайн
Как узнать скорость интернета Windows 10
Первый вариант проверить скорость интернета, это стандартные инструменты Windows. Я покажу на примере Windows 10, но этот метод работает и в других операционных системах, просто есть некоторые незначительные отличия. Ориентироваться будет несложно.
Итак, переходим на панель задач в низ монитора, и находим иконку подключения интернета. Жмём на иконку и выбираем “Параметры сети и интернет”
Здесь находим “Просмотр свойств сети”
Откроются параметры, среди которых будет информация о скорости вашего интернета в мегабитах.
Как узнать скорость интернета онлайн
Второй способ, это проверить скорость интернета через онлайн – сервис. Таких сервисов существует много, вы можете самостоятельно набрать в поиске соответствующий запрос, или воспользоваться популярным сервисом проверки скорости по этой ссылке https://www. speedtest.net/
speedtest.net/
Когда перешли на сайт, сервис автоматически определяет вашего провайдера. Жмёте “Go”, и сервис начнёт проверку скорости интернета.
Проверка проходит быстро, и через минуту вы увидите результат по трём параметрам:
- Ping
- Download
- Upload
Насчёт Ping точно не знаю, но специалисты говорят, что чем он меньше, тем лучше для передачи данных в сети. Например, для сетевых игр. Если что-то об этом знаете, пишите в комментариях, будет полезно читателям.
Download – это скорость скачивания в мегабитах, и соответственно Upload – загрузка с вашего ПК. Как видите, параметры выдаваемые компьютером не совпадают с данными онлайн-сервиса, но верить стоит сервису, он точно показывает скорость интернета.
Часто можно видеть большую разницу между этими сравнениями, и это – нормально! Надеюсь, публикация была вам полезна. До связи!
Руслан Ошаров
Основатель и технический руководитель серии образовательных проектов Rosh School
Написать
Часто задаваемые вопросы о скорости интернета на роутере TP-Link
В1: Как мне узнать реальную скорость интернета моего соединения?
О: В Интернете есть различные инструменты для проверки скорости. Вы можете попробовать один из самых популярных сайтов: https://www.speedtest.net/ или использовать его приложение https://www.speedtest.net/apps для проверки скорости интернета с помощью вашего ПК/смартфона.
Вы можете попробовать один из самых популярных сайтов: https://www.speedtest.net/ или использовать его приложение https://www.speedtest.net/apps для проверки скорости интернета с помощью вашего ПК/смартфона.
* Из-за колебаний сети и помех на линии при измерении фактической скорости рекомендуется выполнить несколько тестов для получения точных результатов.
Q2: Что означает значение Signal Rate в технических характеристиках устройства?
A: Скорость сигнала означает максимальную скорость беспроводной связи , которую может обеспечить маршрутизатор.
Скорость беспроводного соединения — это внутренняя скорость соединения WLAN между компьютером/беспроводным клиентом и маршрутизатором. Скорость передачи сигнала отличается от скорости Интернета.
Различные способы подключения имеют разные факторы, влияющие на скорость соединения:
* Проводное соединение — Тип порта Ethernet на маршрутизаторе и адаптере, а также тип используемого кабеля Ethernet.
* Беспроводное соединение — Физические или экологические помехи, Аппаратные характеристики маршрутизатора и адаптера, количество антенн и т. д.
Нажмите здесь, чтобы узнать, как проверить скорость соединения.
Нажмите здесь, чтобы узнать больше о теоретической скорости беспроводной сети 802.11.
Q3: Скорость соединения (беспроводная) на компьютере показывает 325 Мбит/с, когда маршрутизатор говорит, что он поддерживает 1300 Мбит/с на частоте 5 ГГц, в чем разница?
A: Различные беспроводные клиенты будут согласовывать различные скорости соединения с беспроводным маршрутизатором в зависимости от режимов беспроводной связи, расстояния и уровня шума (уровня помех от других беспроводных передач).
В этом примере 325 Мбит/с означает фактическую скорость соединения, 1300 Мбит/с означает максимальную скорость соединения на частоте 5 ГГц, поддерживаемую нашим маршрутизатором.
Нажмите здесь, чтобы узнать больше о скорости соединения.
Q4 : Почему скорость подключения к проводной локальной сети на компьютере показывает 100 Мбит/с, когда маршрутизатор говорит, что он поддерживает 300 Мбит/с?
О: 300 Мбит/с означает максимальную скорость беспроводной связи. Скорость проводной локальной сети ограничена возможностями портов LAN маршрутизатора, типом кабелей Ethernet и Ethernet-адаптером компьютера.
Если маршрутизатор имеет порты LAN 100 Мбит/с, обычно скорость соединения по локальной сети будет отображаться как 100 Мбит/с, если адаптер Ethernet и кабель поддерживают 100 Мбит/с.
В5: Почему я получаю скорость загрузки только 50 Мбит/с на инструменте проверки скорости, когда маршрутизатор говорит, что это устройство со скоростью 300 Мбит/с?
О: 300 Мбит/с относится к внутренней скорости соединения WLAN между маршрутизатором и компьютером, она отличается от фактической скорости интернета.Скорость интернета в основном ограничивается самой низкой скоростью в сетевом пути.
Существует множество факторов, влияющих на скорость сети на сетевом пути, таких как интернет-провайдер, помехи, стабильность сервера, окружение и т. д.
Нажмите здесь, чтобы узнать больше об этом вопросе.
Q6: Максимальная скорость моего оптоволоконного интернета составляет 200 Мбит/с, но я могу получить только максимальную скорость 90 Мбит/с с роутером TP-LINK, например 300 Мбит/с TL-WR841N, почему так?
О: Реальная скорость интернета зависит от: скорости, за которую вы платите, типа подключения услуги, возможностей роутера, текущей нагрузки на сеть провайдера и типов используемых кабелей. Различные маршрутизаторы имеют разные возможности для обработки интернет-данных (пропускная способность NAT между WAN и LAN), максимальная пропускная способность, которую может поддерживать TL-WR841N, составляет около 90 Мбит/с.
*Информацию о пропускной способности NAT в направлении WAN-LAN маршрутизаторов TP-link см. на странице 9.0005
https://www.tp-link.com/support/faq/465/
Q7: Некоторые клиенты утверждали, что после подключения к маршрутизатору Archer беспроводные клиенты не могут получить высокую скорость беспроводной сети даже у провайдера. обеспечивают высокую пропускную способность, кроме того, эта скорость намного ниже, чем официальная реклама, например, 450 Мбит/с (2,4 ГГц), 867 Мбит/с (5 ГГц). Что вызывает эту проблему?
О: В качестве примера возьмем Archer Archer C60. Archer C60 имеет только порт WAN 100M, что означает, что максимальная скорость передачи через этот порт составляет 100 Мбит/с. Порт WAN всегда подключен к линии интернет-провайдера, поэтому, даже если у вас есть высокоскоростная полоса пропускания от вашего интернет-провайдера, вы можете получить максимальную скорость всего 100 Мбит/с. Вот почему даже скорость согласования между беспроводными клиентами и маршрутизатором может достигать 450 Мбит/с (2,4 ГГц), 867 Мбит/с (5 ГГц), однако скорость загрузки или выгрузки устройств по-прежнему не превышает 100 Мбит/с.
Вот почему даже скорость согласования между беспроводными клиентами и маршрутизатором может достигать 450 Мбит/с (2,4 ГГц), 867 Мбит/с (5 ГГц), однако скорость загрузки или выгрузки устройств по-прежнему не превышает 100 Мбит/с.
Q8: Что делать, если мне требуется высокая скорость беспроводной сети?
A: Если скорость вашего интернет-провайдера превышает 100 Мбит/с, рекомендуется использовать маршрутизатор с портом WAN 1000 Мбит/с, например Archer C9/C8/C7/C5/C2 и т. д.
Если ваша пропускная способность скорость намного ниже 100 Мбит/с, достаточно выбрать маршрутизатор с 100-мегабитным портом WAN, он не тратит впустую скорость полосы пропускания и при этом может обеспечить лучшую скорость передачи в локальной сети.
Q9: Мои результаты показывают скорость загрузки 1 МБ/с, но мой интернет-провайдер предоставляет сеть 8M, почему?
О: Обычно скорость сети 8M, заявленная провайдером, на самом деле составляет 8Mbps. В сетевой связи существуют следующие отношения преобразования. 1 МБ/с = 8 Мбит/с
В сетевой связи существуют следующие отношения преобразования. 1 МБ/с = 8 Мбит/с
Мбит/с или Мбит/с означает мега бит в секунду, а МБ/с или МБ/с означает мега байт в секунду, в байте 8 бит. Важно уточнить, Мб это или Мб, так как они отличаются в 8 раз.
В10. Что означает «порт Fast Ethernet»?
A: порт Fast Ethernet означает, что максимальная скорость составляет 100 Мбит/с; Порт Gigabit Ethernet означает, что максимальная скорость составляет 1000 Мбит/с.
Нажмите здесь , чтобы получить более подробную информацию о скорости чернил L и фактических потерях беспроводной передачи.
Нажмите здесь , чтобы получить более подробную информацию о 802.11n, 802.11ac и 802.11ax.
Инструменты для тестирования скорости локальной сети (LAN): лучший выбор на 2023 год
Сетевые подключения в настоящее время очень распространены, поскольку практически каждый телефон, планшет или ПК нуждается в доступе к Интернету или другим устройствам в вашем доме или офисе. Практически каждый компьютер бюджетного или высокого класса оснащен встроенным сетевым адаптером Ethernet или Wi-Fi. В дополнение к интернет-соединению вы, очевидно, можете настроить локальную сеть, в которой подключенные компьютеры могут передавать данные между собой.
Практически каждый компьютер бюджетного или высокого класса оснащен встроенным сетевым адаптером Ethernet или Wi-Fi. В дополнение к интернет-соединению вы, очевидно, можете настроить локальную сеть, в которой подключенные компьютеры могут передавать данные между собой.
Настройка локальной сети довольно проста, поскольку вам нужен только маршрутизатор или сетевой коммутатор. Подключите сетевой кабель, и он будет работать из коробки. Даже беспроводное соединение можно быстро и легко установить, нажав кнопку WPS, которую можно найти на большинстве маршрутизаторов нового поколения. Сети работают на разных скоростях, поэтому вам нужно убедиться, что ваша работает достаточно быстро для ваших требований.
Независимо от того, транслируете ли вы музыку или видео по локальной сети или постоянно копируете большие файлы между компьютерами, важно убедиться, что ваше сетевое соединение работает должным образом, чтобы достичь максимальной скорости. Вот 6 бесплатных инструментов для тестирования сети, которые можно использовать для проверки скорости вашей сети между компьютерами, чтобы убедиться, что сеть работает с ожидаемой скоростью.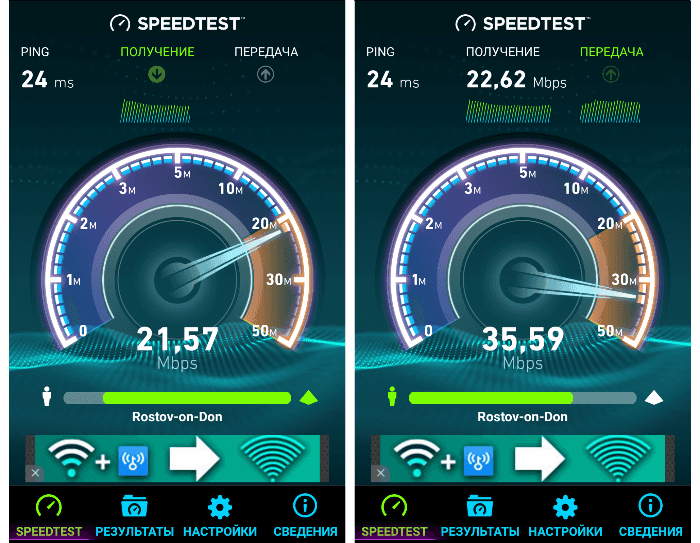
1. PRTG Network Monitor
Если вы ищете эффективный инструмент для проверки скорости локальной сети, PRTG Network Monitor выделяется среди других. Программное обеспечение имеет интуитивно понятный пользовательский интерфейс и организованную информационную панель, которая отображает состояние вашей сети в режиме реального времени. Имея более 300 доступных типов датчиков, вы можете использовать программное обеспечение для мониторинга различных аспектов вашей сети, включая серверы, маршрутизаторы, коммутаторы и приложения.
Еще одна замечательная функция программного обеспечения PRTG — возможность одновременного мониторинга нескольких веб-сайтов и сетей. Эта гибкость делает его отличным выбором для предприятий, которые работают в нескольких местах. Приложение также предоставляет подробный отчет о производительности вашей сети, использовании полосы пропускания и времени работы веб-сайта.
Загрузить PRTG Network Monitor
2. Aida64
Aida64
Многие пользователи хвалят Aida64 за надежность и точность программного обеспечения. Этот инструмент для проверки скорости локальной сети был разработан как информационный и диагностический инструмент для ПК. Приложение обеспечивает точный обзор скорости вашего интернета и общей производительности. Это также позволяет вам настраивать тесты, чтобы получать более индивидуальные отзывы.
Программное обеспечение также может измерять задержку вашей сети, потерю пакетов и пропускную способность. Благодаря интуитивно понятному пользовательскому интерфейсу приложение идеально подходит для пользователей, не являющихся экспертами в области сетей. Если вы ищете приложение, которое отлично работает с проводными и беспроводными сетями, этот инструмент мониторинга локальной сети — отличный вариант.
Скачать Aida64
3.
LAN Speed Test (Lite)
Облегченная версия LAN Speed Test представляет собой автономный портативный исполняемый файл размером 122 КБ и, по сути, старую бесплатную версию условно-бесплатной программы.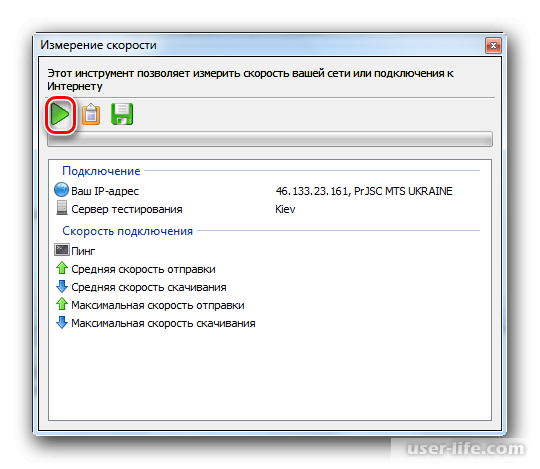 Это простой в использовании инструмент для измерения скорости в вашей локальной сети путем копирования файла на другой компьютер, расположенный в той же локальной сети. Все, что вам нужно сделать, это перейти к папке другого компьютера в сети, где у вас есть доступ для записи, и нажать кнопку 9.0003 Кнопка «Начать тест» .
Это простой в использовании инструмент для измерения скорости в вашей локальной сети путем копирования файла на другой компьютер, расположенный в той же локальной сети. Все, что вам нужно сделать, это перейти к папке другого компьютера в сети, где у вас есть доступ для записи, и нажать кнопку 9.0003 Кнопка «Начать тест» .
Затем вам будет предложено установить размер фиктивного файла для передачи. По умолчанию установлено значение 20 МБ, но оно должно быть как минимум в 10 раз больше для тестирования более быстрых сетей, таких как Gigabit. Преимущество этого инструмента в том, что вам не нужно настраивать подключение мастера и клиента, ему просто нужен доступ на запись к общей папке. Вы также можете распечатать результаты в конце теста.
Скачать тест скорости LAN (облегченный)
Примечание: Существует более новая версия, которая также является переносимой, но это ограниченная бесплатная версия условно-бесплатного инструмента. Однако это дало нам неточные результаты теста записи, поэтому мы рекомендуем придерживаться версии Lite. Установщик также может содержать рекламное ПО, поэтому скачайте переносную версию LAN Speed Test, если хотите попробовать.
Однако это дало нам неточные результаты теста записи, поэтому мы рекомендуем придерживаться версии Lite. Установщик также может содержать рекламное ПО, поэтому скачайте переносную версию LAN Speed Test, если хотите попробовать.
4.
LANBench
LANBench — бесплатная портативная утилита для тестирования сети с использованием TCP. Вам нужно запустить LANBench на обоих компьютерах, один как сервер, а другой как клиент, который будет тестером. На серверном ПК вам нужно только запустить инструмент и нажать Кнопка прослушивания .
Клиентский ПК потребует небольшой настройки, перейдите в меню «Файл» > «Настроить», добавьте IP-адрес сервера и убедитесь, что он использует тот же порт, что и сервер. Значение по умолчанию — 8998. Размер пакета по умолчанию — 2 МБ, что может необходимо увеличить в зависимости от вашей сети. Вы также можете определить продолжительность теста, размер пакета, режим подключения и передачи. Во время теста вы можете увидеть скорость передачи в реальном времени и среднюю производительность.
Скачать LANBench
5.
NetIO-GUI
NETIO представляет собой утилиту командной строки для измерения пропускной способности сети. NetIO-GUI — это сторонний графический пользовательский интерфейс, который действует как внешний интерфейс и значительно упрощает использование инструмента. После загрузки запустите экстрактор, а затем запустите NetIO-GUI.exe. Он портативный, но есть дополнительная возможность установить службу Windows из меню «Дополнительно», если вы планируете регулярно запускать NetIO-GUI.
Вам потребуется запустить NetIO-GUI на обоих компьютерах, которые вы хотите протестировать. На серверном ПК просто нажмите Server-Mode и нажмите Запустить сервер . На другом ПК убедитесь, что он находится в режиме клиента, затем введите IP-адрес серверного ПК и нажмите Start Measure . Затем NetIO проверит подключение на основе пакетов разного размера. Протокол, единицы измерения (скорее всего, лучше всего МБ/с), порт и пинг-тесты — все это необязательные настройки.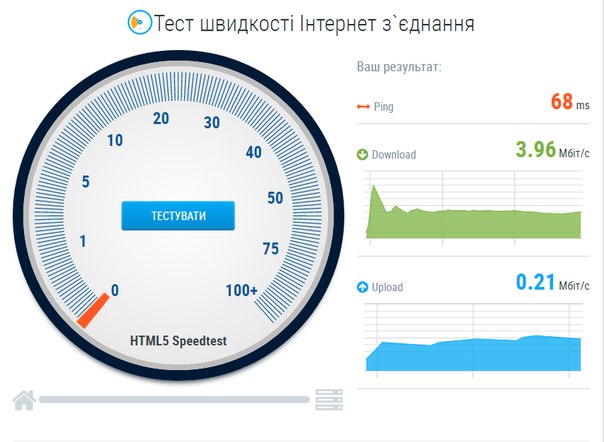
Загрузить NetIO-GUI
6.
AIDA32
AIDA32 на самом деле является первой и бесплатной версией популярного инструмента для получения информации об оборудовании и тестирования, известного как EVEREST, а теперь и AIDA64. AIDA32 поставляется с полезным плагином Network Benchmark, которого больше нет в EVEREST или AIDA64. Чтобы запустить тест сети, загрузите, разархивируйте и запустите файл aida32.exe. В меню выберите «Плагин» > «Сетевой тест AIDA32».
Как и некоторые другие инструменты, вам необходимо запустить программу на обоих компьютерах, которые вы хотите протестировать. На одном компьютере выберите Master из раскрывающегося списка в нижней части окна, перейдите на вкладку Bandwidth и нажмите Start . На втором компьютере выберите Slave, введите в поле IP-адрес Master, перейдите на вкладку Bandwidth и нажмите Start . Кнопка «Сохранить» позволяет сохранить диаграмму пропускной способности в виде растрового изображения.
Скачать AIDA32
7.
Инструмент командной строки iPerf Speed Test и графический интерфейс
iPerf — это популярный и хорошо известный многоплатформенный инструмент для сравнительного анализа командной строки. Это означает, что его можно запускать на устройствах под управлением Windows, Linux, macOS, iOS и Android. Чтобы запустить iPerf, загрузите zip-архив и распакуйте его на два компьютера, затем откройте командную строку на каждом компьютере. На первом компьютере выполните следующую команду, которая установит его в качестве сервера.
iPerf3.exe -s
На втором компьютере выполните приведенную ниже команду, заменив нули IP-адресом компьютера, работающего в качестве сервера.
iPerf3.exe -c 0.0.0.0 (например, iperf3.exe -c 192.168.0.2)
Тест скорости будет выполняться в течение 10 секунд, давая результаты в мегабитах в секунду. Чтобы получить количество мегабайт в секунду, добавьте «-f M» в конец команды (обратите внимание на заглавную букву M).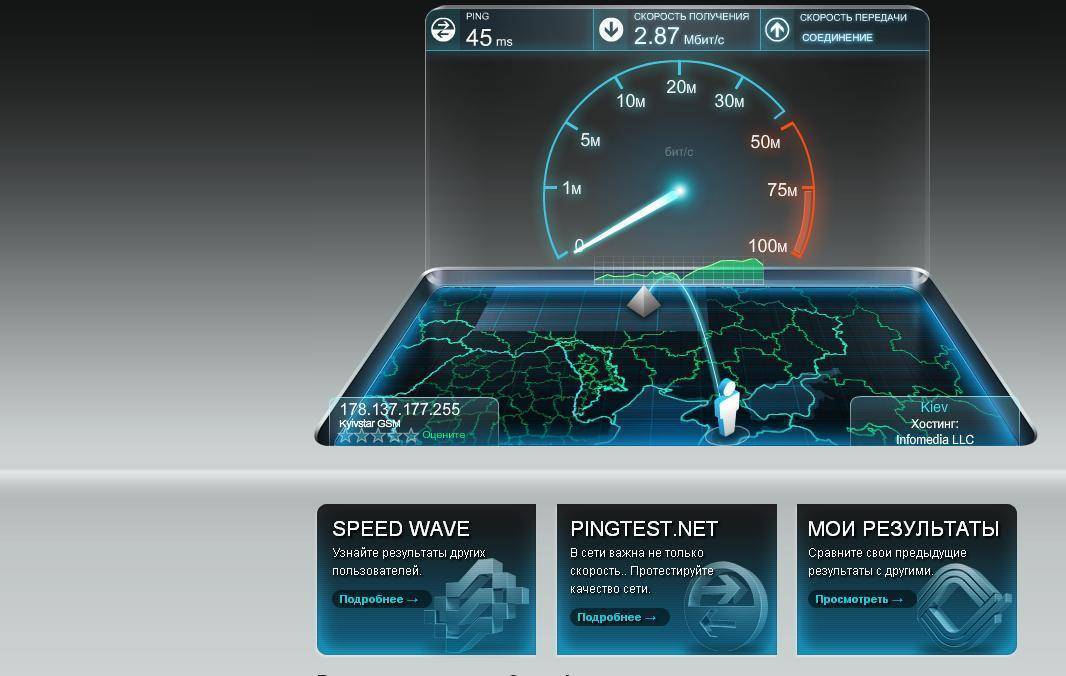
Есть несколько других команд, которые можно использовать в iPerf, но мы не будем вдаваться в них. Они включают в себя изменение порта по умолчанию, использование UDP вместо TCP, работу в течение заданного периода времени, передачу определенного количества блоков/байтов, настройку MTU, использование только IPv4/IPv6 и многое другое.
Загрузить iPerf
Если вы не являетесь поклонником командной строки, вы можете использовать внешний графический интерфейс. Существует не так много бесплатных интерфейсов, но один из них — JPerf . Недостатки JPerf заключаются в том, что вам потребуется установить Java в вашей системе, а также с 2009 года с включенной старой версией iPerf. Вы не можете заменить его последней версией iPerf, но версия 2.0.9 от 2016 года работает, включенная версия 1.7.0 от 2003 года.
Запустите пакетный файл jperf.bat, чтобы запустить JPerf. Использование почти такое же, как и с другими инструментами здесь, на одном компьютере установите программу как сервер и нажмите кнопку запуска.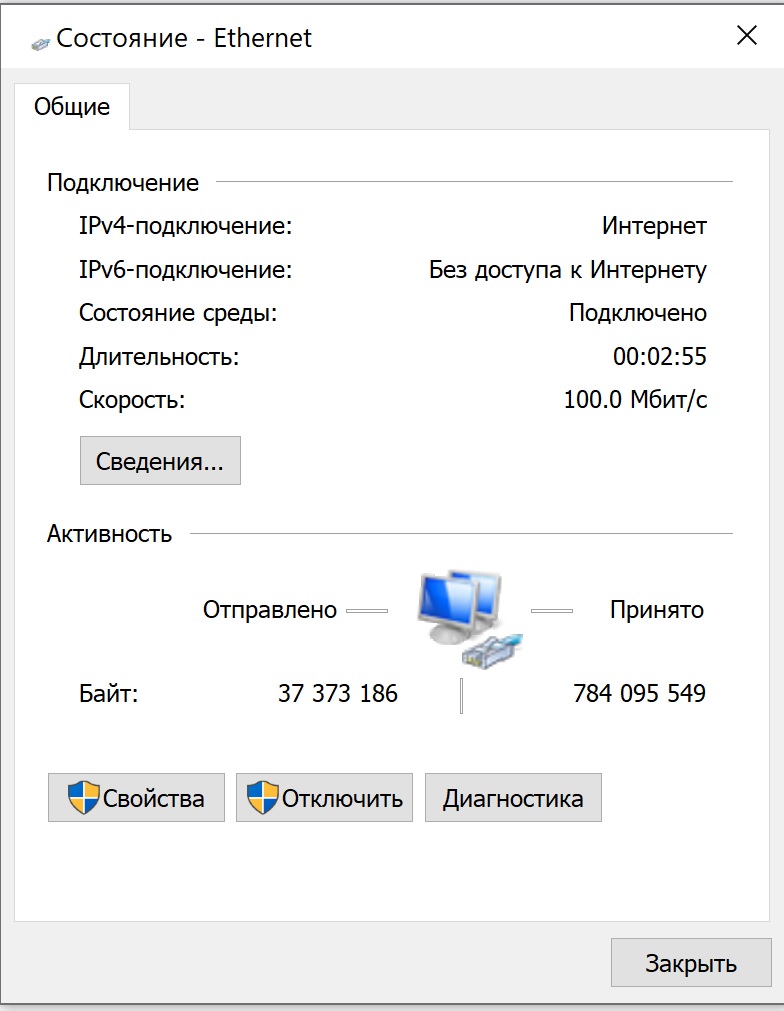 Используйте второй компьютер в качестве клиента, введите IP-адрес сервера и нажмите «Запустить IPerf». Преимущество здесь в том, что большинство команд iPerf можно редактировать с помощью флажков и текстовых полей.
Используйте второй компьютер в качестве клиента, введите IP-адрес сервера и нажмите «Запустить IPerf». Преимущество здесь в том, что большинство команд iPerf можно редактировать с помощью флажков и текстовых полей.
Скачать JPerf
Для более продвинутых пользователей мы нашли еще один бесплатный графический интерфейс iPerf под названием PPerf. На самом деле это скрипт PowerShell, который позволит вам переключаться между версией 2 или 3 iPerf во время тестирования.
8.
NetStress
NetStress — это бесплатный и простой инструмент для сравнительного анализа сети, созданный Nuts About Nets как внутренний инструмент, который затем был выпущен для широкой публики. Самая большая проблема с NetStress — это ужасный пользовательский интерфейс, который не очень легко видеть или перемещаться, и он работает только как полное развернутое окно.
NetStress также необходимо запустить на обоих компьютерах, которые вы хотите протестировать, но хорошо то, что он может автоматически определять IP-адрес получателя. Чтобы запустить тест, нажмите 0.0.0.0 вверху рядом с IP-адресом удаленного приемника, выберите IP-адрес, указанный в окне, и нажмите OK. Кнопка «Пуск» будет активирована, и нажатие на нее начнет измерение пропускной способности TCP и UDP.
Чтобы запустить тест, нажмите 0.0.0.0 вверху рядом с IP-адресом удаленного приемника, выберите IP-адрес, указанный в окне, и нажмите OK. Кнопка «Пуск» будет активирована, и нажатие на нее начнет измерение пропускной способности TCP и UDP.
Скачать NetStress
Как получить IP-адрес сервера
Некоторые из этих инструментов требуют запуска экземпляра программы на двух компьютерах, один в качестве клиента, а другой в качестве сервера. Вам будет предложено ввести IP-адрес сервера на клиенте, поэтому вам нужно будет знать его локальный IP-адрес. Опытные пользователи знают, как это сделать, но другие могут быть не слишком уверены. Вот несколько простых способов для менее опытных пользователей получить локальный IP-адрес компьютера.
Простым вариантом является загрузка утилиты, отображающей информацию в окне графического интерфейса. Simple IP Config позволяет редактировать настройки установленных сетевых адаптеров, но все, что вам нужно сделать, это загрузить и запустить портативный инструмент.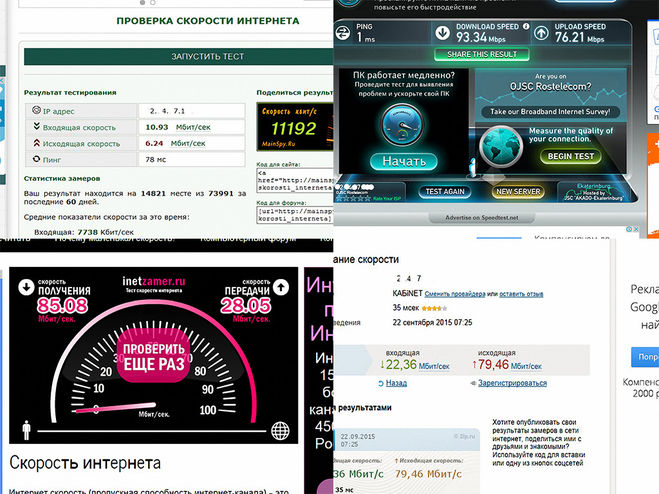
 Скорость интернета в основном ограничивается самой низкой скоростью в сетевом пути.
Скорость интернета в основном ограничивается самой низкой скоростью в сетевом пути.