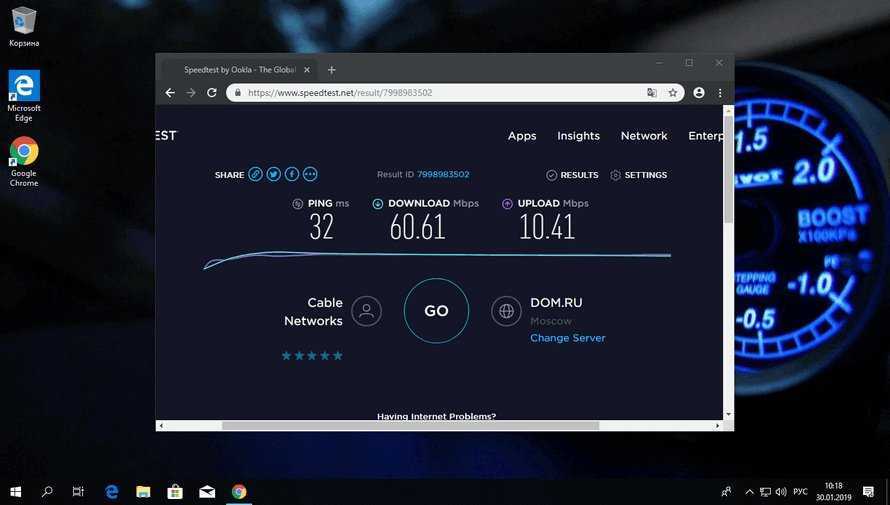Как узнать скорость интернета на компьютере windows 10: Как проверить скорость интернета в Windows 10
Содержание
Как проверить скорость интернета в Windows 10
Когда вы меняете тариф у вашего провайдера интернета или подключаетесь к новому провайдеру вас, конечно, интересует обещанная скорость подключения. Вот только цифры на бумаге и в жизни могут сильно отличаться не в лучшую сторону. Особенно остро вопрос скорости встает, когда наблюдаются проблемы загрузки страниц в интернете. В голову приходит извечный вопрос — «Кто виноват и что делать?». Для начала необходимо выяснить вашу реальную скорость подключения к интернету.
Скорость подключения к интернету можно измерить разными способами, у каждого есть свои особенности. Можно ориентироваться на встроенные средства операционной системы, применить различные программы или воспользоваться онлайн-сервисами проверки скорости интернета, такими как Speedcheck Internet Speed Test. Следует иметь в виду, что скорость интернета величина непостоянная и зависит от множества факторов, поэтому измерения всегда будут отображать несколько разные результаты в зависимости от сложившихся условий в момент измерения.
В течении дня может наблюдаться цикличность. Допустим вечером, когда количество активных абонентов у провайдера увеличивается, скорость может проседать по сравнению с ночью или днем, если оборудование провайдера не справляется с пиковой нагрузкой. Поскольку обычно канал подключения к интернету является не симметричным, есть три параметра его характеризующих.
Входящая скорость (Download Speed) — как быстро данные из сети загружаются на ваш компьютер. Единицей измерения являются биты в секунду, сейчас это чаще всего мегабиты в секунду (Мбит/с, Mbit/s, Mbps). Наиболее часто под скоростью интернета подразумевается именно скорость загрузки, в том числе и у провайдеров в тарифных планах.
Исходящая скорость (Upload Speed) — скорость, с которой данные с вашего компьютера закачиваются на сервера в сети. Измеряется так же в битах в секунду. Обычно исходящая скорость гораздо медленней, чем входящая и интересует пользователей в меньшей степени.
Задержка или пинг (ping) — время, требующееся на то, чтобы данные с вашего компьютера дошли на сервер в интернете и затем ответ сервера пришел к вам. Единицей измерения являются миллисекунды (мс). Чем ниже пинг, тем лучше и комфортней пользоваться интернетом. Данный параметр особенно важен для онлайн-игр, видеозвонков и просмотра фильма в онлайн-кинотеатре.
Единицей измерения являются миллисекунды (мс). Чем ниже пинг, тем лучше и комфортней пользоваться интернетом. Данный параметр особенно важен для онлайн-игр, видеозвонков и просмотра фильма в онлайн-кинотеатре.
Тут важно различать биты и байты иначе возможны недоразумения. Скорость принято измерять в битах, однако некоторые программы показывают байты и это нужно учитывать.
Реальная скорость интернета зависит от работы всех серверов и другого оборудования задействованного в прохождении сигнала от вашего устройства до конкретного сайта в интернете. Поэтому, чтобы выжать максимум из имеющегося подключения, на время проведения замеров рекомендуется максимально разгрузить ваш компьютер. Это значит закрыть все программы, использующие интернет и вкладки в браузере. Подключить ваш компьютер напрямую к кабелю провайдера или хотя бы отключить другие устройства от роутера.
Конечно, это получаются не типичные условия использования, зато они позволяют свести ограничивающие факторы к минимуму.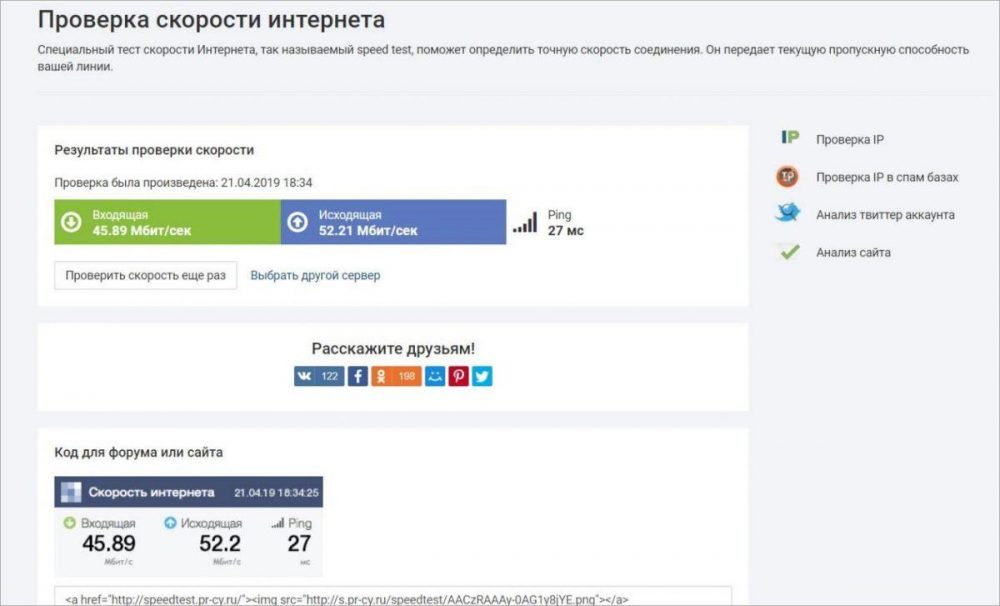 В результате измеренная скорость подключения должна получиться очень близкой к максимальной по вашему тарифному плану. Если это не так, то есть повод для общения с техподдержкой провайдера.
В результате измеренная скорость подключения должна получиться очень близкой к максимальной по вашему тарифному плану. Если это не так, то есть повод для общения с техподдержкой провайдера.
Проверка скорости интернета с помощью онлайн сервисов
Существует большое количество онлайн-тестеров скорости интернета. Рассмотреть все не представляется возможным, да и незачем, поэтому ограничимся несколькими популярными вариантами.
Speedcheck
Это бесплатный многоязычный сервис проверки скорости интернета. Помимо задержки, входящей и исходящей скоростей показывает их стабильность в процессе измерения. Имеются приложения для iOS и Android. Для запуска спидтеста нажимаем кнопку «Начать проверку».
Использование серверов с каналом 40 Гбит/с позволяет Speedcheck более точно замерять скорость интернета. Результаты замеров сохраняются в кэше браузера или на их серверах после регистрации. К ним можно вернуться позже, перейдя на страницу «История» и сравнить результаты.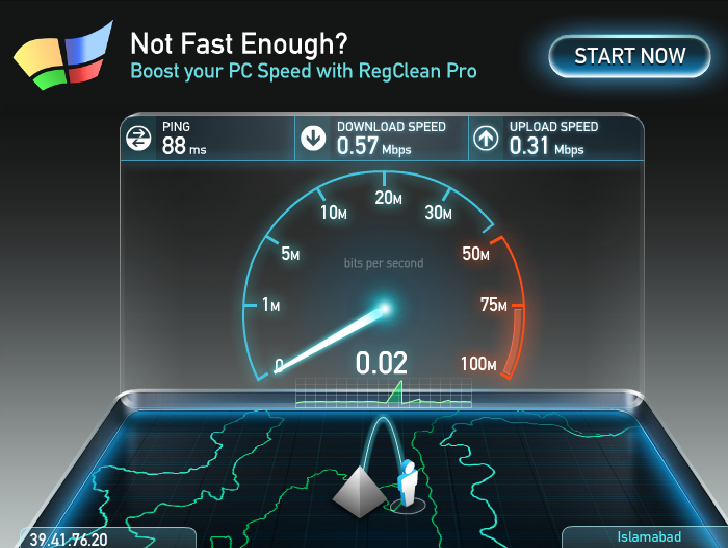 Это позволяет иметь полное представление о вашем подключении к интернету. На сайте есть полезная информация по устранению проблем с подключением.
Это позволяет иметь полное представление о вашем подключении к интернету. На сайте есть полезная информация по устранению проблем с подключением.
Яндекс.Интернетометр
Сервис проверки скорости соединения от одноименной поисковой системы. Чтобы произвести измерения нужно нажать желтую кнопку «Измерить».
Через некоторое время будут показаны скорости входящего и исходящего соединения, причем сразу в двух размерностях Мбит/с и МБайт/с. Пинг не измеряется, зато можно посмотреть различную техническую информацию о вашем браузере.
2ip.ru
Данный онлайн-сервис позволяет выбрать различные сервера на карте, с которыми будет устанавливаться соединение. Запуск speedtest осуществляется нажатием на кнопку «Тестировать».
Полученными замерами скорости можно поделиться в различных социальных сетях, нажав на соответствующие кнопки. Интересной особенностью является возможность посмотреть различную статистику, основанную на реальных замерах скорости, сделанных в этом сервисе.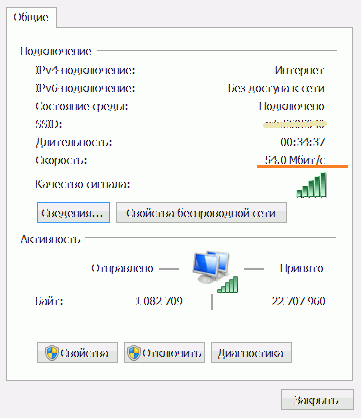 Например, среднюю скорость определенного провайдера или среднюю скорость интернета в определенном городе.
Например, среднюю скорость определенного провайдера или среднюю скорость интернета в определенном городе.
Другие варианты проверки скорости интернета
Текущую скорость соединения в Windows 10 можно увидеть в «Диспетчере задач» на вкладке «Производительность», если в левой колонке выбрать актуальный сетевой адаптер. Запускаем скачивание или загрузку какого-нибудь большого файла и наблюдаем в окне «Пропускная способность» график скорости, а внизу мгновенные значения соответствующих параметров. Важно при этом использовать сервера с широким каналом связи и без ограничений по скорости, иначе они могут сильно исказить результаты.
Что касается задержки, то ее можно измерить в командной строке с помощью специальной команды ping. Открываем командную строку и вводим команду вида:
ping <домен или ip>
На указанный сервер будет отправлена серия из 4 пакетов и показаны данные по каждому из них плюс суммарные результаты. Время приема-передачи и есть пинг.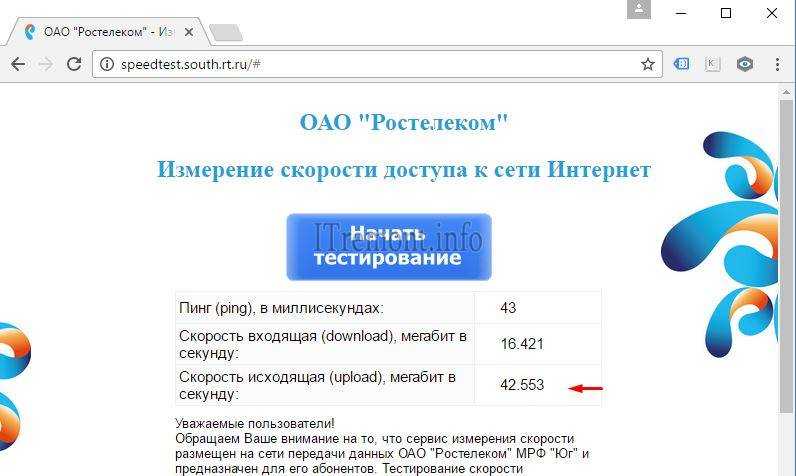 Если часть пакетов окажется потерянной, то это говорит о неустойчивости соединения.
Если часть пакетов окажется потерянной, то это говорит о неустойчивости соединения.
По правде говоря, 4 пакета далеко не всегда позволяют составить адекватное представление об интернет-соединении, к тому же есть и другие важные настройки. Поэтому у данной команды есть дополнительные параметры. В частности параметр -n <число> указывает сколько пакетов нужно отправить. Следующая команда обменяется с сервером яндекса серией из 30 пакетов.
ping -n 30 yandex.ru
Можно запустить бесконечный цикл параметром -t. В следующем примере обмен пакетами с google будет продолжаться пока вы его не остановите, нажав сочетание клавиш Ctrl+C на клавиатуре.
ping -t google.com
Остальные параметры можно узнать из встроенной справки, выполнив в командной строке
ping /?
Те, кто пользуется торрентами, могут узнать скорость соединения с интернетом в торрент-клиенте, поскольку они показывают ее в своем интерфейсе. Однако здесь важно соблюсти несколько условий. Нужно запустить скачивание большого файла, отключив на это время остальные закачки. Недостатком способа является то, что многие устанавливают ограничения на скорость отдачи контента. Чтобы нивелировать это, нужно выбрать файл, у которого будет много раздающих и мало качающих, и, конечно, в настройках вашего торрент-клиента не должно стоять ограничений по скорости.
Однако здесь важно соблюсти несколько условий. Нужно запустить скачивание большого файла, отключив на это время остальные закачки. Недостатком способа является то, что многие устанавливают ограничения на скорость отдачи контента. Чтобы нивелировать это, нужно выбрать файл, у которого будет много раздающих и мало качающих, и, конечно, в настройках вашего торрент-клиента не должно стоять ограничений по скорости.
Вот мы и разобрались, как проверить скорость интернета в Windows 10 различными методами. Каждый может выбрать для себя удобный вариант или воспользоваться сразу несколькими и сравнить полученные результаты.
Как проверить скорость Интернета в Windows 10
При подключении, либо изменении тарифного плана интернет-соединения, у людей возникает вопрос, как проверить скорость интернета, дабы убедится, что тебя не обманывают провайдеры. Способов измерения скорости интернета существует большое множество, поэтому в данной статье мы рассмотрим самые популярные и проверенные.
Проверить скорость интернета можно как с помощью программ, так и с помощью онлайн-сервисов. Первый способ использовать не рекомендую, так как в большинстве своем данные программы не направлены на конкретную цель, а именно измерение скорости интернета, поэтому все-таки советую пользоваться именно онлайн-сервисами. Одним из самых популярных является сервис Speedcheck, который отлично зарекомендовал себя на просторах интернета.
Преимущества данного онлайн-тестера заключается в следующем:
- Серверы имеют пропускную способность в 40 Гбит/с, что позволит замерять высокоскоростное соединение на всем маршруте. В тоже время в других сервисах пользователь замеряет скорость только от своей точки доступа до сервера интернет-провайдера. Это неправильно, отсюда и показатели всегда высокие.
- Есть подробное руководство, которое поможет самостоятельно устранить проблемы с подключением.
- Так же имеется мобильное приложение, которое доступно в App Store и Google Play.

Как проверить скорость интернета в Windows 10 с помощью онлайн-сервисов
Для проверки скорости интернета, переходим по ссылке www.speedcheck.org/ru/. На главной странице сервиса нажимаем на кнопку Начать проверку.
Проверка скорости интернета началась, ждем буквально 30 секунд.
В завершении видим результат, как на картинке ниже. Значение Скачивание показывает скорость загрузки данных на ваш компьютер, а значение Загрузка демонстрирует скорость, с которой информация (данные) с вашего компьютера закачиваются на сервера в сети интернет. Ну, и Задержка, в народе именуемая как ping, измеряется в миллисекундах и отображает время, за которое данные доходят до сервера в сети и возвращаются обратно.
Также можно воспользоваться еще одним онлайн-сервисом — 2ip. Чтобы начать проверку, необходимо просто нажать кнопку Тестировать. В конце вы так же получите результаты.
Как проверить скорость интернета в Windows 10 с помощью программ
В отличие от сервисов, программ для проверки скорости интернета в принципе нет. По крайней мере мне они не попадались.Но есть программы, скачивающие данные из интернета, которые позволяют весь трафик забирать себе. Одна из таких утилит называется utorrent. С ее помощью тоже можно проверить скорость интернета, а именно скорость скачивания данных, путем загрузки какого-либо файла с торрент сайта. Данная утилита показывает скорость загрузки файла при скачивании.
Конечно, такой способ проверить свою скорость использовать не стоит, но как вариант можно.
Как проверить скорость интернета в Windows 10 с помощью встроенной функции
Проверить скорость интернета в Windows 10 можно не переходя на онлайн-сервисы и без использования каких-либо программ. Для этого просто переходим в диспетчер задач,нажав одновременно сочетание клавишьctrl+shift+esc.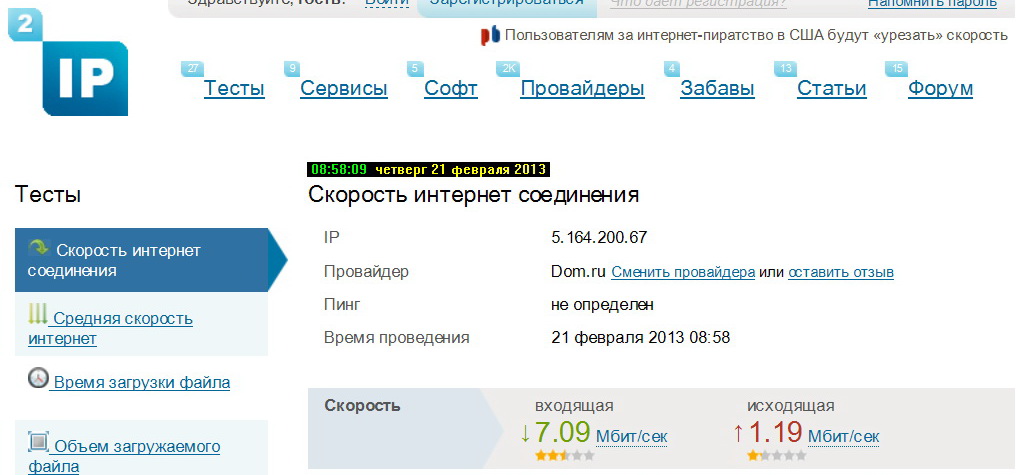 Далее переходим во вкладку Производительность, где выбираем нашу сеть. Здесь мы видим скорость отправки и получения данных из сети интернет. Для того, чтобы увидеть примерную скорость интернета, нам все-таки понадобится поставить на скачивание данные из интернета.
Далее переходим во вкладку Производительность, где выбираем нашу сеть. Здесь мы видим скорость отправки и получения данных из сети интернет. Для того, чтобы увидеть примерную скорость интернета, нам все-таки понадобится поставить на скачивание данные из интернета.
В конце статьи хочу дать совет. Если вы хотите как можно точнее определить скорость вашего интернет-соединения, постарайтесь не использовать во время этого процесса программы, которые в своей работе используют интернет.
Оставляйте своё мнение о данной статье, ну и конечно же задавайте свои вопросы если у вас что-то вдруг пошло не так.
Спасибо за внимание!
Статьи рекомендуемые к прочтению:
- Как скачать видео и музыку с Вконтакте, Одноклассников, Facebook, YouTube бесплатно
(7702)
- Как убрать рекламу в Яндекс браузере навсегда
(9826)
- Не входит на rutracker.
 org что делать
org что делать(28063)
- Как смотреть любое видео, слушать музыку с торрент-трекеров не скачивая файлы
(7784)
- Ваше соединение не защищено firefox
(4297)
- Как проверить скорость Интернета в Windows 10
(6833)
- Как проверить скорость интернета на компьютере
(4449)
Хочешь поблагодарить автора? Поделись ссылкой на статью!
Добавить комментарий
5 простых способов проверить скорость сетевой карты в Windows 10
Узнайте о различных способах мониторинга производительности вашей сети
by Мэтью Адамс
Мэтью Адамс
Эксперт по Windows и программному обеспечению
Мэтью — фрилансер, написавший множество статей на различные темы, связанные с технологиями. Основное внимание он уделяет ОС Windows и всему прочему… читать дальше
Основное внимание он уделяет ОС Windows и всему прочему… читать дальше
Обновлено
Рассмотрено
Влад Туричану
Влад Туричану
Главный редактор
Увлеченный технологиями, Windows и всем, что имеет кнопку питания, он тратил большую часть своего времени на развитие новых навыков и изучение мира технологий. Скоро… читать дальше
Раскрытие партнерской информации
- Вы можете использовать различные методы для проверки скорости сетевой карты в Windows 10.
- Используя программное обеспечение для мониторинга сети, вы можете быстро проверить скорость всех ваших сетевых устройств.
- Приложение «Настройки» или панель управления отлично подходят, если вам нужно найти всю необходимую информацию о сетевом адаптере.
XУСТАНОВИТЕ, щелкнув файл загрузки
Для устранения различных проблем с ПК мы рекомендуем Restoro PC Repair Tool:
Это программное обеспечение устраняет распространенные компьютерные ошибки, защищает вас от потери файлов, вредоносных программ, сбоев оборудования и оптимизирует ваш ПК для максимальной производительности.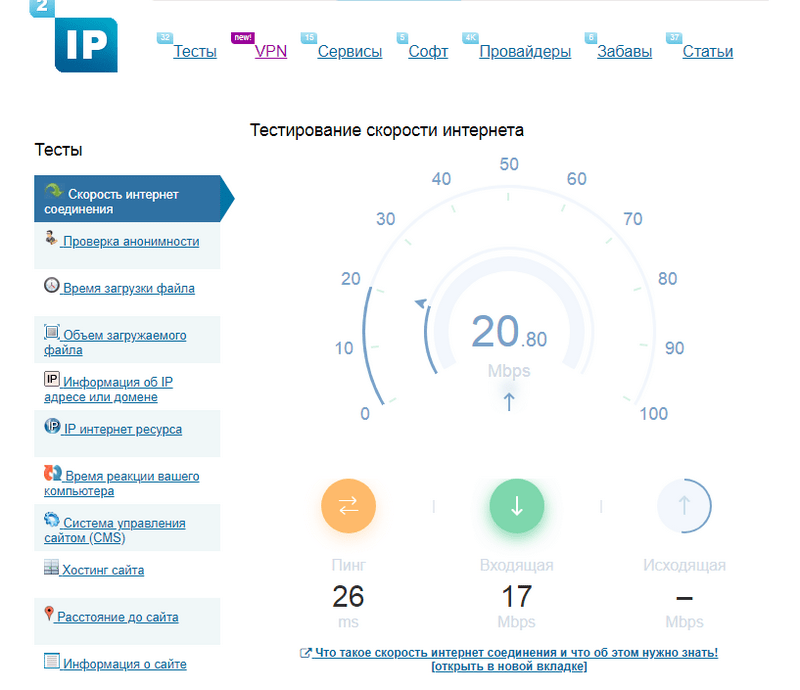 . Исправьте проблемы с ПК и удалите вирусы прямо сейчас, выполнив 3 простых шага:
. Исправьте проблемы с ПК и удалите вирусы прямо сейчас, выполнив 3 простых шага:
- Загрузите Restoro PC Repair Tool , который поставляется с запатентованными технологиями (патент доступен здесь).
- Нажмите Начать сканирование , чтобы найти проблемы Windows, которые могут вызывать проблемы с ПК.
- Нажмите Восстановить все , чтобы устранить проблемы, влияющие на безопасность и производительность вашего компьютера.
- Restoro скачали 0 читателей в этом месяце.
Плата сетевого адаптера вашего ПК подключает ваш ПК к Интернету. Если вы когда-нибудь задавались вопросом, какова скорость соединения вашей сетевой карты, существуют различные способы проверить скорость соединения.
Следуйте инструкциям, пока мы покажем вам, как проверить скорость вашей сетевой карты в Windows 10, и ответим на некоторые из ваших наиболее часто задаваемых вопросов.
Может ли кабель Ethernet ограничивать скорость?
Скорости, достигаемые через соединение Ethernet, часто ограничиваются конкретным установленным кабелем Ethernet.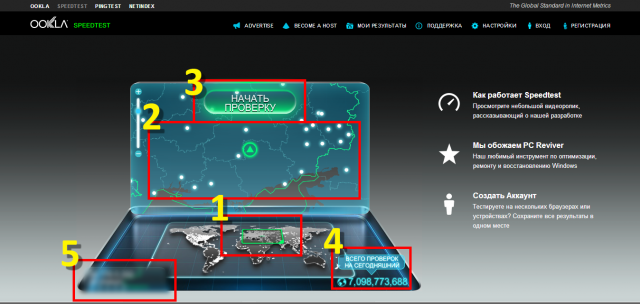
Максимальная скорость передачи данных для соединения Cat5 составляет 100 Мбит/с, максимальная скорость передачи данных для соединений Cat5e и Cat6 составляет 1000 Мбит/с, а максимальная скорость передачи данных для соединения Cat6a и выше составляет 10 000 Мбит/с.
Тип кабеля Ethernet, который вы выберете, не окажет существенного влияния на общую производительность вашей домашней сети, и это верно для подавляющего большинства настроек домашней сети.
Как узнать характеристики сетевой карты?
- Нажмите Windows, , затем введите информацию о системе и выберите верхний результат.
- На левой панели нажмите кнопку «плюс» рядом с «Компоненты», затем «Сеть», затем выберите «Адаптер».
- С правой стороны вы найдете все необходимые характеристики сетевой карты.
Давайте посмотрим, как вы можете проверить скорость вашей сетевой карты в Windows 10 без дополнительного программного обеспечения без лишних слов. Продолжайте читать!
Как проверить скорость сетевой карты?
1.
 Проверьте скорость сетевого адаптера с помощью программного обеспечения для мониторинга сети
Проверьте скорость сетевого адаптера с помощью программного обеспечения для мониторинга сети
Некоторые программы для мониторинга сети включают в себя инструменты мониторинга, которые предоставляют сведения о скорости сетевой карты. Например, Paessler PRTG — высоко оцененный сетевой монитор с датчиком сетевой карты Windows.
Этот датчик удобен для мониторинга полосы пропускания и предоставляет обширную статистику сетевой карты.
Помимо широкого спектра сетевых датчиков, PRTG имеет чрезвычайно гибкие функции оповещения. Например, он включает 13 механизмов оповещения об обнаружении необычных метрик.
Совет эксперта:
СПОНСОРЫ
Некоторые проблемы с ПК трудно решить, особенно когда речь идет о поврежденных репозиториях или отсутствующих файлах Windows. Если у вас возникли проблемы с исправлением ошибки, возможно, ваша система частично сломана.
Мы рекомендуем установить Restoro, инструмент, который просканирует вашу машину и определит причину неисправности.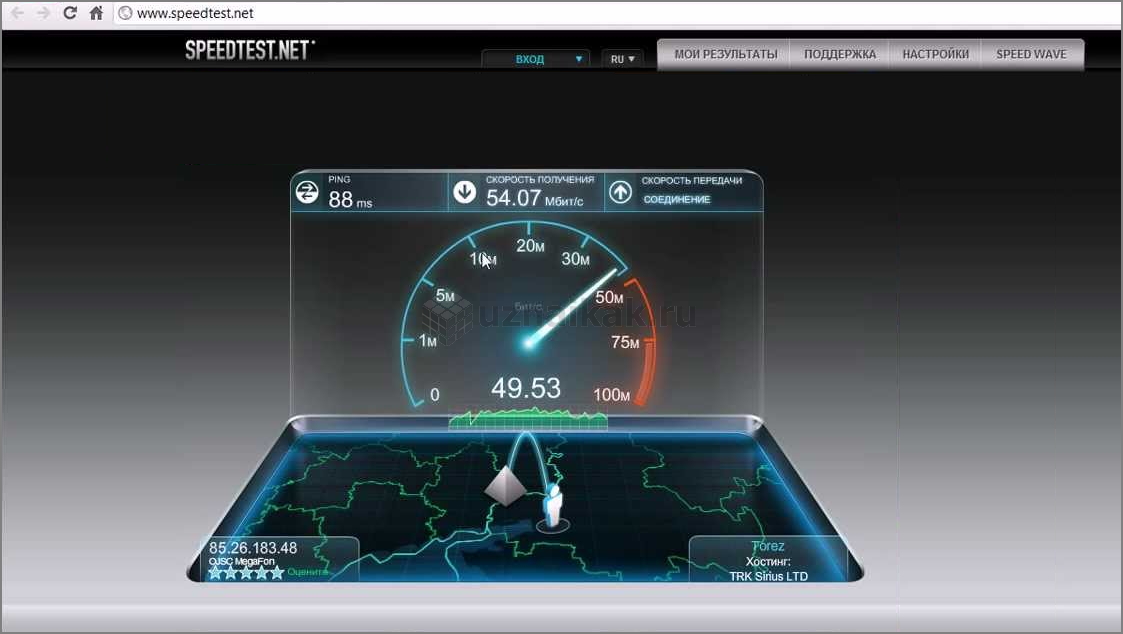
Нажмите здесь, чтобы загрузить и начать ремонт.
Пользователи PRTG могут выбрать электронную почту, SMS, SNMP-ловушку, push-уведомления и сообщения Slack, среди прочего, чтобы получать уведомления.
Другие полезные функции Paessler PRTG
- Пользователи могут использовать веб-приложения или настольные приложения PRTG
- PRTG позволяет пользователям просматривать сетевые данные с картами в реальном времени
- Предоставляет своим пользователям подробные отчеты с историческими данными
- Это программное обеспечение также позволяет пользователям получать доступ к нескольким сетям с помощью удаленных датчиков
PRTG
Проверяйте скорость сети и отслеживайте трафик, как профессиональный программист PRTG.
Бесплатная пробная версия Посетите веб-сайт
2. Откройте окно состояния вашей сетевой карты
- Нажмите Windows и введите control .
 Выберите Панель управления из списка результатов.
Выберите Панель управления из списка результатов. - Измените параметр View by на Large icons .
- Затем выберите Центр управления сетями и общим доступом .
- Нажмите Изменить настройки адаптера , чтобы открыть список сетевых устройств вашего ПК.
- Дважды щелкните карту сетевого адаптера Wi-Fi или Ethernet , чтобы открыть для нее окно Status .
- Затем найдите значение скорости в окне состояния, которое соответствует скорости вашей сетевой карты.
Это один из самых простых способов проверить скорость вашей сетевой карты в Windows 10, так что попробуйте.
3. Проверьте скорость сетевой карты через Настройки
- Откройте приложение Настройки с помощью горячей клавиши Windows + I , затем выберите Сеть и Интернет .
- Затем нажмите Просмотр оборудования и свойства подключения , чтобы открыть сведения о сетевой карте.

- Затем прокрутите вниз до Скорость соединения для вашей карты сетевого адаптера Wi-Fi/Ethernet.
Это еще один быстрый и простой способ проверить скорость сетевой карты в Windows 10.
4. Проверьте скорость сетевой карты с помощью командной строки
- Сначала вам нужно нажать Windows, ввести cmd, и открыть результат командной строки от имени администратора.
- Введите следующую команду в окно подсказки и нажмите Введите :
wmic nic, где netEnabled=true получить имя, скорость - Обратите внимание на значение скорости, указанное в командной строке. Вот как вы можете проверить скорость сетевой карты в Windows 10 через командную строку.
5. Проверьте скорость сетевой карты с помощью PowerShell
- Нажмите Windows + X, , затем выберите Windows Powershell (Admin) .

- Введите эту команду в окно PowerShell:
Get-NetAdapter | выбрать интерфейсОписание, имя, статус, ссылкаСкорость - Нажмите клавишу клавиатуры Enter , чтобы просмотреть сведения о сетевом адаптере.
- Проверьте скорость вашей сетевой карты, указанную в столбце LinkSpeed.
Описанные выше методы проверки скорости сетевой карты позволяют получить ценную информацию о теоретической максимальной скорости вашей сетевой карты и других технических характеристиках.
Как изменить скорость локальной сети со 100 до 1000 в Windows 10?
- Нажмите Windows, , затем введите Ethernet и выберите настройки Ethernet.
- Здесь выберите Изменить параметры адаптера.
- Дважды щелкните Ethernet.
- Здесь вы увидите настройку скорости.
- Чтобы изменить его, нажмите «Свойства», а затем «Настроить».
- Перейдите на вкладку «Дополнительно», прокрутите вниз, пока не найдете параметр «Скорость и дуплекс», выберите его и установите значение 1,0 Гбит/с, полный дуплекс .

Протокол Gigabit Ethernet, как и его предшественник, поддерживает работу как в полудуплексном, так и в дуплексном режиме.
При использовании полнодуплексного режима кадры одновременно перемещаются в обоих направлениях по двум каналам одного и того же соединения. В результате совокупная полоса пропускания в два раза больше, чем в полудуплексном режиме.
Наконец, мы рекомендуем вам просмотреть наш список из 8 лучших инструментов ограничения пропускной способности для Windows 10/11.
Было ли это руководство полезным для вас? Не стесняйтесь оставлять комментарии в разделе ниже и делиться с нами своим мнением. Спасибо за чтение!
Проблемы остались? Устраните их с помощью этого инструмента:
СПОНСОРЫ
Если приведенные выше советы не помогли решить вашу проблему, на вашем ПК могут возникнуть более серьезные проблемы с Windows. Мы рекомендуем загрузить этот инструмент для ремонта ПК (оценка «Отлично» на TrustPilot.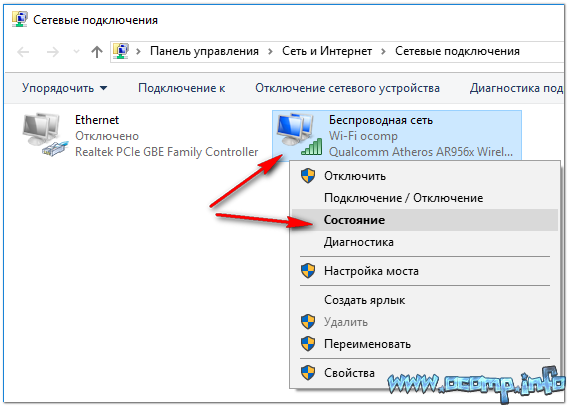 com), чтобы легко устранять их. После установки просто нажмите Начать сканирование и затем нажмите Восстановить все.
com), чтобы легко устранять их. После установки просто нажмите Начать сканирование и затем нажмите Восстановить все.
Эта статья охватывает:Темы:
- NetAdmin
Была ли эта страница полезной?
Начать разговор
Делиться
Копировать ссылку
Информационный бюллетень
Программное обеспечение сделок
Пятничный обзор
Я согласен с Политикой конфиденциальности в отношении моих персональных данных
Как проверить скорость сетевого адаптера в Windows 11/10

Скорость сети колеблется, и иногда скорость загрузки превышает скорость загрузки. Для нормального использования Интернета на вашем ПК скорость загрузки всегда должна превышать скорость загрузки. Вы можете увидеть эти скорости в режиме реального времени, используя функции, предоставляемые Windows 11/10, вместо предоставления доступа к сторонним приложениям или веб-приложениям. Давайте посмотрим, как мы можем проверить скорость сетевого адаптера в Windows 11/10.
Чтобы проверить скорость сетевого адаптера на Windows 11 изначально:
- Откройте настройки Windows 11 из меню WinX
- Нажмите «Сеть и Интернет»
- Прокрутите вниз и снова нажмите «Дополнительные настройки сети»
- вниз, пока не увидите Дополнительные параметры сетевого адаптера
- Щелкните по нему, чтобы открыть окна сетевых подключений в проводнике
- Выберите сеть, щелкните ее правой кнопкой мыши и выберите Состояние
- Там вы увидите подробности.

Чтобы проверить скорость сетевого адаптера на Windows 10 , откройте приложение Настройки в меню «Пуск» или используйте ярлык Win+I на клавиатуре, чтобы открыть приложение Настройки.
Затем нажмите Сеть и Интернет .
В окне настроек сети и Интернета прокрутите вниз и нажмите Изменить параметры адаптера в разделе Дополнительные параметры сети .
Откроется окно сетевых подключений. Вы увидите список сетевых подключений, доступных на вашем ПК. Щелкните правой кнопкой мыши сеть, скорость которой вы хотите проверить, и выберите Статус в контекстном меню.
Откроется окно наложения состояния, в котором вы можете увидеть все детали сети со скоростью, качеством и т. д. без использования каких-либо сторонних приложений.
СОВЕТ . Используйте приложение Network Speed Test для Windows от Microsoft Research.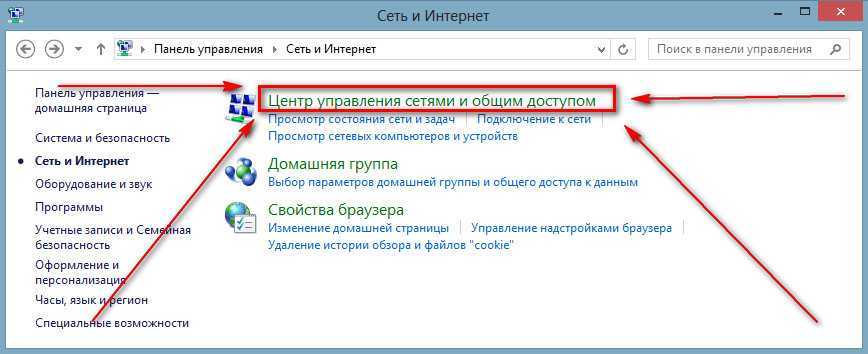
Почему мой WiFi-адаптер работает так медленно?
Может быть много причин, по которым ваш WiFi-адаптер работает медленно. Устаревшие драйверы, устаревшая прошивка вашего маршрутизатора, слишком много подключений к маршрутизатору, качество сигнала и т. д. могут повлиять на скорость адаптера Wi-Fi. Вам нужно устранить все это и попробовать диагностировать соединение, используя опцию «Диагностика», доступную в окне «Состояние» вашего Интернета.
Читать : Как проверить скорость интернет-соединения с помощью Google Chrome.
Как сбросить настройки сетевого адаптера Windows?
Сброс сетевого адаптера в Windows 11/10 устраняет проблемы или ошибки, которые вызывают проблемы с доступом в Интернет.
Вы также можете устранить неполадки сетевого адаптера с помощью средств устранения сетевых неполадок в Windows 11/10.
Почему мой сетевой адаптер скрыт?
Иногда мы не находим сетевой адаптер, который используем, среди сетевых подключений нашего ПК.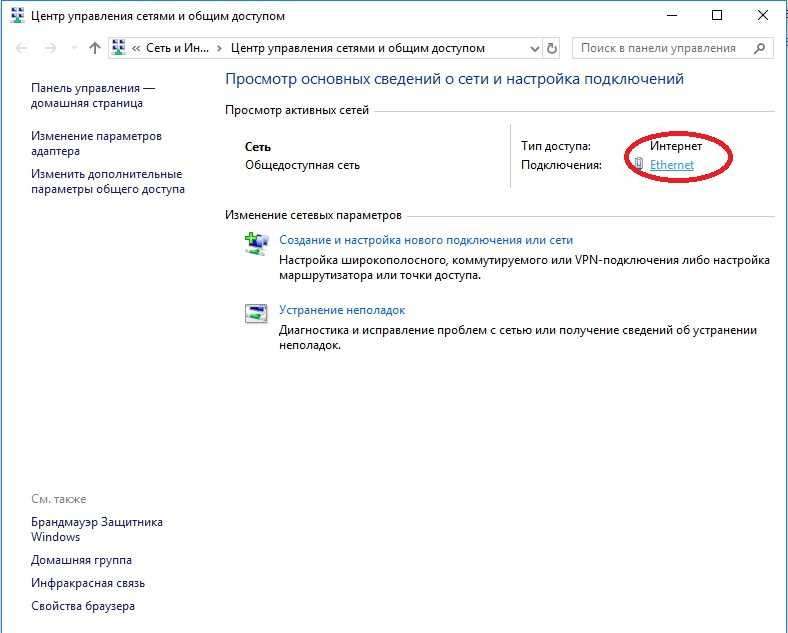

 org что делать
org что делать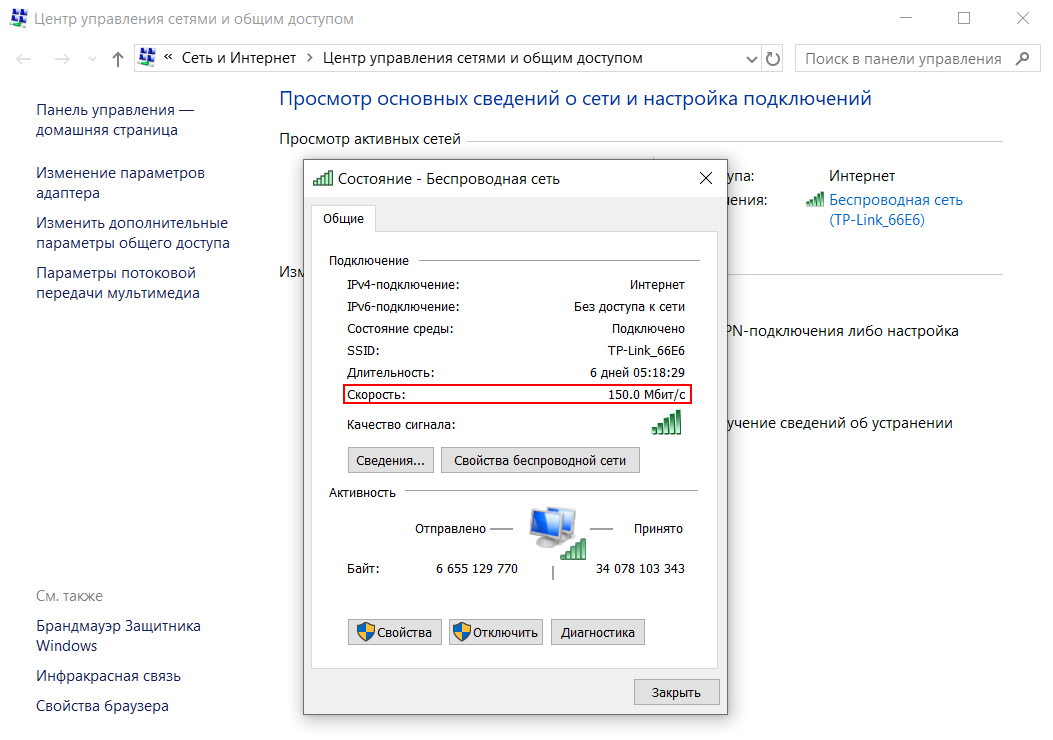 Выберите Панель управления из списка результатов.
Выберите Панель управления из списка результатов.