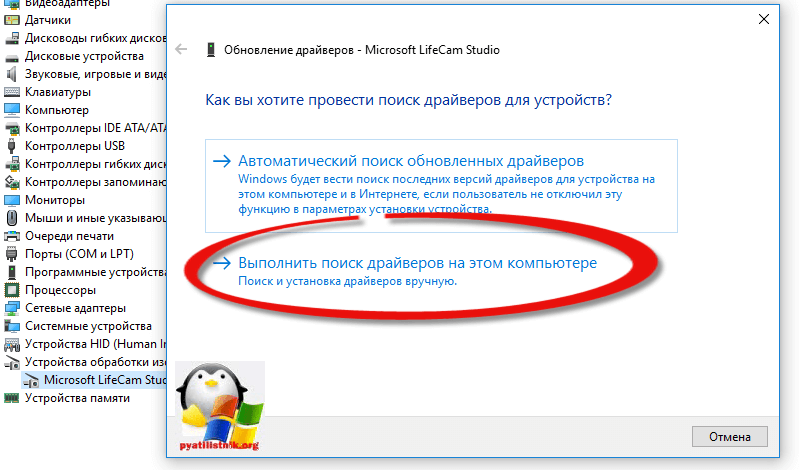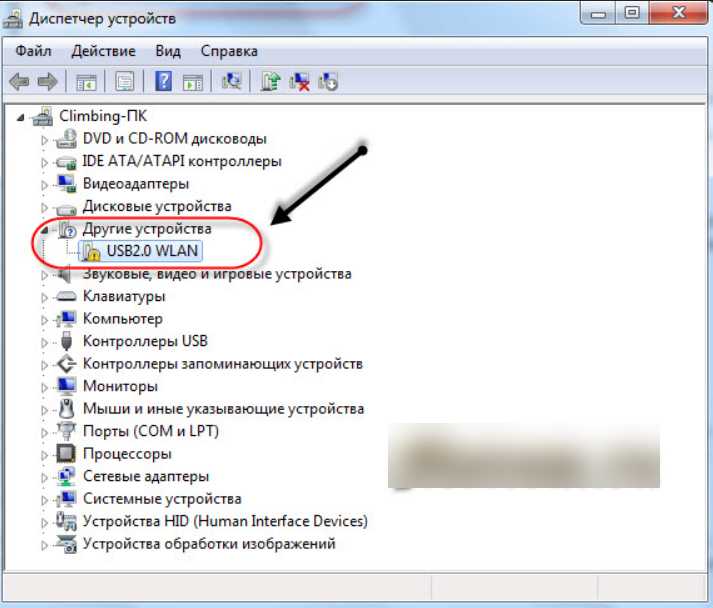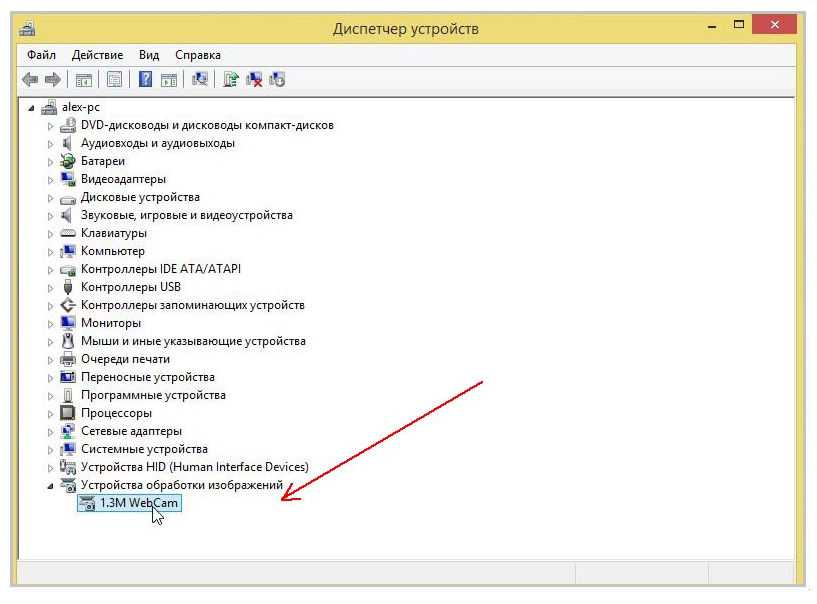Не работает веб камера на компьютере: Камера не работает в Windows
Содержание
Почему не работает веб-камера на ноутбуке: причины и решения
Веб-камера встроена по умолчанию в большинство ноутбуков и обычно она работает корректно без какой-то дополнительной настройки. Однако могут быть ситуации, когда камера не работает или работает не во всех программах. Причиной такого поведения могут служить аппаратные или программные неисправности. Далее мы рассмотрим, что делать в этих случаях и как исправить положение.
Содержание
- Почему не работает веб-камера на ноутбуке
- Исключение механической поломки
- Вариант 1: Настройка веб-камеры в Skype
- Вариант 2: Настройка веб-камеры в браузере
- Вариант 3: Кэш в операционной системе
- Вариант 4: Активация оборудования
- Вариант 5: Переустановка драйверов
Для начала вам потребуется выполнить диагностику оборудования, чтобы определить в чем конкретно неисправность. Это можно реализовать с помощью сторонних программ, например, Skype. В Windows 10 проверку можно выполнить с помощью встроенной программы “Камера”. Рассмотрим процесс на ее примере:
Рассмотрим процесс на ее примере:
- Откройте данное приложение. Это можно сделать, воспользовавшись поисковой строкой. Она вызывается кликом по иконке лупы на панели задач или через сочетание клавиш Win+S.
- Введите наименование искомого объекта и выберите его из списка. В нашем случае это будет просто “Камера”.
- Если веб-камера работает корректно, то после открытия одноименной программы вы должны увидеть себя. При условии, что сама веб-камера не функционирует вы получите сообщение, что камера не обнаружена.
В более ранних версиях Windows нет встроенной программы для проверки работоспособности веб-камеры. Проверку придется проводить через веб-сервисы, Skype или какие-то другие программы. Этот процесс мы рассмотрим более подробно.
Исключение механической поломки
Перед тем, как переходить к решению программных проблем, рекомендуется проверить веб-камеру на наличие механических и аппаратных повреждений:
- Для начала проведите визуальных осмотр самой камеры.
 На ней не должно быть трещин, царапин и других серьезных дефектов.
На ней не должно быть трещин, царапин и других серьезных дефектов. - Если вы используете внешнюю камеру, то помимо проверки самой матрицы рекомендуется проверить целостность кабеля, через который производится подключение к камере.
- Также попробуйте подключить камеру к другому USB-разъему. Возможно, что неисправен просто какой-то конкретный разъем.
Вариант 1: Настройка веб-камеры в Skype
Если у вас не работает веб-камера именно в Skype, то, скорее всего, вы ее просто неправильно настроили. Давайте вкратце рассмотрим, как настроить веб-камеру для работы в Skype, а также как проверить ее работоспособность с помощью него:
- Запустите Skype. Если вы не вошли в свой профиль, то войдите в него, чтобы получить доступ к настройкам.
- Теперь в верхней части интерфейса кликните по иконке в виде троеточия.
- В контекстном меню выберите пункт “Настройки”.
- Откроется окошко с настройками. Там переключитесь в раздел “Звук и видео”.
- В окошке, что расположено под заголовком “Камера”, должно появиться изображение с вашей веб-камеры, если она работает корректно и была правильно определена.

- Также бывают ситуации, когда Skype не смог определить камеру по умолчанию. В таком случае напротив заголовка “Камера” выберите нужную веб-камеру.
Вариант 2: Настройка веб-камеры в браузере
Также пользователи могут столкнуться с проблемой, когда изображение с веб-камеры не передается при работе через браузер, однако в Skype или других программах на компьютере все происходит корректно. Подобная проблема обычно объясняется отсутствием разрешений в настройках браузера. Исправляется проблема следующим образом:
- Откройте любой сайт, который требует подключение к веб-камере. Для примера рассмотрим сайт webcammictest.com, используемый для проверки работоспособности веб-камеры и микрофона.
- При нажатии на кнопку “Проверить” должен появиться запрос на предоставление сайту разрешений для использования камеры и микрофона. Нажмите кнопку “Разрешить” во всплывающем окне.
- Иногда всплывающее окно с просьбой выдать разрешение может быть случайно закрыто пользователем, что приводит к блокировке доступа к веб-камере на данном ресурсе. Чтобы предоставить сайту доступ к вебке, кликните по указанной нами иконке в правой части адресной строки браузера.
- Во всплывшем окне установите маркер у пункту “Всегда предоставлять сайту доступ к камере и микрофону” и нажмите кнопку “Готово”.
- Перезагрузите страницу, воспользовавшись соответствующей кнопкой в адресной строке или клавишей F5.
Примечание. Если камеры нет или компьютер не может ее определить, то вы увидите сообщение, где говорится, что необходимо подключить веб-камеру.
Также, но в более редких случаях, причиной некорректной работы веб-камеры в веб-сервисах может стать скопившейся в браузере кэш. Быстро рассмотрим, как его можно очистить на примере веб-браузера Google Chrome:
- Откройте историю браузера. Быстрее всего это сделать с помощью сочетания клавиш Ctrl+H.
- Теперь в левой части интерфейса воспользуйтесь кнопкой “Очистить историю”.
- Саму историю посещений в браузере вы можете не очищать, сняв соответствующую галочку.
 Однако у других пунктов очистка необходима.
Однако у других пунктов очистка необходима. - Подтвердите начало очистки, воспользовавшись кнопкой “Удалить данные”.
Вариант 3: Кэш в операционной системе
Со временем использования операционной системы в ней тоже могут накапливаться остаточные файлы. Обычно они влияют на общее качество работы компьютера, но иногда могут приводить к тому, что некоторые компоненты не отображаются. Например, из-за скопившегося кэша может не отображаться веб-камера.
Читайте также:
Восстанавливаем пароль на ноутбуке
Не запускается монитор Dell
Звуковые сигналы системного блока
Изображение на мониторе сдвигается в сторону
Выполнить быструю очистку операционной системы от скопившегося кэша можно с помощью стороннего ПО, например, CCleaner:
- Запустите программу и переключитесь в раздел “Очистка”.
- Там нажмите кнопку “Анализ”, чтобы программа выявила скопившейся в системе кэш, который можно удалить без каких-либо последствий.

- Процесс сканирования может занять некоторое время. Обычно он не занимает больше минуты, но конечное время зависит от засорения системы и характеристик ПК.
- По завершению сканирования вам будут показаны все временный файлы, а также их суммарный вес. Нажмите кнопку “Очистка”, чтобы избавиться от них.
- Ожидайте завершение очистки. Она обычно занимает тоже немного времени.
Дополнительно может потребоваться очистка реестра от ошибок. Эту процедуру тоже можно провести с помощью CCleaner:
- Переключитесь во вкладку “Реестр”.
- В блоке “Целостность реестра” обратите внимание, чтобы все пункты были отмечены. Нажмите кнопку “Поиск проблем”.
- По завершении сканирования CCleaner покажет вам все обнаруженные неполадки в реестре. Нажмите кнопку “Исправить”.
- По умолчанию программа предлагает исправлять все проблемы по отдельности. Чтобы исправить их все разом, нажмите кнопку “Исправить отмеченные”.
Вариант 4: Активация оборудования
Веб-камера, встроенная в ноутбук обычно автоматически интегрируется и уже готова к работе по умолчанию.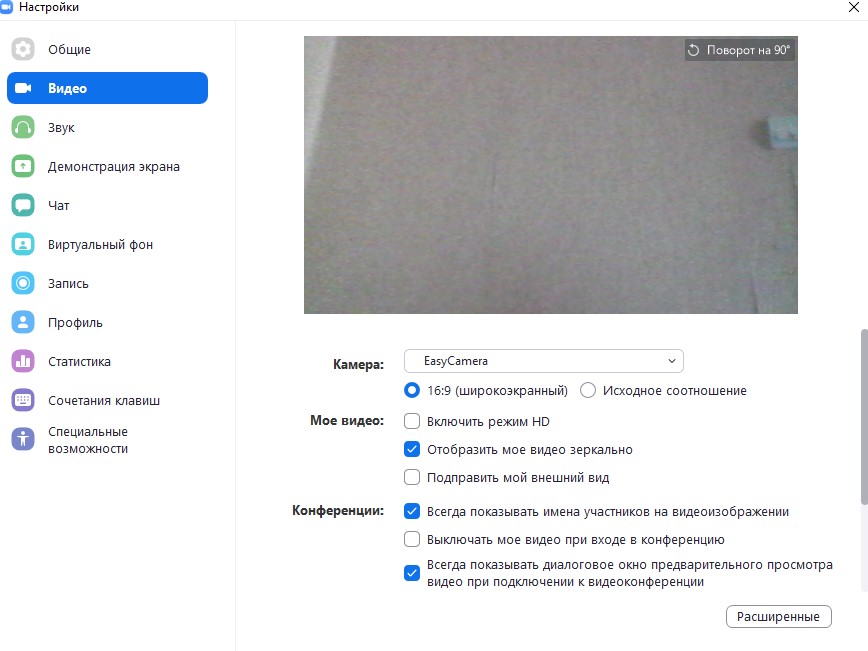 Однако из-за разного рода сбоев она может быть отключена системой. В таком случае как раз при проверки будет показываться сообщение, что камера не была обнаружена. Проверьте ее состояние в “Диспетчере устройств” и, если это нужно, то выполните включение.
Однако из-за разного рода сбоев она может быть отключена системой. В таком случае как раз при проверки будет показываться сообщение, что камера не была обнаружена. Проверьте ее состояние в “Диспетчере устройств” и, если это нужно, то выполните включение.
- Для начала откройте “Диспетчер устройств”. В Windows 10 это можно сделать просто кликнув правой кнопкой мыши по иконке “Пуска” и выбрав в контекстном меню соответствующий вариант.
- Раскройте раздел “Устройства обработки изображений”.
- В списке оборудования, отнесенного к данной категории должна находится ваша веб-камера. Дважды кликните по ней для открытия окошка с информацией о ее состоянии.
- В окошке со свойствами переключитесь в раздел “Общие”, если он не был открыт по умолчанию. Там воспользуйтесь кнопкой “Включить”.
- Сразу автоматически запустится системное средство диагностики с уведомлением о возможных причинах отключения. Кликните по “Далее”.
- После этого вы, скорее всего, увидите сообщение о том, что устройство успешно подключено для работы под управлением Windows.
 Просто нажмите “Готово”.
Просто нажмите “Готово”.
Иногда к отключению веб-камеры могут приводить некорректно установленные драйвера. В таком случае в окошке со свойствами выполните следующие действия:
- В окошке со свойствами переключитесь во вкладку “Драйвер”.
- Нажмите кнопку “Задействовать”.
Если устройство было успешно задействовано, то надпись сменится на “Отключить”. В случае, если на кнопке изначально была данная надпись, то никаких действий предпринимать не нужно.
Вариант 5: Переустановка драйверов
Этот вариант действий рекомендуется использовать в том случае, если ничего из вышеописанных решений не помогло. Возможно, что у веб-камеры просто “сломался” встроенный драйвер. Работать также придется через “Диспетчер устройств”.
- Откройте по аналогии с предыдущими инструкциями окошко со свойствами веб-камеры.
- Переключитесь во вкладку “Драйвер”.
- Там воспользуйтесь кнопкой “Удалить”.
- Во всплывшем окне подтвердите удаление, нажав клавишу “Ок”.

- Камера исчезнет из списка устройств в “Диспетчере устройств”.
- Далее от вас потребуется выполнить обновление конфигурации оборудования. В верхней части окна нажмите по кнопке “Действие” и выберите в контекстном меню вариант “Обновление конфигурации оборудования”.
- Перезагрузите компьютер.
Если проблему устранить не удалось, то мы рекомендуем воспользоваться внешней веб-камерой. Они стоят недорого и легко подключаются. Однако, если у вас проблема именно со сторонней веб-камерой, которая еще и стоит недешево, то рекомендуем обратиться за помощью к специалистам.
Причины почему не работает камера в Zoom
Несмотря на популярность, у приложение для видеоконференций Zoom могут быть некоторые проблемы: изредка происходят сбои в работе. Например, не работает веб-камера. Рассмотрим две ситуации — для компьютера (ПК) и телефона.
| Инструкция для ПК ↓ | Инструкция для мобильного ↓ | |
Причины неполадки на ПК
Причин, по которым не работает веб-камера на компьютере, много, поэтому рассмотрим действия пользователя по порядку.
- Проверьте, к тому ли порту подключен кабель камеры. При необходимости поменяйте порт подключения.
- Проверьте, демонстрируется ли изображение в другой программе с видеочатом. Если нет, то проблема в камере.
- Проверьте наличие драйверов устройства. Убедитесь, что программы установлены и не пропали при обновлении ОС. Правой кнопкой мышки выберите в меню «Мой компьютер» «Диспетчер устройств». Найдите оборудование, правой кнопкой мышки выберите «Обновить драйверы». По окончании обновления зайдите в Zoom и проверьте, не исчезла ли неисправность.
- Зайдите в антивирус и убедитесь, что доступ разрешен. Заодно проверьте отсутствие вирусов.
- Если давно не обновляли Windows 7, 8, 10, проделайте это в «Центре обновлений Windows» на «Панели управления».
- Закройте сайты с видеозвонками, которые способны захватывать камеру: Skype, WhatsApp, FaceTime и прочие. Для этого придерживайтесь следующего алгоритма:
- CTRL+ALT+DEL;
- диспетчер задач;
- процессы;
- ненужные приложения;
- отключение.

- Еще раз запустите камеру: панель управления — устройства и принтеры — камера (правой кнопкой) — удалить. Согласно инструкции подключите устройство снова.
- Настройка конфиденциальности. В Windows 10 проблема бывает в настройке конфиденциальности: отключен доступ к камере для выбранных приложений. Сначала обновите программу. Потом нажмите «Пуск» и в строке поиска наберите «Параметры конфиденциальности», выберите в списке «Камера» (или «Параметры конфиденциальности камеры») и «Разрешить приложениям доступ к камере», активируйте переключатель.
Пройдя ниже, включите доступ для классических приложений и для Zoom Meeting.
Перезапустите Zoom и проверьте работу камеры в тестовой конференции.
- В ПК «Леново» требуется отключить запрет на использование камеры.
Действия для Win 7:
- нажать «Пуск»;
- написать Lenovo Web Conferencing;
- запустить приложение и включить камеру;
- отключить интернет-конференции «Леново».

В Win 8 похожий путь: «Пуск» — написать Lenovo — настройки камеры — отключить конфиденциальность.
В Win 10 нажать внизу клавиатуры кнопку с символом Windows, потом «Пуск» и написать Lenovo. Пройти в приложение Lenovo Vantage, выбрать «Параметры оборудования» и далее «Аудио и видео». Отключить конфиденциальность камеры.
- На устройствах с MacOS 10.7 пройти путь:
- Finder;
- переход к папке;
- нажать Go;
- убрать Video Glide, Sonix SN9C, 3ivx Video Codec или Desktop Video Out.
Если камера не заработала, обратитесь в службу поддержки Zoom, подробно описав проблему и сделав скриншоты.
Не работает камера в смартфоне
Неопытные пользователи иногда создают конференцию без камеры. Эта проблема решается созданием нового мероприятия, уже с камерой. Выбрать в меню «Организовать конференцию» и нажать «С видео».
Новички ошибаются и с настройками учетной записи.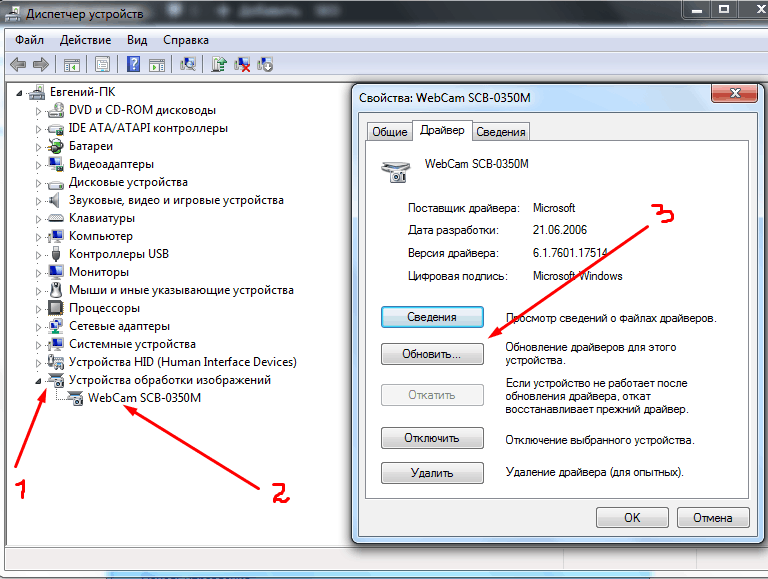 Войдите в Zoom, в профиль, нажмите в правом верхнем углу «Моя учетная запись». Далее «Настройки», «Конференция». Бегунок напротив «Видео организатора» поверните вправо.
Войдите в Zoom, в профиль, нажмите в правом верхнем углу «Моя учетная запись». Далее «Настройки», «Конференция». Бегунок напротив «Видео организатора» поверните вправо.
Для смартфона на Андроиде предусмотрены два варианта действий, оба включают следующие шаги:
- перезапустить приложение;
- разрешить доступ к видео-аудио;
- воспользоваться настройками в «Разрешении приложений».
Первый вариант для неопытных пользователей. Удалите Zoom и снова загрузите. А потом на запросы телефона отвечайте: «Понятно», «Разрешить», «Разрешить». Проверьте работу камеры.
Второй вариант. Через настройки зайдите в «Приложения», найти Zoom в списке или наберите в поисковой строке. Кликните и перейдите в «Разрешения приложений». Активируйте переключатели камеры и микрофона.
Не забудьте нажать «Удалить данные» и «Очистить кеш». Проверьте работу камеры.
Проверьте работу камеры.
В заключение советуем обратный порядок действий — начинайте с проверки параметров конфиденциальности ПК. В телефонах перезапустите приложение и предоставите права камере и микрофону. В остальных случаях проблемы аппаратные.
Copyright © 2022 — www.zoom-app.su — Неофициальный Фан-сайт Zoom APP — Вопросы и ответы
Почему моя веб-камера не работает на Windows или Mac?
Будучи пользователем веб-камеры на ПК, много раз камера ПК не обнаруживала веб-камеру, но подавляющее большинство использует ее либо для фотографирования, проведения видео-разговоров, например, в Skype или Google Hangouts, среди других занятий. Если вы обнаружите проблемы с базовой веб-камерой на вашем ПК или USB-камерой на рабочей станции, Windows 10 предлагает несколько способов устранения наиболее известных проблем с помощью диспетчера устройств, настроек или исправления настроек защиты продукта.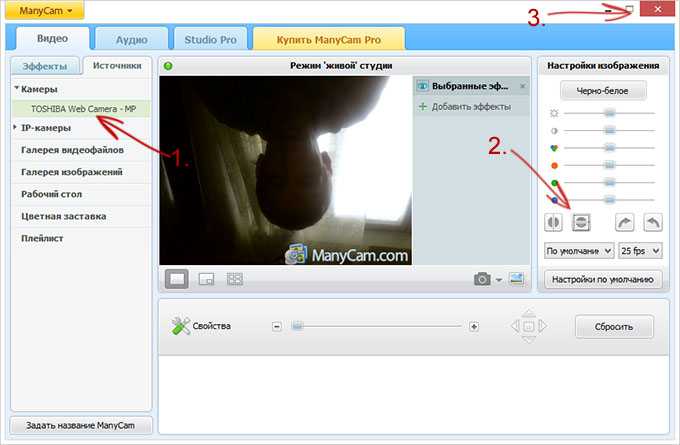 Несмотря на то, что Windows 10 может естественным образом расположить большинство камер, это не значит, что они будут работать с проблемами бесконечно. В некоторых случаях периферийные устройства могут перестать работать по тем или иным причинам.
Несмотря на то, что Windows 10 может естественным образом расположить большинство камер, это не значит, что они будут работать с проблемами бесконечно. В некоторых случаях периферийные устройства могут перестать работать по тем или иным причинам.
Вопрос о том, почему моя веб-камера не работает, очень хорошо может быть вызван проблемой с драйвером, текущими обновлениями платформы, настройками безопасности, препятствующими доступу к камере, или проблемами, связанными с оборудованием. Тем не менее, камера ПК может обычно не работать или работать так, как от нее обычно ожидают. Вот ответы, которые помогут вам починить камеру вашего ПК, когда она просто не будет работать, так что читайте дальше! Вы обнаружите эту неприятность, если используете веб-камеру для различных целей, таких как видеоконференции, удаленная работа и общение с близкими. Если ваша встроенная веб-камера не работает, проблема, вероятно, будет вызвана неисправными драйверами или конфликтами драйверов. Чтобы устранить проблемы, вы можете придерживаться приведенных ниже рекомендаций.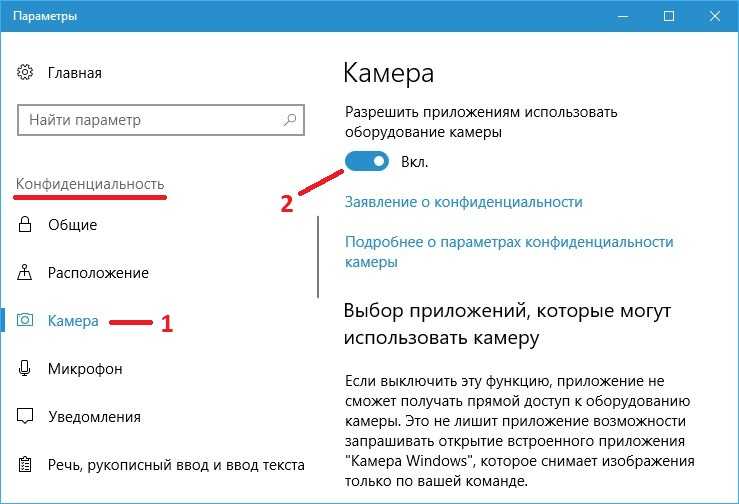
Часть 1. Почему веб-камера не работает на компьютере
Большинство современных ПК поставляются со встроенными веб-камерами и приемниками, поэтому вам не нужно покупать эти гаджеты отдельно. К сожалению, базовые веб-камеры и внешние веб-камеры (для ПК) регулярно не работают должным образом в Windows 10. Например, когда вы пытаетесь использовать веб-камеру на своем ПК, вы можете получить сообщение об ошибке, в котором говорится что-то вроде «Ваша камера не может быть найденным.» Существуют разные обоснования того, почему это происходит. Фундаментальный драйвер, как правило, является неконгруэнтным, устаревшим или вырожденным программным драйвером. Также может быть, что веб-камера не работает в диспетчере устройств, приложении «Настройки»,
Благодаря большому количеству циклов, которые включают веб-камеру в том или ином виде, и растущему количеству различных программ, использующих возможности веб-камеры, визуализация и веб-видео превратились в основную часть обычного использования для обработки устройств.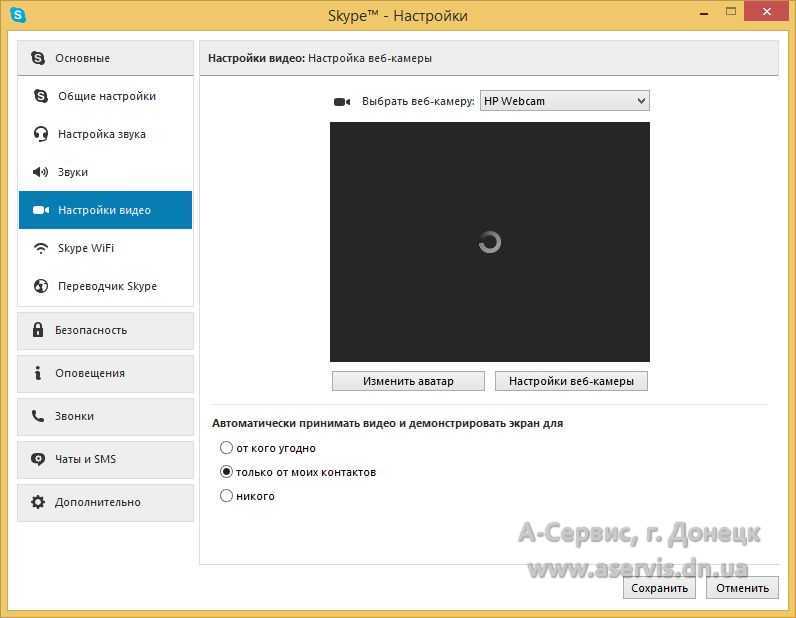 Различные ошибки с веб-камерами могут быть устранены как с помощью обычных методов исследования, так и с помощью новой версии платформы, доступной в Windows 10, которая отвечает за работу с вашей веб-камерой во всех приложениях, которые есть на вашем компьютере. В настоящей статье мы подробно рассмотрим потенциальные методы устранения проблем с веб-камерой. Ужасный! Пришло время исследовать ваш компьютер. Присоединяйтесь к нам, чтобы выяснить, как исправить камеру, которая не работает/не распознается на ПК.
Различные ошибки с веб-камерами могут быть устранены как с помощью обычных методов исследования, так и с помощью новой версии платформы, доступной в Windows 10, которая отвечает за работу с вашей веб-камерой во всех приложениях, которые есть на вашем компьютере. В настоящей статье мы подробно рассмотрим потенциальные методы устранения проблем с веб-камерой. Ужасный! Пришло время исследовать ваш компьютер. Присоединяйтесь к нам, чтобы выяснить, как исправить камеру, которая не работает/не распознается на ПК.
Часть 2. Как исправить неработающую веб-камеру Windows
С развитием удаленной работы видеособрания, онлайн-представления и даже видеозвонки с семьей прочно вошли в наш повседневный график. Поразительно, но сбои веб-камеры, возможно, пока что являются самой известной проблемой, с которой сталкиваются пользователи. Таким образом, независимо от того, используете ли вы Mac или ПК, а также внутреннюю или внешнюю веб-камеру, этот помощник проведет вас через шаги по исследованию и ремонту вашей веб-камеры, чтобы вы могли снова показать свое лицо на экране.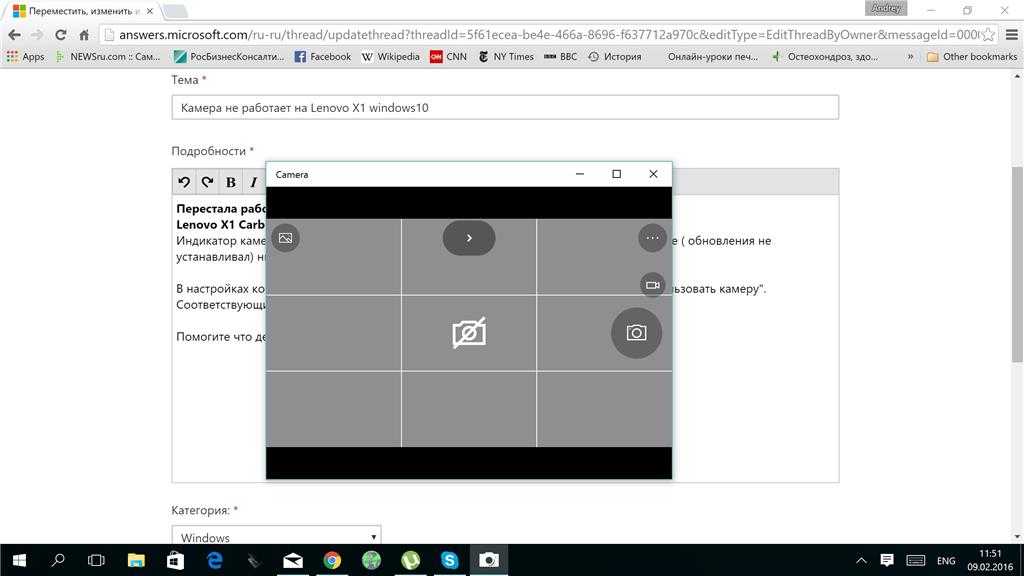 По этим причинам ваша камера не работает, когда вы действительно хотите, чтобы она выполняла задания.
По этим причинам ваша камера не работает, когда вы действительно хотите, чтобы она выполняла задания.
Способ 1. Обновите драйвер
Чаще всего Windows вводит необходимые драйверы при вводе оборудования, но время от времени это не работает точно. Если ваша веб-камера не работает, вам, возможно, придется посетить сайт производителя и загрузить с него пакет установки драйверов. Независимо от того, представил ли ваш драйвер сначала, вполне возможно, что есть обновленная форма, которая решит вашу проблему. Периодически сайт будет предлагать другие устройства с явными указаниями по расследованию.
Чтобы проверить наличие устаревшего драйвера:
Шаг 1. Введите «Диспетчер устройств» в поле поиска и нажмите на результат, чтобы открыть его.
Шаг 2. Откройте «Камеры, устройства обработки изображений» или «Звуковые, видео и игровые контроллеры».
Шаг 3. Щелкните правой кнопкой мыши веб-камеру и выберите «Свойства».
Шаг 4. После этого откройте вкладку «Драйверы» и нажмите «Сведения о драйвере».
Шаг 5. Найдите запись с именем «stream.sys». Если он есть, ваша камера устарела и не готова к использованию в Windows 10.
Шаг 6. Если его нет, попробуйте вернуть драйвер к предыдущей версии, выбрав «Откатить драйвер» на вкладке «Драйвер». Если он стал серым, вы не сможете воспроизвести это действие.
Способ 2. Переустановите драйвер
В любом случае, когда жизненно важный драйвер гаджета доступен, версия может быть устаревшей или может быть плохой. Отсутствующие, устаревшие, неточные или неисправные драйверы гаджетов часто могут быть причиной проблем с оборудованием, возникающих при использовании вашего ПК. Ваша веб-камера не будет работать, если на вашем компьютере не установлен необходимый драйвер. Несмотря на то, что Windows 10 может последовательно устанавливать необходимые драйверы при подключении к устройству, емкость, вероятно, не будет работать эффективно.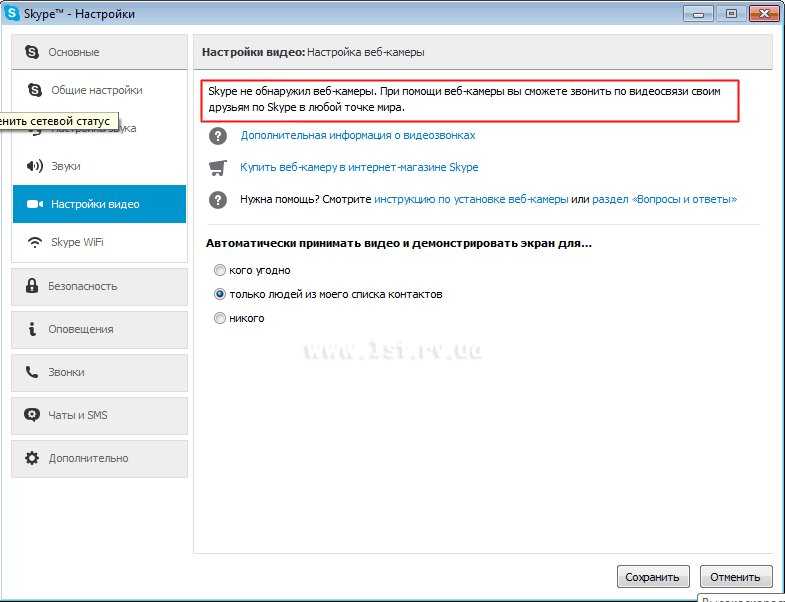
Таким образом, чтобы снова попытаться заставить вашу скоординированную веб-камеру работать, вам нужно посетить официальный сайт производителя вашего гаджета и загрузить самый последний пакет драйверов, чтобы получить самые современные драйверы гаджета. Откройте вкладку «Драйвер», как было указано ранее.
- Когда откроется окно диспетчера устройств, найдите гаджет веб-камеры в разделе «Камеры», «Устройства обработки изображений» или «Регуляторы звука, видео и игр».
- Выберите «Удалить -> Удалить программу драйвера для этого гаджета».
- Привязка ОК. Вернитесь в Диспетчер устройств и откройте меню «Действие». Подождите, пока он переустановит драйверы.
- Когда драйвер успешно загружен и установлен, перезагрузите компьютер и проверьте, работает ли в настоящее время встроенная веб-камера.
Способ 3: Перезагрузить компьютер
Если вы предприняли все вышеперечисленные действия, а встроенная веб-камера вашего ПК еще не работает, а Windows и приложения не могут ее различить, у вас есть следующий вариант — переустановить компьютер.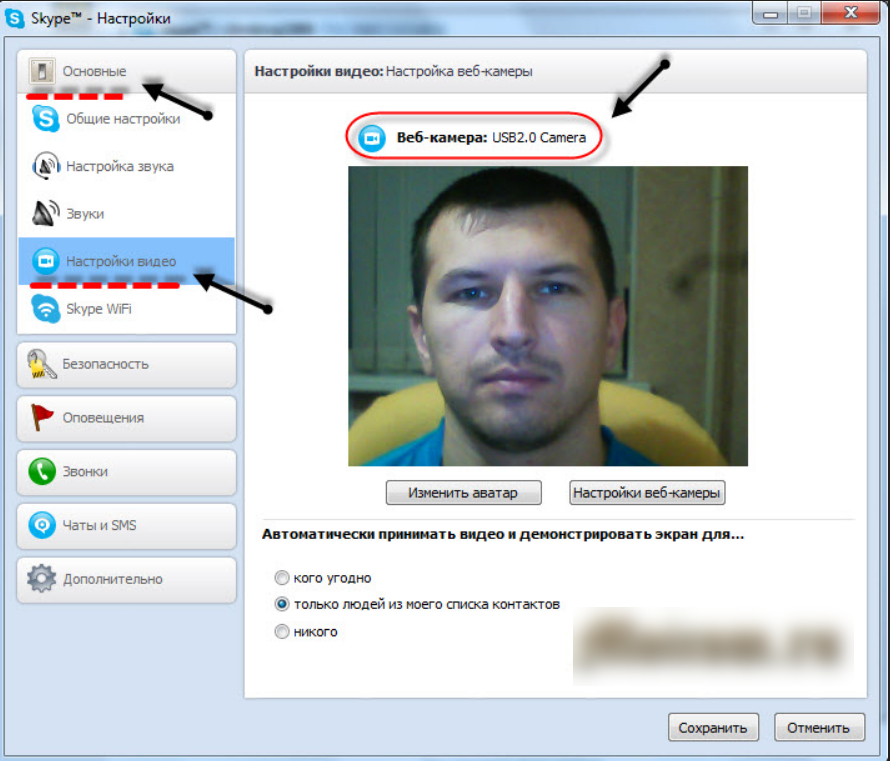 ОС Виндовс 10. Прежде чем сделать это, рекомендуется сделать резервную копию ваших документов. Вполне возможно, что ваш клиентский профиль плохой, и именно поэтому ваша веб-камера не работает. Попробуйте создать другую клиентскую учетную запись, измените настройки преимущества головы, а затем проверьте, появится ли веб-камера в новом профиле.
ОС Виндовс 10. Прежде чем сделать это, рекомендуется сделать резервную копию ваших документов. Вполне возможно, что ваш клиентский профиль плохой, и именно поэтому ваша веб-камера не работает. Попробуйте создать другую клиентскую учетную запись, измените настройки преимущества головы, а затем проверьте, появится ли веб-камера в новом профиле.
Несмотря на то, что вам будет предоставлена возможность сохранить каждый из ваших документов, разумно будет отыграть подкрепление физически. Соответственно, если вы недавно обновили драйвер веб-камеры, разумно будет вернуть его обратно, поскольку это вполне может быть причиной проблемы. Всякий раз, когда вы спонсируете свои записи, выполните следующие действия, чтобы перезагрузить компьютер:
- Откройте приложение «Настройки», удерживая клавишу с логотипом Windows на консоли, а затем выберите настройки.
- Привязка к обновлению и безопасности.
- На левом листе страницы нажмите Восстановление.
- На правом листе страницы щелкните Сбросить этот компьютер.

Часть 3. Как исправить, что веб-камера не работает на Mac
Наиболее распространенные проблемы с камерами Mac связаны с качеством видео — такие вещи, как нечеткое изображение, неравномерная частота кадров и останки на экране. Значительное количество рабочих мест и рабочих станций Apple имеют встроенную веб-камеру, которую компания весело называет камерой FaceTime. Тем не менее, если ваша веб-камера Macintosh не работает и отображается как отделенная или недоступная при попытке добраться до нее, вы, вероятно, не будете так счастливы.
Тем не менее, в самых пессимистичных сценариях вы можете обнаружить, что ваш Mac никак не воспринимает вашу веб-камеру. И после этого вы получаете опасную ошибку «Нет связанной камеры». Это то, что вы можете сделать, чтобы попытаться вернуть его в полную силу. Таким образом, вы можете вернуться к важным видеозвонкам без перерыва.
Способ 1. Принудительно закрыть все видеоприложения
Обычно только одно приложение Mac может одновременно использовать камеру.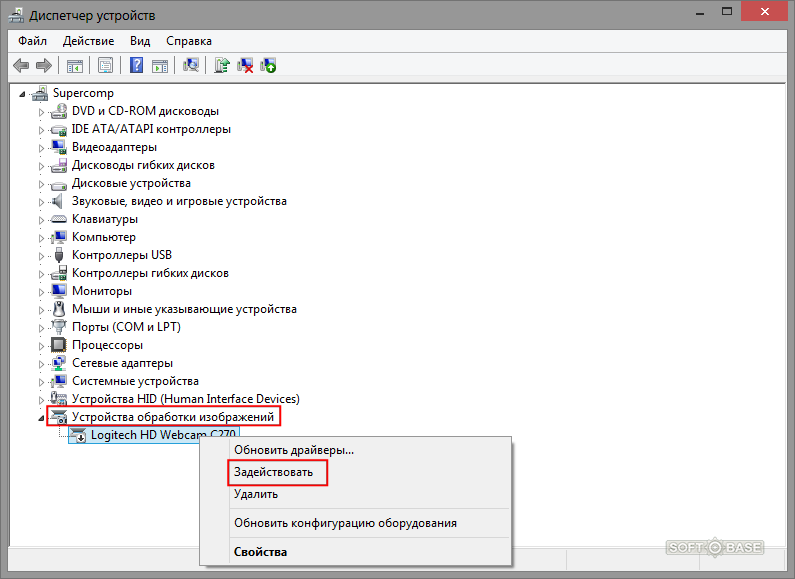 Гарантируйте, что приложению, которое вы пытаетесь использовать, не будет отказано в доступе к камере, поскольку прямо сейчас его использует что-то другое. Вы можете попытаться решить эту проблему, закрыв все оставшиеся открытые приложения, которые могут использовать камеру. Некоторые типовые приложения включают FaceTime, Skype и Photo Booth. Только каждое приложение по очереди может использовать камеру вашего Mac. Если вы все время пытаетесь использовать его с различными приложениями, вам будет отказано в согласии. Однако иногда вообще неясно, что использует вашу камеру.
Гарантируйте, что приложению, которое вы пытаетесь использовать, не будет отказано в доступе к камере, поскольку прямо сейчас его использует что-то другое. Вы можете попытаться решить эту проблему, закрыв все оставшиеся открытые приложения, которые могут использовать камеру. Некоторые типовые приложения включают FaceTime, Skype и Photo Booth. Только каждое приложение по очереди может использовать камеру вашего Mac. Если вы все время пытаетесь использовать его с различными приложениями, вам будет отказано в согласии. Однако иногда вообще неясно, что использует вашу камеру.
- Проверьте Dock на наличие любых приложений, которые, как вы знаете, могут его использовать, таких как Skype, FaceTime или ваша программа
- Откройте приложение «Мониторинг активности» в меню «Приложения» > «Утилиты» > «Монитор активности».
- В доке и в мониторе активности закройте все приложения, которые могут использовать вашу камеру Mac
Способ 2. Сброс настроек контроллера управления системой
Контроллер управления системой управляет низкоуровневыми элементами вашего Mac, такими как охлаждающие вентиляторы и аккумуляторы. Кроме того, он управляет основными камерами наблюдения в iMac и MacBook. Если ваша камера не работает, это можно исправить, сбросив SMC. Это может показаться несколько подавляющим, но расслабьтесь. Если веб-камера вашего Mac не работает должным образом, вы можете сбросить так называемый контроллер управления системой (SMC). SMC управляет многими элементами оборудования вашего Mac, и его перезагрузка может стать ответом на ваши проблемы.
Кроме того, он управляет основными камерами наблюдения в iMac и MacBook. Если ваша камера не работает, это можно исправить, сбросив SMC. Это может показаться несколько подавляющим, но расслабьтесь. Если веб-камера вашего Mac не работает должным образом, вы можете сбросить так называемый контроллер управления системой (SMC). SMC управляет многими элементами оборудования вашего Mac, и его перезагрузка может стать ответом на ваши проблемы.
- Чтобы сбросить SMC на ранних моделях Mac, убедитесь, что ваш компьютер связан с источником принудительной загрузки, и выключите его. В тот момент, когда он полностью выключен, удерживайте кнопки Shift + Control + Option + Power, пока ваш Mac не перезагрузится.
- Для этого сразу выключите свой Mac и, когда он полностью выключится, удерживайте кнопку принудительного запуска в течение 10 секунд
- Отпустите кнопку питания и через некоторое время снова включите Mac.
- Затем выключите компьютер и удерживайте Shift + Control + Option в течение семи секунд
- Через семь секунд добавьте кнопку Force в микс и удерживайте ее еще семь секунд
- Вручить все ключи и через пару мгновений предать.

Вывод
Впрочем, аппаратура у яблока довольно бодрая. Таким образом, если ваша камера Mac не работает, не зависайте. Оцените все исправления в этом помощнике, и с любой кармой одно из них снова приведет вас в колею. Программные обновления могут быть чем-то вроде лезвия, которое режет в обе стороны. С одной стороны, отсутствие обновления macOS может вызвать проблемы. Тем не менее, опять же, те же самые обновления могут быть причиной этих проблем в любом случае. Кроме того, это включает проблемы с веб-камерой вашего Mac.
Попробовать сейчас
Безопасная загрузка
Попробовать сейчас
Безопасная загрузка
Почему моя веб-камера не определяется?
Неработающая веб-камера может быть связана с неисправностью оборудования , отсутствующими или устаревшими драйверами, проблемами с настройками конфиденциальности или проблемами с антивирусным программным обеспечением .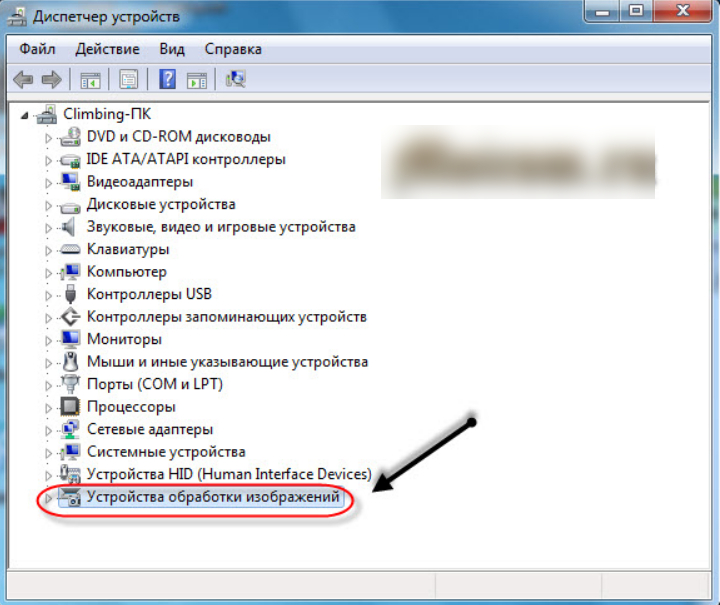 Обычно Windows автоматически устанавливает драйверы устройств при обнаружении нового оборудования.
Обычно Windows автоматически устанавливает драйверы устройств при обнаружении нового оборудования.
Почему моя внешняя веб-камера не работает?
Отключите веб-камеру от компьютера, затем снова подключите ее к компьютеру . Вы также можете попробовать подключить веб-камеру к другому USB-порту, отличному от того, к которому она была подключена ранее. Если отключение и повторное подключение не работает, снова отключите веб-камеру. Перезагрузите компьютер с отключенной веб-камерой.
Как заставить работать камеру aluratek?
Для начала нажмите кнопку «Пуск» ( ), а затем выберите «Камера» в списке приложений или введите «камера» в строке поиска . Если вы хотите использовать камеру в других приложениях, нажмите кнопку «Пуск» ( ), выберите «Настройки» > «Конфиденциальность» > «Камера», а затем включите параметр «Разрешить приложениям использовать мою камеру».
Как подключить веб-камеру HD 1080p к компьютеру?
Подключите кабель USB к свободному порту USB на вашем компьютере . Порты USB находятся на задней панели компьютера или по бокам ноутбука. Более новые операционные системы, такие как Windows 8 и Windows 10, должны распознавать веб-камеру как подключенную. Драйверы обычно устанавливаются автоматически, позволяя компьютеру использовать веб-камеру.
Порты USB находятся на задней панели компьютера или по бокам ноутбука. Более новые операционные системы, такие как Windows 8 и Windows 10, должны распознавать веб-камеру как подключенную. Драйверы обычно устанавливаются автоматически, позволяя компьютеру использовать веб-камеру.
Содержание страницы
1
Как переустановить встроенную веб-камеру?
Переустановите драйвер встроенной камеры.
- Найдите и выберите диспетчер устройств. Найдите камеру в разделе «Камеры».
- Щелкните камеру правой кнопкой мыши и выберите Сканировать на наличие изменений оборудования.
- Подождите, пока сканирование переустановит обновленные драйверы. Перезагрузите компьютер и попробуйте открыть приложение «Камера».
Почему моей веб-камеры нет в диспетчере устройств?
Выберите настройки конфиденциальности камеры. Убедитесь, что опция Доступ к камере для этого устройства включена .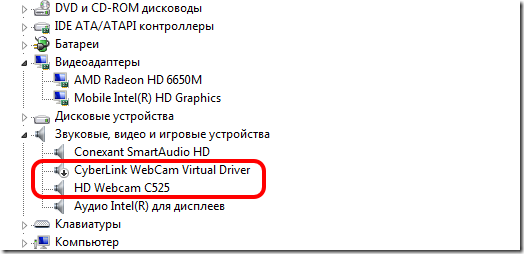 Если вы не видите, что он включен, вы можете нажать кнопку «Изменить», чтобы включить его. Затем вы можете вернуться в диспетчер устройств и проверить, есть ли камера.
Если вы не видите, что он включен, вы можете нажать кнопку «Изменить», чтобы включить его. Затем вы можете вернуться в диспетчер устройств и проверить, есть ли камера.
Как заставить компьютер распознавать мою внешнюю камеру?
Подключите камеру к USB-порту компьютера, который уже распознал мышь или другое устройство . Попробуйте подключить камеру ко всем USB-портам компьютера и проверьте, распознает ли порт камеру.
Как заставить компьютер распознавать внешнюю камеру?
Как подключить веб-камеру к ноутбуку через USB?
- Подключите веб-камеру к ноутбуку.
- Установите программное обеспечение веб-камеры (при необходимости).
- Подождите, пока откроется страница настройки вашей веб-камеры.
- Следуйте инструкциям на экране.
- Нажмите кнопку «Установить», затем выберите настройки и параметры веб-камеры.
Как изменить настройки веб-камеры aluratek?
Перейдите на панель настроек «Безопасность и конфиденциальность».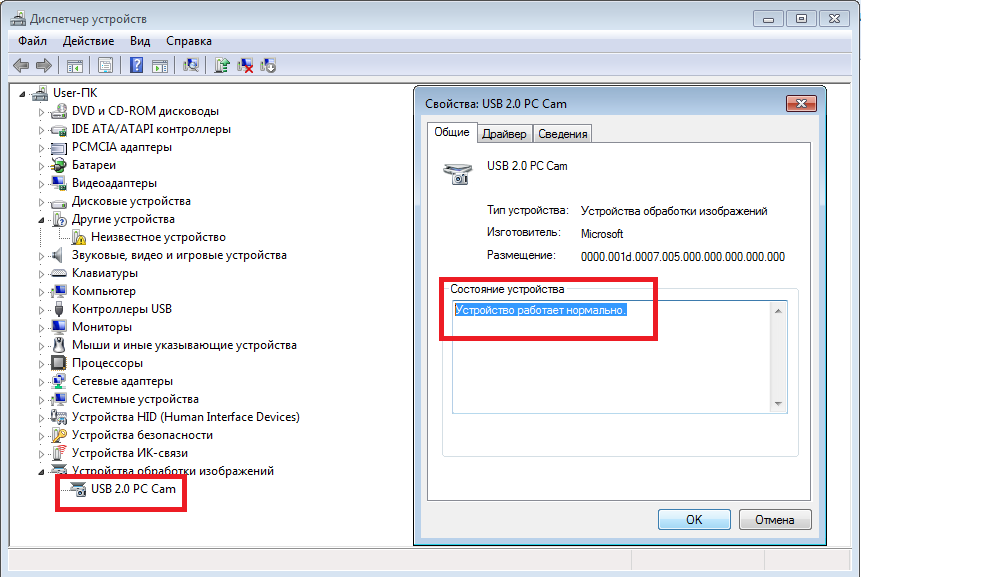 3. Выберите вкладку «Конфиденциальность», затем выберите «Камера» в левом списке. 4. Найдите приложения, для которых вы хотите разрешить доступ к камере, и установите флажок рядом с названием этого приложения, чтобы разрешить доступ к камере для этого приложения.
3. Выберите вкладку «Конфиденциальность», затем выберите «Камера» в левом списке. 4. Найдите приложения, для которых вы хотите разрешить доступ к камере, и установите флажок рядом с названием этого приложения, чтобы разрешить доступ к камере для этого приложения.
Можно ли уменьшить масштаб веб-камеры aluratek?
A: Просто продолжайте нажимать кнопку зума, и в конечном итоге он уменьшит масштаб до исходного самого широкого угла, как только цифровой зум достигнет 100% . Короче говоря, просто продолжайте увеличивать масштаб, и в конечном итоге он уменьшится.
Работает ли aluratek с Mac?
Веб-камера полностью поддерживает plug and play для Windows и MacOS . После подключения камеры к USB-порту компьютера вы можете запустить любое приложение, принимающее видеопоток через USB, например, Skype, и начать пользоваться камерой.
Как проверить, работает ли моя веб-камера?
Введите webcammictest.com в адресную строку браузера.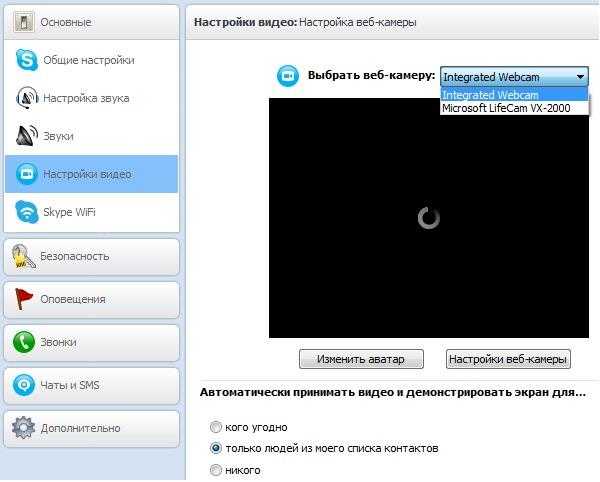 Нажмите кнопку «Проверить мою веб-камеру» на целевой странице веб-сайта. Когда появится всплывающее окно разрешения, нажмите Разрешить. Поток вашей веб-камеры должен появиться в черном поле в правой части страницы, указывая на то, что камера работает.
Нажмите кнопку «Проверить мою веб-камеру» на целевой странице веб-сайта. Когда появится всплывающее окно разрешения, нажмите Разрешить. Поток вашей веб-камеры должен появиться в черном поле в правой части страницы, указывая на то, что камера работает.
Как проверить веб-камеру в Windows 10?
Как протестировать веб-камеру в Windows 10
- Нажмите кнопку «Пуск», расположенную в левом нижнем углу экрана.
- Введите «Камера» в строке поиска и нажмите клавишу «Ввод».
- При необходимости предоставьте доступ к вашему микрофону, веб-камере и местоположению.
- Когда появится приложение камеры, вы увидите себя на экране.
Как включить веб-камеру в Windows 10?
Чтобы открыть веб-камеру или камеру, нажмите кнопку «Пуск», затем выберите «Все приложения», а затем выберите «Камера» в списке приложений . Если у вас несколько камер, вы можете переключаться между ними, выбрав «Изменить камеру» в правом верхнем углу после открытия приложения «Камера».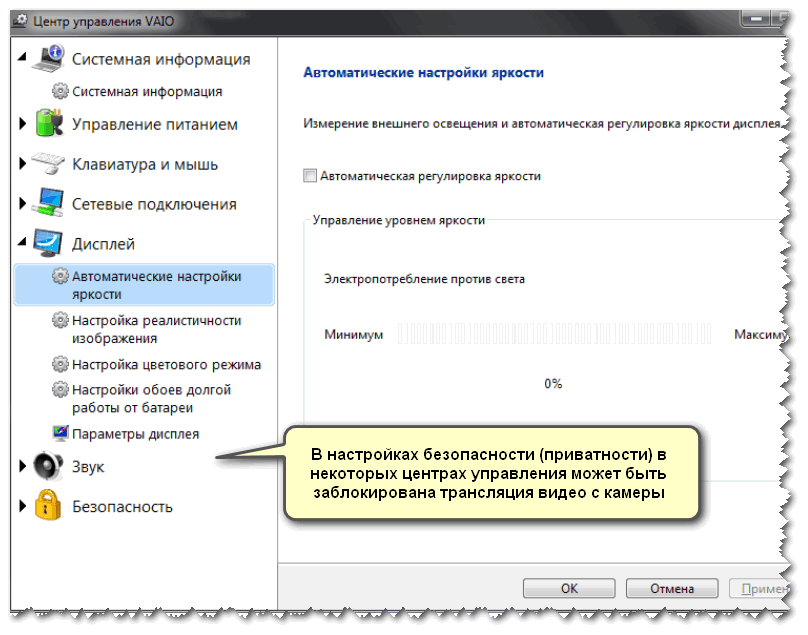
Почему моя веб-камера не работает Windows 7?
Дважды щелкните Устройства обработки изображений, чтобы развернуть список драйверов веб-камеры. Если в списке есть веб-камера HP Webcam-101 или USB-видеоустройство Microsoft, щелкните драйвер правой кнопкой мыши, выберите «Обновить программное обеспечение драйвера» и следуйте инструкциям на экране. . Перезагрузите компьютер, откройте программное обеспечение веб-камеры и повторите попытку просмотра.
Как включить веб-камеру в диспетчере устройств?
Откройте меню «Пуск» и нажмите «Настройки» или используйте сочетание клавиш Windows Key + I.
- На домашней странице «Настройки» нажмите «Устройства».
- Затем щелкните вкладку Камеры в левом столбце.
- Если вы хотите снова включить его позже, просто перейдите в «Настройки»> «Устройства»> «Камеры» и нажмите кнопку «Включить».
Почему моя веб-камера не работает в Windows 10?
Отключите веб-камеру USB, перезагрузите компьютер и снова подключите веб-камеру .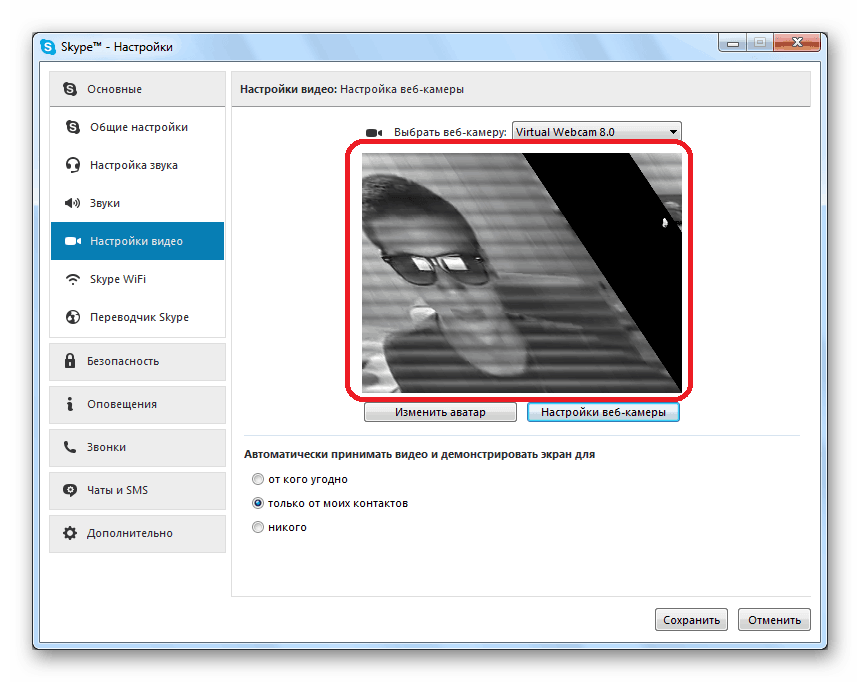 Проверьте наличие обновлений Windows. Обновление Windows 10 может решить любые проблемы, которые у вас возникают, а также загрузить обновления прошивки и драйверов, которые могут повысить производительность вашей веб-камеры. Проверьте корпус камеры.
Проверьте наличие обновлений Windows. Обновление Windows 10 может решить любые проблемы, которые у вас возникают, а также загрузить обновления прошивки и драйверов, которые могут повысить производительность вашей веб-камеры. Проверьте корпус камеры.
Как обновить прошивку aluratek?
AWC02F Обновление прошивки:
- Отключите камеру от источника питания.
- Загрузите оба файла (FW_8M_sc002_ota.bin и FW_8M_sc002_ota.
- Нажмите и удерживайте кнопку сброса, подключите кабель питания USB.
- Отпустите кнопку сброса, когда цвет индикатора изменится с красного на зеленый. Светодиод загорится красным
Что такое веб-камера с разрешением 1080p? речь идет о веб-камере с «нормальным» (3:4, как у сенсора в DSLR-камере) соотношением сторон, вы, скорее всего, увидите разрешение, указанное в мегапикселях.0003
Как подключить камеру aluratek к Chromebook?
Как записать веб-камеру на Chromebook
Что такое телевизионная веб-камера?
Часть ответа кроется прямо в названии. Это веб-камера , предназначенная для телевизоров, а точнее для телевизоров Android, работающих под управлением официальной ОС Android TV версии 8.0 или выше . Все, что вам нужно сделать, это подключить его к USB-порту телевизора с помощью прилагаемого кабеля USB-A к USB-C длиной 1,5 метра, установить Google Duo, и все готово.
Это веб-камера , предназначенная для телевизоров, а точнее для телевизоров Android, работающих под управлением официальной ОС Android TV версии 8.0 или выше . Все, что вам нужно сделать, это подключить его к USB-порту телевизора с помощью прилагаемого кабеля USB-A к USB-C длиной 1,5 метра, установить Google Duo, и все готово.
Как подключить камеру Aluratek к моему Mac?
Подключение к Mac
- Загрузите приложение.
- Открыть androidfiletransfer. урон
- Перетащите Android File Transfer в приложения.
- Запустить передачу файлов Android.
- Подключите рамку к вашему Mac.
- Просмотрите файлы и папки на вашем Mac и скопируйте их в рамку.
Какое приложение использует Алуратек?
Используйте один из следующих способов, чтобы вручную установить приложение Aluratek Smart Frame на свой телефон Android. 1. Нажмите на ссылку ниже, чтобы вручную загрузить приложение на свой телефон Android.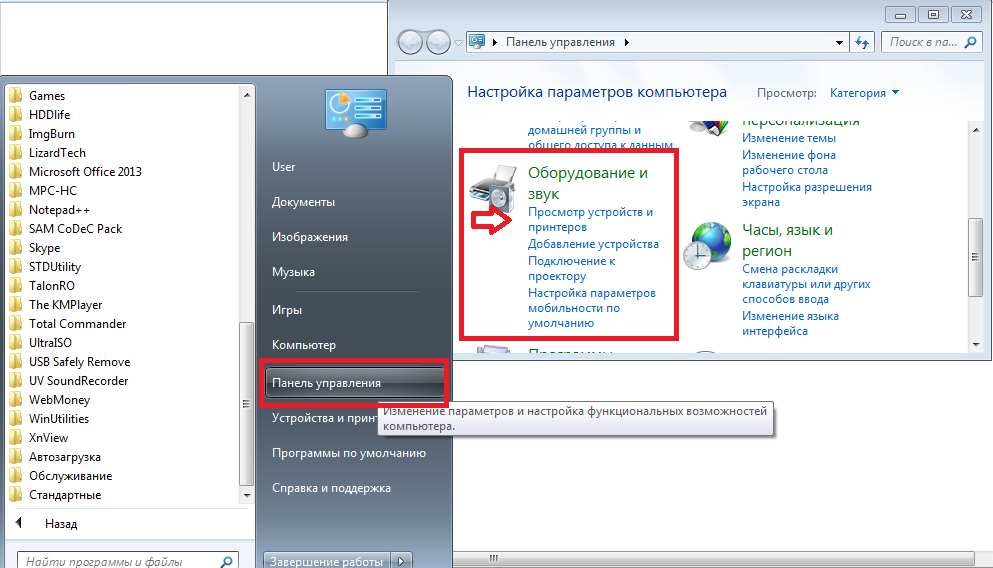
Как крепить рамки Aluratek?
Установите фотоприложение Aluratek
После загрузки откройте приложение и выберите оборудование для переплета. На раме перейдите в «Настройки» > «Информация об устройстве». Введите номер идентификатора фрейма на фрейме в приложение для смартфона, где написано «пожалуйста, введите номер устройства». Выберите «Привязать» в приложении.
Как включить камеру на поверхности?
Скопировано шагов
- Откройте Диспетчер устройств Windows (щелкните правой кнопкой мыши в меню Windows, выберите Диспетчер устройств)
- Прокрутите вниз до раздела «Системные устройства»; нажмите, чтобы развернуть меню.
- Дважды щелкните Microsoft Camera Front или Microsoft Camera Rear.
- Выберите «Включить устройство» на камере, которую вы хотите использовать; Выберите «Отключить устройство» на другом.
Как включить веб-камеру в Windows 7?
Для этого:
- Нажмите «Windows» + «I», чтобы открыть настройки.

 На ней не должно быть трещин, царапин и других серьезных дефектов.
На ней не должно быть трещин, царапин и других серьезных дефектов.

 Однако у других пунктов очистка необходима.
Однако у других пунктов очистка необходима.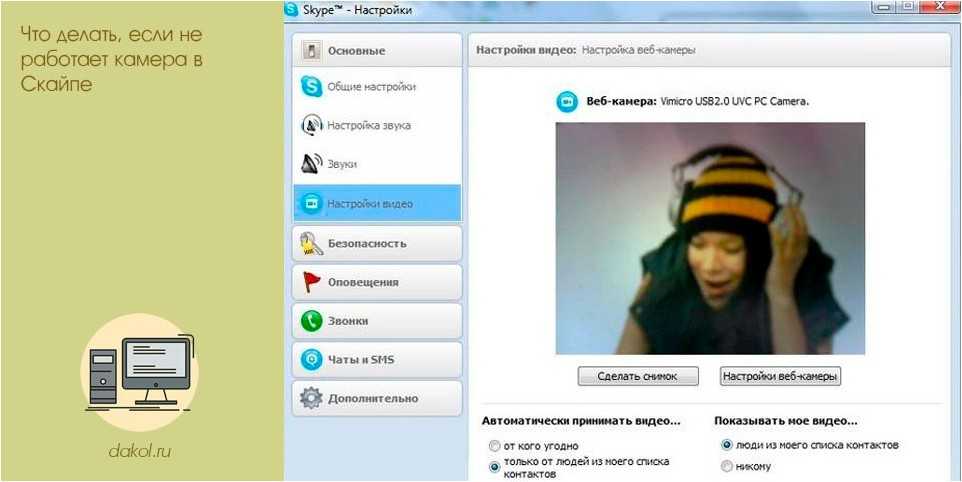
 Просто нажмите “Готово”.
Просто нажмите “Готово”.