Как узнать скорость интернета своего компьютера: Как проверить скорость интернета — на компьютере Windows, стандартные средства ОС и онлайн-сервисы
Содержание
Как проверить скорость интернета на компьютере?
Еще каких-нибудь десять лет назад скоростное интернет-соединение было практически не доступно обывателям. Конечно, в крупных городах провайдеры развивались достаточно быстро, чего не скажешь о некоторых далеких областях. Сегодня, к счастью, с интернетом проблем нет даже в тех городах, где проживает меньше миллиона человек. Более того, даже в небольшом малоквартирном доме может присутствовать сразу несколько провайдеров, предоставляющих услуги связи и зачастую у них различаются условия. Мы же выбираем наиболее быстрый и недорогой вариант. Но как узнать, что он действительно быстрый? Проверить скорость интернета!
К слову, проверку можно устроить и по другим причинам. Например, вы перешли на повышенный тариф, однако фактически никакой разницы в скоростных характеристиках не видите. Ничего удивительного, поскольку загрузка сайта зависит не только от возможностей вашего канала, но и от хостинга, на котором находится тот или иной веб-ресурс. Реальную же прибавку можно ощутить только при скачивании фильма или какой-то программы.
Реальную же прибавку можно ощутить только при скачивании фильма или какой-то программы.
Стоит также отметить, что фактически существует две различных скорости: скорость приема и отдачи. Именно соотношение этих двух скоростей зачастую сказывается на стоимости подключения и продления услуги, за которую вы ежемесячно платите определенную сумму. К слову, в нашей стране абоненты платят за интернет совсем немного, даже в Европе эти цифры выше в несколько раз. А вот кто действительно много платит за связь, так это юридические лица — у них попросту нет выбора. С другой стороны, они могут использовать 3G или 4G связь. Последняя, к примеру, отлично развита в некоторых крупных городах и стоит совсем недорого.
Впрочем, хватит лирики. Давайте приступать непосредственно к самим замерам. Только не забудьте предварительно закрыть все активные программы, в первую очередь торрент-клиент и мессенджер. Если в браузере происходит скачивание файла, обязательно приостановите его. Наконец, можно также отключить брандмауэр Windows, что бы получить наиболее достоверные результаты.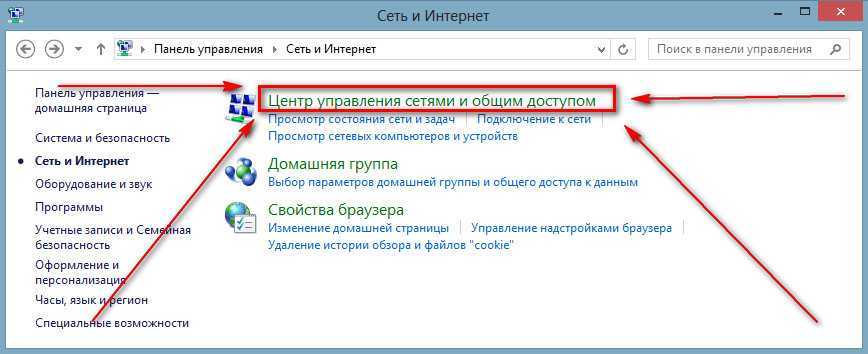
Наиболее простым и одним из самых популярных способов по измерению скорости соединения являются всевозможные сервисы. В их когорту входит небезызвестный Яндекс.Интернетометр, который пользуется заслуженной популярностью у наших пользователей.
Откройте страницу https://internet.yandex.ru/. В левой части экрана вы увидите свой IP-адрес, ваш текущий браузер, местоположение и регион, который, к слову, можно сменить. Здесь же находится кнопка «Измерить скорость», на которую вам и требуется нажать.
Нажав на кнопку, необходимо подождать некоторое время, пока происходят замеры. Стоит отметить, что во время этого действия ваш компьютер отсылает и посылает определенное количество информации. И только после того, как данная процедура будет закончена, на экране своего монитора вы увидите заветные цифры в режиме онлайн.
Как вы можете заметить, речь идет как о входящем интернет-соединении, так и исходящем. Вы можете провести замеры еще раз и цифры наверняка будут различаться, но не значительно. Не удивляйтесь, в этом нет ничего необычного.
Не удивляйтесь, в этом нет ничего необычного.
Speedtest.net получил огромную популярность по всему миру и сегодня это один из наиболее популярных сайтов, позволяющих измерить скорость. Несмотря на то, что сервера ресурса находятся в одном из штатов США, для проверки соединения используется наиболее близкий для вас сервер. Впрочем, вы можете использовать любой из них, находящихся по всему миру. Хоть в Африке.
Единственный минус (а для кого-то это будет плюс) — сайт полностью создан на флэше, а значит, возможны некоторые «тормоза» в его работе. Впрочем, на конечный результат это ни в коем случае влияния не оказывает.
Итак, открываем https://www.speedtest.net/ и ждем, пока полностью загрузится стартовая страница. Система автоматически определяет ваше текущее местоположение, после чего покажет наиболее близкие к вам серверы. Можете выбрать любой из них самостоятельно или просто нажмите на кнопку «НАЧАТЬ ПРОВЕРКУ». Дождитесь результата.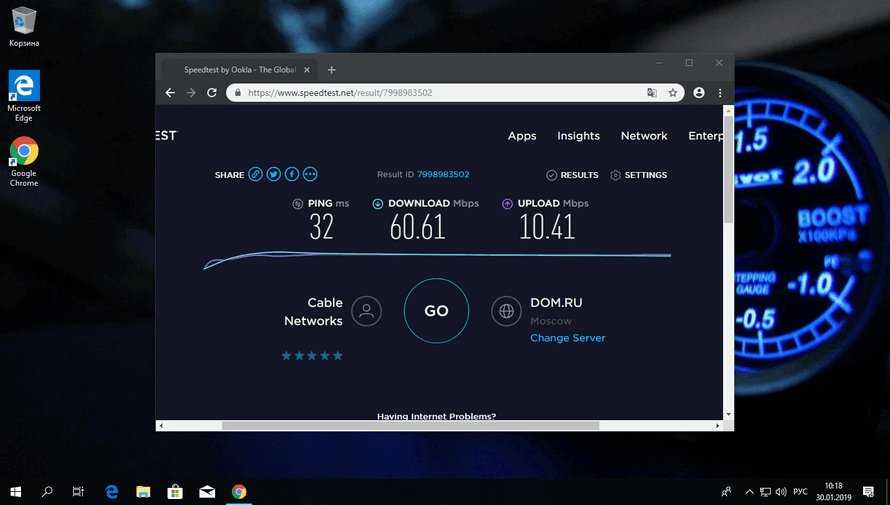
После тестирования вы увидите такую замечательную картинку:
Примечательно, что для нее дается код и вы можете разместить это изображение на форуме или сайт. Для чего? Ну скажем для того, что бы похвалиться скоростью.
Кстати, если вы зарегистрируйтесь на проекте, то для вас станет доступной опция «История все проверок». Вы можете сравнить ваши измерения за определенный период времени.
В России 2ip.ru не менее популярен, чем предыдущий сервис, о котором мы вам только что рассказали. Впрочем, какой из них лучше, а какой хуже, решать только вам.
Откройте адрес https://2ip.ru/ и в правой части экрана выберите раздел «Скорость интернет соединения», как это показано на скриншоте:
Перед вами откроется окно, в котором вы можете ввести имя своего провайдера, а также заявленную им скорость. Если вам неизвестны эти данные, то можете ничего не писать. Просто нажмите на кнопку «Тестировать». Для повторных проверок требуется ввести капчу, но не переживайте — она очень легкая.
После того, как вы получите результат, то сможете его беспрепятственно публиковать на различных сайтах или форумах, так как для этого прилагается код для вставки изображения.
Хотелось бы заметить, что 2ip.ru предлагает массу всевозможных сервисов, включая информацию об IP-адресе сайта, времени реакции вашего компьютера, времени загрузки файла, безопасности ПК и так далее. И всем этим можно пользоваться совершенно бесплатно.
Думаем, на сегодня сервисов предостаточно. Да и куда больше? Теперь же мы расскажем о другом способе, который очень точно показывает скоростные характеристики соединения, а если быть точнее — скорость скачивания.
Для этого вам понадобится любой торрент-клиент. Допустим, это может быть uTorrent. Откройте его, зайдите на любой сайт, где раздаются торрент-файлы, выберите какой-нибудь из них и начните его скачивать.
Сразу скажем, что файл лучше выбирать побольше, объемом хотя бы несколько сотен Мб.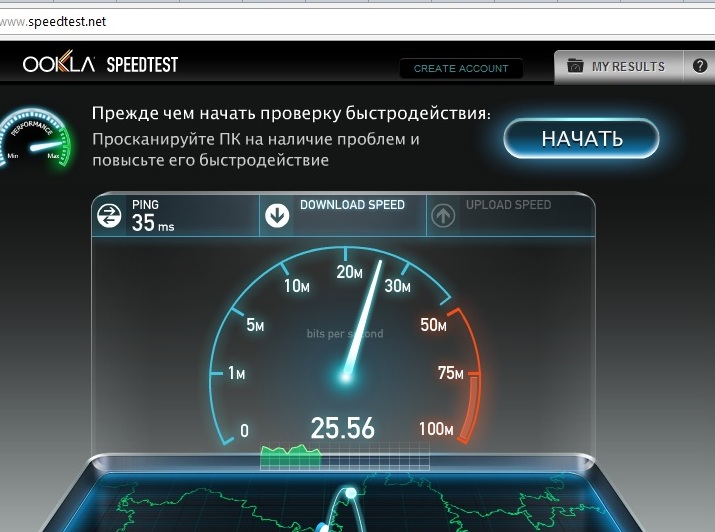 Кроме того, крайне желательно, что бы количество сидов составляло не менее 50 человек, ведь только тогда можно быть точно уверенным в поставленном эксперименте.
Кроме того, крайне желательно, что бы количество сидов составляло не менее 50 человек, ведь только тогда можно быть точно уверенным в поставленном эксперименте.
Запускаете клиент и ждете некоторое время. Как только скорость устанавливается примерно на одном уровне, можете сохранить ее — это скорость скачивания вашего соединения.
Как проверить скорость компьютера? Увеличить скорость компьютера
Зачем делать тесты, проверяющие скорость компьютера? Определяются задачи, которые компьютер может выполнить и комплектующие для последующей замены. Как проверить скорость компьютера вы узнаете в этой статье. Также, мы разберем как увеличить скорость компьютера с помощью проверенных методов.
Как проверить скорость компьютера или ноутбука?
- Определить индекс уровня производительности Виндовс.
В седьмой и восьмой версии Виндовс установлена стандартная программа, дающая оценку производительности (индекс). За средний показатель берется наименьшая оценка одного из компонентов (процессора, оперативной памяти, графики и жесткого диска).
Функция отсутствует в версиях ХР и 10, рассчитать индекс производительности можно через командную строку или PowerShell (на скриншоте команда, вычисляющая оценку и результат выполнения).
- как проверить скорость компьютера через диспетчер задач.
Нажмите CTRL+ALT+Delete, выбрав в диалоговом окошке «Диспетчер задач». Откройте вкладку «Производительность».
Быстродействие компонентов аппаратной системы компьютера представлена в виде графиков.
- Использовать соответствующие программы.
Скачайте одну из программ, собирающих данные о состоянии компьютера с веб-страниц разработчиков (Everest, 3DMark, PCMark и т. д.).
Как повысить скорость компьютера
1. Замена комплектующих (оперативки, жесткого диска, видеокарты или процессора).
«Слабое звено» в сборке определяется при помощи индекса производительности. Предпочтительнее заменить процессор – от скорости обработки данных процессором зависит быстродействие других комплектующих.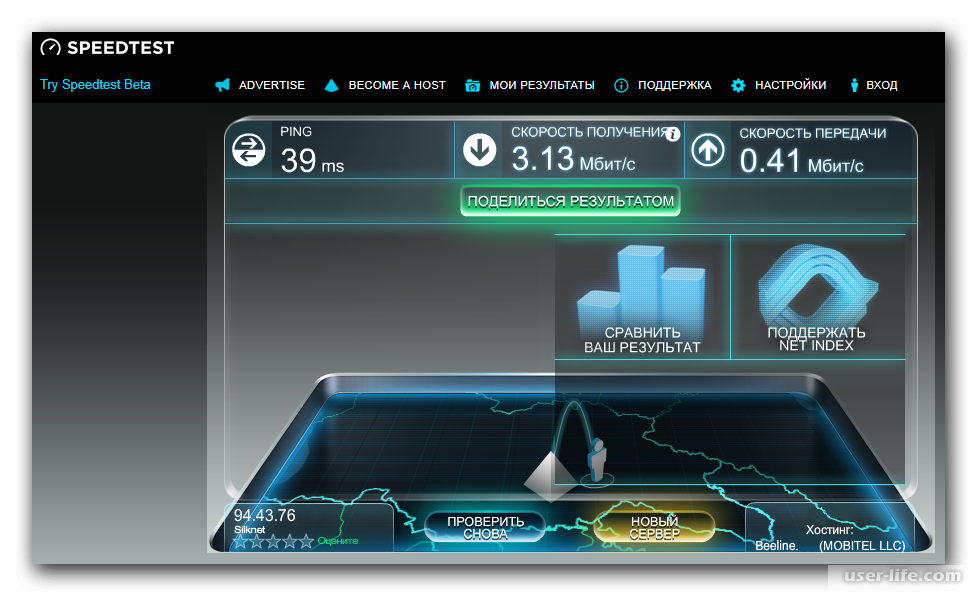
2. Очистка жесткого диска, проверка на вирусы.
Дополнительно почистите системный блок компьютера или систему охлаждения ноутбука. Из-за перегрева материнской платы быстродействие ощутимо снижается.
3. Дефрагментация HDD.
Дефрагментация позволяет собрать части информации, хранящейся на диске, в одно целое. Тем самым время на обращение к документу или файлу уменьшается, а общая производительность повышается.
Раздел диска, где хранятся файлы операционной системы, должен содержать как минимум 1 Гб свободного пространства, а весь жесткий диск – не менее 30% от полного объема.
4. Переустановка ОС.
Не обязательно действовать по принципу «семь бед – один ресет». Но если Вы часто загружаете новые программы на компьютер или удаляете старые – части деинсталлированных программ будут оставаться в папках на диске, в записях реестра и т. д. Если Вы не уверены, что правильно почистите реестр или системное хранилище – переустанавливайте Виндовс раз в год.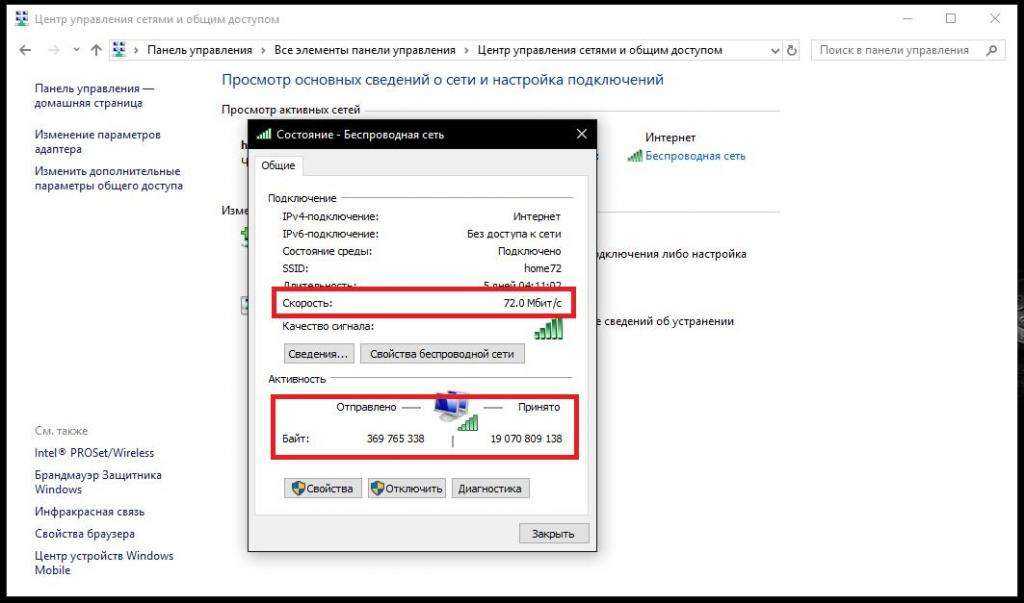
5. Изменение параметров БИОСа.
BIOS – это подпрограмма, автоматически запускающаяся при включении устройства. Она содержит минимальные настройки ПК.
Зайдите в меню БИОСа (при запуске ОС нажмите F2, F10 или Delete, в зависимости от модели ноутбука) и выставьте оптимальные параметры, отметив пункт «Load Optimal Settings».
Если компьютер тормозит и вы не можете справиться с этим самостоятельно, ты обратитесь в наш ремонт компьютеров! Выезд мастера и диагностика компьютера производятся бесплатно.
Закажите бесплатный выезд мастера в своем городе!
[contact-form-7 id=”11837″ title=”Вызов мастера ГОРИЗОНТАЛЬНАЯ”]
Если много программ на компьютере (игры, текстовые редакторы, утилиты и т. п.), то он будет тормозить. Как освободить ресурсы?
1. Завершите работу неиспользуемых приложений. Справа внизу монитора располагаются значки работающих программ, и некоторые из них действуют в фоновом режиме. Правый клик по иконке программы → Выход.
Или воспользуйтесь Диспетчером задач (CTRL+ALT+Delete), где завершите ненужные процессы.
2. Оптимизируйте режим автозагрузки. Зажмите одновременно сочетание клавиш Win (с логотипом Виндовс) и R, наберите в диалоговом окошке msconfig. На вкладке «Автозагрузка» проверьте программы и отключите утилиты, которые не нужны Вам при каждом запуске устройства (программы для принтеров, скриншотов, CCleaner и т. д.).
3. Модифицируйте стиль рабочего стола. Зайдите в Панель управления → Система и безопасность → Другие параметры системы. Кликните по надписи «Дополнительно» и «Быстродействие». В настройках выберите «Визуальные эффекты и отметьте галкой надпись «Обеспечить наилучшее быстродействие».
Как проверить скорость компьютера и быстроту загрузки веб-страниц
Скорость загрузки сайтов на ПК или ноутбуке проверяется в онлайн-режиме (на Ваш компьютер не будут загружены специальные программы и утилиты). Перейдите по ссылкам, запустив тестирование:
- http://2ip.
 ru/speed/
ru/speed/ - http://ru/
- http://internet.yandex.ru/
Значения скорости по результатам тестирования измеряются в Кбит/с или Мбит/с. Разделите значения на 8, чтобы получить обычные килобайты и мегабайты в секунду.
Например, на сайте провайдера в описании тарифа указана скорость – 80 Мбит/с. Подключившись к тарифу, Вы получите загрузку веб-страниц с быстротой 10 мегабайт в секунду.
Программное обеспечение, оценивающее скорость загрузки веб-страниц
Быстрая загрузка интернет-сайтов удобна как для пользователей, так и для поисковых систем. Однако, не все веб-мастера это понимают. При посещении некоторых сайтов компьютер может даже зависнуть. Это происходит по причине того, что веб ресурс плохо оптимизирован и использует ресурсы компьютера для загрузки.
Поэтому, прежде чем грешить на свой компьютер, следует измерить скорость загрузки самого ресурса. Если показатели будут плохие, то значит тормозит не ваш компьютер а сам сайт.
Перечень программ, позволяющих оценить быстроту загрузки сайта:
- Google PageSpeed Insights
Созданный разработчиками компании Google инструмент ставит оценку скорости от 0 для 100. Удобен тем, что выдает и результат тестирования, и рекомендации по ускорению загрузки, указывая на «слабые места» сайта.
Удобен тем, что выдает и результат тестирования, и рекомендации по ускорению загрузки, указывая на «слабые места» сайта.
- Pingdom Tools
Вычисляет среднее время, требующееся для загрузки страницы и количество обращений к серверу за конкретный период. Каждый запрос к серверу раскладывается на полученные скрипты, изображения и другие элементы страницы, далее по этим данным определяются компоненты, замедляющие загрузку.
- WhichLoadFaster
Программа пригодится веб-разработчикам для оценки производительности своего сайта и сайта-конкурента. Демонстрирует сравнение двух сайтов и выделяет ту страницу, которая прогрузилась быстрее.
- GTmetrix
Отличается от подобных утилит тем, что содержит историю, позволяющую проследить развитие сайта и проверить, ускорилась или замедлилась загрузка. При нахождении неполадок выдает рекомендации от Yahoo и Google, сначала загружая приоритетные для пользователя.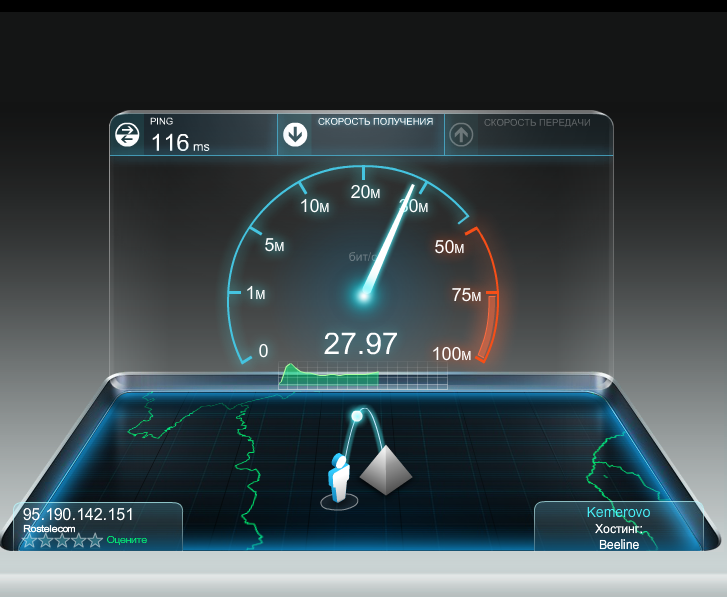
Как узнать, сколько ядер на компьютере?
Чтобы определить, сколько на компьютере ядер, не нужно устанавливать новое ПО на устройство. Воспользуемся встроенными инструментами Windows.
Меню Пуск → правый клик по «Компьютер» → Диспетчер устройств.
В появившемся окне разворачиваем ветвь «Процессоры». Число элементов в выпадающем списке – это и есть количество ядер на ноутбуке/компьютере.
Второй способ, как определить число ядер:
- Кликните правой клавишей мышки на пустом пространстве панели быстрого доступа.
- В списке выберите «Запустит диспетчер задач».
- Откройте вкладку «Быстродействие».
- Вверху окна – несколько окошек хронологии загрузки ЦП. Число окошек равно числу ядер процессора. По графикам в окошках видно, насколько загружена центральная память за прошедший период времени.
Для 7, 8 и 10 версий Windows выпускают ноутбуки с четырехядерными процессорами. Поэтому, если на Вашем устройстве меньше четырех ядер, для увеличения быстродействия устанавливайте подходящую версию ОС.
Поэтому, если на Вашем устройстве меньше четырех ядер, для увеличения быстродействия устанавливайте подходящую версию ОС.
Интернет-соединение: Как проверить, насколько быстро установлен ваш компьютер | Малый бизнес
Стив Макдоннелл
Если большую часть времени, которое вы проводите за компьютером, связано с доступом в Интернет, скорость вашего компьютера, вероятно, не так важна, как скорость вашего интернет-соединения. Если вы не уверены, насколько быстрое у вас подключение к Интернету, существует множество бесплатных инструментов, которые помогут вам это выяснить. Запустите три отдельные утилиты и усредните результаты вместе. Сравните результаты со скоростью, которую вы ожидаете от своего интернет-провайдера, чтобы убедиться, что у вас нет проблем с сетью, о которых никто не знает.
Узнайте скорость загрузки и выгрузки, которую вы ожидаете от своего интернет-провайдера. См. свой ежемесячный счет за Интернет-услуги или обратитесь к представителю службы поддержки вашего интернет-провайдера.
 Например, вы можете ожидать загрузку со скоростью 30 Мбит/с и отгрузку со скоростью 3 Мбит/с.
Например, вы можете ожидать загрузку со скоростью 30 Мбит/с и отгрузку со скоростью 3 Мбит/с.Проверьте скорость интернет-соединения, запустив утилиту Speedtest.Net. Подождите, пока инструмент загрузится, и нажмите «Начать тестирование», чтобы запустить его. Обратите внимание на скорость загрузки и скорость загрузки. Например: 30,12 Мбит/с и 3,16 Мбит/с.
Запустите тест скорости широкополосных отчетов DSL. Выберите тест скорости Flash или Java и выберите ближайший сервер, способный выполнить тест. Запишите скорость загрузки зеленым цветом, а скорость загрузки красным. Например: 27 634 Кбит/с и 2 964 Кбит/с.
Запустите тест скорости SpeakEasy. Выберите ближайший к вам город, чтобы начать тест и просматривайте показания скорости по мере выполнения теста. Запишите скорость загрузки и скорость загрузки. Например: 32,84 Мбит/с и 3,15 Мбит/с.
Преобразуйте результаты отчетов широкополосной DSL из кбит/с в Мбит/с, разделив их на 1000.
 Например:
Например:27 634 Кбит/с = 27,6 Мбит/с (загрузка) 2 964 Кбит/с = 2,96 Мбит/с (загрузка)
Сложите три скорости загрузки вместе и разделите на три, чтобы вычислить среднее значение. Рассчитайте среднюю скорость загрузки. Например:
Загрузка: 30,12 Мбит/с + 27,63 Мбит/с + 32,84 Мбит/с = 90,59 Мбит/с / 3 = 30,20 Мбит/с Загрузка: 3,16 Мбит/с + 2,96 Мбит/с + 3,15 Мбит/с = 90,27 Мбит/с / 3 = 3,09 Мбит/с
Рассчитайте 90 процентов скорости, указанной вашим интернет-провайдером, чтобы учесть колебания из-за сетевого трафика. Например, 30 Мбит/с * 0,90 = 27 Мбит/с для загрузки и 3 Мбит/с * 0,90 = 2,7 Мбит/с для загрузки.
Сравните свою среднюю скорость с ожидаемой. Обратитесь к своему интернет-провайдеру, если есть значительное расхождение в скорости загрузки или выгрузки, так как у вас может возникнуть проблема с одним, а не с другим.
Ссылки
- Какой у меня IP: Тест скорости Интернета
- Microsoft Windows: Почему у меня такое медленное подключение к Интернету?
- Беспроводные сети в развивающихся странах: практическое руководство по планированию и построению недорогой телекоммуникационной инфраструктуры Тест скорости
Советы
- Если вы ожидали скорость загрузки 30 Мбит/с и отгрузки 3 Мбит/с, а ваша средняя скорость составляла 22 Мбит/с или ниже для загрузки или 2,2 Мбит/с или ниже для загрузки, вам следует связаться со своим интернет-провайдером, чтобы узнать, есть ли проблема, о которой никто не знает.
 Сообщите им результаты тестов и время суток, когда вы сдавали тесты.
Сообщите им результаты тестов и время суток, когда вы сдавали тесты.
Предупреждения
- Если у вас подключение к Интернету со скоростью 30 Мбит/с или выше и вы подключаетесь к Интернету через сеть Wireless-G, ваша максимальная скорость, скорее всего, определяется вашей беспроводной технологией, а не интернет-службой. Хотя максимальная скорость маршрутизатора Wireless-G составляет 54 Мбит/с, фактическая скорость обычно составляет около 22 Мбит/с.
Writer Bio
Опыт Стива Макдоннелла в управлении бизнесом и запуске компаний дополняет его технические знания в области информации, технологий и человеческих ресурсов. Он получил степень в области компьютерных наук в Дартмутском колледже, работал в редакционном совете WorldatWork, вел блог Spotfire Business Intelligence и опубликовал книги и главы в книгах для International Human Resource Information Management и Westlaw.
Как ускорить Интернет в Windows: 7 советов и хитростей
Страдаете от медленного интернет-соединения? Это чрезвычайно неприятная проблема, а это означает, что большинство людей в какой-то момент зададутся вопросом, как ускорить работу в Интернете.
Мы здесь, чтобы помочь. Давайте рассмотрим некоторые общие советы по Windows, которые, надеюсь, увеличат скорость вашего интернета на вашем ПК с Windows.
Первое: проверьте скорость соединения
Для начала зайдите на Speedtest.net, чтобы измерить скорость и качество соединения. Просто нажмите Перейти и дайте приложению минуту для запуска.
Вы увидите три статистики, связанные с вашим интернет-соединением:
- Пинг , также называемый задержкой , — это количество миллисекунд, которое требуется для получения ответа после отправки запроса на сервер. Чем меньше это число, тем лучше ваше соединение с этим сервером. Это особенно важно в онлайн-видеоиграх, так как высокий пинг приводит к задержке.
- Скорость загрузки , измеряемая в мегабитах в секунду (Мбит/с), показывает, насколько быстро ваш компьютер может получать данные с удаленных серверов. Чем выше скорость загрузки, тем быстрее вы сможете загружать файлы, транслировать видео и т.
 д.
д. - Скорость загрузки , также измеряемая в Мбит/с, показывает, насколько быстро ваш компьютер может отправлять данные на другие устройства в Интернете. Чем выше эта скорость, тем быстрее вы сможете выполнять такие задачи, как загрузка файлов на веб-сайт. Это число обычно ниже вашей скорости загрузки, поскольку большая часть онлайн-активности связана с загрузками.
Подробнее: Какой должна быть скорость вашего интернета?
Собирая их вместе, мы часто используем термин пропускная способность для описания объема информации, которую вы можете передать через Интернет за определенное время.
Воспринимайте полосу пропускания как водопроводную трубу, ведущую в ваш дом. Если один человек захочет принять душ, он получит приятный опыт. Но когда шесть человек пользуются водой одновременно в разных местах, давление падает у всех.
Пропускная способность сети работает таким же образом. Одно устройство скачивает большие файлы без проблем. Но когда в вашей сети есть шесть устройств, пытающихся одновременно транслировать видео 4K, играть в онлайн-игры и т. д., каждое из них может использовать только часть общей пропускной способности.
Но когда в вашей сети есть шесть устройств, пытающихся одновременно транслировать видео 4K, играть в онлайн-игры и т. д., каждое из них может использовать только часть общей пропускной способности.
Теперь давайте рассмотрим некоторые настройки, которые вы можете сделать, чтобы улучшить скорость вашего интернета в Windows. Хотя вы не можете волшебным образом увеличить скорость вашего интернет-провайдера, вы можете лучше использовать доступную вам полосу пропускания.
1. Закройте сетевые приложения
Как уже говорилось, если одна программа интенсивно использует сеть, пострадают другие приложения. Из-за этого, когда вы сталкиваетесь с низкой скоростью, вам следует проверить, какие приложения используют ваше сетевое соединение, и при необходимости закрыть их.
Чтобы сделать это в Windows, нажмите Ctrl + Shift + Esc , чтобы открыть диспетчер задач. Нажмите Подробнее , чтобы развернуть окно, если это необходимо. Затем на вкладке Processes щелкните заголовок Network , чтобы отсортировать запущенные приложения по использованию ими сети.
Если что-то использует чрезмерную пропускную способность, вы должны закрыть его, чтобы освободить ресурсы для других приложений. Это особенно важно, если вы хотите выполнять действия с интенсивным использованием сети, например, играть в онлайн-игры или загружать видео.
Некоторые распространенные сетевые виновники включают в себя:
- Облачные сервисы хранения, такие как Dropbox, синхронизирующие множество файлов
- Программное обеспечение для торрентов
- Загрузка файлов в браузере
- Просмотр видео, особенно в формате 4K
- Потоковая передача на такой сервис, как Twitch
2. Просмотрите другие устройства в вашей сети
Если у вас по-прежнему наблюдается медленное сетевое соединение после закрытия приложений, проблема может заключаться в другом устройстве в вашей сети. Может быть, кто-то еще смотрит Netflix на своем планшете, загружает файлы на свой компьютер или играет в игры на своей консоли.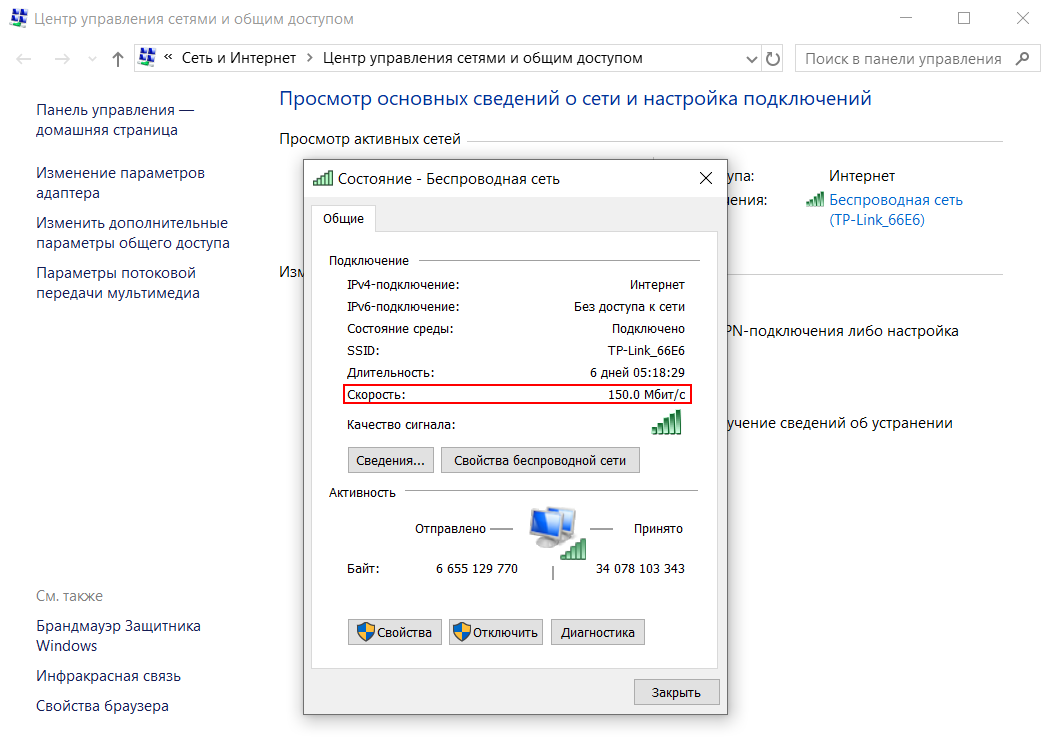
В таких случаях вам следует проконсультироваться с другими людьми в вашем доме. Надеюсь, вы сможете настроить их системы с помощью советов, упомянутых здесь, или найти способ лучше разделить пропускную способность.
Также целесообразно проверить наличие распространенных причин, замедляющих работу вашей сети Wi-Fi. Возможно, вам придется перейти на более выгодный план соединения с вашим провайдером, если вы хотите, чтобы несколько устройств были подключены к Интернету и одновременно выполняли сетевые действия.
3. Измените свой канал Wi-Fi
Ваш беспроводной маршрутизатор осуществляет вещание по определенному каналу. Из-за большого количества устройств, использующих Wi-Fi, и множества сетей в многолюдных местах, таких как многоквартирные дома, некоторые каналы могут создавать помехи.
Если вы испытываете низкую скорость интернета только при подключении к Wi-Fi, изменение канала может решить вашу проблему. Инструкции см. в нашем полном руководстве по изменению канала Wi-Fi вашего маршрутизатора.
4. Настройте параметры доставки Центра обновления Windows
Центр обновления Windows в Windows 10 включает функцию однорангового обмена. Это позволяет компьютерам обмениваться загружаемыми обновлениями с другими машинами. Хотя в теории это хорошая идея, она также может привести к потере пропускной способности.
Чтобы настроить этот параметр, откройте Настройки > Обновление и безопасность > Оптимизация доставки . Здесь вы можете полностью отключить функцию обмена обновлениями, отключив ползунок Разрешить загрузку с других компьютеров .
Если хотите, вы можете вместо этого включить это и выбрать опцию ПК в моей локальной сети . Это не позволяет вашей системе делиться обновлениями со случайными компьютерами в Интернете, но при этом отправлять их на другие компьютеры в вашей сети. Для домов с несколькими системами Windows 10 это может уменьшить общее использование пропускной способности для обновлений.
Чтобы дополнительно настроить пропускную способность, используемую Windows 10, щелкните ссылку Дополнительные параметры под этими кнопками. На этой странице вы найдете флажки и ползунки, чтобы ограничить пропускную способность, которую Windows использует при загрузке обновлений в фоновом или активном режиме. Вы также можете ограничить пропускную способность, которую функция обмена обновлениями использует для загрузки.
5. Ограничение использования пропускной способности для приложений
Ограничение Центра обновления Windows — это здорово; вам следует подумать о том, чтобы сделать то же самое для других приложений. Некоторые, например приложения для резервного копирования и облачного хранилища, позволяют ограничить использование полосы пропускания в своих настройках.
Например, в Dropbox вы можете щелкнуть его значок на панели задач, затем щелкнуть значок своего профиля и выбрать Настройки . В появившемся окне выберите вкладку Bandwidth и вы можете ограничить скорость загрузки и Скорость загрузки .
Что делать, если вы хотите ограничить использование полосы пропускания приложением, в котором нет встроенной этой опции? Мы рассмотрели приложения, которые позволяют ограничивать пропускную способность Интернета, используемую программами в Windows.
Чтобы узнать, какие приложения используют больше всего данных на вашем ПК, перейдите в раздел «Настройки» > «Сеть и Интернет» > «Статус» . Вверху, где вы видите свое текущее соединение, нажмите кнопку Использование данных , и вы увидите разбивку использования по приложениям. Это дает вам представление о том, какие из них вам, возможно, придется ограничить.
6. Отключить лимитные подключения
Windows 10 позволяет установить подключение как лимитное. Это удобно, когда вам нужно сохранить объем данных, который вы используете, например, в точке доступа Wi-Fi от вашего мобильного оператора. Но если вы случайно включили эту опцию для своей домашней сети, некоторые приложения и функции могут замедлить работу для сохранения данных.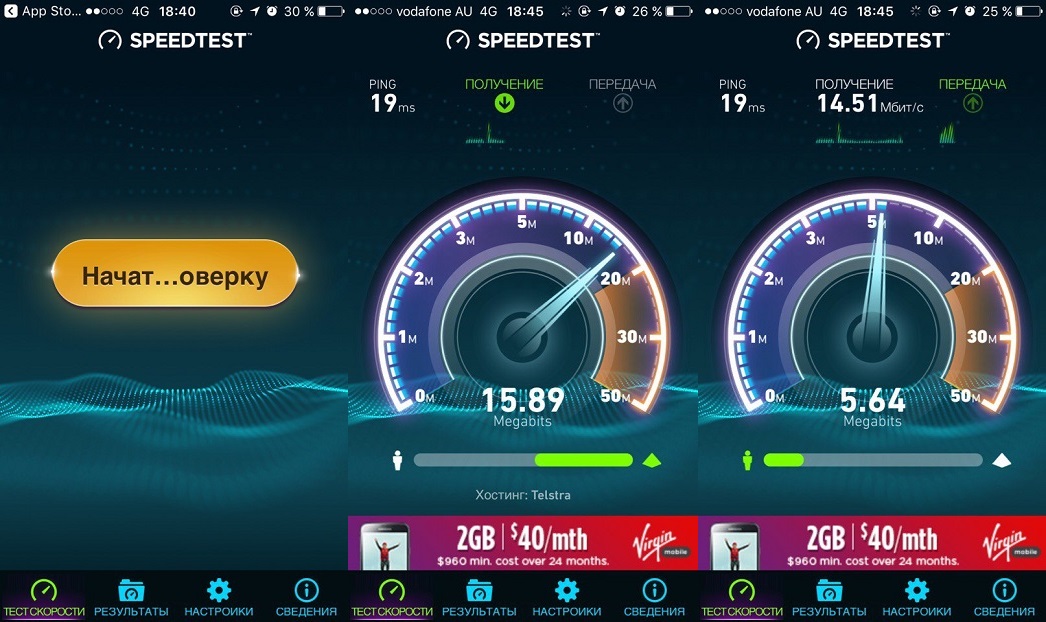
Чтобы узнать, измеряется ли ваше текущее сетевое подключение, снова посетите Настройки > Сеть и Интернет . Вкладка Статус нажмите кнопку Свойства , которая появляется под вашим текущим именем соединения. В этом меню под заголовком Измеряемое соединение отключите ползунок Установить как измеряемое соединение , если он включен.
После отключения проверьте, работает ли ваше сетевое соединение так, как вы ожидаете.
7. Измените свой DNS-сервер
Если ничто из вышеперечисленного не помогло увеличить скорость вашего Wi-Fi, вы можете рассмотреть возможность настройки DNS-серверов, которые использует ваш компьютер (или вся сеть). DNS или система доменных имен — это протокол, который переводит удобочитаемые имена веб-сайтов (например, makeuseof.com ) в машиночитаемые IP-адреса (например, 34.233.102.111 ).
Когда ваш компьютер должен сделать DNS-запрос, он проходит через сервер, оборудованный для этой цели.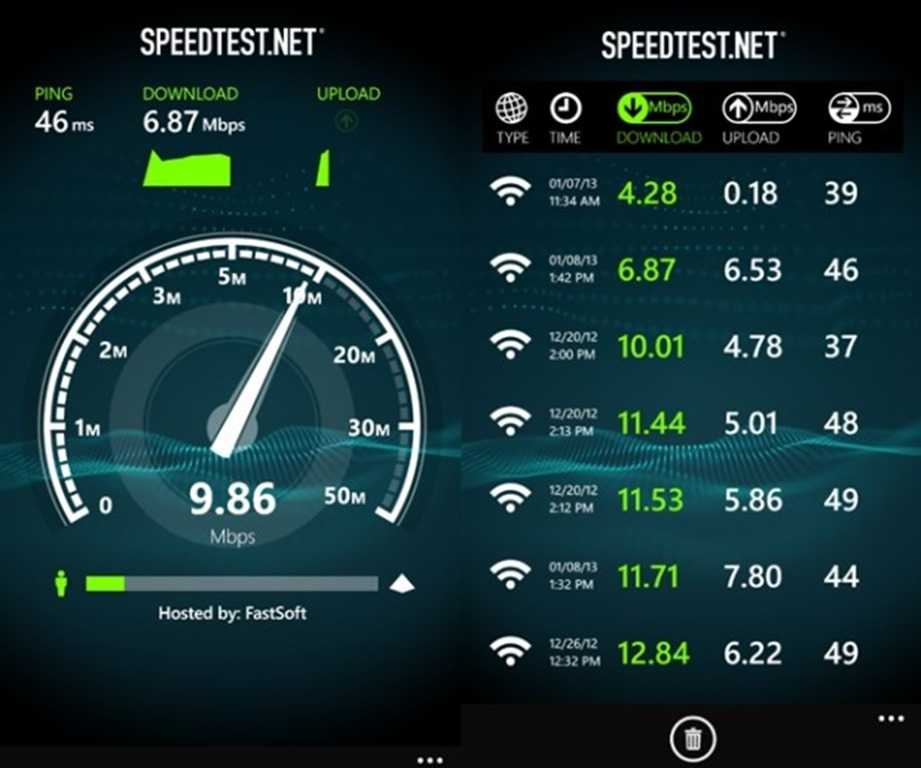 Скорее всего, по умолчанию он использует DNS-сервер вашего интернет-провайдера, но вы часто можете ускорить просмотр, используя другой DNS-сервер.
Скорее всего, по умолчанию он использует DNS-сервер вашего интернет-провайдера, но вы часто можете ускорить просмотр, используя другой DNS-сервер.
Для этого введите Панель управления в меню «Пуск», чтобы открыть эту утилиту. Измените поле View by в правом верхнем углу на Large icons или Маленькие значки , если необходимо, затем выберите Центр управления сетями и общим доступом . Там рядом с текстом Connections нажмите на ссылку с названием вашего подключения.
В появившемся окне нажмите кнопку Properties внизу. В появившемся списке дважды щелкните Internet Protocol Version 4 . Затем внизу выберите кнопку Использовать следующие адреса DNS-серверов .
Здесь вам нужно ввести адреса сервера, который вы хотите использовать. Для начала попробуйте общедоступный DNS от Google. Введите следующие адреса, чтобы использовать его:
- Предпочтительный DNS-сервер: 8.
 8.8.8
8.8.8 - Альтернативный DNS-сервер: 8.8.4.4
После этого нажмите OK , и вы успешно переключили DNS-сервер на свой компьютер. Будет ли это иметь большое значение, будет зависеть от вашего местоположения и интернет-провайдера. Вы можете попробовать другой DNS-сервер, если вариант Google не помогает.
8. Попробуйте выполнить дальнейшие действия по устранению неполадок с Интернетом
Мы рассмотрели несколько полезных настроек Windows для повышения скорости вашей сети. Но вам может потребоваться дополнительное тестирование, если вы все еще страдаете от низкой скорости.
В этом случае вам следует рассмотреть, что делать, когда скорость вашего Wi-Fi-соединения падает. Если вы постоянно сталкиваетесь с чрезвычайно низкой скоростью Wi-Fi, возможно, пришло время купить новый маршрутизатор.
Как вы видели, многие из этих проблем связаны с Wi-Fi. Если вы вообще можете подключить свой компьютер к маршрутизатору с помощью кабеля Ethernet, это значительно улучшит вашу производительность в Интернете.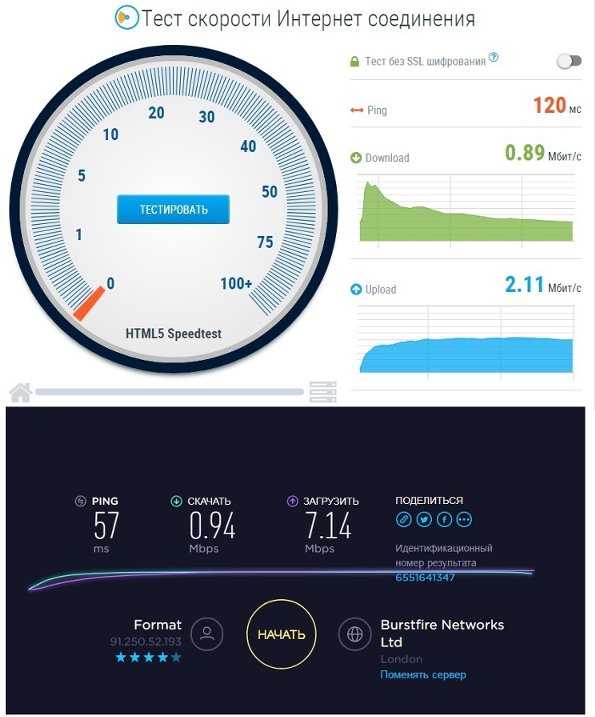
 ru/speed/
ru/speed/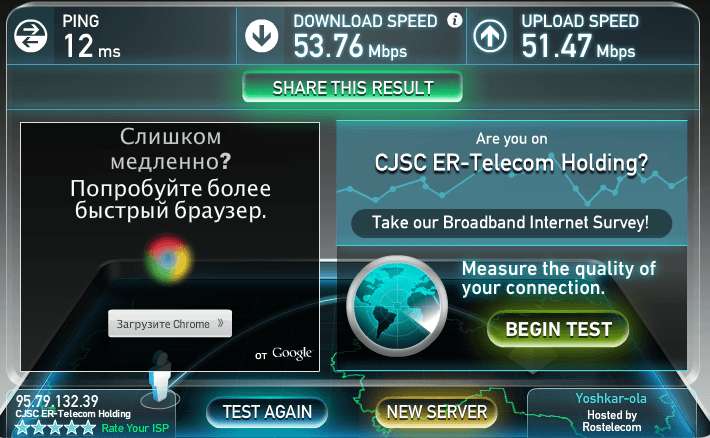 Например, вы можете ожидать загрузку со скоростью 30 Мбит/с и отгрузку со скоростью 3 Мбит/с.
Например, вы можете ожидать загрузку со скоростью 30 Мбит/с и отгрузку со скоростью 3 Мбит/с.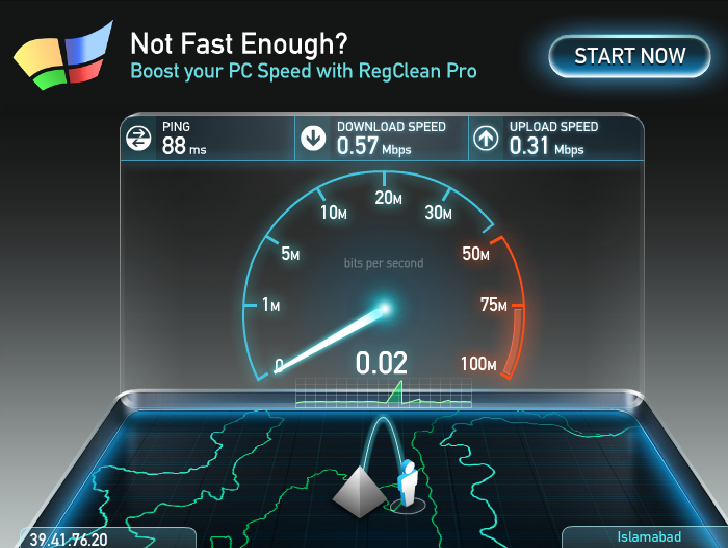 Например:
Например: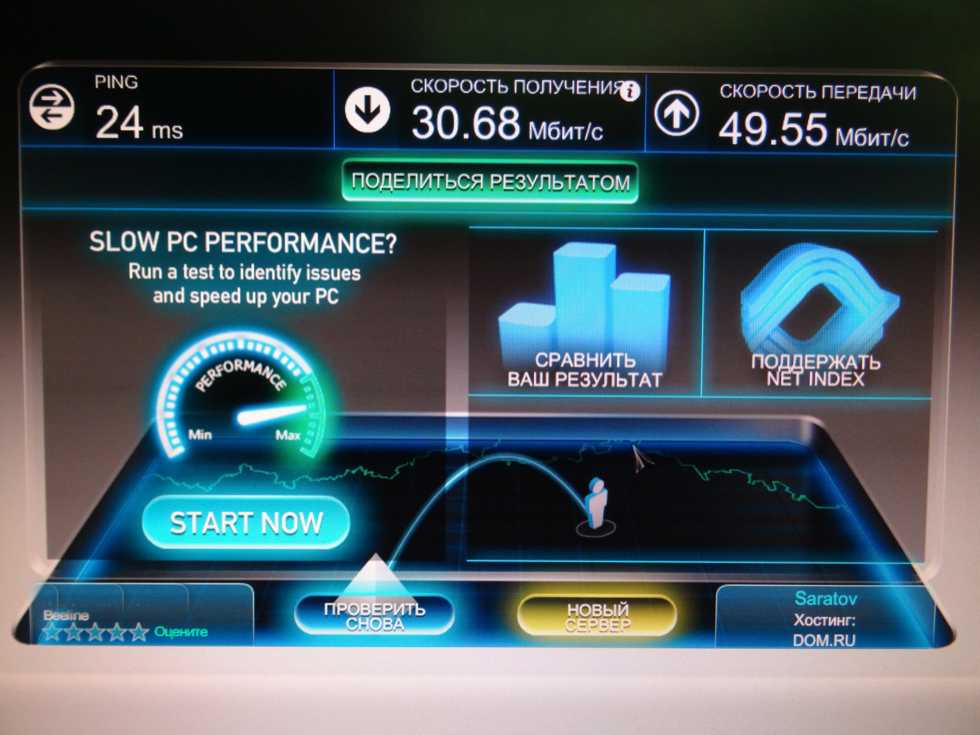 Сообщите им результаты тестов и время суток, когда вы сдавали тесты.
Сообщите им результаты тестов и время суток, когда вы сдавали тесты.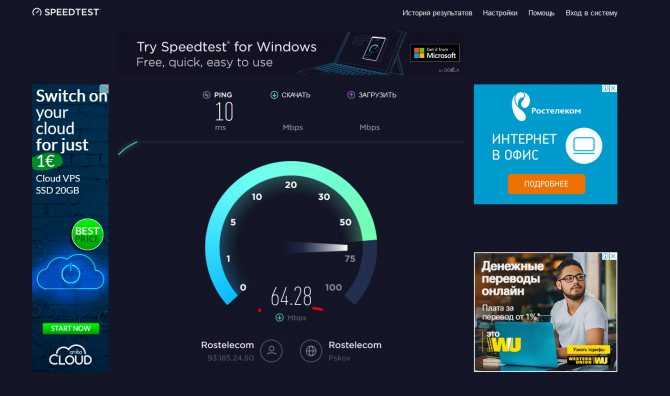 д.
д.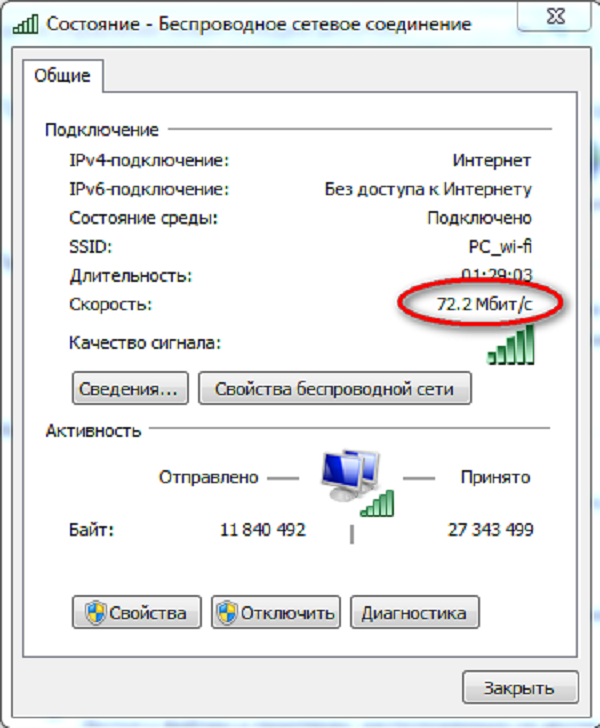 8.8.8
8.8.8