Как узнать версию sql server: Как узнать версию MS SQL Server
Содержание
Как узнать версию Microsoft SQL Server на T-SQL | Info-Comp.ru
Приветствую Вас на сайте Info-Comp.ru! В этом материале рассмотрено несколько способов определения версии Microsoft SQL Server и других деталей сервера, с использованием языка T-SQL.
Заметка! Список и расшифровка версий Microsoft SQL Server.
Содержание
- Способы определения версии Microsoft SQL Server на T-SQL
- Способ 1 – функция @@VERSION
- Способ 2 – функция SERVERPROPERTY
- Способ 3 – хранимая процедура sys.xp_msver
Существует несколько способов узнать, какая версия SQL Server используется. Мы рассмотрим способы, которые подразумевают выполнение определённых SQL инструкций, при этом каждый из этих способов будет выдавать Вам примерно одинаковый набор информации, поэтому Вы можете использовать тот способ, который будет Вам удобнее в Вашем конкретном случае.
Способ 1 – функция @@VERSION
Первый способ предполагает использование системной функции @@VERSION.
@@VERSION – системная функция конфигурации, она возвращает сведения об установленном Microsoft SQL Server.
Это, наверное, классический способ определения версии Microsoft SQL Server, который предполагает использование языка T-SQL.
Запрос с использованием этой функции выглядит очень просто
SELECT @@VERSION AS SQLServerVerion;
Полная версия SQL Server
Архитектура процессора
Дата сборки SQL Server
Заявление об авторских правах
Редакция SQL Server
Версия операционной системы
Заметка! Visual Studio Code (VS Code) для разработки на Transact-SQL.
Способ 2 – функция SERVERPROPERTY
Использование предыдущего способа в некоторых случаях бывает не очень удобным, так как все данные возвращаются в виде единой строки. Дело в том, что может возникнуть необходимость программно определить и получить какие-то конкретные свойства SQL Server, например, номер версии SQL Server, или только номер сборки, может быть, редакцию SQL Server или другую информацию о сервере.
И если для этого использовать функцию @@VERSION, то придется выполнять дополнительные действия с извлечением соответствующей информации из строки, которую возвращает функция.
Поэтому в таких случаях использовать функцию @@VERSION не стоит, так как в SQL Server существует функция SERVERPROPERTY, которая возвращает конкретную информацию об экземпляре SQL Server.
SERVERPROPERTY – системная функция SQL Server для получения метаданных, она возвращает информацию о свойствах установленного экземпляра SQL Server.
Использовать функцию SERVERPROPERTY также очень просто, в нее необходимо передать один параметр – это название свойства, данные которого Вы хотите получить.
Например следующий запрос возвращает: редакцию SQL Server, уровень продукта и полный номер версии SQL Server.
SELECT SERVERPROPERTY('Edition') AS Edition,
SERVERPROPERTY('ProductLevel') AS ProductLevel,
SERVERPROPERTY('ProductVersion') AS ProductVersion;
Существуют следующие свойства, информацию о которых можно получить, используя функцию SERVERPROPERTY
- ServerName – имя экземпляра и имя компьютера;
- MachineName – имя компьютера, на котором запущен экземпляр SQL Server;
- InstanceName – имя экземпляра, к которому подключен пользователь;
- Edition – редакция SQL Server:
- Enterprise Edition;
- Standard Edition;
- Developer Edition;
- Express Edition.

- ProductLevel – уровень продукта:
- RTM – исходная выпущенная версия;
- SPn – версия пакета обновления;
- CTPn – ознакомительная версия для сообщества.
- ProductVersion – версия экземпляра SQL Server в формате ОсновнойНомер.ДополнительныйНомер.НомерСборки.РедакцияСборки;
- ProductMajorVersion – основной номер версии;
- ProductMinorVersion – дополнительный номер версии;
- ProductBuild – номер сборки;
- ProductBuildType – тип сборки:
- OD – выпуск по запросу для определенного клиента;
- GDR – выпуск для общего распространения посредством обновления Windows.
- ProductUpdateLevel – уровень обновления текущей сборки. CU означает накопительный пакет обновления;
- ProductUpdateReference – статья базы знаний для этого выпуска;
- IsClustered – экземпляр сервера настроен для работы в отказоустойчивом кластере:
- 1 – в кластере;
- 0 – не в кластере;
- NULL – недопустимый ввод, ошибка или неприменимо.

- IsSingleUser – SQL Server запущен в однопользовательском режиме:
- 1 – однопользовательский режим;
- 0 – не однопользовательский режим;
- NULL – недопустимый ввод, ошибка или неприменимо.
Более подробно про все свойства можете почитать в официальной документации.
Способ 3 – хранимая процедура sys.xp_msver
Кроме перечисленных выше функций в Microsoft SQL Server существует еще и системная хранимая процедура sys.xp_msver, которая возвращает информацию о версии SQL Server.
sys.xp_msver – системная хранимая процедура, которая возвращает информацию о версии Microsoft SQL Server.
Иногда вызывать хранимую процедуру предпочтительней, чем посылать обычные SQL запросы, поэтому в SQL Server и существуют системные хранимые процедуры.
Заметка! Чем отличаются функции от хранимых процедур в T-SQL.
Чтобы посмотреть всю информацию, которую возвращает процедура sys. xp_msver, необходимо вызвать ее без параметров.
xp_msver, необходимо вызвать ее без параметров.
EXEC sys.xp_msver;
Чтобы получить конкретную информацию, необходимо в качестве параметра передать название свойства.
EXEC sys.xp_msver 'ProductVersion';
Доступны следующие свойства:
- ProductName – название продукта;
- ProductVersion – номер версии SQL Server;
- Language – языковая версия SQL Server;
- FileVersion – версия исполняемого файла SQL Server:
- И другие (подробнее в официальной документации).
Заметка! Если Вас интересует язык SQL, то рекомендую почитать книгу «SQL код» – это самоучитель по языку SQL для начинающих программистов. В ней язык SQL рассматривается как стандарт, чтобы после прочтения данной книги можно было работать с языком SQL в любой системе управления базами данных.
На сегодня это все, надеюсь, материал был Вам полезен, удачи!
Как определить версию и редакцию SQL сервера
21 апрель 2020, Вторник
7 125
Одна из задач, с которой приходится сталкиваться, при разработке ПО или при администрировании СУБД (и в частности SQL Server) — это определение того, какая версия SQL сервера установлена, в редакции и какой разрядности, а также какой пакет обновления установлен. В статье ниже, описаны способы определения установленной версии SQL сервера, его разрядности, редакции и установленных пакетах обновления. Какой из этих способов применять зависит от того какие инструменты и права есть в распоряжении.
В статье ниже, описаны способы определения установленной версии SQL сервера, его разрядности, редакции и установленных пакетах обновления. Какой из этих способов применять зависит от того какие инструменты и права есть в распоряжении.
Отображаемые версии SQL сервера и версии сборок (билдов) имеют разную нумерацию, их сопостовление приведено в таблице ниже.
| Server | Major Version |
| SQL 2019 | 15.0 |
| SQL 2017 | 14.0 |
| SQL 2016 | 13.0 |
| SQL 2014 | 12.0 |
| SQL 2012 | 11.0 |
| SQL 2008 R2 | 10.50 |
| SQL 2008 | 10.0 |
| SQL 2005 | 9.0 |
| SQL 2000 | 8.0 |
| SQL 7.0 | 7.0 |
| SQL 6.5 | 6.50 |
| SQL 6.0 | 6.00 |
Полный и актуальный список билдов можно просмотреть на странице:
https://sqlserverbuilds.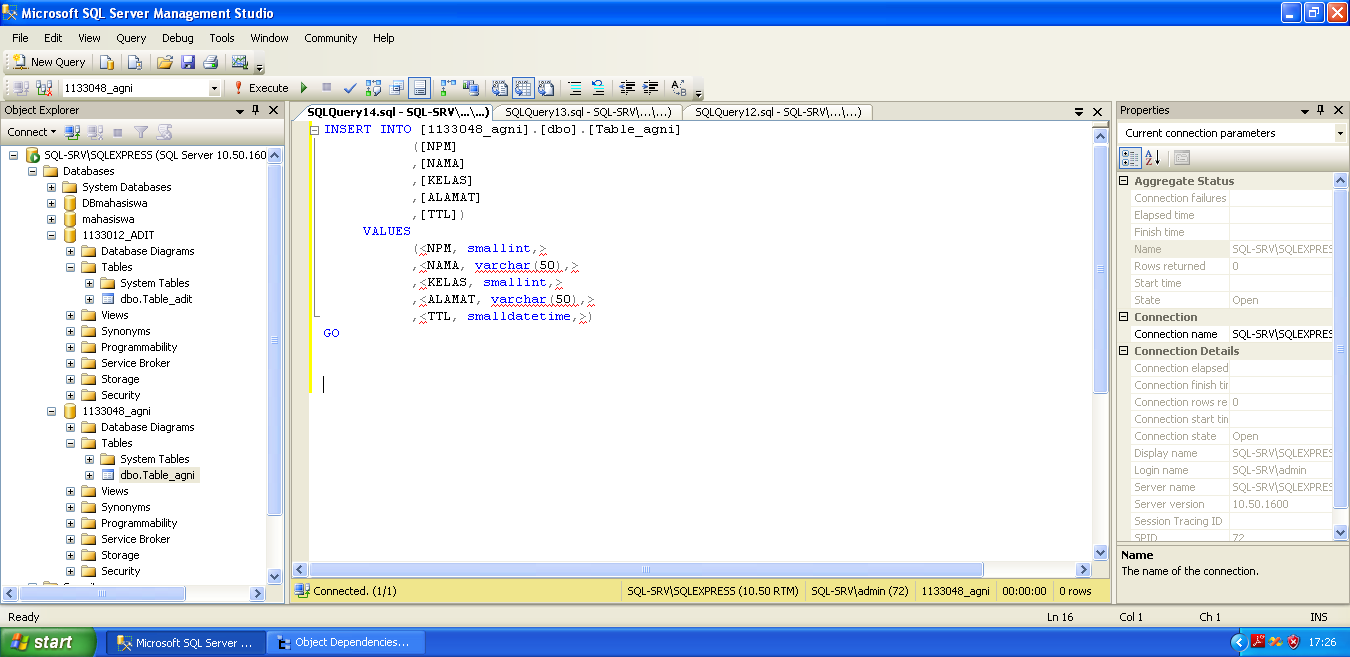 blogspot.com/
blogspot.com/
.
Определение версии SQL сервера, используя SSMS (SQL Server Management Studio)
Чтобы определить версию Microsoft SQL сервера, используя SQL Server Management Studio, необходимо, правой кнопкой мыши нажать на имени экземпляра и выбрать Properties.
На первой же закладке будет отображаться версия и редакция SQL сервера, а также часть других характеристик.
Определение версии SQL сервера, используя T-SQL
Один из самых простых и запоминающихся способов, это выполнить простой запрос с использованием глобальной переменной встроенной переменной:
SELECT @@Version;
Результатом выполнения этого запроса будет строка с информацией о сервере, например, подобная:
Однако, такой результат не очень удобен для дальнейшей обработки и структурирования информации. Если необходимо получить информацию о текущих параметрах сервера в структурированном виде и эта информация подлежит дальнейшей обработке, то лучше использовать функцию SERVERPROPERTY. Функция SERVERPROPERTY возвращает сведения о свойствах экземпляра сервера, например, такие параметры как версия, редакция, номер билда, а также характеристики ОС. Подробную информацию о функции SERVERPROPERTY можно посмотреть в документации, на странице:
Функция SERVERPROPERTY возвращает сведения о свойствах экземпляра сервера, например, такие параметры как версия, редакция, номер билда, а также характеристики ОС. Подробную информацию о функции SERVERPROPERTY можно посмотреть в документации, на странице:
https://docs.microsoft.com/ru-ru/sql/t-sql/functions/serverproperty-transact-sql
.
Пример запроса и его результат показан ниже.
SELECT
SERVERPROPERTY('Edition') AS Edition,
SERVERPROPERTY('ProductVersion') AS ProductVersion,
SERVERPROPERTY('ProductLevel') AS ProductLevel,
SERVERPROPERTY('ProductUpdateLevel') AS ProductUpdateLevel,
SERVERPROPERTY('Collation') AS Collation,
SERVERPROPERTY('InstanceName') AS InstanceName,
SERVERPROPERTY('IsClustered') AS IsClustered; Результат запроса:
В запросе можно указывать и другие поля, если в них есть необходимость.
Определение версии SQL сервера, используя версии файлов
Если есть возможность просмоттреть свойства исполняемого файла sqlservr. exe расположенного в папке: «C:\Program Files\Microsoft SQL Server\MSSQLXX.MSSQLSERVER\MSSQL\Binn\». В свойствах файла на закладке Details отображается текущий установленнный билд, по которому можно определить версию и установленные обновления.
exe расположенного в папке: «C:\Program Files\Microsoft SQL Server\MSSQLXX.MSSQLSERVER\MSSQL\Binn\». В свойствах файла на закладке Details отображается текущий установленнный билд, по которому можно определить версию и установленные обновления.
Запрос версии SQL-сервера –
спросил
Изменено
8 месяцев назад
Просмотрено
10 тысяч раз
Как проверить, установлена ли полная версия сервера sql или версия клиента?
- sql
- sql-сервер
- база данных
- версия
6
Вы можете использовать Select @@version
Или для получения дополнительных данных:
SELECT SERVERPROPERTY('productversion')AS Product_version,
SERVERPROPERTY('productlevel')AS Product_level,
SERVERPROPERTY('редакция')AS Edition
2
Чтобы получить дополнительные сведения, такие как Edition, Service Pack.
выберите SERVERPROPERTY('MachineName') как 'Имя хоста',
SERVERPROPERTY('ServerName') как 'Имя экземпляра',
SERVERPROPERTY('IsClustered') как 'Cluster',
SERVERPROPERTY('Edition') как 'Edition',
SERVERPROPERTY('ProductVersion') как 'версия',
SERVERPROPERTY('Productlevel') как 'Service Pack',
SERVERPROPERTY('LicenseType') как 'LicenseType',
SERVERPROPERTY('NumLicenses') как 'NumLicenses'
Я создал этот запрос, который будет возвращать данные следующим образом:
SQL Server 2016 Standard Edition (64-разрядная версия) 13.0.5237.0 SP2
DECLARE
@productver VARCHAR(50) = (ВЫБРАТЬ CAST(SERVERPROPERTY('productversion') AS VARCHAR(50)))
ЗАЯВИТЬ
@version VARCHAR(30)= CAST(LEFT(@productver, CHARINDEX('.', @productver)-1) AS INT)
ВЫБИРАТЬ
'SQL Server' +CASE @версия
КОГДА 9
ЗАТЕМ "2005"
КОГДА 10
ЗАТЕМ '2008'
КОГДА 11
ЗАТЕМ "2012"
КОГДА 12
ТОГДА '2014'
КОГДА 13
ТОГДА '2016'
КОГДА 14
ТОГДА '2017'
ИНАЧЕ 'Неизвестная версия'
END + ' ' + CAST(SERVERPROPERTY('выпуск') AS VARCHAR(50)) AS SQLServerEdition,
@productver AS ProductVersion,
SERVERPROPERTY('productlevel') AS ServicePack
В терминале Linux:
$ sqlcmd -S localhost -U sa
Примечание. Здесь
Здесь sa — это имя пользователя , измените его, если ваше имя пользователя отличается.
Введите свой пароль , затем введите свой сервер sql.
Писать:
1> выберите @@VERSION
2> GO
Попробуйте это, чтобы узнать версию вашего SQL Server :
SELECT @@VERSION
Зарегистрируйтесь или войдите в систему
Зарегистрируйтесь с помощью Google
Зарегистрироваться через Facebook
Зарегистрируйтесь, используя электронную почту и пароль
Опубликовать как гость
Электронная почта
Требуется, но не отображается
Опубликовать как гость
Электронная почта
Требуется, но не отображается
Нажимая «Опубликовать свой ответ», вы соглашаетесь с нашими условиями обслуживания и подтверждаете, что прочитали и поняли нашу политику конфиденциальности и кодекс поведения.
Как проверить версию SQL Server: краткое руководство
При работе с SQL Server важно знать, какую версию и выпуск вы используете. Эта информация может быть полезна для устранения неполадок, определения совместимости с другим программным обеспечением и планирования обновлений. К счастью, существует несколько способов проверить версию и выпуск SQL Server.
Одним из самых простых способов является использование SQL Server Management Studio (SSMS). Просто подключитесь к экземпляру сервера, щелкните правой кнопкой мыши имя экземпляра и выберите «Свойства». В разделе «Общие» вы увидите такую информацию, как версия продукта, уровень продукта и выпуск. Другой метод — выполнить запрос к экземпляру сервера с помощью SQL Server Management Studio. Выполнив запрос «SELECT @@VERSION», вы можете получить информацию о версии и выпуске.
Использование SQL Server Management Studio
SQL Server Management Studio (SSMS) — популярный инструмент, используемый администраторами баз данных для управления экземплярами SQL Server. Он предоставляет графический пользовательский интерфейс для управления различными аспектами SQL Server, включая просмотр свойств сервера и информации о версии.
Он предоставляет графический пользовательский интерфейс для управления различными аспектами SQL Server, включая просмотр свойств сервера и информации о версии.
Как проверить версию Java
Включите JavaScript
Как проверить версию Java
Просмотр сведений о версии SQL Server
Чтобы просмотреть информацию о версии SQL Server с помощью SSMS, выполните следующие действия:
- Откройте SSMS и подключитесь к экземпляру SQL Server, который вы хотите проверить.
- В окне обозревателя объектов щелкните правой кнопкой мыши имя сервера и выберите «Свойства».
- В окне «Свойства сервера» выберите страницу «Общие».
- Информация о версии отображается в поле Продукт вместе с другими сведениями, такими как выпуск, номер сборки и операционная система.
Кроме того, вы также можете просмотреть информацию о версии, выполнив запрос T-SQL в SSMS. Откройте новое окно запроса и выполните следующий запрос:
ВЫБЕРИТЕ @@VERSION КАК «Версия SQL Server»
Это отобразит информацию о версии в области результатов запроса.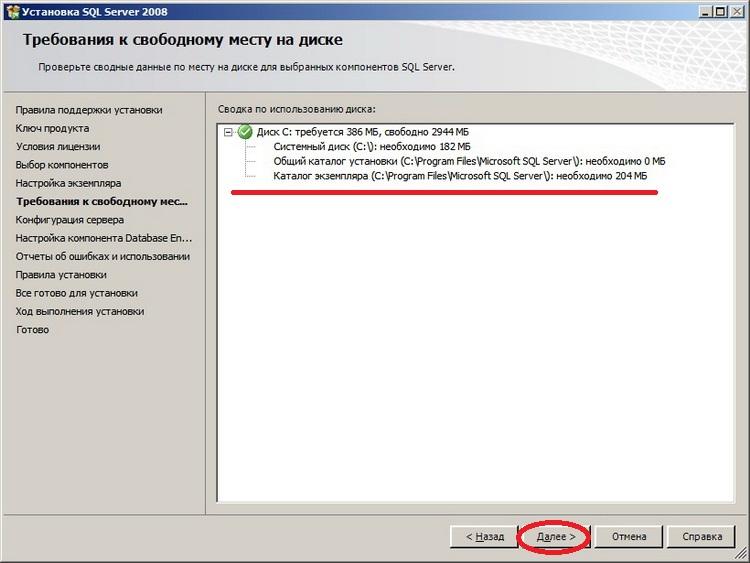
Важно отметить, что информация о версии, отображаемая в SSMS, не всегда может быть точной или актуальной. В некоторых случаях информация о версии может кэшироваться и не отражать самые последние изменения в экземпляре SQL Server. Чтобы убедиться, что у вас всегда есть самая последняя информация о версии, рекомендуется также проверять журнал ошибок SQL Server или использовать другие методы для проверки информации о версии.
Таким образом, SSMS предоставляет удобный способ просмотра информации о версии экземпляров SQL Server. Следуя описанным выше шагам, вы сможете быстро и легко просмотреть сведения о версии вашего экземпляра SQL Server.
Использование Transact-SQL
Transact-SQL — это еще один способ проверить версию SQL Server. Этот метод включает в себя выполнение запроса к экземпляру SQL Server. Существует два способа использования Transact-SQL для проверки версии SQL Server: с помощью функции SELECT @@VERSION или с помощью функции SERVERPROPERTY.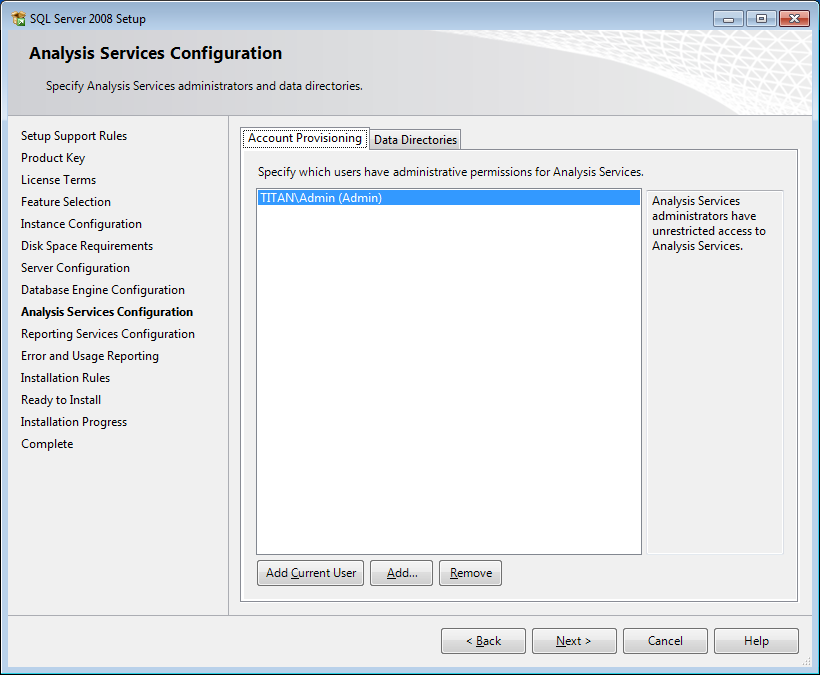
Использование SELECT @@VERSION
Функция SELECT @@VERSION возвращает версию экземпляра SQL Server. Чтобы использовать эту функцию, откройте новое окно запроса в SQL Server Management Studio и выполните следующий запрос:
.
ВЫБЕРИТЕ @@VERSION
Результат этого запроса отобразит версию экземпляра SQL Server в следующем формате:
Microsoft SQL Server <версия> - <редакция> (<номер сборки>) <информация об ОС>
Номер версии отображается в формате основная.дополнительная.сборка.редакция . Например, 14.0.1000.169 представляет SQL Server 2017.
Использование функции SERVERPROPERTY
Функция SERVERPROPERTY возвращает различные свойства экземпляра SQL Server. Чтобы использовать эту функцию для проверки версии SQL Server, выполните следующий запрос:
SELECT SERVERPROPERTY('ProductVersion')
Результат этого запроса отобразит версию экземпляра SQL Server в следующем формате:
<основная версия>.<дополнительная версия>.<номер сборки>.<номер ревизии>
Например, 14.0.1000.169 представляет SQL Server 2017.
В дополнение к свойству ProductVersion существуют другие свойства, которые можно использовать с функцией SERVERPROPERTY для получения информации об экземпляре SQL Server. Некоторые из этих свойств включают:
-
ProductLevel: возвращает уровень пакета обновления экземпляра SQL Server. -
Edition: возвращает выпуск экземпляра SQL Server. -
InstanceName: возвращает имя экземпляра SQL Server.
Чтобы получить значение определенного свойства, замените ProductVersion в приведенном выше запросе именем требуемого свойства.
В целом использование Transact-SQL для проверки версии SQL Server представляет собой простой процесс, который можно выполнить либо с помощью функции SELECT @@VERSION, либо с помощью функции SERVERPROPERTY.
Использование PowerShell
PowerShell — мощный инструмент для управления и автоматизации задач в средах Windows. Это также отличный способ проверить версию SQL Server, установленную на компьютере. Вот несколько способов сделать это:
Использование Invoke-Sqlcmd
Один из способов проверить версию SQL Server с помощью PowerShell — использовать командлет Invoke-Sqlcmd. Этот командлет позволяет выполнять команды и сценарии SQL для экземпляра SQL Server. Вот пример того, как использовать его для получения версии SQL Server:
Invoke-Sqlcmd -ServerInstance "ServerName" -Query "SELECT @@VERSION"
Замените «ServerName» именем экземпляра SQL Server, который вы хотите проверить. Команда вернет версию SQL Server, установленную на этом экземпляре.
Вы также можете использовать командлет Invoke-Sqlcmd для одновременной проверки версии SQL Server для нескольких экземпляров. Вот пример того, как это сделать:
$instances = "ИмяСервера1", "ИмяСервера2", "ИмяСервера3"
foreach ($экземпляр в $экземплярах) {
Write-Host "Проверка версии $instance"
Invoke-Sqlcmd -ServerInstance $instance -Query "SELECT @@VERSION"
}
Это будет перебирать каждый экземпляр в массиве $instances и проверять версию SQL Server для каждого из них.
Помимо проверки версии SQL Server, вы также можете использовать командлет Invoke-Sqlcmd для выполнения других команд и сценариев SQL. Например, вы можете использовать его для создания новой базы данных или запроса данных из существующей базы данных.
В целом PowerShell — отличный инструмент для управления и автоматизации задач в средах Windows, включая проверку версии SQL Server. Командлет Invoke-Sqlcmd — это мощный инструмент для выполнения команд и сценариев SQL на экземпляре SQL Server.
Использование командной строки Windows
Чтобы проверить версию SQL Server с помощью командной строки Windows, можно использовать утилиту SQLCMD. SQLCMD — это инструмент командной строки, который позволяет пользователям подключаться к экземплярам SQL Server и выполнять запросы SQL. В следующих подразделах объясняется, как использовать SQLCMD для проверки версии SQL Server.
Использование SQLCMD
Чтобы использовать SQLCMD, откройте командную строку Windows и введите «SQLCMD», а затем имя сервера и имя экземпляра. Например, если имя сервера — «MyServer», а имя экземпляра — «MyInstance», команда будет выглядеть так:
Например, если имя сервера — «MyServer», а имя экземпляра — «MyInstance», команда будет выглядеть так:
SQLCMD -S МойСервер\МойЭкземпляр
После подключения введите «SELECT @@VERSION» и нажмите Enter. Информация о версии SQL Server будет отображаться в командной строке.
Microsoft SQL Server 2017 (RTM-CU15) (KB5001090) — 14.0.3294.2 (X64) 12 апр 2021 17:45:00 Авторское право (C) 2017 Корпорация Майкрософт Developer Edition (64-разрядная версия) в Windows 10 Pro 10.0(сборка 19043: )
В качестве альтернативы можно использовать следующую команду для сохранения вывода в файл:
SQLCMD -S MyServer\MyInstance -Q "SELECT @@VERSION" -o C:\Version.txt
При этом информация о версии SQL Server будет сохранена в файл с именем «Version.txt» в каталоге C:\.
Таким образом, можно использовать SQLCMD в командной строке Windows для проверки версии SQL Server. Выполнив описанные выше шаги, пользователи могут быстро и легко получить необходимую им информацию о версии.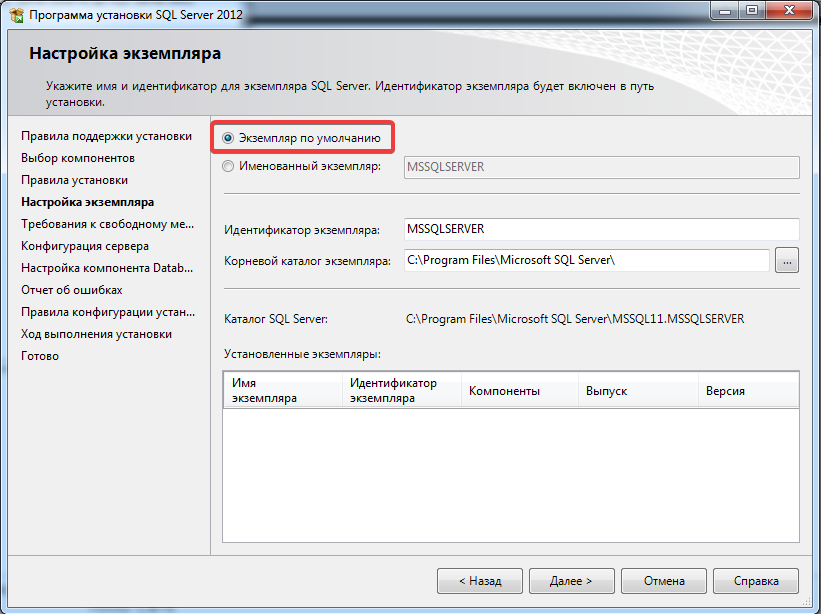
Использование диспетчера конфигурации SQL Server
Диспетчер конфигурации SQL Server — это инструмент, который позволяет пользователям управлять службами и конфигурациями SQL Server. Это полезный инструмент для проверки версии SQL Server, установленной на компьютере.
Просмотр сведений о версии SQL Server
Чтобы просмотреть сведения о версии SQL Server с помощью диспетчера конфигурации SQL Server, выполните следующие действия:
- Откройте диспетчер конфигурации SQL Server, введя «SQLServerManager<версия>.msc» в чудо-кнопке «Поиск» и нажав Enter. Например, если используется версия SQL Server 2016, введите «SQLServerManager13.msc».
- В левой панели диспетчера конфигурации SQL Server выберите «Службы SQL Server». Это отобразит все службы SQL Server, установленные на компьютере.
- Щелкните правой кнопкой мыши службу SQL Server, версию которой вы хотите проверить, и выберите «Свойства».
- В окне «Свойства» выберите вкладку «Дополнительно».

- Найдите поле «Версия» в столбце «Свойства». Это отобразит версию SQL Server, установленную на компьютере.
- Вы также можете проверить поле «Выпуск», чтобы определить выпуск установленного SQL Server.
- Нажмите «ОК», чтобы закрыть окно «Свойства».
Важно отметить, что диспетчер конфигурации SQL Server может отображать только ту версию SQL Server, которая установлена на компьютере. Его нельзя использовать для определения версии SQL Server, работающей на удаленном компьютере.
В заключение, диспетчер конфигурации SQL Server — полезный инструмент для проверки версии SQL Server, установленной на компьютере. Выполнив шаги, описанные выше, пользователи могут легко просматривать сведения о версии SQL Server.
Использование Services.msc
Один из способов проверить версию SQL Server — использовать утилиту Services.msc. Это оснастка консоли управления Microsoft, которая позволяет пользователям просматривать системные службы и управлять ими. Вот как использовать его для проверки версии SQL Server:
Вот как использовать его для проверки версии SQL Server:
Просмотр сведений о версии SQL Server
- Откройте диалоговое окно «Выполнить», нажав клавишу Windows + R.
- Введите «services.msc» и нажмите Enter.
- Прокрутите вниз, чтобы найти службу SQL Server, которую вы хотите проверить.
- Щелкните правой кнопкой мыши службу и выберите «Свойства».
- В диалоговом окне «Свойства» перейдите на вкладку «Общие».
- Найдите имя службы и обратите внимание на номер версии, указанный в скобках рядом с ним.
Важно отметить, что этот метод показывает только номер версии службы SQL Server. Он не предоставляет никаких дополнительных сведений о выпуске или других компонентах SQL Server. Для получения более подробной информации пользователям следует рассмотреть возможность использования других методов, таких как SQL Server Management Studio или запросов к системным таблицам.
Таким образом, использование Services. msc — это быстрый и простой способ проверить номер версии службы SQL Server. Однако пользователи должны иметь в виду, что он предоставляет лишь ограниченную информацию и может оказаться недостаточным для более подробного анализа.
msc — это быстрый и простой способ проверить номер версии службы SQL Server. Однако пользователи должны иметь в виду, что он предоставляет лишь ограниченную информацию и может оказаться недостаточным для более подробного анализа.
Использование журналов ошибок SQL Server
Журналы ошибок
SQL Server являются важными инструментами для устранения неполадок, возникающих в SQL Server. Журналы предоставляют ценную информацию о работоспособности и производительности сервера. В этом разделе мы обсудим, как просмотреть сведения о версии SQL Server с помощью журналов ошибок.
Просмотр сведений о версии SQL Server
Одной из наиболее распространенных причин просмотра журналов ошибок SQL Server является определение версии SQL Server, работающей на конкретном экземпляре. Есть несколько способов сделать это, но один из самых простых — просмотреть первые несколько строк файла журнала ошибок.
Для просмотра файла журнала ошибок можно использовать SQL Server Management Studio или любой текстовый редактор. По умолчанию журнал ошибок находится в файлах Program Files\Microsoft SQL Server\MSSQL.n\MSSQL\LOG\ERRORLOG и ERRORLOG.n.
По умолчанию журнал ошибок находится в файлах Program Files\Microsoft SQL Server\MSSQL.n\MSSQL\LOG\ERRORLOG и ERRORLOG.n.
Открыв файл журнала ошибок, найдите следующие строки:
20-06-2019 10:50:24.12 Сервер Microsoft SQL Server 2016 (SP1) (KB3182545) — 13.0.4001.0 (X64)
Строка выше показывает, что экземпляр работает под управлением SQL Server 2016 с пакетом обновления 1 с установленным обновлением KB3182545. Номер версии — 13.0.4001.0 (X64). Эта информация полезна при устранении неполадок или при установке обновлений или пакетов обновлений.
Другой способ просмотреть сведения о версии SQL Server — подключиться к серверу с помощью обозревателя объектов в SQL Server Management Studio. После подключения обозреватель объектов отобразит информацию о версии в скобках вместе с именем пользователя, которое используется для подключения к конкретному экземпляру SQL Server.
В заключение, журналы ошибок SQL Server являются ценным источником информации о работоспособности и производительности сервера. Просматривая журналы ошибок, вы можете определить версию SQL Server, работающую на конкретном экземпляре, что полезно при устранении неполадок или при установке обновлений или пакетов обновления.
Просматривая журналы ошибок, вы можете определить версию SQL Server, работающую на конкретном экземпляре, что полезно при устранении неполадок или при установке обновлений или пакетов обновления.
Определение версии SQL Server с помощью сценария T-SQL
Сценарий T-SQL — это набор команд SQL, которые можно выполнять в пакетном режиме. Это полезный инструмент для администраторов баз данных для автоматизации задач и выполнения рутинных проверок. Одной из задач, которые можно выполнить с помощью скрипта T-SQL, является определение версии SQL Server.
Чтобы определить версию SQL Server с помощью сценария T-SQL, выполните следующие действия:
- Откройте SQL Server Management Studio (SSMS) и подключитесь к экземпляру SQL Server.
- Откройте новое окно запроса, нажав кнопку «Новый запрос».
- Введите следующий сценарий T-SQL в окне запроса:
ВЫБРАТЬ @@VERSION AS 'Версия SQL Server'
- Запустите скрипт, нажав кнопку «Выполнить» или нажав F5.

- Результат будет отображаться на панели «Результаты». Он покажет версию SQL Server, выпуск и другую информацию.
Вот пример результата:
| Версия SQL Server |
|---|
| Microsoft SQL Server 2019 (RTM-CU1) (KB5001090) — 15.0.4123.1 (X64) 22 марта 2021 г. 19:08: 15 Авторские права (C) Microsoft Corporation Developer Edition, 2019 г. ( 64-разрядная версия) в Windows 10 Pro 10.0 |
Сценарий T-SQL использует функцию @@VERSION для возврата информации о версии SQL Server. Эта функция возвращает строку, содержащую версию, выпуск и другую информацию об экземпляре SQL Server.
В дополнение к функции @@VERSION существуют другие функции T-SQL, которые можно использовать для определения версии SQL Server, такие как SERVERPROPERTY и @@MICROSOFTVERSION. Однако @@VERSION является самым простым и легким в использовании.
В заключение, использование сценария T-SQL для определения версии SQL Server — это быстрый и простой способ для администраторов баз данных проверить версию своего экземпляра SQL Server.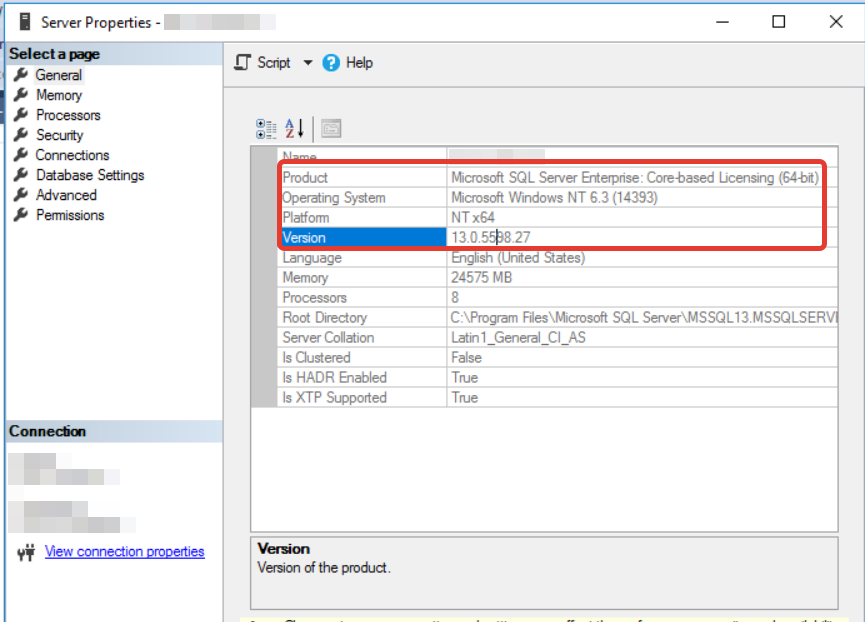 Он предоставляет ценную информацию, которую можно использовать для устранения неполадок, обслуживания и планирования обновления.
Он предоставляет ценную информацию, которую можно использовать для устранения неполадок, обслуживания и планирования обновления.
Определение версии SQL Server с помощью отчета об обнаружении установленных компонентов SQL Server
Одним из способов определения версии SQL Server, установленной в системе, является использование отчета об обнаружении установленных компонентов SQL Server. В этом отчете содержится информация об установленных в системе функциях, включая версию SQL Server.
Чтобы получить доступ к отчету, нажмите «Инструменты» в левой области навигации Центра установки SQL Server, а затем нажмите «Отчет об обнаружении установленных компонентов SQL Server». Отчет сохраняется в %ProgramFiles%\Microsoft SQL Server\nnn\Setup Bootstrap\Log\<последний сеанс установки> , где nnn — номер версии SQL Server, установленного в системе.
Отчет сохраняется в виде файла HTML с именем SqlDiscoveryReport.htm . В отчете содержится информация об установке SQL Server, включая номер версии, выпуск и номер сборки. В нем также перечислены функции, установленные в системе, такие как ядро базы данных, службы Analysis Services, службы отчетов и службы интеграции.
В нем также перечислены функции, установленные в системе, такие как ядро базы данных, службы Analysis Services, службы отчетов и службы интеграции.
В отчете содержится обширная информация об установке SQL Server, включая номер версии, издание и номер сборки. В нем также перечислены функции, установленные в системе, такие как ядро базы данных, службы Analysis Services, службы отчетов и службы интеграции.
Использование отчета об обнаружении установленных компонентов SQL Server — это быстрый и простой способ определить версию SQL Server, установленную в системе. Это особенно полезно при работе с несколькими экземплярами SQL Server, поскольку позволяет быстро определить, какая версия SQL Server установлена на каждом экземпляре.
Определение версии SQL Server с помощью свойств SQL Server
Одним из способов определения версии SQL Server является использование функции SERVERPROPERTY . Эта функция возвращает различные свойства экземпляра SQL Server, такие как версия продукта, уровень продукта, название продукта, выпуск и т. д.
д.
Чтобы использовать функцию SERVERPROPERTY , откройте SQL Server Management Studio и подключитесь к экземпляру SQL Server, который вы хотите проверить. Затем откройте новое окно запроса и выполните следующий запрос:
ВЫБЕРИТЕ
SERVERPROPERTY('ProductVersion') AS ProductVersion,
SERVERPROPERTY('ProductLevel') AS ProductLevel,
SERVERPROPERTY('ProductMajorVersion') AS ProductMajorVersion,
SERVERPROPERTY('ProductMinorVersion') AS ProductMinorVersion,
SERVERPROPERTY('ProductName') AS ProductName,
SERVERPROPERTY('Edition') КАК издание,
SERVERPROPERTY('BuildClrVersion') КАК BuildClrVersion,
SERVERPROPERTY('SqlCharSet') КАК SqlCharSet,
SERVERPROPERTY('Collation') AS Collation,
SERVERPROPERTY('BuildNumber') AS BuildNumber,
SERVERPROPERTY('SqlSortOrder') КАК SqlSortOrder,
SERVERPROPERTY('FileDescription') КАК FileDescription,
SERVERPROPERTY('FileVersion') КАК FileVersion,
SERVERPROPERTY('ProductBuildType') AS ProductBuildType,
SERVERPROPERTY('SqlBuildNumber') КАК SqlBuildNumber,
SERVERPROPERTY('BuildType') КАК BuildType,
SERVERPROPERTY('SqlSortOrder') КАК SqlSortOrder,
SERVERPROPERTY('SqlCharSet') КАК SqlCharSet,
SERVERPROPERTY('SqlCharSetName') КАК SqlCharSetName,
SERVERPROPERTY('SqlSortOrderName') AS SqlSortOrderName,
SERVERPROPERTY('SqlSortOrderName') AS SqlSortOrderName,
SERVERPROPERTY('SqlCharSetName') КАК SqlCharSetName
Этот запрос возвращает таблицу со свойствами экземпляра SQL Server. Вот объяснение некоторых важных свойств:
Вот объяснение некоторых важных свойств:
- ProductVersion : номер версии экземпляра SQL Server в формате основная.дополнительная.сборка.редакция.
- ProductLevel : Уровень пакета обновления экземпляра SQL Server.
- ProductName : Название продукта SQL Server.
- Edition : выпуск экземпляра SQL Server, например Enterprise, Standard или Express.
- BuildNumber : Номер сборки экземпляра SQL Server.
- FileDescription : Описание исполняемого файла SQL Server.
- FileVersion : Номер версии исполняемого файла SQL Server.
С помощью функции SERVERPROPERTY можно легко определить версию и другие свойства экземпляра SQL Server.
Один из способов определить версию работающего SQL Server — использовать sp_server_info системная хранимая процедура. Эта процедура возвращает информацию об экземпляре SQL Server, включая номер версии.
Эта процедура возвращает информацию об экземпляре SQL Server, включая номер версии.
Чтобы использовать sp_server_info , выполните следующие действия:
- Откройте SQL Server Management Studio и подключитесь к экземпляру SQL Server, который вы хотите проверить.
- Откройте новое окно запроса и выполните следующую команду:
EXEC sp_server_info;Эта команда вернет таблицу с несколькими столбцами, включая столбец с именем 9.0025 имя_атрибута и еще один с именемзначение_атрибута. Номер версии можно найти в строке, гдеимя_атрибутаравно'ProductVersion'. - В качестве альтернативы можно использовать следующую команду для возврата только номера версии:
EXEC sp_server_info 'ProductVersion';Эта команда вернет одну строку с номером версии в столбцеattribute_value.
Важно отметить, что sp_server_info возвращает информацию об экземпляре SQL Server, на котором он выполняется, не обязательно обо всей среде SQL Server. Если запущено несколько экземпляров SQL Server, эту процедуру необходимо выполнить для каждого из них по отдельности, чтобы определить номер версии для каждого экземпляра.
Если запущено несколько экземпляров SQL Server, эту процедуру необходимо выполнить для каждого из них по отдельности, чтобы определить номер версии для каждого экземпляра.
В целом, sp_server_info — это быстрый и простой способ определить версию SQL Server, работающую на конкретном экземпляре. Это может быть особенно полезно при работе с устаревшими системами или когда доступ к другим методам определения номера версии ограничен.
Определение версии SQL Server с помощью ключей реестра
Одним из способов определить версию SQL Server, установленную в системе, является проверка ключей реестра. Следующие шаги описывают, как проверить версию SQL Server с помощью разделов реестра:
- Откройте редактор реестра Windows, введя «regedit» в диалоговом окне «Выполнить».
- Перейдите к следующему разделу реестра: HKEY_LOCAL_MACHINE\SOFTWARE\Microsoft\Microsoft SQL Server\
- Под этим ключом будут подразделы для каждой версии SQL Server, установленной в системе.
 Подключ будет называться по номеру версии (например, 90 для SQL Server 2005, 100 для SQL Server 2008, 110 для SQL Server 2012 и т. д.).
Подключ будет называться по номеру версии (например, 90 для SQL Server 2005, 100 для SQL Server 2008, 110 для SQL Server 2012 и т. д.). - В каждом подразделе будет значение с именем «ProductVersion», которое содержит номер версии SQL Server. Это значение будет иметь формат «major.minor.build.revision» (например, 10.0.1600.22 для SQL Server 2008).
Важно отметить, что метод ключа реестра не всегда может быть точным, особенно в случаях, когда в системе установлено несколько экземпляров SQL Server. В таких случаях рекомендуется использовать другие методы, такие как запрос журнала ошибок SQL Server или использование SQL Server Management Studio (SSMS).
Кроме того, важно отметить, что метод ключа реестра предоставляет информацию только о версии SQL Server, а не о версии продукта или уровне пакета обновления. Чтобы определить версию продукта и уровень пакета обновления, рекомендуется использовать другие методы, такие как запрос команды «SELECT @@VERSION» в SSMS или использование «SELECT SERVERPROPERTY(‘productversion’), SERVERPROPERTY(‘productlevel’), SERVERPROPERTY( ‘редакция’)» в SQL Server Management Studio.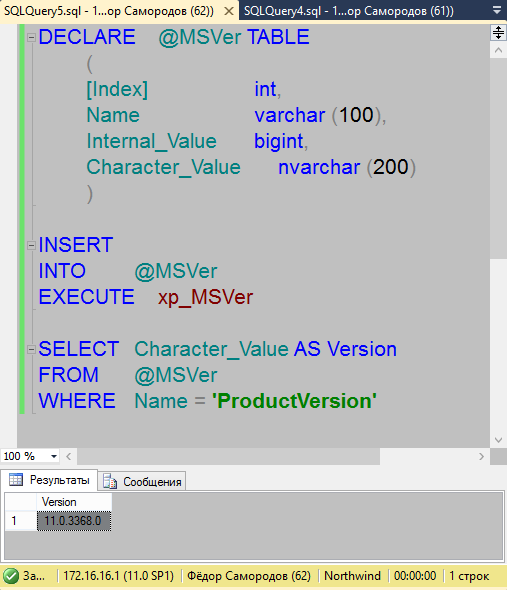
Таким образом, проверка разделов реестра — это быстрый и простой способ определить версию SQL Server, установленную в системе. Однако он не всегда может быть точным, и его следует использовать в сочетании с другими методами для обеспечения точности.
Определение версии SQL Server с жизненным циклом поддержки
При работе с SQL Server важно знать, какая версия установлена в вашей системе. Существуют различные методы определения версии SQL Server, в том числе запрос на сервер или использование SQL Server Management Studio.
Также важно помнить о жизненном цикле поддержки каждой версии. На каждую версию SQL Server распространяется как минимум 10 лет поддержки, включая пять лет основной поддержки и пять лет расширенной поддержки. Основная поддержка включает функциональные обновления, обновления производительности, масштабируемости и безопасности, тогда как расширенная поддержка включает только обновления безопасности.
Чтобы определить версию SQL Server, вы можете использовать любой из следующих методов:
- Запросить сервер с помощью функции @@version.
 Это отобразит версию и номер сборки SQL Server.
Это отобразит версию и номер сборки SQL Server. - Используйте SQL Server Management Studio для подключения к серверу и просмотра информации о версии в обозревателе объектов.
- Проверьте информацию о версии в реестре Windows.
Важно помнить о жизненном цикле поддержки каждой версии SQL Server. Microsoft предоставляет основную поддержку продукта в течение 5 лет после его первоначального выпуска. Это означает, что в течение первых 5 лет вы можете увидеть новые небольшие функции или улучшения, добавленные к продукту, а также любые исправления ошибок и исправления безопасности. По истечении 5-летнего периода для продукта предоставляется расширенная поддержка, которая включает только обновления безопасности.
Рекомендуется выполнить обновление до более новой версии SQL Server до окончания основной поддержки, чтобы обеспечить постоянную поддержку и доступ к новейшим функциям и улучшениям. Microsoft предоставляет подробную политику жизненного цикла поддержки для каждой версии SQL Server, которая включает информацию о датах окончания основной и расширенной поддержки.
Таким образом, определение версии SQL Server является важным шагом при работе с ядром базы данных. Также важно помнить о жизненном цикле поддержки каждой версии, чтобы обеспечить постоянную поддержку и доступ к новейшим функциям и улучшениям.
Заключение
В заключение, проверка версии SQL Server является критической задачей для любого администратора базы данных. Знание версии и выпуска SQL Server может помочь в устранении неполадок, применении пакетов обновлений или накопительных обновлений, а также в обеспечении совместимости с другими инструментами и приложениями.
Существует несколько способов проверить версию SQL Server, включая запрос системной функции @@version с помощью SQL-запроса, проверку информации о версии в SQL Server Management Studio или просмотр первых нескольких строк файла Errorlog. Диспетчер конфигурации SQL Server и Центр установки SQL Server также могут предоставить информацию о версии и другие сведения об экземпляре SQL Server.
Важно поддерживать актуальность версии SQL Server, применяя последние пакеты обновлений, накопительные обновления и обновления для системы безопасности. Microsoft регулярно выпускает новые версии SQL Server, последней из которых является Microsoft SQL Server 2019. Powershell также можно использовать для автоматизации процесса проверки версии SQL Server и применения обновлений.
Также важно понимать различные выпуски SQL Server, такие как Enterprise Edition, Standard Edition и Express Edition, а также их соответствующие функции и ограничения. Знание версии и выпуска SQL Server также может помочь при принятии решения о переходе на Azure или другие облачные платформы.
Таким образом, проверка версии SQL Server и поддержание ее в актуальном состоянии крайне важны для поддержания здоровой и безопасной среды базы данных. Используя различные доступные инструменты и методы, администраторы баз данных могут обеспечить бесперебойную и эффективную работу своих экземпляров SQL Server.


 <дополнительная версия>.<номер сборки>.<номер ревизии>
<дополнительная версия>.<номер сборки>.<номер ревизии>


 Подключ будет называться по номеру версии (например, 90 для SQL Server 2005, 100 для SQL Server 2008, 110 для SQL Server 2012 и т. д.).
Подключ будет называться по номеру версии (например, 90 для SQL Server 2005, 100 для SQL Server 2008, 110 для SQL Server 2012 и т. д.). Это отобразит версию и номер сборки SQL Server.
Это отобразит версию и номер сборки SQL Server.