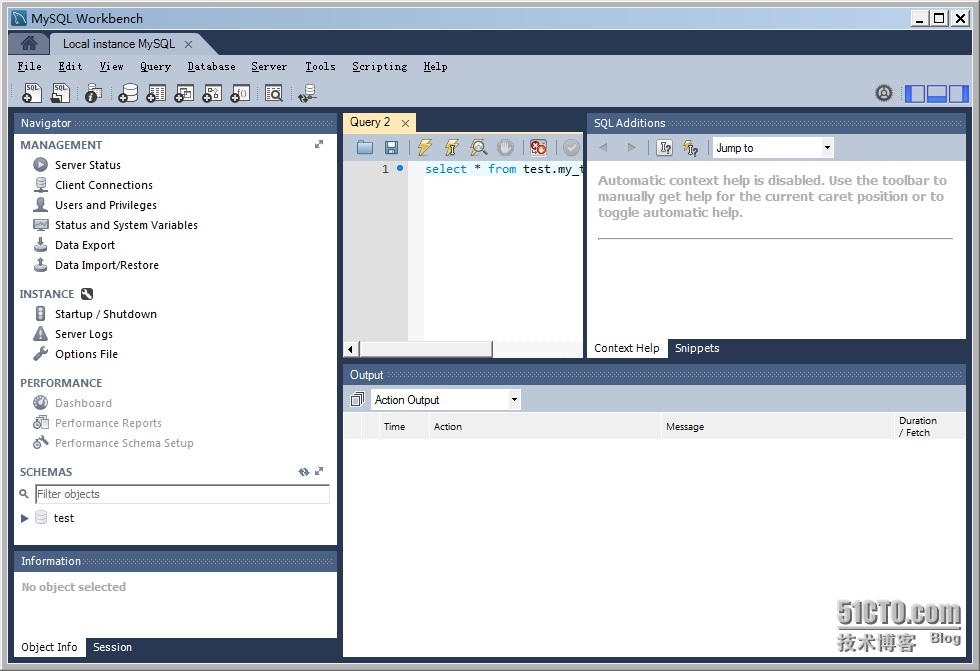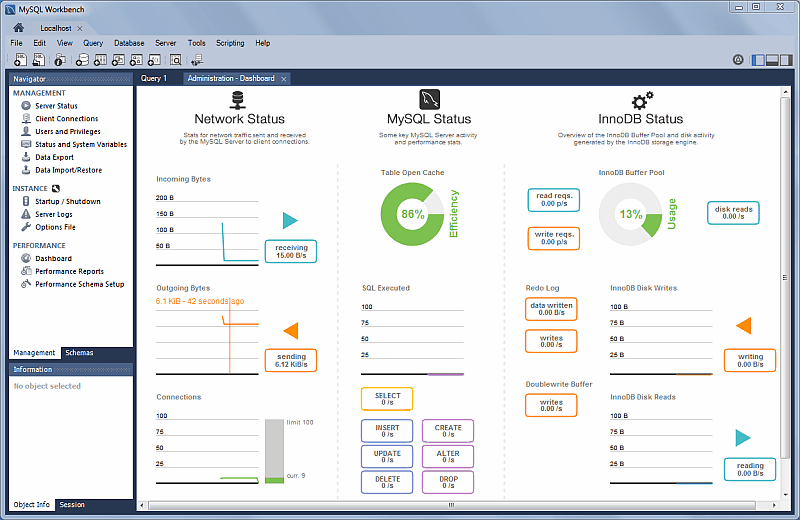Mysql workbench пошаговое обучение: MySQL | Графический клиент MySQL Workbench
2) MySQL Workbench — CoderLessons.com
Что такое MySQL?
MySQL – это реляционная база данных с открытым исходным кодом.
MySQL является кроссплатформенным, что означает, что он работает на нескольких различных платформах, таких как Windows, Linux, Mac OS и т. Д.
В этом уроке вы узнаете
- Что такое MySQL?
- Зачем использовать MySQL?
- Представляем MySQL Workbench
- MySQL Workbench – инструмент для моделирования и дизайна
- MySQL Workbench – инструмент разработки SQL
- MySQL Workbench – инструмент администрирования
- Установить MySQL Workbench Guide
Зачем использовать MySQL?
На рынке существует ряд систем управления реляционными базами данных.
Примеры реляционных баз данных включают Microsoft SQL Server, Microsoft Access, Oracle, DB2 и т. Д.
Кто-то может спросить, почему мы выбрали бы MySQL над другими системами управления базами данных.
Ответ на этот вопрос зависит от ряда факторов.
Давайте посмотрим на сильные стороны MySQL по сравнению с более реляционными базами данных, такими как SQL Server –
- MySQL поддерживает несколько механизмов хранения, каждый со своими спецификациями, в то время как другие системы, такие как SQL-сервер, поддерживают только один механизм хранения. Чтобы оценить это утверждение, давайте рассмотрим два механизма хранения, поддерживаемые MySQL.
- InnoDB: – механизм хранения по умолчанию, предоставляемый с MySQL начиная с версии 5.5. InnoDB поддерживает внешние ключи для ссылочной целостности, а также поддерживает транзакции стандарта ACID.
- MyISAM: – это был механизм хранения по умолчанию для MySQL до версии 5.5. MyISAM не поддерживает транзакции. Его преимущества перед InnoDB включают простоту и высокую производительность.
- MySQL обладает высокой производительностью по сравнению с другими системами баз данных отношений. Это связано с простотой конструкции и поддержкой нескольких хранилищ.

- Экономически эффективен, он относительно дешевле с точки зрения стоимости по сравнению с другими реляционными базами данных. На самом деле, версия сообщества бесплатна. Коммерческая версия имеет лицензионную плату, которая также является экономически выгодной по сравнению с лицензионной платой за такие продукты, как Microsoft SQL Server.
- Кроссплатформенность – MySQL работает на многих платформах, что означает, что он может быть развернут на большинстве машин. Другие системы, такие как MS SQL Server, работают только на платформе Windows.
Для взаимодействия с MySQL вам потребуется инструмент доступа к серверу, который может взаимодействовать с сервером MySQL. MySQL поддерживает несколько пользовательских соединений.
Что такое MySQL Workbench?
MySQL WORKBENCH – это инструмент для визуального проектирования и моделирования базы данных для реляционной базы данных сервера MySQL.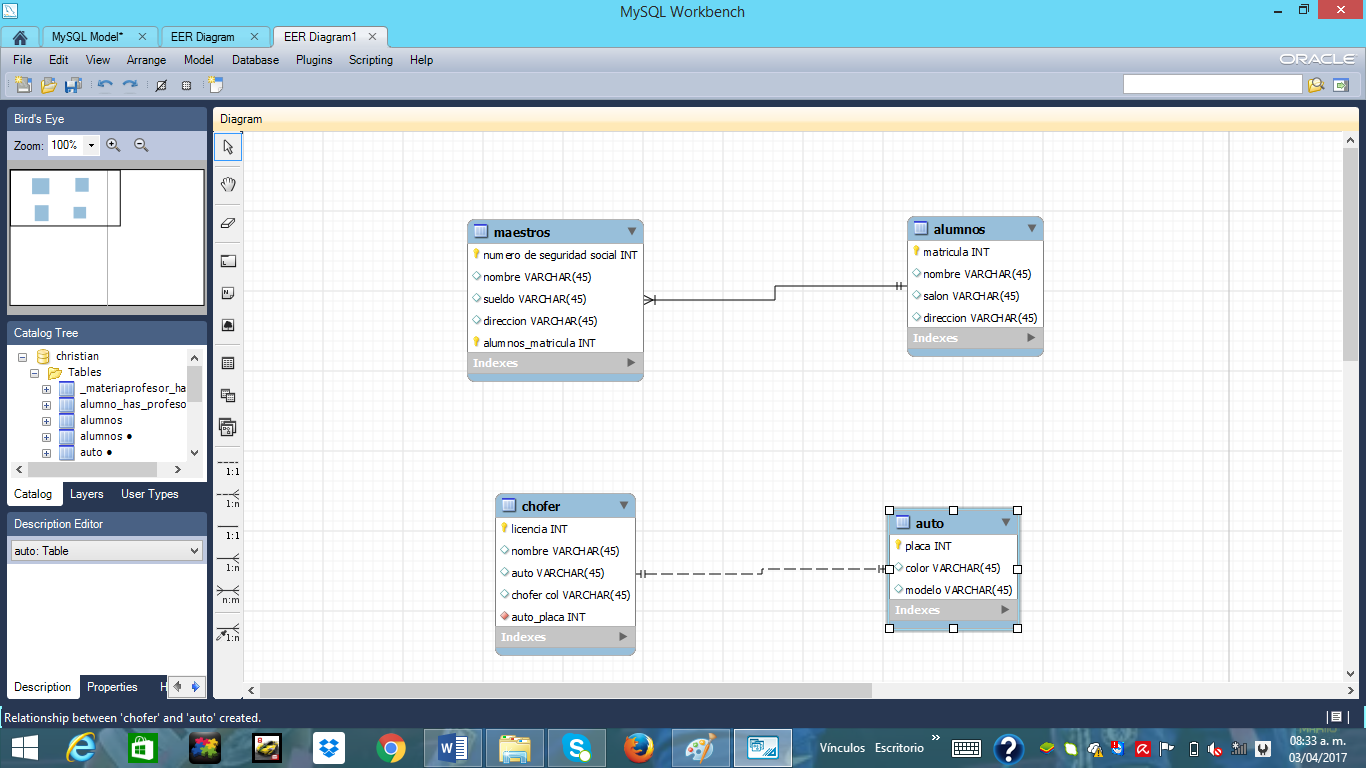 Это облегчает создание новых физических моделей данных и модификацию существующих баз данных MySQL с обратным / прямым инжинирингом и функциями управления изменениями. Цель MySQL Workbench – предоставить интерфейс для более простой и структурированной работы с базами данных.
Это облегчает создание новых физических моделей данных и модификацию существующих баз данных MySQL с обратным / прямым инжинирингом и функциями управления изменениями. Цель MySQL Workbench – предоставить интерфейс для более простой и структурированной работы с базами данных.
Начало работы MySQL Workbench – инструмент для моделирования и дизайна
- Модели лежат в основе самых надежных и высокопроизводительных баз данных. MySQLworkbench имеет инструменты, которые позволяют разработчикам и администраторам баз данных визуально создавать физические модели проектирования баз данных, которые могут быть легко переведены в базы данных MySQL с помощью прямого проектирования.
- MySQL Workbench поддерживает создание нескольких моделей в одной среде.
- Он поддерживает все объекты, такие как таблицы, представления, хранимые процедуры, триггеры и т. Д., Которые составляют базу данных.
- MySQL Workbench имеет встроенную утилиту проверки модели, которая сообщает моделям данных о любых проблемах, которые могут быть обнаружены.

- Он также допускает различные нотации моделирования и может быть расширен с помощью языка сценариев LUA.
На рисунке ниже показано окно моделирования для MySQLWorkbench.
MySQL Workbench – инструмент разработки SQL
Язык структурированных запросов (SQL) позволяет нам манипулировать нашими реляционными базами данных. SQL лежит в основе всех реляционных баз данных.
- MySQLworkbench, имеет встроенный визуальный редактор SQL.
- Редактор Visual SQL позволяет разработчикам создавать, редактировать и выполнять запросы к базам данных сервера MySQL. У него есть утилиты для просмотра данных и их экспорта.
- Его подсветка синтаксиса помогает разработчикам легко писать и отлаживать операторы SQL.
- Можно выполнить несколько запросов, и результаты автоматически отобразятся на разных вкладках.
- Запросы также сохраняются в панели истории для последующего поиска и запуска.
На рисунке ниже показано окно разработки SQL для MySQL Workbench.
MySQL Workbench – инструмент администрирования
Администрирование сервера играет решающую роль в защите данных компании. Основными вопросами, касающимися администрирования сервера, являются управление пользователями, конфигурация сервера, журналы сервера и многое другое. Workbench MySQL имеет следующие функции, которые упрощают процесс администрирования сервера MySQL;
- Администрирование пользователей – визуальная утилита для управления пользователями, которая позволяет администраторам баз данных легко добавлять новых и удалять существующих пользователей при необходимости, предоставлять и удалять привилегии и просматривать профили пользователей.
- Конфигурация сервера – обеспечивает расширенную настройку сервера и точную настройку для оптимальной производительности.
- Резервное копирование и восстановление базы данных – визуальный инструмент для экспорта / импорта файлов дампа MySQL.
 Файлы дампа MySQL содержат сценарии SQL для создания баз данных, таблиц, представлений, хранимых процедур и вставки данных.
Файлы дампа MySQL содержат сценарии SQL для создания баз данных, таблиц, представлений, хранимых процедур и вставки данных. - Журналы сервера – визуальный инструмент для просмотра логов сервера MySQL. Журналы включают в себя журналы ошибок, двоичные журналы и журналы InnodDB. Эти журналы пригодятся при выполнении диагностики на сервере. На рисунке ниже показано окно моделирования для MySQL Workbench.
На приведенном ниже рисунке показана панель администратора для Workbench MySQL.
Установить MySQL Workbench Guide (для Windows)
Это двухэтапный процесс
1) Установите MySQL Community Server
2) Установите MySQL верстак . – Вы можете установить рабочую среду, используя zip-файл или установщик MSI (рекомендуется)
Примечание. Для установки вам потребуются привилегии администратора или опытного пользователя.
Начиная
Как только вы закончите установку выше, вам нужно настроить MySQL Workbench, как показано ниже –
1.Generer_DD.png) Первый шаг – запуск MySQL Workbench. То, что вы видите, называется Home Window
Первый шаг – запуск MySQL Workbench. То, что вы видите, называется Home Window
2. Затем вам нужно создать соединение с MySQL Server, которое содержит подробную информацию о целевом сервере базы данных, включая способ подключения к нему. Нажмите «+» в главном окне MySQL Workbench. Откроется окно «Настройка нового подключения» . колдун
3. Как новичок вы можете создать соединение для локально установленного сервера. Нажмите кнопку Настроить управление сервером в окне «Настройка нового соединения», чтобы проверить настройку сервера MySQL.
4. Откроется новое окно с именем Configure Local Management . Нажмите кнопку Далее, чтобы продолжить.
5. Далее мастер проверит соединения с базой данных. Если тест не пройден, вернитесь и исправьте параметры подключения к базе данных. Затем он откроет всплывающее окно с запросом вашего пароля root для проверки вашего соединения с экземпляром локального сервера mysql. Пароль тот, который вы установили во время установки MySQL Workbench. Введите свой пароль и нажмите ОК
Пароль тот, который вы установили во время установки MySQL Workbench. Введите свой пароль и нажмите ОК
6. Далее мастер проверит соединения с базой данных. Если тест не пройден, вернитесь и исправьте параметры подключения к базе данных. В противном случае, если все тесты пройдены успешно, нажмите Далее, чтобы продолжить.
7. После этого откроется новый мастер о Local Service Management – он позволяет вам переключаться между несколькими серверами mysql, установленными на одной машине. Как новичок вы можете обойти это и нажать Далее, чтобы продолжить.
8. Затем мастер проверит возможность доступа к файлу конфигурации сервера MySQL и проверит команды пуска / остановки.
9. Далее вы можете просмотреть текущие конфигурации. Изучив конфигурации, нажмите Готово, чтобы завершить настройку сервера.
10. Следующим шагом является настройка соединения, которое можно использовать для подключения к серверу.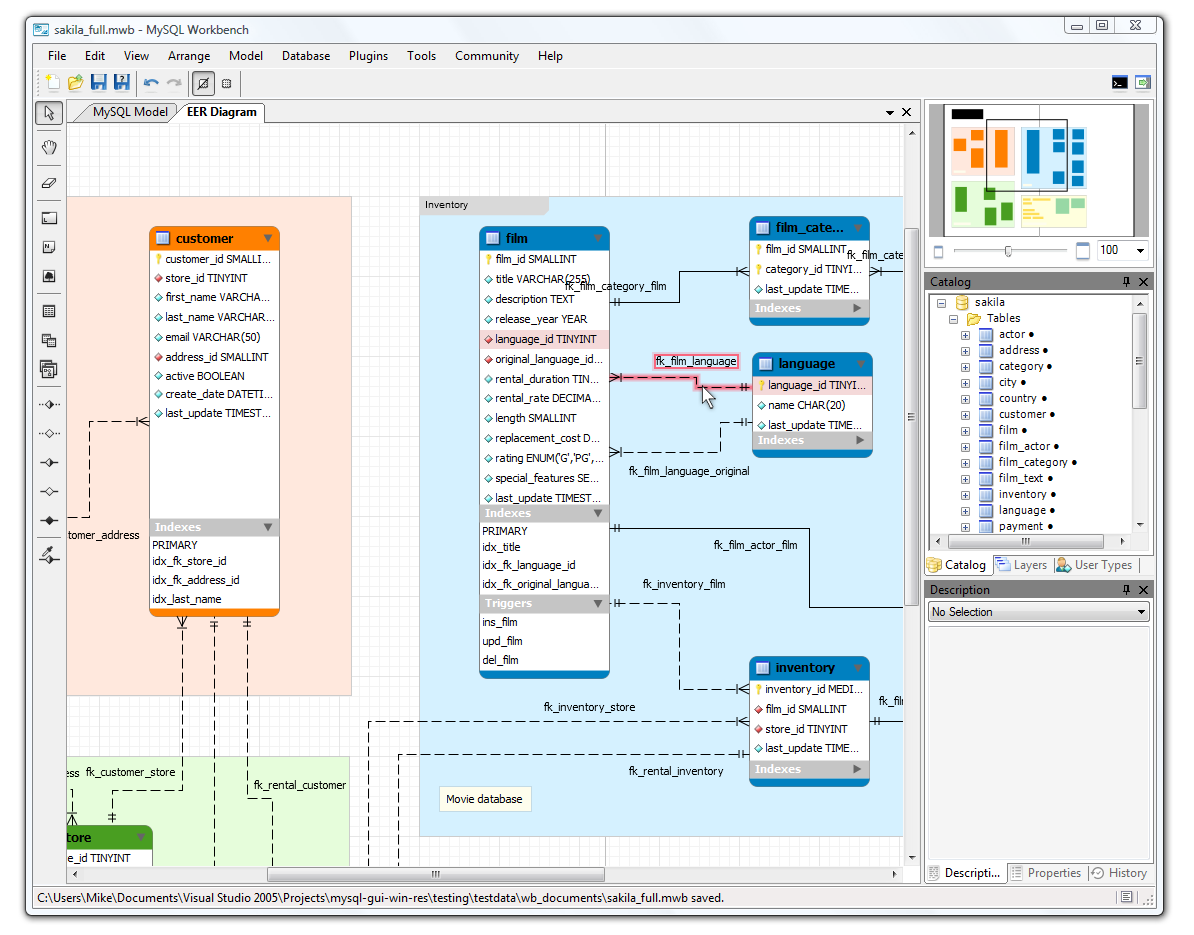 Если вы еще не создали соединение, вы можете использовать данные значения по умолчанию. Нажмите на Test Connection [2] после ввода имени соединения [1].
Если вы еще не создали соединение, вы можете использовать данные значения по умолчанию. Нажмите на Test Connection [2] после ввода имени соединения [1].
11. Откроется новое диалоговое окно с запросом пароля для пользователя root / выбранного пользователя. Если у вашего root-пользователя MySQL есть пароль, вы можете ввести его с помощью функции Store in Vault. Нажмите ОК.
Если введенный пароль для пользователя правильный, появится следующий экран. Нажмите на обе кнопки ОК, и все будет хорошо.
Новый экземпляр отображается на главной странице
Дважды щелкните и начните запрашивать.
Резюме
- MySQL – это кроссплатформенная реляционная база данных с открытым исходным кодом.
- MySQL поддерживает несколько механизмов хранения, которые значительно улучшают настройку и гибкость производительности сервера. До версии 5.5 ядром хранилища по умолчанию был MyISAM, в котором отсутствовала поддержка транзакций, начиная с версии 5.
 5; механизм хранения по умолчанию – InnoDB, который поддерживает транзакции и внешние ключи.
5; механизм хранения по умолчанию – InnoDB, который поддерживает транзакции и внешние ключи. - Сервер MySQL можно администрировать с помощью ряда инструментов mysql для доступа к серверу, которые включают в себя как коммерческие продукты, так и продукты с открытым исходным кодом. Популярные примеры включают в себя;
- phpMyAdmin – кроссплатформенный веб-инструмент с открытым исходным кодом для доступа к серверу
- SQLYog – ориентирован на платформу Windows, настольный инструмент для доступа к коммерческим серверам
- MySQL Workbench – кроссплатформенный инструмент с открытым исходным кодом для доступа к серверу.
- MySQL Workbench – это интегрированная среда разработки для сервера MySQL. Он имеет утилиты для моделирования и проектирования баз данных, разработки SQL и администрирования сервера.
Установка MySQL Workbench. — it-black.ru
Установка MySQL Workbench. — it-black.ru
— it-black.ru
Перейти к содержимому
MySQL Workbench — инструмент для визуального проектирования баз данных, интегрирующий проектирование, моделирование, создание и эксплуатацию БД в единое бесшовное окружение для системы баз данных MySQL. Является преемником DBDesigner 4 от FabForce.
MySQL Workbench предлагается в двух редакциях:
- Community Edition — распространяется под свободной лицензией GNU GPL;
- Standard Edition — доступна по ежегодной оплачиваемой подписке. Эта версия включает в себя дополнительные функции, которые повышают производительность разработчиков и администраторов БД.
Первая версия MySQL Workbench была выпущена в сентябре 2005 года. MySQL Workbench был первым семейством продуктов, который был доступен в двух вариантах.
Чтобы привлечь разработчиков в основную команду разработки, коммерческая стандартная версия программы (Standard Edition) предлагается поверх свободной версии (Community Edition), распространяемой под лицензией GNU GPL.
«Community Edition» является полнофункциональным продуктом, обладающим всеми основными возможностями коммерческого варианта.
Возможности программы
- Позволяет наглядно представить модель базы данных в графическом виде.
- Наглядный и функциональный механизм установки связей между таблицами, в том числе «многие ко многим» с созданием таблицы связей.
- Reverse Engineering — восстановление структуры таблиц из уже существующей на сервере БД (связи восстанавливаются в InnoDB, при использовании MyISAM — связи необходимо устанавливать вручную).
- Удобный редактор SQL запросов, позволяющий сразу же отправлять их серверу и получать ответ в виде таблицы.
- Возможность редактирования данных в таблице в визуальном режиме.
Установка программы
Для начала нужно скачать установщик программы с официального сайта. Чтобы скачать программу нужно будет зарегестрироваться на сайте. Мы будем ставить версию программы: «mysql community-8.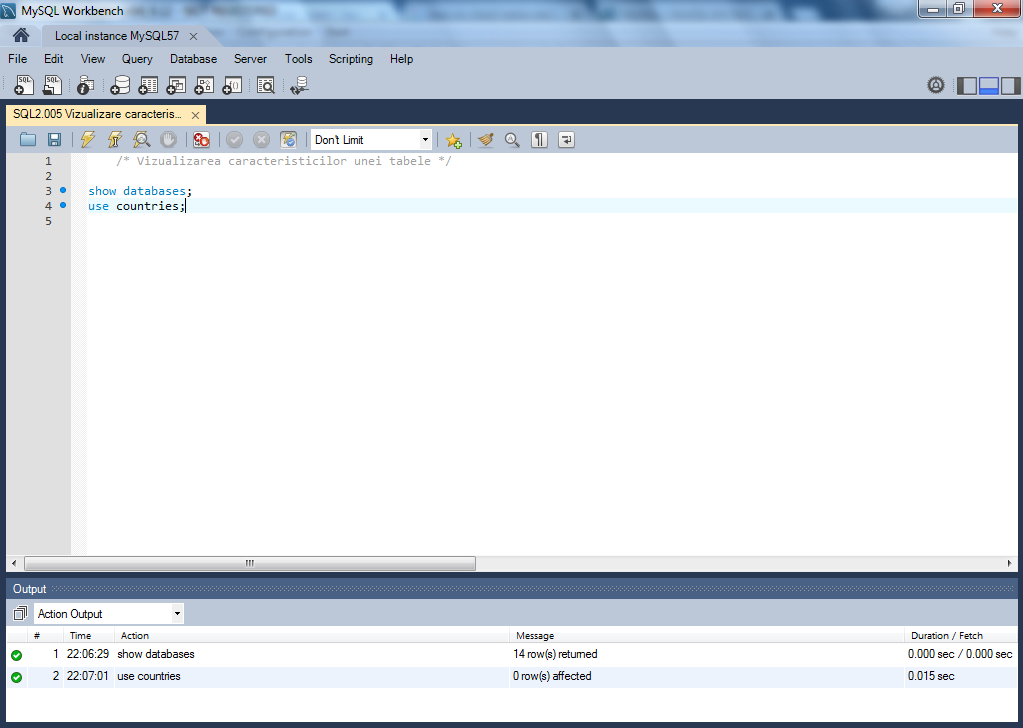 0.13.0».
0.13.0».
После скачивания программы запускаем установщик. Соглашаемся с лицензионным соглашением и переходим далее:
Установку оставляем по умолчанию:
В следующим окне нажимаем на «Execute» для скачивания программ:
После окончания загрузки идем далее:
Соглашаемся с сообщением:
Устанавливаем программы:
После установки идем далее:
Конфигурируем продукты:
Оставляем по умолчанию и идем далее:
Оставляем все по умолчанию и идем далее (если надо, тогда можете поменять порт):
Выбираем метод ауинтификации (мы оставили по умолчанию):
Придумываем пароль.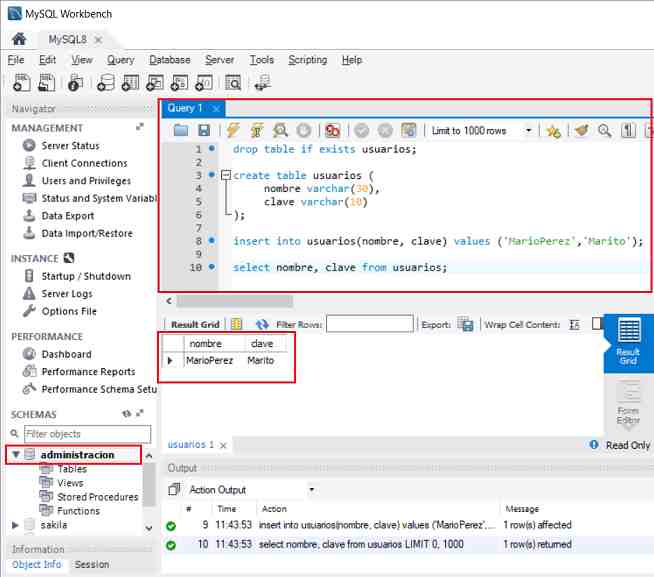 Например, «root». Аккаунт создавать не обязательно:
Например, «root». Аккаунт создавать не обязательно:
Оставляем стандартный аккаунт и идем далее:
Конфигурируем:
Оставляем все по умолчанию и нажимаем на «Finish»:
Конфигурием:
Вводим придуманный ранее пароль и проверяем его:
Конфигурием:
Убираем галочки и завершаем установку:
После установки в поиске вводим «mysql» и открываем программу MySQL 8.0 Command Line Client. Откроется консоль. Вводим созданный при установке пароль для входа:
Если все правильно ввели откроется консоль и предоставит доступ к работе:
Введите команду «show databases;» чтобы посмотреть доступные БД:
Если вы хотите запустить графический интерфейс программы, тогда в поиске введите «MySQL Workbench».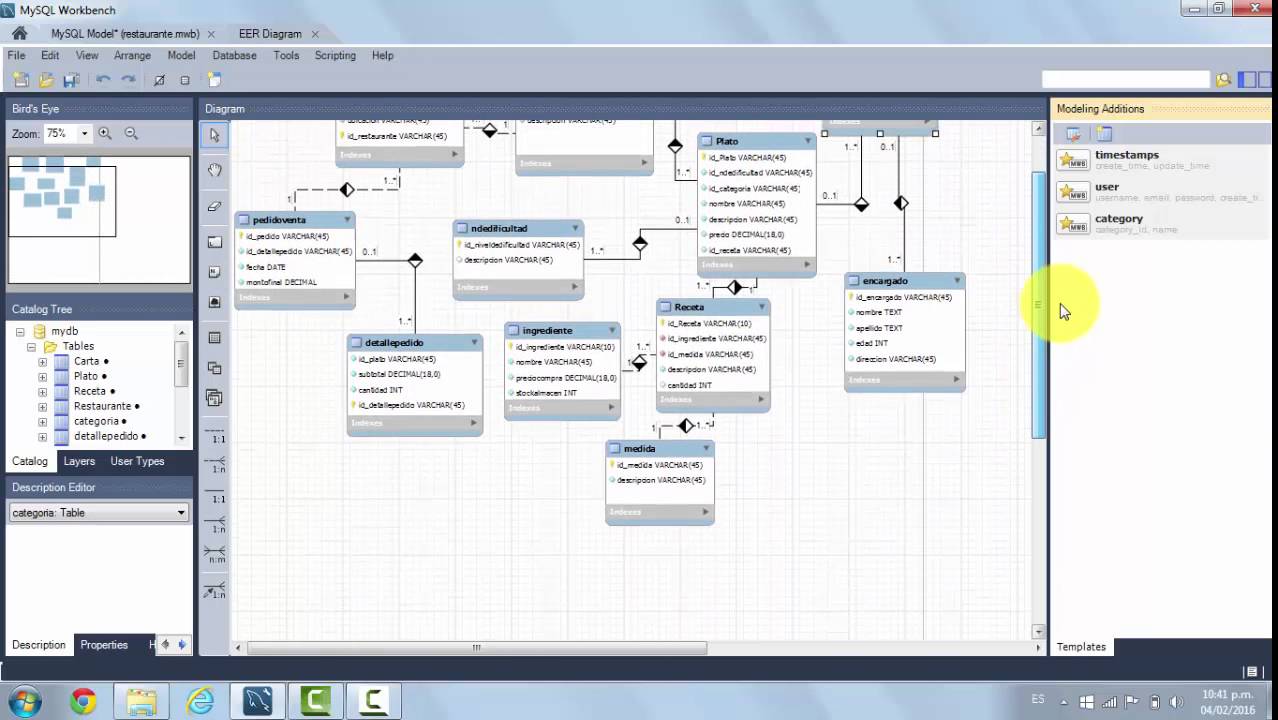 Откроется окно программы:
Откроется окно программы:
В данном окне вы можете создать новое подключение или воспользоваться уже созданным при установке.
Подробное видео по установке:
Виктор Черемных
8 мая, 2019
2 Comments
Группа в VK
Обнаружили опечатку?
Сообщите нам об этом, выделите текст с ошибкой и нажмите Ctrl+Enter, будем очень признательны!
Свежие статьи
Облако меток
Vk
Youtube
Telegram
Odnoklassniki
Полезно знать
Рубрики
Авторы
Что такое, как установить и использовать
Ричард Петерсон
Часы
Обновлено
Что такое MySQL?
MySQL — это реляционная база данных с открытым исходным кодом.
MySQL является кроссплатформенным, что означает, что он работает на различных платформах, таких как Windows, Linux, Mac OS и т. д.
Зачем использовать MySQL?
На рынке представлен ряд систем управления реляционными базами данных.
Примеры реляционных баз данных включают Microsoft SQL Server, Microsoft Access, Oracle, DB2 и т. д.
Кто-то может спросить, почему мы предпочитаем MySQL другим системам управления базами данных.
Ответ на этот вопрос зависит от ряда факторов.
Давайте посмотрим на сильные стороны MySQL по сравнению с реляционными базами данных, такими как SQL Server .
- MySQL поддерживает несколько механизмов хранения, каждый со своими спецификациями, в то время как другие системы, такие как SQL Server, поддерживают только один механизм хранения. Чтобы оценить это утверждение, давайте рассмотрим два механизма хранения, поддерживаемых MySQL.
- InnoDB: — механизм хранения по умолчанию, поставляемый с MySQL версии 5.5. InnoDB поддерживает внешние ключи для ссылочной целостности, а также поддерживает транзакции стандарта ACID.
- MyISAM: это был механизм хранения по умолчанию для MySQL до версии 5.5. MyISAM не поддерживает транзакции. Его преимущества перед InnoDB включают простоту и высокую производительность.
- MySQL имеет высокую производительность по сравнению с другими системами реляционных баз данных. Это связано с его простотой конструкции и поддержкой двигателей с несколькими хранилищами.
- Экономичный, он относительно дешевле с точки зрения затрат по сравнению с другими реляционными базами данных.
 На самом деле версия для сообщества бесплатна. Коммерческая версия имеет лицензионный сбор, который также является экономически выгодным по сравнению с лицензионными сборами для таких продуктов, как Microsoft SQL Server.
На самом деле версия для сообщества бесплатна. Коммерческая версия имеет лицензионный сбор, который также является экономически выгодным по сравнению с лицензионными сборами для таких продуктов, как Microsoft SQL Server. - Кроссплатформенность — MySQL работает на многих платформах, что означает, что ее можно развернуть на большинстве машин. Другие системы, такие как MS SQL Server, работают только на платформе Windows.
Для взаимодействия с MySQL вам понадобится инструмент доступа к серверу , который может взаимодействовать с сервером MySQL. MySQL поддерживает несколько пользовательских подключений.
Что такое MySQL Workbench?
MySQL Workbench — это инструмент визуального проектирования и моделирования баз данных для доступа к реляционной базе данных сервера MySQL. Это облегчает создание новых физических моделей данных и модификацию существующих баз данных MySQL с функциями обратной/прямой разработки и управления изменениями. Цель MySQL Workbench — предоставить интерфейс для более простой и структурированной работы с базами данных.
Цель MySQL Workbench — предоставить интерфейс для более простой и структурированной работы с базами данных.
Рабочее место MySQL — средство моделирования и проектирования
- Модели лежат в основе большинства надежных и высокопроизводительных баз данных. В MySQLworkbench есть инструменты, которые позволяют разработчикам и администраторам баз данных визуально создавать модели проектирования физических баз данных, которые можно легко преобразовать в базы данных MySQL с помощью прямого проектирования.
- Workbench MySQL поддерживает создание нескольких моделей в одной среде.
- Он поддерживает все объекты, такие как таблицы, представления, хранимые процедуры, триггеры и т. д., составляющие базу данных.
- MySQL Workbench имеет встроенную утилиту проверки модели, которая сообщает о любых проблемах, которые могут быть обнаружены, специалисту по моделированию данных.
- Он также позволяет использовать различные нотации моделирования и может быть расширен с помощью языка сценариев LUA.

На рисунке ниже показано окно моделирования для MySQLWorkbench.
Рабочее место MySQL – инструмент разработки SQL
Язык структурированных запросов (SQL) позволяет нам манипулировать нашими реляционными базами данных. SQL лежит в основе всех реляционных баз данных.
- MySQLworkbench имеет встроенный визуальный редактор SQL.
- Редактор Visual SQL позволяет разработчикам создавать, редактировать и выполнять запросы к базам данных сервера MySQL. В нем есть утилиты для просмотра данных и их экспорта.
- Подсветка синтаксиса цветом помогает разработчикам легко писать и отлаживать операторы SQL.
- Можно запускать несколько запросов, и результаты автоматически отображаются на разных вкладках.
- Запросы также сохраняются на панели истории для последующего поиска и выполнения.
На рисунке ниже показано окно разработки SQL для MySQL Workbench.
Как использовать MySQL Workbench – инструмент администрирования
Администрирование сервера играет решающую роль в защите данных компании. Основными проблемами, связанными с администрированием сервера, являются управление пользователями, конфигурация сервера, журналы сервера и многое другое. Workbench MySQL имеет следующие функции, которые упрощают процесс администрирования сервера MySQL;
Основными проблемами, связанными с администрированием сервера, являются управление пользователями, конфигурация сервера, журналы сервера и многое другое. Workbench MySQL имеет следующие функции, которые упрощают процесс администрирования сервера MySQL;
- Управление пользователями – визуальная утилита для управления пользователями, позволяющая администраторам баз данных легко добавлять новых и удалять существующих пользователей, если возникает необходимость, предоставлять и сбрасывать привилегии и просматривать профили пользователей.
- Конфигурация сервера — позволяет выполнять расширенную настройку сервера и точную настройку для оптимальной производительности.
- Резервное копирование и восстановление базы данных — визуальный инструмент для экспорта/импорта файлов дампа MySQL. Файлы дампа MySQL содержат сценарии SQL для создания баз данных, таблиц, представлений, хранимых процедур и вставки данных.

- Журналы сервера — визуальный инструмент для просмотра логов сервера MySQL. Журналы включают журналы ошибок, двоичные журналы и журналы InnodDB. Эти журналы пригодятся при выполнении диагностики на сервере. На рисунке ниже показано окно моделирования для MySQL Workbench.
На рисунке ниже показана панель администратора для Workbench MySQL.
Как установить MySQL Workbench (для Windows)
В этом учебном пособии по MySQL Workbench для начинающих мы узнаем, как установить и использовать MySQL Workbench.
Установка MySQL Workbench выполняется в два этапа.
1) Установить MySQL Community Server
2) Установить MySQL Workbench. Вы можете установить Workbench с помощью zip-файла или установщика MSI (рекомендуется)
Примечание. Для выполнения установки вам потребуются права администратора или опытного пользователя.
Приступая к работе
После того, как вы закончили установку выше, вам необходимо настроить MySQL Workbench, как показано ниже:
Ниже приведен пошаговый процесс установки MySQL Workbench.
Шаг 1) Откройте главное окно
Первый шаг — запуск Workbench MySQL. То, что вы видите, называется Домашнее окно
Шаг 2) Откройте мастер создания новых подключений
Далее вам необходимо создать подключение к серверу MySQL, которое содержит сведения о целевом сервере базы данных, включая способ подключения к нему. Нажмите «+» в главном окне MySQL Workbench. Откроется Настройка нового подключения . Волшебник
Шаг 3) Нажмите кнопку «Настроить управление сервером»
Как новичок, вы можете создать соединение для локально установленного сервера. Нажмите кнопку Configure Server Management в окне Setup New Connection , чтобы проверить конфигурацию сервера MySQL.
Шаг 4) Нажмите кнопку Далее, чтобы продолжить
Откроется новое окно с именем Настройка локального управления . Нажмите кнопку Далее, чтобы продолжить.
Нажмите кнопку Далее, чтобы продолжить.
Шаг 5) Введите пароль и нажмите OK
Далее мастер проверит подключение к базе данных. Если тест не пройден, вернитесь и исправьте параметры подключения к базе данных.5. Затем откроется всплывающее окно с запросом пароля root для проверки соединения с локальным экземпляром сервера mysql. Пароль — это тот, который вы установили во время установки MySQL Workbench. Введите пароль и нажмите OK
Шаг 6) Нажмите Далее, чтобы продолжить
Далее мастер проверит соединения с базой данных. Если тест не пройден, вернитесь назад и исправьте параметры подключения к базе данных. В противном случае, если все тесты прошли успешно, нажмите «Далее», чтобы продолжить.
Шаг 7) Нажмите «Далее»
После этого откроется новый мастер управления локальными службами — он позволяет переключаться между несколькими серверами mysql, установленными на одной машине.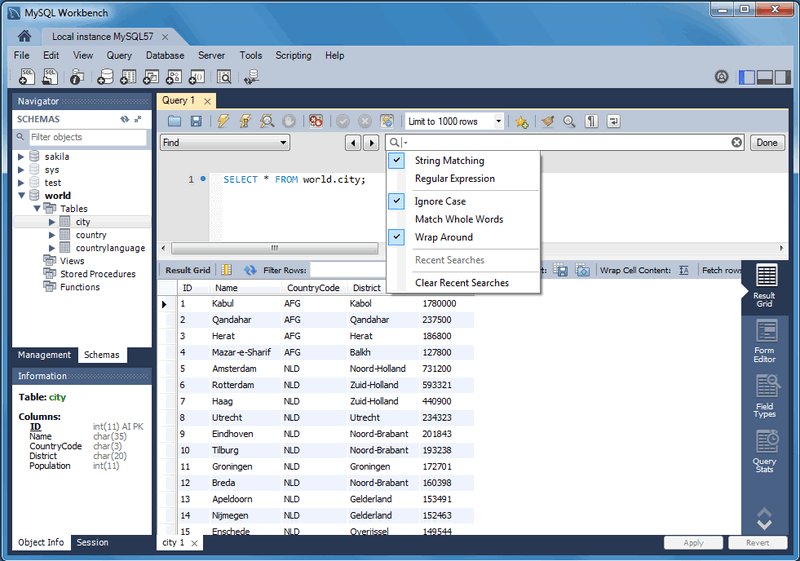 Как новичок, вы можете обойти это и нажать Next , чтобы продолжить.
Как новичок, вы можете обойти это и нажать Next , чтобы продолжить.
Шаг 8) Выберите файл конфигурации сервера MySQL
Затем мастер проверит возможность доступа к файлу конфигурации сервера MySQL и проверит команды запуска/остановки.
Шаг 9) Нажмите Готово, чтобы завершить настройку сервера.
Далее вы можете просмотреть текущие конфигурации. После просмотра конфигураций нажмите «Готово», чтобы завершить настройку сервера.
Шаг 10) Нажмите «Проверить соединение»
Следующим шагом является установка соединения, которое можно использовать для подключения к серверу. Если вы еще не создали соединение, вы можете использовать указанные значения по умолчанию. Нажмите «Проверить соединение» [ 2 ] после ввода имени соединения [ 1 ].
Шаг 11) Нажмите OK
Откроется новое диалоговое окно с запросом пароля для root/выбранного пользователя.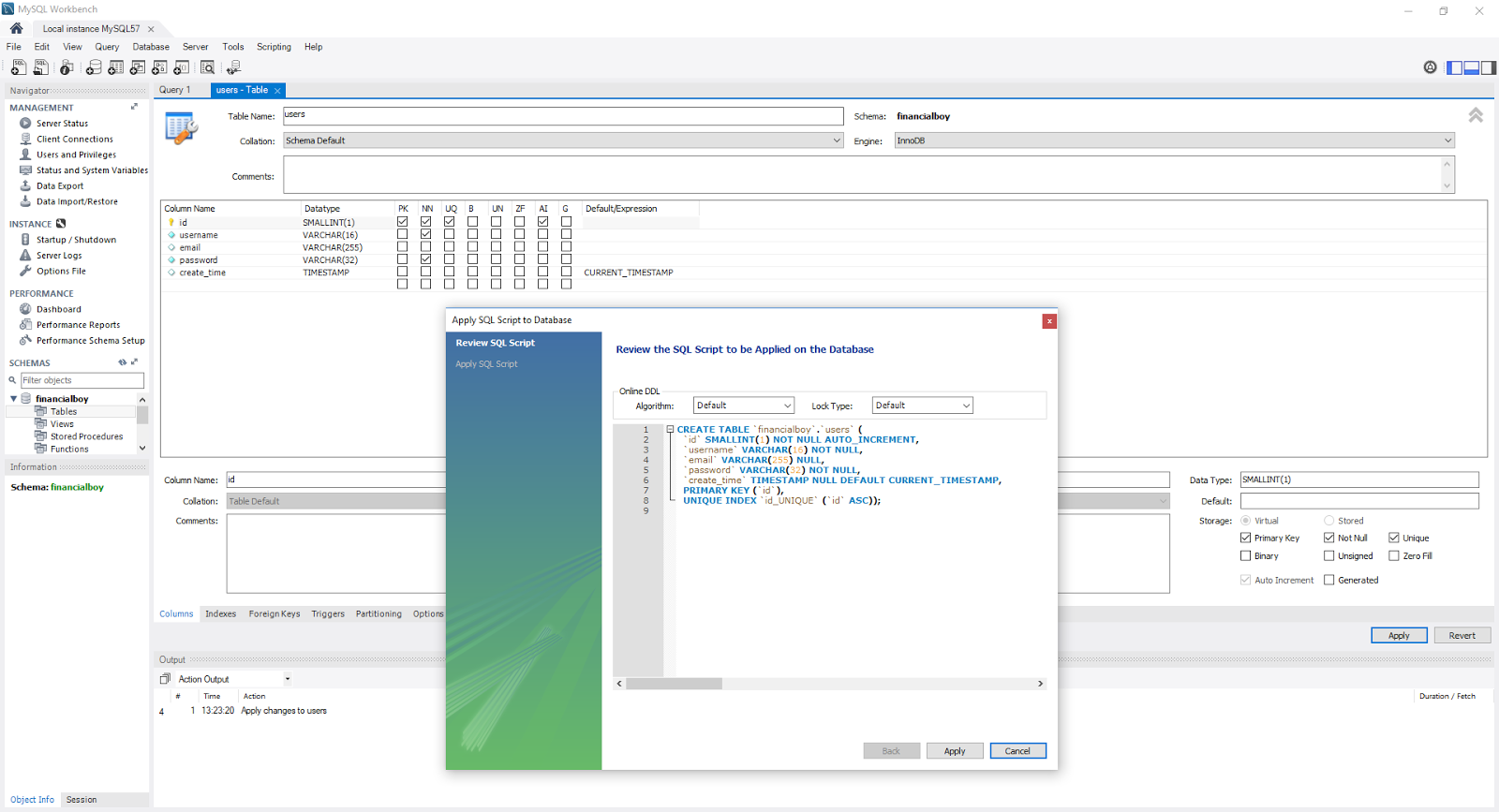 Если у вашего root-пользователя MySQL есть пароль, вы можете ввести его, используя функцию «Сохранить в хранилище». Нажмите «ОК».
Если у вашего root-пользователя MySQL есть пароль, вы можете ввести его, используя функцию «Сохранить в хранилище». Нажмите «ОК».
Если введенный пароль пользователя правильный, появится следующий экран. Нажмите на обе кнопки OK , и все будет хорошо.
На главной странице отображается новый экземпляр.
Дважды щелкните и начните запрос.
Сводка
- MySQL — это реляционная база данных с открытым исходным кодом, которая является кроссплатформенной.
- MySQL поддерживает несколько механизмов хранения, которые значительно улучшают настройку производительности и гибкость сервера. До версии 5.5 механизмом хранения по умолчанию был MyISAM, в котором отсутствовала поддержка транзакций, начиная с версии 5.5; механизм хранения по умолчанию — InnoDB, который поддерживает транзакции и внешние ключи.
- Сервер MySQL можно администрировать с помощью ряда инструментов mysql для доступа к серверу, которые включают как коммерческие продукты, так и продукты с открытым исходным кодом.
 Популярные примеры включают в себя;
Популярные примеры включают в себя; - phpMyAdmin — кроссплатформенный веб-инструмент доступа к серверу с открытым исходным кодом
- SQLYog — предназначен для платформы Windows, настольного коммерческого инструмента доступа к серверу
- MySQL workbench — кроссплатформенный инструмент доступа к серверу с открытым исходным кодом
- MySQL Workbench — это интегрированная среда разработки для сервера MySQL. В нем есть утилиты для моделирования и проектирования баз данных, разработки SQL и администрирования серверов.
MySQL Workbench — javatpoint
следующий → MySQL Workbench — это унифицированный инструмент визуального проектирования баз данных или графический пользовательский интерфейс, используемый для работы с архитекторами баз данных, разработчиками и администраторами баз данных. Он разработан и поддерживается Oracle. MySQL Workbench охватывает пять основных функций , которые приведены ниже: SQL Разработка: Эта функциональность предоставляет возможность выполнять SQL-запросы, создавать и управлять подключениями к серверам баз данных с помощью встроенного редактора SQL. Моделирование данных (дизайн): Эта функциональность предоставляет возможность, позволяющую создавать модели схемы базы данных в графическом виде, выполнять обратный и прямой инжиниринг между схемой и действующей базой данных, а также редактировать все аспекты базы данных с помощью комплексной таблицы. Администрирование сервера: Эта функциональность позволяет вам администрировать экземпляры MySQL Server, администрируя пользователей, проверяя данные аудита, просматривая состояние базы данных, выполняя резервное копирование и восстановление, а также контролируя производительность MySQL Server. Миграция данных: Эта функция позволяет выполнять миграцию с Microsoft SQL Server, SQLite, Microsoft Access, PostgreSQL, Sybase ASE, SQL Anywhere и других таблиц, объектов и данных СУБД на MySQL. Он также поддерживает переход с предыдущих версий MySQL на последние версии. Поддержка MySQL Enterprise: Эта функциональность обеспечивает поддержку продуктов Enterprise, таких как брандмауэр MySQL, MySQL Enterprise Backup и MySQL Audit. Версии MySQL WorkbenchMySQL Workbench в основном доступен в трех редакциях, которые приведены ниже:
Сообщество Community Edition — это свободно загружаемая версия самой популярной системы баз данных с открытым исходным кодом. Стандартная версияЭто коммерческая версия, которая обеспечивает возможность предоставления высокопроизводительных и масштабируемых приложений оперативной обработки транзакций (OLTP). Он прославил MySQL благодаря своей промышленной мощности, производительности и надежности. Корпоративная версияЭто коммерческая версия, которая включает в себя набор расширенных функций, инструментов управления и техническую поддержку для достижения максимальной масштабируемости, безопасности, надежности и времени безотказной работы. Эта редакция также снижает риск, стоимость и сложность разработки, развертывания и управления приложениями MySQL. Давайте разберемся со следующей сравнительной таблицей.
Настройка среды MySQL Workbench Здесь мы узнаем, как загрузить и установить MySQL Workbench. ПредпосылкиСледующие требования должны быть доступны в вашей системе для работы с MySQL Workbench:
УстановкаШаг 1: Установите сервер сообщества MySQL. Чтобы установить MySQL Server, дважды щелкните файл .exe программы установки MySQL . После нажатия на файл .exe вы увидите следующий экран: Шаг 2: Выберите Setup Type и нажмите кнопку Next . Доступно несколько типов, и вам нужно выбрать подходящий вариант для установки продукта и функций MySQL. Здесь мы собираемся выбрать опцию «Пользовательский», потому что нам нужны только MySQL Server и Workbench. Шаг 3: Когда вы нажмете кнопку «Далее», откроется следующий экран. На этом экране перейдите в раздел MySQL Server , щелкните значок плюса (+). Здесь вам нужно выбрать сервер MySQL и добавить его в поле справа, щелкнув значок со стрелкой вправо. Теперь в разделе Application вам нужно сделать то же самое, что вы должны были выполнить с MySQL Server, и нажать на кнопку Next. Следующий экран объясняет это более ясно. Шаг 4: Когда вы нажмете «Далее», откроется следующий экран. На этом экране проверяются все требования для установки MySQL Server и Workbench. Как только вы нажмете кнопку «Выполнить », все требования будут установлены автоматически. Теперь нажмите кнопку «Далее». Шаг 5: На этом экране нажмите кнопку «Выполнить», чтобы загрузить и установить сервер MySQL и Workbench. По завершении загрузки и установки нажмите кнопку «Далее». Шаг 6: На следующем экране нам нужно настроить сервер MySQL и нажать кнопку «Далее». Шаг 7: Как только вы нажмете кнопку «Далее», вы увидите экран ниже. Здесь мы должны настроить сервер MySQL. Теперь выберите вариант «Автономный сервер MySQL/Классическая репликация MySQL» и нажмите «Далее». Шаг 8: На следующем экране система попросит вас выбрать тип конфигурации и другие параметры подключения. Здесь мы собираемся выбрать тип конфигурации как « Development Machine » и подключение как TCP/IP, и . Номер порта — 3306, затем нажмите «Далее». Шаг 9: Теперь выберите метод аутентификации и нажмите «Далее». Шаг 10: На следующем экране вам будет предложено выбрать учетную запись, имя пользователя и пароль. Шаг 11: На следующем экране вам будет предложено настроить службу Windows. Оставьте настройки по умолчанию и нажмите «Далее». Шаг 12: На следующем экране система попросит вас применить конфигурацию сервера. Для этой конфигурации нажмите кнопку «Выполнить». Шаг 13: После завершения настройки появится показанный ниже экран. Теперь нажмите кнопку Finish , чтобы продолжить. Шаг 14: На следующем экране вы увидите, что конфигурация продукта завершена. Оставьте настройки по умолчанию и нажмите кнопку Next-> Finish, чтобы завершить установку пакета MySQL. Шаг 15: После того, как вы нажмете кнопку Finish, MySQL Workbench должен быть открыт в вашей системе, как показано на экране ниже. Шаг 16: На приведенном выше экране вам необходимо установить соединение. Шаг 17: Если у вас нет подключения, вы можете создать новое подключение. Чтобы установить соединение, щелкните значок плюса (+) или перейдите в строку меню -> База данных -> Подключиться к базе данных, появится следующий экран. Теперь вам нужно заполнить все данные. Здесь вы должны убедиться, что введенный пароль должен быть таким же, как вы создали ранее. Шаг 18: После ввода всех данных нажмите Test Connection , чтобы проверить подключение к базе данных. Если подключение прошло успешно, вы увидите следующий экран. Теперь нажмите кнопку OK->OK, чтобы завершить настройку. Шаг 19: После завершения всех настроек откроется экран MySQL Workbench. Средство администрирования MySQL WorkbenchИнструмент администрирования играет важную роль в защите данных компании. Здесь мы собираемся обсудить управление пользователями, конфигурацию сервера, резервное копирование и восстановление базы данных, журналы сервера и многое другое. Администрирование пользователейЭто визуальная утилита, которая позволяет управлять пользователем, относящимся к активному экземпляру сервера MySQL. Здесь вы можете добавлять учетные записи пользователей и управлять ими, предоставлять и сбрасывать привилегии, просматривать профили пользователей и устанавливать пароли с истекающим сроком действия. Конфигурация сервера Позволяет выполнить расширенную настройку Сервера. Он предоставляет подробную информацию о сервере и переменной состояния, количестве потоков, размере выделенного буфера, тонкой настройке для оптимальной производительности и многом другом. Резервное копирование и восстановление базы данныхЭто визуальный инструмент, который используется для импорта/экспорта файлов дампа MySQL. Файлы дампа содержат сценарии SQL для создания баз данных, таблиц, представлений и хранимых процедур. Журналы сервераОтображает информацию журнала для сервера MySQL на каждой вкладке подключения. Для каждой вкладки подключения есть дополнительная вкладка для общих журналов ошибок. Панель мониторинга производительностиНа этой вкладке представлен статистический обзор производительности Сервера. Вы можете открыть его, перейдя на вкладку «Навигация» и в разделе «Производительность» выберите «Панель мониторинга». MySQL Workbench Создание, изменение, удаление базы данныхВ этом разделе мы увидим, как база данных создается, изменяется и удаляется с помощью MySQL Workbench. Давайте посмотрим подробно один за другим. Создать базу данныхЧтобы создать базу данных, выполните следующие действия: 1. 2. Если вы хотите создать новую базу данных, щелкните правой кнопкой мыши в меню Схема и выберите Создать схему или щелкните значок базы данных (красный прямоугольник), как показано на следующем экране. 3. Откроется новый экран окна схемы. Введите новое имя базы данных (например, mytestdb) и используйте параметры сортировки по умолчанию . Сопоставление используется для хранения определенных символов данных, в основном полезных для хранения иностранных языков. Теперь нажмите кнопку «Применить», как показано на экране ниже: 4. Появится новое всплывающее окно, нажмите кнопку Применить->Готово, чтобы создать новую базу данных. 5. После успешного создания базы данных вы увидите эту новую базу данных в меню «Схема». 6. Если вы хотите просмотреть дополнительную информацию о базе данных, выберите базу данных mytestdb и щелкните значок «i». В информационном окне отображается несколько параметров, таких как таблица, столбец, функции, пользователи и многие другие. 7. MySQL Workbench не предоставляет возможность переименовать имя базы данных, но мы можем создавать, обновлять и удалять таблицы и строки данных из базы данных. Удалить базу данных1. Чтобы удалить базу данных, вам нужно выбрать базу данных, щелкнуть по ней правой кнопкой мыши и выбрать Сброс схемы вариант. Появится следующий экран: 2. Выберите опцию Drop Now во всплывающем окне, и база данных, включая таблицу, строки данных будут удалены с сервера базы данных. MySQL Workbench Создание, изменение, удаление таблицы В этом разделе мы увидим, как таблица создается, изменяется и удаляется с помощью MySQL Workbench. Создать таблицуЧтобы создать таблицу, выполните следующие действия: 1. Откройте MySQL Workbench и войдите в систему, используя имя пользователя и пароль. Затем перейдите на вкладку «Навигация» и щелкните меню «Схема». Здесь вы можете увидеть все ранее созданные базы данных. Вы также можете создать новую базу данных. 2. Выберите только что созданную базу данных, дважды щелкните по ней, и вы получите подменю под базой данных. Подменю в базе данных — «Таблицы», «Представления», «Функции» и «Хранимые процедуры», как показано на экране ниже. 3. Выберите подменю «Таблицы», щелкните его правой кнопкой мыши и выберите 9.0041 Опция Создать таблицу . Вы также можете щелкнуть значок создания новой таблицы (показан красным прямоугольником), чтобы создать таблицу. 4. На экране новой таблицы вам необходимо заполнить все данные, чтобы создать таблицу. Здесь мы собираемся ввести имя таблицы (например, student) и использовать параметры сортировки и механизм по умолчанию. 5. Щелкните внутри среднего окна и заполните данные столбца. Здесь имя столбца содержит множество атрибутов, таких как первичный ключ (PK), не нуль (NN), уникальный индекс (UI), двоичный (B), тип данных без знака (UN), автоинкрементный (AI) и т. д. Следующие экран объясняет это более ясно. Заполнив все данные, нажмите на Применить кнопку . 6. Как только вы нажмете кнопку «Применить», откроется окно оператора SQL. Снова нажмите кнопку «Применить», чтобы выполнить оператор, и кнопку «Готово», чтобы сохранить изменения. 7. Теперь перейдите в меню Схема и выберите базу данных, содержащую только что созданную таблицу, как показано на экране ниже. Изменить таблицуЧтобы изменить таблицу, выполните следующие действия: 1. Выберите таблицу, которую вы хотите изменить, щелкните значок «i», и вы получите следующий экран. 2. На приведенном выше экране вы можете изменить имя столбца, тип данных и другие параметры таблицы. Бросить стол1. Чтобы удалить таблицу, вам нужно выбрать таблицу, щелкнуть по ней правой кнопкой мыши и выбрать опцию «Удалить таблицу». Появится следующий экран: 2. Выберите опцию Drop Now во всплывающем окне, чтобы мгновенно удалить таблицу из базы данных. MySQL Workbench Вставка, чтение, обновление, удаление строк данныхВ этом разделе мы увидим, как мы можем вставлять, читать, обновлять и удалять строки данных с помощью MySQL Workbench. Давайте посмотрим подробно один за другим. 1. Откройте MySQL Workbench и войдите в систему, используя имя пользователя и пароль. Затем перейдите на вкладку «Навигация» и щелкните меню «Схема». Здесь мы успешно создали базу данных (mystudentdb) и таблицу учеников с помощью MySQL Workbench. 2. Выберите стол, и когда мы наведем указатель мыши на стол ученика, вы увидите, что здесь появляются значки таблиц. Щелкните таблицу, которая откроет новое окно, в верхней части которого отображается оператор MySQL, а в нижней части — строки данных. 3. Чтобы ввести строку данных, выберите нужный столбец и вставьте значение данных. Вставка значений данных в строки аналогична рабочему листу Microsoft Excel. 4. После ввода строк данных нажмите кнопку Применить->Применить>Готово, чтобы сохранить строки данных. 5. Аналогичным образом мы можем отредактировать или изменить ранее сохраненные строки данных. После изменения сохраните новое значение, нажмите кнопку «Применить», чтобы сохранить изменения. Он сгенерирует оператор обновления SQL, чтобы сохранить изменения в базе данных. Удалить строку1. Чтобы удалить отдельную строку из таблицы, вам нужно выбрать строку данных, щелкнуть правой кнопкой мыши по правому значку перед строкой и выбрать опцию Удалить строку(и). 2. Теперь нажмите кнопку Применить->Применить->Готово, чтобы сохранить изменения в базе данных. База данных экспорта и импорта MySQL Workbench (таблица) В этом разделе мы узнаем, как экспортировать и импортировать базу данных или таблицу с помощью MySQL Workbench. Экспорт баз данных (таблиц)1. Чтобы экспортировать базы данных или таблицы, перейдите в строку меню, нажмите «Сервер» и выберите параметр «Экспорт данных», как показано на следующем экране. Откроется новое окно экспорта данных настроек и параметров. 2. Выберите любую базу данных, и она отобразит все соответствующие таблицы в выбранной базе данных. Здесь мы также можем установить один или несколько флажков базы данных, чтобы включить базу данных в файл экспорта. Точно так же мы можем выбрать одну или несколько таблиц в левой части окна. 3. Выберем две базы данных, а именно (myproductdb и mystudentdb), включая все таблицы в этой базе данных. Теперь перейдите к настройке раскрывающегося списка, мы можем выбрать «Дамп структуры и данных», «Дамп только данных» и «Дамп только структуры».
4. В разделе «Экспорт» вы можете выбрать путь экспорта по вашему выбору. Здесь я оставлю настройки по умолчанию. Кроме того, есть два переключателя, описание которых приведено ниже.
5. Нажмите кнопку «Начать экспорт», которая отображает индикатор выполнения и журнал. Теперь откройте папку «Документ» в вашей системе, чтобы найти файлы экспорта. Импорт баз данных (таблиц)1. Чтобы импортировать базы данных или таблицы, перейдите в строку меню, щелкните Сервер и выберите Опция импорта данных . Откроется новое окно настроек и параметров импорта данных. 2. Здесь вы можете увидеть два переключателя для импорта баз данных и таблиц, а именно:
3. Мы собираемся выбрать «Импорт из папки проекта дампа» и нажать «Загрузить содержимое папки», чтобы отобразить все доступные базы данных в папке проекта. 4. Выберите myproductdb базы данных из опции импорта данных, а также выберите соответствующую таблицу продуктов. 5. Выберите параметр «Дамп структуры и данных» и нажмите кнопку Начать импорт , чтобы импортировать базы данных и таблицы из файла резервной копии. 6. Теперь перейдите в таблицу Schema->myproductdb-> и обновите ее, чтобы увидеть текущую импортированную базу данных или таблицу. |

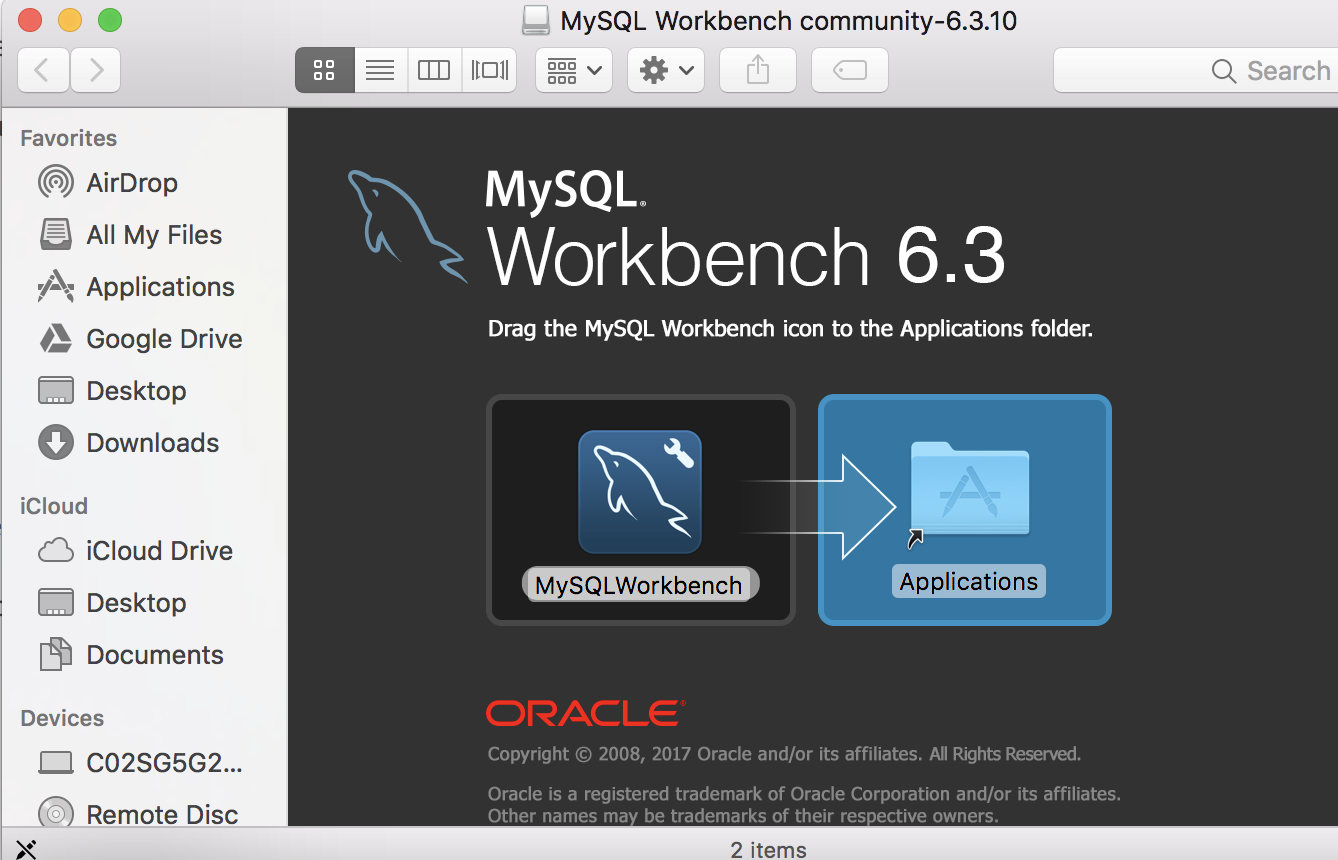
 Файлы дампа MySQL содержат сценарии SQL для создания баз данных, таблиц, представлений, хранимых процедур и вставки данных.
Файлы дампа MySQL содержат сценарии SQL для создания баз данных, таблиц, представлений, хранимых процедур и вставки данных. 5; механизм хранения по умолчанию – InnoDB, который поддерживает транзакции и внешние ключи.
5; механизм хранения по умолчанию – InnoDB, который поддерживает транзакции и внешние ключи.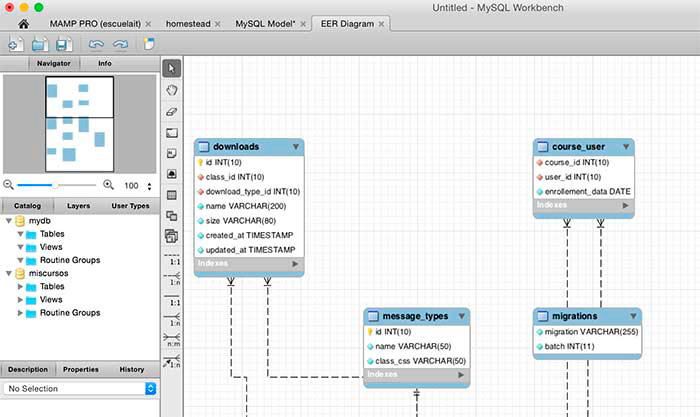 На самом деле версия для сообщества бесплатна. Коммерческая версия имеет лицензионный сбор, который также является экономически выгодным по сравнению с лицензионными сборами для таких продуктов, как Microsoft SQL Server.
На самом деле версия для сообщества бесплатна. Коммерческая версия имеет лицензионный сбор, который также является экономически выгодным по сравнению с лицензионными сборами для таких продуктов, как Microsoft SQL Server.
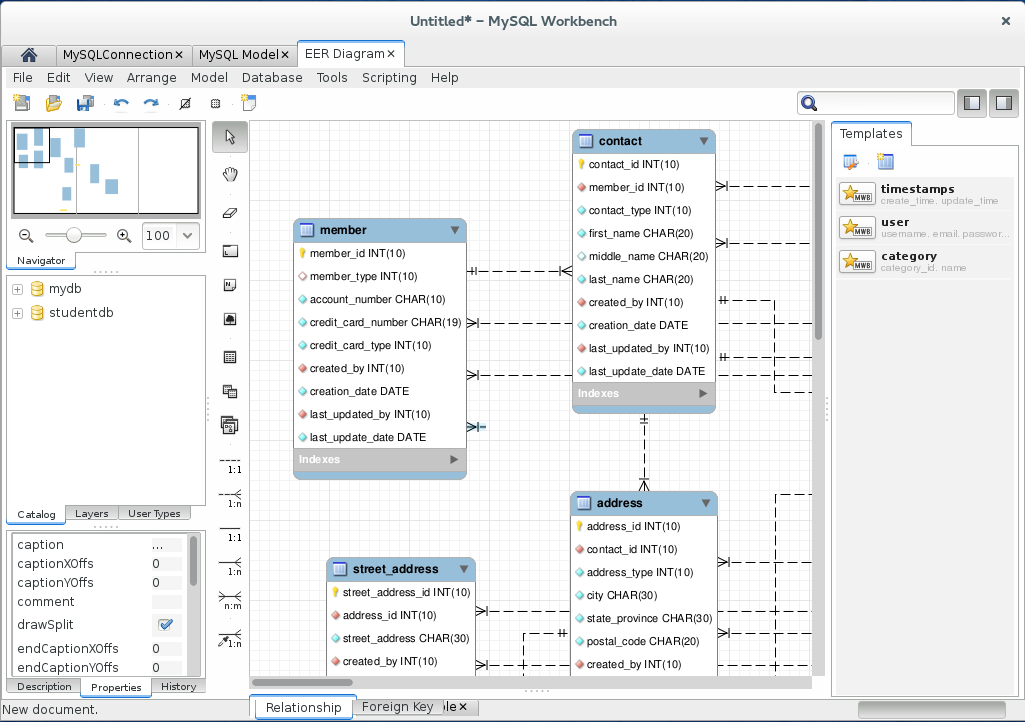
 Популярные примеры включают в себя;
Популярные примеры включают в себя; Он обеспечивает разработку SQL, моделирование данных, миграцию данных и комплексные инструменты администрирования для настройки сервера, администрирования пользователей, резервного копирования и многого другого. Мы можем использовать это администрирование сервера для создания новых физических моделей данных, диаграмм E-R и для разработки SQL (выполнение запросов и т. д.). Он доступен для всех основных операционных систем, таких как Mac OS, Windows и Linux. MySQL Workbench полностью поддерживает версию MySQL Server v5.6 и выше.
Он обеспечивает разработку SQL, моделирование данных, миграцию данных и комплексные инструменты администрирования для настройки сервера, администрирования пользователей, резервного копирования и многого другого. Мы можем использовать это администрирование сервера для создания новых физических моделей данных, диаграмм E-R и для разработки SQL (выполнение запросов и т. д.). Он доступен для всех основных операционных систем, таких как Mac OS, Windows и Linux. MySQL Workbench полностью поддерживает версию MySQL Server v5.6 и выше.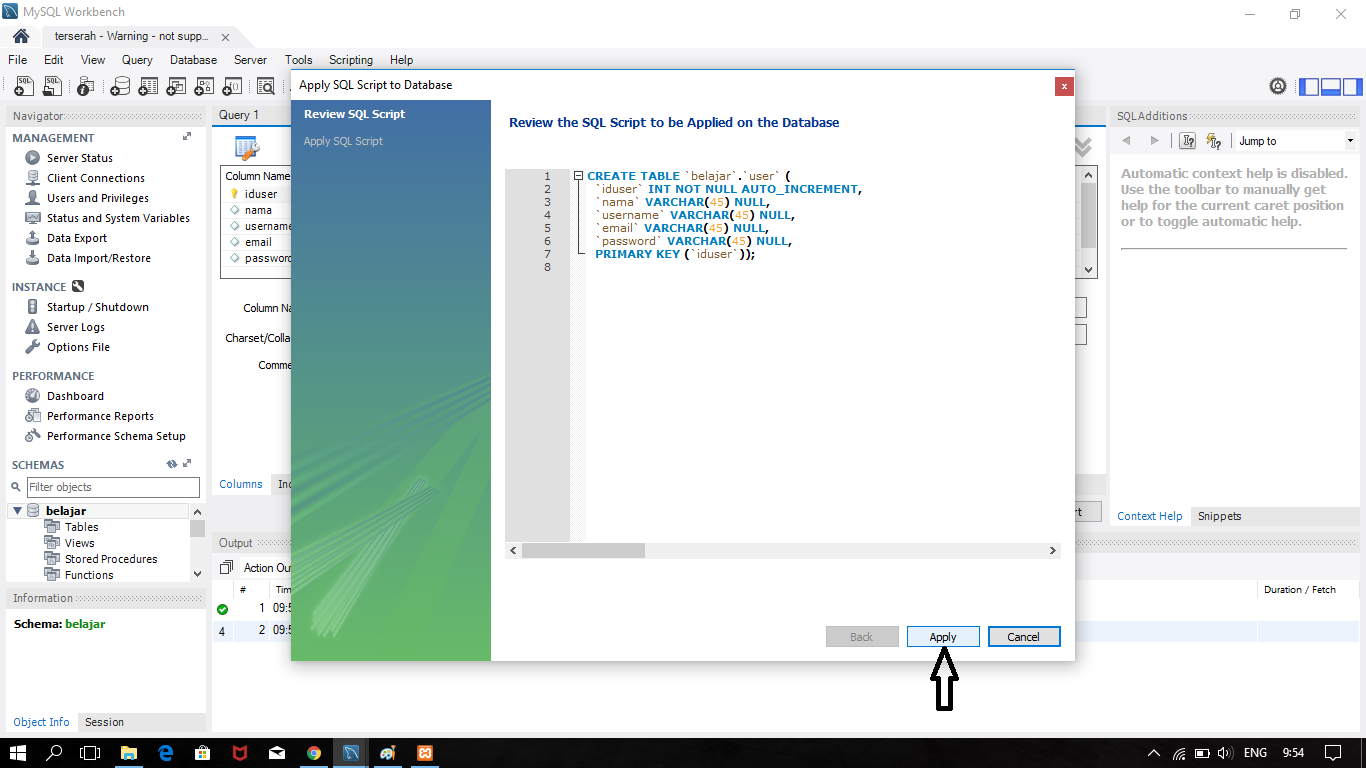 редактор. Редактор таблиц предоставляет средства для редактирования таблиц, столбцов, индексов, представлений, триггеров, секционирования и т. д.
редактор. Редактор таблиц предоставляет средства для редактирования таблиц, столбцов, индексов, представлений, триггеров, секционирования и т. д. Он вышел под лицензией GPL и поддерживается огромным сообществом разработчиков.
Он вышел под лицензией GPL и поддерживается огромным сообществом разработчиков.
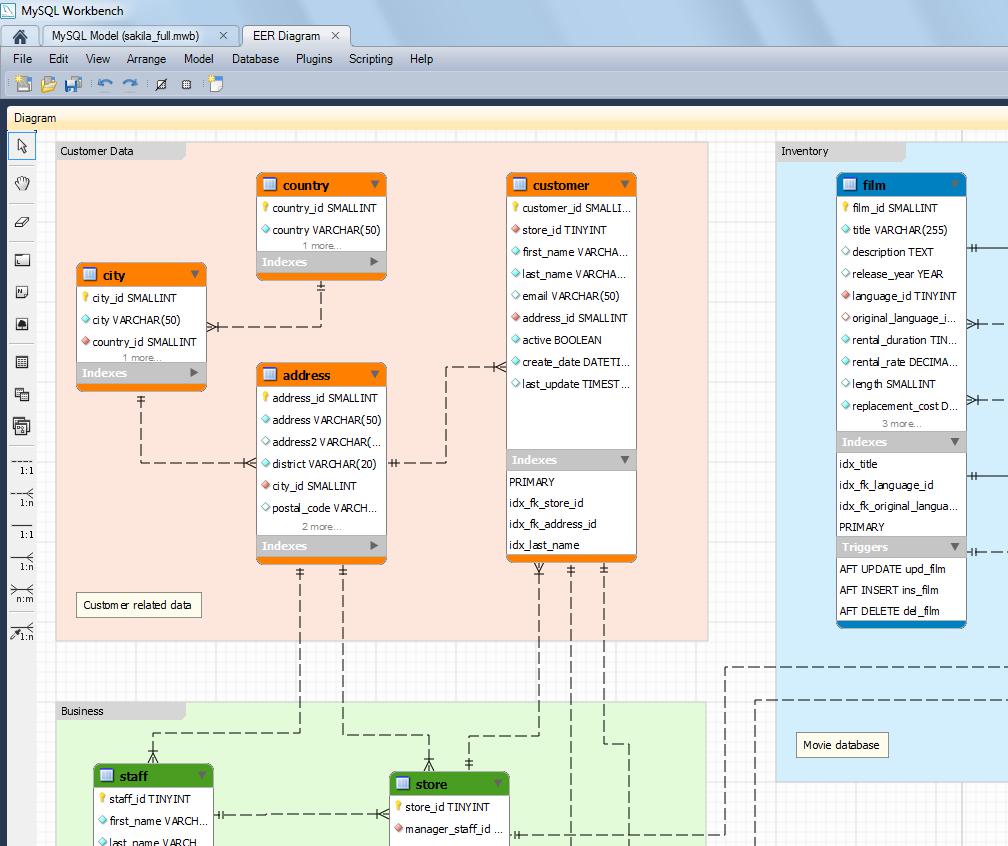 Если вам нужны дополнительные функции, вы можете выбрать вариант «Полный».
Если вам нужны дополнительные функции, вы можете выбрать вариант «Полный».
 После заполнения всех данных нажмите кнопку «Далее».
После заполнения всех данных нажмите кнопку «Далее».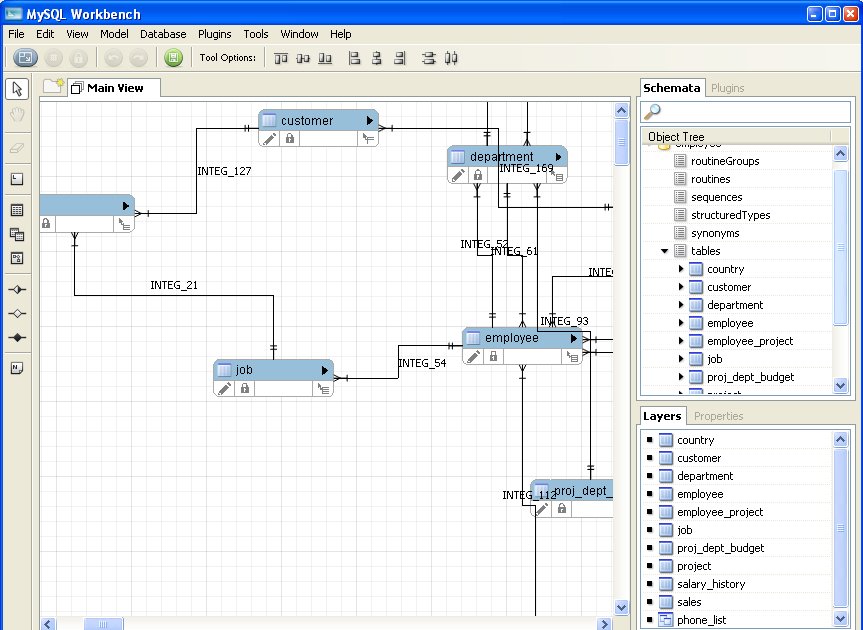 Для этого дважды щелкните поле, обозначенное цифрой 9.0041 красная стрелка . Здесь вы получите всплывающее окно с просьбой ввести пароль, созданный ранее во время установки. После ввода пароля вы можете подключиться к серверу.
Для этого дважды щелкните поле, обозначенное цифрой 9.0041 красная стрелка . Здесь вы получите всплывающее окно с просьбой ввести пароль, созданный ранее во время установки. После ввода пароля вы можете подключиться к серверу.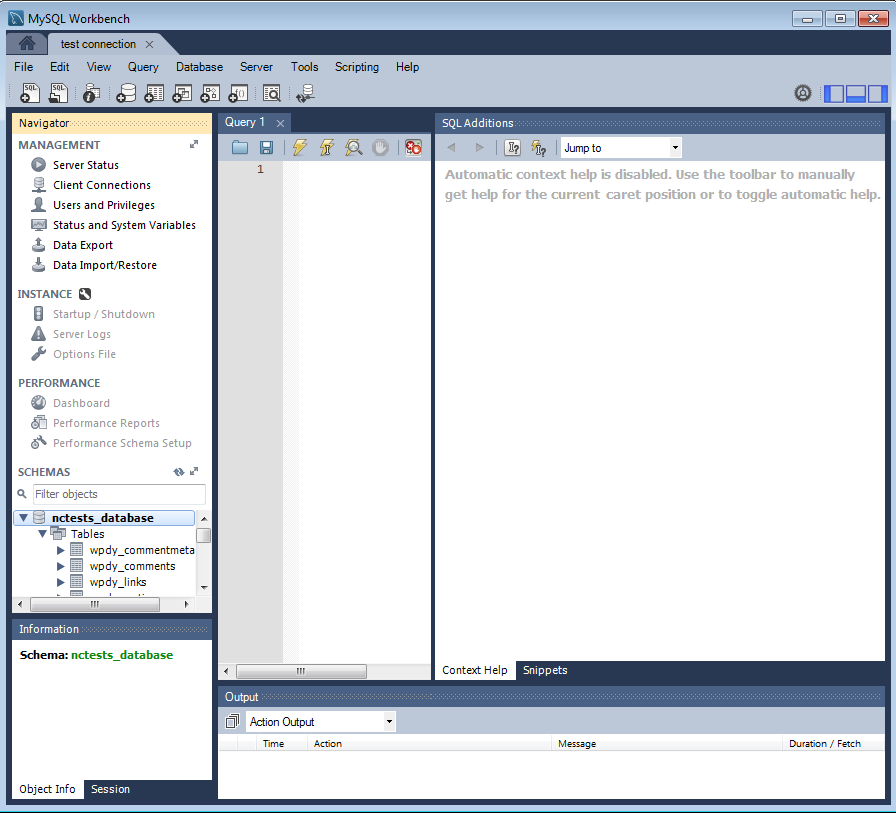 Теперь дважды щелкните вновь созданное соединение, вы получите следующий экран, на котором можно выполнить команду SQL.
Теперь дважды щелкните вновь созданное соединение, вы получите следующий экран, на котором можно выполнить команду SQL.
 Откройте MySQL Workbench и войдите в систему, используя имя пользователя и пароль. Затем перейдите на вкладку «Навигация» и щелкните меню «Схема» . Здесь вы можете увидеть все ранее созданные базы данных.
Откройте MySQL Workbench и войдите в систему, используя имя пользователя и пароль. Затем перейдите на вкладку «Навигация» и щелкните меню «Схема» . Здесь вы можете увидеть все ранее созданные базы данных. Если вы этого не видите, щелкните значок обновления в меню «Схема».
Если вы этого не видите, щелкните значок обновления в меню «Схема». Давайте посмотрим подробно один за другим.
Давайте посмотрим подробно один за другим.