Как в браузере explorer посмотреть сохраненные пароли: Где хранятся пароли в Internet Explorer
Содержание
Как посмотреть сохраненные пароли в браузерах
Читайте, как посмотреть пароли от аккаунтов пользователя в используемом им браузере, на ПК или мобильном устройстве. Отдельно рассмотрен каждый браузер из пятёрки самых популярных.Ищете как посмотреть сохраненные пароли в браузерах Яндекс, Google Chrome, Mozilla FireFox, Opera и Microsoft Edge? В любом современном браузере предусмотрена функция сохранения паролей. Она позволяет не вводить каждый раз учетные данные — ведь мало кто способен запомнить сотни паролей от всех сайтов и сервисов.
Но что делать, если по какой-то причине у вас не сработало авто заполнение, а пароль или логин вы не помните? Или наоборот – если нужно удалить из браузера все авто заполняющиеся данные: логины, пароли, адреса и данные банковских карт, во избежание доступа к ним посторонних.
Давайте разберемся, как посмотреть или удалить сохранённые пароли из браузеров Google Chrome, Opera, Яндекс, Mozilla Firefox, Microsoft Edge, или других. А также, как настроить авто заполнение полей логинов и адресов, а также данных банковских карт.
А также, как настроить авто заполнение полей логинов и адресов, а также данных банковских карт.
Сохраненные пароли Google Chrome
Начнём с Google Chrome. Чтобы увидеть все сохранённые браузером пароли:
В данном меню расположены все сохранённые браузером пароли. В формате Сайт – Имя пользователя – Пароль.
Пароль по умолчанию заретуширован. Чтобы посмотреть его нажмите на кнопку в виде глаза и пароль будет показан.
Но видно их будет только в том случае, если данная функция активна. Во всех браузерах, по умолчанию, она как правило включена. Если вы не хотите сохранения ваших паролей и логинов – выключите данную функцию, и вводите ваши логины и пароли каждый раз вручную.
Чтобы удалить сохранённый пароль, кликните на меню в виде трёх вертикальных точек напротив него и выберите Удалить.
Если нужно удалить все данные о сохранённых паролях, то сделать это можно из меню очистки истории браузера. Для этого перейдите в меню Google Chrome и выберите пункт История / История / Очистить историю. Отметьте пункт «Пароли» и нажмите кнопку «Очистить историю».
Если вы используете Синхронизацию Chrome и Google Аккаунт, то все ваши логины и пароли также автоматически синхронизируются и в ваш Аккаунт в Google. Посмотреть их все можно по ссылке на страницу вашего Аккаунта в Google – https://passwords.google.com.
Причём синхронизируются они как с ПК так и с вашего Android устройства.
Сохраненные пароли Яндекс.Браузер
Чтобы посмотреть сохранённые пароли в Яндекс.Браузере:
В данном меню расположены все сохранённые браузером пароли. В формате Сайт – Имя пользователя – Пароль.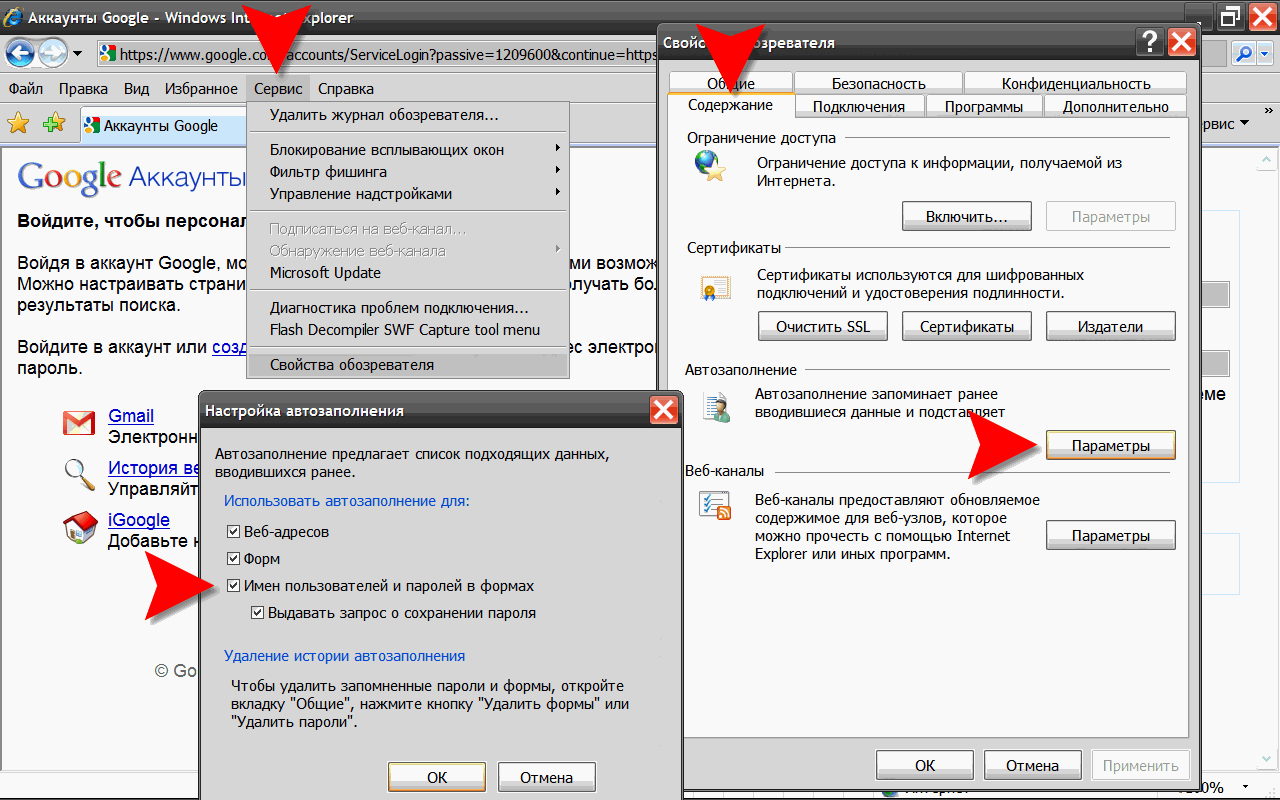
Пароль по умолчанию заретуширован. Чтобы посмотреть, кликните на нём и нажмите Показать.
Иногда, система требует ввести пароль от учётной записи компьютера. В таком случае введите его.
Но видно пароли будет только в том случае, если данная функция включена.
Чтобы очистить все сохранённые пароли Яндекс.Браузера, перейдите в меню очистки истории, выделите «Сохранённые пароли» и нажмите «Очистить историю».
Как сделать это, детально описано в другой статье нашего блога о том, как посмотреть и очистить историю браузеров.
Сохраненные пароли Opera
В Opera:
В данном меню расположены все сохранённые браузером пароли. В формате Сайт – Имя пользователя – Пароль.
Сохранены они будут только в том случае, если данная функция активна. По умолчанию, она как правило включена. Если нужно, отключите данную функцию и вводите логины и пароли каждый раз вручную.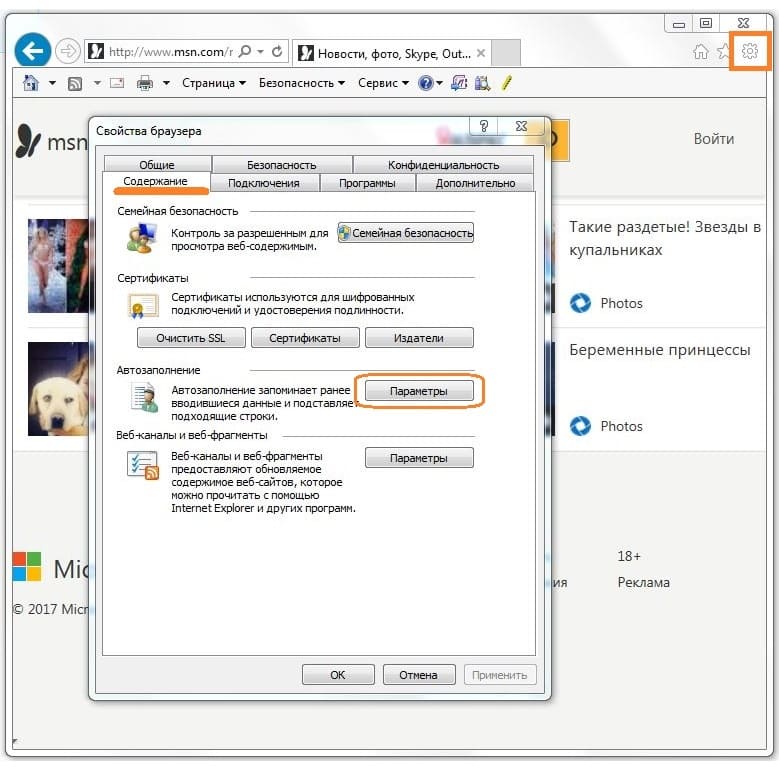
Чтобы удалить сохранённый пароль одного из сайтов, достаточно кликнуть кнопку в виде крестика напротив него.
Очистить данные о всех сохранённых паролях можно с помощью функции очистки истории браузера. Выберите пункт «Пароли» и нажмите кнопку «Очистить историю посещений».
Как сделать это, детально описано в другой статье нашего блога о том, как посмотреть и очистить историю браузеров.
Сохраненные пароли Mozilla Firefox
Чтобы посмотреть сохранённые браузером пароли в Mozilla Firefox:
В данном меню расположены все сохранённые браузером логины и пароли. В формате Сайт – Имя пользователя – Дата последнего изменения.
Пароли по умолчанию не видны. Чтобы отобразить их, нажмите кнопку «Отобразить пароли».
Если вы не хотите сохранения ваших паролей и логинов – выключите данную функцию, и вводите ваши логины и пароли каждый раз вручную.
 Для этого достаточно убрать галочку напротив функции «Запоминать логины и пароли для веб-сайтов».
Для этого достаточно убрать галочку напротив функции «Запоминать логины и пароли для веб-сайтов».
В отличии от других браузеров, Mozilla Firefox не требует для просмотра паролей вводить пароль входа в Windows. Для этого здесь предусмотрен Мастер-пароль. Установите его – и без его ввода, никто не сможет увидеть ваши логины и пароли.
Чтобы удалить один из сохранённых паролей, выберите его и нажмите кнопку «Удалить». Если нужно удалить все сохранённые в браузере пароли – нажмите кнопку «Удалить все».
Сохраненные пароли Microsoft Edge
В Microsoft Edge:
В данном меню расположены все сохранённые браузером пароли.
Но, кликнув дважды по сохранённому паролю, вы можете лишь удалить или изменить, но не просмотреть его.
Так как Edge – это встроенный в систему браузер, с интегрированной системой безопасности и многими другими параметрами Windows, то и учётные данные его хранятся отдельно в системе.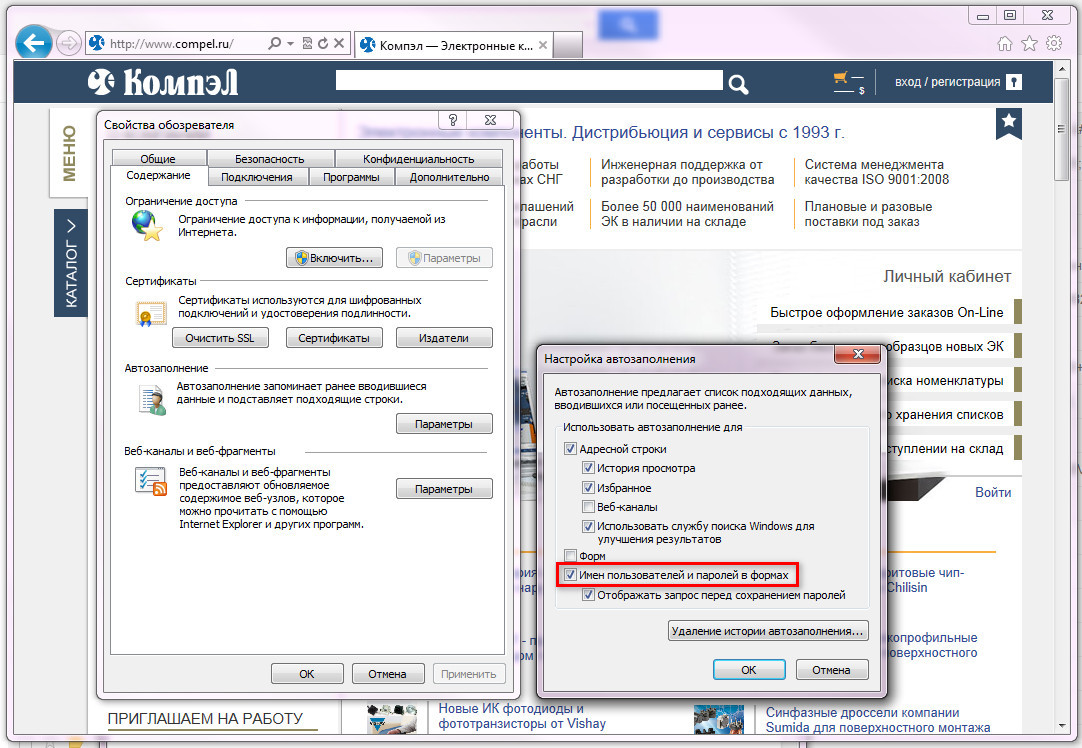
Чтобы увидеть их:
Чтобы посмотреть любой пароль, кликните по стрелочке напротив нужного сайта и выберите «Показать», напротив пункта Пароль. Для этого потребуется также ввести пароль вашего пользователя, тот под которым вы входите в систему.
Чтобы удалить один из паролей, нажмите ссылку «Удалить» под ним, в Диспетчере учётных данных.
Чтобы удалить все сохранённые логины и пароли, перейдите в Параметры Edge и нажмите кнопку «Выберите, что нужно очистить». Выберите «Пароли» и нажмите кнопку очистить.
Автозаполнение
Также, кратко остановимся на функции автозаполнения браузеров, которая обычно присутствует наряду с функцией запоминания паролей для сайтов. Это функция, которая аналогична функции запоминания паролей и логинов. Только таким же способом браузер может запоминать имена, адреса, номера телефонов, или даже данные банковских платёжных карт.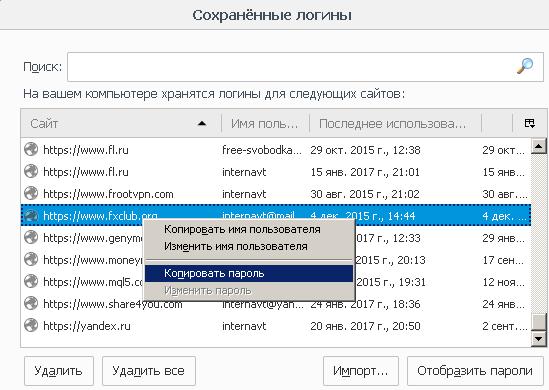
Как это работает? Вот, например, мы переходим на сайт и хотим осуществить покупку (или заполнить какую-нибудь форму или анкету). Кликнув по полю для ввода данных, браузер предлагает автоматически подставить уже сохранённые в нём данные. Достаточно просто выбрать нужный вариант.
Такая же ситуация и с данными банковской карты для оплаты.
Обычно, при первом вводе информации в определённое поле, браузеры предлагают сохранить такую информацию.
Посмотреть или добавить такие данные автозаполнения можно в меню браузера Автозаполнение или Настройки автозаполнения. Которое расположено вместе с меню настройки сохранения логинов и паролей.
В данном меню можно посмотреть сохранённые для автозаполнения данные (адреса, имена, данные банковских какрт), изменить, добавить или удалить их.
Данные автозаполнения браузера можно полностью очистить вместе с очисткой истории браузера.
Аналогичным образом настройки выглядят и в других браузерах. Думаю, детально останавливаться на каждом из них не стоит.
Думаю, детально останавливаться на каждом из них не стоит.
Версии браузеров для мобильных устройств
Если говорить о браузерах на смартфонах или планшетах, то все они имеют аналогичные функции и настройки, как и их версии на ПК. Пункты меню мобильных версий браузеров могут называться иначе, но суть будет абсолютно та же.
Полную версию статьи со всеми дополнительными видео уроками читайте в нашем блоге…
Данный материал является частной записью члена сообщества Club.CNews.
Редакция CNews не несет ответственности за его содержание.
Просмотр сохраненных паролей во всех браузерах
Что делать если вы забыли или случайно удалили пароль от любимого сайта или же специально решили удалить пароль из браузера? Один из выходов это посмотреть его в браузере в разделе сохраненные пароли, там же можно удалить пароль из памяти браузера.
В этой статье — инструкции мы детально расскажем, как посмотреть пароль в браузерах Opera, Яндекс, Mozilla Firefox, Google Chrome, Internet Explorer и как удалить пароль из браузера.
Смотрим\удаляем пароль в Opere
- Чтобы посмотреть или удалить пароля делаем следующие шаги.
- В верхнем левом углу нажимаем «Меню» после выбираем строчку «Настройки».
- В настройках выбираем пункт «Безопасность».
- Находим раздел «Пароли» кликаем «Управление сохраненными паролями».
В появившемся окне находим строчку с интересующим нас сайтом и сохраненным паролем,чтобы посмотреть пароль кликаем по кнопке «Показать».
Если же нам необходимо удалить сохраненный пароль от сайта то нажимаем по крестику справа.
Смотрим\удаляем пароль в Mozilla Firefox
- В правом углу браузера нажимаем три горизонтальные черточки, а затем жмем по шестеренке «Настройки».
- В левом меню выбираем пункт «Защита».
- Нажимаем по кнопке «Сохраненные логины… »
В меню с сайтами и сохраненными паролями выбираем нужный нам, затем «Отобразить пароли» появится окно с запросом данного действия — подтверждаем.
В списке сайтов будут отображены все пароли, а так же возможность их удалить.
Смотрим\удаляем пароль в Яндекс
Главное меню в браузере Яндекс вызывается так же как и в мазиле нажатием по трем горизонтальным черточкам находящимся в правом верхнем углу.
- Выбираем пункт «Настройки».
- Страницу с настройками браузера листаем в самый низ до строчки «Показать дополнительные настройки».
- После останавливаемся на пункте Пароли и формы и жмем кнопку «Управление паролями».
Из списка выбираем сайт и нажимаем по кнопке «Показать», а нажав по крестику пароль удалится.
Смотрим\удаляем пароль в Google Chrome
Для удаления или просмотра паролей в бразуре Google Chrome нажимаем по трем точкам с права — пункт «Настройки»
- Листаем в самый низ и выбираем «Показать дополнительные настройки».

- Находим пункт Пароли и формы и в конце строчки «Предлагать сохранять пароли для сайтов» нажимаем «Настроить».
Выделяем нужный сайт затем кнопку «Показать» появится пароль, для его удаления жмем по крестику справа.
Смотрим\удаляем пароль в Internet Explorer
- В верхнем правом углу браузера нажимаем по шестеренке и выбираем строчку «Свойства браузера».
- В появившемся окне выбираем закладку «Содержание» а после «Параметры»
«Управление паролями».
В нашей статье мы детально рассказали при необходимости, как посмотреть сохраненные пароли в браузере, а так же как их удалить.
Как просмотреть сохраненные пароли в Chrome, Opera, Edge и Firefox
Джуди Санз
Сохранение паролей в браузере — не самая безопасная вещь. Но некоторые все равно могут это сделать, поскольку пароли, которые они сохраняют, предназначены для нежелательных учетных записей или других учетных записей, которые не считаются важными.
Но некоторые все равно могут это сделать, поскольку пароли, которые они сохраняют, предназначены для нежелательных учетных записей или других учетных записей, которые не считаются важными.
Если вы когда-нибудь захотите управлять этими сохраненными паролями или хотите убедиться, что вы случайно не сохранили какие-либо пароли для важной учетной записи, рекомендуется время от времени проверять их.
Как просмотреть сохраненные пароли в Google Chrome
Чтобы просмотреть любые пароли, сохраненные в Chrome, откройте браузер и нажмите на точки в правом верхнем углу. Когда вы окажетесь в Настройки , нажмите на опцию Пароли , которая находится в разделе Автозаполнение.
В разделе Сохраненные пароли вы увидите именно это, все сохраненные пароли, которые вы когда-либо сохраняли в браузере. Пока вы там, если вам когда-нибудь понадобится экспортировать свои пароли Chrome, нажмите на точки в правом верхнем углу раздела «Сохраненные пароли».
Если вы хотите только просмотреть пароль, нажмите на символ глаза, но если вы хотите скопировать или удалить пароли, нажмите на точки сбоку от пароля.
Как просмотреть сохраненные пароли в браузере Opera
Opera также предлагает сохранять пароли для ускорения доступа к сайтам. Чтобы увидеть, какие пароли вы сохранили с течением времени, откройте браузер и нажмите на красный значок O в левом верхнем углу браузера.
Перейти к Настройка и прокрутите вниз до параметра Advanced , чтобы получить доступ к дополнительным параметрам. В разделе автозаполнения нажмите на опцию Passwords .
Сохраненные пароли Opera также будут доступны для просмотра и просмотра деталей/удаления. Чтобы получить доступ к этим двум последним параметрам, просто нажмите на точки справа от пароля. Opera также предлагает возможность экспортировать ваши пароли в правом верхнем углу раздела «Пароли».
Как просмотреть сохраненные пароли в Microsoft Edge
Чтобы просмотреть сохраненный пароль в Microsoft Edge, откройте браузер и нажмите на точки в правом верхнем углу, чтобы перейти к Настройки . Нажмите на опцию Passwords и три небольших раздела вниз, вы увидите опцию Saved Passwords.
Как просмотреть сохраненные пароли в Firefox
Пользователям Firefox: чтобы просмотреть сохраненные пароли, откройте браузер и щелкните значок шестеренки в правом верхнем углу. В левой части браузера нажмите на Конфиденциальность и безопасность опция.
Прокрутите вниз до Логины и пароли > щелкните Сохраненные логины , чтобы просмотреть сохраненные пароли. Чтобы просмотреть свои пароли, нажмите на символ глаза, и вы также увидите варианты удаления и редактирования вверху.
Заключение
Время от времени просматривать сохраненные пароли в любимом браузере — хорошая привычка. Вы никогда не знаете, вы можете сохранить информацию для входа на сайт, который вы предпочитаете держать в секрете. Когда вы спешите, вы можете легко нажать кнопку «Сохранить» вместо «Не сохранять». Как вы относитесь к сохранению данных для входа в браузер?
Вы никогда не знаете, вы можете сохранить информацию для входа на сайт, который вы предпочитаете держать в секрете. Когда вы спешите, вы можете легко нажать кнопку «Сохранить» вместо «Не сохранять». Как вы относитесь к сохранению данных для входа в браузер?
Рубрика: Интернет
Взаимодействие с читателями
Как просмотреть и удалить сохраненные пароли в Chrome, Firefox, Edge и Opera
Автор
Джой Окумоко
Большинство браузеров позволяют сохранять пароли для определенных сайтов. Вот как просмотреть или удалить сохраненные пароли.
Во время работы в Интернете вам часто приходится входить в свои онлайн-аккаунты. Если ваши пароли сохранены в вашем браузере, то это очень просто.
Но что, если вы используете другое устройство и не можете вспомнить пароль для одной из своих учетных записей? Или, возможно, вы хотите удалить свои пароли из браузера по соображениям безопасности. В любом случае, мы покажем вам, как просмотреть или удалить любые сохраненные пароли в Chrome, Firefox, Edge и Opera.
Как просмотреть и удалить сохраненные пароли в Chrome на настольном компьютере
Вот как просмотреть и удалить сохраненные пароли в Chrome на настольном компьютере:
- Откройте Chrome.
- Нажмите кнопку с тремя точками в правом верхнем углу браузера и выберите Настройки .
- В разделе Автозаполнение щелкните Пароли .

- Если вы ищете пароль для определенного сайта, введите название сайта в поле Поиск паролей строка поиска. Либо прокрутите список вниз и щелкните значок глаз справа от имени любого сайта, чтобы просмотреть сохраненный пароль.
- Чтобы удалить сохраненный пароль, нажмите на три точки рядом с паролем, который вы хотите удалить. Затем выберите в меню Удалить .
- Нажмите Продолжить , чтобы убедиться, что это вы, а затем нажмите Удалить . Появится еще одно предупреждение, поэтому нажмите Удалить 9.0014 снова.
Обратите внимание, что любой, у кого есть доступ к вашему компьютеру, может просмотреть все ваши сохраненные пароли, сделав это, поэтому хранить ваши пароли в браузере — не всегда лучшая идея.
Как просмотреть и удалить сохраненные пароли в Chrome на мобильном устройстве
Вот как просмотреть и удалить сохраненные пароли в Chrome на смартфоне или планшете:
- Откройте Chrome.

- Нажмите кнопку с тремя точками в правом верхнем углу экрана.
- Нажмите Настройки > Пароли , чтобы открыть список сайтов, для которых сохранены ваши данные для входа.
- Для длинных списков коснитесь значка поиска вверху и введите имя сайта, чтобы вызвать его. В противном случае просто коснитесь любого сайта в списке.
- Если вы настроили двухфакторную аутентификацию, вам потребуется подтвердить свою информацию, чтобы просмотреть сохраненный пароль.
- Чтобы удалить пароль, выберите пароль, а затем коснитесь 9Значок 0013 bin в правом верхнем углу экрана.
3 изображения
Связано: Как получить доступ к вашей истории Google и удалить все действия
Как просмотреть и удалить сохраненные пароли в Firefox на компьютере
Вот как просмотреть и удалить сохраненные пароли в Chrome с помощью компьютера.
- Откройте Firefox.

- Нажмите меню гамбургера в правом верхнем углу экрана и нажмите Пароли .
- Firefox сохраняет сохраненные пароли на панели Firefox Lockwise. Введите учетную запись или имя пользователя в строку поиска Search Logins или прокрутите вниз панель Lockwise, чтобы выбрать логин.
- Нажмите на значок глаз , чтобы открыть пароль.
- Чтобы удалить пароль, нажмите Удалить в правом верхнем углу.
- Появится предупреждение. Нажмите Удалить еще раз, чтобы удалить пароль.
Если вы решите удалить свой пароль, помните, что это невозможно отменить. Убедитесь, что вы сохранили свой пароль в другом месте.
Как просмотреть и удалить сохраненные пароли в Firefox на мобильном устройстве
Выполните следующие действия, чтобы просмотреть и удалить сохраненные пароли в Firefox на мобильном устройстве.
- Откройте Firefox.

- Коснитесь Настройки .
- Нажмите Логины и пароли > Сохраненные логины .
3 Изображения
- Вам будет предложено подтвердить свою личность. Используйте отпечаток пальца или введите PIN-код.
- Коснитесь любого сайта, а затем выберите значок глаза , чтобы открыть сохраненный пароль.
- Чтобы удалить пароль, выберите пароль и коснитесь меню с тремя точками в правом верхнем углу.
- Коснитесь Удалить , а затем снова нажмите Удалить для подтверждения.
Связано: Способы укрепить браузер Firefox
Как просмотреть и удалить сохраненные пароли в Edge на рабочем столе
Вот как просмотреть и удалить сохраненные пароли в Edge на вашем компьютере.
- Открытый край.
- Нажмите кнопку с тремя точками в правом верхнем углу.

- Щелкните Настройки > Пароли .
- Перейдите к Сохраненные пароли и прокрутите вниз до нужного пароля. Щелкните значок глаз , чтобы просмотреть пароль.
- Чтобы удалить пароль, снимите флажок рядом с названием веб-сайта, с которым связан пароль. Затем нажмите Удалите в верхней части экрана.
- Можно также нажать кнопку с тремя точками справа от значка глаза и нажать Удалить .
Как просмотреть и удалить сохраненные пароли в Edge на мобильном устройстве
Вот как просмотреть и удалить сохраненные пароли в Edge на мобильном устройстве.
- Открытый край.
- Нажмите кнопку меню с тремя точками в нижней строке меню.
- Нажмите Настройки > Сохранить пароли .
- Коснитесь учетной записи и выберите значок глаза .
- Подтвердите, что это вы, с помощью аутентификации по отпечатку пальца или PIN-коду.
 Пароль станет видимым.
Пароль станет видимым. - Чтобы удалить пароль, коснитесь значка bin в правом верхнем углу.
3 изображения
Связано: Руководство по настройкам безопасности в Microsoft Edge
Как просмотреть и удалить сохраненные пароли в Opera on Desktop
Вот как просмотреть и удалить сохраненные пароли в Opera на вашем компьютере.
- Открытая Опера.
- Щелкните значок Opera в левом верхнем углу и щелкните Настройки .
- Нажмите Дополнительно внизу или слева на панели.
- В разделе Автозаполнение щелкните Пароли .
- Щелкните значок глаза , чтобы просмотреть пароль.
- Чтобы удалить пароль, нажмите кнопку с тремя точками рядом с паролем, а затем нажмите Удалить .
Как просмотреть и удалить сохраненные пароли в Opera на мобильном телефоне
Вот как просмотреть и удалить сохраненные пароли в Opera на смартфоне или планшете.
- Открытая Опера.
- Нажмите на логотип Opera в правом нижнем углу, а затем нажмите Настройки > Пароли > Сохраненные пароли .
- Выберите учетную запись и коснитесь значка глаза .
- Введите PIN-код или подтвердите свою личность с помощью отпечатка пальца. Теперь пароль должен быть раскрыт.
- Чтобы удалить пароль, выберите его, а затем нажмите значок bin , чтобы удалить его.
3 изображения
Вы уже пробовали специальный менеджер паролей?
Браузерные менеджеры паролей не шифруют ваши пароли, а просто скрывают их. Любой, у кого есть доступ к вашему компьютеру, может просмотреть все ваши сохраненные пароли.
Есть несколько причин, по которым вам не следует полагаться на диспетчер паролей вашего браузера. Если вам необходимо их использовать, включите дополнительные меры безопасности, например двухфакторную аутентификацию.
 Для этого достаточно убрать галочку напротив функции «Запоминать логины и пароли для веб-сайтов».
Для этого достаточно убрать галочку напротив функции «Запоминать логины и пароли для веб-сайтов».
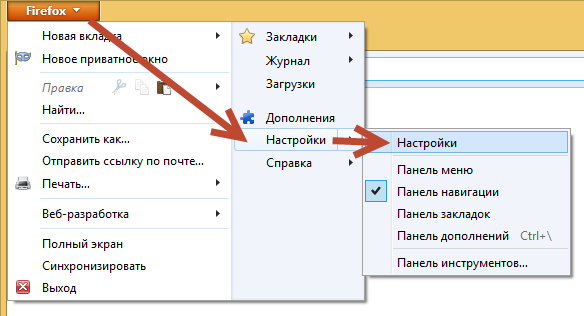




 Пароль станет видимым.
Пароль станет видимым.