Как на ноутбуке ускорить вай фай на ноутбуке: что делать и как увеличить скорость Wi-Fi
Содержание
Как увеличить скорость интернета на ПК и ноутбуке
Содержание:
- Какая скорость интернета считается нормальной
- Можно ли ускорить интернет на ПК, от чего зависит скорость
- Как измерить реальную скорость интернета
- Как увеличить скорость интернета на компьютере: распространённые методы
- Как увеличить скорость мобильного интернета на ПК: оптимизация ресурсов системы
- Как увеличить скорость загрузки интернета через Wi-Fi
- Как можно увеличить скорость интернета через провайдера
- Как ускорить интернет на ПК: полезные советы и лайфхаки от оператора билайн
- Как увеличить скорость интернета на ПК: чек-лист с настройками
Как увеличить скорость домашнего интернета по Wi-Fi и иметь быстрое соединение на компьютере? Советуем, что сделать, чтобы интернет стал быстрее на компьютерах с Windows 10/11, а также на компьютерах Apple из семейства Mac.
Медленный интернет — это неудобство и снижение качества жизни. Вне зависимости от того, идёт ли речь о домашней сети в виде оптоволокна или о передаче сигнала по Wi-Fi, при снижении параметров ниже среднего пользователь начинает нервничать. Медленная загрузка файлов, загрузка страниц, долгое обновление системы, игр и программ, сложности при просмотре видео и играх по сети — всё это не добавляет качества жизни. Операторы связи советуют сменить тариф, это действенная мера. Покупка более дорогого тарифа обычно помогает, но есть много способов получить быстрый интернет, не выбирая дорогую подписку. Это касается компьютеров с Windows 7, 10/11 и macOS.
Вне зависимости от того, идёт ли речь о домашней сети в виде оптоволокна или о передаче сигнала по Wi-Fi, при снижении параметров ниже среднего пользователь начинает нервничать. Медленная загрузка файлов, загрузка страниц, долгое обновление системы, игр и программ, сложности при просмотре видео и играх по сети — всё это не добавляет качества жизни. Операторы связи советуют сменить тариф, это действенная мера. Покупка более дорогого тарифа обычно помогает, но есть много способов получить быстрый интернет, не выбирая дорогую подписку. Это касается компьютеров с Windows 7, 10/11 и macOS.
В этой статье мы подробно рассмотрим следующее:
- можно ли увеличить скорость интернета оптимизацией системы и настроек;
- как увеличить скорость кабельного интернета дома;
- как ускорить домашний интернет от Wi-Fi роутера, исправив его настройки;
- как увеличить скорость скачивания из интернета, устранив помехи;
- как ускорить интернет на ПК Windows, почистив систему;
- как ускорить интернет на ноутбуке.

Какая скорость интернета считается нормальной
«Быстрое» или «медленное» соединение — понятие субъективное. Как и потребность в увеличении скорости интернета. Всё зависит от того, как используется сеть конкретным пользователем. Онлайн можно просматривать сайты и писать сообщения в мессенджерах, смотреть видео в 4к- и 8к-разрешении, стримить онлайн-игры в высоком разрешении. На эти действия нужна разная скорость.
Примерная таблица скорости передачи данных для комфортной онлайн-деятельности:
Просмотр видео в 4к—8к, Smart TV | 20–45 Мбит/с |
Просмотр видео HD, Full HD | 1–15 Мбит/с |
Стриминг офлайн- и онлайн-игр | 20–51 Мбит/с |
Проведение видеоконференций, вебинаров в высоком качестве | 1–10 Мбит/с, зависит от числа участников и качества передачи видео |
Онлайн-игры: ММОРПГ, стратегии, кооперативы | От 1 Мбит/с |
Онлайн-игры: тактические шутеры, MOBA | 10 Мбит/с, важен пинг (задержка). |
Облачный гейминг (запуск игр не на своей системе, а с удалённого сервера) | 10–30 Мбит/с |
Электронная почта, мессенджеры | До 1 Мбит/с |
Просмотр сайтов | От 1 Мбит/с |
Загрузка файлов в сеть | Важна входящая скорость, больше — лучше |
Скачивание файлов | Важна исходящая скорость, больше — лучше |
Чтобы сделать вывод, нужно ли вам увеличить скорость домашнего интернета, ориентируйтесь на данные из этой таблицы, показатели после замера скорости подключения и на свои ежедневные действия в сети. Может оказаться даже так, что ваш тариф даёт вам чрезмерную быстроту соединения, которую вы оплачиваете, но не пользуетесь ею. Имеет смысл выбрать тариф попроще и не платить за неиспользуемые мощности оператора. Если быстроты интернета для чего-то не хватает, стоит подумать о том, как ускорить интернет дома.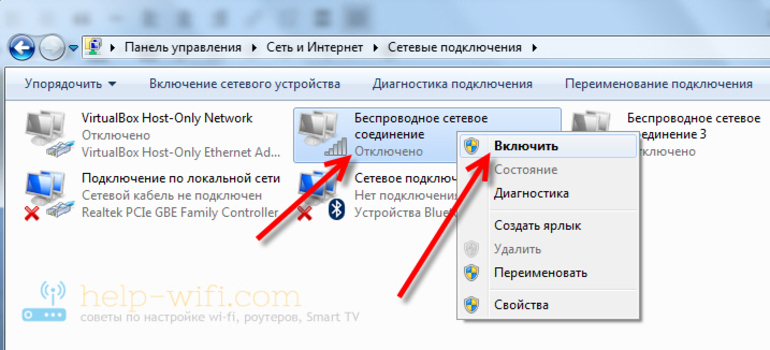
Можно ли ускорить интернет на ПК, от чего зависит скорость
Возможно ли увеличить скорость интернета? Да, относительно простые меры могут послужить для увеличения скорости интернета на ПК, быстрой загрузки и быстрого доступа к сети. Если плохо работает домашний интернет, это не всегда зависит от проблем на стороне провайдера услуг связи. Дело может быть в оборудовании на территории абонента:
- кабель — места с плохим контактом, устаревшая модель кабеля, плохое качество провода;
- роутер — модель роутера, сетевые настройки маршрутизатора, расположение роутера, расстояние от роутера до приёмников сигнала, протокол передачи данных роутера;
- компьютер — состояние системы, её версия, версии приложений, наличие вирусов, перегрузка одновременно открытыми потребляющими трафик программами, зависание обновлений, неправильное использование браузера и т. д.
Проблемы с оборудованием заключаются в неправильных его настройках, которые не дают реализовать предлагаемую провайдером мощность соединения. Предложения, как сделать максимальную скорость интернета от провайдера, заключаются в оптимизации работы устройств, доставляющих интернет от передающего оборудования провайдера до потребителя.
Предложения, как сделать максимальную скорость интернета от провайдера, заключаются в оптимизации работы устройств, доставляющих интернет от передающего оборудования провайдера до потребителя.
Перед тем как самостоятельно увеличить скорость интернета, нужно правильно провести контрольные замеры.
Как измерить реальную скорость интернета
Первое, что нужно сделать в случае проблем с сетью, — это провести тест скорости соединения. Существуют специальные сайты для этого, например, www.speedtest.net. Русская версия: спидтест.net.
Не проводите замеры на зарубежных сайтах, т. к. точные результаты дают только тестеры на серверах в России.
Сервисы разработали фанаты технологий, использующие ресурсы провайдеров на максимум и всё время испытывающие новые методы, как сделать максимальную скорость интернета на компьютере. Обычному пользователю они пригодятся, только если есть проблемы с соединением и нужно выбрать максимальный тариф, как сделать скорость интернета быстрее.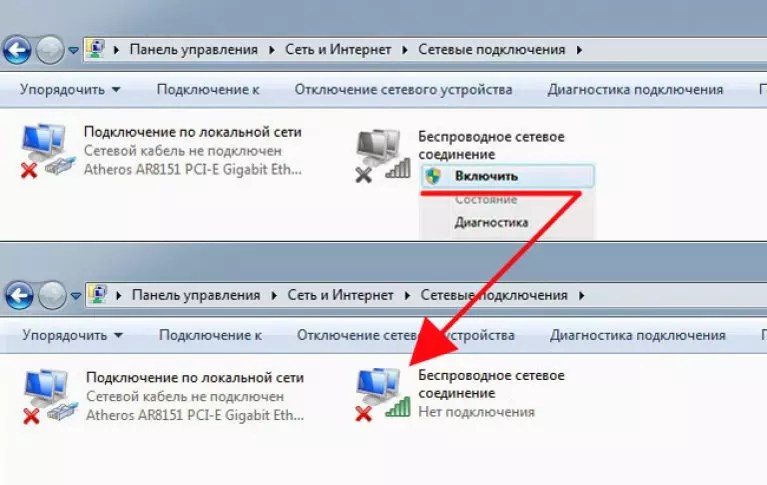 Или чтобы предъявить претензию провайдеру за несоответствие скорости заявленной и оплаченной.
Или чтобы предъявить претензию провайдеру за несоответствие скорости заявленной и оплаченной.
Перед тем как увеличить скорость передачи интернета, важно правильно её измерить. Не забудьте предпринять соответствующие шаги, чтобы сделать анализ достоверным. Перед его запуском убедитесь, что к сети подключено только одно устройство. Поэтому отключите от Wi-Fi все компьютеры, смартфоны, планшеты, принтеры, игровые приставки или телевизоры.
Затем нужно сделать следующее.
- Отключите все запущенные программы (почтовый клиент, мессенджер, приложения интернет-магазинов), даже работающие в фоновом режиме. Каждое из этих приложений может перегружать сеть и влиять на результаты измерений.
- Проверьте, не открыты ли дополнительные страницы и вкладки в браузере и не загружаются ли файлы.
- На время теста подключите компьютер напрямую к маршрутизатору с помощью кабеля Ethernet. Измерение, проведённое на устройстве, которое подключается к сети через Wi-Fi, обычно показывает значительно более низкие результаты скорости.
 Соединение, установленное с использованием кабеля, менее подвержено факторам, мешающим сигналу, и более стабильно.
Соединение, установленное с использованием кабеля, менее подвержено факторам, мешающим сигналу, и более стабильно. - В случае компьютеров со встроенной картой Wi-Fi выключите её или разорвите соединение.
- Если измеряете на ноутбуке, то подключите его к электросети.
- Отключите антивирус и брандмауэр на время теста.
- Убедитесь, что не загружаются никакие антивирусные программы или файлы обновлений операционной системы.
Тест покажет результаты: пинг, скорость загрузки и скачивания. Если параметр скачивания значительно ниже скорости передачи, оговорённой в договоре с провайдером, то у вас возникнут проблемы с загрузкой обновлений, страниц, просмотром фильмов или закачкой файлов. Значительно сниженная скорость загрузки затрудняет обмен файлами, потоковую передачу или отправку вложений в сообщениях электронной почты. Тест также покажет значение PING, которое указывает на возможные задержки передачи. Высокий PING (более 100 мс) становится проблемой, особенно для игроков — тогда им придётся быстро найти способ, как ускорить интернет-соединение.
Нельзя принимать результаты одного теста как должное. Если анализ показывает низкую скорость интернета, отключите кабель от роутера на несколько секунд, а затем повторите измерение. Используйте несколько разных сервисов. Сделайте замеры днём, ночью, утром и вечером (в час пик). Учитывайте, какой день — выходной или рабочий.
Если тесты после всех перепроверок показывают проблему, и ускоряться точно нужно, не спешите покупать дорогой тарифный план у провайдера. Есть несколько способов, как ускорить интернет через настройки и оптимизацию ПК.
Как увеличить скорость интернета на компьютере: распространённые методы
Методы, которыми можно увеличить скорость интернета, разобьём на три группы. Чтобы максимально ускорить интернет, лучше выполнить их в комплексе, а некоторые недостаточно выполнить разово, а нужно применять постоянно.
Как увеличить скорость мобильного интернета на ПК: оптимизация ресурсов системы
Для увеличения скорости интернета в Windows или Mac полезно будет оптимизировать использование ресурсов компьютера, которые загружают сеть зря, например:
- Закройте все программы, использующие подключение к сети.
 Такие программы часто работают в фоновом режиме, а вы даже не подозреваете об этом. Это могут быть, например, Skype, Discord или Spotify. Выключите все программы, которые вам не нужны. Они замедляют не только сеть, но и сам компьютер.
Такие программы часто работают в фоновом режиме, а вы даже не подозреваете об этом. Это могут быть, например, Skype, Discord или Spotify. Выключите все программы, которые вам не нужны. Они замедляют не только сеть, но и сам компьютер. - Закройте все вкладки браузера, которые вы не собираетесь использовать сейчас. Большое количество открытых вкладок может очень сильно тормозить подключение, поэтому уберите в закладки те, что вам понадобятся позже.
- Прекратите обновлять программное обеспечение и приложения в данный момент. Многие программы обновляются автоматически, если не изменить эту опцию вручную. Нежелательные обновления могут начаться в самый неудобный момент, например во время вебинара или важного разговора. Чтобы избежать такой ситуации, зайдите в настройки программы и отключите автоматическое обновление. Вместо этого включите обновление вручную, когда вам это удобно.
- Понизьте качество видео и изображения онлайн-камеры. Если вам нужно что-то посмотреть, и качество картинки не критично, найдите настройки качества в видеоплеере и выставите меньшее разрешение видео.
 Показывать видео с камеры в максимальном качестве при низкой скорости — плохая идея. В этом случае гарантируется потеря передачи, заикание изображения и отсутствие звука.
Показывать видео с камеры в максимальном качестве при низкой скорости — плохая идея. В этом случае гарантируется потеря передачи, заикание изображения и отсутствие звука. - Приостановите скачивание файлов из сети и загрузку в сеть. Убедитесь, что ваш компьютер не качает и не загружает никакие файлы (торренты, обновления Windows, файлы из браузера и т. д.). Это потребляет огромное количество трафика и делает ваш компьютер очень ресурсоёмким;
- Удаляйте вирусы с вашего компьютера и выполняйте обновления. Способ, как увеличить скорость интернета на оптоволокне или по Wi-Fi, состоит в том, чтобы избавиться от вредоносных программ на вашем компьютере. Клиенты билайн в [[regionin]] могут использовать для этой цели антивирусный пакет, который обнаруживает и удаляет различные типы угроз.
- Ускорить интернет-соединение поможет обновление программного обеспечения роутера, драйверов сетевой карты и операционной системы.
Как увеличить скорость загрузки интернета через Wi-Fi
Следующая группа способов, как ускорить интернет на ноутбуке или ПК, относится в Wi-Fi роутеру.
- Ограничьте количество подключений с вашего IP-адреса. Попросите всех, кто использует трафик с вашего роутера, использовать другую сеть или ограничить загрузки файлов, использование программного обеспечения, просмотр и т. д. на время, когда вам необходимо ускорить интернет до максимума.
- Отключите от Wi-Fi все устройства, которые вам не нужны в данный момент. Чтобы увеличить скорость интернета, проверьте, сколько устройств может использовать один канал: смартфон, планшет, устройства умного дома. Если они вам не нужны, отключите их от сети.
- Перезагрузите маршрутизатор, чтобы сбросить ошибки. Часто помогает такой простой, даже банальный способ. Попробуйте перезагрузить маршрутизатор и подумайте о новом оборудовании.
- Настройте свой маршрутизатор. Это надёжный способ увеличить мощность Wi-Fi и ускорить загрузку страниц. Выбор подходящего канала влияет на мощность, всего их 13. Наилучшее качество связи можно получить, выбрав 11-й или 6-й канал, потому что они обычно наименее загружены.

- Устранение факторов, мешающих сигналу. Сигналу будут мешать стены, корпус беспроводного адаптера, его размещение в нише. Чтобы увеличить радиус действия роутера, разместите адаптер в центральной части квартиры, на высоте полутора метров — это позволит равномерно распределить и ускорить сигнал.
- Купите роутер с современными антеннами. Вы можете сильно ускорить интернет, если оснастите адаптер мощными антеннами. Вы расширите радиус действия адаптера и улучшите мощность сигнала. Параметром адаптера, указывающим мощность антенн, является коэффициент усиления по энергии (дБи).
- Дополнительная точка доступа или повторитель. Если все остальные способы, как увеличить скорость интернета через настройки, окажутся неэффективными, купите повторитель Wi-Fi — устройство, роль которого заключается в усилении сигнала. Репитер и точка доступа позволяют дублировать сигнал от роутера, поэтому сигнал сможет достичь дальних мест в квартире.
Как можно увеличить скорость интернета через провайдера
Последняя группа способов, как увеличить скорость проводного интернета или мобильного интернета на ПК, — действия с провайдером.
- Убедитесь, что у вас не закончился пакет данных. Если вам интересно, как увеличить скорость мобильного интернета на ПК, вы можете проверить, не связано ли снижение скорости с использованием пакетных данных сверх лимита. В таком случае операторы автоматически ограничивают пропускную способность, например до 32 кбит/с, что делает невозможным свободное пользование сетью. Тогда решение проблемы ограничения пропускной способности — купить новый пакет ГБ.
- Выберите тариф от вашего провайдера, который даёт вам более высокую скорость. Да, вы заплатите больше, но зато сможете проводить вебинары, смотреть трансляции и фильмы, общаться с несколькими друзьями в скайпе одновременно.
- Смените своего провайдера. Если вы постоянно сталкиваетесь с проблемами, просмотрите предложения других провайдеров и выберите актуальное. Например, у билайн отличное покрытие мобильной сети, стабильная работа проводного соединения и качественное беспроводное подключение.
Как ускорить интернет на ПК: полезные советы и лайфхаки от оператора билайн
Если вам интересно, как максимально ускорить интернет, недостаточно ограничиться разовыми акциями — ревизией вкладок, программ, настроек и обновлением оборудования.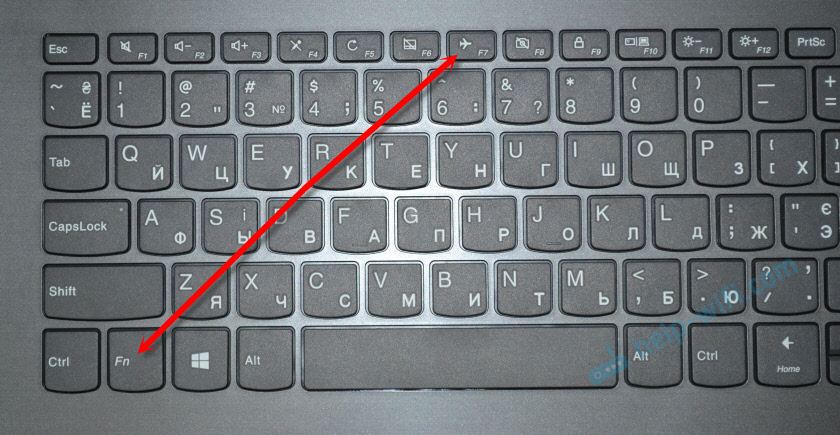 Важно постоянно поддерживать высокую работоспособность системы, например:
Важно постоянно поддерживать высокую работоспособность системы, например:
- установите виджет, показывающий потребление входящего и исходящего трафика;
- включите автоматическую оптимизацию производительности компьютера и очистку от вирусов в антивирусном пакете, очистку реестра;
- уберите из автозагрузки программы, которым не нужно постоянно работать. Используйте планировщик задач;
- грамотно пользуйтесь вкладками, контролируйте их одновременное количество в открытом виде, используйте закладки;
- проверьте расширения браузера, удалите ненужные или неизвестные;
- поставьте хороший блокировщик рекламы — он уберёт рекламу и разгрузит отображаемые страницы от десятков баннеров, автоматически проигрывающихся видео, GIF-баннеров, всплывающих окон, на которые расходуется трафик.
Как увеличить скорость интернета на ПК: чек-лист с настройками
Для удобства располагаем в конце способы, как увеличить скорость интернета в настройках компьютера и роутера, с указанием числовых значений и скриншотами.
Как можно ускорить интернет при просмотре видео — снижаем качество на YouTube.
Как увеличить скорость интернета в браузере — включаем режим турбо.
Как ускорить работу интернета через роутер — меняем диапазон с 2,4 до 5 ГГц.
Как настроить максимальную скорость интернета на компьютере — меняем стандарт беспроводного соединения в маршрутизаторе на 802.11ac.
Почему медленно работает Wi-Fi на Windows 8? | windows
Обычно все проблемы, связанные с Wi-Fi на Windows 8, имеют очевидные причины и их довольно легко исправить. Ниже будут даны рекомендации по устранению различных проблем, связанных с WiFi (перевод статьи [1]).
[Переустановка сетевого адаптера Wi-Fi]
Часто проблема заключается в некорректно установленном сетевом адаптере. Для этого нужно переустановить адаптер в системе. Имейте в виду, что скорее всего это приведет к отключению от сети Интернет, поэтому лучше скопировать содержимое этой страницы и сохранить на диск, или распечатать. Процесс по шагам:
Процесс по шагам:
1. Кликните на кнопку Start в панели задач (Taskbar). Должен появиться экран запуска (плашки). (прим. переводчика: можно просто нажать на системную кнопку Windows, эта такая кнопка с четырехячеечным флажком.)
2. Переместите курсор мыши в правый верхний угол экрана, чтобы справа появилась сервисная панель, и кликните на иконку поиска (лупа). (прим. переводчика: можно просто нажать F3.)
3. В строке поиска наберите Control Panel (Панель управления) и нажмите Enter.
4. Кликните на иконке Apps (приложения).
5. В результатах поиска выберите Control Panel (Панель управления).
6. В Панели управления в разделе «Network and Internet» (Сети и Интернет) кликните на View Network Status and Tasks.
7. В левой части окна кликните на Change Adapter Settings (изменить установки адаптера).
8. Сделайте правый клик на сетевом адаптере, выберите Disconnect.
9. Сделайте еще один правый клик, и выберите Delete.
10. Перезагрузите компьютер.
11. Повторите шаги 1..3, чтобы перейти снова в панель поиска.
12. В строке поиска набелите Device Manager (менеджер устройств).
13. Кликните на иконку Settings (настройки).
14. В окне Device Manager сделайте правый клик на имени компьютера в верхней части списка устройств. Выберите Scan for hardware changes (сканирование для определения новых устройств).
15. Компьютер должен сам распознать Ваш сетевой адаптер, следуйте за инструкциями, появляющимися на экране.
[Обновление драйверов Wi-Fi]
Драйверы, которые в настоящий момент установлены в Вашей системе, могут быть устаревшими. Чтобы улучшить работу Wi-Fi соединения, важно иметь обновленные драйверы. Выполните следующие шаги:
Чтобы улучшить работу Wi-Fi соединения, важно иметь обновленные драйверы. Выполните следующие шаги:
1. Посетите сайт провайдера службы Интернета через Wi-Fi (или сайт производителя Вашего компьютера, ноутбука, или адаптера Wi-Fi).
2. Найдите раздел Загрузки (Downloads), перейдите в нем в секцию Drivers, выберите Вашу операционную систему и её версию (может быть, к примеру, 32-битная или 64-битная версии), и загрузите пакет драйверов на рабочий стол (например, это может быть файл наподобие SP54360.exe).
Прим. переводчика: это также может быть ZIP-архив, тогда предварительно распакуйте его содержимое в любую временную папку.
3. Откройте Device Manager (менеджер устройств), как было показано в предыдущей секции «Переустановка сетевого адаптера Wi-Fi».
4. Раскройте узел Network Adapters (Сетевые платы).
5. Сделайте правый клик на Вашем сетевом адаптере и выберите Update Driver Software (обновить драйвер).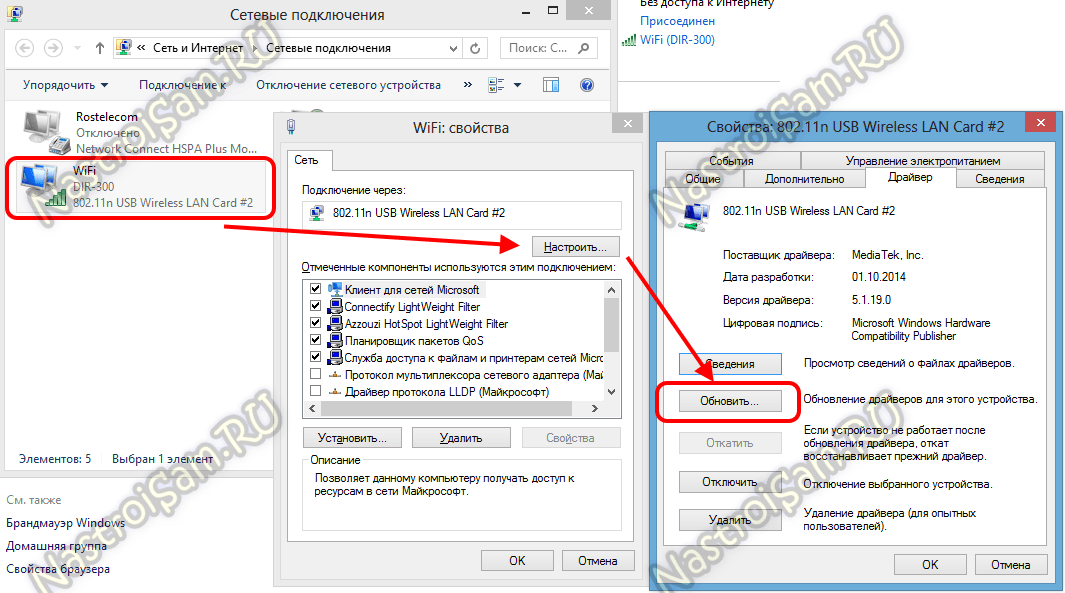
6. В появившемся окне диалога выберите загруженный пакет драйверов (файл загруженного пакета или папку, куда Вы распаковали архив), выберите OK -> Next.
7. Следуйте инструкциям при установке. По завершению процесса нажмите кнопку Close.
[Оптимизация настроек Wi-Fi (изменение Wi-Fi Internet Settings)]
Oсновное правило корректной организации связи через Wi-Fi — обеспечить совместимые друг с другом настройки аппаратуры на двух концах соединения точка-точка (т. е. например на роутере с Wi-Fi и на ноутбуке с сетевым адаптером Wi-Fi). Сейчас аппаратура Wi-Fi обычно предоставляет возможность связи по стандарту IEEE 802.11b, 802.11g, 802.11n (в настройках выбирается один из стандартов, либо автоматический выбор между вариантами b/g/n). Самую высокую скорость обеспечивает IEEE 802.11n.
Прим. переводчика: если Вы подключаетесь к Интернет по Wi-Fi через домашнюю точку доступа, то выберите у неё поддержку стандарта 802. 11n. Это самый современный стандарт, который позволяет добиться физической скорости подключения 150 мегабит. Конечно же, сетевой адаптер компьютера также должен поддерживать этот стандарт (если ноутбук или сетевая карта современные, то скорее всего 802.11n поддерживается).
11n. Это самый современный стандарт, который позволяет добиться физической скорости подключения 150 мегабит. Конечно же, сетевой адаптер компьютера также должен поддерживать этот стандарт (если ноутбук или сетевая карта современные, то скорее всего 802.11n поддерживается).
Чтобы Ваш Wi-Fi Интернет на Windows 8 работал быстрее, важно оптимально установить настройки сети и её конфигурацию. Эту задачу лучше выполнить с помощью специального программного обеспечения, которое оценит состояние Вашей сети и соответственно настроит её конфигурацию. Выполните следующие шаги:
1. Загрузите и установите программу RegInOut Internet Optimizer [3].
2. Кликните на кнопку Start в панели задач, появится экран запуска программ. С помощью поиска или визуально найдите RegInOut System Utilities, и кликните на этом значке.
3. В левой части окна кликните на закладку Internet Optimizer.
4. Укажите, что скорость Интернет медленная.
Укажите, что скорость Интернет медленная.
5. Нажмите Analyze и затем кнопку Optimize.
Прим. переводчика: Вы можете посмотреть, на какой физической скорости организовано соединение Wi-Fi, если откроете свойства сетевого соединения. Для этого выберите в Панели управления раздел «Центр управления сетями и общим доступом», в просмотре активных сетей щелкните на ссылку возле подключения, и откроется окно состояния подключения, в нем будет показана скорость соединения.
В этом примере показана скорость 72 мегабита, однако на самом деле реальная скорость копирования файлов составляет порядка 24 мегабит. Почему так — трудно сказать, уж больно сложна технология беспроводной передачи данных.
[Запретите фичу глобальной автонастройки (Global Auto-Tuning Feature)]
Global Auto-Tuning связана с передачей данных трафика HTTP. Вы можете столкнуться с медленной работой Wi-Fi, если автонастройка по какой-то причине работает неправильно (подробнее про технологию астонастройки см. [2]). Запретите эту фичу с помощью следующих шагов:
[2]). Запретите эту фичу с помощью следующих шагов:
1. Запустите окно поиска, как было показано в предыдущих разделах.
2. В строке поиска введите Command Prompt (командная строка).
3. Кликните на иконку Apps (приложения).
4. Сделайте правый клик на Command Prompt в результатах поиска.
5. Выберите иконку Run as Administrator (запуск с правами администратора).
6. Откроется черное окно консоли. Ведите следующие команды:
cd C:\Windows\System32 netsh interface tcp set global autotuning=disabled netsh interface tcp show global
7. Посмотрите на результат выполнения команд. Auto-Tuning отключен? Если да, то все хорошо, иначе нужно проверить, правильно ли введены команды, и попробовать их ввести заново.
8. В завершение наберите команду EXIT и нажмите ENTER.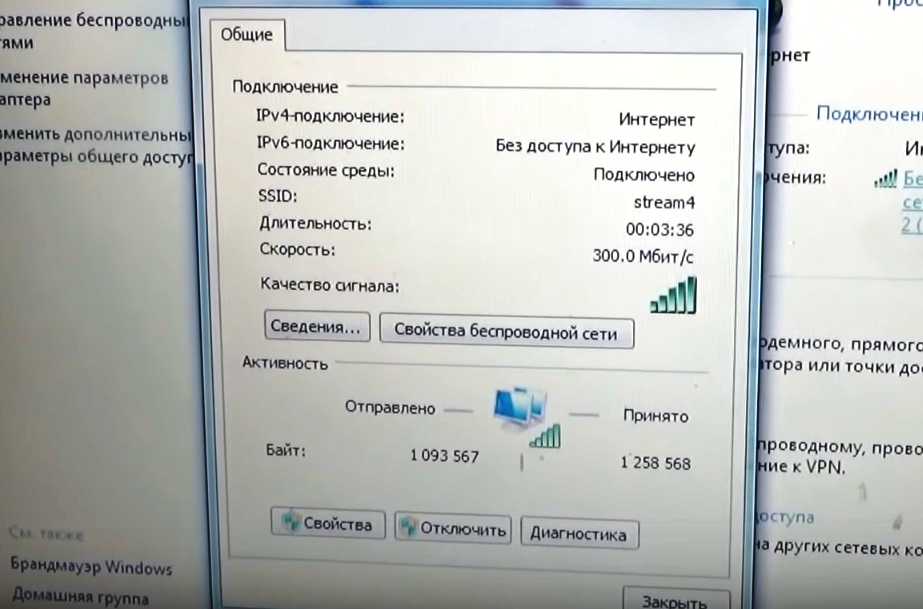
[Удалите поддержку дифференциальной компрессии (Uninstall Remote Differential Compression API Support)]
В Windows встроена технология Remote Differential Compression (RDC). Её работа может также замедлить работу Wi-Fi. Деинсталлируйте RDC следующим образом:
1. Откройте Панель управления, как это было показано в разделе «Переустановка сетевого адаптера Wi-Fi».
2. Кликните на Programs (Программы).
3. Кликните на Turn Windows Features On or Off под секцией Programs and Features.
4. Снимите галочку, которая называется Remote Differential Compression API Support.
5. Кликните OK, и дождитесь завершения процесса.
Примечание: если Вы хотите снова включить эту функцию, то понадобится исходный инсталляционный DVD Windows 8.
[Очистка DNS]
Аббревиатура DNS обозначает Dynamic Name System (служба поддержки имен серверов в Интернете).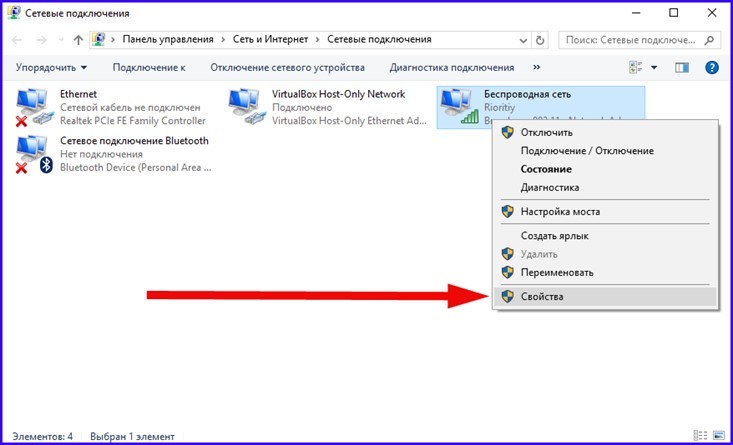 Это проверенная временем технология, которая конечно же поддерживается и в Windows 8. Попробуйте очистить кэш DNS, что может оптимизировать скорость Wi-Fi на Windows 8:
Это проверенная временем технология, которая конечно же поддерживается и в Windows 8. Попробуйте очистить кэш DNS, что может оптимизировать скорость Wi-Fi на Windows 8:
1. Откройте консоль командной строки, как это было описано в разделе «Disable Global Auto-Tuning Feature».
2. Введите и выполните следующую команду:
IPCONFIG /FLUSHDNS
3. После выполнения команды введите EXIT и нажмите ENTER. Обратите внимание, что между «IPCONFIG» и символом «/» должен быть пробел.
[Улучшите антенну Wi-Fi]
Wi-Fi может работать медленнее из-за проблем с антенной на Вашем роутере, или из-за наличия радиопомех. Замените антенну на более мощную, если это возможно.
[Ссылки]
1. Windows 8 Wi-Fi Going Slow? site:reginout.com.
2. Отключаем Recieve Window Auto-Tuning в Windows 7/Server 2008 site:windowsnotes. ru.
ru.
3. Reginout site:www.reginout.com.
Как сделать Интернет быстрее с помощью программного и аппаратного обеспечения
Цифровые кочевники имеют отношения любви/ненависти к Интернету; Вот несколько способов ускорить беспроводной доступ в Интернет, где бы вы ни находились.
В этой статье будет показано, как именно объединить два подключения WiFi, объединить мобильные данные и подключения WiFi, а затем мы добавим некоторые устройства, которые сделают ваш беспроводной сигнал более сильным.
Связанный: Как стать цифровым кочевником, шаг за шагом
Сделайте Интернет быстрее с советами по оборудованию в конце статьи!
Как сделать Интернет быстрее с помощью программного обеспечения
Мы всегда ищем способы сделать Интернет быстрее, особенно здесь, на Филиппинах, где, вероятно, самый плохой интернет, которым я когда-либо пользовался в течение длительного периода времени. Мы пробовали ускорители загрузки, ускорители скорости интернета и другие ужасные вредоносные решения для ускорения интернета, но безрезультатно как на нашем ноутбуке Mac, так и на нашем ПК с Windows.
Выяснение того, как ускорить Интернет в Windows 10, было кошмаром. Каждая попытка была встречена вредоносными программами.
После некоторых исследований мы нашли решение для ускорения нашего интернет-соединения здесь, на Филиппинах, и с тех пор мы опробовали его на Пангане, Чиангмае, Вьентьяне и Пае — и оно сработало прекрасно. Это позволяет нам ускорить Интернет в Windows 10, на нашем iPhone и телефоне Android, а также на нашем Mac Air — и все это одновременно, объединив несколько подключений и объединив их в одно.
Остановка фоновых программ
Ваш ноутбук делает всякие глупости в фоновом режиме без вашего согласия.
Возьмите под свой контроль использование фоновых данных при модеме и сэкономьте деньги с помощью этого калькулятора использования данных точки доступа + гибридного брандмауэра для Windows / Mac.
Вы можете просмотреть полную статью здесь.
Объединить 2 подключения к Интернету (или больше)
Чтобы ускорить Интернет, где бы вы ни находились, вам понадобится «сетевой мост» — что-то, что может объединять несколько интернет-соединений и объединять их в одно. Для этого мы смотрели на оборудование Raspberry Pi, но в итоге выбрали Speedify.
Для этого мы смотрели на оборудование Raspberry Pi, но в итоге выбрали Speedify.
Вот почему мы используем Speedify для ускорения интернета:
- Надежно соединяет/объединяет несколько интернет-соединений для достижения максимальной скорости
- Подключайтесь ко всем вашим устройствам одновременно
- Это также служба VPN
- Дополнительное оборудование не требуется, отлично подходит для путешествий
- Работает на любом беспроводном носителе данных или интернет-провайдере
Несколько занудных бонусов:
- Потерянные пакеты данных автоматически обнаруживаются и повторно отправляются
- Уменьшает задержку и повышает скорость проверки связи с возможностью отправки каждого пакета через каждое интернет-соединение
Попробуйте бесплатно:
- Speedify Free позволяет использовать 1 гигабайт в месяц без учетной записи и без кредитной карты
- Читатели Hobo получают скидку 75% на годовой план с нашим рефералом в течение ограниченного времени (общая стоимость: $39,99/год)
Как ускорить подключение к Интернету за 3 шага
Хорошо, поехали. В этом примере мы будем использовать Speedify бесплатно и объединять наши мобильные данные и ближайшее соединение WiFi.
В этом примере мы будем использовать Speedify бесплатно и объединять наши мобильные данные и ближайшее соединение WiFi.
Шаг 1. Загрузите и установите Speedify на все свои устройства
- Окна
- Mac
- Андроид
- Айфон
Шаг 2. Следуйте кратким инструкциям
Чтобы ускорить подключение к Интернету на всех ваших устройствах, вам нужно выполнить несколько быстрых инструкций на каждом из них:
- Установите профиль Speedify VPN
- Включить разрешения местоположения
- Включить уведомления и оповещения об использовании
- Выберите тип учетной записи Speedify; Бесплатно 1 ГБ в месяц (для бесплатной учетной записи Speedify не требуется регистрация), 6,99 долл. США в месяц или 39,99 долл. США в год
Шаг 3. Привяжите телефон
Чтобы объединить ваши мобильные данные и ближайшее соединение WiFi для ускорения Интернета, вам необходимо привязать свой мобильный телефон
- Включить данные телефона и «личную точку доступа»
- Подключите телефон к компьютеру с помощью USB
И готово.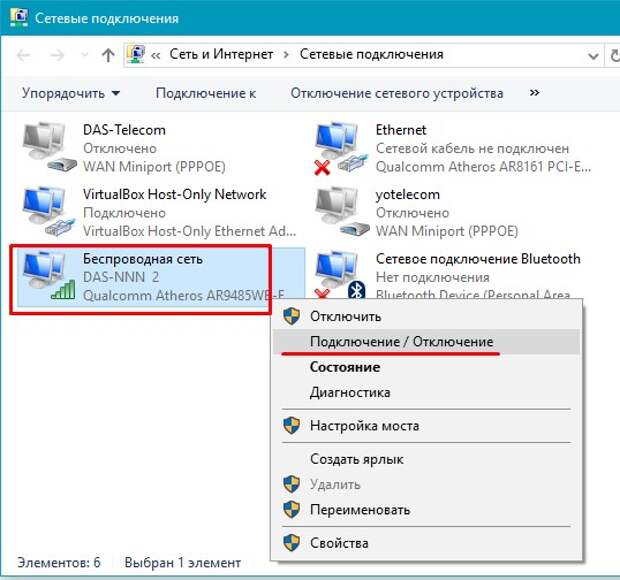 Если вам нужна дополнительная поддержка при подключении мобильных данных и Wi-Fi, нажмите здесь.
Если вам нужна дополнительная поддержка при подключении мобильных данных и Wi-Fi, нажмите здесь.
Связанный: Ограничение доступа в Интернет для определенных приложений и фоновых процессов — Ускорьте работу в Интернете, отключив пропускную способность .
Как объединить два соединения WiFi в одно
Это дополнительный 4-й шаг для тех, кто действительно хочет воспользоваться всеми доступными опциями, когда у них медленное подключение к Интернету и доступно несколько подключений WiFi.
Чтобы объединить 2 подключения WiFi и ускорить подключение к Интернету, вам понадобится дополнительный USB-адаптер WiFi, который можно приобрести менее чем за 15 долларов США.
Мы рассмотрим еще несколько аппаратных опций в конце статьи, но во всех смыслах и целях беспроводной WiFi-адаптер Anmier Mini USB 300 Мбит/с будет нормально работать в большинстве ситуаций — он компактный и миниатюрный, так что вы можете оставить его на 24 часа.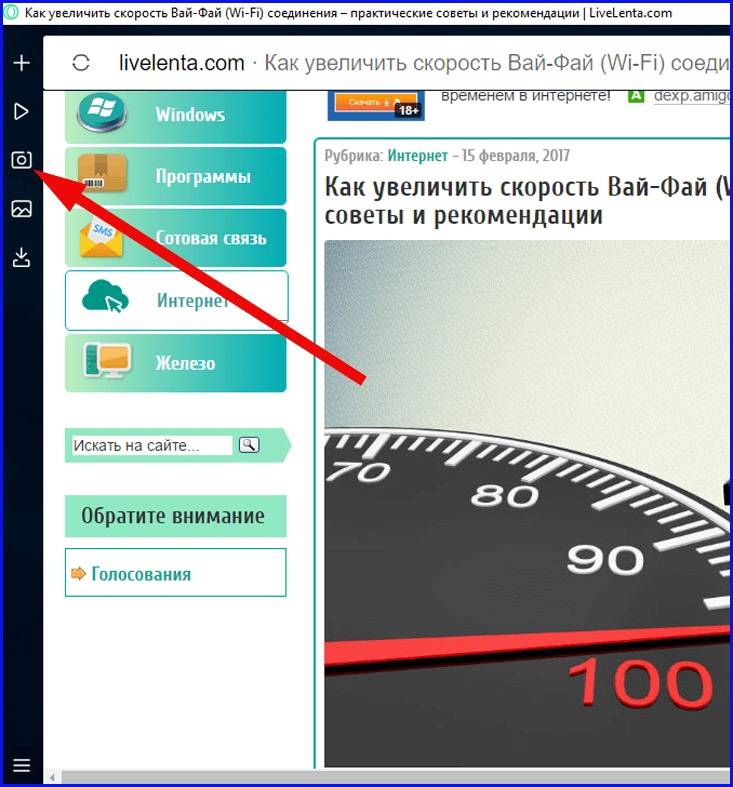 /7.
/7.
После подключения дополнительного адаптера WiFi:
- Подключитесь к основному WiFi-соединению с помощью встроенного адаптера WiFi
- Подключитесь к дополнительному WiFi-соединению с помощью дополнительного USB-адаптера WiFi
- Откройте Speedify и подключитесь
- Приготовьте кофе, потому что вы закончили!
Если вы хотите прочитать документы поддержки Speedify, в которых объясняется, как объединить два соединения WiFi в одно, вы можете найти их здесь. Если вы хотите прочитать технические примечания о том, насколько быстрым может быть Speedify, нажмите здесь.
Пользователям Mac
требуется сторонний WiFi-менеджер, поскольку операционная система не поддерживает внешние адаптеры WiFi из коробки. Вы можете скачать сторонний менеджер беспроводной сети здесь.
Ускорьте работу в Интернете с помощью оборудования для увеличения скорости WiFi
Мы говорим «железо», но будем откровенны — мы имеем в виду игрушки. В начале моих странствий кочевников я обнаружил, что у всех богов-программистов интернета есть собственное дополнительное оборудование для увеличения скорости WiFi.
В начале моих странствий кочевников я обнаружил, что у всех богов-программистов интернета есть собственное дополнительное оборудование для увеличения скорости WiFi.
Удлинители сигналов, повторители, массивные антенны, исходящие прямо из их ноутбуков, и один парень даже использовал банку Pringles, чтобы сделать свой интернет быстрее, за годы до того, как я когда-либо поймал это на Мистере Роботе.
Вот несколько советов по аппаратному обеспечению, чтобы сделать ваше WiFi-соединение более сильным, ускорить беспроводной Интернет, как сделать Интернет быстрее — ну, вы поняли идею.
Это не WiFi-инструменты вашей мамы.
Расширитель диапазона WiFi MSRM 750 Мбит/с с двумя внешними антеннами
Расширитель диапазона WiFi MSRM — это боров: в то время как другие ретрансляторы сигнала WiFi работают со скоростью всего 300 Мбит / с, этот может похвастаться общей скоростью 750 Мбит / с в обоих диапазонах. Лишь за немного более высокую цену, чем у других репитеров на рынке, вы получаете более чем вдвое большую мощность и ускоряете Интернет. Он стоит около 45 долларов США.
Он стоит около 45 долларов США.
Посмотреть на Амазоне.
BrosTrend 1200 Мбит/с USB-адаптер для беспроводного Интернета большого радиуса действия
С этим зверем вы можете получить скорость беспроводной связи 867 Мбит/с в диапазоне WiFi 5 ГГц или 300 Мбит/с в диапазоне WiFi 2,4 ГГц. На фото все сказано. На момент написания этой статьи этот WiFi-адаптер дальнего действия продавался по цене 25 долларов США.
Посмотреть на Амазоне.
ANEWKODI USB-адаптер Wi-Fi 600 Мбит/с
Я везде видел именно этот адаптер. Сначала я подумал, что они выглядят глупо; Теперь я понимаю. Кража за 17 долларов США.
Посмотреть на Амазоне.
Двухдиапазонный WiFi-адаптер Net-Dyn USB 867 Мбит/с/300 Мбит/с
Еще один зверь USB-адаптера Wi-Fi; не слишком большой, не слишком маленький. Размером с USB-флешку и по цене 42 доллара. Я не проверял все гарантии, но знаю, что Net-Dyn предоставляет пожизненную гарантию на все/большинство своих продуктов.
Посмотреть на Амазоне.
Вкратце
Если вам нужен предсказуемый надежный интернет большую часть времени, не ждите, пока вы покинете свою страну, чтобы понять это. Надежное интернет-соединение убережет вас от затруднительной ситуации — позднего банковского перевода, незавершенного проекта или некачественного звонка клиенту.
Приготовьтесь. Каждое предложение было тщательно отобрано, чтобы помочь другим кочевникам избежать беспорядка. Каждый из них гарантированно поможет вам понять, как сделать Интернет быстрее, где бы вы ни находились.
Есть что добавить? Мы хотели бы услышать от вас в комментариях.
Похожие темы
- Nomad Gear
- Prime
- Speedify
Майкл
Любопытно узнать, как технологии формируют нашу жизнь, умы. Большой мыслитель, наблюдатель, катализатор, муж, отец и цифровой кочевник.
Майк отвечает за контент, дизайн и исследования в Hobo with a Laptop.
Повышение скорости в вашем офисе
Деловой Интернет
Регистрируясь, вы подписываетесь на нашу ежемесячную рассылку по электронной почте The
Проволока. Вы можете отменить подписку в любое время.
Вы можете отменить подписку в любое время.
Ваша информация останется с нами в безопасности. Узнайте больше о нашей конфиденциальности
политика.
Способы увеличить скорость Интернета в офисе
Вы помните, когда ваши загрузки, передача файлов и веб-сайты казались быстрее, чем сегодня? Со временем может показаться, что ваша скорость замедляется до минимума. Но есть много настроек, которые вы можете сделать, чтобы оптимизировать скорость Интернета в вашем офисе. Вот десять советов о том, как увеличить скорость Интернета независимо от настройки сети вашего малого бизнеса.
- Перезагрузите модем и маршрутизатор. Это может показаться очевидным, но обычно это все, что вам нужно сделать, чтобы повысить скорость Интернета. Отключите устройство, подождите минуту или две, а затем снова подключите его. Может потребоваться несколько минут, чтобы все снова заработало, так что наберитесь терпения. Часто простой перезапуск — это все, что вам нужно, чтобы вернуться к скорости, к которой вы привыкли.
 (Также не помешает время от времени перезагружать компьютеры.)
(Также не помешает время от времени перезагружать компьютеры.) - Выполнять регулярное сканирование на наличие вирусов и вредоносных программ. Существует множество высококачественных программ, которые сканируют ваш компьютер на наличие вредоносных программ, которые могут снизить скорость Интернета или еще хуже. Ваша компания может уже подписаться на одну или несколько из этих услуг, поэтому обязательно уточните у своего ИТ-отдела или у менеджера, установлен ли на вашем компьютере антивирус и защита от вредоносных программ и правильно ли он настроен. Рекомендуется запускать их не реже одного раза в неделю. Большинство из них могут работать по расписанию, так что вы не забудете. Если вы оставите свой компьютер включенным, вы сможете запускать сканирование даже посреди ночи!
- Запустите тест скорости Интернета. Прежде чем приступить к оптимизации полосы пропускания, сначала выясните, какой скорости Интернета вы действительно достигаете.
 Cable ONE Business предлагает онлайн-тест скорости Интернета. Когда будете проводить проверку скорости интернета, обратите внимание на время суток. Возможно, вам захочется провести тесты скорости более чем с одного веб-сайта, а также с более чем одного компьютера — и даже, возможно, в течение более чем одного времени суток. Когда у вас есть хорошее представление о скорости, которую вы получаете, сравните цифры с услугой, за которую вы платите. Если они не совпадают, позвоните своему интернет-провайдеру.
Cable ONE Business предлагает онлайн-тест скорости Интернета. Когда будете проводить проверку скорости интернета, обратите внимание на время суток. Возможно, вам захочется провести тесты скорости более чем с одного веб-сайта, а также с более чем одного компьютера — и даже, возможно, в течение более чем одного времени суток. Когда у вас есть хорошее представление о скорости, которую вы получаете, сравните цифры с услугой, за которую вы платите. Если они не совпадают, позвоните своему интернет-провайдеру. - Проверьте устройства в вашей сети. Еще один способ оптимизировать скорость интернета для бизнеса — попросить того, кто занимается настройкой сети вашего малого бизнеса, оценить, сколько устройств подключено к вашей сети. Несанкционированные пользователи могут использовать вашу полосу пропускания. Удаление неавторизованных пользователей из вашей корпоративной сети может освободить полосу пропускания для сотрудников и клиентов.
- Обновите свой компьютер.
 Как и все остальное, производительность компьютера со временем снижается. Старые компьютеры не смогут обрабатывать более высокие скорости Интернета, а также новые модели с лучшими аппаратными компонентами.
Как и все остальное, производительность компьютера со временем снижается. Старые компьютеры не смогут обрабатывать более высокие скорости Интернета, а также новые модели с лучшими аппаратными компонентами. - Проверить ограничения данных. Некоторые интернет-провайдеры ограничивают объем данных, которые вы можете загружать и скачивать. Если вы превысите лимит данных в течение любого расчетного периода, иногда провайдеры будут ограничивать или намеренно снижать скорость вашего интернета. Если у вас есть такой бизнес-план Интернета, вам нужно быть осторожным с использованием Интернета.
- Обновите или замените модем и маршрутизатор. Как обсуждалось в № 5, вы, вероятно, уже знали, что старые устройства работают не так хорошо, как новые. То же верно и для вашего интернет-оборудования. Даже если ваш модем и маршрутизатор надежно служили вам в течение многих лет, они могут работать не так хорошо, как когда были новыми. Возможно, вы сможете оптимизировать скорость Интернета, заменив это оборудование.
 Проверьте свой счет за интернет-услуги; если вы арендуете оборудование, вы сможете заменить его практически без дополнительных затрат.
Проверьте свой счет за интернет-услуги; если вы арендуете оборудование, вы сможете заменить его практически без дополнительных затрат. - По возможности используйте проводное соединение. Лучший метод оптимизации пропускной способности очень прост: вы получите более высокую скорость, если физически подключены к Интернету. Деловые сети Wi-Fi удобны, но проводные работают быстрее. Независимо от того, есть ли у вас настольный компьютер или ноутбук, подключите его к сети в качестве основного подключения к Интернету — если вам нужно принести свой ноутбук в конференц-зал или другое место, переключитесь на Wi-Fi.
- Очистите кэш браузера. Метод очистки кэша вашего интернет-браузера зависит от используемого вами браузера. Вы можете поискать в Интернете инструкции для своего конкретного браузера. Кэш вашего браузера хранит файлы, которые помогают быстрее загружать веб-страницы, особенно те, которые вы часто посещаете. Но когда кеш перегружен, это может повлиять на производительность браузера.
 Мнения о том, как часто это нужно делать, расходятся, но делать это один-два раза в год не помешает.
Мнения о том, как часто это нужно делать, расходятся, но делать это один-два раза в год не помешает. - Обновление бизнес-интернета. Если вы уже выполнили тесты скорости, как рекомендовано в № 2, и выполнили настройки, предложенные в этой статье, и вам все еще интересно, как увеличить скорость Интернета, вероятно, пришло время для нового интернет-плана. Cable ONE Business предлагает множество гибких, масштабируемых планов — вы не будете платить больше, чем вам нужно, и вам не нужно беспокоиться об ограничениях данных. Наша сверхнадежная, современная национальная сеть дает вам альтернативу телефонной компании или региональным операторам с круглосуточными службами поддержки бизнес-класса, которые помогут вам работать. Свяжитесь с нами сегодня, и мы поможем вам найти интернет-план, подходящий для вашего бизнеса.
Регистрируясь, вы подписываетесь на нашу ежемесячную рассылку по электронной почте The
Проволока. Вы можете отменить подписку в любое время.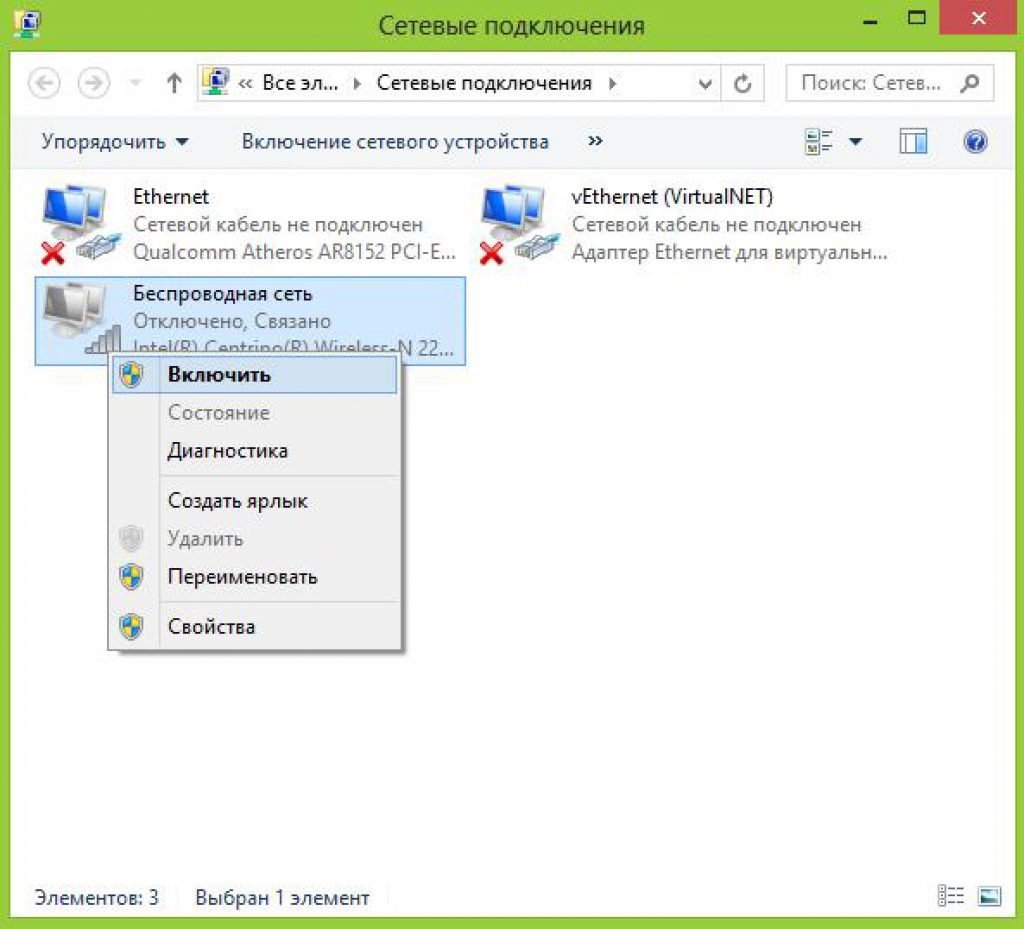

 Ниже — лучше.
Ниже — лучше. Соединение, установленное с использованием кабеля, менее подвержено факторам, мешающим сигналу, и более стабильно.
Соединение, установленное с использованием кабеля, менее подвержено факторам, мешающим сигналу, и более стабильно. Такие программы часто работают в фоновом режиме, а вы даже не подозреваете об этом. Это могут быть, например, Skype, Discord или Spotify. Выключите все программы, которые вам не нужны. Они замедляют не только сеть, но и сам компьютер.
Такие программы часто работают в фоновом режиме, а вы даже не подозреваете об этом. Это могут быть, например, Skype, Discord или Spotify. Выключите все программы, которые вам не нужны. Они замедляют не только сеть, но и сам компьютер. Показывать видео с камеры в максимальном качестве при низкой скорости — плохая идея. В этом случае гарантируется потеря передачи, заикание изображения и отсутствие звука.
Показывать видео с камеры в максимальном качестве при низкой скорости — плохая идея. В этом случае гарантируется потеря передачи, заикание изображения и отсутствие звука.
 (Также не помешает время от времени перезагружать компьютеры.)
(Также не помешает время от времени перезагружать компьютеры.) Cable ONE Business предлагает онлайн-тест скорости Интернета. Когда будете проводить проверку скорости интернета, обратите внимание на время суток. Возможно, вам захочется провести тесты скорости более чем с одного веб-сайта, а также с более чем одного компьютера — и даже, возможно, в течение более чем одного времени суток. Когда у вас есть хорошее представление о скорости, которую вы получаете, сравните цифры с услугой, за которую вы платите. Если они не совпадают, позвоните своему интернет-провайдеру.
Cable ONE Business предлагает онлайн-тест скорости Интернета. Когда будете проводить проверку скорости интернета, обратите внимание на время суток. Возможно, вам захочется провести тесты скорости более чем с одного веб-сайта, а также с более чем одного компьютера — и даже, возможно, в течение более чем одного времени суток. Когда у вас есть хорошее представление о скорости, которую вы получаете, сравните цифры с услугой, за которую вы платите. Если они не совпадают, позвоните своему интернет-провайдеру.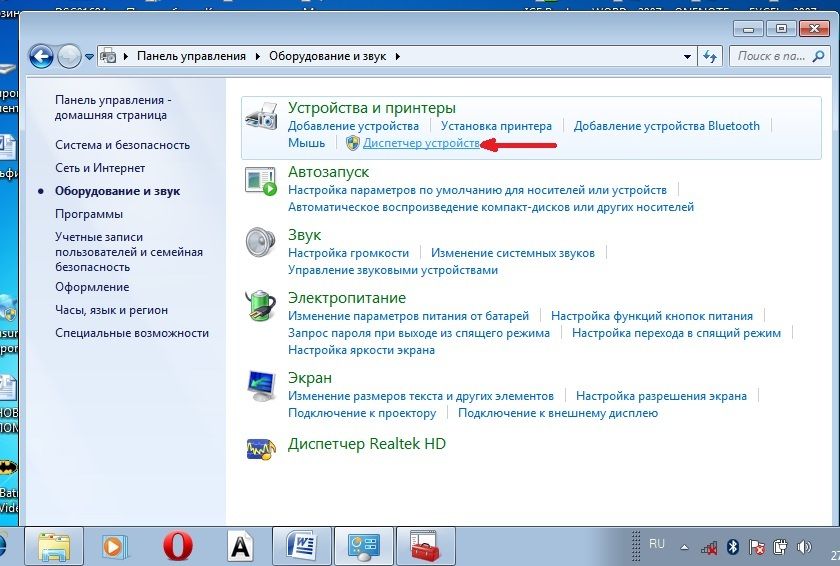 Как и все остальное, производительность компьютера со временем снижается. Старые компьютеры не смогут обрабатывать более высокие скорости Интернета, а также новые модели с лучшими аппаратными компонентами.
Как и все остальное, производительность компьютера со временем снижается. Старые компьютеры не смогут обрабатывать более высокие скорости Интернета, а также новые модели с лучшими аппаратными компонентами.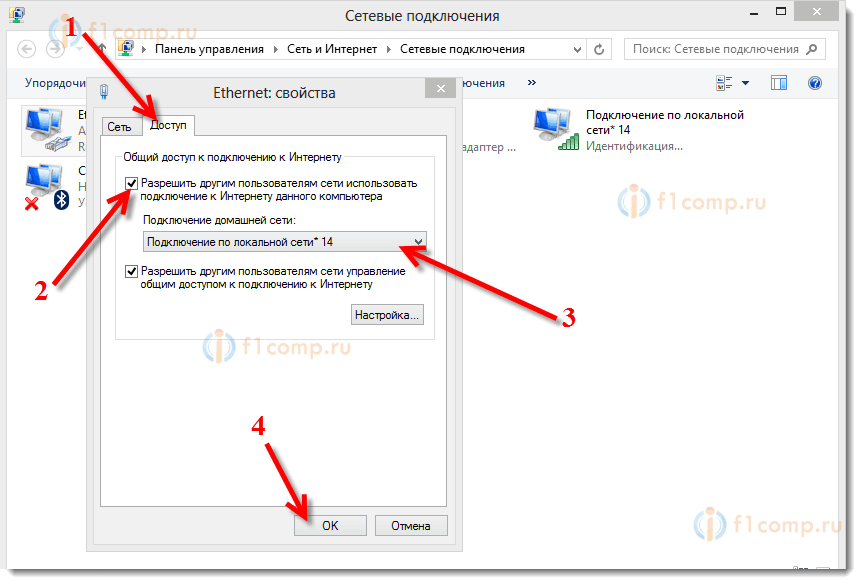 Проверьте свой счет за интернет-услуги; если вы арендуете оборудование, вы сможете заменить его практически без дополнительных затрат.
Проверьте свой счет за интернет-услуги; если вы арендуете оборудование, вы сможете заменить его практически без дополнительных затрат. Мнения о том, как часто это нужно делать, расходятся, но делать это один-два раза в год не помешает.
Мнения о том, как часто это нужно делать, расходятся, но делать это один-два раза в год не помешает.