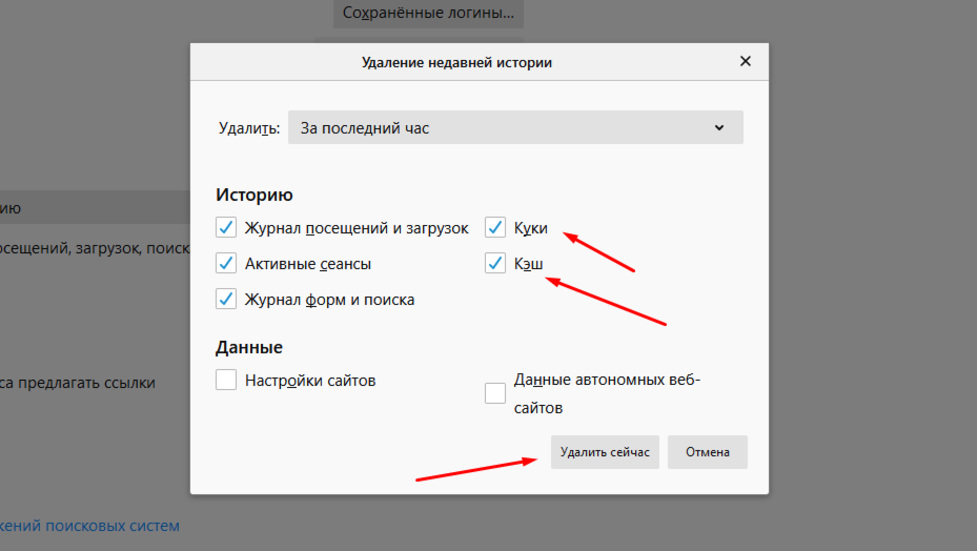Как в браузере очистить кэш: Страница не найдена | REG.RU
Как очистить кэш и куки в браузере | Технические проблемы | Меч короля: Начало
Need help?
1. Меч короля: Начало
Change project
2. Технические проблемы
Change category
›
- Вопросы оплаты
- Внутриигровые вопросы
- Технические проблемы
3. Как очистить кэш и куки в браузере
Change question
›
- Игра не запускается или тормозит
- Как очистить кэш и куки в браузере
- Проблемы в мобильной версии
- Как обновить браузер
4. Create request
Create request
This section is unavailable in your language
Как очистить кэш и куки в браузере
В данной статье мы хотим рассказать, что такое кэш/куки и для чего они нам нужны.
Кэш (cache) браузера — это папка с копиями некоторых данных (например, картинок или прослушанных композиций) со страниц, которые вы посещали. При повторном просмотре страниц браузер уже не будет запрашивать эти данные из интернета, а извлечет их из «кэша».
После посещения какого-либо сайта на вашем жёстком диске постоянно будут храниться его фрагменты (при условии отключенной автоматической очистки «кэша»).
Большинство пользователей используют один из четырех популярных браузеров: Internet Explorer, Opera, Mozilla Firefox или Google Chrome.
«Кэш» должен периодически очищаться сам, но часто остается довольно большой объём ненужных данных на жёстком диске. Мы рекомендуем периодически очищать его вручную.
Для различных браузеров процесс очистки «кэша» свой. Ниже представлено руководство для самых популярных браузеров.
Google Chrome
Для удаления cookie и очистки кэша в браузере Google Chrome необходимо выполнить следующие действия:
- Нажмите сочетание клавиш «Ctrl+H».
- Выберите «Очистить историю».
- Убедитесь, что выбраны пункты «Очистить кэш» и «Файлы cookie, а также данные с других плагинов и сайтов».
- Подтвердите выбор, нажав кнопку «Очистить историю».
Mozilla Firefox
Для удаления cookie и очистки «кэша» в браузере Mozilla Firefox необходимо выполнить следующие действия:
- Выберите вкладку «Инструменты».
- Далее зайдите в меню «Настройки».
- Перейдите во вкладку «Приватность».
- В зависимости от установленных параметров запоминания истории выполните одно из указанных действий:
«Будет запоминать историю» – «Удалить отдельные куки» – «Удалить все куки».
«Не будет запоминать историю» – «Очистить всю текущую историю».
«Будет использовать ваши настройки хранения истории» – «Показать куки» – «Удалить все куки».
Opera
Для удаления cookie и очистки «кэша» в браузере Opera необходимо выполнить следующие действия:
- Открыть меню.
- Перейти во вкладку «Настройки».
- В появившемся окне выбрать «Удалить личные данные».
- Далее можно удалить все личные данные, либо выбрать определенные типы данных, которые будут удалены. Для настройки типов необходимо раскрыть вкладку «Детальная настройка».
- После того, как вы выбрали необходимые компоненты для удаления, необходимо нажать кнопку «Удалить».
Internet Explorer 8 (Windows XP)
Для удаления cookie и очистки «кэша» в браузере Internet Explorer 8 нужно выполнить следующие действия:
- Нажмите кнопку «Безопасность».
- Выберите пункт «Удалить журнал обозревателя».

- В появившемся меню выберите пункт «Файлы cookie».
- Далее «Удалить».
Internet Explorer 9 (Windows 7)
Для удаления cookie и очистки «кэша» в браузере Internet Explorer 9 необходимо выполнить следующие действия:
- Нажмите кнопку «Сервис».
- Выберите меню «Безопасность».
- Далее нажмите «Удалить журнал браузера».
- В появившемся меню выберите «Куки-файлы» и нажмите кнопку «Удалить».
Яндекс
Чтобы очистить «кэш», выполните следующие действия:
- Нажмите кнопку меню → Дополнительно → Очистить историю.
- В списке «Удалить» следующие элементы выберите пункт за все время.
- Включите опцию файлы, сохранённые в «кэше»
- Отключите все остальные опции (если вы хотите очистить только кэш браузера).
- Нажмите кнопку “Очистить историю”.
Автоматическая очистка cookie
Браузер может автоматически удалять cookie после завершения каждого сеанса. Чтобы включить эту возможность, выполните следующие действия:
Чтобы включить эту возможность, выполните следующие действия:
- Нажмите кнопку меню → Настройки.
- В нижней части страницы «Настройки» нажмите кнопку «Показать дополнительные настройки».
- В блоке «Защита личных данных» нажмите кнопку «Настройки содержимого».
- В блоке «Файлы cookie» включите «Разрешать сохранение данных только для текущего сеанса».
- Нажмите кнопку «Готово».
Очистка cookie вручную
Чтобы удалить cookie:
- Нажмите кнопку меню → Дополнительно → Очистить историю.
- В списке «Удалить следующие элементы» выберите время, за которое необходимо удалить cookie.
- Выберите пункт «Файлы cookie и другие данные сайтов» (отключите остальные опции, если вы хотите очистить только файлы cookie).
- Нажмите кнопку «Очистить историю».
Как и зачем сбрасывать кеш браузера
база знаний /
Кэш – это временное хранилище браузера. В нем находятся данные тех страниц, которые вы посещали: текст, графика, видео ролики, картинки, звуки.
В нем находятся данные тех страниц, которые вы посещали: текст, графика, видео ролики, картинки, звуки.
на чтение 6 минут
Он нужен для того, чтобы при открытии интернет-страницы снизить нагрузку на сеть. При первом посещении страницы, браузер запрашивает ее данные из интернета, но в последующие разы будет брать всю информацию из кэша. Таким образом, использование кэша позволяет ускорить загрузку и сэкономить трафик. Кроме того, данные кэша можно скачать и сохранить на любом удобном для пользователя носителе.
Содержание
Зачем чистить кэш браузера
Что происходит при чистке кэша
Как очистить кэш браузера для ПК
- Как очистить кэш браузера Google Chrome
- Как очистить кэш в Яндекс Браузере
- Как очистить кэш браузера Mozilla Firefox
- Как очистить кэш в Safari
- Как очистить кэш браузера Opera
- Как очистить кэш браузера Microsoft Edge
- Как очистить кэш браузера Internet Explorer
Как очистить кэш браузера с телефона
- Очистка кэша в Google Chrome
- Очистка кэша в Яндекс Браузере
- Очистка кэша браузера Mozilla Firefox
- Очистка кэша в Safari
- Очистка кэша в Opera
- Очистка кэша в Microsoft Edge
Чем отличается кэш и куки
Зачем чистить кэш браузера
1. Кэш занимает довольно много места на жестком диске компьютера — до нескольких гигабайт. Если его долго не чистить, скорость работы компьютера может снизиться.
Кэш занимает довольно много места на жестком диске компьютера — до нескольких гигабайт. Если его долго не чистить, скорость работы компьютера может снизиться.
2. Если информация на странице обновилась, а браузер продолжает использовать данные из кэша, то пользователь, заходя на сайт, видит прошлые данные. Это происходит, потому что браузер возвращается к устаревшим данным из кэша и показывает их.
Что происходит при чистке кэша?
Из временного хранилища удаляются все данные. После этого при первом доступе к сайту браузеру потребуется дополнительное время для загрузки, но теперь вы увидите обновленный контент страницы.
Как очистить кэш браузера
1. Использовать сочетание горячих клавиш. В браузере набрать подходящее сочетание, выбрать строку «Изображения и другие файлы в кеше» и нажать «Удалить данные»
- Ctrl+Shift+Delete для Windows
- Command+Shift+Delete для Mac OS
2. Очистить кэш вручную. В зависимости от браузера, действия могут отличаться, поэтому ниже представлены подробные действия для каждого отдельного браузера.
Очистить кэш вручную. В зависимости от браузера, действия могут отличаться, поэтому ниже представлены подробные действия для каждого отдельного браузера.
На разных устройствах и в версиях браузеров интерфейс может незначительно отличаться.
Как очистить кэш браузера Google Chrome
1. Зайдите в меню браузера, расположенное в верхнем углу справа.
2. Здесь выберите «Дополнительные инструменты».
3. В открывшемся меню нажмите кнопку «Удаление данных о просмотренных страницах».
4. В появившемся окне выберите из списка период, за который необходимо удалить кэш. Чтобы удалить данные сохраненные за все время, нажмите «Все время».
5. Установите флажок напротив строк «Файлы cookie, а также другие данные сайтов и плагинов», «Изображения и другие файлы, сохраненные в кэше».
6. Нажмите «Очистить историю».
Как очистить кэш в Яндекс Браузере
1. Откройте окно «Очистка истории», нажав Ctrl + Shift + Del (в Windows) или Shift + ⌘ + Backspace (в Mac OS).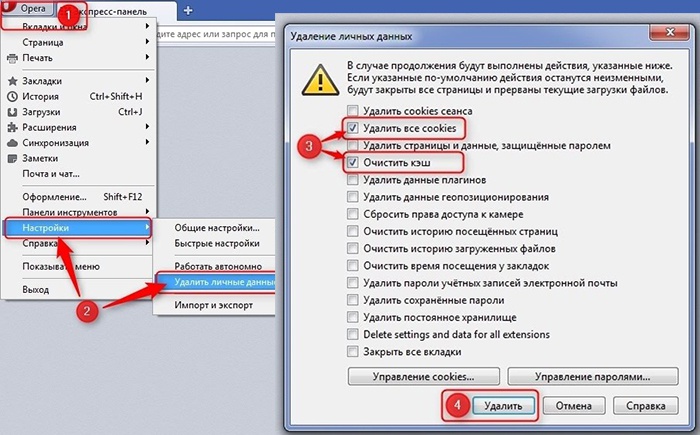
2. Выберите период, за который необходимо удалить кэш.
3. Включите опцию «Файлы, сохраненные в кэше» и отключите все остальные опции.
4. Нажмите «Очистить».
Как очистить кэш браузера Mozilla Firefox
1. Выберете в меню браузера пункт «Настройки», — «Приватность» — «Удалить вашу недавнюю историю».
2. В окне «удаление истории» нужно установить флажок «Кэш» и убедиться, что все прочие флажки сняты.
3. Нажмите «Удалить сейчас».
Как очистить кэш в Safari
1. В меню браузера выберите Safari — Настройки.
2. Выберите вкладку Конфиденциальность и нажмите «Удалить все данные веб-сайтов».
3. Нажмите «Очистить кэши».
Как очистить кэш браузера Opera
1. Запустить Оперу и перейти в раздел пользовательских настроек.
2. В новом окне выбрать «Дополнительно — Безопасность».
3. Нажать кнопку «Очистить историю посещений».
4. Выберите период, за который необходимо удалить кэш.
5. Нажмите «Удалить данные».
Как очистить кэш браузера Microsoft Edge
1. В боковом меню сверху справа откройте Settings (Настройки).
2. Выберите «Конфиденциальность, поиск и службы».
3. Прокрутите немного вниз и нажмите «Выбрать элементы удаления».
4. Из выпадающего списка выберите то, что хотите удалить.
5. Нажмите кнопку «Удалить сейчас».
Как очистить кэш браузера Internet Explorer
1. В верхнем углу браузера справа найдите пиктограмму (Сервис) и щелкните по ней, после перейдите в Свойства браузера.
2. В подразделе Журнал браузера нажмите на кнопку «Удалить…».
3. Здесь нужно отметить только параметры «Временные файлы Интернета» и «Файлы cookie».
4. Нажмите кнопку «Удалить».
Как очистить кэш браузера с телефона
- Очистка кэша в Google Chrome
1. Зайдите в меню браузера, расположенное в нижнем углу справа, и выберите пункт «История».
Зайдите в меню браузера, расположенное в нижнем углу справа, и выберите пункт «История».
2. Нажмите «Очистить историю».
3. Нажмите «Временной диапазон» и выберите «За все время».
4. Выберите «Файлы, сохраненные в кеше» и нажмите «Очистка истории».
- Очистка кэша в Яндекс Браузере
1. Зайдите в меню браузера, расположенное на поисковой строке, и выберите настройки.
2. Нажмите «Очистить данные».
3. Выберите «Кэш» и нажмите «Очистить».
- Очистка кэша браузера Mozilla Firefox
1. Зайдите в меню браузера, расположенное в нижнем углу справа, и выберите пункт «Управление данными».
2. Выберите «Кэш» и нажмите «Удалить личные данные».
- Очистка кэша в Safari
1. Зайдите в Настройки, прокрутите вниз и выберите Safari.
2. Нажмите «Очистить историю и данные».
- Очистка кэша в Opera
1. Зайдите в меню браузера, расположенное в нижнем углу справа, и выберите пункт «Настройки».
2. Нажмите «Очистить историю посещений».
3. Выберите «Кэшированные изображения и файлы» и нажмите «Очистить» в верхнем правом углу.
- Очистка кэша в Microsoft Edge
1. Зайдите в меню браузера, расположенное в нижнем углу посередине, и выберите пункт «Настройки».
2. Нажмите «Конфиденциальность и безопасность» и выберите «Удалить данные о просмотре веб-страниц».
3. Нажмите «Временной диапазон» и выберите «За все время».
4. Выберите «Кэшированные изображения и файлы» и нажмите «Удалить сейчас».
Чем отличается кэш и куки?
Куки используются для хранения пользовательских настроек и данных. Это может быть информация об авторизации пользователя, настройках на сайтах и так далее. Благодаря им мы, например, можем открыть нашу персональную страницу в социальной сети без необходимости каждый раз вводить логин и пароль.
Автор Ульяна Сулыга, проектный менеджер
кейс tTC+
Smagresta 2. 0
0
кейс по теме
продолжить чтение
ИЗУЧИТЬ КЕЙС
Мы расскажем, как сделать это бесплатно. И как сделать это быстрее, немного потратившись. И как вообще не тратить время, потратив деньги.
Собрать полное семантическое ядро для сайта. Это вообще возможно?
статья по теме
Как очистить кэш и файлы cookie веб-браузера
Как очистить кэш и файлы cookie веб-браузера
В этой статье описывается, как очистить кэш и файлы cookie для различных популярных веб-браузеров.
Веб-браузеры используют кэширование для ускорения просмотра. Как правило, это не проблема. Однако, когда вы разрабатываете страницы для своего веб-сайта или настраиваете параметры домена, локальный кеш браузера и файлы cookie могут мешать. Например, вы можете обновить одну из своих веб-страниц. Однако при просмотре страницы в веб-браузере вы можете увидеть старую (кэшированную) версию вместо ожидаемой новой версии.
Чтобы очистить кэш и файлы cookie, выполните соответствующую процедуру для своего веб-браузера, описанную ниже.
Содержание
- Mozilla Firefox
- Microsoft Edge
- Microsoft Internet Explorer
- Гугл Хром
- Google Андроид
- Яблочное сафари
- Mac OS X
- iOS
- Опера
Mozilla Firefox
Чтобы очистить кеш и файлы cookie в Firefox, выполните следующие действия:
- В меню «История» нажмите «Очистить недавнюю историю». Появится диалоговое окно «Очистить всю историю».
Либо нажмите Ctrl-Shift-Delete для немедленного отображения диалогового окна «Очистить всю историю».
- В списке Диапазон времени для очистки выберите период времени для очистки данных. Чтобы очистить весь кеш, выберите Все.
- Чтобы очистить кэш, в разделе «История» установите флажок «Кэш».
- Чтобы очистить файлы cookie, в разделе «История» установите флажок «Файлы cookie».
- Щелкните Очистить сейчас.
Microsoft Edge
Чтобы очистить кеш и файлы cookie в Microsoft Edge, выполните следующие действия:
- Щелкните значок и выберите Настройки.

- В разделе «Очистить данные браузера» нажмите «Выбрать, что нужно очистить».
- Чтобы очистить файлы cookie, установите флажок «Файлы cookie и сохраненные данные веб-сайта».
- Чтобы очистить кэш, установите флажок Кэшированные данные и файлы.
- Щелкните Очистить.
Microsoft Internet Explorer
Чтобы очистить кеш и файлы cookie в Microsoft Internet Explorer, выполните следующие действия:
- Чтобы открыть диалоговое окно «Удалить историю просмотра»:
Либо нажмите Ctrl-Shift-Delete для немедленного отображения диалогового окна «Удалить историю просмотров».
- Если вы используете Internet Explorer 8, в меню Сервис выберите Удалить историю просмотров.
- Если вы используете Internet Explorer 9 или 10, щелкните значок , нажмите Безопасность, а затем нажмите Удалить историю браузера.
- Снимите флажок Сохранить данные избранного веб-сайта.
- Чтобы очистить кэш, установите флажок Временные файлы Интернета.

- Чтобы очистить файлы cookie, установите флажок «Файлы cookie».
- Щелкните Удалить.
Google Chrome
Чтобы очистить кэш и файлы cookie в Google Chrome, выполните следующие действия:
- Щелкните значок , выберите Дополнительные инструменты, а затем нажмите Очистить данные браузера. Появится диалоговое окно «Очистить данные просмотра».
Либо нажмите Ctrl-Shift-Delete для немедленного отображения диалогового окна «Очистить данные просмотра».
- Перейдите на вкладку Основные.
- В поле со списком Диапазон времени выберите продолжительность удаления данных. Чтобы очистить весь кеш, выберите Все время.
- Чтобы очистить файлы cookie, установите флажок «Файлы cookie и другие данные сайта».
- Чтобы очистить кэш, установите флажок Кэшированные изображения и файлы.
- Щелкните Очистить данные.
Google Android
Чтобы очистить кэш и файлы cookie в Android, выполните следующие действия:
- Запустите веб-браузер.

- Коснитесь значка настроек, а затем коснитесь Настройки.
- В разделе «Дополнительно» нажмите «Конфиденциальность».
- Коснитесь Очистить данные браузера.
- Коснитесь вкладки ОСНОВНЫЕ.
- В поле со списком Диапазон времени выберите продолжительность удаления данных. Чтобы очистить весь кеш, выберите Все время.
- Чтобы очистить файлы cookie, установите флажок «Файлы cookie, лицензии на использование мультимедиа и другие данные сайта».
- Чтобы очистить кэш, установите флажок Кэшированные изображения и файлы.
- Коснитесь ОЧИСТИТЬ ДАННЫЕ.
Apple Safari
Порядок очистки кэша и файлов cookie в Safari зависит от того, используете ли вы Mac OS X или iOS (ранее iPhone OS).
Mac OS X
Чтобы очистить кэш и файлы cookie в Safari на Mac OS X, выполните следующие действия:
- В меню Safari нажмите «Очистить историю».
- В поле списка «Очистить» выберите период времени, в течение которого будут очищаться данные.
 Чтобы очистить весь кеш, выберите всю историю.
Чтобы очистить весь кеш, выберите всю историю. - Щелкните Очистить историю.
iOS
Чтобы очистить кэш и файлы cookie в Safari на iOS, выполните следующие действия:
- На главном экране нажмите «Настройки», а затем нажмите «Safari».
- Нажмите «Очистить историю и данные веб-сайта».
- Для подтверждения нажмите «Очистить историю и данные».
Opera
Чтобы очистить кэш и файлы cookie в Opera, выполните следующие действия:
- На левой боковой панели щелкните значок O (меню), а затем нажмите «Настройки».
- Нажмите «Дополнительно», а затем нажмите «Конфиденциальность и безопасность».
- Щелкните Очистить данные просмотра.
- Перейдите на вкладку Основные.
- В поле со списком Диапазон времени выберите продолжительность удаления данных. Чтобы очистить весь кеш, выберите Все время.
- Чтобы очистить файлы cookie, установите флажок «Файлы cookie и другие данные сайта».

- Чтобы очистить кэш, установите флажок Кэшированные изображения и файлы.
- Щелкните Очистить данные.
Детали артикула
- Продукт: все учетные записи
- Уровень: Новичок
Другие статьи в этой категории
- Очистка кеша и файлов cookie веб-браузера
- Очистка кеша DNS на вашем компьютере
- Очистка состояния SSL веб-браузера
- Введение в устранение неполадок сети
- Устранение неполадок сетевого подключения с помощью ping и traceroute
- Тестирование DNS с помощью dig и nslookup
- Устранение неполадок сетевых приложений с помощью telnet
- Устранение неполадок SSL-соединений с помощью программы openssl
- Веб-страницы неправильно отображаются на мобильных устройствах
- Обратное рассеяние и спам
- Проверка вашего сайта на неработающие ссылки
- Устранение неполадок сетевых приложений с помощью curl
- Устранение неполадок сетевых приложений с помощью PowerShell и tnc
- Устранение ошибок сервера имен
- Оффшорные IP-адреса
- Сообщение об ошибке Google Chrome: «ERR_QUIC_PROTOCOL_ERROR»
- Настройка точки доступа Wi-Fi на мобильном устройстве
- Очистка кеша DNS в macOS
- Смена провайдера DNS для уменьшения задержек распространения DNS
Показать больше
Статьи по теме
- Очистка кеша DNS на вашем компьютере
Показать больше
Развивайте свой веб-бизнес
Подпишитесь, чтобы получать еженедельные советы, стратегии и новости, необходимые для развития вашей сети
бизнес.
Бесплатно. Отписаться в любое время.
Была ли эта статья полезной для вас? Тогда вам понравится наша поддержка. Испытайте преимущества хостинга A2 уже сегодня и получите предварительно защищенный и предварительно оптимизированный веб-сайт. Ознакомьтесь с нашими планами веб-хостинга сегодня.
Технический совет: Как очистить кэш вашего браузера — Справочник основных торговых центров
Иногда, когда на веб-сайт вносятся программные изменения, ваш браузер не всегда может «обновляться» должным образом и не позволяет вам испытать эти изменения. В некоторых случаях это может помешать вам использовать сайт.
Ниже приведены инструкции для некоторых наиболее распространенных браузеров:
Chrome: очистить данные браузера
В Google Chrome очистка кэша выполняется в разделе «Очистить данные браузера» в настройках. Оттуда проверьте Кэшированные изображения и файлы (а также все остальное, что вы хотите удалить), а затем нажмите или нажмите кнопку «Очистить данные просмотра».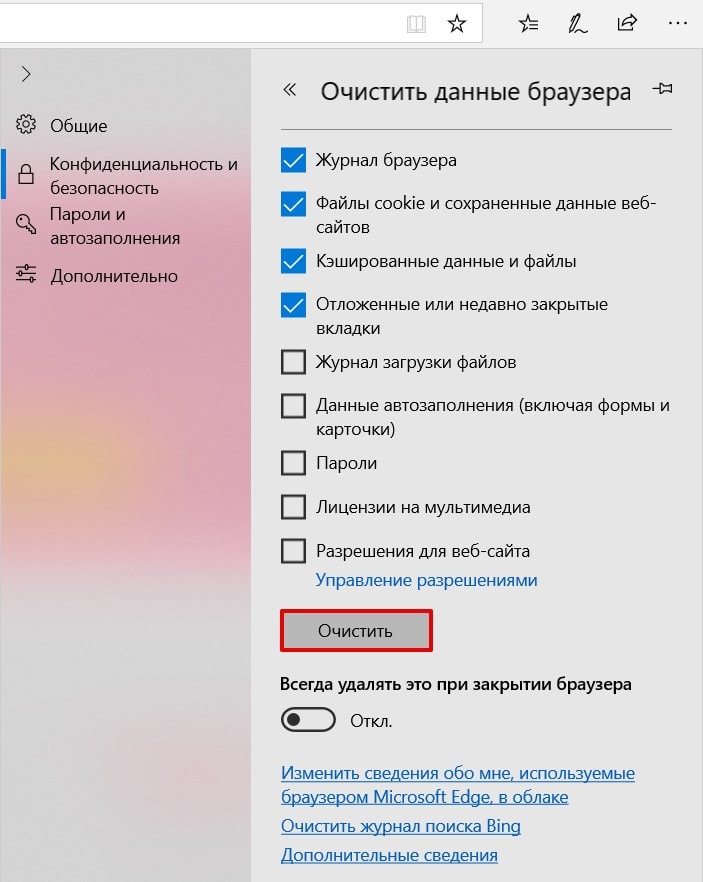
Предполагая, что вы используете клавиатуру, самый быстрый способ очистить данные браузера — это сочетание клавиш Ctrl+Shift+Del.
Без клавиатуры коснитесь или щелкните кнопку «Меню» (значок с тремя сложенными линиями), затем «Дополнительные инструменты» и, наконец, «Очистить данные просмотра…».
Дополнительные сведения см. в разделе Как очистить кэш в Chrome [support.google.com].
Совет: выберите начало времени из параметра «Удалить следующие элементы из:» в верхней части окна «Очистить данные просмотра», чтобы убедиться, что вы получили все.
В мобильном браузере Chrome перейдите в «Настройки», а затем «Конфиденциальность». Оттуда выберите Очистить данные просмотра. В этом меню отметьте Кэшированные изображения и файлы и нажмите кнопку ОЧИСТИТЬ ДАННЫЕ. Не забудьте выбрать начало времени из параметра «Очистить данные» вверху.
Internet Explorer: Удалить историю просмотров
В Microsoft Internet Explorer, браузере, который предустановлен на большинстве компьютеров Windows, очистка кэша выполняется в области «Удалить историю просмотров».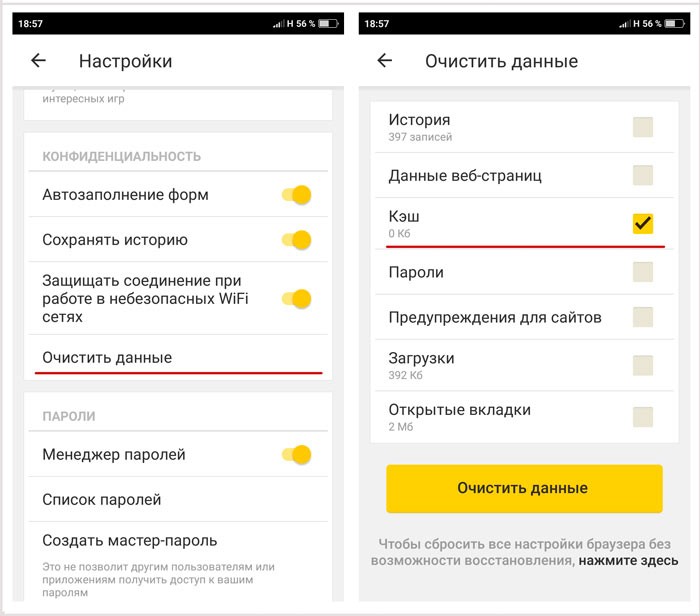 Отсюда отметьте Временные файлы Интернета и файлы веб-сайтов, а затем нажмите или коснитесь Удалить.
Отсюда отметьте Временные файлы Интернета и файлы веб-сайтов, а затем нажмите или коснитесь Удалить.
Как и в других популярных браузерах, самый быстрый способ удалить настройки истории просмотров — это сочетание клавиш Ctrl+Shift+Del.
Другой вариант — с помощью кнопки «Инструменты» (значок шестеренки), затем «Безопасность», а затем «Удалить историю просмотров…».
Совет: Internet Explorer часто называет кеш временными интернет-файлами, но они являются одним и тем же
Firefox: Очистить всю историю
В браузере Mozilla Firefox вы очищаете кеш из области «Очистить всю историю» в Параметры. Оказавшись там, проверьте Кэш, а затем коснитесь или щелкните Очистить сейчас.
Комбинация клавиш Ctrl+Shift+Del, вероятно, самый быстрый способ открыть этот инструмент. Он также доступен с помощью кнопки «Меню» Firefox (трехстрочная кнопка «гамбургер») через «Параметры», затем «Конфиденциальность» и, наконец, очистите ссылку на недавнюю историю.
Совет. Не забудьте выбрать «Все» из диапазона «Время», чтобы очистить набор параметров, при условии, что это период времени, за который вы хотите очистить кеш.
Не забудьте выбрать «Все» из диапазона «Время», чтобы очистить набор параметров, при условии, что это период времени, за который вы хотите очистить кеш.
Safari: Пустые кеши
В браузере Apple Safari очистка кеша выполняется через меню «Разработка». Просто коснитесь или щелкните «Разработка», а затем «Очистить кэши».
С клавиатурой очистить кеш в Safari очень просто с помощью сочетания клавиш Option-Command-E.
См. Как очистить кэш в Safari [help.apple.com], если вам нужна дополнительная помощь.
Совет. Если вы не видите пункт «Разработка» в строке меню Safari, включите его через «Настройки», затем «Дополнительно», а затем выберите пункт «Показать меню «Разработка» в строке меню».
Opera: очистить данные браузера
В Opera очистка кэша выполняется через раздел «Очистить данные браузера», который является частью настроек. После открытия проверьте Кэшированные изображения и файлы, а затем нажмите или коснитесь Очистить данные просмотра.



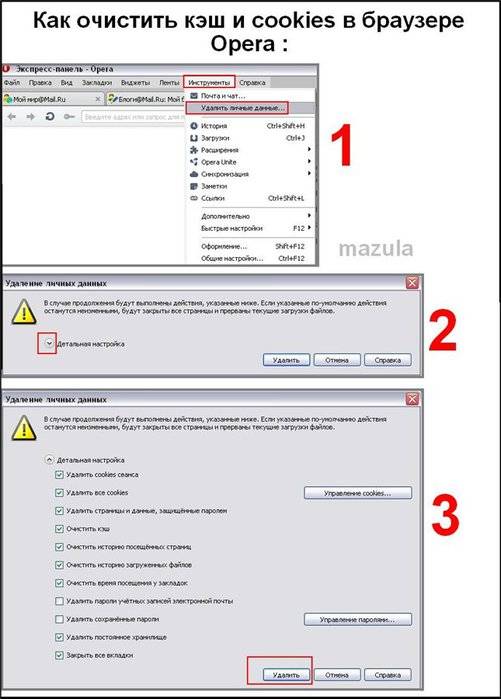
 Чтобы очистить весь кеш, выберите всю историю.
Чтобы очистить весь кеш, выберите всю историю.