Очистить кэш на пк: Очистка кэша оптимизации доставки — Служба поддержки Майкрософт
Как очистить кэш на Windows 11 несколькими способами
Кэш – понятие обобщённое, в равной мере относящееся к аппаратному (кэш процессора, к примеру) и программному компонентам. Под кэшем следует понимать совокупность хранимых данных, ускоряющих выполнение самых различных операций, от открытия файлов до запуска приложений. Его суть заключается в использовании информации, которую не нужно повторно искать на диске или в интернете, что позволяет существенно сократить время, необходимое для запуска программ. Разумеется, такое решение является компромиссом между скоростью работы компьютера и объёмом, занимаемым кэшированными данными на диске. Поскольку файлы кэша могут быть внушительными, а с доступным объёмом дискового пространства часто возникают проблемы, время от времени кэш необходимо чистить. Как это сделать в Windows 11, вы сегодня и узнаете.
Когда требуется очистка системного кэша
В Windows кэш хранится в нескольких местах, и это речь только о данных, требуемых для ускорения работы операционной системы. Многие важные приложения типа интернет-браузеров имеют собственные кэшированные данные, так что саму задачу очистки кэша нельзя назвать тривиальной. Но зачем её выполнять, если кэширование – это благо?
Многие важные приложения типа интернет-браузеров имеют собственные кэшированные данные, так что саму задачу очистки кэша нельзя назвать тривиальной. Но зачем её выполнять, если кэширование – это благо?
Оказывается, всё не так просто, и вместо ускорения мы можем получить прямо противоположный результат в виде падения производительности ПК, иногда весьма заметного. Рассмотрим основные причины, требующие удаление файлов кэша:
- кэшированные данные могут быть разными, в том числе медийными (картинки, видео). В любом случае, если их не удалять, они постепенно накапливаются, приводя к возникновению дефицита дискового пространства. Если свободного места на накопителе много, эта проблема может не давать о себе знать долго, но так бывает не всегда;
- недостаток места на системном диске часто приводит к снижению производительности компьютера, хотя бы потому, что на накопителе формируется дефицит дискового пространства для хранения файла подкачки. А без него система будет тормозить, и тем сильнее, чем больше приложений вы будете запускать;
- кэширование не всегда является благом: если кэш повреждён или устарел, системные или пользовательские приложения будут работать с ошибками, устранить которые можно только методом очистки кэша.

Всё вышесказанное не означает, что эту процедуру следует выполнять ежедневно, но периодическая очистка в состоянии предотвратить многие проблемы программного характера.
Способы очистки кэша в Windows 11
В большинстве случаев кэшированные данные – временные, после завершения работы соответствующего приложения они должны удаляться автоматически. К сожалению, так происходит не всегда, поэтому и требуется ручная очистка, которая может выполняться разными способами.
Удаление файлов временного кэша
Если быть точным, то временные файлы, имеющие расширение tmp, или папки, их содержащие, могут не содержать кэшированные данные, но в любом случае они со временем разрастаются, заполняя свободное пространство вашего диска.
Очистка компьютера от временных файлов и каталогов производится следующим образом:
Для некоторых файлов может потребоваться отдельное подтверждение на удаление.
Очистка кэша системными средствами
Некоторые кэшированные данные можно удалить с помощью встроенных утилит. Рассмотрим, как очистить кэш в Windows 11 через приложение «Параметры»:
- запускаем меню быстрого доступа комбинацией Win+X или нажатием правой кнопкой мыши по иконке «Пуск»;
- выбираем вкладку «Параметры»;
- в левом меню вкладки «Параметры» выбираем пункт «Система»;
- справа в списке доступных параметров ищем раздел «Память»;
- при нажатии на него утилита начнёт сканирование дисковой подсистемы и высветит занимаемый объём приложениями и отдельно – временными файлами;
- выбираем «Временные файлы», кликнув по этому параметру;
- откроется новое окно, в котором все временные файлы будут разбиты по категориям, и вы сможете выбирать с помощью галочки, какие из них удалять, а какие не трогать;
- после нажатия кнопки «Удалить файлы» все отмеченные категории будут очищены.

Очистка кэша Windows 11 с помощью приложения «Очистка диска»
В последней версии ОС имеется и специальная утилита, позволяющая быстро и в автоматическом режиме удалять накопившийся файловый мусор, включая кэш и временные файлы.
Запуск приложения проще всего осуществить через меню поиска, начав набирать соответствующий запрос. Дальнейшие действия:
- когда появится результат поиска, кликаем по приложению «Очистка диска» и по пункту меню «Открыть»;
- если на вашем компьютере несколько физических дисков, в окне справа выберите тот, который нужно очистить и нажмите ОК;
- снова запустится сканирование носителя, в результате которого появится список категорий, которые можно пометить галочкой как выбранные для удаления;
- после нажатия ОК выбранный диск будет очищен, но пока не спешите. Ниже имеется кнопка «Очистить системные файлы» – нажмите её;
- снова нужно будет выбрать диск, на этот раз – системный, обычно он обозначается буквой «С».
 В результате к предыдущему списку добавятся новые компоненты, которые также можно пометить галочкой или снять пометку;
В результате к предыдущему списку добавятся новые компоненты, которые также можно пометить галочкой или снять пометку; - для окончательной очистки диска жмём ОК.
При желании перед нажатием ОК можно просмотреть выбранные для удаления файлы, кликнув по соответствующей кнопке. Если вы не уверены в своём выборе, лучше воспользоваться этой возможностью. Вы также можете оценить, сколько места на диске освободится – если предыдущая чистка производилась достаточно давно, речь может идти о нескольких гигабайтах.
Очистка кэша DNS
Сервер доменных имён для ускорения доступа к сетевым ресурсам (прежде всего – веб-сайтам) создаёт собственный кэш, который действительно помогает быстрее их загружать, но в случае каких-либо изменений на удалённом сервере сайты грузиться не будут, поскольку данные будут браться из кэша, а не из реальной таблицы DNS.
Подобные ситуации встречаются нечасто, но если не грузится нужный сайт, ситуацию можно исправить, выполнив процедуру очистки кэша DNS:
- в строке поиска начинаем набирать слово «Терминал»;
- как только появится результат, кликаем по нему;
- в Windows Terminal выбираем профиль командной строки или PowerShell;
- в консоли набираем команду ipconfig /flushdns, подтверждаем нажатием Enter;
- закрываем Терминал.

В результате кэш DNS будет очищен, и каждая загрузка нового сайта будет происходить немного медленнее.
Очистка кэша местоположения
В старших версиях операционной системы имеется функция определения местоположения, которая в некоторых случаях оказывается весьма полезной. Эти данные тоже подлежат кэшированию, и периодически этот кэш тоже необходимо очищать:
- запускаем приложение «Параметры»;
- выбираем в левой панели раздел «Конфиденциальность и безопасность»;
- в правом блоке прокручиваем список до раздела «Разрешения приложений» и кликаем по параметру «Расположение»;
- кликаем по кнопке «Очистить» для опции «Журнал сведений о местоположении».
Все данные, касающиеся местоположения, будут очищены.
Очистка кэша Microsoft Store
При каждом заходе в магазин приложений вы наверняка замечали, что приложение помнит все ваши предыдущие поиски. Да, это тоже кэш, при очистке которого вы обнулите и историю поисков.
Хотя подобная функция является полезной, встречаются ситуации, когда необходимо скрыть от посторонних глаз то, что вы искали. Делается это достаточно просто: в окне консоли «Выполнить» (запускается комбинацией Win+R) нужно набрать команду wsreset.exe и нажать ОК или Enter. В результате появится чёрное окно, которое исчезнет, как только содержимое кэша Microsoft Store будет очищено.
Делается это достаточно просто: в окне консоли «Выполнить» (запускается комбинацией Win+R) нужно набрать команду wsreset.exe и нажать ОК или Enter. В результате появится чёрное окно, которое исчезнет, как только содержимое кэша Microsoft Store будет очищено.
Очистка кэша браузера
Во времена, когда скорость интернета была достаточно низкой, возможность быстрой загрузки ранее посещённых сайтов благодаря сохранению их элементов (картинок, видео, фрагментов кода) в кэше была большим благом.
Сейчас с этим проблем гораздо меньше, так что кэширование веб-страниц браузерами во многом является избыточной операцией, а сами папки с файлами могут достигать огромных размеров. Но необходимость освобождения дискового пространства – не единственная выгода очистки кэша: иногда из-за него страницы грузятся неправильно, что может стать большой проблемой.
Нужно только принять к сведению, что браузерный кэш хранится в разных местах и способ его обнуления тоже зависит от конкретного интернет-обозревателя. Рассмотрим, как сбросить кэш на примере нескольких распространённых браузеров.
Рассмотрим, как сбросить кэш на примере нескольких распространённых браузеров.
Microsoft Edge
Открываем новую вкладку и вводим следующий адрес: edge://history/all. После нажатия Enter в открывшемся окне нажимаем кнопку «Удалить данные о просмотре веб-страниц». В окне параметров можно указать временной диапазон для удаления, а также отметить галочкой нужные категории для удаления. В нашем случае это параметр «Кэшированные изображения и файлы». Остаётся кликнуть по кнопке «Удалить сейчас», и кэш веб-обозревателя Microsoft Edge будет обнулён.
Google Chrome
В этом не менее популярном браузере очистка кэша осуществляется тоже достаточно просто: кликаем по трём вертикальным точкам в правом верхнем углу обозревателя, выбираем пункт меню «История». Этого же результата можно достигнуть с помощью клавиатурной комбинации Ctrl+H или посредством ввода в адресную строку адреса chrome://history/. Останется в левой панели нажать на кнопку «Очистить историю». Откроется примерно такое же окно, как при удалении в Microsoft Edge, с возможностью выбора временного диапазона для удаления и проставления галочек для нужных позиций. Отметим, что файлы cookie удалять не желательно – они не занимают много места и облегчают загрузку сайтов, требующих аутентификации. Что касается истории браузера, то здесь всё индивидуально – многие достаточно активно используют эту функцию для поиска ранее посещённых веб-ресурсов.
Отметим, что файлы cookie удалять не желательно – они не занимают много места и облегчают загрузку сайтов, требующих аутентификации. Что касается истории браузера, то здесь всё индивидуально – многие достаточно активно используют эту функцию для поиска ранее посещённых веб-ресурсов.
Заключение
Как видим, чтобы почистить кэш на компьютере под управлением Windows 11, придётся немного повозиться, но в любом случае эта процедура считается полезной и даже необходимой. Что касается регулярности её выполнения, то при отсутствии проблем, связанных с разрастанием файлов кэша, можно производить очистку примерно раз в полгода, иногда чаще, иногда – реже. И помните: кэш всегда накапливается, и чем дольше вы ничего не предпринимаете, тем больше места он будет занимать на диске, замедляя работу компьютера.
Как очистить кэш в Windows 10 (файлы, DNS, месторасположение)
Как и в случае с очисткой кеша в браузере, очистка кэша в Windows — хорошее начало для устранения неполадок системы, повышения производительности системы и освобождения места на диске. Вот как очистить кеш в Windows 10.
Вот как очистить кеш в Windows 10.
Содержание
- Очистить кеш временных файлов с помощью очистки диска
- Очистить кэш DNS
- Очистить кэш Магазина Windows
- Очистить кеш расположений
Очистить кеш временных файлов с помощью очистки диска
Чтобы очистить кэш временных файлов, введите “Очистка диска“” в строке поиска Windows в левом нижнем углу рабочего стола.
Выберите команду “Очистка диска” приложение, которое появится в результатах поиска Windows.
После выбора «Очистка диска» запустится подсчет объема свободного места на диске операционной системы (C:).
Теперь появится функция очистки диска для ОС (C:). Прокрутите вниз и установите флажок «Временные файлы». Вы также можете удалить файлы из других мест, таких как «Корзина» или «Загрузки».
После того, как вы выбрали, что хотите очистить, нажмите “Очистить системные файлы”
После того как Windows подсчитает объем освобождаемого дискового пространства, вы снова попадете на ту же страницу. На этот раз выберите файлы и местоположения во второй раз, которые вы хотите удалить, а затем нажмите “ОК”
На этот раз выберите файлы и местоположения во второй раз, которые вы хотите удалить, а затем нажмите “ОК”
Появится предупреждение, предлагающее подтвердить, что вы действительно хотите безвозвратно удалить файлы. Выберите “Удалить файлы”
Очистка диска теперь удалит ненужные файлы на вашем компьютере. Этот процесс может занять несколько минут.
Очистить кэш DNS
Если вы хотите очистить DNS на ПК с Windows 10, откройте командную строку от имени администратора. Для этого введите “Командная строка” в строке поиска Windows в левом нижнем углу рабочего стола.
“Командная строка” приложение появится в результатах поиска. Щелкните его правой кнопкой мыши и выберите “Запуск от имени администратора” из меню.
Затем выполните следующую команду:
ipconfig/flushDNS
Вы получите сообщение о том, что успешно очистили кэш преобразователя DNS.
Очистить кэш Магазина Windows
Чтобы очистить Кэш Магазина Windows, откройте “Выполнить» нажав Windows + R на клавиатуре. В текстовом поле рядом с “Открыть” введите WSReset.exe и нажмите “OK”
После выбора появится черное окно. Здесь вы ничего не можете сделать, поэтому просто подождите несколько секунд, пока он очистит кеш.
После закрытия окна кэш очищается и запускается Магазин Windows. При желании вы можете закрыть приложение Магазина Windows.
Очистить кеш расположений
Чтобы очистить кеш расположений, нажмите «Windows» в левом нижнем углу рабочего стола, чтобы открыть меню «Пуск». Оттуда выберите значок “Gear” значок, чтобы открыть настройки Windows.
“Настройки” появится окно. Прокрутите вниз и выберите “Конфиденциальность” вариант.
Теперь вы будете в разделе “Конфиденциальность” группа настроек.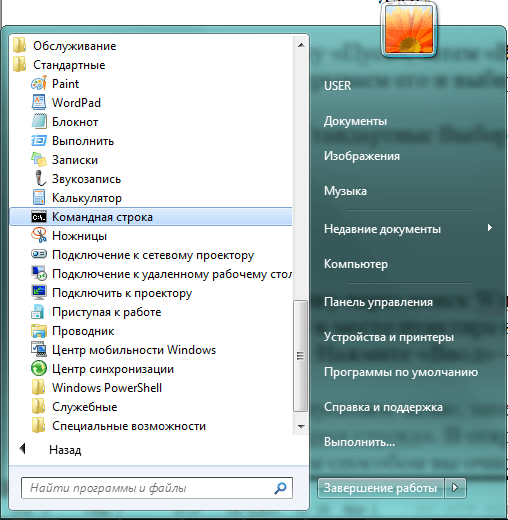 На левой панели выберите “Местоположение” находится в разделе “Разрешения приложения” раздел.
На левой панели выберите “Местоположение” находится в разделе “Разрешения приложения” раздел.
В следующем окне прокрутите вниз, пока не найдете раздел “История местоположений” группа. Здесь выберите “Очистить” в разделе “Очистить историю местоположений на этом устройстве” заголовок.
Как очистить кеш Google Диска File Stream
3 минуты чтения
·
5 октября 2020 г.
TL;DR : выполните команду в Терминале, чтобы удалить кэш Клиента Google Диска:
rm -rf ~/Library/Application\ Support/Google/DriveFS/[0-9]*ПРЕДУПРЕЖДЕНИЕ : Если файлы ожидают загрузки на Диск, удаление кэша может привести к их потеряться (см. комментарий ).
Логотип Google Диска
Я установил настольное приложение Google Диск, чтобы синхронизировать файлы между моим компьютером и облаком.
Я обнаружил, что вы можете щелкнуть файл правой кнопкой мыши, навести указатель мыши на Drive File Stream и выбрать один из вариантов:
-
Доступно в автономном режиме -
Только онлайн(по умолчанию)
Но даже когда Онлайн выбрано только , большие файлы все еще сохраняются на моем компьютере.
Чтобы удалить все файлы из кеша компьютера, вы можете удалить кеш Клиента Google Диска.
Путь к кэшу DriveFS можно найти, выбрав Drive File Stream > Настройки (значок шестеренки) > Настройки... > Локальный каталог кэшированных файлов .
По умолчанию каталог кэша должен быть ~/Library/Application Support/Google/DriveFS .
Чтобы удалить каталог кэша DriveFS с помощью терминала:
rm -rf ~/Library/Application\ Support/Google/DriveFS/
ПРЕДУПРЕЖДЕНИЕ : Если файлы ожидают загрузки на Диск, удаление кэша может привести к их потере (см. комментарий ).
Побочным эффектом этого является то, что он также удаляет ваши учетные данные, поэтому вам нужно будет снова войти в систему.
Чтобы очистить кеш без удаления учетных данных, вы можете удалить только каталог содержимого кеша:
rm -rf ~/Library/Application\ Support/Google/DriveFS/[0-9]*
ПРЕДУПРЕЖДЕНИЕ : Если файлы ожидают загрузки на Диск, удаление кеша может привести к их потере (см.
комментарий ).
Приведенная выше команда удаляет числовой каталог из DriveFS:
$ cd ~/Library/Application\ Support/Google/DriveFS/
$ du -sh *224M 1141047070289016
4.0 K Crashpad
4,7 млн журналов
20M ресурсов
12K account_db_sqlite.db
512K cef_cache
4.0K pid.txt
4.0K signin$ rm -rf [0-9]*
$ du -sh *4.0K Crashpad
4.7M Журналы
20M Ресурсы
12K account_db_sqlite.db 9 0111 512 КБ cef_cache
4,0 КБ pid.txt
4.0K signin
Примечание . Числовое имя папки может меняться от компьютера к компьютеру.
После удаления этого каталога кэшированные файлы больше не могут быть открыты. Чтобы снова открыть файлы Клиента Google Диска, вам нужно закрыть и перезапустить настольное приложение и синхронизировать файлы.
См. раздел Удаление Drive File Stream > Шаг 3. Очистите файлы, кэшированные на вашем компьютере.
Как очистить кэш в Windows 10
Периодическая очистка кэша помогает повысить скорость и общую производительность компьютера. Ниже приведены шаги по очистке кэша в Windows 10.
Функция «Кэш» на компьютере заключается в хранении временных файлов и недавно использованных данных с жесткого диска, чтобы их можно было повторно использовать приложениями, программы и процессы, работающие на компьютере.
Хотя это помогает повысить общую скорость и производительность приложений, кэш компьютера в конечном итоге заполняется устаревшими файлами, что приводит к замедлению работы компьютера.
Иногда файлы, хранящиеся в кеше, могут быть повреждены или испорчены, что приводит к неправильной работе приложений и другим проблемам на устройстве.
Следовательно, необходимо удалить все типы временных и кэшированных файлов с компьютера, особенно если он работает медленно или испытывает проблемы.
1. Очистить кеш временных файлов с помощью очистки диска
Самый простой способ очистить кешированные файлы на компьютере с Windows — использовать встроенный инструмент очистки диска, доступный в Windows 10.
Введите «Очистка диска» в строке поиска и нажмите на приложение очистки диска в результатах поиска.
На экране «Очистка диска» выберите все элементы и нажмите «ОК».
Во всплывающем окне подтверждения выберите параметр «Удалить файлы» для подтверждения и подождите, пока утилита очистки диска удалит выбранные типы файлов с вашего компьютера.
2. Очистить кэш с помощью Storage Sense
Windows 10 также предоставляет возможность вручную очистить временные файлы с помощью Storage Sense.
Перейдите в «Настройки» > «Система» > выберите «Хранилище» на левой панели. На правой панели нажмите «Настроить контроль памяти» или «Запустить сейчас».
На следующем экране выберите типы файлов, которые вы хотите удалить, и нажмите кнопку «Очистить сейчас».
Это удалит все временные и другие выбранные нежелательные файлы с вашего устройства.
3. Очистите кэш DNS
Введите CMD в строке поиска> щелкните правой кнопкой мыши командную строку и выберите «Запуск от имени администратора».
В окне командной строки введите ipconfig /flushdns и нажмите клавишу Enter.
После обработки команды вы увидите сообщение «Успешно очищен кэш DNS-резольвера».
4. Очистить кэш Магазина Windows
Щелкните правой кнопкой мыши кнопку «Пуск» и выберите «Выполнить». В окне «Выполнить команду» введите wsreset.exe и нажмите «ОК».
На экране вашего компьютера появится пустое окно.
Терпеливо дождитесь очистки кэша Магазина Windows, после чего черный экран закроется, и вы увидите запуск Магазина Windows на вашем компьютере.
5. Очистить данные о местоположении
Перейдите в «Настройки» > «Конфиденциальность» > выберите «Местоположение» на левой панели. На правой панели прокрутите вниз до раздела «История местоположений» и нажмите кнопку «Очистить».
Это очистит историю местоположений, сохраненную Windows 10 на вашем устройстве.
6. Очистите кэш значков Windows
Откройте проводник > перейдите в папку C:\Users\Username\AppData\Local\Microsoft\Windows\Explorer.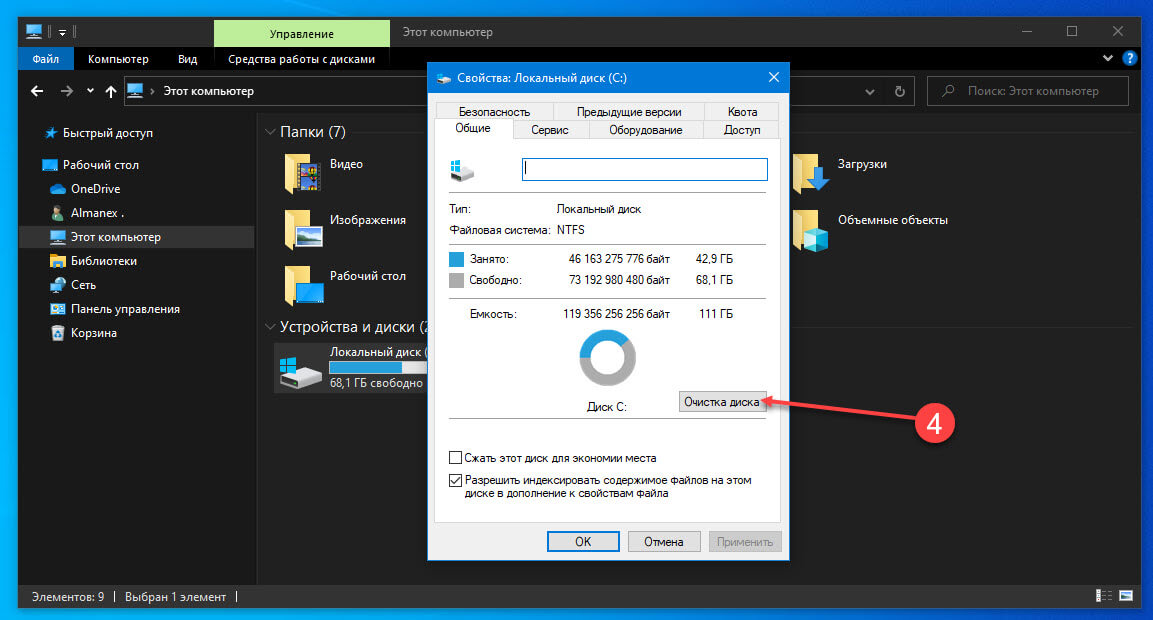
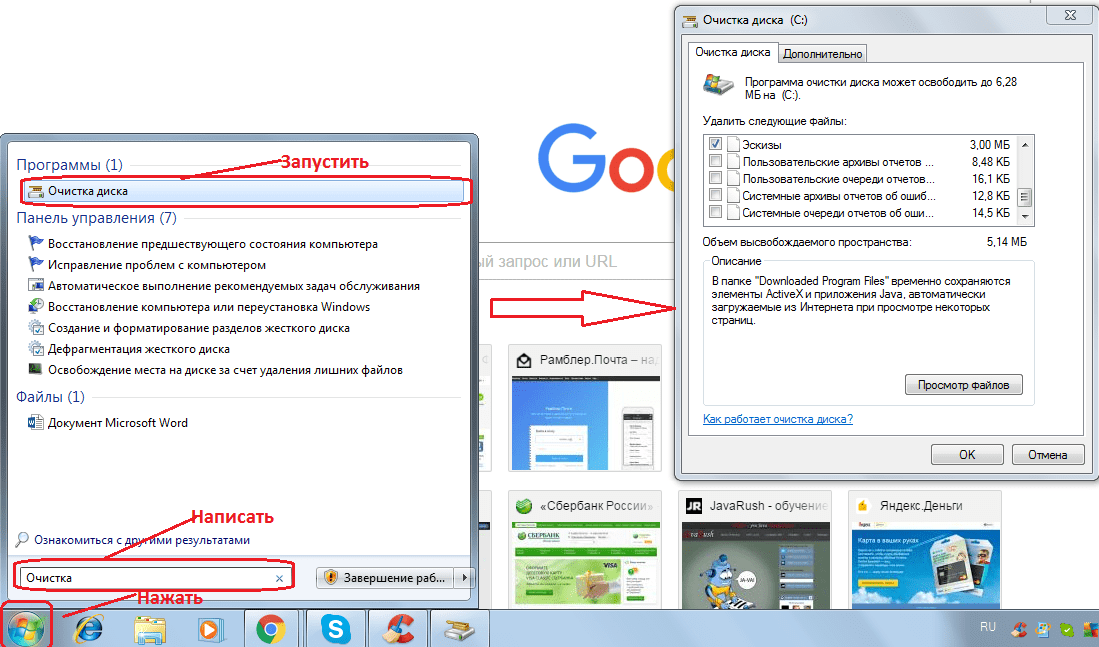
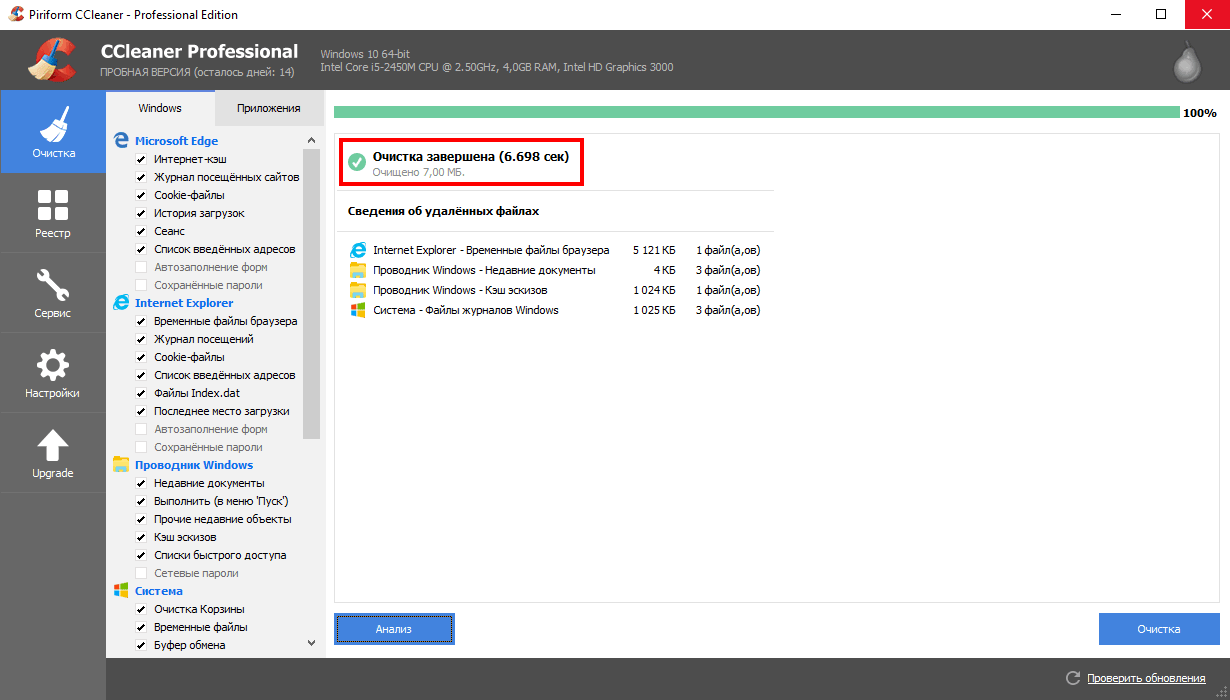
 В результате к предыдущему списку добавятся новые компоненты, которые также можно пометить галочкой или снять пометку;
В результате к предыдущему списку добавятся новые компоненты, которые также можно пометить галочкой или снять пометку;
 комментарий ).
комментарий ).