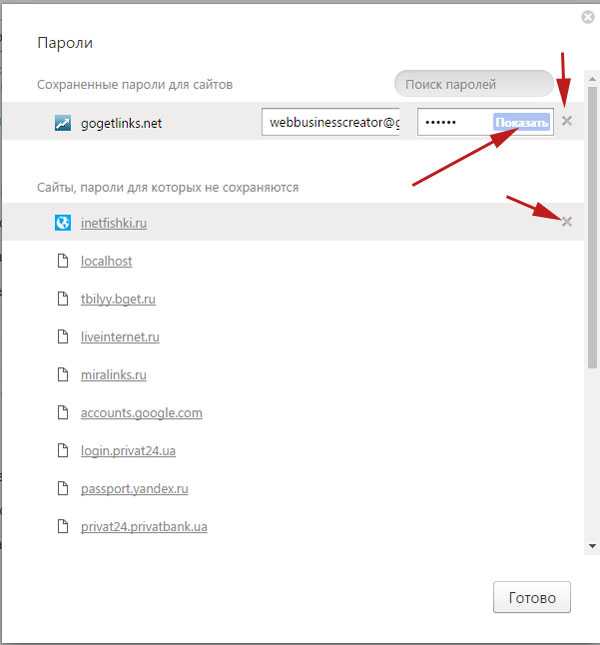Как в браузере посмотреть пароль: Как посмотреть сохраненные пароли в Google Chrome, Opera, Mozilla Firefox и других браузерах
Содержание
Как узнать свой пароль в браузере, смотрим его за звездочками (тем, кто забыл пароль, и не может зайти на сайт)
Вопрос от пользователя
Здравствуйте.
Не подскажите, можно ли как-то узнать свой пароль в браузере? Дело в том, что на компьютере у меня установлен браузер Firefox — и он подставляет логин и пароль для одного сайта автоматически и всё заходит. А вот на ноутбуке я зайти на этот сайт не могу, т.к. пароля не помню.
Можно ли в Firefox на компьютере посмотреть пароль, скрытый за звездочками (через настройки самого браузера не получается)?
Доброго времени суток!
Все современные браузеры запоминают посещенные вами сайты, пароли и логины, которые вы на них вводили (по крайней мере, браузер при вводе каких-то данных для авторизации, всегда предлагает их сохранить). Делается это для ускорения вашей работы: чтобы не вводить вручную каждый раз пароль, и не тратить на это время.
В этой статье покажу, как можно найти в настойках нескольких популярных браузеров эти данные (разумеется, и использовать их 👌).
👉 Еще по теме!
Возможно, вам будет интересна статья о том, как посмотреть историю посещения сайтов, даже если она удалена.
*
Как просмотреть все логины и пароли, сохраненные в браузере
Chrome
Адрес настроек: chrome://settings/passwords
Копируете в адресную строку браузера Chrome ссылку выше и переходите по ней. Должно открыться окно настроек со всеми паролями и адресами сайтов напротив них.
Кстати, здесь же можно задать, использовать ли функцию автоматического входа на сайты (авто-подстановка пароля и логина в форму авторизации).
Chrome — пароли, логины, явки ☻. Список может быть достаточно большим…
Далее находите в списке сайтов тот, который вам нужен. Рядом со столбиком «Пароль» есть значок с «глазом» — если щелкнуть по нему мышкой, вместо звездочек появиться сам пароль (пример ниже).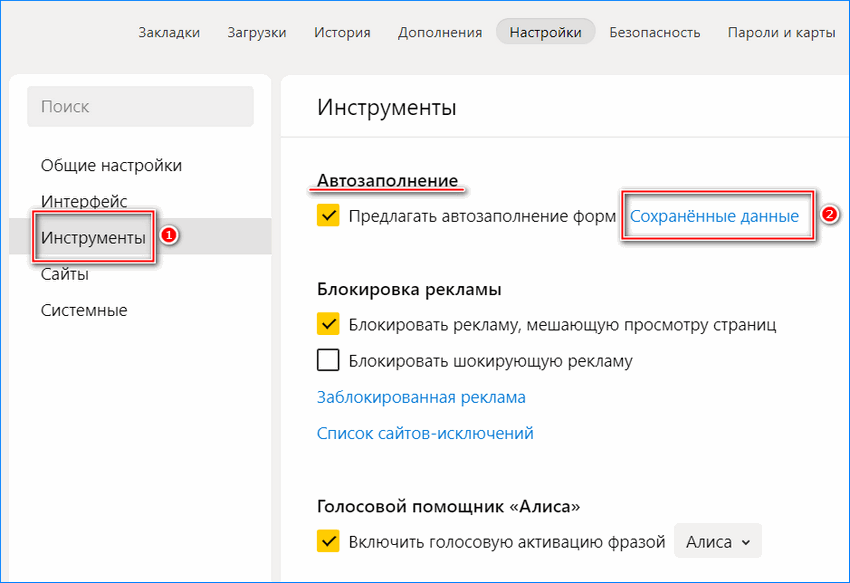 Вам останется его переписать или скопировать, и его можно использовать в другом браузере (или на другом ПК).
Вам останется его переписать или скопировать, и его можно использовать в другом браузере (или на другом ПК).
Показать/скрыть пароль
*
Firefox Quantum
Адрес настроек приватности: about:preferences#privacy
Чтобы открыть список сохраненных паролей в новом браузере Firefox Quantum — щелкните в правом верхнем углу по значку с тремя линиями (пример — ), далее выберите «Настройки/Приватность и защита». Также можно воспользоваться адресом, приведенным выше.
Далее щелкните по кнопке «Сохраненные логины…» (см. скриншот ниже).
Примечание: обратите внимание, чтобы в настройках стояла галочка напротив пункта «Запоминать логины и пароли для веб-сайтов». Если ее не будет — браузер ничего не сохранить в свой журнал…
Окно настроек приватности в Firefox
Далее перед вами предстанет список сайтов, для которых в браузере есть сохраненные данные. Просто находите свой сайт в списке и нажимаете кнопку «Отобразить пароли» (в нижней части окна)..jpg) Собственно, всё…
Собственно, всё…
Список сохраненных логинов в Firefox
*
Opera
Адрес настроек: opera://settings/passwords
Чтобы открыть список паролей в Opera — воспользуйтесь адресом, приведенным выше (просто скопируйте его в адресную строку браузера и перейдите по нему).
Далее перед вами предстанет окно, в котором вы сможете просмотреть весь список сохраненных паролей. Для просмотра скрытого пароля — просо нажмите кнопку «Показать» (скриншот ниже).
Список паролей в Opera
*
Яндекс-браузер
Адрес настроек: browser://settings/passwords
В Яндекс-браузере все аналогично, как и в других браузерах: скопируйте ссылку (приведена выше) в адресную строку браузера, и перейдите по ней. Далее в списке найдите нужный сайт и посмотрите пароль (кнопка «Показать/скрыть»).
Пароли в Яндекс-браузере
*
Узнаем пароль, скрытый за звездочками
Бывает такое, что пароль забыл, а браузер его помнит и подставляет в форму авторизации автоматически, предлагая вам лишь подтвердить вход (как, например, на скрине ниже).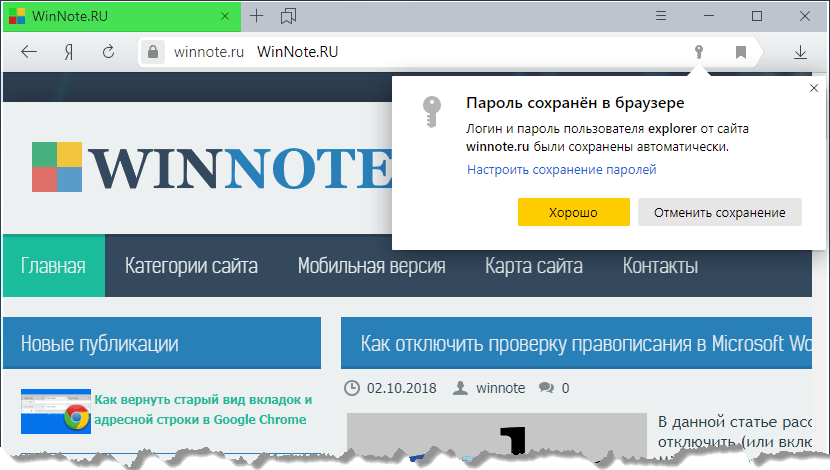 Пароль, само-собой, скрыт звездочками, скопировать и посмотреть его нельзя. Но можно очень просто это изменить и узнать его.
Пароль, само-собой, скрыт звездочками, скопировать и посмотреть его нельзя. Но можно очень просто это изменить и узнать его.
Панелька авторизации
Покажу на примере браузера Google Chrome (как самого популярного на сегодняшний день ✌. В принципе, во многих других браузерах действия будут аналогичны).
Для начала щелкните правой кнопкой мышки по паролю в виде звездочек, затем выберите в меню «Просмотреть код» (см. скриншот ниже).
Просмотреть код
Далее в выделенном коде странички обратите внимание на тип поля: type=»password». Т.е. этот тип поля используется для ввода пароля и поэтому браузер скрывает все символы в нем звездочками.
Но этот тип поля ведь можно и поменять? Просто измените слово password на text — т.е. поменяем тип поля.
Меняем тип поля (password на text)
Как только вы допишите text и браузер примет это к сведению — вы увидите, что вместо звездочек в окне логина высветится ваш пароль. Теперь его можно скопировать из записать.
Теперь его можно скопировать из записать.
Видим пароль — все просто!
*
👉 Что касается Firefox по которому и был вопрос в начале статьи, то современная версия Firefox Quantum — очень похожа на Chrome, и действие описанное выше, делается в ней аналогично.
Также нужно щелкнуть правой кнопкой мышки по полю в которое вводите пароль, выбрать в меню «Исследовать элемент», и поменять тип (type) с password на text.
Firefox Quantum — исследовать элемент
*
PS
Чтобы не забывать пароли, рекомендую завести небольшой блокнотик и туда записывать все важные пароли, логины, ответы на контрольные вопросы и пр. штуки, которые помогут вам быстро восстановить пробелы в памяти.
Многие посмеются, но на самом деле классная вещь — даже на другом ПК, вдали от своего основного, вы сможете зайти и авторизоваться на нужном вам сайте, и продолжить свою работу!
Шутка ли сказать, в моем блокноте есть пароли 20-летней давности от ресурсов, которые уже давно канули в лету.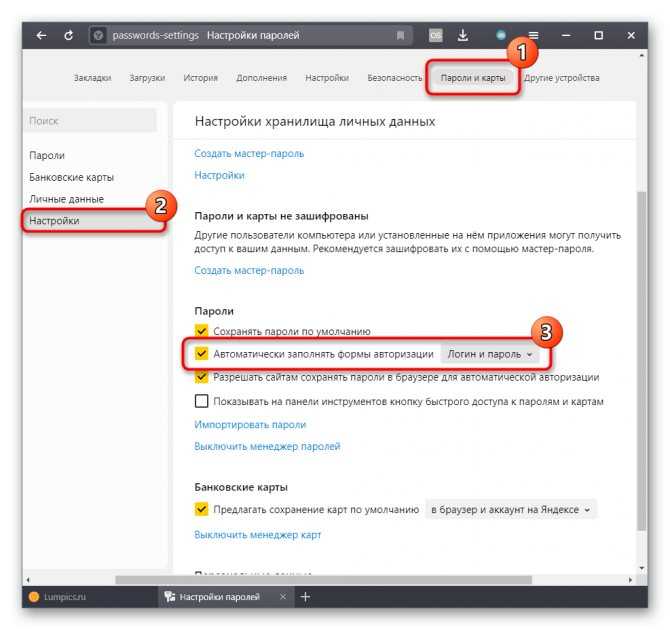 ..👌
..👌
*
Дополнения по теме приветствуются!
Ну а у меня на этом всё, удачи!
👋
Первая публикация: 27.11.2017
Корректировка: 30.01.2020
RSS (как читать Rss)
Полезный софт:
- Видео-Монтаж
Отличное ПО для создания своих первых видеороликов (все действия идут по шагам!).
Видео сделает даже новичок!
- Ускоритель компьютера
Программа для очистки Windows от «мусора» (удаляет временные файлы, ускоряет систему, оптимизирует реестр).
Другие записи:
Как посмотреть пароль под звёздочками в браузере Хром и др. 💻
В браузерах есть популярная функция сохранения паролей, чтобы не вводить его вручную. Это удобно, но если пароль больше нигде не записан, то высока вероятность потерять его навсегда, особенно если не включена синхронизация! Например, при переустановке Windows, при неправильной очистке кэша браузера, действии вирусов и др.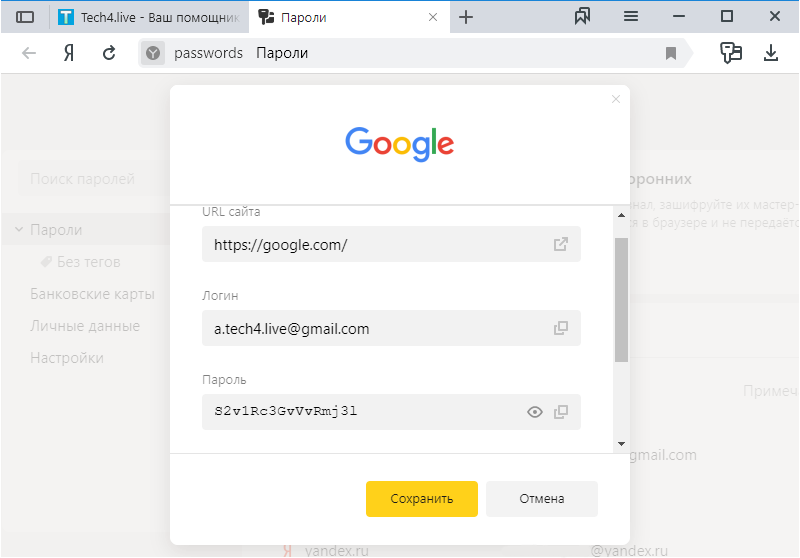
Возникает желание записать пароли, особенно когда регистрация на сайте стала важной 😊 Но просто так пароль нельзя посмотреть, ведь в поле ввода он отображается звёздочками.
Содержание
Открываем завесу тайны в «хромоподобных» браузерах
Браузеры Google Chrome, Opera и Яндекс работают на движке Хрома, поэтому для них процесс подсмотра пароля от сайтов одинаков. Чтобы посмотреть пароль под звёздочками, на примере почты «Mail.ru», кликаем правой кнопкой по полю с паролем и выбираем «Просмотреть код (элемента)». Откроется консоль разработчика с кодом страницы, которая должна сфокусироваться на поле ввода <input>
В поле <input> будет параметр «value=”это ваш пароль”». Кликаем по нему два раза и копируем в буфер обмена. Также есть поле «type=”password”», если кликнуть два раза по слову «password» и вместо него ввести «text», то пароль отобразится вместо звёздочек в поле ввода:
Обратите внимание, что поле должно быть «type=”password”», а не «name=”Password”».
Отладчик не фокусируется на <input>
Если отладчик не показывает поле <input>, попробуйте лучше нацелить курсор мышки на поле ввода пароля. Если не помогает, тогда пройдитесь глазами по коду и найдите строчку со словом «input». Может понадобиться один или несколько раз развернуть элементы дерева, нажав на значок треугольника:
Браузер Mozilla Firefox
В «огненном лисе» пароль под точками также легко узнать, для этого:
- Кликаем на поле пароля правой кнопкой и выбираем «Исследовать элемент», откроется «Инспектор кода»
- Смотрим свой пароль в коде «input … value=”это ваш пароль”»
- Или меняем «type=”password”» на «type=”text”»
Если консоль не сфокусировалась на строчке <input …>, тогда кликайте не на самом поле ввода, а прямо по границе поля.
Советы по сохранению паролей
Искать пароли под звёздочками – это уже «лечение симптомов», лучше изначально правильно организовать надёжное хранение паролей.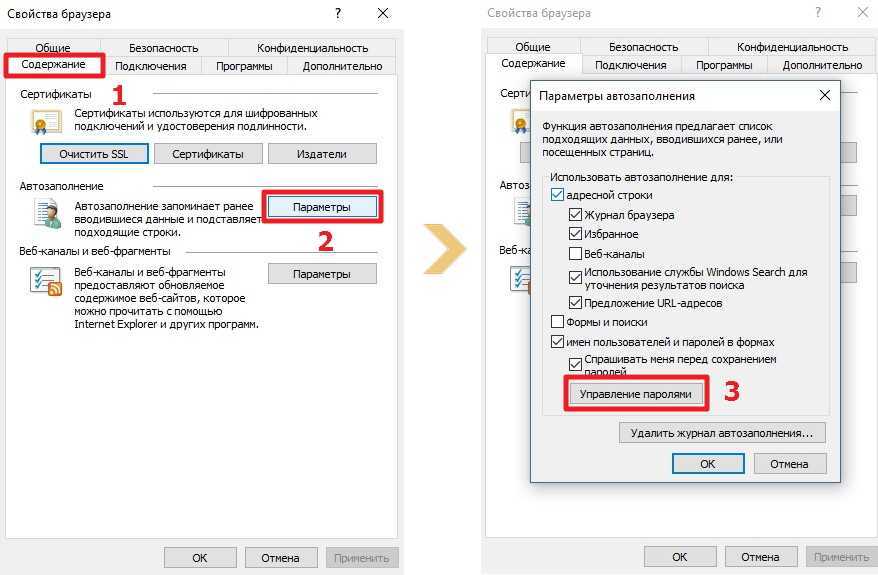 Я рекомендую использовать менеджеры паролей, например LastPass или Roboform.
Я рекомендую использовать менеджеры паролей, например LastPass или Roboform.
На заметку
В браузере Google Chrome логины и пароли сайтов хранятся в файле «Cookies» в папке «Default».
Путь к файлу: «C:\Users\Имя_пользователя\AppData\Local\Google\Chrome\User Data\Default»
В портабельной версии: «Google Chrome\Data\profile\Default»
Также, в браузерах на Android можно найти пароли в меню настроек. После того, как вы залогинились в почте, соцсетях и т.п, в папке Default создайте новую папку «Мои Куки» и скопируйте в нее файлы «Cookies» и «Bookmarks» (закладки). Если авторизация на каком-то сайте пропала, то файл «Cookies» можно восстановить из копии. Но это всё пригодится, если записывать пароли не хочется.
А чтобы при удалении временных файлов браузера заодно не удалить авторизацию на избранных сайтах, в окне «Очистить историю» нужно убрать галку – «Файлы cookies и другие данные сайтов» и «Сохранённые пароли».
Как показать скрытые пароли
Пароли защищают вас, но их так легко забыть! Это особенно актуально, когда вы во всем полагаетесь на менеджеры паролей.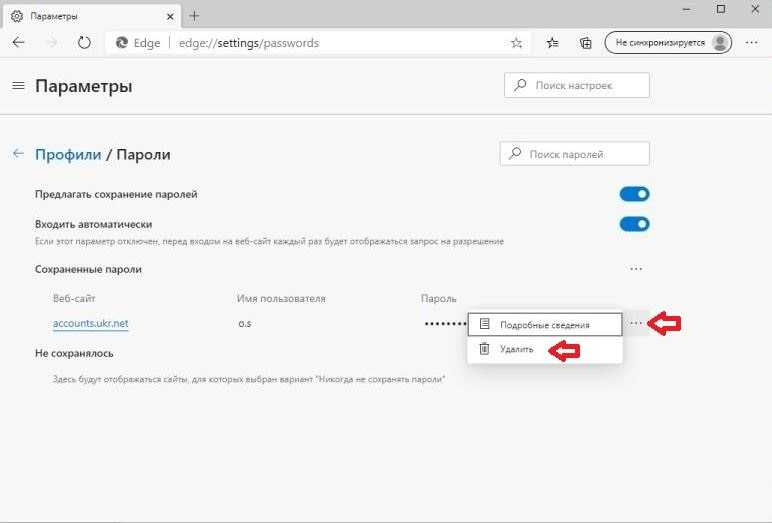 Мы создали это руководство, чтобы показать вам, как сделать так, чтобы на вашем компьютере отображались скрытые пароли. Хотите узнать, что скрывается за этими загадочными звездочками? Есть способы обойти их, так что оставайтесь и посмотрите, как это делается.
Мы создали это руководство, чтобы показать вам, как сделать так, чтобы на вашем компьютере отображались скрытые пароли. Хотите узнать, что скрывается за этими загадочными звездочками? Есть способы обойти их, так что оставайтесь и посмотрите, как это делается.
БЫСТРЫЙ ОТВЕТ
Скрытые пароли можно отобразить, щелкнув значок глаза рядом с полем для ввода пароля. Это должно поддерживаться веб-сайтом, поэтому продолжайте читать, чтобы узнать о других методах, если этот не работает для вас.
ПЕРЕХОД К КЛЮЧЕВЫМ РАЗДЕЛАМ
- Используйте значок глаза
- Подкрасться к коду
- Зайти в настройки менеджера
- Стороннее программное обеспечение
Примечание редактора: Все инструкции по отображению скрытых паролей были составлены с использованием специального ПК под управлением Windows 11, а также Chrome 104.0.5112.81 и Firefox 103.0.2.
Показать скрытые пароли с помощью значка глаза
Эдгар Сервантес / Android Authority
Браузеры и веб-сайты упрощают просмотр скрытых паролей. Обычно рядом с текстовым полем находится инструмент!
Обычно рядом с текстовым полем находится инструмент!
Как использовать значок глаза для просмотра скрытых паролей:
- Откройте любой веб-сайт и позвольте вашему менеджеру ввести пароль.
- Рядом с полем для ввода пароля вы увидите значок глаза с пересекающей его линией. Нажмите здесь.
- Вы также можете увидеть очевидную опцию, помеченную как Показать пароль , Показать или что-то подобное.
- Пароль появится!
Если это не сработает, вы можете положиться на методы, перечисленные ниже.
Показать скрытые пароли, взглянув на код
Вы можете изучить код, чтобы увидеть, что ваш менеджер паролей ввел в текстовое поле. Для каждого браузера это немного отличается, поэтому мы не можем дать вам точное руководство, которое подойдет для всех. Вместо этого мы выбрали два самых популярных браузера, Chrome и Firefox, и составили пошаговые инструкции для каждого из них.
Показать пароли в Chrome:
- Откройте любой веб-сайт и позвольте вашему менеджеру ввести пароль.

- Щелкните правой кнопкой мыши текстовое поле с паролем.
- Выбрать Проверить .
- Найдите текст type= «Пароль» .
- Замените «Пароль» на «Текст».
- Нажмите Введите .
- Ваш пароль появится!
Показать пароли в Firefox:
- Откройте любой веб-сайт и позвольте вашему менеджеру ввести пароль.
- Щелкните правой кнопкой мыши текстовое поле с паролем.
- Выбрать Проверить .
- Появится панель с выделенным полем пароля.
- Найдите код, который выглядит так: type= «Пароль» .
- Замените «Пароль» на «Текст».
- Ваш пароль появится!
Имейте в виду, что эти изменения могут остаться навсегда. Обязательно замените «Текст» на «Пароль», чтобы будущие пользователи не могли видеть ваши скрытые пароли.
Войдите в настройки менеджера
Большинство менеджеров паролей, таких как 1Password и LastPass, имеют возможность отображать пароли в собственном меню настроек.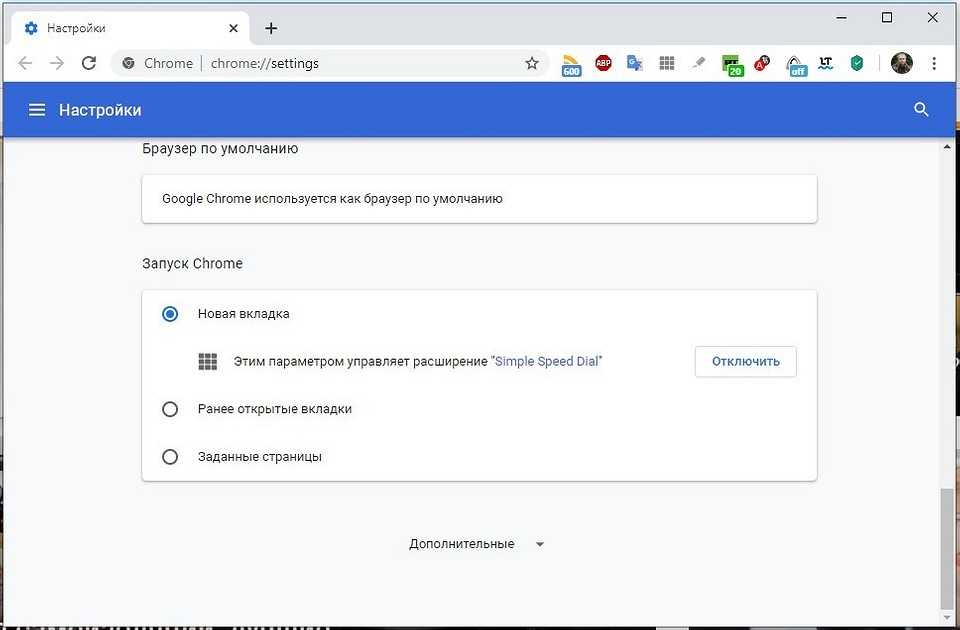 Процесс для этого отличается в каждом случае, но мы покажем вам, как это делается в Chrome и Firefox, чтобы понять суть.
Процесс для этого отличается в каждом случае, но мы покажем вам, как это делается в Chrome и Firefox, чтобы понять суть.
Показать пароли в Chrome:
- Нажмите кнопку меню с тремя точками в правом верхнем углу браузера.
- Выберите Настройки .
- Выберите Автозаполнение и нажмите Пароли .
- Рядом с каждым сохраненным паролем будет значок. Нажмите здесь.
- Вам будет предложено ввести пароль или подтверждение своей учетной записи Google. Введите его.
- Появится пароль.
Показать пароли в Firefox:
- Нажмите кнопку меню Firefox.
- Выберите Пароли .
- Вы увидите все сохраненные логины. Выберите тот, для которого вы хотите узнать пароль.
- Рядом со скрытым паролем вы увидите значок глаза. Нажмите здесь.
- Вуаля. Теперь вы можете увидеть сохраненный пароль!
Используйте стороннее программное обеспечение
Эдгар Сервантес / Android Authority
Множество сторонних приложений и расширений показывают скрытые пароли. Несколько хороших из них включают расширения ShowPassword и Show and Hide Passwords Chrome. Однако быстрый поиск приведет вас к множеству других вариантов. Проверьте наши лучшие выборы ниже.
Несколько хороших из них включают расширения ShowPassword и Show and Hide Passwords Chrome. Однако быстрый поиск приведет вас к множеству других вариантов. Проверьте наши лучшие выборы ниже.
Часто задаваемые вопросы
Учитывая, что вы предоставляете им доступ к вашему ПК, профилю Windows и браузеру, есть вероятность, что они смогут найти способы увидеть ваши автоматически заполненные пароли. Некоторые из этих методов требуют аутентификации, но большинство — нет. Вы всегда должны быть осторожны с теми, кого вы пускаете в свой компьютер.
Вы можете создать гостевой профиль Windows. Либо так, либо используйте более безопасный менеджер паролей, чем Chrome или Firefox. Кроме того, убедитесь, что люди не могут легко получить доступ к вашему профилю Windows, установив безопасный PIN-код или пароль.
Локально Google мало что делает, кроме подтверждения вашей личности в настройках. Тем не менее, Google хорошо сообщает вам, если ваша информация каким-либо образом связана с утечкой данных.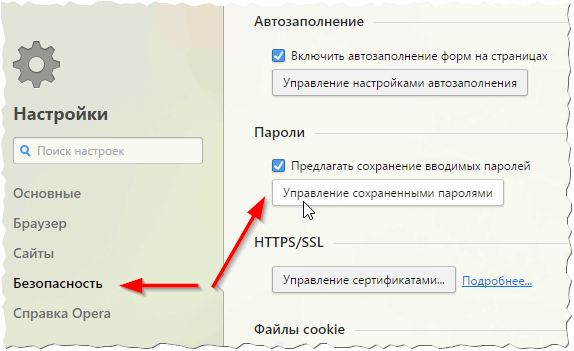 Это позволяет быстро менять пароли.
Это позволяет быстро менять пароли.
Даже веб-сайты с высокой степенью защиты, такие как банковские страницы, могут отображать пароли, используя хотя бы один из упомянутых здесь методов.
Нет, в большинстве случаев пароль не раскрывается. Это хорошо, поскольку делает ваш пароль более безопасным, но вы можете использовать описанные выше методы.
Просмотр и удаление сохраненных паролей: Chrome, Firefox и Safari
| Dashlane
Вы понимаете, что сохранение паролей в вашем браузере не очень безопасно? Или, может быть, вы начали использовать менеджер паролей, такой как Dashlane, и вам мешает браузер предлагать пароли? В этом посте мы покажем вам, как просматривать и удалять сохраненные пароли в Chrome, Edge, Firefox и Safari .
Лучший способ обеспечить безопасность в сети — это иметь надежные уникальные пароли для каждой учетной записи, но запомнить сотни паролей практически невозможно. Хотя сохранение паролей в вашем браузере решает это неудобство, это повязка на гораздо более серьезную проблему.
Хотя сохранение паролей в вашем браузере решает это неудобство, это повязка на гораздо более серьезную проблему.
Хотите узнать больше об использовании Dashlane Password Manager дома или на работе?
Ознакомьтесь с нашими планами управления персональными паролями или начните работу с бесплатной пробной версии для бизнеса.
К сожалению, пароли, сохраненные в вашем браузере, часто небезопасны. И многие браузеры позволяют любому, кто имеет физический или удаленный доступ к вашему компьютеру, просматривать все сохраненные пароли. Те, которые требуют аутентификации для просмотра сохраненных паролей, имеют простые обходные пути.
Dashlane не только автоматически заполняет пароли, но и защищает вашу информацию мастер-паролем. Диспетчер паролей Dashlane также работает независимо от того, какое устройство или браузер вы используете, так что вы получаете такое же удобство сохраненного пароля, где бы вы ни находились. Лучше всего то, что эти удобства поддерживаются нашей запатентованной архитектурой безопасности и лучшим в своем классе шифрованием.