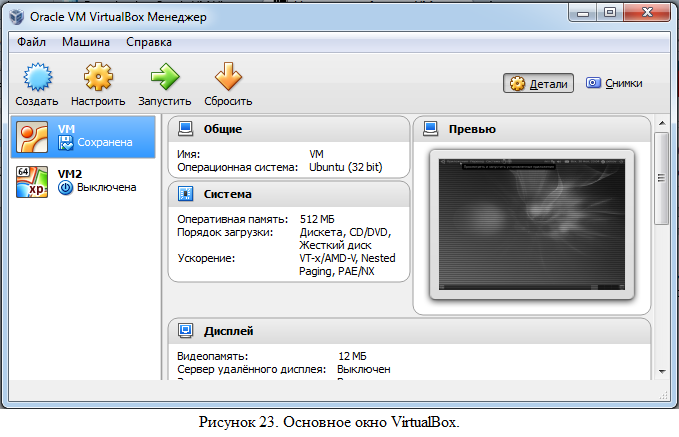Как пользоваться виртуальной машиной: Создание виртуальной машины с помощью Hyper-V в среде Windows 10 Creators Update
Содержание
Создание виртуальной машины с помощью Hyper-V в среде Windows 10 Creators Update
Twitter
LinkedIn
Facebook
Адрес электронной почты
-
Статья -
- Чтение занимает 2 мин
-
Создайте виртуальную машину и установите ее операционную систему.
Мы создаем новые инструменты для создания виртуальных машин. Поэтому за последние три выпуска инструкции были значительно изменены.
Выберите вашу операционную систему для получения соответствующего набора инструкций:
- Windows 10 Fall Creators Update (версия 1709) и более поздние версии;
- Windows 10 Creators Update (версия 1703);
- Юбилейное обновление Windows 10 (версия 1607) и более ранние выпуски.
Итак, начнем!
Windows 10 Fall Creators Update (Windows 10 версии 1709)
В выпуске Fall Creators Update функция «Быстрое создание» была расширена и теперь включает коллекцию виртуальных машин, которую можно запустить независимо от диспетчера Hyper-V.
Для создания новой виртуальной машины в выпуске Fall Creators Update сделайте следующее:
Откройте средство быстрого создания Hyper-V через меню «Пуск».
Выберите операционную систему или собственный образ с помощью локального источника установки.

- Если вы хотите использовать собственный образ для создания виртуальной машины, выберите Локальный источник установки.
- Выберите Изменить источник установки.
- Выберите образ .iso или .vhdx, который требуется преобразовать в новую виртуальную машину.
- Если используется образ Linux, отключите параметр «Безопасная загрузка».
Выберите «Создать виртуальную машину»
Вот и все! Средство быстрого создания сделает все остальное.
Windows 10 Creators Update (Windows 10 версии 1703)
Откройте диспетчер Hyper-V через меню «Пуск».
В диспетчере Hyper-V найдите пункт Быстрое создание в правой части меню Действия.
Настройте виртуальную машину.
- Присвойте имя виртуальной машине (необязательно).
- Выберите установочный носитель для виртуальной машины. Установку можно выполнить из файла ISO или VHDX.

Если вы устанавливаете Windows на виртуальной машине, можно включить безопасную загрузку Windows. В противном случае не устанавливайте этот флажок. - Настройка сети.
Если у вас есть виртуальный коммутатор, его можно выбрать в раскрывающемся списке сетей. Если у вас нет коммутатора, отобразится кнопка для автоматической настройки виртуальной сети.
Нажмите кнопку Подключить для запуска виртуальной машины. Не стоит беспокоиться о настройке параметров. Это можно сделать в любое время.
Нажмите любую клавишу для загрузки с компакт- или DVD-диска Сделайте это. Система распознала, что установка выполняется с компакт-диска.
Поздравляем! Вы создали новую виртуальную машину. Теперь все готово к установке операционной системы.
Виртуальная машина должна иметь следующий вид.
Примечание. Если вы не используете корпоративную лицензию на Windows, требуется отдельная лицензия для Windows, установленной на виртуальной машине.
ОС виртуальной машины не зависит от операционной системы сервера виртуальных машин.
До Windows 10 Creators Update (Windows 10 версии 1607 и более ранних)
Если вы используете не Windows 10 Creators Update или более позднюю версию ОС, выполните следующие инструкции с помощью мастера создания виртуальной машины.
- Создание виртуальной сети
- Создание новой виртуальной машины
Как пользоваться VirtualBox: пошаговая инструкция
Иногда устанавливать на компьютер и тем более сервер новое программное обеспечение довольно рискованно. Его функционирование может вызвать конфликт приложений и негативно влиять на работоспособность всей системы из-за присутствия рекламных модулей или других лишних элементов. В этой статье мы рассмотрим, как пользоваться мощным инструментом VirtualBox, который обеспечит стабильную работу машины и повысит уровень информационной безопасности.
Что представляет собой VirtualBox
Самый безопасный способ тестировать новые программы – запускать их в изолированной среде. В этом случае возможные проблемы, сбои не повлияют на работу всей системы. Так вот VirtualBox – это и есть такая изолированная среда, то есть эмуляция устройств на вашей реальной машине.
В этом случае возможные проблемы, сбои не повлияют на работу всей системы. Так вот VirtualBox – это и есть такая изолированная среда, то есть эмуляция устройств на вашей реальной машине.
Виртуальный компьютер запускается, как стандартная программа. Причём у него может быть любая операционная система, необязательно та же, что и на реальном устройстве. Например, это удобно, когда вам нужно проверить работу приложений для Linux, когда вы пользуетесь Windows или наоборот.
Основная функция VirtualBox – виртуализация. Однако его можно использовать для настройки сети, обмене файлами и других задач.
Как установить VirtualBox
Для начала нужно скачать VirtualBox с сайта разработчика, программа бесплатная. Выбирайте подходящее решение для своего устройства, есть версии для Windows, Mac OS X и Linux. Процесс установки стандартный. Следуем указаниям на окнах и нажимаем «Далее».
Послу успешной установки запускаем VirtualBox и создаём виртуальную машину. Инструкции идентичны для Windows и Linux, в том числе Ubuntu и других дистрибутивов.
Важным условием для выполнения этой задачи является включённая виртуализация VT-x или AMD-V в БИОС. Обычно эти настройки выставлены по умолчанию, но на всякий случай можно проверить.
- Открываем программу и нажимаем значок «Создать» в левой верхней части экрана.
- В следующем окне указываем название, тип и версию машины, которую хотим сделать.
- Назначаем объём памяти. Он не должен быть слишком большой, чтобы не забирать слишком много ресурсов у основной системы. Желательно оставить ползунок в зелёной зоне.
- Создаём виртуальный жёсткий диск.
- Выбираем тип диска. Для безопасности желательно использовать его исключительно в VirtualBox — VDI.
- Выбираем динамический или фиксированный размер дика. Лучше сделать фиксированный и изменить его в случае необходимости, тогда он не будет слишком сильно «расти», используя ценные ресурсы системы.
- Определите размер харда и его расположение.
 Убедитесь, что его объёма хватит, для работы операционной системы.
Убедитесь, что его объёма хватит, для работы операционной системы.
Как настроить VirtualBox
Для корректной инсталляции VirtualBox важно настроить процессор. В левой части экрана находим нашу виртуальную машину и кликаем по ней правой кнопкой мышки. Выбираем в открывшемся меню пункт «Настроить».
Откроется окно, где нужно выбрать раздел «Процессор». Выставляем здесь подходящие значения.
В дополнительных возможностях вы можете включить PAE/NX. Это нужно, если у вас 4 или больше Гб ОЗУ в 32-битной системе.
Теперь открываем соседнюю вкладку «Ускорение». Интерфейс оставляем по умолчанию, ставим галки в остальных двух пунктах для повышения производительности.
Возвращаемся к левой части экрана и выбираем подраздел «Дисплей», чтобы настроить графику. Желательно указать значение видеопамяти хотя бы 128 Мб. Остальные настройки указывается в соответствии со своими потребностями.
Дальше переходим в раздел «Сеть». По умолчанию виртуальная машина использует сеть NAT. Но чтобы связать между собой несколько vm, нужны дополнительные манипуляции.
Но чтобы связать между собой несколько vm, нужны дополнительные манипуляции.
Смотрим на правую часть экрана и открываем вкладку «Адаптер 2». Ставим галку напротив фразы «Включить сетевой адаптер». В форме для типа подключения ставим «Виртуальный адаптер хоста». Ниже написано имя адаптера. Если кто-то будет его использовать, будет автоматически присоединяться к виртуальной сети.
Чтобы случайно не потерять данные и настройки в случае сбоев и других проблем в процессе работы с виртуальной машиной, можно сделать её резервную копию. Для этого снова открываем в Oracle VM VirtualBox Manager, кликаем по виртуальному компьютеру правой кнопкой мышки и выбираем пункт «Клонирование». Осталось только указать путь, где наш клон будет храниться и вставить туда копию.
Как пользоваться VirtualBox?
Чтобы запустить виртуальную машину, нажмите зелёную стрелку в верхней части окна. Дальше добавляем образ ОС. Всё просто – нужно выбрать путь к загрузочному диску.
После установки вы сможете пользоваться дополнительным компьютером в формате окна.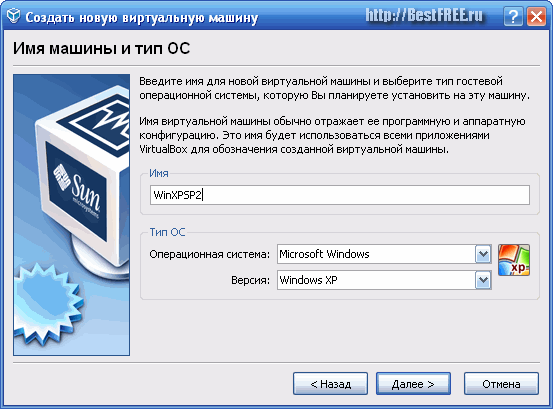
Существуют дополнительные расширения VirtualBox. С их помощью можно подключать к виртуальной машине внешние накопители, камеру, настраивать удалённый доступ и делать многое другое.
Пакеты с расширениями тоже скачиваем с официального сайта. Затем открываем в программе вкладку «Файл», затем настройки. Ищем раздел «Плагины». Открываем скаченный пакет, жмём «Установить».
В процессе использования виртуального компьютера, можно запустить её копию, если что-то пошло не так. Для этого выбираем вкладку «Машина» и пункт «Сделать снимок состояния».
Указываем название, краткое описание. И возвращаемся к нему через главный экран по цепочке «Машина» — «Инструменты» — «Снимки».
С помощью VirtualBox можно записать видео с экрана. Для этого нужно открыть в программе вкладку «Вид» и выбрать пункт «Запись».
Также программа позволяет подключать различные дополнения. Например, можно пользоваться общими папками, перетаскивать файлы, выполнять интеграцию экрана и т.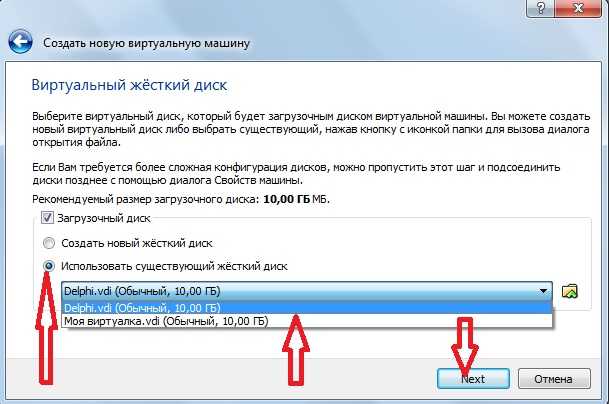 д. Чтобы воспользоваться возможностями, переходим по цепочке «Устройства» — «Подключить образ диска Дополнений гостевой ОС…». Теперь запускаем установщик, доступный в любой операционке.
д. Чтобы воспользоваться возможностями, переходим по цепочке «Устройства» — «Подключить образ диска Дополнений гостевой ОС…». Теперь запускаем установщик, доступный в любой операционке.
Заключение
Мы рассмотрели все этапы создания виртуальной машины. VirtualBox подходит для использования на Windows и Linux, имеет простой интерфейс, поэтому проста в установке. Это функциональное решение подходит даже пользователям без профильных знаний в сфере информационных технологий.
Создайте виртуальную машину с Hyper-V в Windows 10 Creators Update
Редактировать
Твиттер
Фейсбук
Электронная почта
- Статья
- 2 минуты на чтение
Создайте виртуальную машину и установите ее операционную систему.
Мы разрабатываем новые инструменты для создания виртуальных машин, поэтому инструкции значительно изменились за последние три выпуска.
Выберите свою операционную систему для правильного набора инструкций:
- Windows 10 Fall Creators Update (v1709) и более поздние версии
- Обновление для создателей Windows 10 (v1703)
- Юбилейное обновление Windows 10 (v1607) и более ранние версии
Начнем.
Fall Creators Update для Windows 10 (Windows 10 версии 1709)
В Fall Creators Update функция Quick Create расширена и теперь включает галерею виртуальных машин, которую можно запускать независимо от Hyper-V Manager.
Чтобы создать новую виртуальную машину в Fall Creators Update:
Откройте Hyper-V Quick Create из меню «Пуск».
Выберите операционную систему или выберите свою собственную, используя локальный источник установки.
- Если вы хотите использовать собственный образ для создания виртуальной машины, выберите Локальный источник установки .

- Выберите Изменить источник установки .
- Выберите .iso или .vhdx, который вы хотите превратить в новую виртуальную машину.
- Если это образ Linux, отмените выбор параметра «Безопасная загрузка».
- Если вы хотите использовать собственный образ для создания виртуальной машины, выберите Локальный источник установки .
Выберите «Создать виртуальную машину»
Вот оно! Quick Create позаботится обо всем остальном.
Обновление Windows 10 Creators (Windows 10 версии 1703)
Откройте Диспетчер Hyper-V из меню «Пуск».
В диспетчере Hyper-V найдите Быстрое создание в правом меню Действия .
Настройте свою виртуальную машину.
- (необязательно) Дайте виртуальной машине имя.
- Выберите установочный носитель для виртуальной машины. Вы можете установить из файла .iso или .vhdx.
Если вы устанавливаете Windows на виртуальной машине, вы можете включить безопасную загрузку Windows. В противном случае оставьте его невыбранным.
- Настроить сеть.
Если у вас есть существующий виртуальный коммутатор, вы можете выбрать его в раскрывающемся списке сети. Если у вас нет существующего коммутатора, вы увидите кнопку для настройки автоматической сети, которая автоматически настроит виртуальную сеть.
Нажмите Подключить , чтобы запустить виртуальную машину. Не беспокойтесь об изменении настроек, вы можете вернуться и изменить их в любое время.
Вам может быть предложено «Нажмите любую клавишу для загрузки с CD или DVD». Иди и сделай это. Насколько известно, вы устанавливаете с компакт-диска.
Поздравляем, у вас есть новая виртуальная машина. Теперь вы готовы установить операционную систему.
Ваша виртуальная машина должна выглядеть примерно так:
Примечание. Если вы не используете версию Windows с корпоративной лицензией, вам потребуется отдельная лицензия для Windows, работающей внутри виртуальной машины.
Операционная система виртуальной машины не зависит от операционной системы хоста.
До Windows 10 Creators Update (Windows 10 версии 1607 и более ранних версий)
Если вы не используете Windows 10 Creators Update или более позднюю версию, следуйте этим инструкциям с помощью мастера создания новой виртуальной машины:
- Создать виртуальную сеть
- Создать новую виртуальную машину
Обратная связь
Просмотреть все отзывы о странице
Как создать виртуальную машину Hyper-V в Windows 10
Целью большинства организаций является рост и расширение с течением времени. При достижении этой цели организация также часто сталкивается с трудностями в правильном и эффективном управлении всеми аспектами своей инфраструктуры. Современные предприятия уже давно осознали многочисленные преимущества, которые может предоставить виртуализация. В настоящее время существует несколько платформ виртуализации, которые предлагают надежный и экономичный подход к управлению инфраструктурой организации любого масштаба и сложности. Чтобы удовлетворить растущий спрос на виртуализацию, Microsoft представила собственную технологию виртуализации — Hyper-V, о которой пойдет речь в этом блоге.
В настоящее время существует несколько платформ виртуализации, которые предлагают надежный и экономичный подход к управлению инфраструктурой организации любого масштаба и сложности. Чтобы удовлетворить растущий спрос на виртуализацию, Microsoft представила собственную технологию виртуализации — Hyper-V, о которой пойдет речь в этом блоге.
Защита данных с помощью NAKIVO Backup & Replication
Решение для резервного копирования Microsoft Hyper-V от NAKIVO обеспечивает надежную защиту данных, включая резервное копирование, репликацию, восстановление после программ-вымогателей и аварийное восстановление. Защитите виртуальные, облачные, физические рабочие нагрузки и SaaS с помощью одного развертывания. Получите бесплатную пробную версию прямо сейчас!
О Hyper-V
Hyper-V — это продукт аппаратной виртуализации, разработанный Microsoft, впервые представленный в Windows Server 2008. Hyper-V — это собственный гипервизор Microsoft, позволяющий создавать несколько виртуальных машин (ВМ).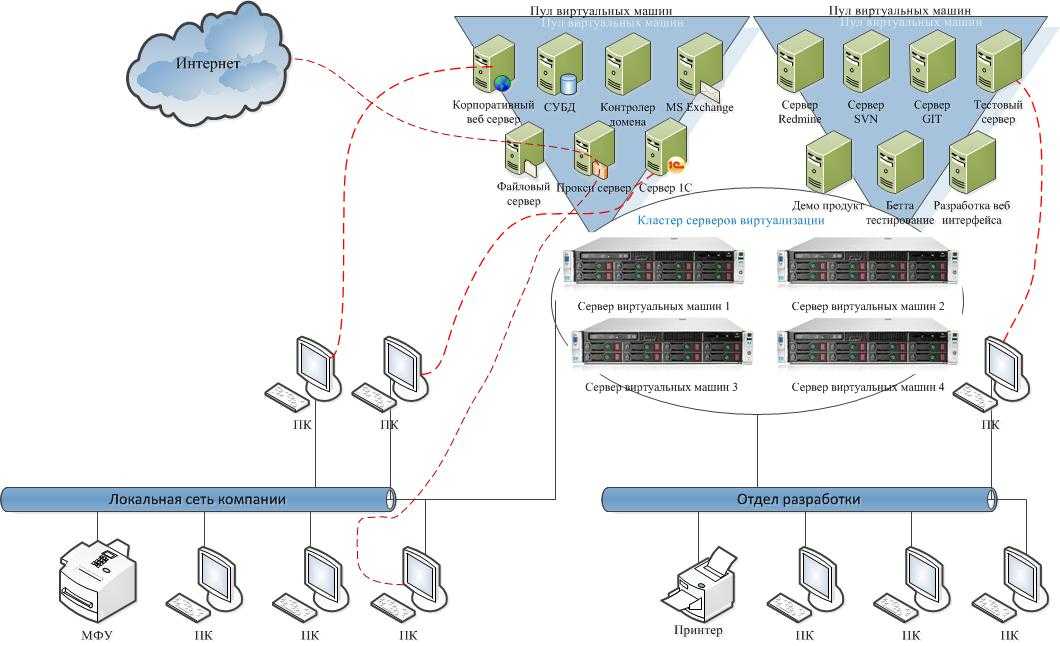 и запустить их на одном физическом сервере. Все виртуальные машины на хост-компьютере работают изолированно друг от друга и используют одни и те же виртуализированные аппаратные ресурсы. С помощью Hyper-V вы можете управлять всеми работающими виртуальными машинами из одной панели, а именно из диспетчера Hyper-V.
и запустить их на одном физическом сервере. Все виртуальные машины на хост-компьютере работают изолированно друг от друга и используют одни и те же виртуализированные аппаратные ресурсы. С помощью Hyper-V вы можете управлять всеми работающими виртуальными машинами из одной панели, а именно из диспетчера Hyper-V.
Hyper-V объединяет виртуальные серверы на одном физическом компьютере, что позволяет значительно сократить связанные с этим расходы и накладные расходы на управление. Кроме того, Hyper-V позволяет лучше использовать оборудование, выделяя вычислительные ресурсы тем виртуальным машинам, которые больше всего в них нуждаются. Таким образом, вы можете построить легко масштабируемую виртуальную среду, полностью соответствующую потребностям и задачам вашего бизнеса.
Hyper-V доступен как серверная роль в Windows Server и как отдельный продукт (Hyper-V Server). Более того, Hyper-V Server можно установить бесплатно. Однако прежде чем приступить к установке Hyper-V, убедитесь, что ваша система соответствует всем следующим требованиям:
- 64-разрядный процессор с преобразованием адресов второго уровня (SLAT)
- Расширения режима монитора виртуальной машины
- Минимум 4 ГБ оперативной памяти
- Аппаратная виртуализация (Intel VT или AMD-V)
- Аппаратное предотвращение выполнения данных , с битом NX для систем AMD или битом XD для систем Intel
Установка роли Hyper-V в Windows 10
Hyper-V является встроенной частью Windows Server 2008 и более поздних версий. Однако роль Hyper-V по умолчанию не активна, поэтому вам нужно включить ее вручную. Процесс установки роли Hyper-V чрезвычайно прост и интуитивно понятен. Существует три способа включения Hyper-V в вашей системе Windows: системные настройки Windows, интерфейс командной строки PowerShell (CLI) или обслуживание образов развертывания и управление ими (DISM). Ниже будет продемонстрирован процесс установки Hyper-V с помощью Панели управления Windows, который является наиболее популярным подходом.
Однако роль Hyper-V по умолчанию не активна, поэтому вам нужно включить ее вручную. Процесс установки роли Hyper-V чрезвычайно прост и интуитивно понятен. Существует три способа включения Hyper-V в вашей системе Windows: системные настройки Windows, интерфейс командной строки PowerShell (CLI) или обслуживание образов развертывания и управление ими (DISM). Ниже будет продемонстрирован процесс установки Hyper-V с помощью Панели управления Windows, который является наиболее популярным подходом.
- Введите Настройки в поле поиска на панели задач ниже и нажмите ENTER . Откроется приложение «Настройки».
- Щелкните значок Приложения.
- Выберите Программы и компоненты справа в разделе Связанные настройки.
- Выберите Включение или отключение компонентов Windows слева.
- В диалоговом окне «Компоненты Windows» выберите Hyper-V и нажмите OK .
После завершения процесса установки Hyper-V нажмите Перезагрузить сейчас , чтобы применить все необходимые изменения, или нажмите Не перезагружать , чтобы отложить перезагрузку компьютера.
Создание виртуального коммутатора для виртуальных машин Hyper-V
После установки Hyper-V на свой компьютер вы можете создать новые виртуальные машины, чтобы начать создание виртуальной среды с нуля. Однако перед этим следует подумать о создании виртуального коммутатора, который можно использовать для обеспечения связи между виртуальными машинами. Кроме того, виртуальный коммутатор позволяет подключать виртуальные машины как к физическим, так и к виртуальным сетям. Кроме того, виртуальные коммутаторы можно использовать для переноса виртуальных машин с одного физического хоста на другой. Для этого убедитесь, что исходный хост и целевой хост имеют виртуальные коммутаторы с соответствующими именами.
Вы можете создать виртуальный коммутатор с помощью диспетчера Hyper-V, что можно сделать следующим образом:
- Откройте диспетчер Hyper-V, выберите имя хост-компьютера Hyper-V.
- Выберите вариант «Действие» выше. В выпадающем меню найдите Virtual Switch Manager и нажмите на него.

- Откроется Диспетчер виртуальных коммутаторов, где вы можете выбрать тип виртуального коммутатора, который вам нужен. Доступны три типа виртуальных коммутаторов:
- Внешний коммутатор помогает создать виртуальный коммутатор, который предоставляет виртуальным машинам доступ к физической сети путем привязки к физическому сетевому адаптеру.
- Внутренний коммутатор помогает создать виртуальный коммутатор, который доступен только для виртуальных машин, работающих на этом физическом компьютере, но не обеспечивает доступ к физическому сетевому соединению.
- Частный коммутатор помогает создать виртуальный коммутатор, который может использоваться только виртуальными машинами, работающими на одном физическом компьютере. Частная сеть позволяет создать изолированную сетевую среду, доступ к которой извне невозможен.
- Выберите Создать виртуальный коммутатор.
- Настройка свойств виртуального коммутатора.
 Здесь вы можете вставить имя нового виртуального коммутатора и ввести дополнительную информацию в разделе «Примечания».
Здесь вы можете вставить имя нового виртуального коммутатора и ввести дополнительную информацию в разделе «Примечания». - Настройте тип подключения, выбрав тип сети, к которой должен подключаться виртуальный коммутатор (внешняя, внутренняя, частная). Если Внешний , выберите тип сетевого адаптера, который вы хотите использовать. После этого установите флажок ниже, если вы хотите разрешить операционной системе управления совместно использовать этот сетевой адаптер. Кроме того, если вы хотите изолировать управляющую операционную систему (ОС) хоста Hyper-V или другие виртуальные сетевой трафик и определите локальную сеть (LAN), которая будет использоваться для сетевой связи, выберите Включить идентификацию виртуальной локальной сети для операционной системы управления. Эта функция доступна для внешних и внутренних сетей. Вы можете вручную настроить идентификатор VLAN, который затем будет связан с определенной VLAN и будет использоваться для будущих сетевых коммуникаций.

- Нажмите OK . Появится следующее диалоговое окно.
- Нажмите Да , если вы хотите применить сетевые изменения.
После этого будет создан виртуальный коммутатор, а это означает, что теперь ваша виртуальная среда может использовать собственную виртуальную сеть для облегчения организации сети виртуальных машин.
Как создать виртуальную машину Hyper-V
Существует три распространенных способа создания виртуальной машины Hyper-V: Hyper-V Manager, PowerShell и Hyper-V Quick Create. Все они будут подробно рассмотрены ниже.
Как создать виртуальную машину Hyper-V Использование Hyper-V Manager
- Введите Hyper-V Manager в поле поиска на панели задач ниже и нажмите ENTER . Откроется диспетчер Hyper-V.
- Слева выберите раздел Actions, найдите New, и нажмите Virtual Machine .

- Откроется мастер создания новой виртуальной машины с набором параметров виртуальной машины, которые необходимо настроить. К ним относятся: «Перед началом работы», «Укажите имя и расположение», «Укажите поколение», «Назначьте память», «Настройте сеть», «Подключите виртуальный жесткий диск» и «Сводка».
- В разделе «Перед началом работы» представлен краткий обзор возможностей этого мастера и способов его использования. Прочтите его и поставьте галочку Больше не показывать эту страницу ниже, если вы хотите пропустить эту информацию в будущем.
- В следующем разделе вы можете настроить имя и местоположение виртуальной машины. Убедитесь, что имя виртуальной машины уникально и позволяет легко идентифицировать требуемую виртуальную машину. Что касается местоположения виртуальной машины, вы можете либо оставить значение по умолчанию, либо создать папку и назначить новое местоположение по вашему выбору. Для этого установите флажок ниже и нажмите Browse .

- В разделе Generation вы можете выбрать поколение виртуальной машины. Выбор между поколением 1 и поколением 2 в основном диктуется гостевой ОС, которую вы хотите установить. Виртуальные машины поколения 1 поддерживают 32-разрядные и 64-разрядные гостевые ОС и архитектуру на основе BIOS. Кроме того, они обеспечивают функциональность более ранних версий Hyper-V. С другой стороны, виртуальные машины поколения 2 поддерживают 64-разрядные ОС Windows и последние версии ОС Linux и FreeBSD и предоставляют расширенные функции виртуализации, такие как безопасная загрузка. Учитывайте все аспекты при выборе между двумя типами создания, потому что вы не можете изменить поколение виртуальной машины после ее создания.
- В следующем разделе необходимо указать объем памяти (от 32 МБ до 12 582 912 МБ), который будет выделен виртуальной машине. Будущая производительность ВМ во многом будет зависеть от объема выделенной памяти. Кроме того, вы можете выбрать использование динамической памяти для этой виртуальной машины, установив флажок ниже.
 Эта функция позволяет вам взять часть памяти, доступной на физическом хосте, и выделить ресурсы той виртуальной машине, которая больше всего в них нуждается.
Эта функция позволяет вам взять часть памяти, доступной на физическом хосте, и выделить ресурсы той виртуальной машине, которая больше всего в них нуждается. - Следующий шаг позволяет вам выбрать виртуальную сеть, которая будет использоваться для подключения виртуальной машины к сети. Для этого выберите виртуальный коммутатор, который вы создали ранее. Если у вас нет виртуального коммутатора, будет предоставлена только опция Not Connected, что означает, что ваша виртуальная машина останется без доступа к сети.
- Затем настройте требования к виртуальному жесткому диску. В этом разделе вы можете создать новый виртуальный жесткий диск, для чего необходимо указать его имя, местоположение и размер. Или вы можете использовать существующий виртуальный жесткий диск (формата VHD или VHDX). Другой вариант — пропустить этот шаг и подключить виртуальный жесткий диск позже.
- Если вы решили выбрать Создать виртуальный жесткий диск , появится раздел «Параметры установки», где вы можете указать конфигурации сразу или отложить на потом.
 Здесь вы можете установить гостевую ОС, выбрав файл ISO. В этом случае вы можете выбрать один из следующих вариантов:
Здесь вы можете установить гостевую ОС, выбрав файл ISO. В этом случае вы можете выбрать один из следующих вариантов:
- Установить операционную систему позже
- Установить операционную систему с загрузочного CD/DVD-ROM
- Установить операционную систему с загрузочной дискеты
- Установить операционную систему с сетевого сервера установки
Выберите один из вариантов и нажмите Далее .
- Последний раздел Summary, содержит краткое описание этой виртуальной машины. Просмотрите его еще раз и убедитесь, что все правильно. Если да, нажмите Завершите действие , чтобы создать виртуальную машину и закрыть мастер.
Как создать виртуальную машину Hyper-V с помощью PowerShell
Несмотря на то, что диспетчер Hyper-V чрезвычайно полезен при создании и управлении виртуальными машинами в среде Hyper-V, только PowerShell позволяет в полной мере изучить возможности Hyper-V . Удобный и интуитивно понятный интерфейс Hyper-V Manager привлек многих пользователей, особенно тех, кто не особенно разбирается в технологиях. Однако, если вы хотите создать крупномасштабную виртуальную среду с несколькими одновременно работающими виртуальными машинами, вам подойдет PowerShell. В зависимости от ваших потребностей вы можете создавать различные сценарии PowerShell (также известные как командлеты), которые можно использовать для автоматизации повседневных рабочих задач.
Удобный и интуитивно понятный интерфейс Hyper-V Manager привлек многих пользователей, особенно тех, кто не особенно разбирается в технологиях. Однако, если вы хотите создать крупномасштабную виртуальную среду с несколькими одновременно работающими виртуальными машинами, вам подойдет PowerShell. В зависимости от ваших потребностей вы можете создавать различные сценарии PowerShell (также известные как командлеты), которые можно использовать для автоматизации повседневных рабочих задач.
Давайте рассмотрим, как создать новую виртуальную машину с помощью PowerShell.
Введите Windows PowerShell в строке поиска ниже.
Щелкните правой кнопкой мыши Windows PowerShell и выберите Запуск от имени администратора .
Run the following script
New-VM -Name Name `
-Path Path `
-NewVHDPath VHDPath `
NewVHDSizeBytes Memory `
-Generation Generation `
-MemoryStartupBytes Память `
-SwitchName SwitchName `
В PowerShell это должно выглядеть следующим образом:
Manager
Создание виртуальных машин с помощью PowerShell может показаться сложным, но на самом деле это довольно простой процесс. Освоив его, вы сможете создать единый скрипт PowerShell, который будет полностью соответствовать вашим потребностям. Кроме того, сценарий PowerShell можно расширить, включив дополнительные параметры конфигурации. Например, вы можете настроить память виртуальной машины, включив следующие командлеты:
Set-VM -Name Name `
-ProcessorCount Number of Processors `
-DynamicMemory `
-MemoryMinimumBytes Memory `
-MemoryStartupBytes Memory `
-MemoryMaximumBytes Memory `
Открыв настройки виртуальной машины, вы можете убедиться, что изменения были приняты.
Это лишь малая часть возможностей PowerShell.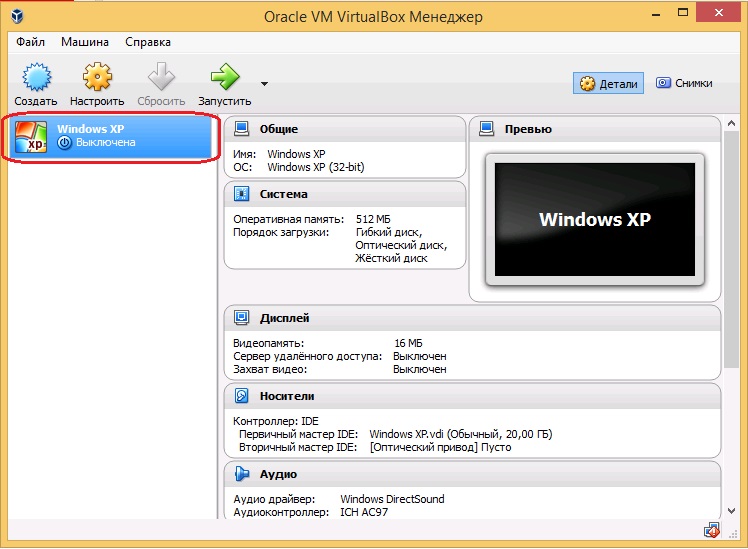 Чтобы узнать о других командлетах PowerShell и о том, как они могут помочь в управлении виртуальной средой, выполните следующую команду: Get-Command -Module hyper-v | Вне сетки). Вы увидите список всех команд PowerShell, которые вы можете включить в свой скрипт. Введите Get-Help и команду Hyper-V по вашему выбору, чтобы узнать больше об этом командлете.
Чтобы узнать о других командлетах PowerShell и о том, как они могут помочь в управлении виртуальной средой, выполните следующую команду: Get-Command -Module hyper-v | Вне сетки). Вы увидите список всех команд PowerShell, которые вы можете включить в свой скрипт. Введите Get-Help и команду Hyper-V по вашему выбору, чтобы узнать больше об этом командлете.
Как создать виртуальную машину Hyper-V с помощью Hyper-V Quick Create
Hyper-V Quick Create был специально разработан для того, чтобы сделать процесс создания виртуальных машин еще проще и быстрее, поскольку его можно выполнить всего за несколько кликов.
- Откройте быстрое создание Hyper-V.
- Выберите ОС из списка слева или установите гостевую ОС из файла образа ISO (.iso) или файла VHD (.vhd или .vhdx), нажав Локальный источник установки .
- Нажмите Изменить источник установки и выберите нужный файл. Параметр «Безопасная загрузка» можно отметить только в том случае, если виртуальная машина будет работать под управлением Windows.

- Нажмите Дополнительные параметры в правом нижнем углу.
- Введите имя виртуальной машины.
- Выберите виртуальный коммутатор.
- Нажмите Создать виртуальную машину , чтобы начать процесс.
Запуск виртуальной машины Hyper-V
После того, как вы создали виртуальную машину, вы наконец можете начать с ней работать. Для этого откройте Диспетчер Hyper-V, щелкните правой кнопкой мыши виртуальную машину, которую хотите запустить, и выберите пункт 9.0145 Подключить . Будет запущен инструмент VMConnect. Даже если ваша виртуальная машина находится в выключенном состоянии, она будет автоматически загружена нажатием кнопки Start . После этого вам нужно будет только ввести несколько дополнительных настроек, и теперь вы можете свободно использовать виртуальную машину.
Посмотрите наше видео с полным пошаговым руководством по созданию виртуальных машин Hyper-V.
youtube.com/embed/Pp_vxllCEzE?list=PLyCIQNtW8M55t8jb8obldQuatKBjK_tWT» frameborder=»0″ allow=»accelerometer; autoplay; clipboard-write; encrypted-media; gyroscope; picture-in-picture» allowfullscreen=»»>
Защита виртуальных машин Hyper-V с помощью NAKIVO Backup & Replication
После создания среды Hyper-V пора позаботиться о ее безопасности, чтобы гарантировать, что никакие важные данные не будут потеряны, а ваша система не сможет быстро восстанавливаться в случае аварии. NAKIVO Backup & Replication — это надежное и экономичное решение, предоставляющее различные варианты защиты данных для сред Hyper-V любой сложности.
С помощью NAKIVO Backup & Replication вы можете выполнять задания инкрементного резервного копирования и репликации на основе образов, с учетом приложений, что гарантирует, что виртуальные машины, файлы и объекты приложений хранятся в согласованном с транзакциями состоянии, данные виртуальных машин могут быть быстро восстанавливается, и в резервный репозиторий копируются только уникальные изменения (инкременты). Более того, вы можете создавать копии существующих резервных копий и отправлять их на удаленную площадку или в общедоступное облако (облака Amazon или Azure). В этом случае нет необходимости задействовать рабочие ВМ, так как данные можно напрямую копировать из одного репозитория резервных копий в другой.
Более того, вы можете создавать копии существующих резервных копий и отправлять их на удаленную площадку или в общедоступное облако (облака Amazon или Azure). В этом случае нет необходимости задействовать рабочие ВМ, так как данные можно напрямую копировать из одного репозитория резервных копий в другой.
Последним дополнением к функциональности продукта является защита виртуальных машин на основе политик, которая позволяет автоматизировать задания резервного копирования, репликации и резервного копирования. С помощью NAKIVO Backup & Replication вы можете настроить политики (имя ВМ, размер, местоположение или другие параметры), на основе которых решение сканирует виртуальную среду и автоматически защищает ВМ, соответствующие правилам политики. Эта функция снимает бремя ручного управления заданиями по защите данных и значительно экономит ваше время и усилия.
Site Recovery (SR) — это еще один вариант защиты данных, который позволяет легко автоматизировать действия по аварийному восстановлению (DR) и организовать весь процесс аварийного восстановления от начала до конца.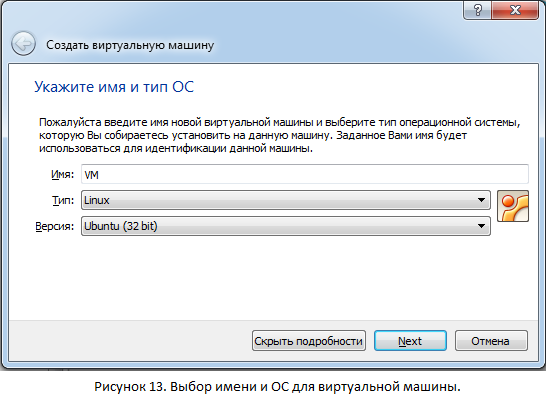 Вы можете создавать рабочие процессы восстановления сайта, объединяя различные действия и условия в автоматизированный алгоритм, который соответствует потребностям вашего бизнеса. С помощью восстановления сайта вы можете настраивать и выполнять такие сложные задачи, как аварийное и плановое восстановление после отказа, непрерывающее тестирование заданий SR и миграция центра обработки данных.
Вы можете создавать рабочие процессы восстановления сайта, объединяя различные действия и условия в автоматизированный алгоритм, который соответствует потребностям вашего бизнеса. С помощью восстановления сайта вы можете настраивать и выполнять такие сложные задачи, как аварийное и плановое восстановление после отказа, непрерывающее тестирование заданий SR и миграция центра обработки данных.
Заключение
Hyper-V предоставляет платформу виртуализации, на которой можно создавать виртуальные среды различного масштаба и сложности. В этом сообщении блога рассмотрены наиболее важные аспекты создания и настройки виртуальных машин Hyper-V, которые помогут вам выполнить эту сложную задачу. Однако даже самая передовая платформа виртуализации не может гарантировать непрерывность бизнеса и целостность данных в режиме 24/7 без наличия надежного решения для защиты данных.
NAKIVO Backup & Replication предлагает широкий спектр возможностей защиты данных, но дает еще больше преимуществ.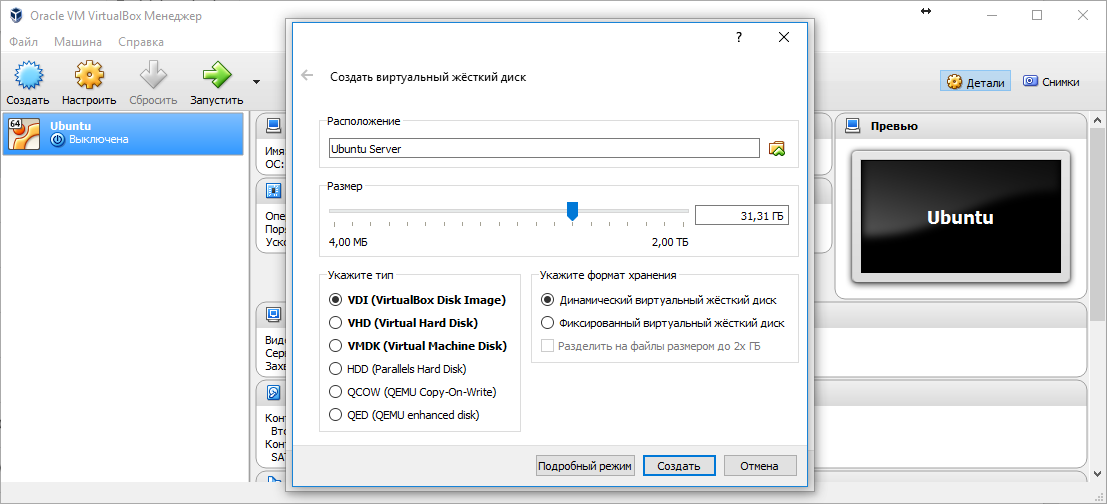
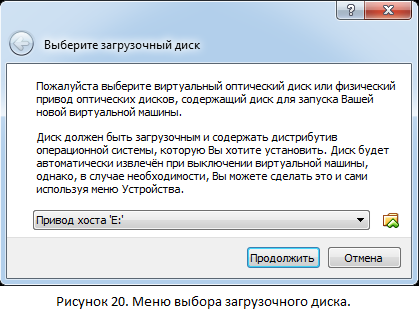

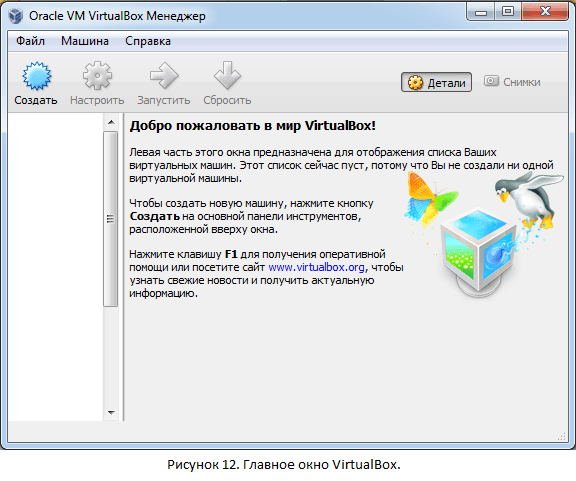 ОС виртуальной машины не зависит от операционной системы сервера виртуальных машин.
ОС виртуальной машины не зависит от операционной системы сервера виртуальных машин. Убедитесь, что его объёма хватит, для работы операционной системы.
Убедитесь, что его объёма хватит, для работы операционной системы.

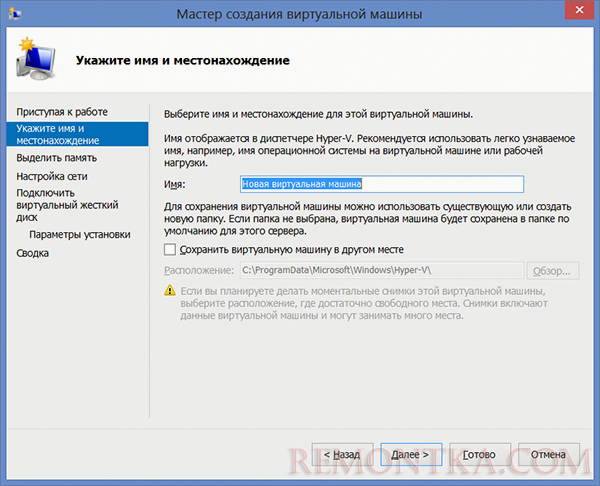 Операционная система виртуальной машины не зависит от операционной системы хоста.
Операционная система виртуальной машины не зависит от операционной системы хоста.
 Здесь вы можете вставить имя нового виртуального коммутатора и ввести дополнительную информацию в разделе «Примечания».
Здесь вы можете вставить имя нового виртуального коммутатора и ввести дополнительную информацию в разделе «Примечания».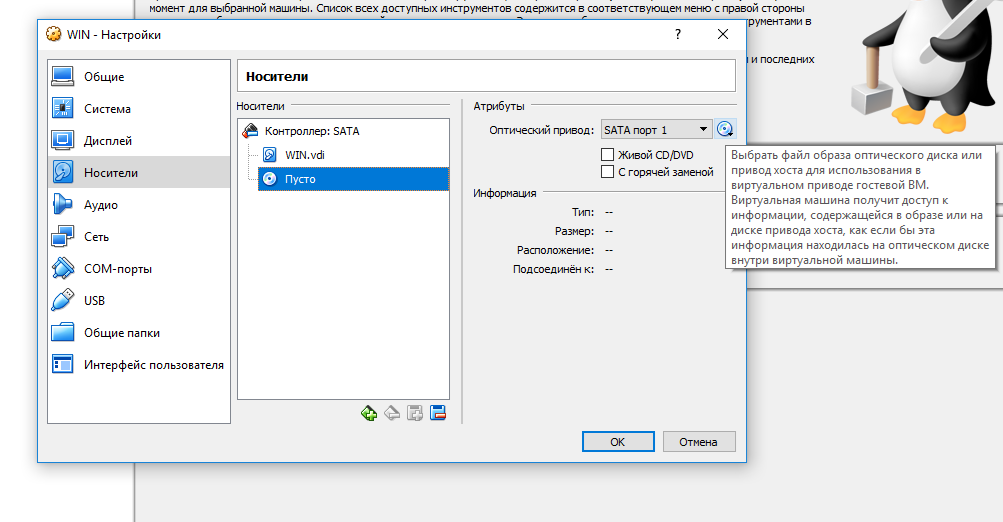
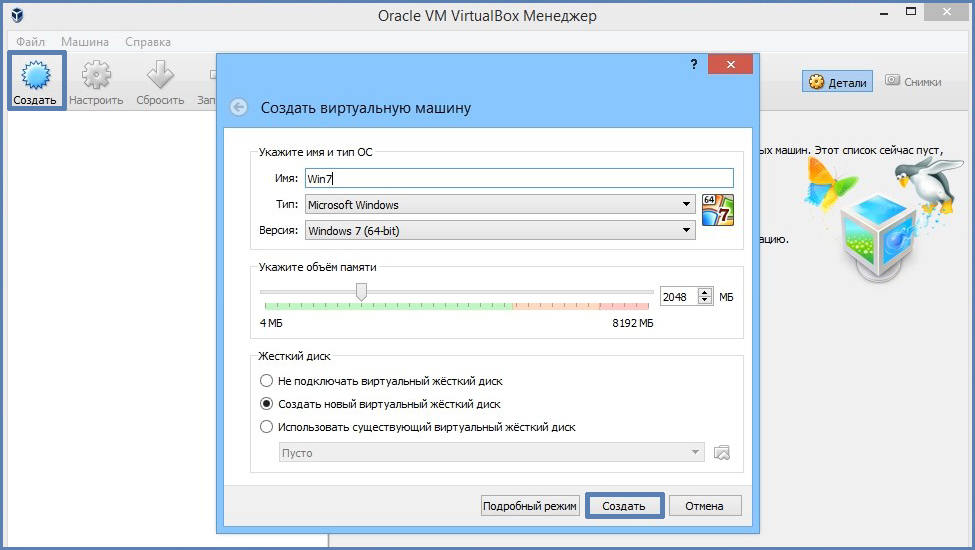

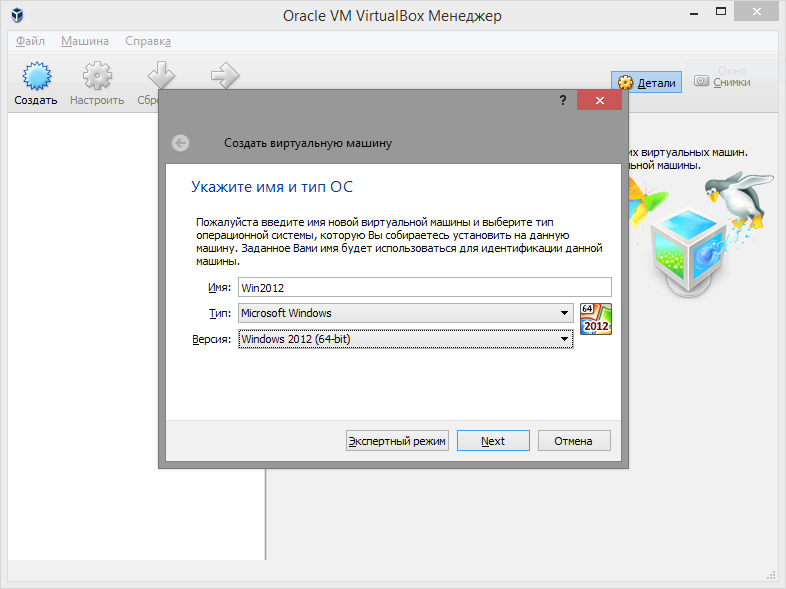 Эта функция позволяет вам взять часть памяти, доступной на физическом хосте, и выделить ресурсы той виртуальной машине, которая больше всего в них нуждается.
Эта функция позволяет вам взять часть памяти, доступной на физическом хосте, и выделить ресурсы той виртуальной машине, которая больше всего в них нуждается.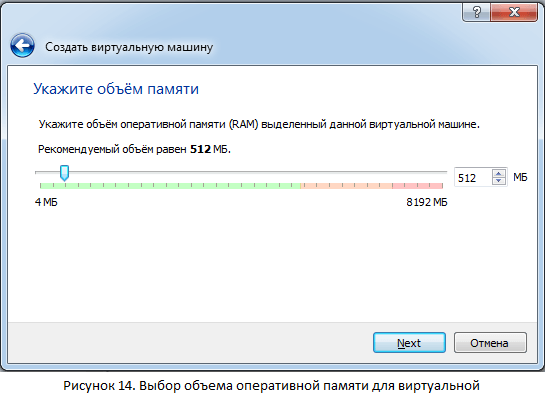 Здесь вы можете установить гостевую ОС, выбрав файл ISO. В этом случае вы можете выбрать один из следующих вариантов:
Здесь вы можете установить гостевую ОС, выбрав файл ISO. В этом случае вы можете выбрать один из следующих вариантов: