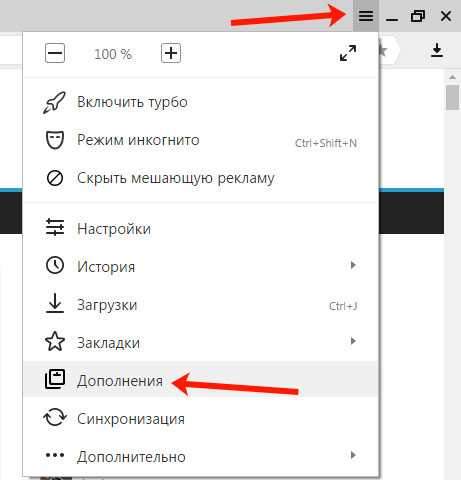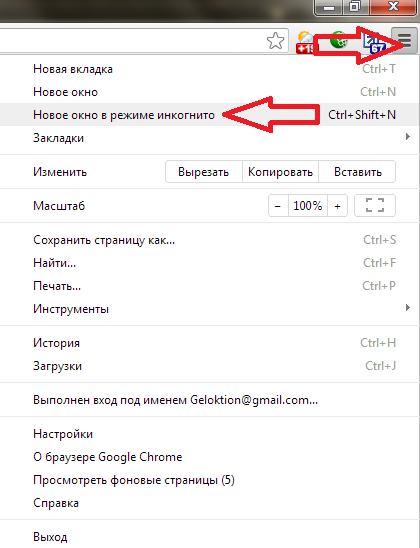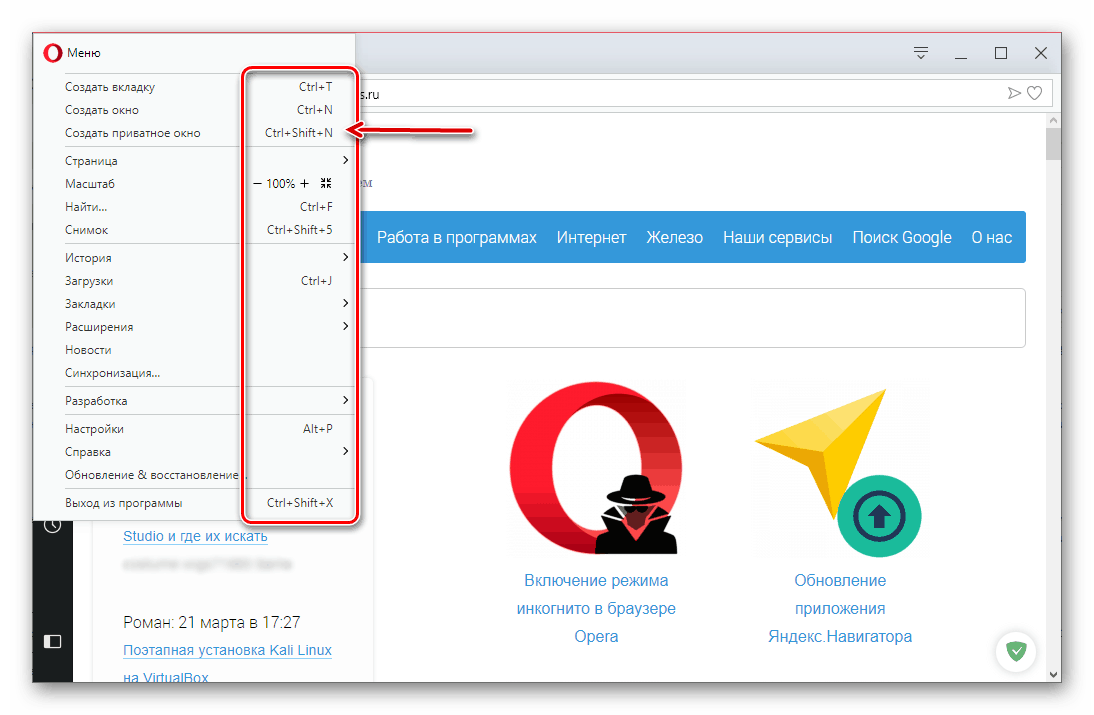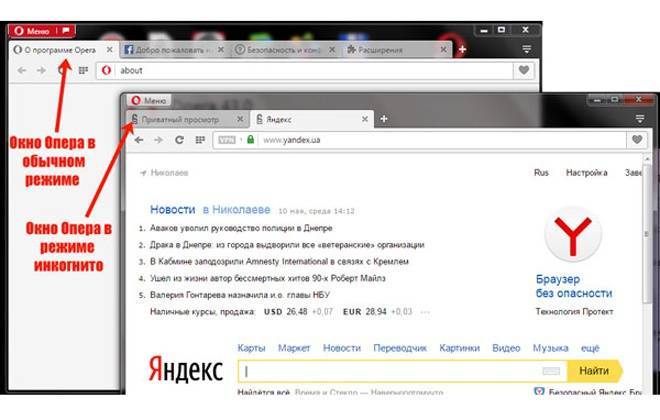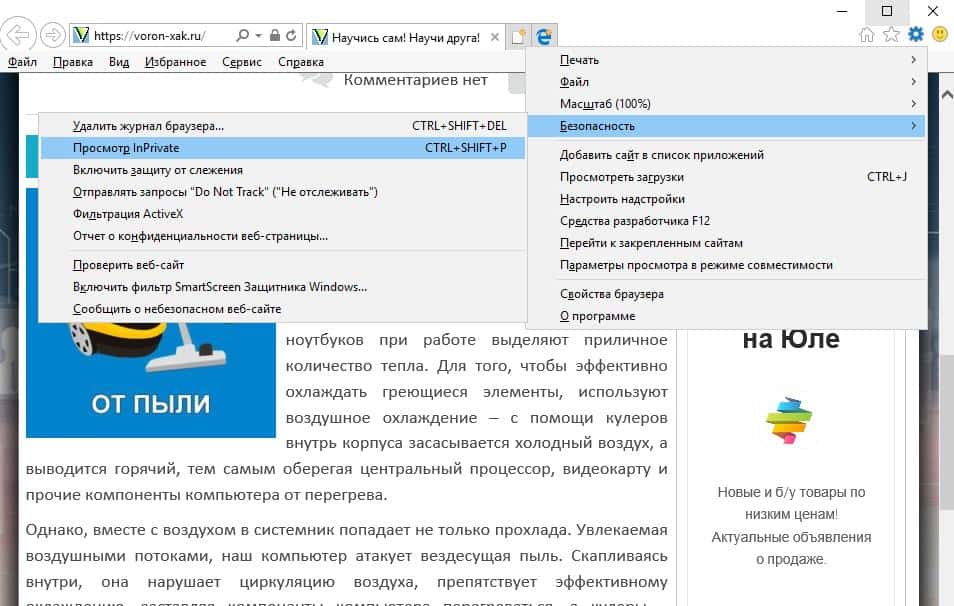Как в эксплорере открыть инкогнито в: Как включить режим инкогнито в Internet Explorer. 2 способа
Содержание
как включить и перейти в режим инкогнито – WindowsTips.Ru. Новости и советы
Режим Инкогнито Explorer (InPrivate) — полезная функция, позволяющая сохранять высокий уровень секретности в отношении запросов и посещений. При включении упомянутой опции Интернет Эксплорер перестает фиксировать пароли и информацию по автоматическому заполнению полей. Также не сберегаются данные поиска, история и прочие сведения. Ниже рассмотрим, в чем особенности режима Инкогнито в Explorer, как его включить и отключить, если в нем нет необходимости.
Что такое режим Инкогнито в Explorer?
Разработчики браузера Эксплорер предусмотрели режим Инкогнито, способствующий повышению анонимности работы в Сети. С его помощью программа больше не сохраняет историю просмотров, не фиксирует загрузки, посещенные сайты и другие сведения. Функция не гарантирует полной защиты, но ее можно использовать для сокрытия действий за ПК. Иными словами, другие люди, которые пользуются этим же ПК, не смогут узнать, на какие именно сайты вы заходили в течение последнего визита.
Для чего нужен InPrivate?
Перед тем как перейти в режим Инкогнито в Интернет Эксплорер, нужно разобраться с функциями, которые дает опция. После ее включения браузер не сохраняет следующие сведения:
- посещенные страницы;
- поиск;
- куки;
- загрузки;
- временные файлы;
- прочие данные.
После включения режима Инкогнито в Explorer компании не смогут собирать и использовать данные для рекламных целей. Кроме того, история работы с ПК будет недоступной для посторонних.
Бытует стереотип, что, если открыть режим Инкогнито в Internet Explorer, можно быть уверенным в полной конфиденциальности. Это не так. Здесь имеются следующие нюансы:
- Сведения можно отследить с помощью IP адреса пользователя. Это означает, что информацию по посещаемым сайтам может узнать интернет-провайдер, администратор сайта или админ локальной сети.
 Кроме того, сведения становятся доступны владельцу Вай-Фай точки, да и другим людям, способным отслеживать такие данные.
Кроме того, сведения становятся доступны владельцу Вай-Фай точки, да и другим людям, способным отслеживать такие данные. - В случае входа в учетку Гугл, Твиттер или другую, информация о посещенных сайтах фиксируется. Кроме того, после ввода данных в любое из приложений Хрома браузер снова начнет записывать ваши куки.
Таким образом, режим Инкогнито в Explorer не гарантирует 100-процентой защиты. Для повышения уровня конфиденциальности стоит использовать дополнительные методы:
- Браузер Тор — работает с прокси-серверами и показывает «подставной» IP пользователя. При этом трафик шифруется и направляется через специальную систему тоннелей.
- VPN — технология, обеспечивающая шифрование данных до перехода на сервер с последующей передачей информации на конечный сайт. Иными словами, провайдер не имеет сведений о том, какие сайты посещает человек. При выборе VPN необходимо смотреть на структуру сети, оформление компании и наличие логирования.

- Прокси-серверы — взломанные IP, обеспечивающие вход пользователя под чужими данными. В Сети можно найти ряд бесплатных сайтов с базами прокси, но такие IP переходят в разряд бесплатных после того, как попадают в ЧС. Вот почему такой способ лучше не использовать.
Режим Инкогнито в Explorer лучше использовать с дополнительными методами защиты, ведь в ином случае пользователь получает только формальную конфиденциальность.
Как включить режим Инкогнито в Эксплорер?
Для сокрытия своих перемещений по сайту нужно знать, как включить режим Инкогнито в Internet Explorer. В браузере предусмотрено несколько вариантов:
- Базовая настройка. При выборе метода кликните горячую комбинацию Ctrl+Shift+P. После ее активации открывается окно программы с включенным Инкогнито.
- Через Безопасность. Чтобы активировать режим Инкогнито в Explorer, жмите на шестеренку, наведите курсор на раздел Безопасность, а в подменю жмите на кнопку Просмотр InPrivate.
 При этом запускается необходимая вкладка с дополнительной конфиденциальность по отношению к пользователю.
При этом запускается необходимая вкладка с дополнительной конфиденциальность по отношению к пользователю.
- С помощью строки Меню. Если в программе активирована Строка меню, перейдите в раздел Сервис, войдите в просмотре InPrivate. Через указанную адресную строку можно запрашивать разные сайты, кроме тех, что были заблокированы со стороны провайдера.
- Автоматический пуск. Как вариант, можно настроить автоматический запуск режима Инкогнито в Explorer. В меню ярлыка кликните на кнопку Свойства, в строке Объект в конце записи через пробел добавьте ключ -private. Жмите на кнопку Применить и Подтвердите действие. Теперь запустите навигатор с помощью модифицированного ярлыка и в браузере Internet Explorer появится окно со входом в режим Инкогнито.
Если необходимо включить IE для Метро-версий браузера IE 11 (установлены в Виндовс 8), сделайте такие шаги:
- Кликните на кнопку Вкладки внизу экрана адресной строки.
- Кликните три точки вверху Вкладок и выберите Новая вкладка InPrivate.

- Используйте фрейм Вкладки для переключения между режимом Инкогнито и простым вариантом входа.
Как отключить режим Инкогнито в Explorer?
Чтобы отключить InPrivate, необходимо закрыть «секретную» вкладку и открыть обычную.
Если было активировано автоматическое включение, удалите ключ, установленный в настройках.
Кроме того, при желании режим Инкогнито в Explorer можно вообще запретить на Виндовс с 7 и выше (актуально для версий Pro). Для этого жмите на кнопку Пуск и пропишите в строке команд gpedit.msc.
Через редактор групповой политики перейдите в Конфигурацию ПК, административные шаблоны и Компоненты Виндовс. Далее войдите в Интернет Эксплорер и Конфиденциальность. С правой стороны кликните по строчке Выключить просмотр InPrivate. Отметьте поле Включено, а после этого жмите Ок. После внесения правок пользователи больше не смогут использовать этот режим.
Теперь вы знаете, как в Интернет Эксплорере открыть вкладку Инкогнито.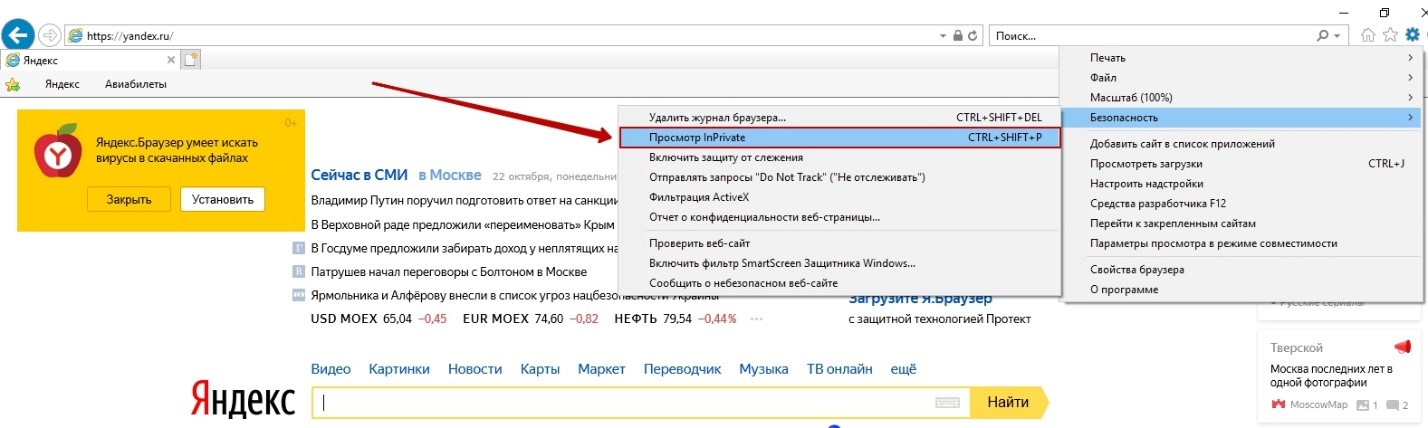 Но помните, что такая опция не на 100% гарантирует конфиденциальность. Для защиты всех действий в Сети необходимо использовать другие методы, которые рассмотрены выше. Но игнорировать возможности InPrivate также не стоит.
Но помните, что такая опция не на 100% гарантирует конфиденциальность. Для защиты всех действий в Сети необходимо использовать другие методы, которые рассмотрены выше. Но игнорировать возможности InPrivate также не стоит.
Как включить режим инкогнито в Microsoft Edge
Главная » База знаний
Если вы не знаете, как на своем ПК или ноутбуке включить режим инкогнито в Microsoft Edge, рекомендуется ознакомиться с этой полезной функцией, так как в определенных ситуациях эта возможность крайне необходима для безопасного серфинга в интернете. Чтобы воспользоваться данной опцией, достаточно лишь прибегнуть к довольно простой команде клавиш на раскладке клавиатуры. Разумеется, не все имеют представление о порядке действий, поэтому предстоит подробно ответить на данный вопрос.
Назначение и функции режима инкогнито
Эта полезная функция открывает перед пользователями определенные возможности, включая безопасный серфинг в сети интернет. Рассмотрим более детально, что дает активация опции:
- Прежде всего, происходит отключение функции сохранения временных файлов.

- Память ПК не заполняется из-за отсутствия хранения данных в журнале.
- В базу данных не сгружаются пароли и иные личные данные.
- Также происходит блокировка отслеживания вашего перемещения в сети.
- Помимо всего прочего, не записывается кэш.
Эта опция достаточно полезна для вас в той ситуации, когда вы занимаетесь серфингом в сети не через свой персональный компьютер, а через постороннее устройство, на котором сохранять историю не желательно.
Важно! Эту опцию рекомендуется подключать только в той ситуации, когда вы не используете дополнения и ВПН расширения.
Способы включения режима инкогнито в Microsoft Edge
Если вы заинтересованы осуществлять безопасный серфинг через интернет обозреватель, можно воспользоваться обычной одновременной командой клавиш CTR, Shift, P, что автоматически запустит новую вкладку с включенным режимом. Если же вы хотите постоянно использовать приложение с данной функцией, то потребуется следующее:
- Необходимо запустить браузер у себя на устройстве.

- В новой вкладке следует открыть меню возможностей в правом верхнем углу.
- Здесь требуется перейти в раздел «Новое окно InPrivate».
- Далее запустится новая вкладка с активированным режимом.
Подтверждением активации данной опции служит характерный значок в левом верхнем углу. При условии, что вы заинтересованы отключить подобный режим просмотра, остается только закрыть соответствующую вкладку, либо запустить новую страницу без дополнительных опций. Следует понимать, что сразу после выключения, начнется сохранение всех данных.
Важно! Необходимо понимать, что определенные ресурсы собирают полноценную информацию о своих пользователях, из-за чего посещение таких сайтов с запущенной настройкой становится невозможным.
В современной жизни можно столкнуться с различными трудностями во время серфинга в сети интернет. По этой причине пользователям предлагается различная защита персонального устройства, включая предустановленные браузеры с активной функцией инкогнито.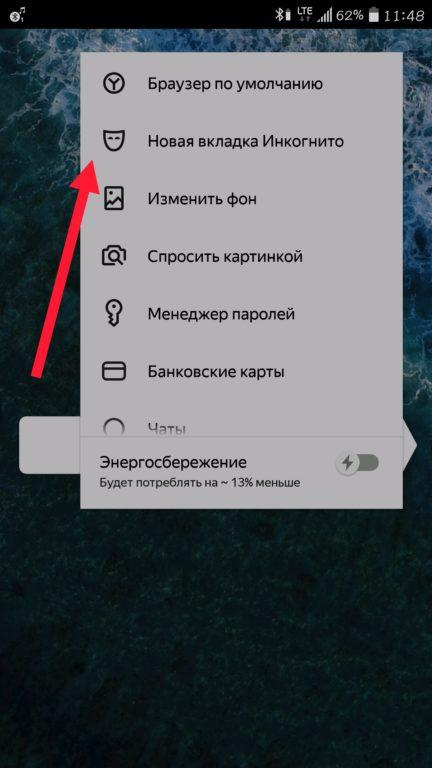 Это позволяет существенно обезопасить время пребывания в сети, и сохранить личные данные в безопасности от злоумышленников. По этой причине, вам рекомендуется заблаговременно освоить варианты запуска подобной настройки, особенно, если имеется необходимость выйти в сеть через ПК другого человека.
Это позволяет существенно обезопасить время пребывания в сети, и сохранить личные данные в безопасности от злоумышленников. По этой причине, вам рекомендуется заблаговременно освоить варианты запуска подобной настройки, особенно, если имеется необходимость выйти в сеть через ПК другого человека.
Рейтинг
( Пока оценок нет )
Понравилась статья? Поделиться с друзьями:
Как включить, отключить приватный просмотр во всех браузерах
Конфиденциальный просмотр — это режим просмотра, который не отслеживает вашу историю просмотров, пароли или любые другие действия пользователя. Пользователи могут использовать приватный просмотр, чтобы защитить свою конфиденциальность или обеспечить безопасность своей личной информации.
Если вы хотите открыть что-то, что вы не хотите добавлять в историю браузера, вы можете использовать приватный режим, также известный как « режим инкогнито ».
Однако, если вашим компьютером пользуются несколько пользователей и вы хотите отслеживать историю того, что пользователи открывают в браузере, вам следует отключить просмотр в режиме конфиденциальности во всех установленных браузерах. Отключение параметра «Приват» в браузере удалит этот параметр из его меню, и он больше не будет открываться с помощью сочетаний клавиш.
Отключение параметра «Приват» в браузере удалит этот параметр из его меню, и он больше не будет открываться с помощью сочетаний клавиш.
Это особенно полезно для родителей, которые хотят следить за тем, что их дети делают в Интернете, или для людей, которые не хотят отвлекаться и отключают возможность работать инкогнито.
Теперь давайте продолжим смотреть, как открывать окна в режиме инкогнито в разных веб-браузерах и как при необходимости отключать их.
Содержание
Включение или отключение приватного режима в браузерах
По умолчанию все современные веб-браузеры используют сочетания клавиш CTRL + Shift + N , которые мгновенно открывают окно приватного просмотра выбранного браузера. В то время как в некоторых браузерах есть возможность изменить или отключить сочетания клавиш, некоторые вообще не предлагают отключить просмотр в частном порядке или в режиме инкогнито.
Кроме того, вы также можете найти возможность открыть личное окно где-нибудь в окне браузера.
Чтобы выйти из инкогнито/приватного окна, все, что вам нужно сделать, это закрыть окно, как в любом обычном браузере. Однако иногда пользователи хотят вообще отключить возможность открытия окна приватного просмотра — это означает, что весь просмотр нужно будет выполнять в обычном режиме.
В различных разделах ниже показано, как включать и отключать просмотр в режиме конфиденциальности в распространенных веб-браузерах.
Включить или отключить просмотр в режиме инкогнито в Google Chrome (режим инкогнито)
Открыть новое окно в режиме инкогнито в Chrome
Приватное окно в Google Chrome называется «переход в режим инкогнито» или «режим инкогнито».
Чтобы открыть новое окно в режиме инкогнито в Google Chrome, щелкните многоточие (3 точки) в правом верхнем углу браузера, а затем нажмите « Новое окно в режиме инкогнито ». Кроме того, вы можете использовать сочетания клавиш CTRL + Shift + N , чтобы открыть его напрямую.
Открыть новое окно в режиме инкогнито в Google Chrome
При нажатии на эту кнопку откроется новое окно, содержащее изображение шляпы с очками в центре окна вашего браузера. Окно в шапке с очками (он же режим инкогнито) скрывает всю вашу активность.
Окно инкогнито в Google Chrome
В окне инкогнито вы по-прежнему можете добавлять страницы в закладки и загружать что угодно, но ваше расширение не будет работать.
Если вы хотите выйти из режима инкогнито, просто закройте окно инкогнито и снова запустите браузер в обычном режиме просмотра.
Отключение режима инкогнито в Chrome
Чтобы отключить параметр просмотра в режиме инкогнито в Google Chrome, необходимо внести изменения в реестр Windows. Выполните следующие действия, чтобы отключить приватный просмотр в Google Chrome:
Примечание: В этом сообщении будет несколько разделов, предлагающих внести изменения в реестр Windows вручную. Неправильная настройка критических значений в системном реестре может быть фатальной для вашей операционной системы.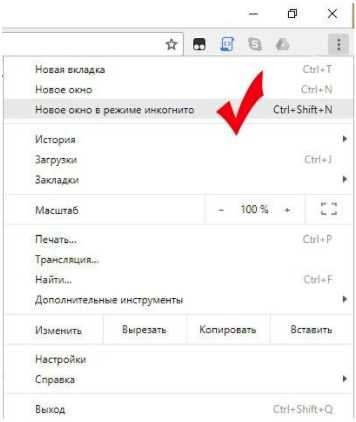 Поэтому мы настаиваем на том, чтобы вы создали точку восстановления системы, прежде чем продолжить процесс.
Поэтому мы настаиваем на том, чтобы вы создали точку восстановления системы, прежде чем продолжить процесс.
Вы также можете использовать наш лучший выбор программного обеспечения для создания образов дисков и резервного копирования, чтобы больше никогда не потерять свои данные или операционную систему.
Откройте редактор реестра, введя «regedit» в поле «Выполнить команду».
Откройте редактор реестра
- .
Вставьте следующий путь в панель навигации:
Компьютер\HKEY_LOCAL_MACHINE\ПРОГРАММНОЕ ОБЕСПЕЧЕНИЕ\Политики\
Перейдите к ключу политик
Создать новый ключ до Policies под названием «Google».
Создайте ключ Google
Щелкните правой кнопкой мыши Политики , разверните Новый , а затем щелкните Ключ . Назовите этот ключ « Google ».
Теперь создайте новый ключ под Google с именем «Chrome».

Создайте ключ Chrome
Щелкните правой кнопкой мыши Google , разверните Новый , а затем щелкните Ключ . Назовите этот ключ « Chrome ».
Создайте новый DWORD в Chrome с именем «IncognitoModeAvailability».
Создайте значение IncognitoModeAvailability
. Щелкните правой кнопкой мыши Chrome , разверните New и нажмите « DWORD (32-битное) значение ». Назовите этот ключ « IncognitoModeAvailability ».
Измените данные значения для IncognitoModeAvailability на «1».
Установить значение данных для IncognitoModeAvailability на 1
Теперь перезапустите браузер Chrome, и вы увидите, что опция «Новое окно в режиме инкогнито» будет недоступна.
Режим инкогнито отключен в Chrome
.
Пользователь больше не сможет открывать окно в режиме инкогнито в Chrome; ни из меню, ни с помощью сочетаний клавиш CTRL + Shift + N .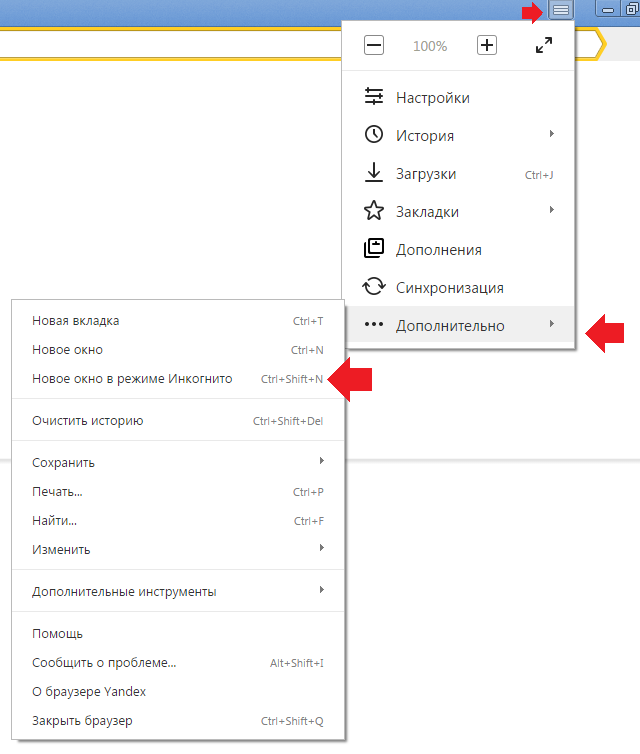
Если вы хотите снова включить приватный просмотр в Chrome в будущем, все, что вам нужно сделать, это либо изменить значение данных на « IncognitoModeAvailability » в редакторе реестра на « 0 » или полностью удалите его.
Удалите ключ или значение, чтобы снова включить режим инкогнито в Chrome
Включить или отключить приватный просмотр в Mozilla Firefox (частное окно)
Включить приватный просмотр в Mozilla Firefox
Как и Chrome, приватное окно, а также известный как приватный просмотр, в Firefox не отслеживает вашу онлайн-активность.
Чтобы открыть приватное окно в Mozilla Firefox, нажмите кнопку «3 строки» (меню) в правом верхнем углу браузера, а затем нажмите «9».0005 Новое приватное окно ».
Открыть приватное окно в Mozilla Firefox
Кроме того, вы также можете использовать сочетания клавиш CTRL + Shift + P в Firefox, чтобы открыть приватное окно просмотра.
Появится синее окно приватного просмотра, и теперь вы можете выходить в Интернет приватно.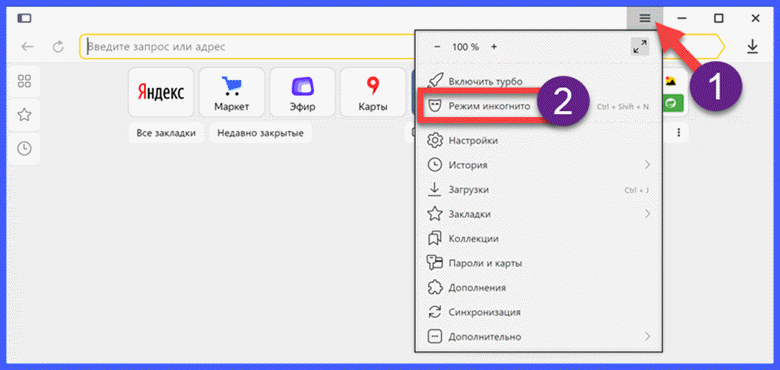 Он не будет сохранять посещенные страницы, файлы cookie, временные файлы и результаты поиска. Но он сохраняет ваши загрузки и закладки.
Он не будет сохранять посещенные страницы, файлы cookie, временные файлы и результаты поиска. Но он сохраняет ваши загрузки и закладки.
Частное окно в Mozilla Firefox
Даже если вы просматриваете сайт в частном порядке, ваш работодатель и интернет-провайдер все равно могут отслеживать ваши действия в Интернете. Кроме того, функция «Защита от отслеживания» блокирует все механизмы отслеживания на веб-сайтах, которые могут использоваться для хранения вашей личной информации, поэтому вам не нужно беспокоиться о том, что вас могут отследить.
Если вы хотите выйти из приватного просмотра, закройте приватное окно.
Отключить режим приватного просмотра в Firefox
Как и в Chrome, вам необходимо внести изменения в реестр Windows для Firefox, чтобы отключить приватный просмотр.
Откройте редактор реестра, введя «regedit» в поле «Выполнить команду».
Откройте редактор реестра
Вставьте следующее в панель навигации для быстрой навигации:
Компьютер\HKEY_LOCAL_MACHINE\ПРОГРАММНОЕ ОБЕСПЕЧЕНИЕ\Политики\Mozilla\Firefox
Перейдите к ключу Firefox
Создайте новый DWORD в Firefox с именем «DisablePrivateBrowsing».
Создайте значение DisablePrivateBrowsing
. Щелкните правой кнопкой мыши Firefox , разверните New , а затем щелкните « DWORD (32-разрядное) значение ». Назовите этот ключ « DisablePrivateBrowsing ».
Изменить значение данных для DisablePrivateBrowsing на «1».
Установите для параметра DisablePrivateBrowsing значение 1
Теперь перезапустите браузер Firefox, и вы увидите, что опция «Новое приватное окно» больше не будет доступна.
Новое приватное окно отключено в Firefox
Использование сочетания клавиш CTRL + Shift + P также не будет работать.
.
.
.
Режим приватного просмотра в Firefox будет отключен на неопределенный срок. Если вы хотите снова включить его в будущем, все, что вам нужно сделать, это либо изменить данные значения на « DisablePrivateBrowsing » на « 0 » или полностью удалите его.
Повторно включить приватный просмотр в Firefox
Включить или отключить просмотр InPrivate в Microsoft Edge
Открыть окно InPrivate в Microsoft Edge
Чтобы открыть новое окно InPrivate в Microsoft Edge, щелкните многоточие (3 точки) вверху -правый угол браузера, а затем нажмите « Новое окно InPrivate ».
Открыть новое окно InPrivate в Microsoft Edge
Кроме того, вы также можете использовать CTRL + Shift + N сочетаний клавиш, чтобы открыть новое окно просмотра InPrivate.
Теперь в приватном режиме откроется другое окно Microsoft Edge с заголовком « InPrivate Browsing ». Теперь вы можете продолжать просматривать Интернет в тайне, не оставляя никаких следов вашей онлайн-активности.
Окно InPrivate в Microsoft Edge
После завершения просмотра все, что вам нужно сделать, это закрыть окно InPrivate, чтобы вернуться в обычный режим просмотра.
Отключить просмотр InPrivate в Microsoft Edge
Режим InPrivate в Microsoft Edge также можно отключить в редакторе реестра.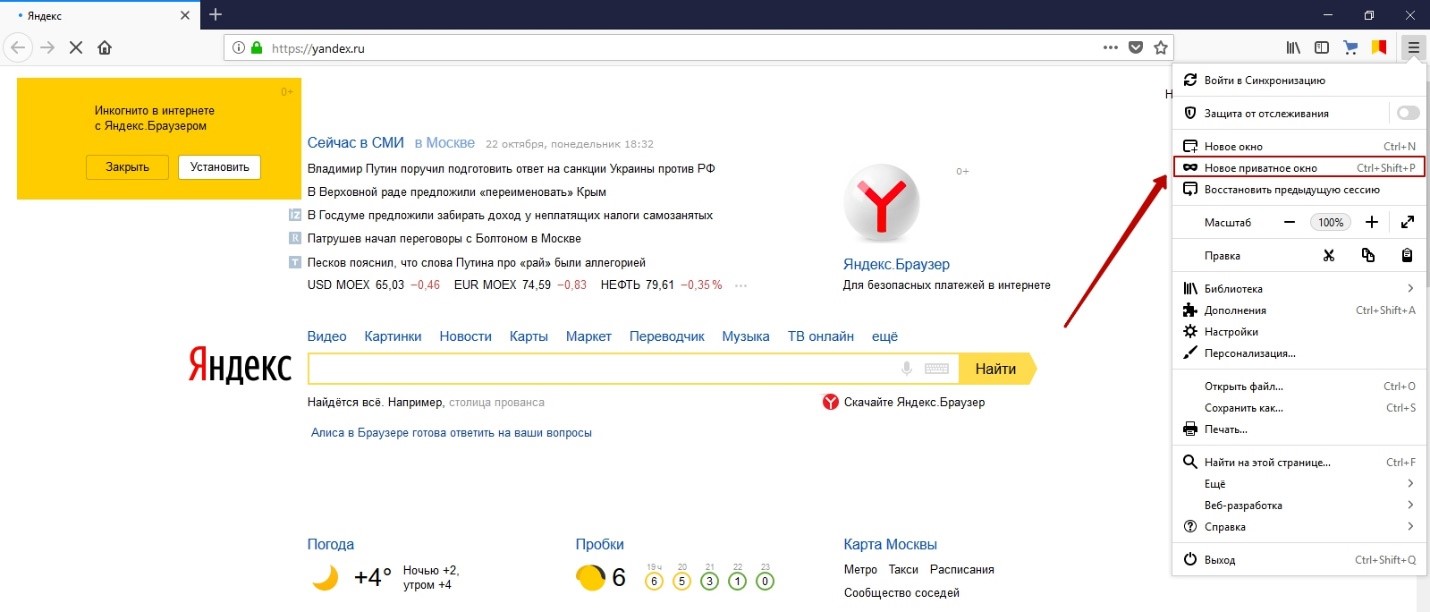 Вот как:
Вот как:
Примечание: Существует также групповая политика под названием « Разрешить просмотр InPrivate », с помощью которой вы можете отключить режим InPrivate в Edge. Однако, протестировав его, мы обнаружили, что он не работает. Поэтому мы рекомендуем вместо этого использовать следующие шаги и отключить его из реестра.
Откройте редактор реестра, введя «regedit» в поле «Выполнить команду».
Откройте редактор реестра
- .
Вставьте следующее в панель навигации для быстрой навигации:
Компьютер\HKEY_LOCAL_MACHINE\SOFTWARE\Policies\Microsoft
Перейдите к ключу Microsoft
Создайте новый ключ в Microsoft с именем «Edge».
Создайте ключ Edge
Щелкните правой кнопкой мыши ключ Microsoft , разверните New и выберите Key . Назовите этот ключ « Edge 9».0006 ».
Создайте новый DWORD в Edge с именем «InPrivateModeAvailability».

Создайте InPrivateModeAvailability DWORD
. Щелкните правой кнопкой мыши Edge , разверните New и нажмите « DWORD (32-битное) значение ». Назовите этот ключ « InPrivateModeAvailability ».
Изменение данных значения для InPrivateModeAvailability на «1».
Установите для параметра InPrivateModeAvailability значение 1
Теперь перезапустите браузер Edge, и вы увидите, что опция «Новое окно InPrivate» будет недоступна.
Примечание: Вы должны завершить задачу «edge.exe» из диспетчера задач, а затем перезапустить Microsoft Edge, чтобы перезапустить его. В противном случае просто потерять и снова открыть браузер Ege не получится, так как процесс edge.exe продолжает работать в фоновом режиме.
Просмотр InPrivate отключен в Microsoft Edge
Использование сочетания клавиш CTRL + Shift + N также не будет работать.

.
.
Если вы хотите снова включить просмотр InPrivate в Microsoft Edge в будущем, вы должны либо изменить данные значения для « InPrivateModeAvailability » на « 0 », либо удалить само значение.
Удалите ключ или значение Edge, чтобы восстановить просмотр InPrivate в Microsoft Edge
Включить или отключить приватный просмотр в Vivaldi
Открыть приватное окно в браузере Vivaldi
Чтобы открыть новое приватное окно в Vivaldi, нажмите кнопку меню в верхнем левом углу браузера, разверните Файл и нажмите « Новое приватное окно ».
Открыть новое приватное окно в Vivaldi
Кроме того, вы можете использовать сочетания клавиш по умолчанию CTRL + Shift + N , чтобы открыть новое приватное окно в Vivaldi, или сочетания клавиш, которые вы настроили, так как Vivaldi позволяет вам устанавливать сочетания клавиш сам.
Вы увидите перед собой голубоватое новое окно Vivaldi с заголовком « Частное окно ».
Окно приватного просмотра Vivaldi
Отключение приватного просмотра в Vivaldi
Отключение приватного режима/просмотра в Vivaldi отличается от того, что мы обсуждали выше. Чтобы отключить приватный просмотр в Vivaldi, вы должны отключить сочетания клавиш и отдельно удалить опцию «Открыть приватное окно» из меню.
Чтобы отключить приватный просмотр в Vivaldi, выполните следующие действия:
Откройте настройки Vivaldi, щелкнув значок шестеренки в левом нижнем углу браузера.
Откройте настройки Вивальди
Перейти на вкладку «Клавиатура».
В разделе Окно наведите указатель мыши на поле «Новое приватное окно» и щелкните рядом расположенный значок «X» (крестик).
Очистите новый ярлык приватного окна в Vivaldi
. Это удалит сочетание клавиш, назначенное для открытия приватного окна.
Теперь перейдите на вкладку «Внешний вид» и прокрутите вниз до МЕНЮ 9раздел 0075.

В разделе Content нажмите «Файл», чтобы развернуть его. Затем щелкните правой кнопкой мыши «Новое личное окно» и выберите «Удалить» в контекстном меню.
Удалите опцию «Новое приватное окно» из меню Vivaldi
.
Как вы могли заметить, опция «Новое приватное окно» больше не будет доступна в меню Vivaldi, и никакие ярлыки не будут работать для открытия приватного окна просмотра в Vivaldi.
Новое приватное окно отключено в Vivaldi
Если вы хотите включить эту опцию в будущем, вы можете снова установить для нее пользовательское сочетание клавиш в настройках Клавиатура или восстановить меню по умолчанию, нажав « Восстановить меню по умолчанию » на вкладке Внешний вид .
Восстановить меню Vivaldi по умолчанию
Включить или отключить приватный просмотр в Opera
Открыть приватное окно в браузере Opera
Как и в большинстве других браузеров, вы можете открыть «Новое приватное окно» в браузере Opera. Чтобы открыть его, щелкните значок Opera в верхнем левом углу браузера, а затем нажмите «9».0005 Новое приватное окно ».
Чтобы открыть его, щелкните значок Opera в верхнем левом углу браузера, а затем нажмите «9».0005 Новое приватное окно ».
Открыть приватное окно в Opera
Кроме того, вы можете использовать сочетание клавиш CTRL + Shift + N , чтобы открыть приватное окно в Opera.
Затем перед вами откроется новое окно с надписью « Вы находитесь в приватном режиме ». Таким образом, теперь вы можете начать просмотр без отслеживания в Интернете.
Приватное окно в Opera
Отключение приватного просмотра в Opera
В отличие от большинства современных веб-браузеров, в настоящее время в Opera или в реестре Windows нет настроек, которые можно изменить для отключения приватного просмотра.
Если вы все еще хотите отключить эту функцию, вы можете использовать сторонний инструмент для отключения приватного просмотра, который мы обсуждали в конце этого поста.
Включить или отключить приватный просмотр в Brave
Открыть приватное окно в браузере Brave
Чтобы открыть приватное окно просмотра в Brave, нажмите кнопку меню (3 строки) в правом верхнем углу браузера, а затем нажмите « Новое приватное окно ».
Открыть новое приватное окно в Brave
Кроме того, вы также можете использовать CTRL + Shift + N сочетания клавиш, чтобы напрямую открыть приватное окно.
Если вы заметили, вы также получаете опцию « Новое приватное окно с Tor » в меню Brave, которое можно открыть с помощью сочетания клавиш Alt + Shift + N . Это еще один вид приватного окна просмотра со встроенным Tor. Tor — это веб-браузер, используемый для доступа к Dark Web.
Оба этих частных окна выглядят одинаково, как на следующем изображении, откуда вы можете начать просматривать веб-страницы, не оставляя следов.
Приватное окно в Brave
Если вы хотите выйти из приватного режима в браузере Brave и вернуться к обычному просмотру, все, что вам нужно сделать, это закрыть окно.
Отключить приватный просмотр в Brave
Вы можете отключить приватный просмотр и приватный просмотр Tor в Brave через реестр Windows. Вот как:
Откройте редактор реестра, введя «regedit» в поле «Выполнить команду».

Откройте редактор реестра
Вставьте следующее в панель навигации для быстрой навигации:
Компьютер\HKEY_LOCAL_MACHINE\ПРОГРАММНОЕ ОБЕСПЕЧЕНИЕ\Политики
Перейдите к ключу политик
- .
Создайте новый ключ в политиках с именем «BraveSoftware».
Создайте ключ BraveSoftware
Щелкните правой кнопкой мыши ключ Policies , разверните New и щелкните Key . Назовите этот ключ « BraveSoftware ».
Теперь создайте новый ключ в BraveSoftware с именем «Brave».
Создайте ключ Brave
Щелкните правой кнопкой мыши ключ BraveSoftware , разверните New и щелкните Key . Назовите этот ключ « Brave ».
Чтобы отключить приватный просмотр, создайте новое DWORD в ключе Brave с именем «IncognitoModeAvailability» и установите его значение «1».

Отключить приватный просмотр в Brave
Щелкните правой кнопкой мыши Brave , разверните Новый , а затем щелкните « DWORD (32-битное) значение ». Назовите этот ключ « IncognitoModeAvailability ». Затем дважды щелкните DWORD и установите для его значения данных значение « 1 ».
Чтобы отключить приватный просмотр с помощью Tor, создайте новое DWORD в ключе Brave с именем «TorDisabled» и установите его значение «1».
Отключить приватный просмотр с помощью Tor в Brave
Щелкните правой кнопкой мыши Brave , разверните Новый , а затем щелкните « DWORD (32-битное) значение ». Назовите этот ключ « TorDisabled ». Затем дважды щелкните DWORD и установите для его значения данных значение « 1 ».
Теперь перезапустите браузер Brave, и вы увидите, что опция «Новое приватное окно» неактивна, а опция «Новое приватное окно с Tor» больше недоступна.

Приватный просмотр и приватный просмотр через Tor были отключены в браузере Brave 9.0002 Использование сочетания клавиш CTRL + Shift + N или сочетания клавиш Alt + Shift + N также не будет работать.
.
Если вы хотите снова включить эти функции, удалите значение/запись уважения в реестре Windows, которую вы создали ранее.
Повторно включить приватный просмотр в Brave.
Включить или отключить приватный просмотр в Internet Explorer.
Включить просмотр в приватном режиме в Internet Explorer (режим InPrivate)
Поскольку некоторые пользователи все еще используют Internet Explorer, я также расскажу, как включить просмотр в приватном режиме в Internet Explorer. Чтобы найти шаги, прокрутите страницу вниз
Откройте браузер Internet Explorer. Затем щелкните значок шестеренки, который доступен в верхней правой части браузера, щелкните его и выберите «Безопасность», а затем «Частный просмотр».
Открыть окно InPrivate в Internet Explorer
Появится новое окно, а в адресной строке появится синяя метка, указывающая на приватный режим. Независимо от того, ищите ли вы или просматриваете, это не войдет в вашу историю. Никакое отслеживание ваших действий в Интернете не будет записано. Все ваши расширения будут отключены в приватном режиме.
Окно InPrivate в Internet Explorer
Если вы хотите отключить его, закройте окно, и безопасный режим закроется.
Для других пользователей, использующих систему, важно вести учет своих действий. Для этого приватный просмотр должен быть отключен. Ниже показано, как отключить его для любого браузера.
Отключение режима InPrivate в Internet Explorer
Просмотр In-Private в Internet Explorer можно отключить, внеся простые изменения в редактор групповой политики. Выполните следующие действия, чтобы отключить режим inPrivate в Internet Explorer.
Для этого введите «gpedit.msc» в диалоговом окне «Выполнить», и у вас появится окно редактора групповой политики. Теперь перейдите к следующему реестру
Теперь перейдите к следующему реестру
«Конфигурация компьютера/Административные шаблоны/Компоненты Windows/Internet Explorer/конфиденциальность»
Отключить просмотр InPrivate в Internet Explorer с помощью групповой политики
В правом окне вы увидите первый результат «Отключить фильтрацию In-Private». Дважды щелкните по нему и нажмите «Включить», чтобы включить эту функцию.
Включить политику
Использовать стороннее приложение для отключения приватного режима
Загрузить IncognitoGone
IncognitoGone — это небольшой инструмент, который помогает блокировать или отключать приватный режим для всех браузеров. Все действия любого пользователя будут записываться. История каждой страницы, которую посещает пользователь, будет доступна в Истории. Загрузки также будут отслеживаться при отключении In-Private Browsing 9.0003 Отключить приватный просмотр во всех веб-браузерах
Это очень легкий ресурс в вашей системе, совместимый с Windows Vista, Windows 7, Windows 8. 1 и Windows 10. Он также может работать в Windows 11.
1 и Windows 10. Он также может работать в Windows 11.
Заключение
Узнайте, что вы хотите делать с просмотром для каждого браузера, отслеживать или не отслеживать. Каждому пользователю полезно не играть с настройками. Держите их такими, какие они есть. Приватный просмотр также помогает в устранении неполадок в вашей системе, но в случае необходимости вы можете отключить приватный просмотр для любых браузеров, выполнив описанные выше действия.
Похожие сообщения:
- Как включить или отключить JavaScript в браузерах (Chrome, Edge Firefox, Opera, Vivaldi)
- Как показать/скрыть панель закладок в Chrome, Edge, Firefox, Vivaldi, Opera
- Как отключить блокировщики всплывающих окон в веб-браузерах
- Как включить/отключить безопасный поиск на устройстве и в поисковых системах
- Как восстановить настройки браузеров по умолчанию
Как безопасно отключить просмотр InPrivate в Internet Explorer
Главная / Лучшие советы / Как безопасно отключить просмотр InPrivate в Internet Explorer
Владимир Попеску
- Когда вы просматриваете веб-страницы, все, что вы делаете и что видите, записывается вашим браузером.
- Обычно это хорошо, потому что позволяет вернуться назад и найти страницы, которые вы уже посещали.
- Однако иногда вы можете захотеть сохранить конфиденциальность своей истории посещенных страниц, поэтому вам необходим просмотр в режиме InPrivate.
Internet Explorer имеет функцию просмотра InPrivate. Это позволяет вам просматривать веб-страницы, не оставляя следов файлов cookie и другой информации.
Вам может быть интересно, почему кто-то захочет стереть свою историю и удалить файлы cookie, когда они пригодятся, особенно если вы забыли важный сайт.
Что ж, при использовании общих компьютеров важно очистить историю посещенных страниц, поскольку ваша личная информация может попасть в руки посторонних лиц.
Конечно, иногда вам может понадобиться отключить просмотр InPrivate в Internet Explorer. При наблюдении за детьми или сотрудниками вы можете следить за их действиями в Интернете в целях безопасности.
Итак, вы, вероятно, задаетесь вопросом, зачем использовать приватный просмотр, когда в вашем распоряжении так много VPN? Что ж, у нас есть подробное сравнение режима инкогнито в Chrome и VPN, чтобы вы могли проверить различия.
Работа в режиме InPrivate аналогична работе в режиме инкогнито?
InPrivate — это функция Internet Explorer, которая позволяет вам просматривать веб-страницы, не оставляя никаких записей на вашем компьютере или в вашей истории. Режим инкогнито обеспечивает аналогичные возможности в Chrome, Firefox и Safari.
По сути, все они имеют разные имена, но служат одной цели: обеспечивают режимы конфиденциальности, которые предотвращают запись вашей истории просмотров.
Как отключить просмотр InPrivate?
1. Как отключить просмотр InPrivate в Windows 10?
Использование реестра
- Одновременно нажмите клавиши Windows + R , чтобы открыть команду «Выполнить ».

- Введите Regedit в диалоговом окне, чтобы открыть реестр .
- Перейдите в следующую папку:
HKEY_LOCAL_MACIHNE\Software\Policies\Microsoft/Internet Explorer/Privacy - Щелкните правой кнопкой мыши Privacy и выберите New DWORD (32-bit) Value.
- Установите значение 0 .
2. Как отключить просмотр InPrivate в Windows 11?
Используйте редактор групповой политики
- Нажмите клавиши Windows + R , чтобы открыть команду «Выполнить ».
- Введите gpedit.msc в диалоговом окне и нажмите Введите .
- Перейдите к следующему местоположению:
Конфигурация компьютера/Конфигурация пользователя/Административные шаблоны/Компоненты Windows/Internet Explorer - Выберите Конфиденциальность , щелкните правой кнопкой мыши Отключить просмотр InPrivate, и выберите Редактировать.

 Кроме того, сведения становятся доступны владельцу Вай-Фай точки, да и другим людям, способным отслеживать такие данные.
Кроме того, сведения становятся доступны владельцу Вай-Фай точки, да и другим людям, способным отслеживать такие данные.
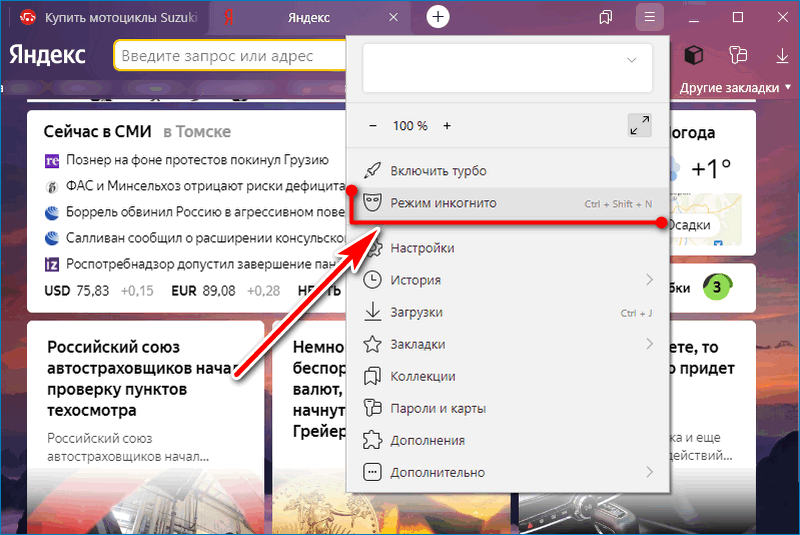 При этом запускается необходимая вкладка с дополнительной конфиденциальность по отношению к пользователю.
При этом запускается необходимая вкладка с дополнительной конфиденциальность по отношению к пользователю.