Центр обновления windows включается сам win 10: Почему служба обновления Windows 10 включается сама? — Хабр Q&A
Содержание
Как отключить Центр обновления Windows 10
Обновлено windows
Некоторые пользователи, желающие отключить Центр обновления Windows 10 сталкиваются с тем, что отключение службы центра обновлений не приводит к желаемому результату: через короткое время служба автоматически включается снова (причем не помогает даже отключение заданий в планировщике в разделе Update Orchestrator). Способы блокировки серверов центра обновлений в файле hosts, брандмауэре или с помощью стороннего ПО тоже нельзя назвать лучшим вариантом.
Однако есть способ отключить Центр обновления Windows 10, а точнее доступ к нему системными средствами, причем способ работает не только в Pro или Enterprise версиях, но и в домашней версии системы (включая версии 1803 April Update и 1809 October Update). См. также дополнительные способы (в том числе, отключение установки конкретного обновления), информацию по обновлениям и их настройке в инструкции Как отключить обновления Windows 10.
Примечание: если вы не знаете, зачем отключаете обновления Windows 10, лучше этого не делать. Если причина лишь в том, что вам не нравится, что они то и дело устанавливаются — лучше оставить включенными, в большинстве случаев это лучше, чем не устанавливать обновления.
Отключение центра обновлений Windows 10 навсегда в службах
Несмотря на то, что Windows 10 сама запускает центр обновления после отключения его в службах, это можно обойти. Путь будет таким
- Нажмите клавиши Win+R на клавиатуре, введите services.msc и нажмите Enter.
- Найдите службу Центр обновления Windows, отключите её, дважды кликните по ней, в тип запуска установите «Отключена» и нажмите кнопку «Применить».
- В этом же окне перейдите на вкладку «Вход в систему», выберите пункт «С учетной записью», нажмите «Обзор», а в следующем окне — «Дополнительно».
- В следующем окне нажмите «Поиск» и в списке внизу выберите учетную запись без прав, например — Гость.
- Нажмите Ок, снова Ок, а затем укажите любой пароль и подтверждение пароля, запоминать его не нужно (несмотря на то, что у учетной записи Гость нет пароля, все равно укажите его) и подтвердите все сделанные изменения.

- После этого Центр обновления Windows 10 больше не запустится.
Если что-то осталось не до конца понятным, ниже — видео, на котором все шаги отключения центра обновления показаны наглядно (но есть ошибка касающаяся пароля — его следует указать).
Отключение доступа к Центру обновления Windows 10 в редакторе реестра
Перед тем как начать, отключите службу Центра обновлений Windows 10 обычным способом (в дальнейшем она может включиться при выполнении автоматического обслуживания системы, но доступа к обновлениям у неё уже не будет).
Для этого выполните следующие шаги:
- Нажмите клавиши Win+R на клавиатуре (где Win — клавиша с эмблемой Windows), введите services.msc и нажмите Enter.
- В списке служб найдите «Центр обновления Windows» и дважды кликните по названию службы.
- Нажмите «Остановить», а после остановки установите «Отключена» в поле «Тип запуска».

Готово, центр обновления временно отключен, следующий шаг — отключить его полностью, а точнее — заблокировать ему доступ к серверу центра обновлений.
Для этого используйте следующий путь:
- Нажмите клавиши Win+R, введите regedit и нажмите Enter.
- В редакторе реестра перейдите к разделу HKEY_LOCAL_MACHINE\SYSTEM\ нажмите по имени раздела правой кнопкой мыши и выберите «Создать» — «Раздел». Назовите этот раздел Internet Communication Management, а внутри него создайте еще один с именем Internet Communication.
- Выбрав раздел Internet Communication, нажмите правой кнопкой мыши в правой части окна редактора реестра и выберите «Создать» — «Параметр DWORD».
- Укажите имя параметра DisableWindowsUpdateAccess, затем дважды нажмите по нему и задайте значение 1.
- Аналогичным образом создайте параметр DWORD с именем NoWindowsUpdate со значением 1 в разделе HKEY_LOCAL_MACHINE\ Software\ Microsoft\ Windows\ CurrentVersion\ Policies\ Explorer
- Также создайте параметр DWORD с именем DisableWindowsUpdateAccess и значением 1 в разделе реестра HKEY_LOCAL_MACHINE\ Software\ Policies\ Microsoft\ Windows\ WindowsUpdate (при отсутствии раздела, создайте необходимые подразделы, как это описывалось в шаге 2).

- Закройте редактор реестра и перезагрузите компьютер.
Готово, с этого момента центр обновлений не будет иметь доступа к серверам Майкрософт для загрузки и установки обновлений на компьютер.
Если вы включите службу (или она включится сама) и попробуете проверить наличие обновлений, вы увидите ошибку «С установкой обновлений возникли некоторые проблемы, но попытка будет повторена позже» с кодом 0x8024002e.
Примечание: судя по моим экспериментам, для профессиональной и корпоративной версии Windows 10 достаточно параметра в разделе Internet Communication, а на домашнюю версию этот параметр, наоборот, не оказывает воздействия.
remontka.pro в Телеграм | Способы подписки
где находится и как включить?
Центр обновления Windows 10 – это программная утилита операционной системы, которая отвечает за скачивание и установку всех внутренних компонентов Windows. Если в самом начале ОС была достаточно сырая, то сейчас это одна из самых продвинутых систем во всем мире. Для чего нужно производить регулярное обновление:
Для чего нужно производить регулярное обновление:
- Оптимизация и ускорение работы всей системы.
- Улучшение безопасности.
- Исправление ошибок и дыр в безопасности.
- Обнова модуля встроенного антивируса.
- Оптимизация работы с программами и драйверами.
- Исправление глобальных и мелких ошибок ОС.
Компания Microsoft советует регулярно обновлять систему, и с ней я в этом полностью согласен. В свое время я работал инженеров в одной крупной конторе. Как-то раз всю компанию поразил вирус «WannaCry», несмотря на то что на всех компах стоял антивирусник. А все дело было в том, что операционные системы не обновлялись из-за кривой настройки центра обновления. И как итог – почти вся информация была удалена с компов сотрудников. И если бы система была бы вовремя обновлена, то одна из дыр безопасности, через которую проник вирус – просто отсутствовала, и подобная проблема не возникла.
В статье ниже я расскажу, как выполнить и включить обновление (или автообновление) Windows 10, и как это же обновление настроить. Также я рассмотрю ситуацию, когда служба в ОС отключена. Она может быть отключена в нескольких случаях. Когда пользователь сам сделал это, или была установлена определенная сборка.
Также я рассмотрю ситуацию, когда служба в ОС отключена. Она может быть отключена в нескольких случаях. Когда пользователь сам сделал это, или была установлена определенная сборка.
Содержание
- Запуск и настройка
- Включение службы
- Способ 1: Службы
- Способ 2: Командная строка
- Способ 3: Диспетчер задач
- Нет службы центр обновления Windows 10
- Настройка автоматического обновления по расписанию
- Задать вопрос автору статьи
Запуск и настройка
В этой главе я расскажу вам, как выполнить поиск обновлений, как выключить эту процедуру, чтобы она не выполнялась автоматически, а также рассмотрим дополнительные настройки.
- Откройте «Пуск» – «Параметры».
- Перейдите в «Обновление и безопасность».
- Вы можете сразу выполнить проверку наличия обновы для вашей системы.
- После этого начнется установка обязательных компонентов системы.
 Некоторые компоненты могут быть установлены только после перезагрузки компьютера.
Некоторые компоненты могут быть установлены только после перезагрузки компьютера.
- Если нажать по ссылке «Необязательные обновления», то тут можно обновить драйвера. Нужно понимать, что они будут скачены с серверов Microsoft, а там, как правило, есть не все свежие драйвера. Поэтому я всегда советую обновлять их вручную – об этом подробно написано тут.
- Перейдите на один шаг назад. Давайте рассмотрим дополнительные настройки. Первая кнопка – вы можете приостановить скачивание хоть каких-то обновлений на 7 дней. Можно изменить период вашей активности – в этот период никаких скачиваний не происходит. Журнал мы рассматривать не будем, так как там особо ничего интересного нет.
Перейдите в «Дополнительные параметры». Если у вас установлена Microsoft Word или другие программные продукты от данной компании, то можно установить галочку для автоматического обновления и этих программ. Если вы используете интернет с ограничением по трафику, то тут можно установить лимитное подключение. Третью галочку устанавливать не рекомендую, так как в таком случае комп будет сам перезагружаться в момент установки новых пакетов.
Третью галочку устанавливать не рекомендую, так как в таком случае комп будет сам перезагружаться в момент установки новых пакетов.
В самом низу можно отложить обновление, но на максимальный срок – до 35 дней.
Включение службы
В этой главе мы рассмотрим, именно включение самой службы центра обновления Windows 10. Рассмотрим несколько вариантов. Они все делают одно и тоже, поэтому просто выберите тот, который вам больше всего понравится.
Способ 1: Службы
- Найдите на клавиатуре две кнопки и R и нажмите на них, чтобы вызвать вспомогательную программы по выполнению системных утилит.
- Вписываем команду:
services.msc
ПРИМЕЧАНИЕ! В службы вы можете попасть и через поиск системы – просто вбейте туда это же название.
- В списке находим «Центр обновления Windows», открываем его и устанавливаем тип запуска в «Автоматическом» режиме.
 Применяем настройку.
Применяем настройку.
- Перезагружаем комп.
Способ 2: Командная строка
Запускаем командную строку с правами администратора. Вы можете сделать это любым способом, но проще всего найти консоль через поиск Виндовс, вбив название в поисковую строку. Если вы не видите поиск, найдите значок лупы в левом нижнем углу и нажмите на него.
Далее внимательно вводим команду:
net start wuauserv
Чтобы применить команду, нажмите на клавишу «Enter» на клавиатуре. Далее вы должны увидеть сообщение, что служба успешно запущена.
Способ 3: Диспетчер задач
Зайдите в «Диспетчер задач» – для этого нажмите правой кнопкой мыши по кнопке «Пуск» или по пустой области нижней полоски основной панели.
Перейдите на вкладку «Службы». Найдите службу под названием:
wuauserv
Опять жмем правой кнопкой и из выпадающего списка выбираем «Запустить». Если вы не можете найти эту службу, то вы можете отсортировать службы по алфавитному порядку, для этого нажмите по верхнему названию столбца – «Имя».
Если вы не можете найти эту службу, то вы можете отсортировать службы по алфавитному порядку, для этого нажмите по верхнему названию столбца – «Имя».
Нет службы центр обновления Windows 10
Если вы столкнулись с тем, что служба куда-то пропала, то вот несколько рекомендаций, которые должны помочь:
- Выполните откат системы до определенной точки.
- Выполните проверку и восстановление целостности системных файлов.
- Проверьте ОС антивирусной программой.
- Если вы установили пиратскую сборку, то советую выполнить нормальную установку официальной версии Виндовс 10 – об этом подробно написано тут.
Настройка автоматического обновления по расписанию
Вы можете включить автоматическую скачку обновы. Вы можете установить конкретное время скачивания обновления. Это удобно для тех, кто не хочет, чтобы данная процедура проходила в фоновом режиме и тормозила компьютер и интернет. Давайте рассмотрим способ через редактор локальной групповой политики.
- Используем наши клавиши + R и вписываем:
gpedit.msc
ВЫЛЕЗЛА ОШИБКА! В таком случае у вас установлена домашняя версия Виндовс 10, в которой нет редактора локальной групповой политики.
- Открываем основной раздел «Конфигурация компьютера». В ней находим подраздел «Административные шаблоны». Далее раскрываем папку «Компоненты Windows» и находим там «Центр обновления Windows» (ветку раскрывать не нужно, просто один раз на неё нажмите). Теперь смотрим в правый блок и находим там «Настройку автоматического обновления».
- Сначала включаем конфигурацию. Теперь устанавливаем дни, а также время обновления. Можно также установить расписание обновления – один раз в несколько недель.
- Перезагружаем комп.
Центр обновления Windows снова включается — как исправить
- Миниинструмент
- Центр новостей MiniTool
- Центр обновления Windows снова включается — как исправить
Сара | Подписаться |
Последнее обновление
Недавно я обнаружил, что многие люди сообщают о проблеме, связанной с тем, что Центр обновления Windows продолжает включаться даже после его выключения. Что происходит? Самое главное, люди хотят знать, как правильно решить проблему — предотвратить ее автоматическое включение. Здесь я предлагаю несколько решений.
Бесспорно, обновления Windows необходимы, поэтому вообще не рекомендуется полностью отключать их. Тем не менее, растет число пользователей, которые устали от частых, скучных и бесконечных обновлений. По данным поиска, более половины пользователей Windows хотели бы отключить автоматическое обновление; они предпочитают устанавливать обновление вручную всякий раз, когда это необходимо.
Fix Центр обновления Windows снова включается
Теперь возникает вопрос, что если Центр обновления Windows снова включается ? Эта проблема возникает время от времени и беспокоит многих пользователей. Заметив это, я решил предоставить несколько практических решений для остановки службы Центра обновления Windows.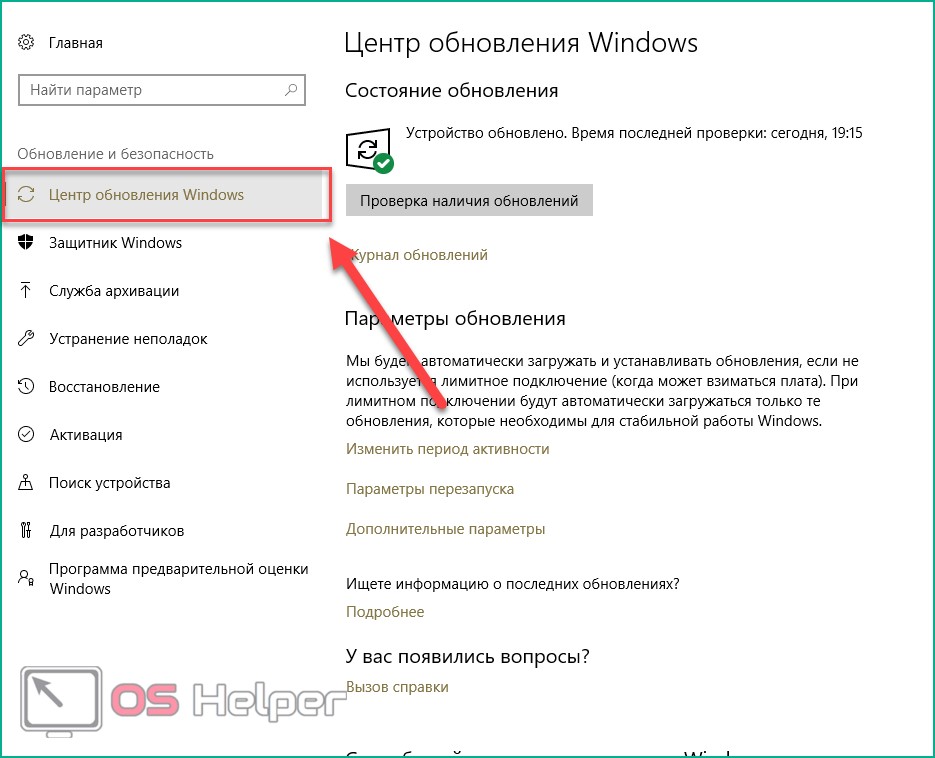
Пользователи говорят, что обновление Windows 10 включается даже после его выключения. Вот как решить эту проблему.
Изменение учетной записи для входа в систему
Одно из основных обновлений в Windows 10 — убедиться, что служба wuauserv будет повторно включена сама по себе. В этом случае услуга будет включена автоматически, даже если она была отключена администратором. Учетные данные администратора будут использоваться, чтобы убедиться, что Windows 10 может повторно включить Центр обновления Windows каждый раз, когда он находится в отключенном состоянии.
Здесь я хотел бы показать вам, как полностью отключить службу Центра обновления Windows, изменив учетные данные учетной записи.
- Открыть Запустить окно любым способом (например, одновременно нажав Win+R).
- Введите msc в текстовое поле.
- Нажмите кнопку OK или нажмите Введите с клавиатуры.
- Прокрутите вниз, чтобы найти Центр обновления Windows
- Щелкните правой кнопкой мыши и выберите 9.
 0024 Свойства .
0024 Свойства . - Нажмите кнопку «Стоп», чтобы остановить службу.
- Переход на Вход в систему
- Выберите Эта учетная запись в разделе Войти как (дайте ей имя и оставьте пароль пустым).
- Нажмите кнопку Применить .
Отключить настройки триггера планировщика заданий
Пока соответствующий планировщик заданий запускает повторную активацию обновления Windows после того, как вы его остановили, вы обнаружите, что Центр обновления Windows снова включается.
Здесь я хотел бы показать вам, как отключить Центр обновления Windows, отключив настройки запуска планировщика задач.
- Повторите шаги, описанные выше, чтобы остановить службу Центра обновления Windows.
- Нажмите Win+R на клавиатуре.
- Введите msc в диалоговом окне «Выполнить» и нажмите Введите .
- Разверните библиотеку планировщика заданий , чтобы найти Microsoft
- Разверните папку Microsoft, чтобы найти подпапку Windows.

- Снова разверните подпапку, чтобы найти UpdateOrchestrator
- Выберите UpdateOrchestrator, и вы увидите список триггеров на правой панели.
- Щелкните по ним правой кнопкой мыши и выберите Отключить .
- Нажмите кнопку OK в окне подсказки для подтверждения.
- Затем прокрутите вниз, чтобы найти папку WindowsUpdate и снова отключите все ее триггеры.
- Закройте окно планировщика заданий.
Удалить Wuauserv из реестра
Еще один прямой и эффективный способ полностью отключить Центр обновления Windows — удалить установку wuauserv (пользовательская служба агента обновления Windows).
- Также необходимо открыть диалоговое окно Выполнить
- Введите regedit и нажмите кнопку OK , чтобы открыть редактор реестра.
- Раскройте папку HKEY_LOCAL_MACHINE в разделе «Компьютер».

- Расширить СИСТЕМА
- Расширить CurrentControlSet
- Расширить Услуги
- Прокрутите вниз, чтобы выбрать wuauserv .
- Щелкните правой кнопкой мыши и выберите Удалить .
- Выберите Да в окне Подтвердить удаление .
Эти решения доказали свою полезность другими людьми. Вы можете попробовать их самостоятельно, чтобы решить проблему лично, когда Центр обновления Windows снова включится.
Если вы обнаружите, что файлы отсутствуют в Windows 10, немедленно примите меры для их восстановления!
- Твиттер
- Линкедин
- Реддит
Об авторе
Комментарии пользователей:
Центр обновления Windows включается даже после его отключения в Windows 11/10
Обновления Windows необходимы, и хотя никому не рекомендуется полностью он отключен, есть удаленные сценарии, в которых вы можете захотеть его отключить.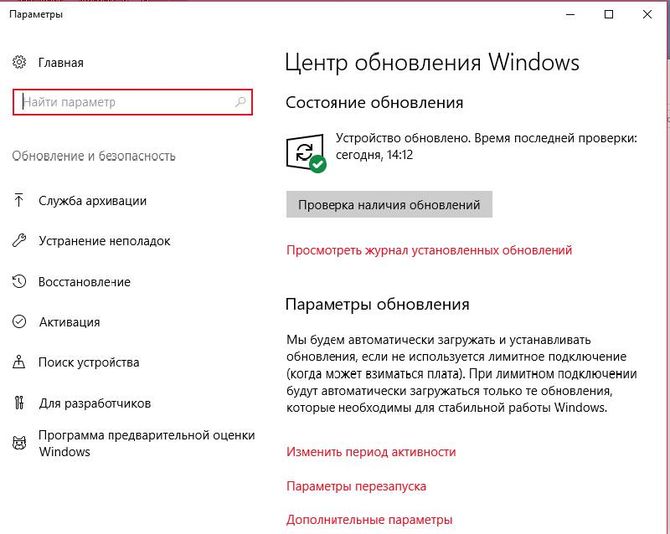 Один из таких случаев — это когда вы хотите использовать его только для игр, и вы не хотите, чтобы Центр обновления Windows сломал его из-за беспорядочного обновления драйвера. Хотя мы по-прежнему предлагаем вам использовать встроенную опцию для задержки обновлений Windows или заставить Windows информировать вас перед загрузкой обновлений, многие хотят полностью отключить обновления Windows. Однако пользователи Windows 11/10 могли заметить, что обновление Windows 10 включается даже после его отключения. Ну, вот как вы можете решить эту проблему.
Один из таких случаев — это когда вы хотите использовать его только для игр, и вы не хотите, чтобы Центр обновления Windows сломал его из-за беспорядочного обновления драйвера. Хотя мы по-прежнему предлагаем вам использовать встроенную опцию для задержки обновлений Windows или заставить Windows информировать вас перед загрузкой обновлений, многие хотят полностью отключить обновления Windows. Однако пользователи Windows 11/10 могли заметить, что обновление Windows 10 включается даже после его отключения. Ну, вот как вы можете решить эту проблему.
Если Центр обновления Windows продолжает запускаться и снова включаться после его выключения в Windows 10, то, помимо отключения службы автоматического обновления Windows (wuauserv), настройки гостевого входа, вам также необходимо отключить службу Windows Update Medic.
1] Изменение учетной записи для входа в службу Windows Update
Похоже, одно из основных обновлений Windows 10 обеспечило повторное включение службы wuauserv в Windows 10, даже если служба была отключена, даже от администратора. Вот ключ. Windows 10 использует учетные данные администратора, чтобы убедиться, что она может повторно включить Центр обновления Windows каждый раз, когда он находится в отключенном состоянии. В нашем совете мы предотвратим запуск службы, изменив учетные данные, используемые для запуска службы.
Вот ключ. Windows 10 использует учетные данные администратора, чтобы убедиться, что она может повторно включить Центр обновления Windows каждый раз, когда он находится в отключенном состоянии. В нашем совете мы предотвратим запуск службы, изменив учетные данные, используемые для запуска службы.
- Откройте окно «Выполнить» (Win+R) с правами администратора.
- Введите services.msc , и нажмите Enter.
- Найдите службу Центра обновления Windows и дважды щелкните, чтобы открыть Свойства.
- Нажмите кнопку Stop , чтобы остановить Службу.
- Теперь перейдите на вкладку Войти и выберите Войти как ‘. \Guest’ (это гостевая учетная запись)
- Оставьте пароль пустым и нажмите «Применить»
После этого всякий раз, когда служба обновления Windows 10 пытается запуститься, вы можете получить сообщение об ошибке. Ошибка будет примерно такой: Windows не удалось запустить службу . Точное сообщение об ошибке будет выглядеть так: « Учетная запись, указанная для этой службы, отличается от учетной записи, указанной для других служб, работающих в том же процессе ».
Точное сообщение об ошибке будет выглядеть так: « Учетная запись, указанная для этой службы, отличается от учетной записи, указанной для других служб, работающих в том же процессе ».
Это реальное преимущество использования этого метода перед любым программным обеспечением или пакетным файлом, чтобы постоянно отключать его. Вы не отключаете его, а просто меняете учетную запись, которая используется для запуска Центра обновления Windows, и, поскольку есть пароль, он никогда не работает. Однако следует отметить, что с помощью этого Защитника Windows нельзя остановить. Они будут продолжать получать обновления.
2] Отключение службы Windows Update Medic
Есть еще один способ сделать это — также отключить службу Windows Update Medic или WaaSMedicSVC с помощью блокировщика обновлений Windows. Служба Windows Update Medic — это новая служба Windows, представленная в последних версиях Windows 11/10. Эта служба была введена для восстановления компонентов Центра обновления Windows от повреждений, чтобы компьютер мог продолжать получать обновления.


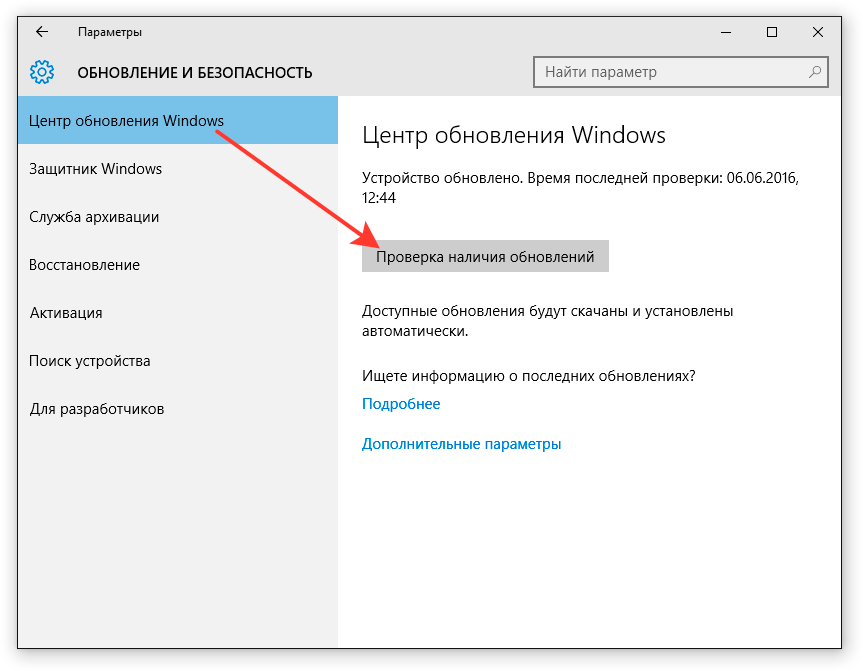
 Некоторые компоненты могут быть установлены только после перезагрузки компьютера.
Некоторые компоненты могут быть установлены только после перезагрузки компьютера. Применяем настройку.
Применяем настройку.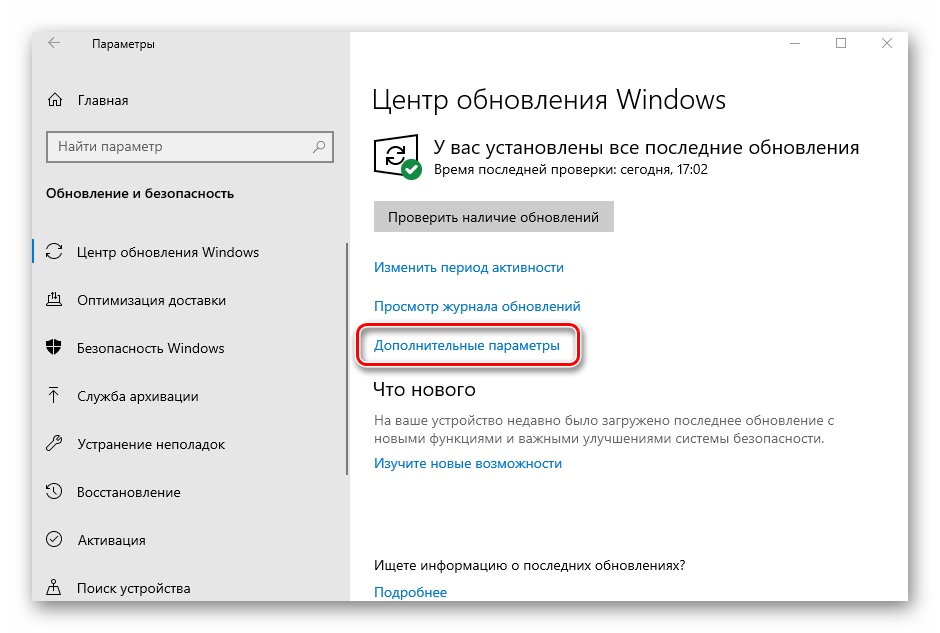 0024 Свойства .
0024 Свойства .
