Как в эксплорере посмотреть сохраненные пароли: Где хранятся пароли в Internet Explorer
Содержание
Управление паролями в Internet Explorer с помощью Credential Manager
2023 Автор: Geoffrey Carr | [email protected]. Последнее изменение: 2023-05-13 04:59
Windows 8 упрощает управление паролями в Internet Explorer 11/10. Это делается автоматически, позволяя хранить и извлекать пароли для всех веб-сайтов и приложений, которые вы используете, — и это тоже безопасным образом. Если вы хотите управлять своими паролями в Internet Explorer, вы можете сделать это следующим образом:
Управление паролями в Internet Explorer 11
Откройте «Internet Explorer»> «Свойства обозревателя»> вкладка «Содержание». В разделе «Автозаполнение» нажмите «Настройки».
Image
В поле «Параметры автозаполнения» нажмите Управление паролями.
Image
Это откроет Диспетчер учетных данных Windows, Диспетчер учетных данных помогает хранить учетные данные, такие как имена пользователей и пароли, в одном удобном месте. Эти учетные данные, которые вы используете для входа на веб-сайты или другие ПК в сети, сохраняются в специальных папках на вашем ПК. Windows может безопасно обращаться к этим папкам и использовать ваши сохраненные учетные данные, чтобы автоматически подписывать вас на веб-сайты или другие ПК.
Windows может безопасно обращаться к этим папкам и использовать ваши сохраненные учетные данные, чтобы автоматически подписывать вас на веб-сайты или другие ПК.
Image
Веб-учетные данные в Credential Manager
В Windows 8 Диспетчер учетных данных хранит еще один тип учетных данных, называемый Веб-учетные данные, отдельно от Учетные данные Windows, называемый Windows Vault в Windows 7. Web Credentials помогает Internet Explorer 10 безопасно хранить ваши веб-пароли. Менеджер учетных данных управляет вашими учетными данными, используя Служба блокировки учетных данных, который создает и поддерживает безопасную область хранения на локальном компьютере, которая хранит имена пользователей и пароли, которые пользователь сохранил с веб-сайтов и приложений Windows 8.
Image
В Менеджере учетных данных в разделе «Веб-учетные данные» вы сможете просмотреть все сохраненные пароли. Чтобы увидеть пароли за звездочкой, вы можете нажать на Шоу, Windows запросит у вас пароль для входа в систему, чтобы подтвердить вашу личность.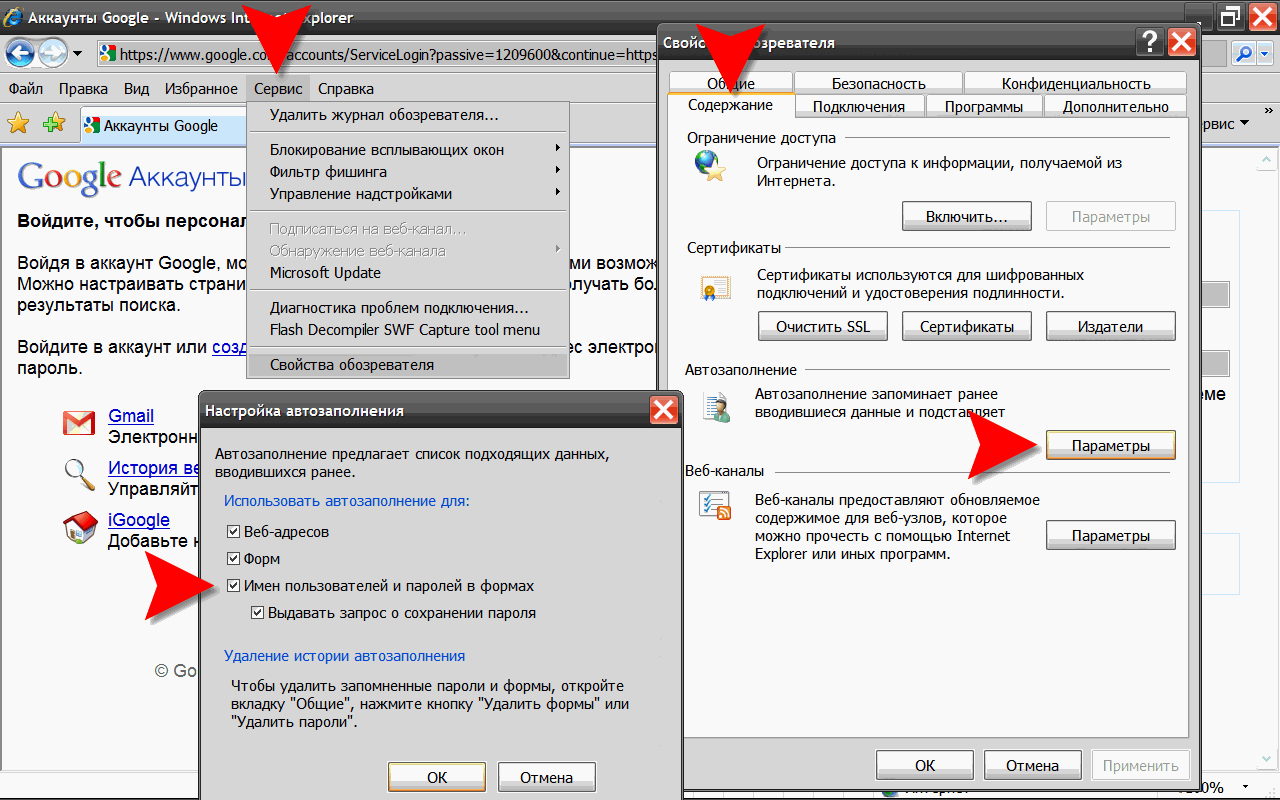
Image
После этого откроется пароль. Если вы хотите, вы также можете удалить сохраненные пароли, нажав на Удалить.
Читать: Как управлять сохраненными именами пользователей и паролями.
Хотя вы можете добавлять, создавать резервные копии, восстанавливать учетные данные Windows, нет возможности добавлять или редактировать веб-учетные данные. Недавно Microsoft перечислила изменения, внесенные им в Политику паролей и Автозаполненные формы в Internet Explorer 11, чтобы уменьшить путаницу в пользователях о том, что их пароли отзываются на одном сайте, но не в другом. Проверьте это сообщение, чтобы узнать, как Internet Explorer 11 теперь хранит пароли.
Идите сюда, если ваш Диспетчер учетных записей не работает должным образом в Windows 8, и здесь, если вы ищете свободных менеджеров паролей для Windows.
Как посмотреть сохраненные пароли в браузере?
Безопасность
Обзор программ
Фишки
Взлом
Браузеры
Интернет
Во всех современных браузерах, для удобства работы, есть функция сохранения пароля. Нужна она для того, чтобы в следующий раз, когда вы будете заходить на этот сайт, Вам не приходилось вновь вводить свои регистрационные данные. Все это сделает за вас браузер.
Нужна она для того, чтобы в следующий раз, когда вы будете заходить на этот сайт, Вам не приходилось вновь вводить свои регистрационные данные. Все это сделает за вас браузер.
Помимо удобства использования данной функции, так же есть и очень большой риск утечки логина и пароля в руки злоумышленника. По этому, в данном видео я предлагаю рассмотреть способы просмотра сохраненных паролей в различных браузерах, а так же способы их защиты.
А начнем мы с того, что выясним, чем может помочь изложенная в данном видеоуроке информация?
Я бы выделил следующие причины:
— забыли пароль – если вы забыли пароль от своего аккаунта на каком-либо сервисе и необходимо этот пароль вытащить, чтобы выполнить авторизацию на другом компьютере или в другом браузере.
— переустановка операционной системы – если вы переустанавливаете операционную систему, то желательно посмотреть, все ли сохраненные пароли у вас записаны. Иначе, они будут утеряны и придется их восстанавливать, но не факт, что это получится. Так же, как показывает практика, клиенты, которые не особо разбираются в компьютерах, крайне редко записывают пароли от различных сервисов. По этому, переустановка Windows для них может пройти очень болезненно.
Иначе, они будут утеряны и придется их восстанавливать, но не факт, что это получится. Так же, как показывает практика, клиенты, которые не особо разбираются в компьютерах, крайне редко записывают пароли от различных сервисов. По этому, переустановка Windows для них может пройти очень болезненно.
— увольнение сотрудника – при увольнении сотрудник не успел, либо не захотел передать все необходимые пароли от рабочих сервисов.
— в корыстных целях – а так же можно использовать в корыстных целях. Но, я надеюсь, что данные знания будут служить благой цели, нежели корыстной.
Теперь перейдем к практике. Я установил 5 наиболее популярных браузеров, это Google Chrome, Opera, Mozilla Firefox, Яндекс.Браузер, Internet Explorer и выполнил вход в почтовый ящик с сохранением пароля от нет в браузере. Посмотрим, как в каждом из браузеров можно вытащить нужный нам пароль.
Google Chrome – Меню \ Настройки \ Показать дополнительные настройки \ Пароли и формы \ Предлагать сохранять пароли с сайтов \ Настроить \ Выбираем нужную запись \ Показать пароль.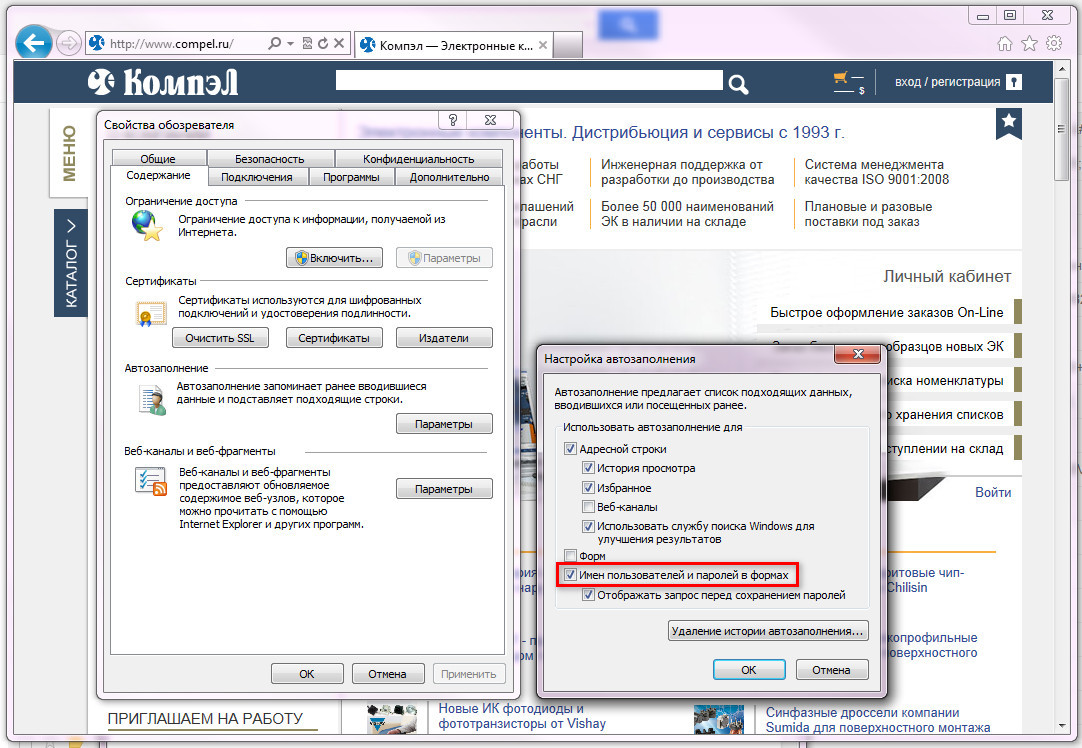
Opera – Меню \ Настройки \ Безопасность \ Пароли \ Управление сохраненными паролями.
Mozilla Firefox – Меню \ Настройки \ Защита \ Сохраненные логины \ Отобразить пароли.
Яндекс.Браузер – Меню \ Настройки \ Показать дополнительные настройки \ Пароли и формы \ Управление паролями \ Показать
Internet Explorer защищает пароли сильнее, чем ранее рассмотренные браузеры. По этому, для отображения паролей воспользуемся программой IE PassView. Ссылку на скачивание программы можно найти в дополнительных материалах к данному видео уроку на моем сайте. Запускаем программу и видим адрес сайта, логин и пароль, сохраненный в браузере Internet Explorer.
Теперь рассмотрим способы защиты:
1) Необходимо учетной записи назначить пароль (Мой компьютер \ ПКМ \ Управление \ Локальные пользователи и группы \ Пользователи \ Задать пароль \ Пароль). При попытке отобразить пароль, система запросит пароль текущего пользователя и если злоумышленник его не знает, то пароль отображен не будет.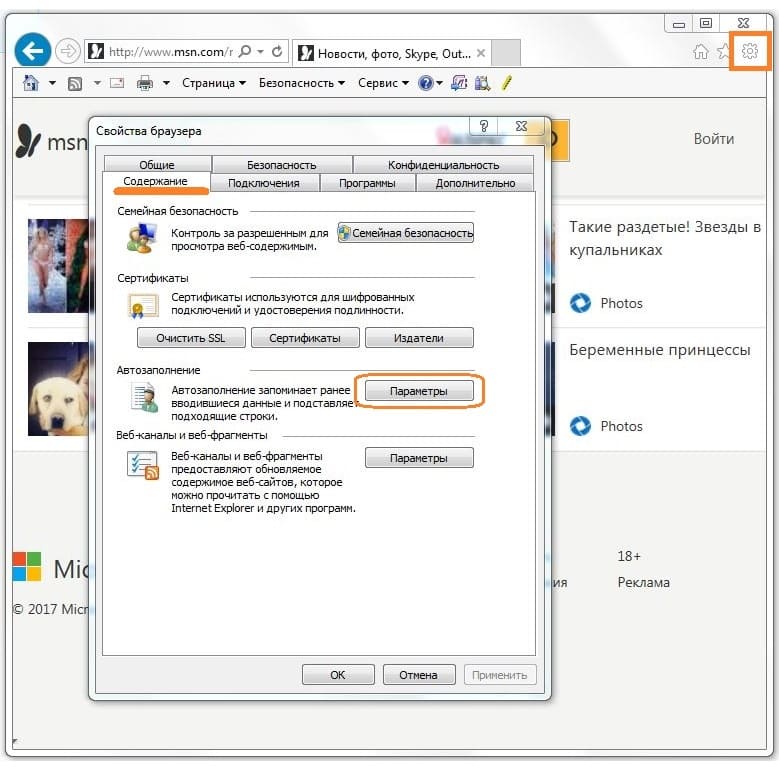
Данная система работает только для браузеров Google Chrome, Opera, Яндекс.Браузер. Для Mozilla Firefox можно установить Мастер-Пароль. Мастер-пароль защищает ваши пароли от посторонних и при запросе какого-либо сайта на доступ к сохраненным паролям, вам достаточно будет ввести мастер-пароль.
А защитить Internet Explorer от программы просмотра сохраненных паролей не получается. Да и в любом случае, если человек захочет, он узнает пароли либо через сторонний софт, либо через сброс пароля у пользователя. Но, в любом случае, данные рекомендации усложнят процесс взлома. По этому, стоит применять следующие рекомендации при работе.
2) Блокировка активной учетной записи (Ctrl+Alt+Del \ Блокировать компьютер). Таким образом, в ваше отсутствие никто не сможет работать за компьютером.
3) При работе на не знакомом компьютере используйте режим Инкогнито или в Приватном режиме. В данном режиме, вся информация, которую вы вводите в браузер, будет удалена после закрытия!
4) Если вы решите отдать компьютер другому владельцу, следует удалить все данные своего браузера(Меню \ Настройка \ История \ Очистить историю \ Указываем все элементы), а лучше весь профиль пользователя, так как он может содержать конфиденциальную информацию.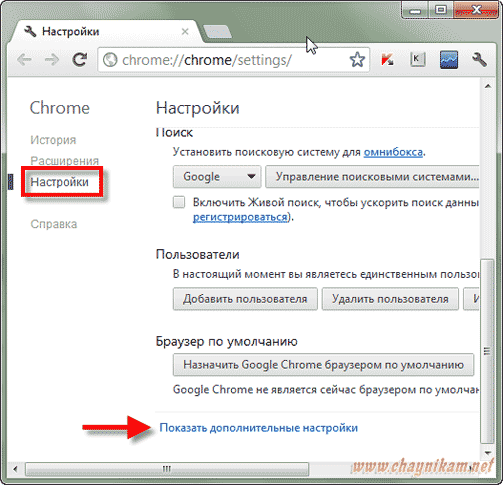 По этому, создайте нового пользователя, войдите под другим (Мой компьютер \ Свойства \ Дополнительные параметры системы \ Профили пользователей \ Параметры \ Выбираем нужный профиль \ Удалить)
По этому, создайте нового пользователя, войдите под другим (Мой компьютер \ Свойства \ Дополнительные параметры системы \ Профили пользователей \ Параметры \ Выбираем нужный профиль \ Удалить)
0
Как просмотреть сохраненные пароли во всех веб-браузерах. • Восстановить Windows™
При первом посещении веб-сайта, который требует от вас входа в свою учетную запись, ваш интернет-браузер спросит вас, хотите ли вы запомнить свой пароль, поэтому в следующий раз, когда вы посетите тот же сайт и начнете вводить имя пользователя имя, ваш веб-браузер автоматически введет учетные данные вашей учетной записи.
Из-за функции «сохранения пароля» пользователям трудно вспомнить свои пароли через некоторое время, поэтому я написал это руководство с инструкциями о том, как вы можете раскрыть сохраненные пароли веб-браузера на вашем компьютере.
Если вы используете веб-браузеры Chrome, Firefox или Opera, у вас есть возможность просматривать сохраненные пароли и управлять ими из среды браузера (через его настройки/параметры), но если вы используете Internet Explorer или Microsoft Edge, вы должны использовать третью сторону утилита для отображения сохраненных паролей, потому что пароли хранятся в реестре Windows. Итак, это руководство состоит из двух частей:
Часть 1. В первой части вы узнаете, как получить сразу все сохраненные учетные данные (имя пользователя и пароли) со всех веб-сайтов (Facebook, Gmail, Yahoo, Hotmail и т. д., где вы ранее выбрали их для запоминания веб-браузером (Internet Explorer, Firefox, Chrome, Opera и т. д.) с помощью утилиты Nirsoft WebBrowserPassView.
Часть 2: Во второй части вы научитесь просматривать сохраненные пароли в каждом браузере, не используя сторонние утилиты.
Часть 1. Как просмотреть все сохраненные учетные данные во всех веб-браузерах.
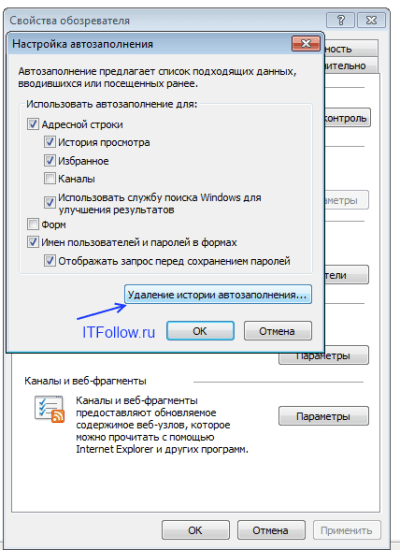
1. Загрузите WebBrowserPassView от Nirsoft { WebBrowserPassView — это инструмент для восстановления паролей, который показывает пароли, хранящиеся в следующих веб-браузерах: Internet Explorer (версии 4.0–11.0), Mozilla Firefox (все версии), Google Chrome, Safari и Opera. }
2. Распакуйте загруженный zip-файл (« webbrowserpassview.zip» ).
3. В извлеченной папке дважды щелкните, чтобы запустить приложение « WebBrowserPassView », чтобы просмотреть все сохраненные имена пользователей и пароли в любом используемом веб-браузере.
Часть 2. Как просмотреть сохраненные пароли в браузерах Chrome, Firefox и Opera.
Хром .
– Для просмотра сохраненных паролей в Google Chrome:
1. В меню Chrome нажмите Настройки .
2. Прокрутите вниз и щелкните ссылку Показать дополнительные настройки .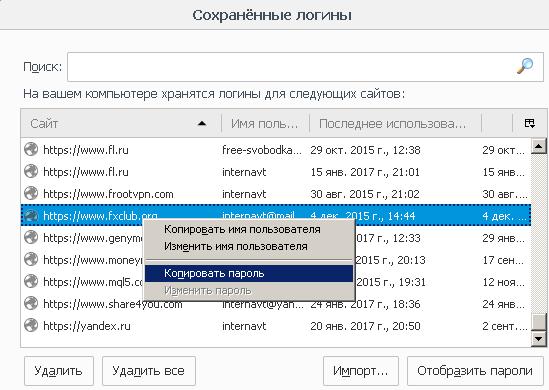
3. Щелкните ссылку Управление паролями .
4. Нажмите на веб-сайт, для которого вы хотите просмотреть сохраненный пароль, и нажмите Показать.
Firefox.
– Для просмотра сохраненных паролей в Mozilla Firefox
1. В меню Firefox нажмите Параметры .
2. Выберите Безопасность на левой панели.
4. Нажмите на веб-сайт, для которого вы хотите просмотреть сохраненный пароль, и нажмите Показать пароли .
Опера.
Для просмотра сохраненных паролей в предыдущих версиях Opera. *
1. Нажмите кнопку Параметры вверху слева и выберите Настройки .
2. Нажмите Конфиденциальность и безопасность слева.
3. Нажмите Управление сохраненными паролями .
4. Выберите веб-сайт, для которого вы хотите показать пароль, и нажмите ссылку Показать .
5. Opera попросит вас ввести пароль Windows. Введите его и нажмите OK .
* Примечание. В последней версии Opera нельзя получить сохраненные пароли из среды Opera, и для выполнения этой задачи необходимо использовать стороннюю утилиту, например WebBrowserPassView (от Nirsoft) . (см. Часть 1 выше.)
Internet Explorer и Microsoft Edge.
Internet Explorer и Microsoft Edge хранят пароль в реестре Windows. Итак, вам нужна сторонняя утилита (например, WebBrowserPassView от Nirsoft) для поиска сохраненных паролей. *
* Примечание. Если вы используете ОС Windows 10, 8 и 8.1, вы можете использовать диспетчер учетных данных Windows для просмотра сохраненных паролей Internet Explorer. Для этого:
1. Перейдите к панели управления Windows .
2. Открыть Учетные записи пользователей .
3. Нажмите Управление веб-учетными данными .
4. Щелкните веб-сайт, для которого вы хотите просмотреть сохраненный пароль, а затем щелкните ссылку Показать .
5. Введите пароль для входа в Windows и нажмите OK .
Вот и все, ребята! Это сработало для вас?
Пожалуйста, оставьте комментарий в разделе комментариев ниже или даже лучше: поставьте лайк и поделитесь этой записью в блоге в социальных сетях, чтобы помочь распространить информацию об этом решении.
Если эта статья была для вас полезна, поддержите нас, сделав пожертвование. Даже $1 могут иметь для нас огромное значение.
Ошибка 8007000E Центра обновления Windows (РЕШЕНО) Как удалить предустановленные приложения в Windows 10, 8.1 и 8 из PowerShell.
Диспетчер паролей Internet Explorer: просмотр сохраненных паролей
автор Adesanmi Adedotun
Вы вообще пользуетесь Internet Explorer? Что ж, если вы не используете Internet Explorer, вам чего-то не хватает, а именно менеджера паролей Internet Explorer. Итак, здесь мы познакомим вас с тем, что вам нужно знать о менеджере паролей Internet Explorer и о том, как просматривать сохраненные пароли в вашем Internet Explorer.
Итак, здесь мы познакомим вас с тем, что вам нужно знать о менеджере паролей Internet Explorer и о том, как просматривать сохраненные пароли в вашем Internet Explorer.
Ранее, прежде чем я проверил полезность настроек паролей браузера Internet Explorer и как изучить диспетчер паролей браузера без программного обеспечения менеджера паролей для Windows или Mac OS, и я обсудил, как просмотреть пароли, которые вы сохранили в Chrome, и вы, возможно, захотите проверьте это, если вы не знаете, как это сделать.
Кроме того, я также подробно описал, как управлять мобильным браузером Chrome в других браузерах и иметь доступ к сохраненному браузеру на мобильном устройстве.
Однако, если вы тоже не знаете, как это проверить, ознакомьтесь с опубликованным мной постом о том, как просмотреть сохраненный пароль Google Chrome Android на компьютере.
Internet Explorer
Браузер Internet Explorer является предустановленным программным обеспечением для всех пользователей Windows. Хотя некоторые предпочитают Chrome, а не Explorer, оба браузера отлично подходят для серфинга в Интернете и имеют почти одинаковую функцию менеджера паролей. Чтобы сохранить пароль, просмотрите пароль и управляйте сохраненным паролем.
Хотя некоторые предпочитают Chrome, а не Explorer, оба браузера отлично подходят для серфинга в Интернете и имеют почти одинаковую функцию менеджера паролей. Чтобы сохранить пароль, просмотрите пароль и управляйте сохраненным паролем.
Однако, если нет причин, по которым вам следует начать использовать Internet Explorer, вам следует рассмотреть возможность использования Internet Explorer из-за диспетчера паролей браузера.
Между тем, в этой статье я поделюсь с вами пошаговой процедурой доступа к сохраненному паролю в менеджере паролей Internet Explorer.
Диспетчер паролей Internet Explorer: как просмотреть сохраненные пароли
Если вы используете Windows 7, у вас могут возникнуть небольшие трудности с доступом к местоположению сохраненных паролей Internet Explorer.
Windows 8 предлагает быстрый и простой доступ для просмотра сохраненного пароля в Internet Explorer.
Тем не менее, убедитесь, что у вас установлена последняя версия Internet Explorer, чтобы не возникло проблем с моим руководством.
- Откройте Internet Explorer
- Выберите Internet Option
- Выберите «Содержимое ».
- Нажмите «Управление паролем» В разделе Автозаполнение Настройки .
- Браузер Internet Explorer откроет ваш компьютер Панель управления , где хранятся пароли и имена пользователей.
- Щелкните Веб-учетные данные , где все ваши имена пользователей и пароли для входа в Explorer хранятся для вас.
- Введите свой ПК Пароль для входа с ролью Администратор , чтобы открыть сохраненные пароли Internet Explorer. После раскрытия имен пользователей и паролей вы можете удалить пароли, отредактировать пароль и имя пользователя и даже удалить набор выбранных паролей.
С менеджером паролей Internet Explorer вы можете хранить неограниченное количество паролей и имен пользователей без использования дополнительного программного обеспечения менеджера паролей для компьютера.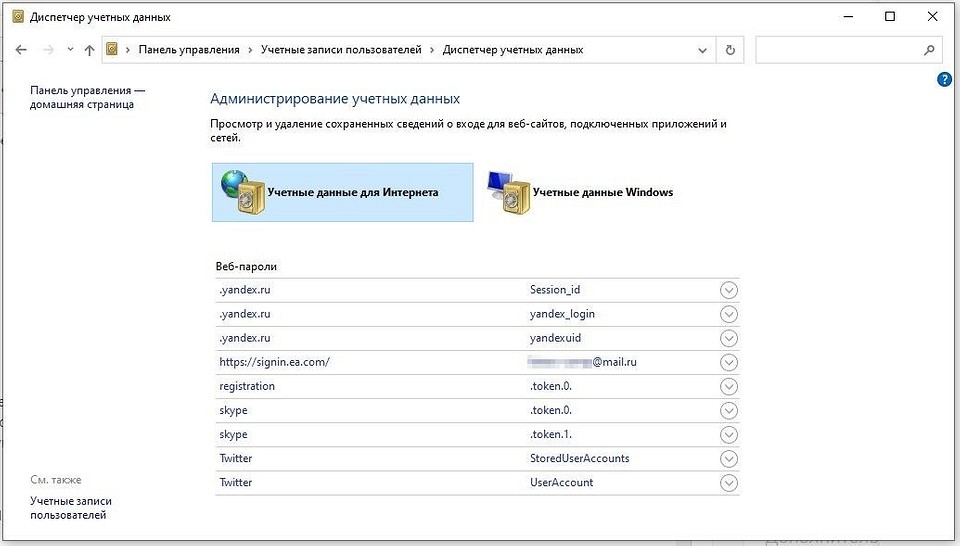
Вы также можете выполнять резервное копирование и восстановление паролей в браузере Internet Explorer.
Как просмотреть сохраненные пароли в Internet Explorer
Вы можете выполнить следующие действия, чтобы узнать, как просмотреть сохраненные пароли в Internet Explorer, если вы используете Windows 8.1 и Windows RT 8.1
- Откройте элемент управления Windows 8.1/RT 8.1 панель .
- Выберите или щелкните « Диспетчер учетных данных >> Веб-учетные данные».
- Нажмите, чтобы развернуть список веб-сайтов в учетных данных. Например, (Gadgetswright.com) под Веб-пароли , которые вы хотите видеть.
- Щелкните ссылку « Показать » для выбранного веб-сайта.
- Подтвердите свои права администратора и нажмите « OK».
- Пароль веб-сайта появится на экране.
Чтобы просмотреть все другие сохраненные пароли в Internet Explorer, повторите описанный выше процесс для всех веб-сайтов.