Контекстное меню где находится: Что такое контекстное меню? | Microsoft Learn
Содержание
Что такое контекстное меню Windows и как его настроить – WindowsTips.Ru. Новости и советы
Многим нравится операционная система Windows, и многие из нас выросли на ней. Но некоторые непостоянные пользователи ПК – или те, кто совсем недавно перешел на Windows – часто путаются в поисках информации о некоторых простых вещах, которые управляют операционной системой от Microsoft. Один из таких элементов графического элемента называется «контекстное меню Windows», или «меню правой кнопки мыши».
Сегодня мы расскажем вам не только об этом неотъемлемом элементе взаимодействия с Windows, но и о стороннем приложении, которое позволяет добавлять пользовательские элементы в контекстное меню.
Итак, что же такое контекстное меню Windows?
Говоря простыми словами, это всплывающее меню, которое появляется при нажатии правой кнопки мыши в любой навигационной области экрана (отсюда и название «меню правой кнопки мыши»). Доступ к контекстному меню можно получить в папках, на панели задач, в веб-браузерах и других областях графического интерфейса. Контекстное меню не является эксклюзивной особенностью Windows, так что вы могли видеть его и в других операционных системах, включая Mac OS X или Linux.
Контекстное меню не является эксклюзивной особенностью Windows, так что вы могли видеть его и в других операционных системах, включая Mac OS X или Linux.
Говоря о внешнем виде контекстного меню Windows, то везде оно выглядит практически одинаково – отличаются лишь элементы внутри него. Например, на скриншоте ниже показано контекстное меню, которое открывается при щелчке правой кнопки мыши на рабочем столе, скажем, для настройки фонового изображения рабочего стола в окне «Персонализация».
Обычно контекстное меню несет в себе такие элементы, как «Вид», «Сортировка», «Копировать», «Вставить», «Переименовать», «Свойства» и т.д. Некоторые из пунктов меню основаны на контексте. Другими словами, в одной из областей операционной системы контекстное меню может содержать одни пункты, а в другой – уже другие. Например, меню, которые всплывает при щелчке правой кнопкой мыши на панели задач, будет содержать в себе совершенно другие пункты в сравнении с меню, которое вы видите на скриншоте ниже.
Вот еще один простой пример контекстного меню, которое появляется при щелчке правой кнопкой мыши на папке:
Теперь, когда вы узнали, что такое контекстное меню в Windows, и как оно работает, давайте рассмотрим удобное и бесплатное приложение, с которым можно легко настроить меню.
Context Menu Tuner
Портативное приложение Context Menu Tuner, которое позволяет добавлять пользовательские элементы в «меню правой кнопки мыши» в Windows 7, Windows 8 и Windows 8.1, было разработано Сергеем Ткаченко (WinAero) – известный разработчик, который является автором множества полезных инструментов, включая TakeOwnershipEx. Приложение очень удобно в том смысле, что весь процесс добавления пунктов в контекстное меню требует от пользователя нескольких нажатий.
Чтобы начать, запустите приложение. Интерфейс Context Menu Tuner состоит из двух различных панелей – левая содержит список поддерживаемых команд, а правая состоит из областей проводника Windows.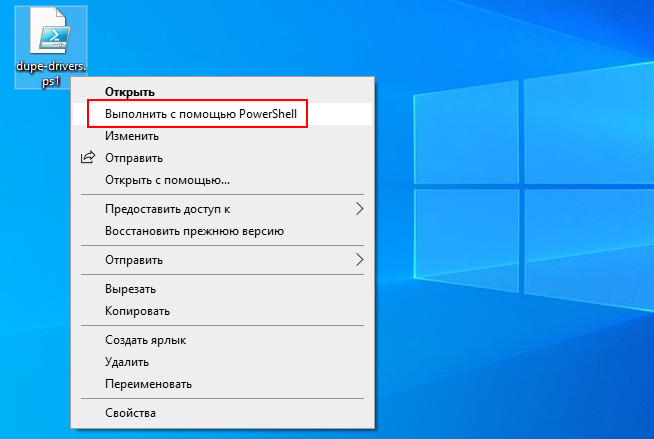 Для добавления команды, нужно выбрать одну из них в левой панели, а затем, после выбора предпочитаемого элемента в правой панели, необходимо нажать на кнопку «Добавить». За удаление добавленных команд, как несложно догадаться, отвечает кнопка «Удалить».
Для добавления команды, нужно выбрать одну из них в левой панели, а затем, после выбора предпочитаемого элемента в правой панели, необходимо нажать на кнопку «Добавить». За удаление добавленных команд, как несложно догадаться, отвечает кнопка «Удалить».
Дополнительные функции приложения позволяют добавлять разделители до и после определенных пунктов меню. Кроме того, есть пара дополнительных опций.
Другая интересная особенность приложения заключается в его способности добавлять пользовательские команды для определенных типов файлов. Открыв окно «Выбрать тип файла», в которое можно попасть, нажав на кнопку «Добавить -> Добавить к указанному типу файла» в главном окне приложения, вы увидите впечатляющее количество поддерживаемых расширений файлов. Список очень длинный, поэтому, чтобы быстро найти конкретный тип файла, используйте поисковую строку.
На скриншоте ниже показано мое контекстное меню, которое я изменил с помощью Context Menu Tuner:
На этом все. Теперь вы знаете, что представляет собой контекстное меню Windows, и знаете простое решение для его редактирования.
Теперь вы знаете, что представляет собой контекстное меню Windows, и знаете простое решение для его редактирования.
Контекстное меню. Windows Vista
Контекстное меню. Windows Vista
ВикиЧтение
Windows Vista
Вавилов Сергей
Содержание
Контекстное меню
Контекстное меню – это меню, которое появляется при щелчке правой кнопкой мыши на любом из объектов Windows. Из самого названия меню следует, что его содержание зависит от того, на каком объекте был выполнен щелчок.
Контекстное меню содержит команды, отвечающие за выполнение тех действий, которые могут быть применены к данному объекту. Так, если вы щелкнете правой кнопкой мыши на значке файла, то в контекстном меню увидите команды, отвечающие за открытие (Открыть), перемещение (Вырезать, Копировать, Вставить), переименование (Переименовать), удаление файла (Удалить), просмотр его свойств (Свойства), отправку файла по электронной почте или на съемный носитель (рис. П.15). Кроме того, для некоторых программ (антивирусов, архиваторов, программ обмена мгновенными сообщениями через Интернет), установленных на компьютере, в контекстное меню файла помещены важнейшие команды (проверка на вирусы, архивация файла, отправка его собеседнику через интернет-пейджер). Для выбора нужной команды достаточно подвести к ней указатель и щелкнуть кнопкой мыши. Щелкнув правой кнопкой мыши на Рабочем столе, вы увидите иной набор команд, отвечающих за вид, сортировку значков на Рабочем столе, вставку объектов из буфера обмена, создание папки, файла и ярлыка, а также команду Персонализация, которая открывает окно настройки параметров Рабочего стола.
П.15). Кроме того, для некоторых программ (антивирусов, архиваторов, программ обмена мгновенными сообщениями через Интернет), установленных на компьютере, в контекстное меню файла помещены важнейшие команды (проверка на вирусы, архивация файла, отправка его собеседнику через интернет-пейджер). Для выбора нужной команды достаточно подвести к ней указатель и щелкнуть кнопкой мыши. Щелкнув правой кнопкой мыши на Рабочем столе, вы увидите иной набор команд, отвечающих за вид, сортировку значков на Рабочем столе, вставку объектов из буфера обмена, создание папки, файла и ярлыка, а также команду Персонализация, которая открывает окно настройки параметров Рабочего стола.
Рис. П.15. Контекстное меню файла
Чтобы скрыть контекстное меню, достаточно щелкнуть кнопкой мыши в любой области за его пределами.
Данный текст является ознакомительным фрагментом.
Контекстное меню
Контекстное меню
Контекстное меню – это меню, которое появляется при щелчке правой кнопкой мыши на любом из объектов Windows. Из самого названия меню следует, что его содержание зависит от того, на каком объекте был выполнен щелчок.Контекстное меню содержит команды,
Из самого названия меню следует, что его содержание зависит от того, на каком объекте был выполнен щелчок.Контекстное меню содержит команды,
Контекстное меню гиперссылки
Контекстное меню гиперссылки
Для начала давайте окончательно разберемся с так часто встречающимися нам гиперссылками. Щелкните правой кнопкой мыши на любой гиперссылке на загруженной веб-странице. Что-то мне подсказывает, что после этого появится контекстное меню
Контекстное меню
Контекстное меню
Вы не забыли про старое доброе Контекстное меню? Помните, мы знакомились с ним при работе с Windows, Microsoft Office… А если коротко – оно нам пригождалось во всех без исключения программах, с которыми нас сталкивала жизнь.Есть оно и в Internet Explorer. А как вызвать его, мы
Контекстное меню Проводника
Контекстное меню Проводника
Чтобы сделать недоступным контекстное меню Проводника при щелчке правой кнопкой мыши, найдите ветвь:HKEY_CURRENT_USERSoftwareMicrosoftWindowsCurrentVersionPoliciesExplorer– и создайте параметр NoViewContextMenu типа DWORD со значением 1
Контекстное меню Проводника
Контекстное меню Проводника
Блокировка контекстного менюЧтобы сделать недоступным контекстное меню Проводника при щелчке правой кнопкой мыши, найдите ветвь: HKCUSoftwareMicrosoftWindowsCurrentVersionPoliciesExplorer- и создайте параметр типа DWORD ·NoViewContextMenu· со значением 1 Удаление команды
Контекстное меню в Internet Explorer
Контекстное меню в Internet Explorer
Лишние команды в контекстном менюЕсли контекстное меню вашего браузера, выпадающего, если нажать правую кнопку мыши на ссылке, содержит слишком много лишних команд, то найдите раздел HKCUSOFTWAREMicrosoftInternet ExplorerMenuExt. Данный раздел содержит
Данный раздел содержит
Контекстное меню
Контекстное меню
Для выбора пунктов меню и пиктограмм на панели инструментов часто используется устройство указания – мышь. При работе с мышью нажатие левой кнопки в области рисования обычно используется для выбора и указания точки на экране; щелчок правой кнопкой мыши
Контекстное меню
Контекстное меню
Контекстное меню Excel 2007 в общем случае включает в себя следующие команды: Вырезать, Копировать, Вставить <из буфера обмена>, Вставить <объект>, Удалить, Очистить содержимое, Вставить примечание, Формат ячеек, Выбрать из раскрывающегося списка и
Контекстное меню
Контекстное меню
Форматировать ячейки можно и с помощью контекстного меню. В версии 2007 программы Excel реализовано новое контекстное меню, состоящее из двух частей. Щелкните правой кнопкой мыши на любой ячейке. Появится контекстное меню (рис. 3.5).
В версии 2007 программы Excel реализовано новое контекстное меню, состоящее из двух частей. Щелкните правой кнопкой мыши на любой ячейке. Появится контекстное меню (рис. 3.5).
Рис. 3.5. Контекстное
Контекстное меню
Контекстное меню
Для выбора пунктов меню и пиктограмм на панели инструментов часто используется устройство указания – мышь. При работе с мышью нажатие левой кнопки в области рисования обычно используется для выбора и указания точки на экране; щелчок правой кнопкой мыши
Контекстное меню
Контекстное меню
Для выбора пунктов меню и пиктограмм на панели инструментов часто используется устройство указания – мышь. При работе с мышью щелчок левой кнопкой в области рисования обычно используется для выбора и указания точки на экране; щелчок правой кнопкой мыши
Контекстное меню
Контекстное меню
Для выбора пунктов меню и пиктограмм на панели инструментов часто используется устройство указания – мышь. При работе с мышью нажатие левой кнопки в области рисования обычно применяется для выбора и указания точки на экране; щелчок правой кнопкой мыши
При работе с мышью нажатие левой кнопки в области рисования обычно применяется для выбора и указания точки на экране; щелчок правой кнопкой мыши
Контекстное меню
Контекстное меню
Если вы задавались вопросом, как скрыть тот или иной пункт контекстного меню файла и папки, то в данном разделе вы сможете найти ответы на свои вопросы.Команда Запуск от имени администратораВ контекстном меню исполняемых файлов (и ярлыков на них) по
Контекстное меню
Контекстное меню
В современных операционных системах есть еще один тип меню, применяемый повсеместно. Это контекстное меню. Вызвать его можно, щелкнув правой кнопкой мыши на определенном элементе.Например, если вы подведете указатель к текстовому полю и щелкнете правой
Контекстное меню
Контекстное меню
Контекстное меню вызывается щелчком правой кнопки мыши на каком-либо объекте. В нем расположен список часто используемых команд для конкретного объекта. Для примера щелкните правой кнопкой мыши на Рабочем столе, значках, различных областях Панели задач
В нем расположен список часто используемых команд для конкретного объекта. Для примера щелкните правой кнопкой мыши на Рабочем столе, значках, различных областях Панели задач
Контекстное меню
Контекстное меню
Теперь о такой полезной функции, как контекстное меню. Правильнее его назвать контекстно-зависимым, потому что оно зависит от того, на каком элементе страницы вы нажмете правую кнопку мыши. Если вы на какой-нибудь ссылке (строчка с адресом или словом,
Как включить или отключить контекстные меню в Windows
Вы всегда можете положиться на контекстное меню Windows, когда хотите выполнить определенные действия в определенном приложении. Это маленькое окно, которое появляется, когда вы щелкаете правой кнопкой мыши в приложении; содержимое меняется в зависимости от того, какое приложение вы используете.
Иногда вам может понадобиться включить или отключить контекстное меню по разным причинам, особенно если вы делитесь своим устройством с другими. Например, вы можете отключить это меню, чтобы другие пользователи не могли изменять настройки вашего ПК. Или, возможно, вы хотите включить контекстные меню, потому что ваше устройство больше не показывает их.
В этой статье мы покажем вам, как включать и отключать различные контекстные меню Windows.
Контекстное меню панели задач позволяет без проблем настроить несколько параметров. Кроме того, это меню может помочь вам легко открыть другие программы, такие как диспетчер задач.
Чтобы получить доступ к этому меню, вам нужно щелкнуть правой кнопкой мыши на пустом месте на панели задач.
Теперь давайте посмотрим, как вы можете включить или отключить контекстное меню панели задач.
Использование редактора локальной групповой политики
Редактор локальной групповой политики (LGPE) может помочь вам легко включить или отключить контекстное меню панели задач.
Единственная проблема заключается в том, что у вас не будет доступа к этому инструменту, если вы используете версию Windows Home. Но, к счастью, есть несколько приемов, которые можно применить для доступа к LGPE в Windows Home.
Теперь давайте посмотрим, как вы можете включить или отключить контекстное меню панели задач с помощью редактора локальной групповой политики:
- Нажмите Win + R , чтобы открыть диалоговое окно «Выполнить команду».
- Введите gpedit.msc и нажмите Введите , чтобы открыть редактор локальной групповой политики.
- Перейдите к Конфигурация пользователя > Административные шаблоны > Меню «Пуск» и панель задач .
- Дважды щелкните параметр Удалить доступ к контекстным меню для панели задач .
Если вы хотите включить контекстное меню панели задач, выберите параметр Не настроено или Отключено во всплывающем окне. Чтобы отключить контекстное меню панели задач, выберите значок Включена опция .
Чтобы отключить контекстное меню панели задач, выберите значок Включена опция .
Нажмите Применить , нажмите OK , а затем перезагрузите устройство, чтобы сохранить изменения.
Используйте редактор реестра
Редактор реестра — это потрясающий инструмент Windows, который можно использовать для настройки различных параметров системы. В этом случае мы покажем вам, как вы можете использовать его для включения или отключения контекстного меню панели задач.
Прежде чем начать, всегда лучше сделать резервную копию реестра. Это гарантирует, что вы в безопасности, если что-то пойдет не по плану.
Теперь вы можете включить или отключить контекстное меню панели задач с помощью редактора реестра:
- Нажмите Win + R , чтобы открыть диалоговое окно «Выполнить команду».
- Введите Regedit и нажмите Введите , чтобы открыть редактор реестра.

- Перейдите к HKEY_CURRENT_USER > ПРОГРАММНОЕ ОБЕСПЕЧЕНИЕ > Microsoft > Windows > CurrentVersion > Policies > Explorer .
- Щелкните правой кнопкой мыши на правой боковой панели и выберите Новый > DWORD (32-разрядное) Значение . Затем переименуйте это значение в NoTrayContextMenu .
Чтобы включить контекстное меню панели задач, дважды щелкните значение NoTrayContextMenu и установите его значение Value data как 0 (ноль). Нажмите OK , когда закончите.
Если вы хотите отключить контекстное меню панели задач, дважды щелкните значение NoTrayContextMenu и установите его Value data как 1 . Нажмите OK , чтобы сохранить эти изменения.
Давайте теперь посмотрим, как вы можете включить или отключить контекстное меню File Explorer с помощью редактора реестра или LGPE.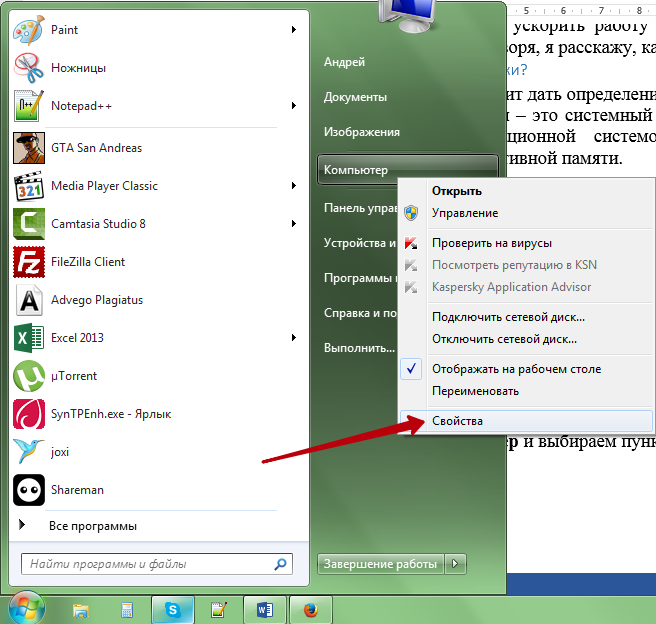
Используйте редактор локальной групповой политики
Вот как вы можете включить или отключить контекстное меню Проводника с помощью редактора локальной групповой политики:
- Нажмите Win + R , чтобы открыть диалоговое окно команды «Выполнить».
- Введите gpedit.msc и нажмите Введите , чтобы открыть редактор локальной групповой политики.
- Перейдите к Конфигурация пользователя > Административные шаблоны > Компоненты Windows > Проводник .
- Дважды щелкните пункт Удалить пункт контекстного меню по умолчанию проводника.
Если вы хотите включить контекстное меню Проводника, выберите во всплывающем окне параметр Не настроено или Отключено . Чтобы отключить контекстное меню проводника, выберите параметр Enabled .
Далее нажмите Применить и затем нажать OK .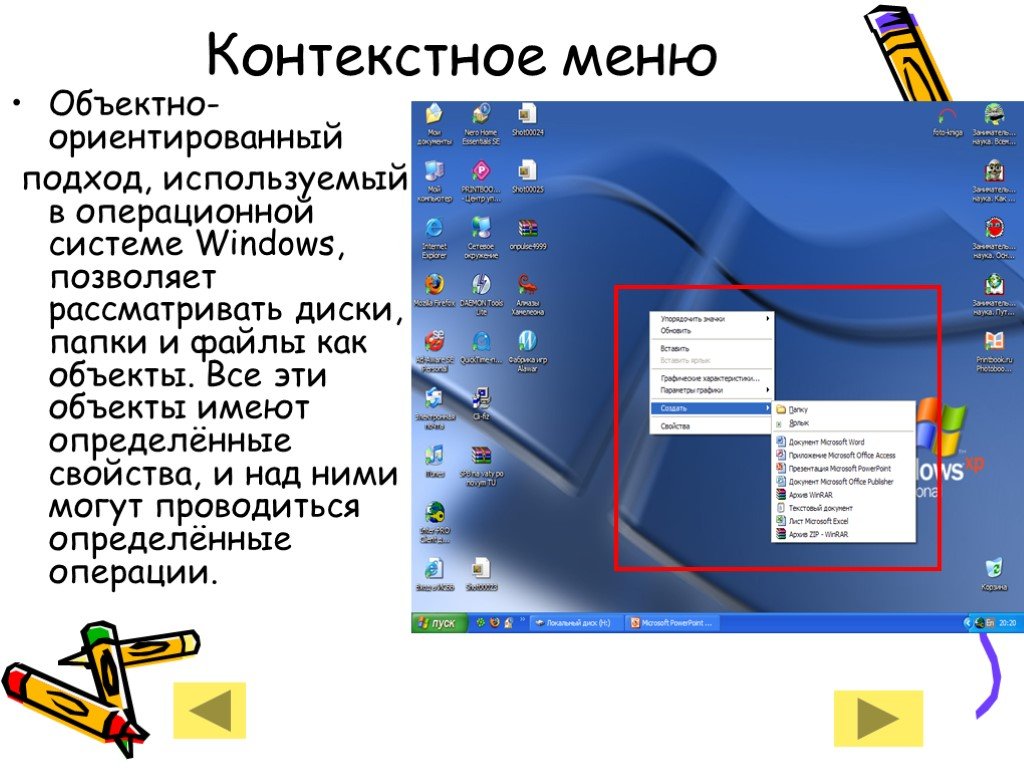 Наконец, перезагрузите устройство, чтобы сохранить эти изменения.
Наконец, перезагрузите устройство, чтобы сохранить эти изменения.
Используйте редактор реестра
Теперь давайте посмотрим, как вы можете включить или отключить контекстное меню проводника с помощью редактора реестра:
- Нажмите Win + R , чтобы открыть диалоговое окно команды «Выполнить».
- Введите Regedit и нажмите Введите , чтобы открыть редактор реестра.
- Перейдите к HKEY_CURRENT_USER > ПРОГРАММНОЕ ОБЕСПЕЧЕНИЕ > Microsoft > Windows > CurrentVersion > Policies > Explorer .
- Щелкните правой кнопкой мыши на правой боковой панели и выберите New > DWORD (32-bit) Value . Затем переименуйте это значение в NoViewContextMenu .
Если вы хотите включить контекстное меню Проводника, дважды щелкните значение NoViewContextMenu и установите его значение Value data как 0 (ноль). Нажмите OK , чтобы сохранить эти изменения.
Нажмите OK , чтобы сохранить эти изменения.
Чтобы отключить контекстное меню Проводника, дважды щелкните значок NoViewContextMenu и установите его значение Value data как 1 . Нажмите OK и перезагрузите устройство, чтобы завершить эти изменения.
Как теперь включить или отключить контекстные меню в меню «Пуск» Windows? Это просто — вы можете использовать либо редактор локальной групповой политики, либо редактор реестра.
Используйте редактор локальной групповой политики
Вот как вы можете включить или отключить контекстные меню в меню «Пуск» Windows с помощью редактора локальной групповой политики:
- Нажмите Win + R , чтобы открыть диалоговое окно «Выполнить команду».
- Введите gpedit.msc и нажмите Введите , чтобы открыть редактор локальной групповой политики.
- Перейдите к Конфигурация пользователя > Административные шаблоны > Меню «Пуск» и панель задач .

- Дважды щелкните пункт Отключить контекстные меню в меню «Пуск» .
Если вы хотите включить контекстные меню в меню «Пуск», выберите Не настроено или Отключено Опция во всплывающем окне. Чтобы отключить контекстные меню в меню «Пуск», выберите параметр Enabled .
Оттуда нажмите Применить , нажмите OK , а затем перезагрузите устройство, чтобы сохранить эти изменения.
Используйте редактор реестра
Теперь вы можете включить или отключить контекстные меню в меню «Пуск» с помощью редактора реестра:
- Нажмите Win + R , чтобы открыть диалоговое окно «Выполнить команду».
- Введите Regedit и нажмите Введите , чтобы открыть редактор реестра.
- Перейдите к HKEY_CURRENT_USER > ПРОГРАММНОЕ ОБЕСПЕЧЕНИЕ > Microsoft > Windows > CurrentVersion > Policies > Explorer .

- Щелкните правой кнопкой мыши на правой боковой панели и выберите New > DWORD (32-bit) Value . Затем переименуйте это значение как DisableContextMenusInStart .
Если вы хотите включить контекстные меню в меню «Пуск», дважды щелкните значок DisableContextMenusInStart и установите его значение Value data как 0 (ноль). Нажмите OK , чтобы сохранить эти изменения.
Чтобы отключить контекстные меню в меню «Пуск», дважды щелкните значение DisableContextMenusInStart и установите его значение Value data как 1 . Нажмите OK и перезагрузите устройство, чтобы сохранить изменения.
Нельзя отрицать, что контекстные меню Windows пригодятся в различных ситуациях. Если вы хотите настроить некоторые параметры или удалить элементы, вам помогут контекстные меню.
Если вы хотите включить или отключить различные контекстные меню в Windows, просто примените любой из методов, описанных в этой статье.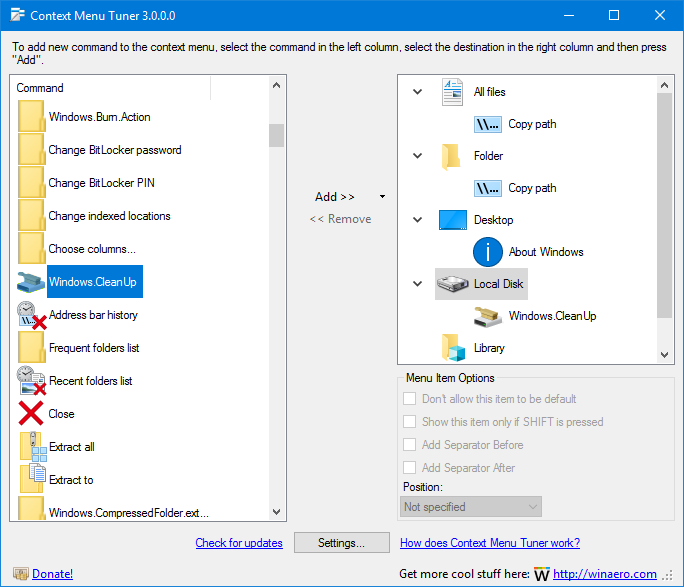
Отключить или включить контекстное меню Windows 11 Руководство по руководству HTMD Blog
Как отключить или включить Руководство Контекстное меню Windows 11 ? Давайте проверим контекстное меню Windows 11 и поделимся улучшениями в диалогах. В этом посте также объясняются проблемы с параметрами контекстного меню Windows 10.
В Windows 11 улучшены контекстные меню и диалоговое окно «Поделиться» в соответствии с интерфейсами по сравнению с контекстным меню Windows 10. Windows 11 уравновешивает новый, обновленный внешний вид и знакомую Windows и предлагает визуально бесшовную работу на разных платформах.
Это также уточняет контекстные операции с файлами в контекстном меню , вызываемом правой кнопкой мыши, и диалоговое окно общего доступа разделяет аспекты дизайна. Контекстное меню — это параметр , щелкаемый правой кнопкой мыши, предоставляемый операционной системой Windows и приложениями в разных местах ОС.
Контекстное меню в графическом пользовательском интерфейсе (GUI) появляется при взаимодействии с пользователем, например при щелчке правой кнопкой мыши , которое предлагает список соответствующих команд, применимых к текущему выбору или задаче.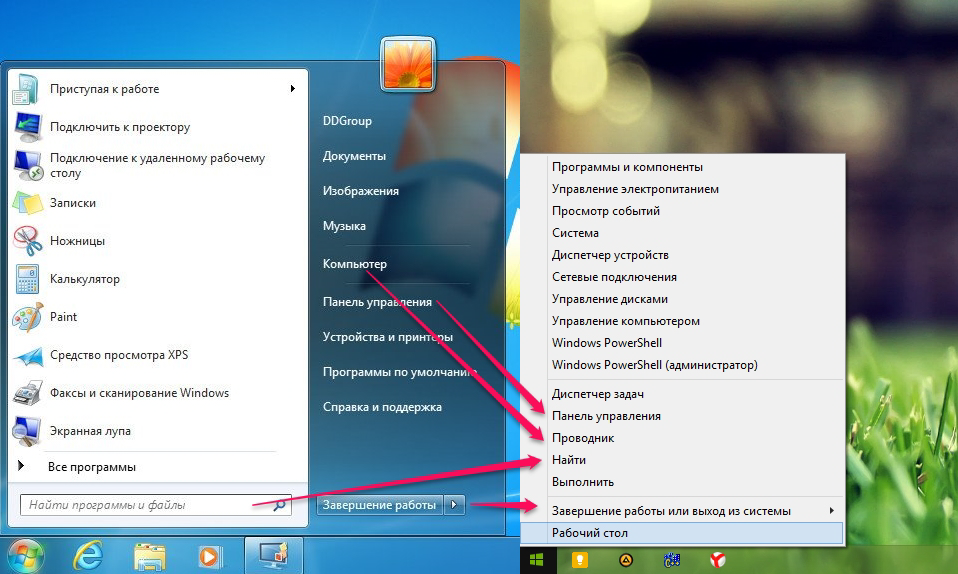
Если вы уже находитесь в File Explorer или на рабочем столе, это значительно сокращает количество шагов для выполнения операции с файлом, чем открытие отдельного приложения.
- Инструменты администрирования — это инструменты Windows Теперь в Windows 11
- Установите Application Guard в Microsoft Windows Defender для Edge
- Лучшие способы изменения яркости экрана в Windows 11
Что такое контекстное меню в Windows 11?
A контекстное меню появляется, когда вы щелкаете правой кнопкой мыши на рабочем столе или файле или папке в Windows. Это меню дает вам дополнительные функциональные возможности, предлагая вам действия, которые вы можете выполнить с элементом. Проще говоря, Контекстное меню — это инструмент правой кнопки мыши или опция.
Контекстное меню предлагает ограниченный набор доступных вариантов выбора в текущем состоянии или контексте операционной системы или приложения, которому принадлежит меню. На следующем снимке экрана сравниваются контекстные меню рабочего стола Windows 11 и Windows 10.
На следующем снимке экрана сравниваются контекстные меню рабочего стола Windows 11 и Windows 10.
Контекстное меню не предоставляло таких параметров, как копирование и вставка ярлыков для рабочего стола Windows 11, если сравнивать его с рабочим столом Windows 10.
ПРИМЕЧАНИЕ ! — Инсайдерские сборки Windows 11 поставляются с дополнительной опцией щелчка правой кнопкой мыши (аналогичной опции для проводника) под названием Показать дополнительные параметры для переключения на классические параметры контекстного меню Windows 10.
Где находится контекстное меню в Windows 11?
Изменения контекстного меню в Windows 11
Каким бы хорошим ни было контекстное меню Windows 10 , есть аспекты его дизайна, которые Microsoft стремилась улучшить в Windows 11. переименовать — находятся далеко от указателя мыши, сенсорной точки или пера. Наиболее часто используемые команды перемещены на новую панель инструментов с очень упрощенными значками. Эти значки предназначены для следующих операций.
Эти значки предназначены для следующих операций.
- Вырезать
- Копировать
- Переименовать
- Поделиться
- Удалить
Контекстное меню Windows 11 1
Улучшение контекстного меню Windows 11 s
На мой взгляд, дизайн контекстного меню Windows 11 аккуратный и чистый. Вот как контекстное меню Windows 11 решает эти проблемы следующими способами:
- Общие команды размещаются рядом с местом вызова меню.
- «Открыть» и «Открыть с помощью» сгруппированы.
Приложения расширяют меню с помощью IExplorerCommand + идентификатор приложения. Неупакованные приложения Win32 могут использовать разреженные манифесты. Поддержка IExplorerCommand распространяется на Windows 7.
- Расширения приложений сгруппированы под глаголами оболочки.
- Приложения поставщика Cloud Files размещаются рядом с командами Shell для гидратации или обезвоживания файла.
- Приложения с более чем одним глаголом группируются во всплывающем меню с атрибуцией приложения.

ПРИМЕЧАНИЕ! « Показать дополнительные параметры » загружает контекстное меню Windows 10 как есть для доступа к малоиспользуемым командам оболочки и приложениям, которые все еще работают над переносом. Ни одна команда не была удалена полностью.
Вы также можете Shift-F10, или клавиша меню клавиатуры также загрузит контекстное меню Windows 10.
Контекстное меню Windows 11 2 | Улучшения контекстного меню Windows 11
Параметр вручную: иметь Опция контекстного меню
Ниже приводится краткое сравнение опций контекстного меню между Windows 10 и Windows 11 . Это сравнение охватывает в основном Windows File Explorer. Дополнительные параметры, такие как Paste и Paste Shortcut и Предоставить доступ к параметрам, отсутствующим в контекстном меню Windows 10 .
Чтобы получить дополнительные параметры , щелкните правой кнопкой мыши в контекстном меню Windows 11 для проводника , вам нужно нажать кнопку Показать дополнительные параметры .
Сравнение контекстного меню между Windows 10 и Windows 10. Windows 11
Когда вы выбираете одну папку или файл в проводнике Windows, вам также нужно щелкнуть Показать дополнительные параметры , чтобы получить все параметры правой кнопки мыши на устройстве с Windows 11.
Как отключить контекстное меню Windows 11 с помощью реестра и PowerShell
Контекстное меню Windows 11 вызывает ненависть и любовь. Это один из взломов реестра для отключения контекстного меню Windows 11. Я не рекомендую выполнять параметр реестра, чтобы отключить контекстное меню Windows 11.
Я рекомендую лучше общаться с пользователями, чтобы информировать пользователей о новых параметрах контекстного меню (щелкните правой кнопкой мыши) в Windows 11. Убедитесь, что вы добавили все последние преимущества контекстного меню Windows 11.
Убедитесь, что вы добавили все последние преимущества контекстного меню Windows 11.
Вы все еще хотите отключить контекстное меню Windows 11? Выполните шаги, чтобы вернуть классическое контекстное меню для Windows 11 .
- Откройте Windows Terminal или командную строку, щелкнув правой кнопкой мыши кнопку Start на устройстве Windows 11.
- Скопируйте следующий код, чтобы добавить значение реестра, чтобы вернуть Classic Conext в Windows 11.-50c905bae2a2}\InprocServer32″ /f /ve Как вернуть классический контекст для Windows 11 1 | отключить контекстное меню Windows 11
Подтвердите записей реестра , прежде чем переходить к следующему шагу. Все посмотрите OK для отключения Контекстное меню Windows 11 и вернуться к классическому контекстному меню
Редактор реестра Windows версии 5.00 [HKEY_CURRENT_USER\Software\Classes\CLSID\{86ca1aa0-34aa-4e8b-a509-50c905bae2a2}] [HKEY_CURRENT_USER\программное обеспечение\классы\CLSID\{86ca1aa0-34aa-4e8b-a509-50c905bae2a2}\InprocServer32] @=""Как отключить контекстное меню Windows 11 4
После успешного выполнения вышеуказанной команды перезапустите устройство Windows 11 , щелкнув правой кнопкой мыши кнопку запуска -> Завершение работы или выход из системы -> Перезагрузка .

Как вернуть классический Conext для Windows 11 2 отключить контекстное меню Windows 11 3
Групповая политика для отключения или включения контекстного меню
Давайте проверим параметры на Включить или Отключить контекстное меню на панели задач Windows 11 (начиная с 22h3). Вышеупомянутый метод реестра полезен для домашних устройств Windows 11, но если вы хотите развернуть эти параметры на устройствах 10000s, вы должны использовать групповую политику или Intune.
Дополнительные сведения о реализации параметров групповой политики на уровне предприятия объясняются в следующем сообщении — Загрузите шаблоны групповой политики Microsoft Edge ADMX.
- В редакторе управления групповыми политиками (или GPEDIT.MSC) перейдите к Конфигурация компьютера\Политики\Административные шаблоны .
- Из Меню «Пуск» и панель задач ->открыть Отключить контекстные меню в параметре политики меню «Пуск» .

- Выберите параметр Enabled для отключения контекстного меню из меню «Пуск».
Включить контекстное меню из меню «Пуск» в Windows 11 Отключить контекстное меню из меню «Пуск» в Windows 11 Выберите параметр Disabled или Not Configured из Disable Context menus in Start Menu Выберите Enabled 90 012 в разделе «Отключить контекстные меню» в меню «Пуск». Отключение или включение контекстного меню Windows 11 Руководство по групповой политике — Таблица 1Отключение или включение контекстного меню Windows 11 Руководство по групповой политике
Политика Intune для отключения или включения контекстного меню Windows 11
Политика Intune для отключения или включения Windows 11 ( 22h3 и далее) Контекстное меню для панели задач.
 Это современный набор политик, также известный как облачные политики, для настройки контекстного меню только для панели задач. Это не поможет с другими настройками меню содержимого.
Это современный набор политик, также известный как облачные политики, для настройки контекстного меню только для панели задач. Это не поможет с другими настройками меню содержимого.ВКЛЮЧИТЬ: Этот параметр политики позволяет запретить доступ к контекстным меню панели задач. Если вы включите этот параметр политики, меню, которые появляются при щелчке правой кнопкой мыши панели задач, и элементы на панели задач, такие как кнопка «Пуск», часы и кнопки панели задач, будут скрыты.
ОТКЛЮЧИТЬ: Если вы отключите или не настроите этот параметр политики, будут доступны контекстные меню для панели задач. Этот параметр политики не запрещает пользователям использовать другие методы для выполнения команд, отображаемых в этих меню.
- Войдите в центр администрирования Microsoft Endpoint Manager https://endpoint.microsoft.com/.
- Выберите Устройства > Профили конфигурации > Создать профиль.

- Выберите платформу -> Windows 10 и более поздние версии.
- Нажмите кнопку Создать (и следуйте инструкциям по созданию политики каталога настроек Intune).
- Нажмите + Добавить настройки , чтобы открыть окно выбора настроек.
В каталоге настроек доступны тысячи настроек. Чтобы упростить поиск конкретных настроек, используйте встроенные функции, показанные на схеме ниже.
Политика Intune для отключения или включения контекстного меню Windows 11
Вы можете найти политику и завершить работу мастера, я не могу найти политику в каталоге настроек Intune, как показано на следующем снимке экрана.
- Поиск с помощью « Context » в окне выбора настроек
- Выберите Административные шаблоны \ Меню «Пуск» и панель задач Категорию.
- Выберите Удалить доступ к контекстному меню для панели задач (Пользователь) параметры из Название настроек раздел.

- Оставьте для параметров политики значение ВКЛЮЧИТЬ или ОТКЛЮЧЕНО , если вы хотите оставить ее включенной.
Отключение или включение контекстного меню Windows 11 Руководство по политике Intune
Другие параметры контекстного меню с использованием политики Intune
Необходимо включить или отключить параметр меню содержимого для других мест в Windows 11. Другие места, такие как значок компьютера , значок на рабочем столе, корзина и проводник. Вы должны следовать методу, описанному в предыдущем разделе, чтобы завершить развертывание Intnue или групповой политики, чтобы включить или отключить параметры контекстного меню.
- Значок компьютера Контекстное меню — Политика Intune — Удалить свойства из контекстного меню значка компьютера (Пользователь)
- Значок «Документы» Контекстное меню — Удалить свойства из контекстного меню значка «Документы» (Пользователь)
- Корзина Контекстное меню — Удалить свойства из контекстного меню «Корзина» (Пользователь)
- Контекстное меню Проводника — Скрывает элемент «Управление» в контекстном меню Проводника (Пользователь)
- Контекстное меню Проводника — Удалить контекстное меню Проводника по умолчанию (Пользователь)
Отключить или включить контекстное меню Windows 11 Руководство по политике Intune 2
Результаты
Давайте проверим, как изменилось контекстное меню Windows 11 после изменения реестра объяснил выше.
 Вы можете проверить версии контекстного меню рабочего стола и проводника на снимке экрана ниже.
Вы можете проверить версии контекстного меню рабочего стола и проводника на снимке экрана ниже.Контекстное меню Windows 11 выглядит так же, как в Windows 10 после взлома реестра.
Отключить контекстное меню Windows 11 4
Проблемы с контекстным меню в Windows 10
Контекстное меню исключительно длинное на устройствах с Windows 10, в зависимости от приложения, установленного на устройстве. Контекстное меню Microsoft развивалось в нерегулируемой среде в течение 20 лет.
Контекстное меню появилось в Windows XP. Windows 10 включает в себя команды, которые редко используются для опций контекстного меню или щелчка правой кнопкой мыши. Ниже приведены некоторые другие проблемы с контекстным меню.
- Команды, которые должны быть сгруппированы, иногда находятся далеко друг от друга, например, Открыть и Открыть с помощью.
- Команды, добавленные приложениями, не имеют общей организационной схемы и могут прерывать разделы входящих команд.

- Команды, добавленные приложениями, не связаны с самим приложением.
- Многие команды выполняются внутри процесса в проводнике, что может вызвать проблемы с производительностью и надежностью.
Контекстное меню Windows 10 | Кредит – Майкрософт | Контекстное меню Windows 11
Улучшение диалогового окна общего доступа
Начиная с последнего обновления Windows 11, диалоговое окно общего доступа также было улучшено, когда пользователи щелкали правой кнопкой мыши на определенных элементах и нажимали Поделиться .
Контекстное меню Windows 11 3 — Кнопка «Поделиться»
Вы получите следующую опцию из списка с улучшенными функциями. Обмен с окружением теперь намного проще использовать на устройствах с Windows 11.
Если вы используете приложение «Почта», В Отправьте сообщение по электронной почте контакту, первая запись в списке контактов поможет вам легко отправить электронное письмо самому себе, Часто контактировать, Найти больше сообщений из списка.

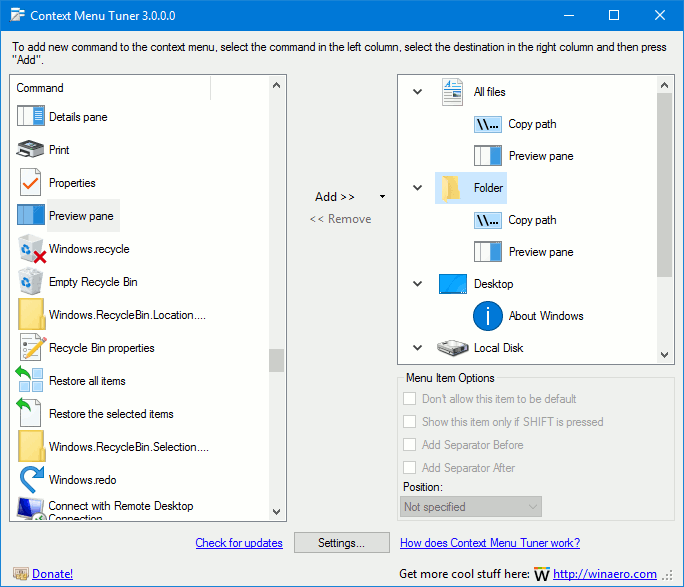


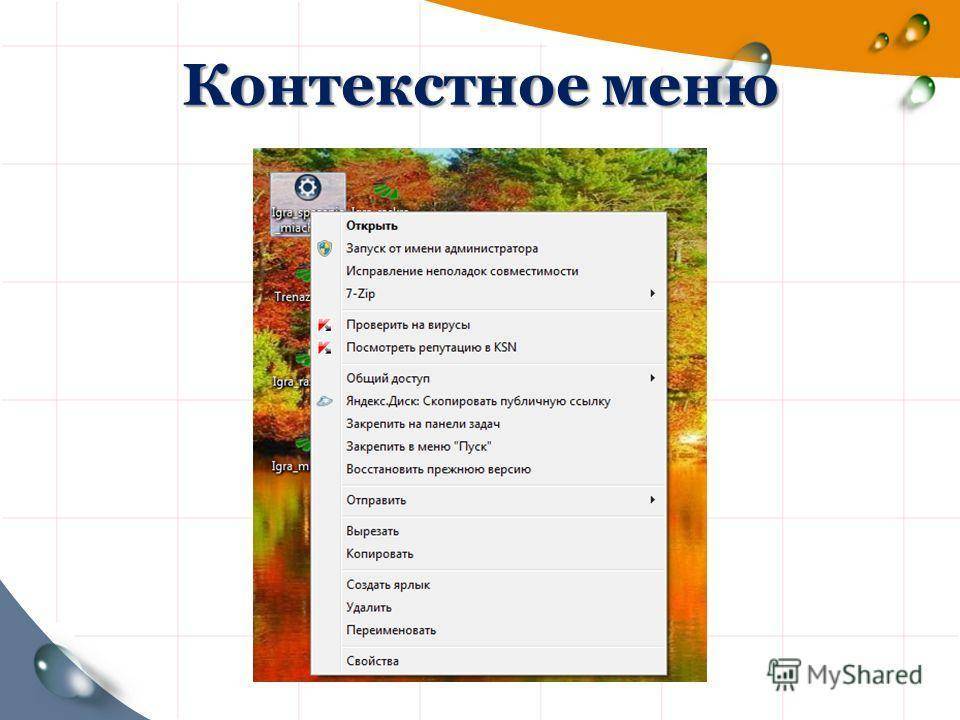


 Это современный набор политик, также известный как облачные политики, для настройки контекстного меню только для панели задач. Это не поможет с другими настройками меню содержимого.
Это современный набор политик, также известный как облачные политики, для настройки контекстного меню только для панели задач. Это не поможет с другими настройками меню содержимого.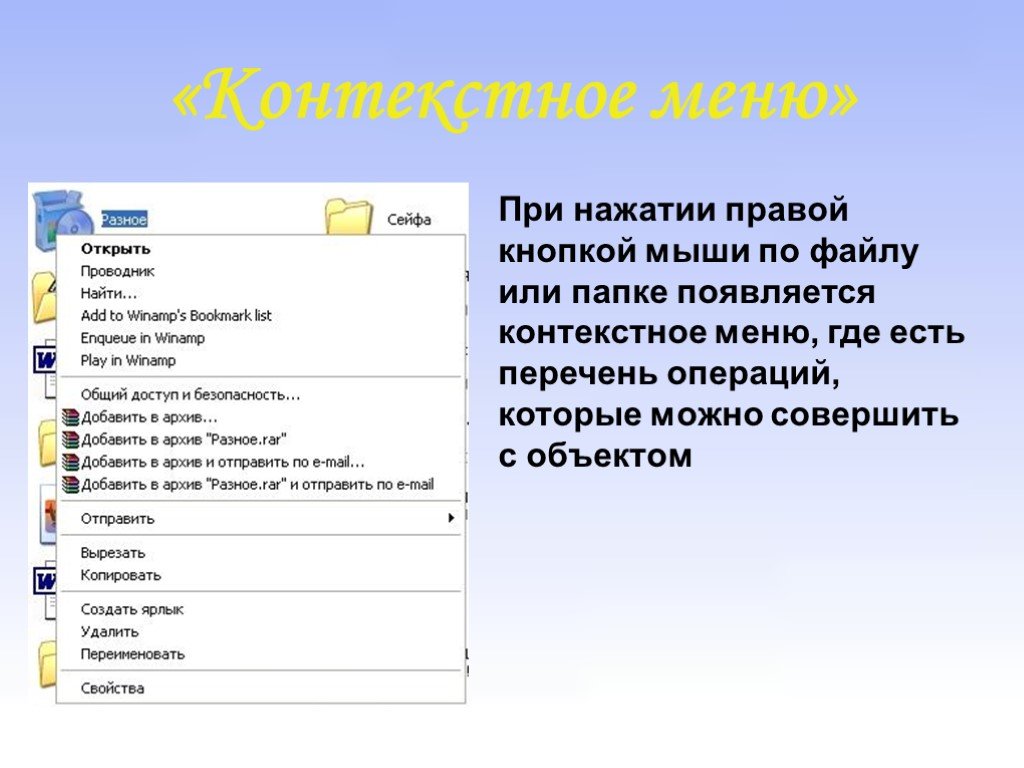
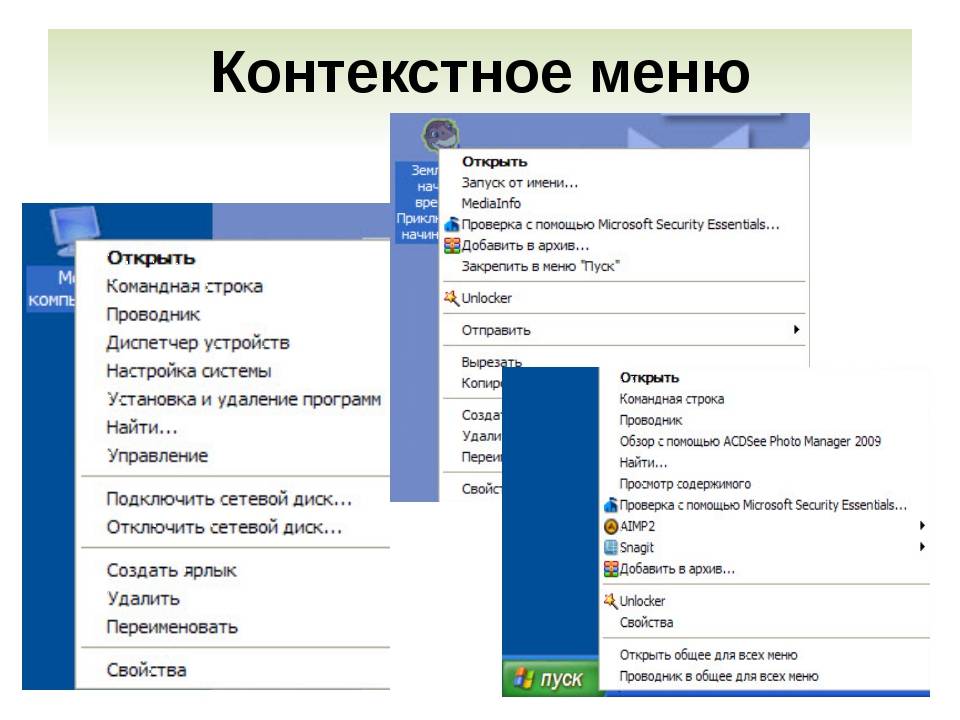
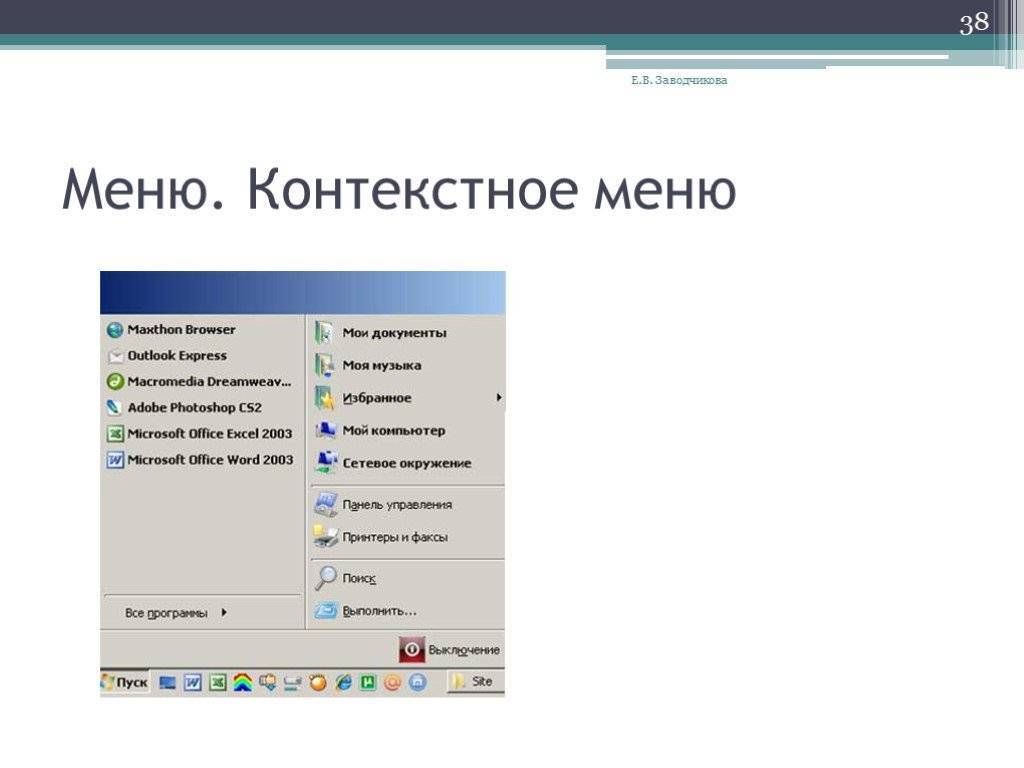 Вы можете проверить версии контекстного меню рабочего стола и проводника на снимке экрана ниже.
Вы можете проверить версии контекстного меню рабочего стола и проводника на снимке экрана ниже.
