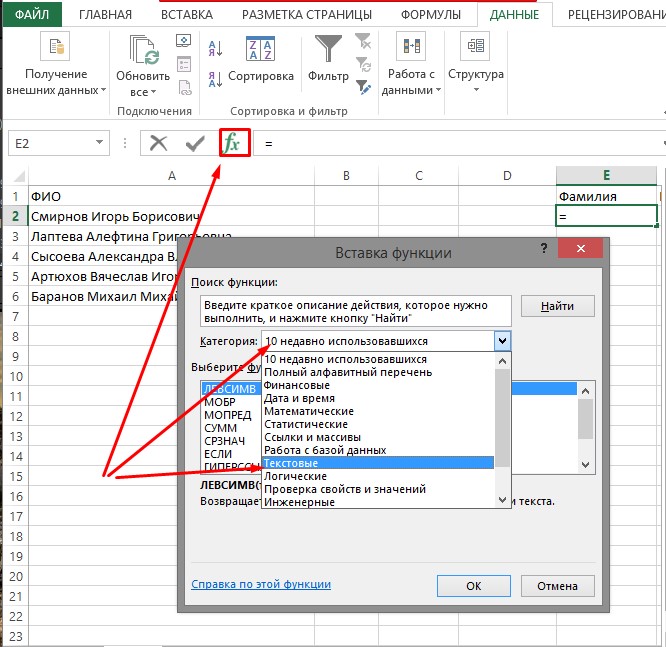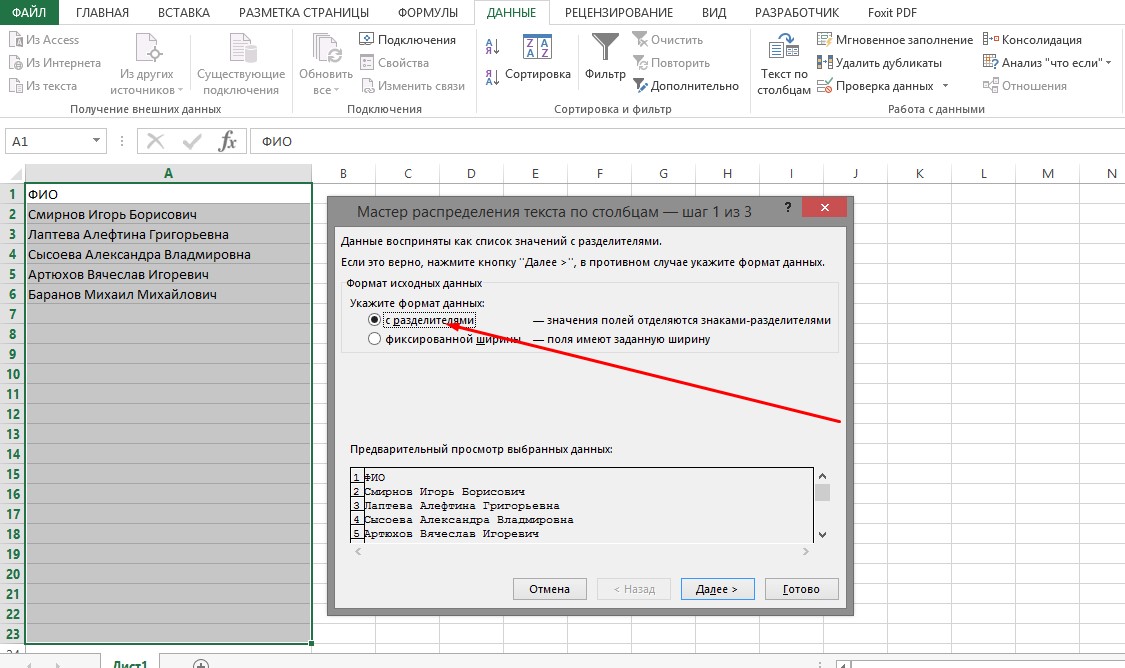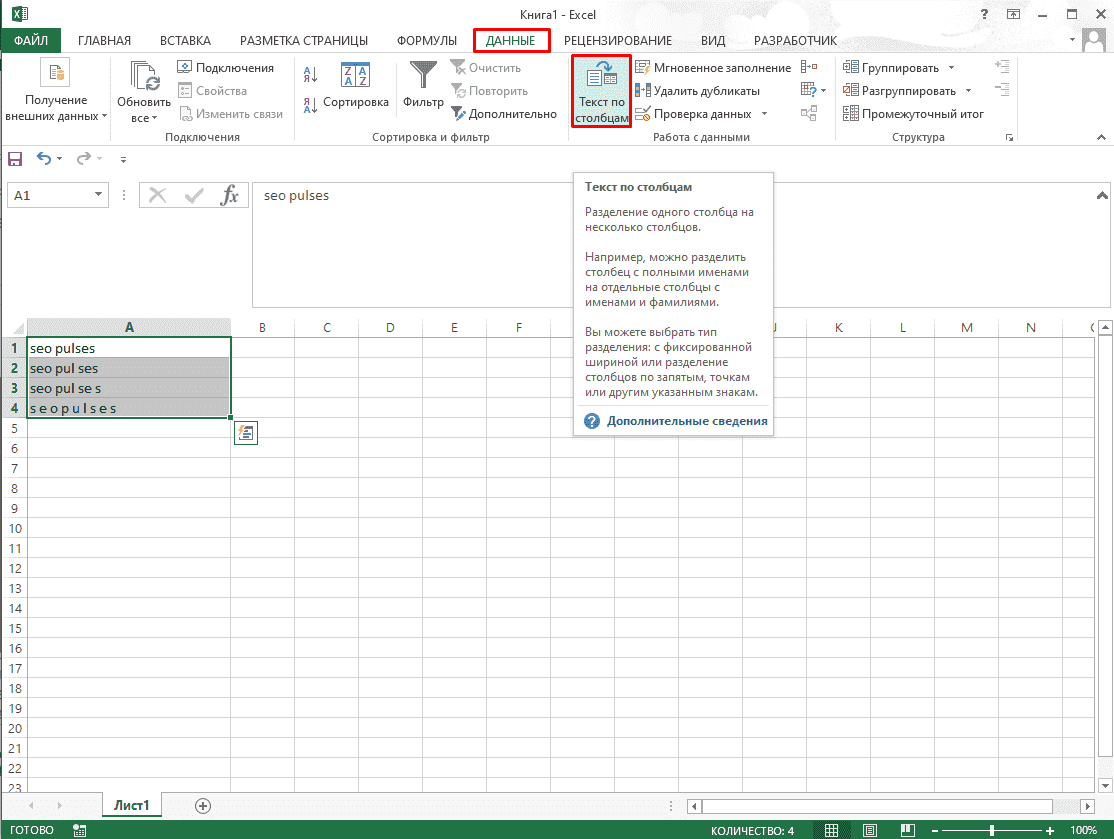Как в excel разбить текст по столбцам: Разделение текста по столбцам с помощью функций
Содержание
Как разделить ячейку в Excel
Ищете способы разбить ячейку в Excel? Итак, вы попали в нужное место!
Когда дело доходит до разделения ячеек в Excel, можно сказать, что существуют разные потребности, которые варьируются от пользователя к пользователю. Например, вы можете захотеть разделить ячейку по диагонали, разделить содержимое внутри ячейки, разъединить ячейку и т. Д.
И чтобы удовлетворить эти различные потребности, мы решили перечислить основные советы, которые вам нужно знать.
Содержание
- Разделить ячейку в Excel
- Как разбить ячейку по диагонали
- Разделить текст на несколько ячеек excel
- Разделить текст на несколько ячеек с обновляемыми результатами
Разделить ячейку в Excel
Если вы хотите разбить ячейку в Excel на несколько, другими словами, также означает разделение объединенной ячейки на отдельные ячейки.
Если это ваш случай, выполните следующие действия:
1. Выберите объединенную ячейку.
Выберите объединенную ячейку.
2. Перейдите на вкладку «Главная» > «Объединить и поместить в центре» > «Отменить объединение ячеек» .
Как разбить ячейку по диагонали
При создании отчетов иногда может возникнуть необходимость разбить ячейку по диагонали.
Это может понадобиться, если в одной ячейке есть необходимость разместить два отдельных заголовка — один для столбца и один для строки (как показано ниже в ячейке B2).
Если это то, что вам необходимо, выполните действия, описанные ниже:
1. Выберите ячейку, на которую вы хотите разделить по диагонали (в этом примере это будет ячейка B2).
2. Перейдите на вкладку «Главная». Найдите группу «Шрифт» щелкните значок «Параметры шрифта» (маленькая наклонная стрелка в правом нижнем углу группы).
3. В появившемся окне «Формат ячеек» выберите вкладку «Граница».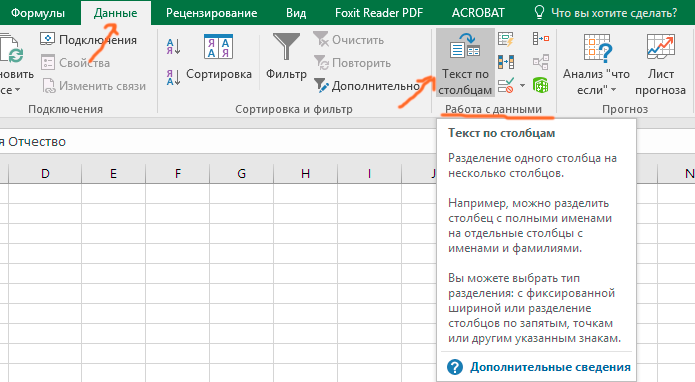 В разделе «отдельные» выберите значок квадрат с диагональной линией снизу справа (как показано на рисунке ниже).
В разделе «отдельные» выберите значок квадрат с диагональной линией снизу справа (как показано на рисунке ниже).
4. Нажмите OK, чтобы изменения применились.
Приведенные выше шаги вставляют в выбранную ячейку диагональную линию. Если было выбрано несколько ячеек, то диагональная линия появится во всех выбранные ячейках.
После вставки диагональной линии в ячейку, давайте вставить текст для наших заголовков ниже расписаны шаги как сделать это правильно.
Из примера выше, я вставил заголовок «День» вверху и «Месяц» внизу в одной ячейке.
- Выберите ячейку с диагональной линией.
- Дважды щелкните по ячейке и введите текст «День» (который будет является заголовком строки).
- По-прежнему в режиме редактирования, нажмите и удерживайте клавишу
ALTи также нажмитеEnter. Эти действия вставят разрыв строки и курсор переместится на строку ниже в той же ячейке. - Введите в строке ниже текст «Месяц» (данный текст будет является заголовком столбца).
 Теперь добавьте несколько пробелов перед заголовком «День», чтобы сдвинуть его немного вправо.
Теперь добавьте несколько пробелов перед заголовком «День», чтобы сдвинуть его немного вправо.
В результате у вас получится разделенная по диагонали ячейка.
Разделить текст на несколько ячеек excel
Предположим, у вас есть список имен, как показано ниже, и вы хотите разделить фамилию и имя на разные столбцы, то есть вы хотите разделить содержимое одной или нескольких ячеек.
В этом случае вы можете использовать функцию «Текст по столбцам», выполнив следующие действия:
1. выберите ячейки, на которые у вас есть текст, который вы хотите разделить (в этом примере В2: В3).
2. Перейдите на вкладку «Данные» > найдите группу «Работа с данными» и нажмите «Текст по столбцам».
В открывшемся окне «мастер преобразования текста по столбцам»:
- По умолчанию выбран параметр «С разделителями» если у вас не так выберите этот параметр. Это позволит разделить фамилию и имя на основе указанного разделителя (в нашем случае разделителем является пробел).
 Нажмите «Далее.
Нажмите «Далее.
- Затем в качестве разделителя выберите
пробели снимите выделение с знак табуляции т.к он как правило выбран по умолчанию. Вы можете посмотреть, как будет выглядеть результат, в разделе «образец разбора данных». Нажмите «Далее.
- Наконец, вы можете указать формат данных и желаемый результат. В этом случае мы сохраним формат данных как общий, так как у нас есть текстовые данные для разделения. По умолчанию назначением является выбранные ячейки, в нашем случае $B$2, если вы продолжите с этим, он перезапишет исходные данные. Если исходные данные необходимо сохранить без изменений, выберите свободную ячейку в качестве места для новых данных. В данном примере мы выберем ячейку $С$2. Щелкните Готово.
В результате текст ячейки будет разделен на два разных столбца.
При использовании данного метода разделения данные будут является статическим. Это означает, что, если есть изменения в исходных данных, то полученный результат останется прежним и что бы его обновить вам придется повторить процесс.
Разделить текст на несколько ячеек с обновляемыми результатами
Описанный выше метод при изменении исходных данных не позволял изменить данные в результате, сейчас рассмотрим пример как сделать автоматическое обновление результата при изменении исходных данных.
Итак, предположим, что у вас есть те же данные, что и выше:
Чтобы получить фамилию из этого списка, используйте следующую формулу:
=ЛЕВСИМВ(B2;НАЙТИ(" ";B2)-1)
Приведенная выше формула найдет первый пробел, и вернет весь текст который был перед этим пробелом.
Эта формула использует функцию НАЙТИ, чтобы найти позицию символа пробела. В случае с Иванов Иван пробел будет найден на 7-й позиции. Затем эта формула извлекает все символы слева от найденного пробела с помощью функции ЛЕВСИМВ.
Аналогичным образом, чтобы получить имя, используйте следующую формулу:
=ПРАВСИМВ(B2;ДЛСТР(B2)-НАЙТИ(" ";B2))
Эта формула использует функцию НАЙТИ, чтобы получить положение. Затем вычитает полученное число из общей длины имени (которая предоставляется функцией ДЛСТР).
Затем вычитает полученное число из общей длины имени (которая предоставляется функцией ДЛСТР).
Затем это имя извлекается с помощью функции ПРАВСИМВ.
Как разбить ячейки в Excel? Шаги 2023 по разделению ячеек в Excel
Разглашение: Некоторые ссылки на этом сайте являются партнерскими. Это означает, что если вы нажмете на одну из ссылок и купите товар, я могу получить комиссию. Однако все мнения принадлежат мне.
В недавнем прошлом мы просмотрели много статей, связанных с Excel. В этот раз мы собираемся обсудить как разбить ячейки в Excel.
Не многим людям легко работать над Excel, но функции, предлагаемые Excel, делают их научиться использовать Excel! Мы можем складывать, вычитать, умножать и выполнять в Excel все основные функции, которые нам необходимы в повседневной жизни.
Но знаете ли вы, что можете даже разделить столбцы в Excel ?? Да, мс превосходить это огромно. Если мы попытаемся изучить каждую функцию, предлагаемую excel, возможно, пройдет целый день, а список не закончится.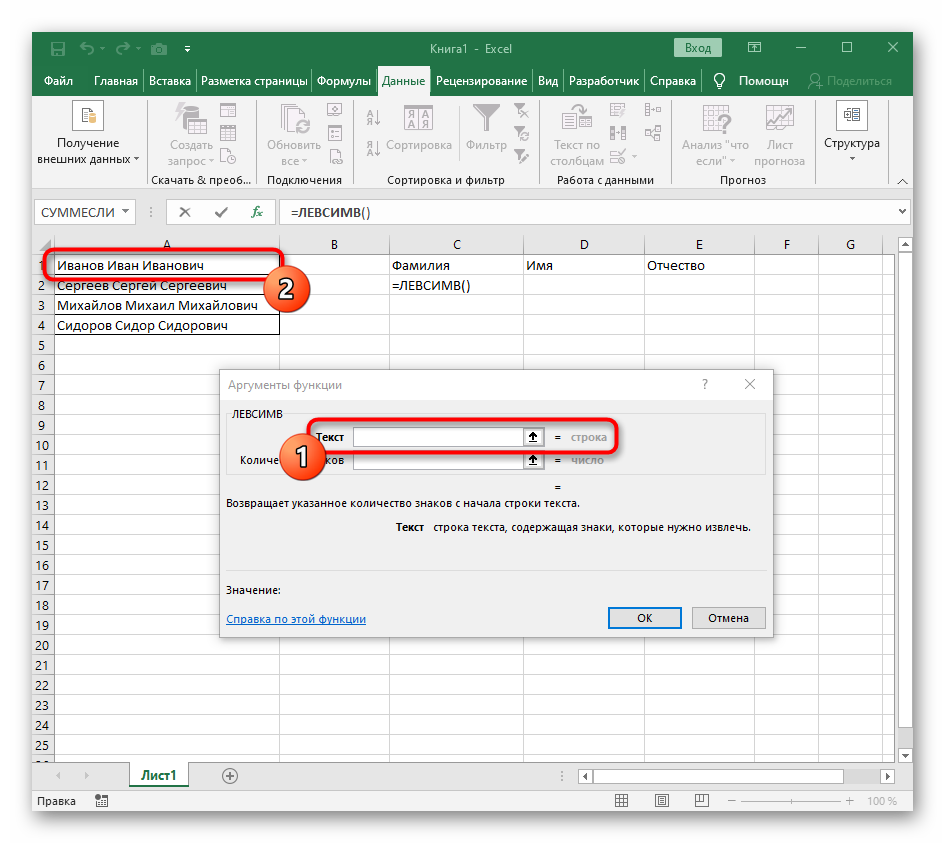
Мы не можем обсудить все функции Excel в одной статье, но мы предоставили множество отдельных руководств, посвященных различным функциям Excel, вы можете просмотреть их на нашем веб-сайте.
В серии руководств по Excel на этот раз мы рассмотрели функцию разделения ячеек в Excel. Сегодня мы проведем вас через как разбить ячейку в Excel и как разделить имена в excel. Чтобы быть более конкретным, мы научим вас как разделить имя и фамилию в Excel, Итак, мы начнем наше руководство?
Содержание
Разделение ячеек и столбцов в Excel действительно полезно, когда у нас есть длинный список контактов с их полным именем, но нам нужна информация в двух отдельных столбцах, один для имени, а второй для фамилии.
В таких ситуациях мы не можем скопировать имя и фамилию отдельно из каждой строки и столбца в другой, это чертовски старая школа. Что ж, не нужно паниковать. Мы проведем вас через как разделить имена в Excel легкими шагами.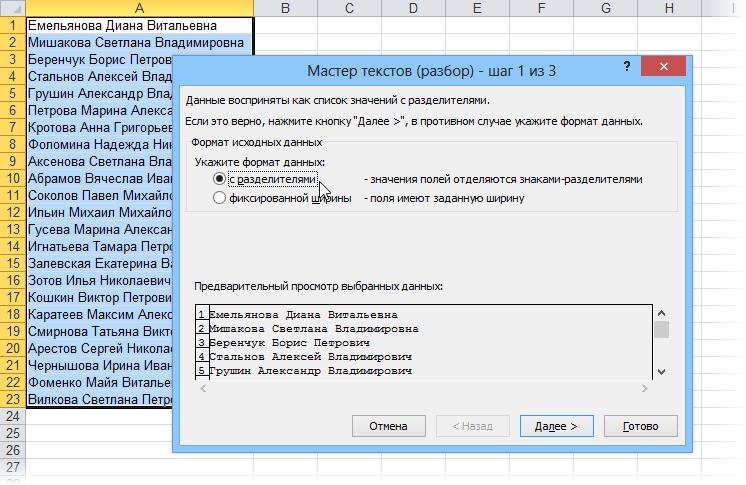
Есть несколько способов разделения ячеек и столбцов в Excel. Но мы рассмотрим два основных метода. Первый метод заключается в использовании Преобразование текста в столбцы а второй метод использует формулу.
# Метод 1: Использование «Преобразовать текст в столбцы»
Чтобы отделить имя и фамилию от полного имени, указанного в одном столбце, вам необходимо открыть лист Excel со списком имен там. Эта функция Excel доступна во всех его версиях, включая 2003. 2007. 2010 и выше. Представленный нами снимок экрана взят из MS office 2007.
Все шаги практически одинаковы во всех офисных версиях. Небольшая разница, которую вы можете найти в расположении «конвертировать текст в столбцы», остальная часть метода такая же.
Хорошо, теперь откройте лист Excel, содержащий список полных имен. Теперь выберите все имена в строке «Полное имя», начиная с имени, которое вы хотите разделить на имя и фамилию.
Сделав выбор, переместите курсор в верхнее меню и выберите Данные, Под Данные, вам нужно перейти к опции Текст в столбцы. Чтобы легко найти параметры, вы можете обратиться к приведенному ниже снимку экрана.
Чтобы легко найти параметры, вы можете обратиться к приведенному ниже снимку экрана.
Как только вы выберете Текст в столбцы, появится новый диалог, который выглядит как на скриншоте ниже.
Это главное окно, в котором нам нужно настроить параметры для разделения ячейки. На первом этапе этой конфигурации вам нужно выбрать тип файла, чтобы описать тип данных, которые у вас есть на вашем листе. В нашем случае это разграниченный так что выберите это и нажмите Далее.
Теперь на шаге 2 (при нажатии Следующая) необходимо выбрать разделители. Поскольку у нас есть пробел между именем и фамилией, нам нужно проверить параметр Космос. Вы можете выбрать запятую, точку с запятой или другие подобные параметры, если они являются разделителями между именем и фамилией на вашем листе.
Но не забудьте снять флажки с остальных параметров, включая Tab. Когда все необходимые настройки будут выполнены, нажмите Далее.
На третьем шаге ничего делать не нужно, просто нажмите Завершить и имя будет разделено на две другие ячейки, как на экране ниже.
Теперь вы можете переименовать заголовок ячейки и заменить, Полное имя by Имя и Имя , проходя через Фамилия и сделайте так, как показано на экране ниже.
Но если вы хотите иметь все три столбца, такие как Полное имя, Имя и Фамилия, у нас есть решение и для этого. Мы можем сделать это двумя разными способами.
№1. Скопируйте весь Полное имя столбец в другой столбец и выполните тот же метод в скопированном столбце. Этот скопированный столбец будет разделен на два других столбца, а ваш Полное имя колонка останется безвредной.
№2. Второй способ сделать это — выбрать место назначения для разделенных столбцов и строк. Вы получите эту опцию в окне, в котором мы завершили процесс, нажав кнопку Завершить.
Просто нажмите на вариант, выделенный стрелкой на приведенном выше снимке экрана, а затем щелкните нужный столбец, в котором вы хотите, чтобы столбец был разделен. и щелкните этот параметр еще раз. Весь процесс вы можете понять на скриншоте ниже.
После этого столбец будет разделен на два отдельных столбца. Результат будет таким.
Это всего лишь один из способов разделения ячеек и столбцов в Excel. Вы можете проделать тот же процесс, применив формулу = ЛЕВЫЙ (A2; НАЙТИ («»; A2,1) -1) добиться имени и = ВПРАВО (A2; LEN (A2) -FIND (”“, A2,1)) чтобы добиться фамилии.
Если вы думаете, что применить эту формулу на листе Excel и выполнить работу сложно, то вы ошибаетесь!
Позвольте мне сказать вам быстро Как разбить ячейки в Excel по формуле.
Предположим, у вас есть полные имена в столбце A, и вы хотите, чтобы они были разделены на столбцы B и C соответственно. Теперь применим формулу = ЛЕВЫЙ (A2; НАЙТИ («»; A2,1) -1) в столбце B и нажмите Enter.
Теперь просто перетащите эту ячейку к последней фамилии в строке. Аналогично применяем формулу = ВПРАВО (A2; LEN (A2) -FIND (”“, A2,1)) в столбце C и перетащите ячейку к фамилии.
Вот и все. Надеюсь, вы четко поняли оба метода. По любым вопросам вы можете связаться с нами, заполнив форму ниже.
Полезное
- Как фильтровать в Excel
- Как создать раскрывающийся список в Excel
- Как использовать ВПР в Excel
Как разделить текст в Excel
Если вы работаете с данными в Excel, вы можете обнаружить, что вам часто приходится разбивать текст в ячейке на несколько столбцов или разделов. Это обычная задача для всех, кто имеет дело с данными, которые включают имена, адреса или другие текстовые поля. К счастью, Excel предлагает несколько способов разделения текста в зависимости от ваших потребностей. В этой статье мы рассмотрим различные методы, которые вы можете использовать для разделения текста в Excel, от простого текста до столбцов и более сложных функций и макросов.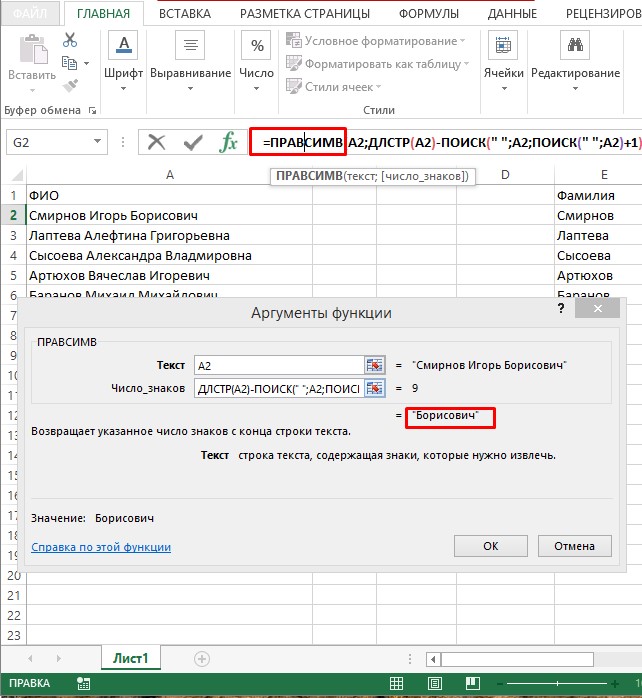
Содержание
Понимание необходимости разделения текста в Excel
Прежде чем мы углубимся в особенности того, как разделить текст в Excel, важно понять, почему вам это может понадобиться. Разделение текста может помочь вам более эффективно организовывать и анализировать данные, разбивая большие блоки текста на структурированные данные. Например, если у вас есть список полных имен в одном столбце, вы можете разделить их на отдельные столбцы «имя» и «фамилия» для упрощения сортировки и фильтрации.
Еще одна причина, по которой вам может понадобиться разделить текст в Excel, — это извлечение определенной информации из большого блока текста. Например, если у вас есть столбец адресов, вы можете разделить его на отдельные столбцы для адреса улицы, города, штата и почтового индекса. Это может упростить анализ данных и создание целевых списков рассылки.
Кроме того, разделение текста может быть полезно для очистки данных, импортированных из других источников. Например, если у вас есть столбец с названиями продуктов, который включает в себя как название продукта, так и производителя, вы можете разделить их на отдельные столбцы, чтобы упростить сортировку и фильтрацию только по названию продукта.
Например, если у вас есть столбец с названиями продуктов, который включает в себя как название продукта, так и производителя, вы можете разделить их на отдельные столбцы, чтобы упростить сортировку и фильтрацию только по названию продукта.
Подготовка данных для разделения текста в Excel
Прежде чем вы сможете разделить текст в Excel, вам нужно убедиться, что ваши данные правильно отформатированы. Это может означать удаление любых лишних пробелов или ненужных символов или добавление разделителей, чтобы указать, где вы хотите разделить текст. Потратив несколько минут на очистку данных перед их разделением, вы сэкономите время и уменьшите количество ошибок в долгосрочной перспективе.
При подготовке данных к разбиению текста в Excel необходимо помнить об одном важном моменте: обеспечить согласованность данных. Это означает, что все ячейки, которые вы хотите разделить, должны содержать данные одного типа, например имена или адреса. Если ваши данные противоречивы, вам может потребоваться использовать дополнительные функции в Excel, чтобы очистить их перед разделением.
Еще один полезный совет — использовать функцию преобразования текста в столбцы Excel, которая может автоматически разделять данные на основе разделителя по вашему выбору. Это может сэкономить вам много времени и усилий по сравнению с разделением текста вручную. Чтобы использовать эту функцию, просто выберите ячейки, которые хотите разделить, перейдите на вкладку «Данные» и нажмите «Текст в столбцы». Оттуда вы можете выбрать разделитель, который хотите использовать, а Excel сделает все остальное.
Использование функции «Текст в столбцы» в Excel для разделения текста
Функция «Текст в столбцы» в Excel — это простой и понятный способ разделить текст на отдельные столбцы. Чтобы использовать его, выберите ячейки, содержащие текст, который вы хотите разделить, затем перейдите на вкладку «Данные» и нажмите «Текст в столбцы». Оттуда вы можете выбрать тип разделителя, который хотите использовать (например, запятая, пробел или табуляция), и Excel автоматически разделит текст на отдельные столбцы на основе этого разделителя.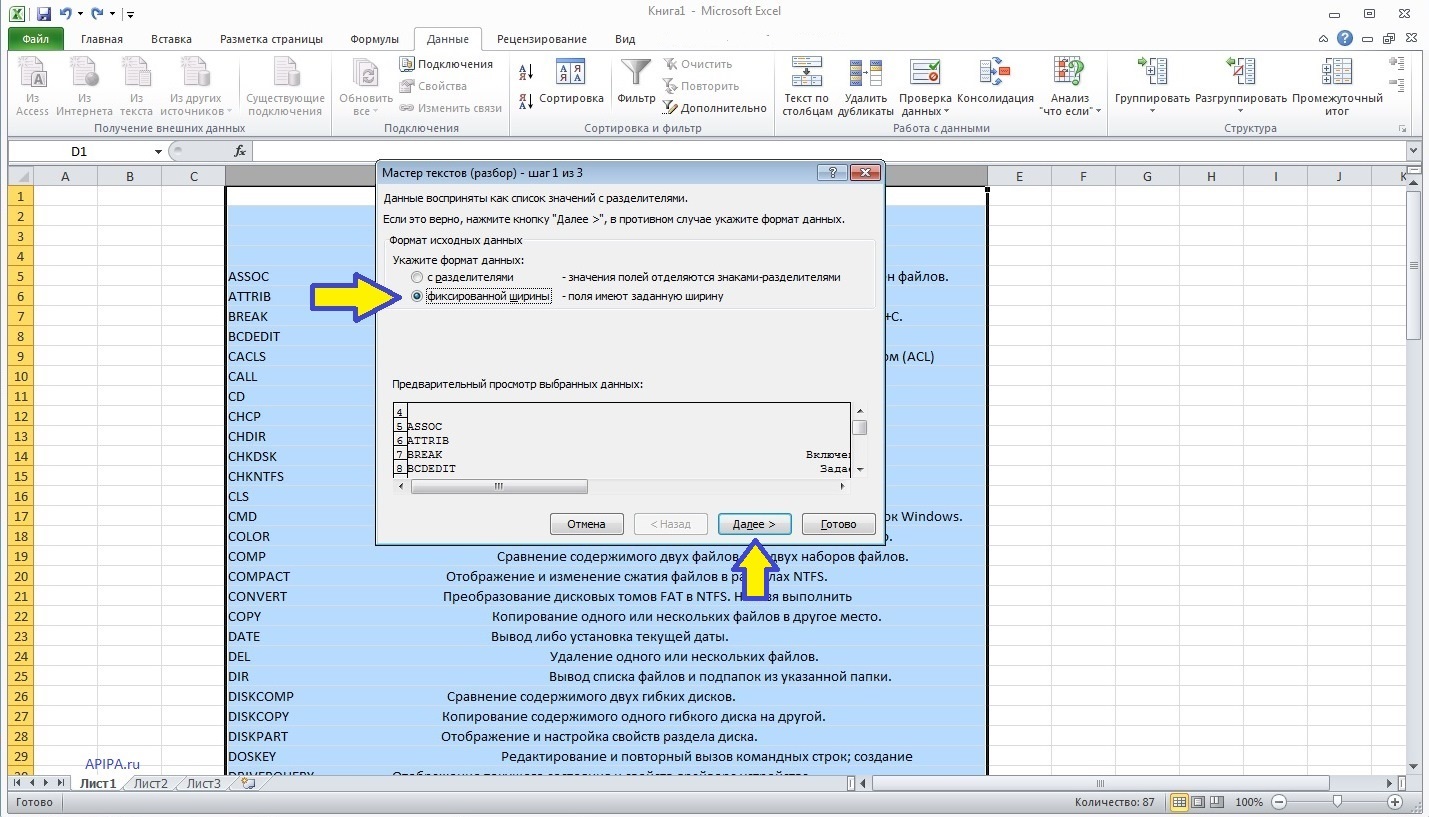
Эта функция особенно полезна при работе с большими наборами данных или при импорте данных из внешних источников. Например, если у вас есть список имен и адресов в одном столбце, вы можете использовать функцию «Текст в столбцы», чтобы разделить их на отдельные столбцы для имени, фамилии, адреса, города, штата и почтового индекса. Это может сэкономить вам значительное количество времени и усилий по сравнению с разделением данных вручную.
Пошаговое руководство по разделению текста в Excel с помощью функции «Текст в столбцы»
Вот пошаговое руководство по использованию функции «Текст в столбцы» в Excel:
- Выберите ячейки, содержащие текст, который вы хотите разделить.
- Перейдите на вкладку «Данные» и нажмите «Текст в столбцы».
- Выберите тип разделителя, который вы хотите использовать (например, запятая, пробел или табуляция).
- Выберите, хотите ли вы разделить текст на столбцы или строки.
- Просмотрите результаты и при необходимости внесите дополнительные корректировки.

Текст в столбцы — это мощный инструмент, который может сэкономить вам много времени при работе с большими объемами данных. Это может быть особенно полезно, когда вам нужно разделить данные на отдельные столбцы или строки, например, при работе с именами, адресами или телефонными номерами.
При использовании функции «Текст в столбцы» следует помнить, что при этом будут перезаписаны любые данные, находящиеся в данный момент в разделяемых ячейках. Итак, если вы хотите сохранить исходные данные нетронутыми, рекомендуется сделать копию данных перед использованием «Текст в столбцы».
Разделение текста в Excel с помощью функций «Влево», «Вправо» и «Посередине»
Если вам нужно больше контроля над разделением текста, вы можете использовать функции «Влево», «Вправо» и «Посередине» в Excel. Эти функции позволяют извлекать определенное количество символов из строки текста, начиная слева, справа или в середине строки. Например, вы можете использовать функцию Left для извлечения первых трех символов ячейки, содержащей имя.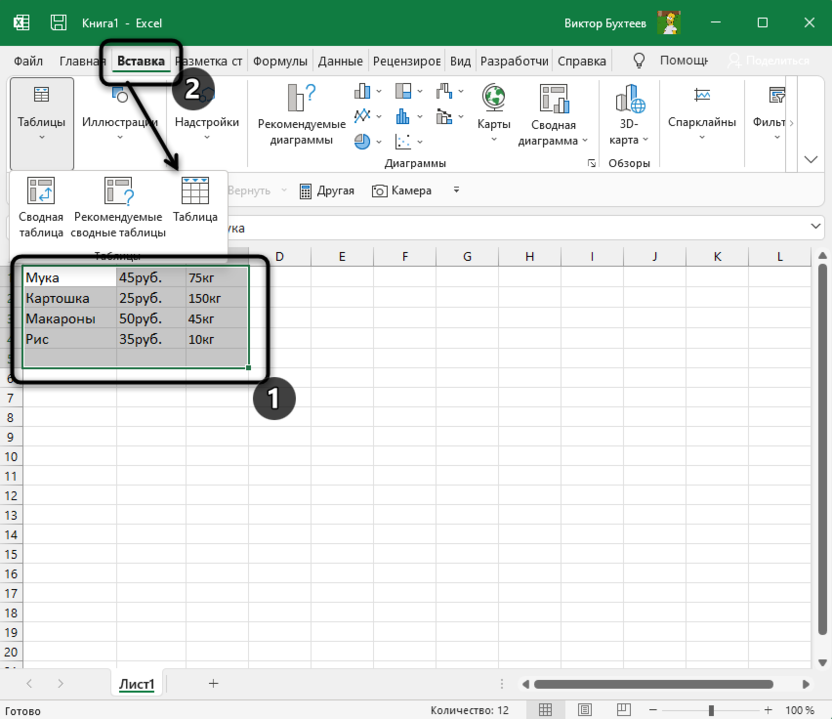
Функция Left особенно полезна, когда вам нужно извлечь определенную часть текстовой строки, например, почтовый индекс или код города. Точно так же функцию Right можно использовать для извлечения конца текстовой строки, например расширения файла документа. Функция Mid позволяет извлекать определенное количество символов из середины текстовой строки, что может быть полезно при работе с данными, имеющими согласованный формат.
Как извлечь определенное количество символов из текста в Excel
Вот как использовать функции «Влево», «Вправо» и «Посередине» для извлечения определенного количества символов из текста в Excel:
- Выберите ячейку, содержащую текст, который вы хотите хотите извлечь.
- Используйте функцию «Влево», «Вправо» или «Посередине», чтобы извлечь нужное количество символов.
- Скопируйте формулу вниз, чтобы применить ее ко всем ячейкам столбца.
Важно отметить, что функция Left извлекает символы из левой части текста, а функция Right извлекает символы из правой части. Функция Mid, с другой стороны, извлекает символы из середины текста на основе начальной позиции и количества указанных вами символов. Используя эти функции, вы можете легко извлекать определенную информацию из больших объемов текста в Excel.
Функция Mid, с другой стороны, извлекает символы из середины текста на основе начальной позиции и количества указанных вами символов. Используя эти функции, вы можете легко извлекать определенную информацию из больших объемов текста в Excel.
Разделение текста в Excel с помощью мгновенного заполнения
Быстрое заполнение — это полезная функция Excel, позволяющая разделять текст на основе шаблонов или форматов. Чтобы использовать его, просто начните вводить нужный шаблон в ячейке рядом с данными, которые вы хотите разделить, и Excel автоматически заполнит оставшиеся ячейки на основе этого шаблона. Например, если вы хотите разделить список полных имен на отдельные столбцы имени и фамилии, вы можете ввести «Джон» в ячейке рядом с именем и «Доу» в ячейке рядом с фамилией.
Быстрое заполнение также можно использовать для разделения текста на основе разделителей, таких как запятые или пробелы. Например, если у вас есть столбец адресов, который включает в себя как улицу, так и город, вы можете использовать Быстрое заполнение, чтобы разделить их на отдельные столбцы. Просто введите разделитель (например, запятую) в ячейку рядом с первой частью данных, которые вы хотите разделить, а Excel сделает все остальное.
Просто введите разделитель (например, запятую) в ячейку рядом с первой частью данных, которые вы хотите разделить, а Excel сделает все остальное.
Стоит отметить, что мгновенное заполнение работает лучше всего, когда данные непротиворечивы и следуют четкой схеме. Если данные беспорядочны или противоречивы, вам может потребоваться использовать другие функции или инструменты Excel, чтобы очистить их перед использованием мгновенного заполнения. Кроме того, мгновенное заполнение не всегда может работать идеально, поэтому рекомендуется перепроверить результаты и внести необходимые корректировки.
Как объединить две или более ячеек после разделения текста в Excel
После разделения текста в Excel может потребоваться повторно объединить данные в одну ячейку. Это можно сделать с помощью функции Concatenate, которая позволяет соединить две или более строк текста вместе. Например, вы можете использовать Concatenate, чтобы объединить имя и фамилию человека в одну ячейку.
Советы и рекомендации по эффективному разделению текста в Excel
Вот несколько советов и рекомендаций, которые помогут вам более эффективно разделить текст в Excel:
- Используйте функцию «Текст в столбцы», чтобы быстро разделить данные на отдельные столбцы на основе общих разделителей.

- Используйте функции «Влево», «Вправо» и «Посередине» для извлечения определенных фрагментов текста из строки.
- Используйте мгновенное заполнение для разделения текста на основе шаблонов или форматов.
- Используйте Concatenate для повторного объединения разделенных данных в одну ячейку, если это необходимо.
Распространенные ошибки, которых следует избегать при разделении текста в Excel
При разделении текста в Excel есть несколько распространенных ошибок, которых следует остерегаться. К ним относятся:
- Не очищать данные перед их разбиением, что может привести к неправильному разбиению.
- Выбор неправильного разделителя или использование нескольких разделителей может привести к неожиданным результатам.
- Недостаточная проверка результатов после разделения текста, что может привести к потере данных или неточностям.
Передовые методы управления данными после разделения текста в Excel
После разделения текста в Excel необходимо убедиться, что вы эффективно управляете полученными данными. Это может включать:
Это может включать:
- Очистка любого дополнительного форматирования или ошибок в разделенных данных.
- Использование формул или фильтров для более эффективного анализа разделенных данных.
- Сохранение исходных данных на случай, если потребуется отменить или изменить разделение.
Дополнительные методы обработки сложных наборов данных с разделением текста в Excel
Если вы работаете с особенно сложным набором данных, вам может потребоваться использовать более сложные методы разделения текста в Excel. Это может включать:
- Использование вложенных формул для разделения текста на несколько уровней или категорий.
- Использование макросов или надстроек для автоматизации процесса разделения текста.
- Использование регулярных выражений или других передовых методов для разделения текста на основе определенных шаблонов или правил.
Использование макросов и надстроек для автоматизации процесса разделения текста в Excel
Если вам необходимо регулярно разбивать текст в Excel, вы можете рассмотреть возможность использования макросов или надстроек для автоматизации процесса.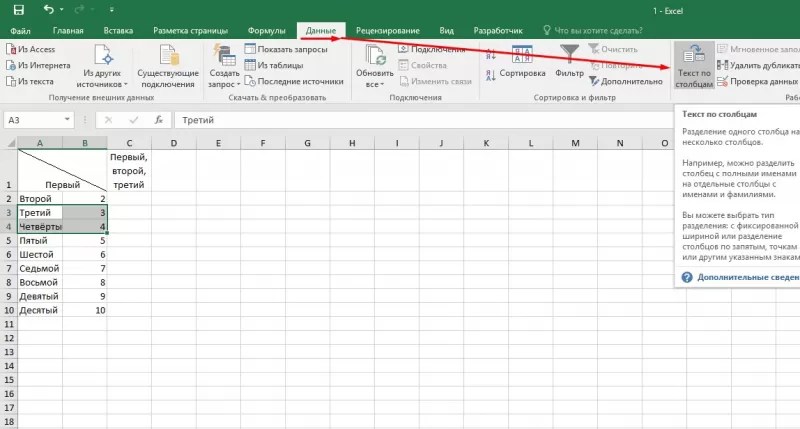 Макросы позволяют записывать серию шагов, а затем воспроизводить их одним щелчком мыши, а надстройки предоставляют готовые функции для общих задач, связанных с данными. Оба варианта могут помочь вам сэкономить время и уменьшить количество ошибок при разделении текста в Excel.
Макросы позволяют записывать серию шагов, а затем воспроизводить их одним щелчком мыши, а надстройки предоставляют готовые функции для общих задач, связанных с данными. Оба варианта могут помочь вам сэкономить время и уменьшить количество ошибок при разделении текста в Excel.
Как разделить текст в Excel: пошаговое руководство
Если вы когда-нибудь пытались очистить данные в Excel, вы знаете, что это может быть утомительным процессом. Одной из наиболее распространенных задач является разбиение текста на отдельные столбцы на основе символа или набора символов. Это может быть особенно полезно, если ваши данные содержат полные имена или адреса, которые вам нужно разделить на отдельные поля.
В этой статье мы покажем вам, как разделить текст в Excel, используя несколько различных методов. Хорошо пройдемся по нескольким примерам, чтобы вы могли увидеть, как это делается.
Как разделить текст в Excel, используя текст в столбцы
Функция «Текст в столбцы» — лучший способ разделить текст в Excel.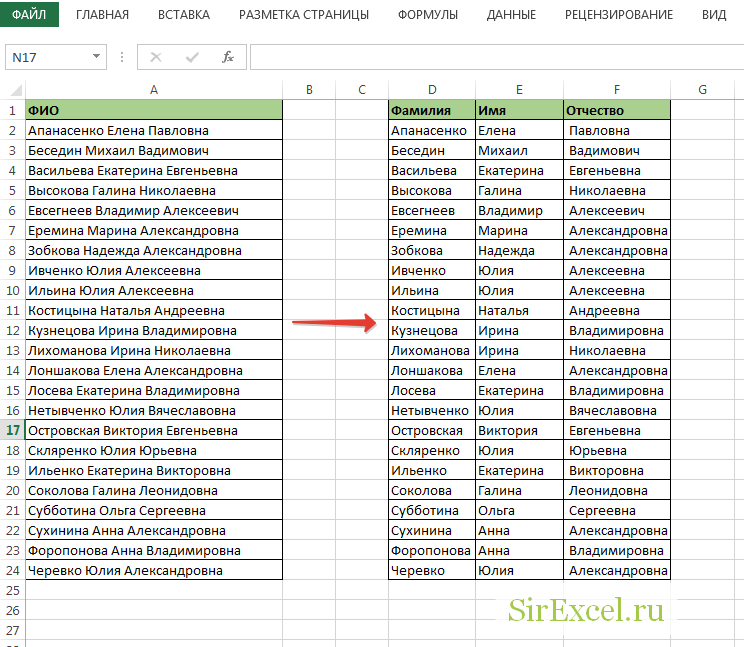 Это встроенный инструмент, который можно использовать для разделения ячеек в Excel. Этот метод особенно полезен, если ваши данные содержат несколько столбцов, которые вы хотите разделить на отдельные поля.
Это встроенный инструмент, который можно использовать для разделения ячеек в Excel. Этот метод особенно полезен, если ваши данные содержат несколько столбцов, которые вы хотите разделить на отдельные поля.
Вот как использовать текст в столбцы для разделения текста в Excel:
- Выберите ячейки, которые вы хотите разделить. Вы можете выбрать несколько ячеек, удерживая нажатой клавишу Shift и нажимая на ячейки.
- Щелкните вкладку Данные на ленте.
- Нажмите кнопку «Текст в столбцы».
- В мастере преобразования текста в столбцы выберите параметр «С разделителями» и нажмите «Далее».
- На следующем шаге мастера выберите символ, который вы хотите использовать для разделения текста. Например, если вы хотите разделить текст пробелом, выберите параметр «Пробел». Вы также можете выбрать несколько символов для использования в качестве разделителей. Если ваши данные содержат запятые, вы можете выбрать параметр «Запятая», чтобы разделить текст по символу запятой.

- Нажмите «Далее», а затем «Готово», чтобы разделить текст на отдельные столбцы.
Как разделить текст в Excel с помощью формулы
Если вам удобно использовать формулы в Excel, вы можете использовать формулу для разделения текста на отдельные столбцы. Это хороший вариант, если вам нужно больше контроля над разделением текста.
Вот как разделить текст в Excel с помощью формулы:
- Выберите ячейку, содержащую текст, который вы хотите разделить. Для этого примера хорошо разделите текст в ячейке A1.
- Введите следующую формулу в ячейку, где вы хотите разделить текст:
= РАЗДЕЛИТЬ (A1, » «)
В этой формуле функция РАЗДЕЛИТЬ использовалась для разделения текста в ячейке A1 по символу пробела. . В качестве разделителя можно использовать любой символ. Например, если вы хотите разделить текст по символу запятой, используйте следующую формулу:
=РАЗДЕЛИТЬ(A1, «,»)
Если вы хотите разделить текст на несколько символов, вы можете использовать массив разделителей.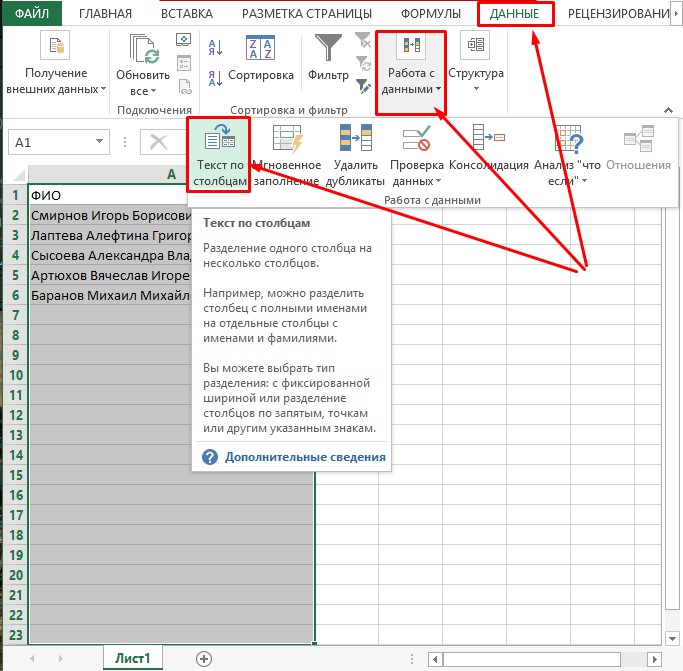 Например, если вы хотите разделить текст на символы пробела и запятой, вы должны использовать эту формулу:
Например, если вы хотите разделить текст на символы пробела и запятой, вы должны использовать эту формулу:
=РАЗДЕЛИТЬ(A1, {» «, «,»})
После ввода формулы нажмите Enter, чтобы разделить текст на отдельные ячейки.
Как разбить текст в Excel с помощью макроса
Если вам нужно регулярно разбивать текст в Excel, вы можете использовать макрос для автоматизации задачи. Это хороший вариант, если вам удобно использовать макросы в Excel.
Вот как разделить текст в Excel с помощью макроса:
- Выберите ячейку, содержащую текст, который вы хотите разделить. Для этого примера хорошо разделите текст в ячейке A1.
- Перейдите на вкладку «Разработчик» на ленте.
- Нажмите кнопку «Запись макроса».
- Введите имя макроса и нажмите OK.
- Щелкните вкладку Данные на ленте.
- Нажмите кнопку «Текст в столбцы».
- В мастере преобразования текста в столбцы выберите параметр «С разделителями» и нажмите «Далее».

- На следующем шаге мастера выберите символ, который вы хотите использовать для разделения текста. Например, если вы хотите разделить текст пробелом, выберите параметр «Пробел». Вы также можете выбрать несколько символов для использования в качестве разделителей. Если ваши данные содержат запятые, вы можете выбрать параметр «Запятая», чтобы разделить текст по символу запятой.
- Нажмите «Далее», а затем «Готово», чтобы разделить текст на отдельные столбцы.
- Нажмите кнопку «Остановить запись» на вкладке «Разработчик».
Теперь, когда вам нужно разделить текст в Excel, вы можете просто запустить макрос. Чтобы запустить макрос, перейдите на вкладку «Разработчик» и нажмите кнопку «Выполнить макрос». Выберите из списка макрос, который вы хотите запустить, и нажмите «Выполнить».
Как разделить текст в Excel с помощью Google Таблиц
Если вы используете Google Таблицы, вы можете использовать функцию РАЗДЕЛИТЬ, чтобы разделить текст на отдельные столбцы.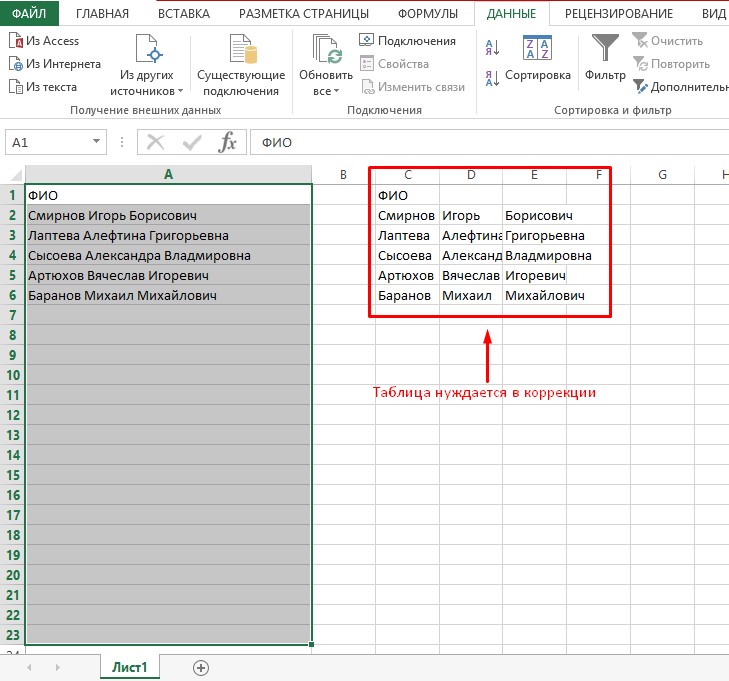 Эта функция работает так же, как функция РАЗДЕЛИТЬ в Excel.
Эта функция работает так же, как функция РАЗДЕЛИТЬ в Excel.
Вот как разделить текст в Google Sheets с помощью функции SPLIT:
- Выберите ячейку, содержащую текст, который вы хотите разделить. Для этого примера хорошо разделите текст в ячейке A1.
- Введите следующую формулу в ячейку, где вы хотите разделить текст:
= РАЗДЕЛИТЬ (A1, » «)
В этой формуле функция РАЗДЕЛИТЬ использовалась для разделения текста в ячейке A1 по символу пробела. . В качестве разделителя можно использовать любой символ. Например, если вы хотите разделить текст по символу запятой, вы должны использовать эту формулу:
=РАЗДЕЛИТЬ(A1, «,»)
Если вы хотите разделить текст на несколько символов, вы можете использовать массив разделителей. Например, если вы хотите разделить текст пробелами и запятыми, используйте следующую формулу:
=РАЗДЕЛИТЬ(A1, {» «, «,»})
После ввода формулы нажмите Enter, чтобы разделить текст на отдельные ячейки.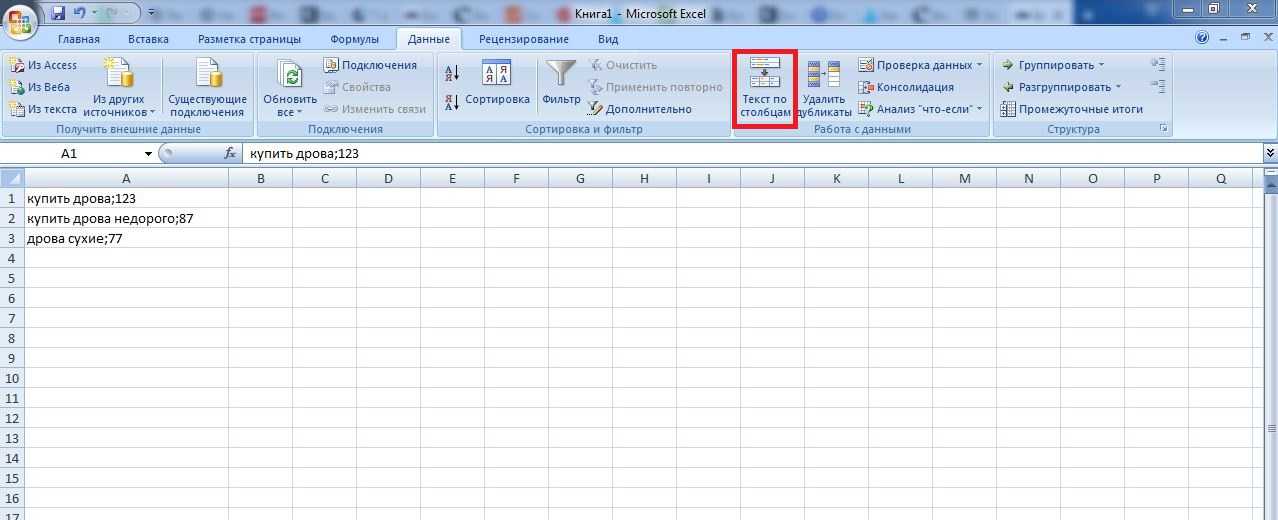
Дополнительный совет: как разбить текст в Excel с помощью макроса
Если вам нужно регулярно разбивать текст в Excel, вы можете использовать макрос для автоматизации этой задачи. Это хороший вариант, если вам удобно использовать макросы в Excel.
Вот как разделить текст в Excel с помощью макроса:
- Выберите ячейку, содержащую текст, который вы хотите разделить. Для этого примера хорошо разделите текст в ячейке A1.
- Перейдите на вкладку «Разработчик» на ленте.
- Нажмите кнопку «Запись макроса».
- Введите имя макроса и нажмите OK.
- Щелкните вкладку Данные на ленте.
- Нажмите кнопку «Текст в столбцы».
- В мастере преобразования текста в столбцы выберите параметр «С разделителями» и нажмите «Далее».
- На следующем шаге мастера выберите символ, который вы хотите использовать для разделения текста. Например, если вы хотите разделить текст пробелом, выберите параметр «Пробел». Вы также можете выбрать несколько символов для использования в качестве разделителей.

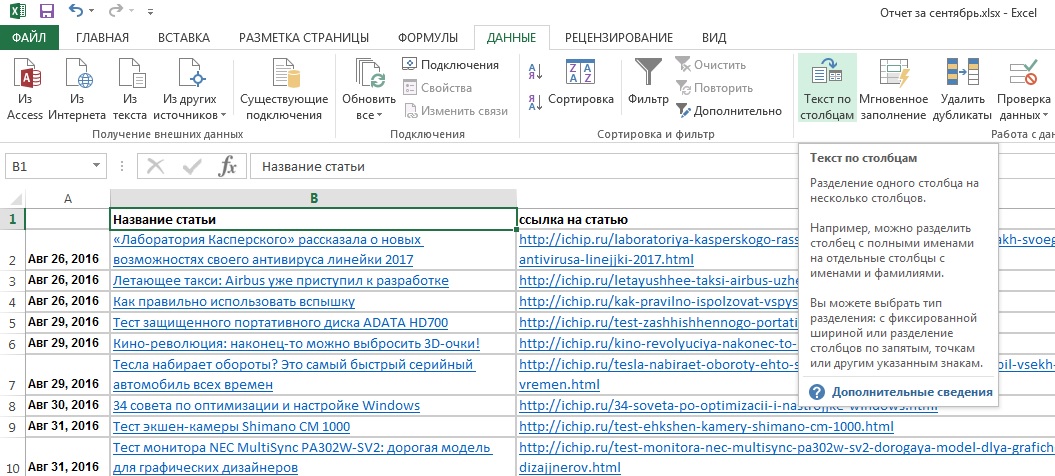 Теперь добавьте несколько пробелов перед заголовком «День», чтобы сдвинуть его немного вправо.
Теперь добавьте несколько пробелов перед заголовком «День», чтобы сдвинуть его немного вправо.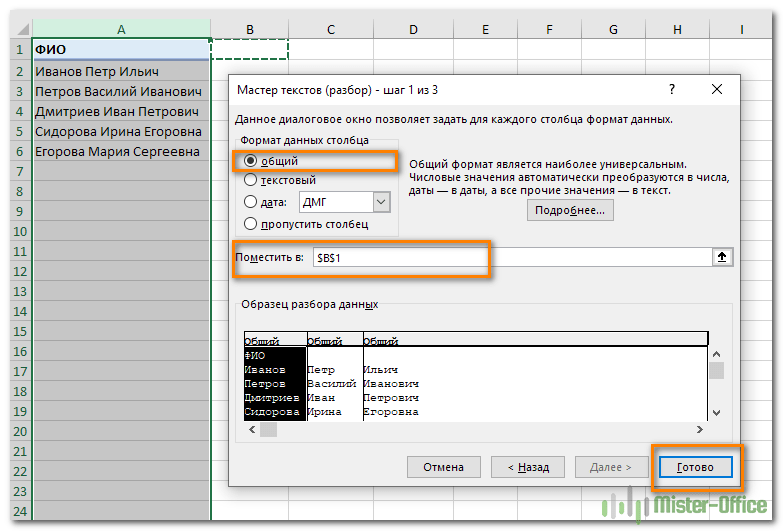 Нажмите «Далее.
Нажмите «Далее.