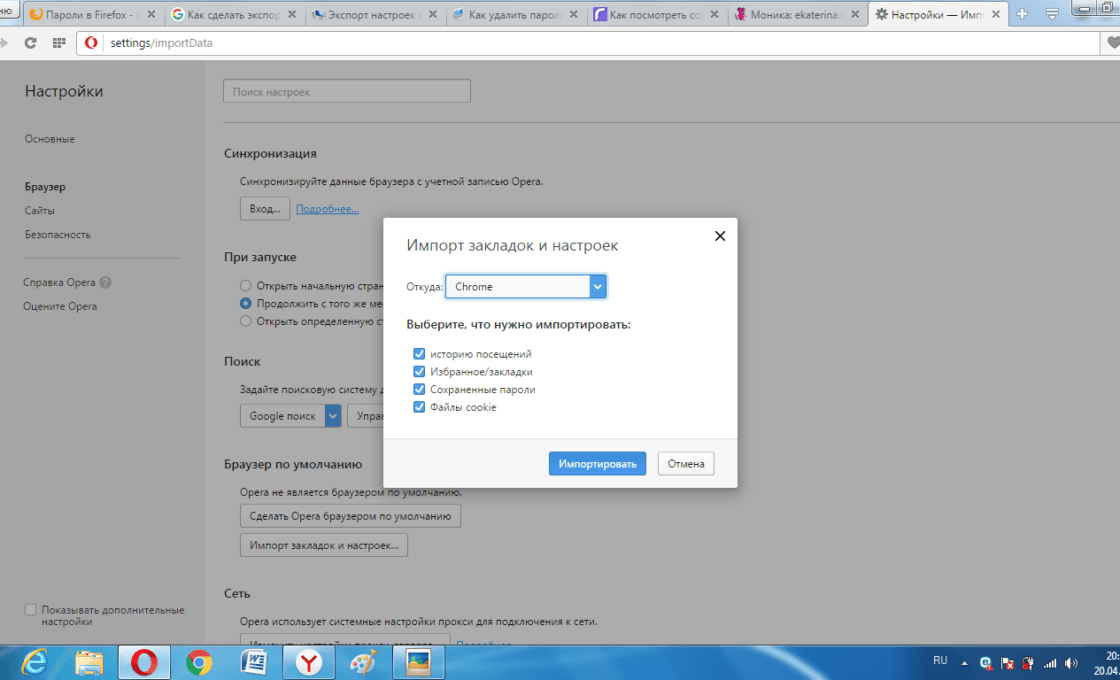Как в explorer посмотреть пароль: Где хранятся пароли в Internet Explorer
Содержание
Как увидеть пароль под звездочками в браузере
Если после регистрации на сайте не записали, и не запомнили пароль по происшествии какого-то времени при попытке зайти снова на сайт с другого компьютера, планшета или смартфона то увидим пароль скрытый под звездочками или точками. Что делать и как увидеть пароль скрытый под точками, чтобы скопировать?
У пользователей не использующих менеджеры паролей, возникает проблема с забытыми паролями. Поэтому, иногда очень нужно посмотреть сквозь звезды или точки, чтобы скопировать нужный пароль.
Здесь в статье, разберем два способа, которые помогут нам отобразить пароль под звездочками
средствами браузера.
Первый способ просмотра пароля под звездочками в браузере
На примере посмотрим, как увидеть пароль вместо точек, с помощью консоли (инструментов разработчика) в браузере. В нашем примере, буду использовать браузер Google Chrome. В других браузерах, все действия подобны. Забыл пароль Vkontakte
Пробуем посмотреть и скопировать пароль, скрытый точками, выполнив следующие действия это нажимаем правой кнопкой мыши по полю где пароль отображен точками. В контекстном меню выбираем Просмотреть код.
В контекстном меню выбираем Просмотреть код.
Откроется окно консоли, и во вкладке Elements увидим код данного элемента сайта, где будет выделена строка этого элемента.
Нам нужно внести изменения в элементе кода в открытой строке, type= “password”
Кликнув два раза левой кнопкой мыши по значению password.
Взамен значения password вводим слово text без кавычек, а затем жмем на клавишу Enter. После чего у нас изменится элемент кода type=”text”
После этих действий в поле для ввода отобразится пароль, скрытый точками.
Окно консоли закрываем, больше нам не понадобиться.
Открытый пароль копируем для использования на другом компьютере, ноутбуке, смартфоне или планшете.
Перезагружаем страницы в браузере, после чего пароль снова спрячется за звездочками или точками.
В разных браузерах названия пунктов контекстного меню, вызывающие запуск средств разработчика (консоль) могут быть другими.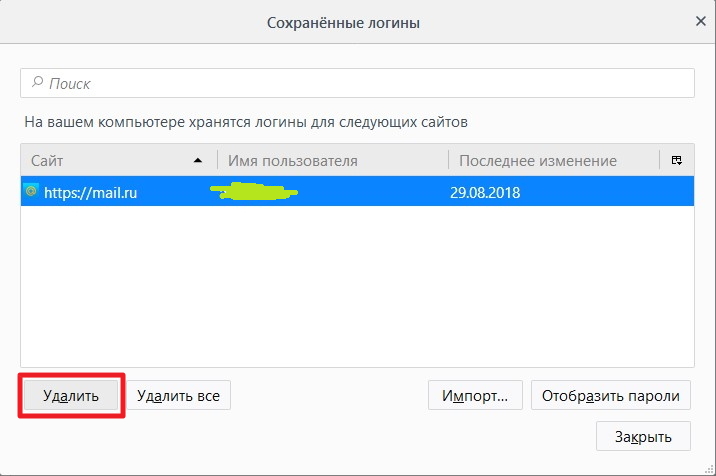
В Яндекс выбираем пункт контекстного меню Исследовать элемент.
В Mozilla Firefox- тоже самое.
В Opera браузере в контекстном меню пункт Просмотреть код элемента.
В браузере Internet Explorer в контекстном меню пункт Проверить элемент.
Второй способ просмотра пароля под звездочками в браузере
Этим способом можно посмотреть сохраненные пароли в браузере, то есть в настройках нами выбранного браузера.
К примеру в браузере Google Chrome в правом верхнем углу расположена кнопка для вызова контекстного меню где в открывшемся меню жмем Настройка
прокручиваем вверх и нажимаем кнопку Дополнительные
Открываются скрытые разделы настроек где заходим в Настройки паролей
Вот перед нами пароли, чтобы посмотреть пароль нужно нажать на глазок и скопировать.
Данный способ показа сохраненного пароля возможен в браузерах: Google Chrome, Mozilla Firefox, Яндекс, Опера, а в таких как Internet Explorer и Microsoft Edge не получится из-за того, что понадобится ввести пароль в целях безопасности для проверки, который мы не помним.
Leave This Blank:Leave This Blank Too:Do Not Change This:
Ваш email:
Похожие темы:
Как посмотреть сохраненные пароли в браузере
8 июля, 2021
Автоматическое сохранение паролей — очень полезная функция, которая есть в большинства браузеров. Благодаря этой опции пользователю не придется запоминать или записывать пароли, но иногда сохраненную информацию необходимо просмотреть. Для того, чтобы открыть в браузере сохраненный пароль, понадобится несколько минут. В данной статье будет описана схема действия, как посмотреть сохраненные пароли в Гугл Хром, Яндекс, Мозила и других. При необходимости, найденный пароль можно не только просмотреть, но и удалить его.
Google Chrome
Начнем с самого популярного среди большинства пользователей браузера. Для просмотра сохраненного пароля в Google Chrome, необходимо перейти в настройки. Далее, кликнуть на «дополнительные». Из предложенных панелей, нажать на «пароли и формы». После этого выбрать «настроить». Данная схема подходит как для ОС Windows, так и для Mac OS.
После этого выбрать «настроить». Данная схема подходит как для ОС Windows, так и для Mac OS.
Для телефонов, последовательность действия буде немного отличаться. Как посмотреть пароли в хроме в смартфоне:
- Для начала зайти в настройки браузера.
- Из перечисленных пунктов кликнуть на «Основные».
- Выбрать «Сохраненные пароли».
Mozilla Firefox
В первую очередь, чтобы увидеть сохраненные пароли в Mozilla Firefox, нужно придерживаться определенной последовательности. Вам понадобится, перейти в Настройки браузера, а затем в пункте «Приватность и защита» нажать на «Сохраненные пароли». В меню откроются все пароли, которые сохранялись в браузере.
Просмотреть пароли можно и на телефоне. Для этого в настройках выбирают «Приватность». В новом окне перейти на вкладку «Логины», а затем в «Управления логинами». На Iphone пароли будут расположены уже во вкладке «Логины».
Яндекс Браузер
В Яндексе показать пароль можно только в desktop-версии на компьютере.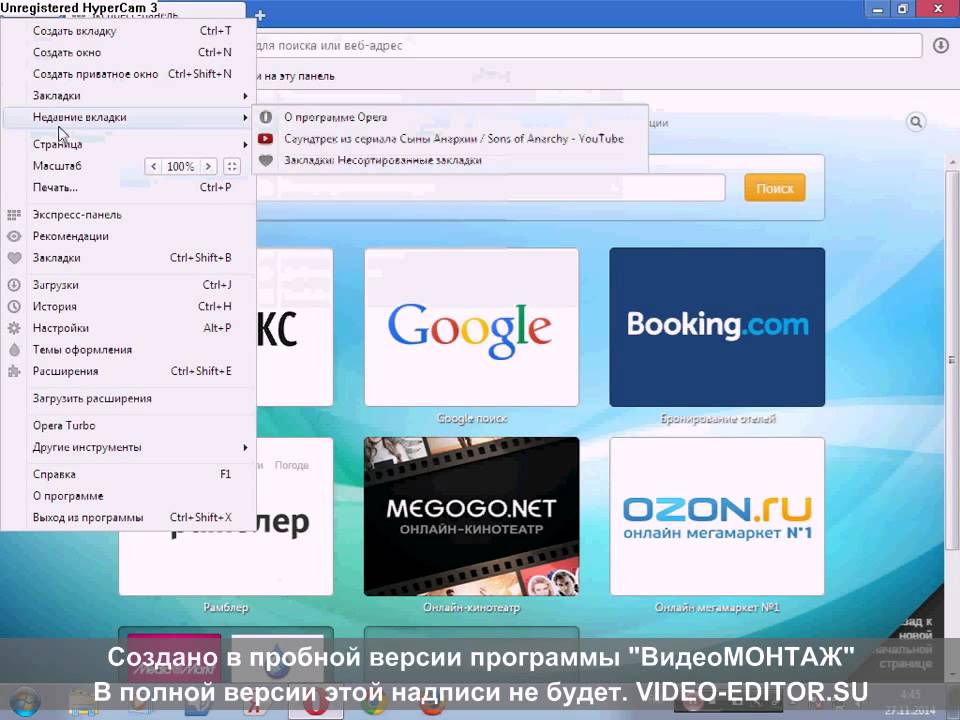 Это связано с тем, что браузер не предназначается для смартфонов. Нужно открыть меню Yandex.Browser и перейти в настройки. В открытом окне, появится перечень вкладок. Они располагаются в верхней части. Выбрать «Пароли и карты». Пользователю представится список всех сайтов и логинов на них. При нажатии на строку логина, откроется окно, в котором можно посмотреть или поменять пароль.
Это связано с тем, что браузер не предназначается для смартфонов. Нужно открыть меню Yandex.Browser и перейти в настройки. В открытом окне, появится перечень вкладок. Они располагаются в верхней части. Выбрать «Пароли и карты». Пользователю представится список всех сайтов и логинов на них. При нажатии на строку логина, откроется окно, в котором можно посмотреть или поменять пароль.
Данная последовательность применяется для Яндекса в ОС Windows и Mac OS.
Opera
Сохраненные пароли в Opera находятся в Настройках. Для того, чтобы их отобразить, выбирают «Безопасность». Во вкладке «Пароли» выбирают «Показать пароли». В окне открываются все пароли, которые сохранялись в данном браузере.
Так же, как и в Яндексе, в Опере нет возможности показать пароли на экране смартфона.
Safari
Сафари — это особое программное обеспечение, разработанное специалистами компании Apple. Учитывая эту особенность, браузер Safari рассчитан на использование только владельцам техники компании Apple.
Для того, чтобы открыть пароли на MacOs, необходимо:
- Перейти в настройки браузера.
- Кликнуть на «Пароли».
Для iOS, чтобы найти пароль, следует перейти в настройки телефона. В пункте «учетные записи и пароли» перейти в «Пароли программ и сайтов». Там будут перечислены все сайты и пароли, которые сохранялись в смартфоне.
Edge
Аналогично Safari, браузер Edge рассчитан исключительно на пользователей Android и OS Windows. В компьютере, открыть браузер и перейти в его настройки. В дополнительных параметрах, будет пункт «Конфиденциальность и службы», в нем перейти в «Управления паролями».
Пользователям Android, следует перейти в настройки Edge и кликнуть на «Basic». В нем необходимо выбрать «Save passwords».
Internet Explorer
Данный браузер автоматически устанавливается на ОС Windows. Для того, чтобы посмотреть сохраненные пароли, необходимо в меню Internet Explorer перейти в «Свойства». После этого перейти в «Содержание».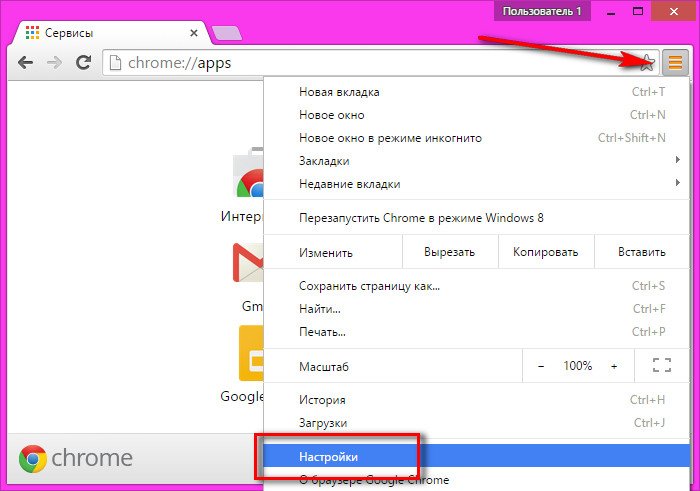 В открытой вкладке отобразить «Параметры». В меню «Использовать автозаполнение для» выбрать «Управление паролями».
В открытой вкладке отобразить «Параметры». В меню «Использовать автозаполнение для» выбрать «Управление паролями».
Надеемся, что наша инструкция помогла вам узнать, как просмотреть сохраненные пароли в браузере. Для разных версий, последовательность действий немного отличается. Но отобразить или изменить пароль, может каждый пользователь.
Чтобы обезопасить себя от киберпреступлений и сохранить свои конфиденциальные данные в безопасности — используйте Planet FreeVPN на своих устройствах уже сейчас!
Вам понравилась статья?
Поделитесь своими впечатлениями!
Елена Разумникова
Старший консультант отдела информационной безопасности. Эксперт по защите от неизвестных угроз в компании Check Point Software Tech.
Эксперт по защите от неизвестных угроз в компании Check Point Software Tech.
Редактор новостного IT-журнала
Где хранятся мои логины?
Настройте Firefox
Обновить Firefox
- Как это работает?
Скачать свежую копию
Сохранил ли Firefox мои логины? Спас ли их этот сайт? Как я могу контролировать, какие логины автоматически вводятся на веб-сайтах? Мы объясним, как хранить ваши логины, чтобы вы могли контролировать то, что происходит автоматически.
Содержание
- 1 Как определить, где будет храниться ваш логин
- 1.1 Управление паролями Firefox
- 1.2 Файлы cookie
- 2 Стратегии сохранения вашей регистрационной информации
- 90 Легко запоминаемые пароли
- 2.
 1
1 - 2.2 Используйте Firefox для управления входами в систему с помощью основного пароля
- 2.3 Используйте Firefox для управления входами в систему без основного пароля
- 2.4 Сохраняйте свои логины как с помощью управления паролями Firefox, так и с помощью файлов cookie
- 2.5 Как управлять своими логинами
- 2.6 Дополнительное программное обеспечение для управления паролями
- 2.
Ваши логины могут быть сохранены с помощью функции управления паролями Firefox, а также в файлах cookie.
Управление паролями Firefox надежно хранит имена пользователей и пароли, которые вы используете для доступа к веб-сайтам, а затем автоматически заполняет их для вас при следующем посещении.
Когда вы вводите имя пользователя и пароль, которые Firefox еще не сохранил для веб-сайта, подсказка Firefox «Запомнить пароль» спросит, хотите ли вы, чтобы Firefox запомнил их. Когда вы нажмете «Запомнить пароль», при следующем посещении веб-сайта Firefox автоматически войдет в систему.
Файл cookie — это часть информации, которую веб-сайт хранит на вашем компьютере. Некоторые веб-сайты сохраняют вашу регистрационную информацию в файлах cookie.
Когда вы посещаете веб-сайт и устанавливаете флажок, который говорит что-то вроде «Запомнить меня», веб-сайт сохранит вашу регистрационную информацию, такую как ваше имя пользователя и пароль или просто ваше имя пользователя, в файле cookie. В следующий раз, когда вы посетите веб-сайт, ваш компьютер отправит файл cookie для входа обратно на веб-сайт, и вы автоматически войдете в систему или вам потребуется ввести свой пароль, но не имя пользователя для входа в систему.
Примечание : Вы можете сохранить свою регистрационную информацию как с помощью управления паролями Firefox, так и с помощью файлов cookie. Ниже приведены плюсы и минусы каждого метода.
Управление паролями Firefox
Одним из преимуществ использования управления паролями Firefox является то, что он хранит все ваши логины — ваши имена пользователей и пароли — в одном месте. Вы можете найти свои логины в Firefox и не беспокоиться о том, что забудете, где они находятся.
Вы можете найти свои логины в Firefox и не беспокоиться о том, что забудете, где они находятся.
С другой стороны, размещение всех ваших логинов в одном незащищенном месте может быть рискованным. Теоретически, кто-то, у кого есть доступ к вашему компьютеру, может открыть и просмотреть ваши логины в Firefox и отправиться за покупками на Amazon ! К счастью, Firefox позволяет вам использовать основной пароль, чтобы другие не могли получить доступ к вашим логинам без вашего разрешения.
Файлы cookie
Преимущество использования файлов cookie заключается в том, что они могут удерживать вас на веб-сайте, чтобы вы могли пропустить страницу входа и быстро добраться туда, куда хотите. Например, файлы cookie Facebook и Twitter позволят вам сделать это.
Одним из недостатков использования куки-файлов является то, что они теряют вашу регистрационную информацию каждый раз, когда вы очищаете куки-файлы и кеш вашего компьютера. Это может произойти случайно, если вы пытаетесь решить проблему между вашим компьютером и веб-сайтом.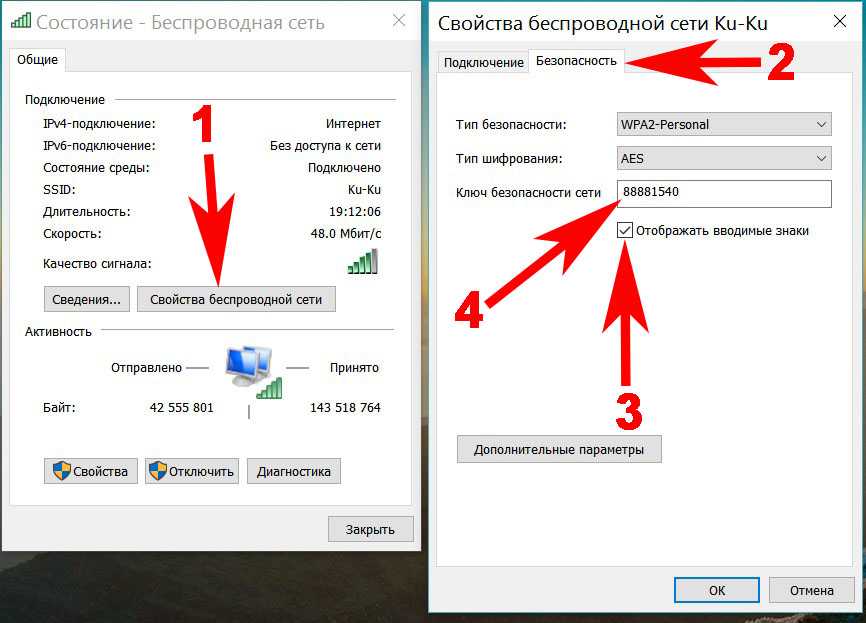 Таким образом, вам нужно будет повторно ввести свою регистрационную информацию при следующем посещении ваших любимых веб-сайтов.
Таким образом, вам нужно будет повторно ввести свою регистрационную информацию при следующем посещении ваших любимых веб-сайтов.
Используйте фразы для создания легко запоминающихся паролей
Если вам нужен наиболее безопасный способ хранения регистрационной информации, вам следует положиться на свою память. Это проще, чем вы думаете. Выберите разные логины для каждого сайта и запомните их. Дополнительные сведения см. в разделе Создание безопасных паролей для защиты вашей личности.
Используйте Firefox для управления входами в систему с помощью основного пароля
Возможно, вам нужна помощь, чтобы вспомнить все эти логины. Следующий наиболее безопасный метод — выбрать разные логины для каждого веб-сайта, сохранить их в Firefox при появлении запроса, а затем защитить все с помощью основного пароля.
Используйте Firefox для управления входом в систему без основного пароля
Возможно, риск того, что кто-то получит доступ к веб-сайтам с вашими логинами, невелик — ваш компьютер не выходит из дома, он подключен к защищенной сети, и люди, которые его используют, пользуются доверием. В этом случае вы можете просто выбрать другой логин для каждого веб-сайта, сохранить эти логины с помощью функции управления паролями Firefox и пропустить основной пароль.
В этом случае вы можете просто выбрать другой логин для каждого веб-сайта, сохранить эти логины с помощью функции управления паролями Firefox и пропустить основной пароль.
Сохраняйте свои логины как с помощью управления паролями Firefox, так и с помощью файлов cookie
Возможно, вам действительно нужна скорость — вы хотите пропустить те страницы входа, которые в противном случае вам пришлось бы посещать много раз в день. Если ваш компьютер находится в надежных руках, а веб-сайты имеют низкий уровень риска (те, которые не связаны с кредитной картой), вы можете хранить свои логины как с помощью управления паролями, так и с помощью файлов cookie.
Примечание: Независимо от того, какой метод входа вы используете, вы всегда должны убедиться, что входите на защищенную страницу. Чтобы узнать больше о том, как это сделать, см. статью Как узнать, безопасно ли мое подключение к веб-сайту?
Как управлять своими логинами
Если вы хотите изменить или удалить свои имена пользователей, пароли или файлы cookie, вы можете легко это сделать.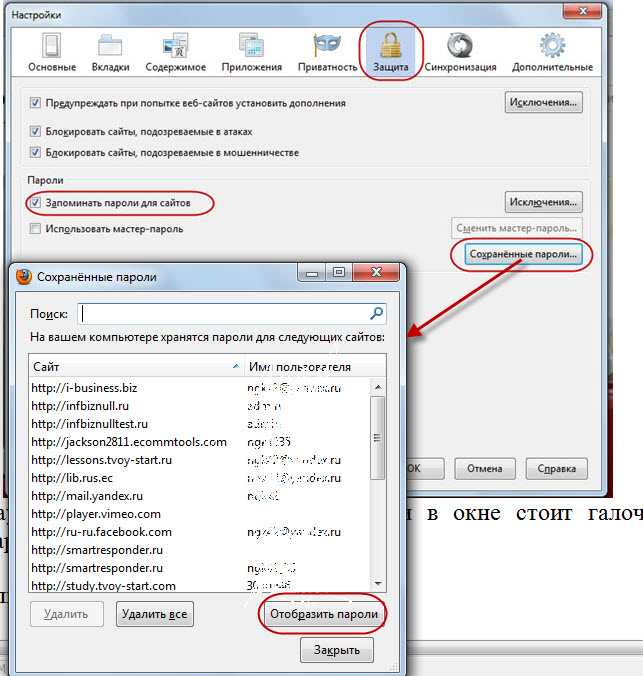 Вот несколько статей, которые покажут вам, как это сделать:
Вот несколько статей, которые покажут вам, как это сделать:
- Менеджер паролей — Запоминание, удаление и редактирование логинов и паролей в Firefox
- Очистить куки и данные сайтов в Firefox
Дополнительное программное обеспечение для управления паролями
Вот некоторые инструменты управления паролями, которые имеют дополнительные функции и работают в различных браузерах, операционных системах и мобильных устройствах:
RoboForm полностью автоматизирует ввод пароля и заполнение форм в один клик, что очень удобно для компаний и их сотрудников.
1Password отлично работает со всеми браузерами и хранит больше, чем просто пароли, например, номера кредитных карт, банковскую информацию, лицензии на программное обеспечение и информацию об идентификаторе пользователя.
Lastpass бесплатен и доступен практически для каждой широко используемой вычислительной платформы, включая мобильные устройства.
Поделитесь этой статьей: http://mzl.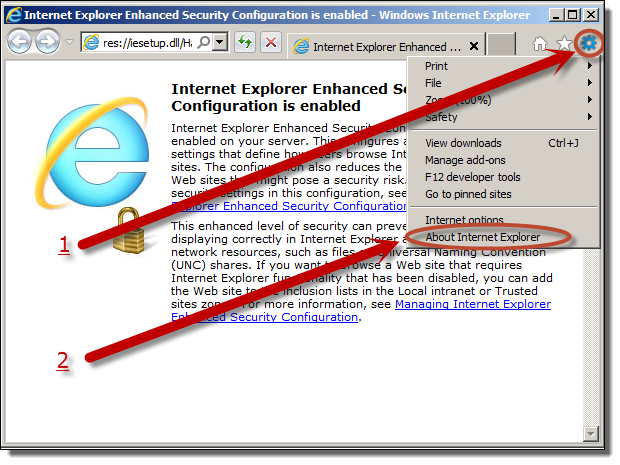 la/1BATPUf
la/1BATPUf
Эти замечательные люди помогли написать эту статью:
AliceWyman, Chris Ilias, Michele Rodaro, Michael Verdi, YFdyh000, adampeebleswrites, Amit Kumar Thakur, user917725, Angela Lazar
Волонтер
Развивайтесь и делитесь своим опытом с другими. Отвечайте на вопросы и улучшайте нашу базу знаний.
Узнать больше
Как использовать пароли Dropbox
Dropbox Passwords доступен клиентам Dropbox Basic, Plus, Family, Professional, Standard, Advanced и Enterprise. Если вы состоите в команде с заключенным соглашением или HIPAA BAA, у вас не будет доступа к паролям Dropbox, и вам нужно будет обратиться в службу поддержки, чтобы получить доступ.
Dropbox Passwords — это расширение для браузера и мобильное приложение от Dropbox. В этой статье объясняется, как использовать Dropbox Passwords, чтобы сохранять логины, коды безопасности и платежные карты, синхронизировать их между вашими устройствами и автоматически заполнять или предлагать пароли при входе на веб-сайты и в мобильные приложения. Вы также можете использовать Dropbox Passwords для контроля безопасности своих учетных записей.
Вы также можете использовать Dropbox Passwords для контроля безопасности своих учетных записей.
Еще не используете пароли Dropbox? Узнайте, как Dropbox помогает вам хранить и синхронизировать пароли.
Добавление или редактирование логинов и платежных карт
Вы можете добавить логины и платежные карты в Dropbox Passwords, а также любые заметки, связанные с вашими учетными записями и платежными картами, которые вы хотите запомнить. Вы также можете сохранить коды безопасности, используемые при двухэтапной проверке, изменив логин учетной записи. Вы можете редактировать логины и платежные карты в любое время.
- Чтобы добавить или изменить расширение браузера, откройте расширение браузера и нажмите Добавить или Редактировать . Обновите соответствующие поля и нажмите Сохранить .
- Примечание : расширение для браузера автоматически сохраняет имена пользователей и пароли учетных записей при создании или входе в учетную запись на веб-сайте.

- Примечание : расширение для браузера автоматически сохраняет имена пользователей и пароли учетных записей при создании или входе в учетную запись на веб-сайте.
- Чтобы добавить или изменить в мобильном приложении, откройте приложение и нажмите « + » (знак плюс), чтобы добавить, или нажмите « … «(многоточие) рядом с именем логина или платежной карты и Изменить для редактирования. Обновите соответствующие поля и нажмите Сохранить .
Удалить логин учетной записи и платежные карты
Чтобы удалить логин учетной записи или платежную карту в расширении браузера или в мобильном приложении, нажмите или коснитесь « … » (многоточие) рядом с учетной записью, которую вы хотите удалить и нажмите или коснитесь Удалить .
Узнайте, как использовать мониторинг взлома Dropbox Passwords, чтобы узнать, не были ли взломаны ваши учетные записи.
Получать предложения по надежным паролям
Dropbox Passwords может предлагать надежные пароли.
Чтобы получить надежный пароль:
- Откройте браузерное расширение Dropbox Passwords или мобильное приложение.

- Нажмите Добавить (расширение браузера) или нажмите « + » (знак плюс, на мобильном телефоне).
- Нажмите Добавить новый или коснитесь Добавить логин .
- Только для мобильных устройств: выберите услугу или добавьте свою собственную.
- Нажмите или коснитесь Предложите надежный пароль в поле Пароль .
- Нажмите или коснитесь значка шестеренки, чтобы изменить длину и количество цифр и символов в пароле.
- Нажмите или коснитесь Сохранить .
Из поля пароля:
- Начните создавать новую учетную запись на веб-сайте.
- Щелкните значок «Пароли Dropbox», который появляется в текстовом поле пароля. Появится раскрывающийся список с предложенным паролем.
- Нажмите Используйте пароль .
- Продолжайте создавать свою учетную запись.
Делитесь логинами и платежными картами
Вы можете делиться логинами и платежными картами с другими пользователями Dropbox Passwords, которые подтвердили свою учетную запись Dropbox.
Чтобы поделиться логином или платежной картой:
- Откройте браузерное расширение Dropbox Passwords или мобильное приложение.
- Нажмите « … » (многоточие) рядом с учетной записью, которой вы хотите поделиться.
- Щелкните Поделиться .
- Введите адрес электронной почты или имя человека (или людей), с которым вы хотите поделиться.
- Щелкните Поделиться .
Чтобы удалить чей-либо доступ к логину аккаунта или платежной карте:
- Откройте браузерное расширение Dropbox Passwords или мобильное приложение.
- Нажмите « … » (многоточие) рядом с учетной записью, из которой вы хотите удалить кого-либо.
- Щелкните Поделиться .
- Нажмите Вы и [имя лица, имеющего доступ] .
- Нажмите « … » (многоточие) рядом с именем человека, которого вы хотите удалить.
- Щелкните Удалить доступ .
- Нажмите Да, удалите .

Чтобы просмотреть все учетные записи и платежные карты, которыми вы поделились с кем-либо:
- Откройте расширение браузера Dropbox Passwords.
- Нажмите на свой аватар (фото профиля или инициалы).
- Нажмите Настройки .
- Нажмите Совместное использование .
- Нажмите на имя человека, которого хотите просмотреть.
Импорт логинов учетной записи
Если вы сохранили логины учетной записи в браузере или файл CSV из другого менеджера паролей, вы можете импортировать их в расширение браузера Dropbox Passwords.
Примечания:
- Столбцы в вашем CSV-файле должны быть помечены, чтобы Dropbox Passwords знал, как импортировать информацию. Хотя Dropbox Passwords может распознавать ряд меток, мы рекомендуем помечать их как «Имя», «Пароль», «Имя пользователя», «Заметки» и «URL».
- Dropbox Passwords не поддерживает импорт паролей из Safari.
Чтобы импортировать учетные записи:
- Откройте расширение браузера Dropbox Passwords.

- Нажмите на свой аватар (фото профиля или инициалы).
- Нажмите Настройки .
- Нажмите Импорт .
- Нажмите Диспетчер паролей или браузер, из которого вы хотите импортировать.
- Нажмите Выберите .CSV и выберите файл CSV.
- Нажмите Импорт .
Узнайте больше об импорте имен пользователей и паролей учетных записей.
Экспорт учетных записей и платежных карт
Вы можете экспортировать все учетные записи и платежные карты из Dropbox Passwords в виде файла CSV в любое время, даже если вы понизили уровень своей учетной записи Dropbox до Basic или присоединились к бизнес-группе Dropbox.
Для экспорта из расширения браузера:
- Откройте расширение браузера Dropbox Passwords.
- Нажмите на свой аватар (фото профиля или инициалы).
- Нажмите Настройки .
- Перейдите на вкладку Учетная запись .
- Щелкните Экспорт .

- Нажмите Экспорт для подтверждения.
Чтобы экспортировать учетные записи из мобильного приложения:
- Откройте мобильное приложение Dropbox Passwords.
- Коснитесь значка шестеренки.
- Нажмите Экспорт .
- Коснитесь Экспорт для подтверждения.
Администраторы: следите за уровнем безопасности паролей вашей группы
Администраторы некоторых типов могут просматривать рейтинг безопасности паролей своей группы в консоли администратора, включая рейтинг паролей каждого члена команды, количество слабых или повторно используемых паролей, которые они хранят, и их количество. потенциальные нарушения там были для их учетных данных.
Примечание. Администраторы не могут видеть пароли или учетные данные членов команды.
Чтобы просмотреть оценку безопасности пароля вашей команды:
- Войдите на сайт dropbox.com, используя свои учетные данные администратора.

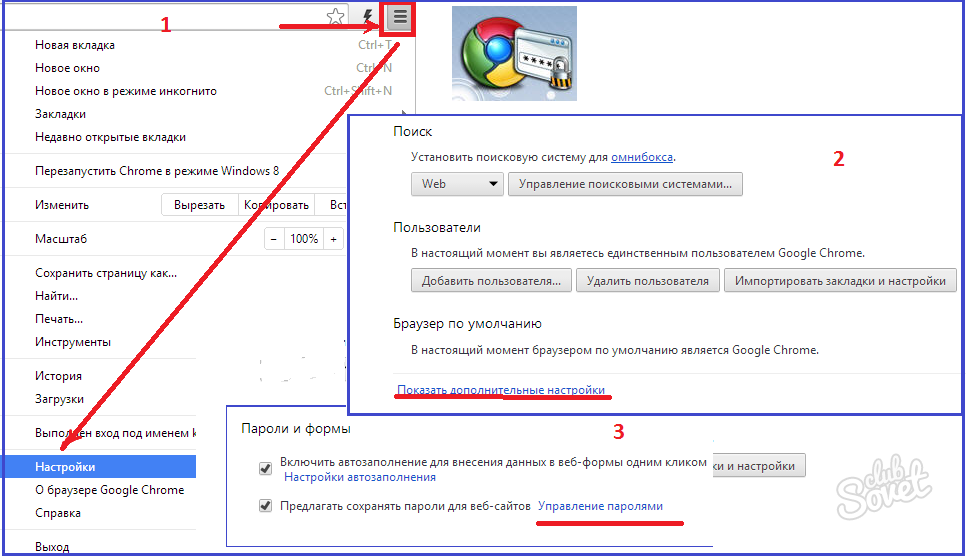 1
1