Плагин adobe: Установка плагинов, расширений и надстроек для приложений Adobe
Содержание
Установка плагинов, расширений и надстроек для приложений Adobe
Последнее обновление
Jun 03, 2022 03:40:49 PM GMT
Узнайте, как устанавливать новые плагины и расширения и управлять ими с помощью вкладки Stock & Marketplace в приложении Creative Cloud для настольных ПК. Также вы сможете научиться устанавливать файлы ZXP ваших расширений с использованием инструмента Unified Plugin Installer Agent (UPIA) и инструмента командной строки ExMan.
Установка плагинов или расширений с помощью приложения Creative Cloud для настольных ПК
Вы можете устанавливать плагины или расширения (также называемые надстройками) для приложений Creative Cloud из приложения Creative Cloud для настольных ПК. Adobe Extension Manager больше не доступен для установки плагинов.
Для групп Adobe и корпоративных пользователей Creative Cloud |
Плагины можно установить, используя свой бизнес-профиль или личный профиль.
Узнайте, как управлять профилями Adobe. |
Перед установкой плагина или расширения убедитесь, что у вас установлено приложение Creative Cloud, в которое вы его добавляете. Например, при установке расширения для Photoshop, сначала установите Photoshop.
Загрузите приложение Creative Cloud для настольных ПК.
Перейдите на вкладку Stock & Marketplace, затем выберите Плагины.
 ( Если у вас есть подписка на Creative Cloud для образовательных учреждений, перейдите на вкладку Marketplace, а затем выберите Все плагины на левой боковой панели.)
( Если у вас есть подписка на Creative Cloud для образовательных учреждений, перейдите на вкладку Marketplace, а затем выберите Все плагины на левой боковой панели.)Не отображается вкладка Stock & Marketplace? В настоящий момент данная вкладка недоступна в приложении Creative Cloud для настольных ПК, установленном на компьютерах Windows с процессорами ARM.
Выполните поиск вашего плагина.
Когда вы найдете плагин, который нужно установить, выберите Установить или Подробнее.
Примечание. Некоторые плагины платные. Выберите Купить для этих плагинов, а затем следуйте инструкциям на экране для их установки.
Следуйте инструкциям на экране, чтобы завершить установку.
Если вы не можете найти плагин или расширение после его успешной установки, перейдите к разделу Мой Exchange, выберите расширение и перейдите в раздел Где его найти.

Установка расширений с помощью инструмента командной строки
Вы можете устанавливать файлы ZXP требуемых расширений с использованием инструмента Unified Plugin Installer Agent (UPIA) и инструмента командной строки ExMan. Если у вас нет файла ZXP для устанавливаемого расширения, перейдите к разделу Мой Exchange, найдите нужное расширение и выберите Справка по установке.
Будут показаны инструкции по загрузке нужного вам расширения. Вы можете загрузить расширение с помощью кнопки загрузки во время шага 3. Если вы по-прежнему не можете найти файл ZXP, обратитесь к поставщику расширения. Контактные данные поставщика можно найти на странице его профиля партнера на веб-сайте Adobe Exchange.
Как устанавливать расширения с использованием инструмента UPIA
Инструмент командной строки UPIA автоматически устанавливается вместе с приложением Creative Cloud для настольных ПК версии 5.5 и более поздних версий. Узнайте, как установить ваши расширения с использованием инструмента командной строки UPIA.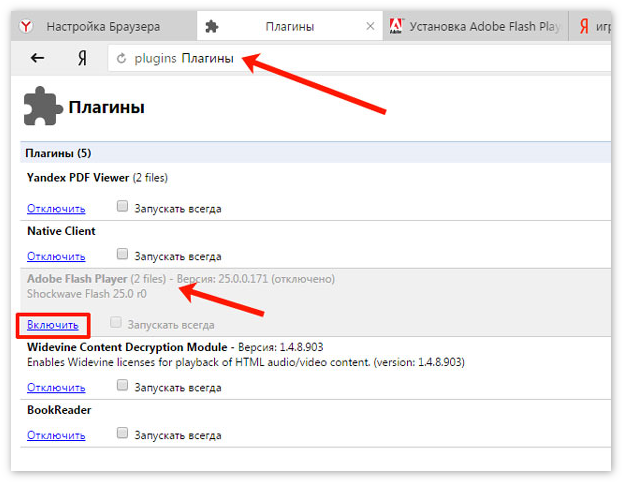
Как устанавливать расширения с помощью инструмента командной строки ExMan
Перед началом работы убедитесь, что ваша версия приложения поддерживает расширение. Выберите свою операционную систему ниже и следуйте инструкциям для установки расширений. Дополнительную информацию см. в разделе Работа из командной строки.
Выберите операционную систему
Загрузите файл ZIP инструмента командной строки ExMan.
Извлеките файлы в папку на компьютере. В примере ниже файлы извлекаются в папку C:\Exmancmd_Win.
Загрузите файл ZXP расширения и скопируйте его в ту же папку.
Введите cmd в поиске Windows. Нажмите правой кнопкой мыши на командную строку и выберите «Запуск от имени администратора».
Примечание. Закройте приложение, которое имеет отношение к расширению, прежде чем продолжить установку.
В запросе команды перейдите к папке, в которой находятся извлеченные файлы.
 В нашем примере папка C:\Exmancmd_Win. Чтобы перейти к этой папке, выполните команду cd C:\Exmancmd_Win
В нашем примере папка C:\Exmancmd_Win. Чтобы перейти к этой папке, выполните команду cd C:\Exmancmd_WinПримечание. Команды чувствительны к регистру. При вводе команды убедитесь, что используется правильный регистр.
Для установки расширения выполните команду ExManCmd.exe /install <extension-filename.zxp>
Выполните команду ExManCmd.exe /list all , чтобы проверить, что расширение установлено.
Чтобы найти установленное расширение в приложении Adobe, следуйте инструкциям, приведенным в руководстве пользователя по расширениям.
Загрузите файл ZXP расширения, которое нужно установить. Скопируйте файл на рабочий стол.
Загрузите файл DMG инструмента командной строки ExMan.
Дважды нажмите на загруженный файл DMG и скопируйте папку Содержимое на рабочий стол.

Откройте программу Finder и перейдите в Приложения —> Утилиты —> Терминал. Дважды щелкните Терминал.
Введите команду xattr -dr com.apple.quarantine и перетащите файл ExManBridgeTalkCmd из «Рабочий стол» -> «Содержимое» -> MacOS в терминал, затем нажмите Return.
Либо введите команду xattr -dr com.apple.quarantine Desktop/Contents/MacOS/ExManBridgeTalkCmd и нажмите Return.
Примечание. Команды чувствительны к регистру. При вводе команды убедитесь, что используется правильный регистр.
Перейдите «Рабочий стол» -> «Содержимое» -> MacOS и дважды щелкните ExManCmd.
Вы получили предупреждение, что ExManCmd невозможно открыть?
Перейдите в раздел «Системные настройки» -> «Безопасность и конфиденциальность», а затем нажмите «Все равно открыть».
 После этого вы сможете дважды щелкнуть ExManCmd.
После этого вы сможете дважды щелкнуть ExManCmd.Вернитесь в «Приложения» —> «Утилиты» —> «Терминал» и дважды нажмите на «Терминал».
Введите cd ~/Desktop для перехода к рабочему столу.
Выполните команду ./Contents/MacOS/ExManCmd —install <extension-filename.zxp> для установки расширения.
Если вы столкнетесь с вопросами прав доступа, можно выполнить команду, используя более высокие права
a. Префикс sudo для команды. Например, в этом случае используйте sudo ./Contents/MacOS/ExManCmd —install <extension-filename.zxp>
b. При запросе введите ваш пароль и нажмите кнопку Return. Возможно, вы не увидите движения курсора или вводимого текста по мере ввода.
Выполните команду ./Contents/MacOS/ExManCmd — list all, чтобы проверить, что расширение было установлено.
Чтобы найти установленное расширение в приложении Adobe, следуйте инструкциям, приведенным в руководстве пользователя по расширениям.

Загрузите файл ZXP расширения, которое нужно установить. Скопируйте файл на рабочий стол.
Загрузите файл DMG инструмента командной строки ExMan.
Дважды нажмите на загруженный файл DMG и скопируйте папку Содержимое на рабочий стол.
Откройте программу Finder и перейдите в «Приложения» —> «Утилиты» —> «Терминал». Дважды щелкните Терминал.
Введите cd ~/Desktop для перехода к рабочему столу.
Примечание. Команды чувствительны к регистру. При вводе команды убедитесь, что используется правильный регистр.
Выполните команду ./Contents/MacOS/ExManCmd —install <extension-filename.zxp> для установки расширения.
Если вы столкнетесь с вопросами прав доступа, можно выполнить команду, используя более высокие права
a.
 Префикс sudo для команды. Например, в этом случае используйте sudo ./Contents/MacOS/ExManCmd —install <extension-filename.zxp>
Префикс sudo для команды. Например, в этом случае используйте sudo ./Contents/MacOS/ExManCmd —install <extension-filename.zxp>b. При запросе введите ваш пароль и нажмите кнопку Return. Возможно, вы не увидите движения курсора или вводимого текста по мере ввода.
Выполните команду ./Contents/MacOS/ExManCmd — list all, чтобы проверить, что расширение было установлено.
Чтобы найти установленное расширение в приложении Adobe, следуйте инструкциям, приведенным в руководстве пользователя по расширениям.
Часто задаваемые вопросы
Быстрый поиск решений некоторых распространенных ошибок, с которыми вы можете столкнуться в ходе установки плагинов и расширений.
Откройте приложение Creative Cloud для настольных ПК.
Перейдите на страницу Stock & Marketplace > «Плагины». (Если вы подписаны на Creative Cloud для образовательных учреждений, перейдите в Marketplace > «Управление плагинами» .
 )
)Не отображается вкладка Stock & Marketplace? В настоящий момент данная вкладка недоступна в приложении Creative Cloud для настольных ПК, установленном на компьютерах Windows с процессорами ARM.
Под «Плагины» на левой боковой панели выберите «Управление плагинами».
Выберите значок «Дополнительные действия» для вашего плагина или расширения, а затем выберите Удалить.
Если вы пытаетесь установить плагин или расширение на компьютер Windows с процессором ARM, то не сможете просмотреть вкладку Stock & Marketplace в приложении Creative Cloud для настольных ПК.
Мы работаем над обеспечением поддержки плагинов для компьютеров Windows с процессорами ARM. А пока мы рекомендуем устанавливать и запускать свои плагины на компьютерах Windows с процессорами Intel.
Некоторые плагины или расширения устанавливаются в виде панелей внутри приложений Creative Cloud, а некоторые в виде сжатых файлов. Чтобы узнать, где вы можете найти свой установленный плагин или расширение, перейдите на сайт Adobe Exchange и выберите свой плагин или расширение. Прокрутите страницу вниз до конца и перейдите в раздел Где найти надстройку. В этом разделе содержится информация о расположении плагина или расширения после его установки.
Чтобы узнать, где вы можете найти свой установленный плагин или расширение, перейдите на сайт Adobe Exchange и выберите свой плагин или расширение. Прокрутите страницу вниз до конца и перейдите в раздел Где найти надстройку. В этом разделе содержится информация о расположении плагина или расширения после его установки.
Связанные материалы
- Photoshop для Apple Silicon (выявленные неполадки)
- Решение распространенных проблем, возникающих при установке расширений и плагинов приложения Creative Cloud
- Магазин плагинов для Photoshop
Вход в учетную запись
Войти
Управление учетной записью
Плагины в XD
Руководство пользователя
Отмена
Поиск
- Руководство пользователя Adobe XD
- Введение
- Новые возможности Adobe XD
- Распространенные вопросы
- Создание дизайна, прототипов и совместная работа в Adobe XD
- Системные требования
- Требования к оборудованию и программному обеспечению
- Adobe XD, Big Sur и Apple Silicon | macOS 11
- Основные сведения о рабочей среде
- Изменение языка приложения в Adobe XD
- Доступ к наборам для дизайна пользовательского интерфейса
- Доступность в Adobe XD
- Сочетания клавиш
- Советы и рекомендации
- Варианты условий подписки на Adobe XD
- Изменения в начальном плане XD
- Дизайн
- Монтажные области, направляющие и слои
- Начало работы с монтажными областями
- Использование направляющих и сеток
- Создание прокручиваемых монтажных областей
- Работа со слоями
- Создание групп прокрутки
- Фигуры, объекты и путь
- Выделение, изменение размера и поворот объектов
- Перемещение, выравнивание, распределение и упорядочивание объектов
- Группирование, блокирование, дублирование, копирование и зеркальное отражение объектов
- Задание обводки, заливки и теней для объектов
- Создание повторяющихся элементов
- Создание перспективных проектов с помощью 3D-преобразований
- Редактирование объектов с помощью логических операций
- Текст и шрифты
- Работа с инструментами для рисования и создания текста
- Шрифты в Adobe XD
- Компоненты и состояния
- Работа с компонентами
- Работа с вложенными компонентами
- Добавление нескольких состояний для компонентов
- Маскировка и эффекты
- Создание маски с фигурами
- Работа с эффектами размытия
- Создание и изменение градиентов
- Применение эффектов наложения
- Макет
- Адаптивное изменение размера и ограничения
- Установка фиксированного отступа для компонентов и групп
- Создание динамичных проектов с подборками
- Видео и анимации Lottie
- Работа с видео
- Создание прототипов при помощи видео
- Работа с анимацией Lottie
- Монтажные области, направляющие и слои
- Создание прототипа
- Создание интерактивных прототипов
- Анимирование прототипов
- Свойства объекта, которые поддерживаются при автоматическом анимировании
- Создание прототипов с клавиатуры и геймпада
- Создание прототипов с помощью голосовых команд и воспроизведения
- Создание синхронизированных переходов
- Добавление наложений
- Создание голосовых прототипов
- Создание якорных ссылок
- Создание гиперссылок
- Предварительный просмотр проектов и прототипов
- Публикация, экспорт и проверка
- Публикация выбранных монтажных областей
- Предоставление совместного доступа к проектам и прототипам
- Настройка разрешений на доступ к ссылкам
- Работа с прототипами
- Просмотр прототипов
- Работа со спецификациями дизайна
- Предоставление общего доступа к спецификациям дизайна
- Проверка спецификаций дизайна
- Навигация в спецификациях дизайна
- Проверка и комментирование спецификаций дизайна
- Экспорт ресурсов дизайна
- Экспорт и загрузка ресурсов из спецификаций дизайна
- Корпоративный групповой совместный доступ
- Резервное копирование или перенос ресурсов XD
- Системы дизайна
- Системы дизайна с библиотеками Creative Cloud Libraries
- Работа с ресурсами документа в Adobe XD
- Работа с библиотеками Creative Cloud Libraries в Adobe XD
- Переход от связанных ресурсов к библиотекам Creative Cloud Libraries
- Работа с проектными токенами
- Использование ресурсов из библиотек Creative Cloud Libraries
- Облачные документы
- Облачные документы в Adobe XD
- Совместная работа и совместное редактирование проектов
- Совместное редактирование документов, к которым вам предоставили доступ
- Интеграция и плагины
- Работа с внешними ресурсами
- Работа с ресурсами проекта из Photoshop
- Копирование ресурсов из Photoshop
- Как импортировать или открыть проекты Photoshop
- Работа с ресурсами Illustrator в Adobe XD
- Импортирование и открытие проектов Illustrator
- Копирование векторных объектов из Illustrator в XD
- Плагины для Adobe XD
- Создание плагинов и управление ими
- Интеграция Jira с XD
- Подключаемый модуль Slack для XD
- Подключаемый модуль Zoom для XD
- Публикация работы из XD на Behance
- XD для iOS и Android
- Предварительный просмотр на мобильных устройствах
- Часто задаваемые вопросы по Adobe XD для мобильных устройств
- Устранение неполадок
- Выявленные неполадки и исправленные ошибки
- Выявленные неполадки
- Исправленные неполадки
- Установка и обновления
- XD отображается как несовместимый в Windows
- Код ошибки 191
- Код ошибки 183
- Проблемы при установке плагинов XD
- Запрос на удаление и переустановку XD в Windows 10
- Проблемы с миграцией предпочтений
- Запуск и сбой
- XD аварийно завершает работу при запуске в Windows 10
- XD закрывается при выходе из Creative Cloud
- Проблема со статусом подписки в Windows
- Предупреждение о заблокированном приложении при запуске XD в Windows
- Создание аварийного дампа в Windows
- Сбор и отправка журнала сбоев
- Облачные документы и библиотеки Creative Cloud Libraries
- Проблемы с облачными документами XD
- Проблемы со связанными компонентами
- Проблемы с библиотеками и ссылками
- Прототип, публикация и обзор
- Не удается записать взаимодействия прототипов в macOS Catalina
- Проблемы с процессами публикации
- Опубликованные ссылки не отображаются в браузерах
- Прототипы некорректно отображаются в браузерах
- На общих ссылках внезапно появляется панель комментариев
- Невозможно опубликовать библиотеки
- Импорт, экспорт и работа с другими приложениями
- Импорт и экспорт в XD
- Файлы Photoshop в XD
- Файлы Illustrator в XD
- Экспорт из XD в After Effects
- Файлы Sketch в XD
- В разделе экспорта не представлены сторонние приложения
- Выявленные неполадки и исправленные ошибки
Узнайте, как добавить больше возможностей в Adobe XD.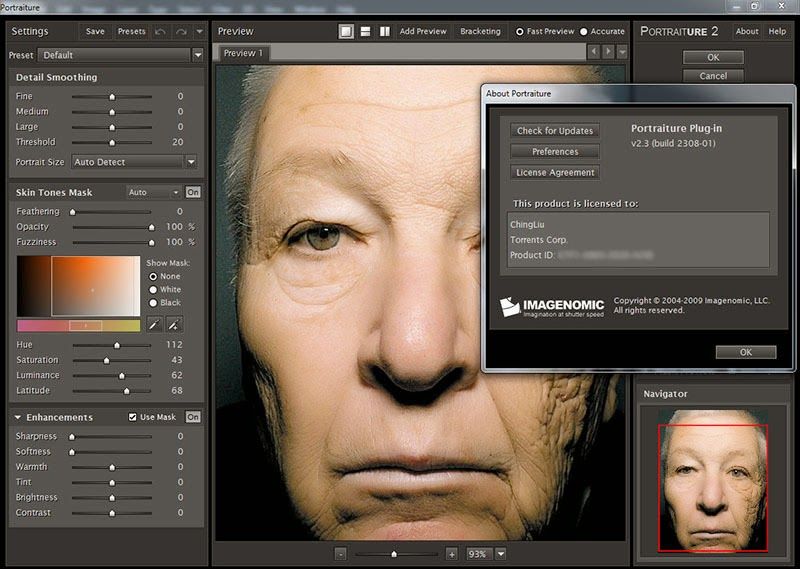 Найдите последние бесплатные плагины и автоматизируйте повторяющиеся операции или части рабочих процессов дизайнера, которые утомительны, сложны или монотонны.
Найдите последние бесплатные плагины и автоматизируйте повторяющиеся операции или части рабочих процессов дизайнера, которые утомительны, сложны или монотонны.
Плагины
Adobe XD содержит плагины и интеграции приложений от Adobe и сторонних разработчиков, которые улучшают рабочий процесс за счет автоматизации сложных и повторяющихся задач и обеспечения глубокой интеграции с внешними инструментами и сервисами. Например, если надо использовать Google Maps, вы можете выполнить установку с помощью стороннего плагина, чтобы добавить это приложение в рабочую среду XD. Ознакомьтесь с этой статьей в сообществе Adobe, чтобы подробнее узнать об использовании Google Maps в проектах XD.
XD также поддерживает внешние интеграции, такие как Jira и расширения внутри приложений, обеспечивая дизайнеров и участников проекта полным набором решений.
Чтобы просмотреть список доступных для XD плагинов, перейдите на страницу ресурсов Adobe XD.
Системные требования для начала работы с плагинами
Для создания, просмотра плагинов и управления ими необходимо иметь XD версии 13. 0. Разработка и управление плагинами поддерживаются на платформах Windows и MacOS.
0. Разработка и управление плагинами поддерживаются на платформах Windows и MacOS.
Просмотр и установка плагинов
Создание плагинов
Для устранения неполадок воспользуйтесь функцией Получение поддержки в плагинах, чтобы связаться с их разработчиком.
Чтобы проверить, вызваны ли устраняемые проблемы исключительно плагинами:
- Воспользуйтесь параметром Отключить на панели плагинов для ручного отключения каждого установленного плагина или
- Удерживайте клавишу Shift при запуске XD, чтобы временно отключить все плагины.
Связанные материалы
- Создание плагинов и управление ими
- Проблемы установки плагинов в macOS
Вход в учетную запись
Войти
Управление учетной записью
Установка подключаемых модулей, расширений и надстроек для приложений Adobe
Поиск
Последнее обновление:
22 октября 2021 г. , 05:35:08 GMT
, 05:35:08 GMT
Узнайте, как устанавливать новые подключаемые модули и расширения и управлять ими с помощью вкладки Stock & Marketplace в приложении Creative Cloud для настольных ПК. Кроме того, узнайте, как установить ZXP-файлы ваших расширений с помощью инструмента Unified Plugin Installer Agent (UPIA) и инструмента командной строки ExMan.
Установка подключаемых модулей или расширений с помощью приложения Creative Cloud для настольных ПК
Вы можете установить подключаемые модули или расширения (также называемые надстройками) для приложений Creative Cloud из приложения Creative Cloud для настольных ПК. Adobe Extension Manager больше не доступен для установки плагинов.
Для групп Adobe и корпоративных пользователей Creative Cloud |
Вы можете устанавливать плагины, используя ваш Бизнес-профиль или ваш Личный профиль .
Узнайте, как управлять профилями Adobe. |
Перед установкой подключаемого модуля или расширения убедитесь, что у вас установлено приложение Creative Cloud, в которое вы его добавляете. Например, если вы устанавливаете расширение для Photoshop, сначала установите Photoshop.
Загрузите приложение Creative Cloud для настольных ПК.
Перейдите на вкладку «Акции и рынок» и выберите «Плагины».
 ( Если у вас есть подписка Creative Cloud для образовательных учреждений, перейдите на вкладку Marketplace и выберите Все подключаемые модули на левой боковой панели.)
( Если у вас есть подписка Creative Cloud для образовательных учреждений, перейдите на вкладку Marketplace и выберите Все подключаемые модули на левой боковой панели.)Не видите вкладку Stock & Marketplace? В настоящее время эта вкладка недоступна в приложении Creative Cloud для настольных ПК, установленном на компьютерах Windows с процессорами ARM.
Найдите свой плагин.
Когда вы найдете подключаемый модуль, который хотите установить, выберите «Получить» или «Узнать больше».
Примечание. Некоторые плагины требуют покупки. Выберите «Купить» для этих плагинов, а затем следуйте инструкциям на экране, чтобы установить их.
Следуйте инструкциям на экране для завершения установки.
После успешной установки подключаемого модуля или расширения, если вы не можете найти его, перейдите в раздел «Мой Exchange», выберите расширение и перейдите к разделу Где найти .

Установка расширений с помощью средства командной строки
Вы можете установить ZXP-файлы необходимых расширений с помощью средства Unified Plugin Installer Agent (UPIA) и средства командной строки ExMan. Если у вас нет ZXP-файла расширения, которое вы пытаетесь установить, перейдите в раздел «Мой Exchange», найдите свое расширение и выберите «Справка по установке».
Откроются инструкции по загрузке вашего расширения. Вы можете загрузить расширение, нажав кнопку загрузки на шаге 3. Если вы по-прежнему не можете найти файл ZXP, обратитесь к поставщику расширения. Контактную информацию поставщика можно найти на странице профиля его партнера на веб-сайте Adobe Exchange.
Как установить расширения с помощью инструмента UPIA
Инструмент командной строки UPIA автоматически устанавливается вместе с приложением Creative Cloud для настольных ПК версии 5.5 и выше. Узнайте, как установить расширения с помощью инструмента командной строки UPIA.
Как установить расширения с помощью инструмента командной строки ExMan
Прежде чем начать, убедитесь, что ваша версия приложения поддерживает расширение. Выберите свою операционную систему ниже и следуйте инструкциям по установке расширений. Дополнительные сведения см. в разделе Работа из командной строки.
Выберите операционную систему
Загрузите ZIP-файл инструмента командной строки ExMan.
Извлеките файлы в папку на вашем компьютере. В приведенном ниже примере файлы извлекаются в папку C:\Exmancmd_Win.
Загрузите ZXP-файл расширения и скопируйте его в то же место.
Введите cmd в поиске Windows. Щелкните правой кнопкой мыши командную строку и выберите «Запуск от имени администратора».
Примечание. Закройте приложение, связанное с расширением, прежде чем продолжить установку.

В командной строке перейдите в папку, содержащую извлеченные файлы. В нашем примере это C:\Exmancmd_Win. Чтобы перейти к этому расположению, выполните команду cd C:\Exmancmd_Win
Примечание. В командах учитывается регистр. При вводе команды убедитесь, что вы используете правильный регистр.
Чтобы установить расширение, выполните команду ExManCmd.exe /install
Запустите команду ExManCmd.exe /list all, чтобы убедиться, что расширение установлено.
Чтобы найти установленное расширение в приложении Adobe, следуйте инструкциям, приведенным в руководстве пользователя расширения.
Загрузите ZXP-файл расширения, которое вы пытаетесь установить. Скопируйте файл на рабочий стол.
Загрузите DMG-файл инструмента командной строки ExMan.

Дважды щелкните загруженный файл DMG и скопируйте папку Contents на рабочий стол.
Откройте Finder и выберите Приложения – > Утилиты – > 9.0185 Терминал. Дважды щелкните Terminal .
Введите команду xattr -dr com.apple.quarantine и перетащите файл ExManBridgeTalkCmd с рабочего стола -> Содержание -> MacOS на терминал, а затем нажмите клавишу Return.
Либо введите команду xattr -dr com.apple.quarantine Desktop/Contents/MacOS/ExManBridgeTalkCmd и нажмите клавишу Return.
Примечание. Команды вводятся с учетом регистра. При вводе команды убедитесь, что вы используете правильный регистр.
Выберите Desktop > Contents > MacOS и дважды щелкните ExManCmd.
Вы получаете предупреждение о том, что ExManCmd не может быть открыт?
Перейдите в Системные настройки > Безопасность & Конфиденциальность и выберите Все равно открыть .
 Теперь вы можете дважды щелкнуть ExManCmd .
Теперь вы можете дважды щелкнуть ExManCmd .Вернуться к Приложения > Утилиты > Терминал и дважды щелкните Терминал .
Введите cd ~/Desktop, чтобы перейти на рабочий стол.
Выполните команду ./Contents/MacOS/ExManCmd —install
для установки расширения. Если у вас возникли проблемы с разрешениями, вы можете запустить команду с повышенными привилегиями
a. Добавьте префикс sudo к команде. Например, в этом случае используйте sudo ./Contents/MacOS/ExManCmd —install
б. Введите пароль в ответ на запрос и нажмите Return. Возможно, вы не видите движения курсора или вводимого текста при вводе.
Запустите команду ./Contents/MacOS/ExManCmd — перечислите все , чтобы убедиться, что расширение установлено.
Чтобы найти установленное расширение в приложении Adobe, следуйте инструкциям, приведенным в руководстве пользователя расширения.

Загрузите ZXP-файл расширения, которое вы пытаетесь установить. Скопируйте файл на рабочий стол.
Загрузите DMG-файл инструмента командной строки ExMan.
Дважды щелкните загруженный файл DMG и скопируйте папку Contents на рабочий стол.
Откройте Finder и перейдите к Приложения > Утилиты > Терминал. Дважды щелкните Terminal .
Введите cd ~/Desktop, чтобы перейти к рабочему столу.
Примечание. Команды вводятся с учетом регистра. При вводе команды убедитесь, что вы используете правильный регистр.
Выполните команду ./Contents/MacOS/ExManCmd —install
для установки расширения. Если у вас возникнут проблемы с разрешениями, вы можете запустить команду с повышенными привилегиями
а.
 Добавьте префикс sudo к команде. Например, в этом случае используйте sudo ./Contents/MacOS/ExManCmd —install
Добавьте префикс sudo к команде. Например, в этом случае используйте sudo ./Contents/MacOS/ExManCmd —install b. Введите пароль в ответ на запрос и нажмите Return. Возможно, вы не видите движения курсора или вводимого текста при вводе.
Запустите команду ./Contents/MacOS/ExManCmd — перечислите все , чтобы убедиться, что расширение установлено.
Чтобы найти установленное расширение в приложении Adobe, следуйте инструкциям, приведенным в руководстве пользователя расширения.
Часто задаваемые вопросы
Найдите решения некоторых распространенных ошибок, с которыми вы можете столкнуться при установке подключаемых модулей или расширений.
Откройте приложение Creative Cloud для настольных ПК.
Перейти к Stock & Marketplace > Плагины .
 (Если вы являетесь подписчиком Creative Cloud для образовательных учреждений, перейдите в Marketplace > Управление подключаемыми модулями.)
(Если вы являетесь подписчиком Creative Cloud для образовательных учреждений, перейдите в Marketplace > Управление подключаемыми модулями.)Не видите вкладку Stock & Marketplace? В настоящее время эта вкладка недоступна в приложении Creative Cloud для настольных ПК, установленном на компьютерах Windows с процессорами ARM.
В разделе Плагины на левой боковой панели выберите Управление плагинами .
Выберите значок Дополнительные действия для подключаемого модуля или расширения, а затем выберите Удалить.
Если вы пытаетесь установить подключаемый модуль или расширение на компьютер Windows с процессором ARM, вы не сможете просмотреть вкладку «Акции и рынок» в приложении Creative Cloud для настольных ПК.
Мы работаем над тем, чтобы обеспечить поддержку подключаемых модулей для компьютеров Windows, использующих процессоры ARM.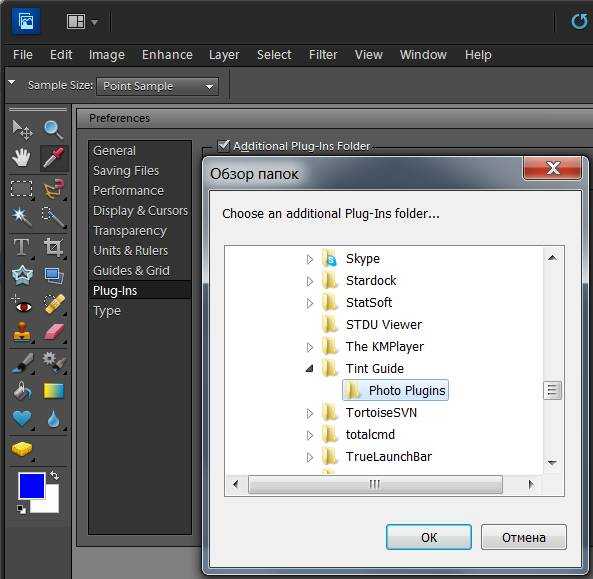 А пока мы рекомендуем устанавливать и запускать подключаемые модули на компьютерах с Windows, использующих процессоры Intel.
А пока мы рекомендуем устанавливать и запускать подключаемые модули на компьютерах с Windows, использующих процессоры Intel.
Некоторые подключаемые модули или расширения устанавливаются в виде панелей внутри приложений Creative Cloud, а некоторые другие устанавливаются в виде заархивированных файлов. Чтобы узнать, где найти установленный подключаемый модуль или расширение, перейдите на веб-сайт Adobe Exchange и выберите свой подключаемый модуль или расширение. Прокрутите вниз до конца веб-страницы и перейдите к разделу 9.0185 Где найти . В этом разделе содержится информация о местоположении подключаемого модуля или расширения после его установки.
Больше похоже на это
- Photoshop для Apple Silicon (известные проблемы)
- Устранение распространенных проблем с установкой расширений или подключаемых модулей приложений Creative Cloud
- Магазин подключаемых модулей для Photoshop
Войдите в свою учетную запись
3
33
Войти
Управление учетной записью
Плагины в XD
Руководство пользователя
Отмена
Поиск
- Руководство пользователя Adobe XD
- Введение
- Что нового в Adobe XD
- Общие вопросы
- Проектируйте, прототипируйте и публикуйте с помощью Adobe XD
- Системные требования
- Требования к аппаратному и программному обеспечению
- Adobe XD, Big Sur и Apple Silicon | macOS 11
- Основы рабочего пространства
- Изменить язык приложения в Adobe XD
- Комплекты для разработки пользовательского интерфейса Access
- Специальные возможности в Adobe XD
- Сочетания клавиш
- Советы и рекомендации
- Варианты подписки на Adobe XD
- Изменения в начальном плане XD
- Дизайн
- Монтажные области, направляющие и слои
- Начало работы с монтажными областями
- Используйте направляющие и сетки
- Создание прокручиваемых монтажных областей
- Работа со слоями
- Создать группы прокрутки
- Фигуры, объекты и пути
- Выбор, изменение размера и поворот объектов
- Перемещайте, выравнивайте, распределяйте и упорядочивайте объекты
- Группировать, блокировать, дублировать, копировать и отражать объекты
- Установка обводки, заливки и тени для объектов
- Создать повторяющиеся элементы
- Создание перспективных проектов с 3D-преобразованиями
- Редактировать объекты с помощью логических операций
- Текст и шрифты
- Работа с инструментами рисования и текста
- Шрифты в Adobe XD
- Компоненты и состояния
- Работа с компонентами
- Работа с вложенными компонентами
- Добавить несколько состояний к компонентам
- Маскирование и эффекты
- Создание маски с фигурами
- Работа с эффектами размытия
- Создание и изменение градиентов
- Применение эффектов наложения
- Макет
- Адаптивное изменение размера и ограничения
- Установить фиксированное заполнение для компонентов и групп
- Создание динамических дизайнов с использованием стеков
- Видео и анимация Lottie
- Работа с видео
- Создавайте прототипы с помощью видео
- Работа с анимацией Lottie
- Монтажные области, направляющие и слои
- Прототип
- Создание интерактивных прототипов
- Анимированные прототипы
- Свойства объекта поддерживаются для автоматической анимации
- Создание прототипов с клавиатурой и геймпадом
- Создание прототипов с помощью голосовых команд и воспроизведения
- Создание временных переходов
- Добавить накладки
- Разработка голосовых прототипов
- Создание якорных ссылок
- Создание гиперссылок
- Предварительный просмотр проектов и прототипов
- Общий доступ, экспорт и просмотр
- Общий доступ к выбранным монтажным областям
- Обмен проектами и прототипами
- Установить права доступа для ссылок
- Работа с прототипами
- Обзор прототипов
- Работа со спецификациями дизайна
- Совместное использование спецификаций дизайна
- Проверка спецификаций дизайна
- Навигация по спецификациям дизайна
- Просмотреть и прокомментировать спецификации дизайна
- Экспорт ресурсов дизайна
- Экспорт и загрузка ресурсов из спецификаций дизайна
- Общий доступ к группе для предприятия
- Резервное копирование или перенос ресурсов XD
- Системы проектирования
- Системы проектирования с библиотеками Creative Cloud Libraries
- Работа с активами документа в Adobe XD
- Работа с библиотеками Creative Cloud в Adobe XD
- Миграция со связанных ресурсов в библиотеки Creative Cloud
- Работа с токенами дизайна
- Используйте ресурсы из Creative Cloud Libraries
- Облачные документы
- Облачные документы в Adobe XD
- Совместная работа и совместное редактирование проектов
- Совместное редактирование документов, которыми с вами поделились
- Интеграции и плагины
- Работа с внешними активами
- Работа с дизайнерскими ресурсами из Photoshop
- Копирование и вставка ресурсов из Photoshop
- Импорт или открытие дизайнов Photoshop
- Работа с ресурсами Illustrator в Adobe XD
- Открыть или импортировать проекты Illustrator
- Копирование векторов из Illustrator в XD
- Плагины для Adobe XD
- Создание плагинов и управление ими
- Интеграция Jira для XD
- Плагин Slack для XD
- Плагин Zoom для XD
- Публикация дизайна из XD на Behance
- XD для iOS и Android
- Предварительная версия на мобильных устройствах
- Часто задаваемые вопросы по Adobe XD для мобильных устройств
- Устранение неполадок
- Известные и устраненные проблемы
- Известные проблемы
- Исправлены проблемы
- Установка и обновления
- XD отображается как несовместимый с Windows
- Код ошибки 191
- Код ошибки 183
- Проблемы при установке подключаемых модулей XD
- Запрос на удаление и переустановку XD в Windows 10
- Проблемы с переносом настроек
- Запуск и сбой
- Сбой XD при запуске в Windows 10
- XD завершает работу при выходе из Creative Cloud
- Проблема со статусом подписки в Windows
- Предупреждение о заблокированном приложении при запуске XD в Windows
- Аварийное создание дампа в Windows
- Сбор и совместное использование журнала сбоев
- Облачные документы и библиотеки Creative Cloud Libraries
- Проблемы с облачными документами XD
- Проблемы со связанными компонентами
- Проблемы с библиотеками и ссылками
- Создание прототипа, публикация и проверка
- Невозможно записать взаимодействие с прототипом в macOS Catalina
- Проблемы с рабочими процессами публикации
- Опубликованные ссылки не отображаются в браузерах
- Прототипы неправильно отображаются в браузерах
- Панель комментариев внезапно появляется на общих ссылках
- Невозможно опубликовать библиотеки
- Импорт, экспорт и работа с другими приложениями
- Импорт и экспорт в XD
- файлов Photoshop в XD
- Файлы Illustrator в XD
- Экспорт в After Effects из XD
- Файлы эскизов в XD
- Сторонние приложения не отображаются при экспорте
- Известные и устраненные проблемы
Узнайте, как расширить возможности Adobe XD.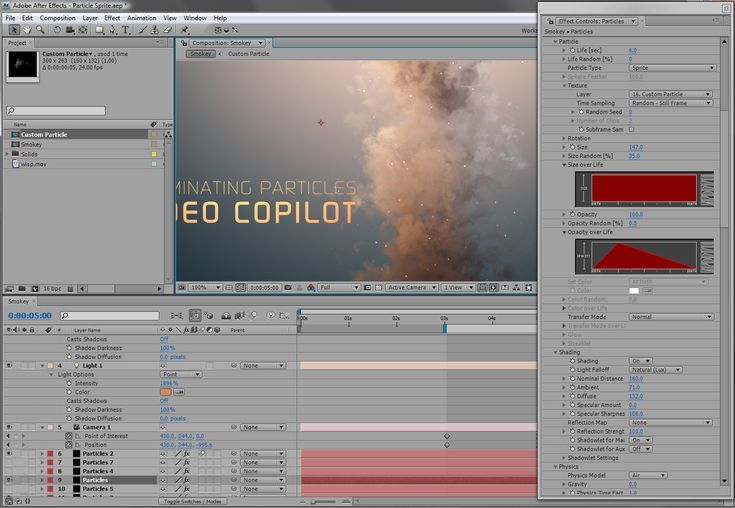 Найдите последние бесплатные плагины и автоматизируйте повторяющиеся операции или части рабочих процессов дизайнера, которые утомительны, сложны или повторяются.
Найдите последние бесплатные плагины и автоматизируйте повторяющиеся операции или части рабочих процессов дизайнера, которые утомительны, сложны или повторяются.
Плагины
Adobe XD содержит плагины и интеграции приложений от Adobe и сторонних разработчиков, которые улучшают рабочий процесс проектирования за счет автоматизации сложных и повторяющихся задач и обеспечения глубокой интеграции с внешними инструментами и сервисами. Например, если вы хотите использовать Карты Google, вы можете установить его с помощью стороннего подключаемого модуля, чтобы добавить приложение в рабочее пространство XD. Ознакомьтесь с этой записью сообщества Adobe, чтобы узнать больше об использовании Google Maps в проектах XD.
XD также поддерживает внешние интеграции, такие как Jira, и расширения в приложении, чтобы предоставить дизайнерам и заинтересованным сторонам комплексное решение.
Чтобы просмотреть список подключаемых модулей, доступных для XD, посетите страницу ресурсов Adobe XD.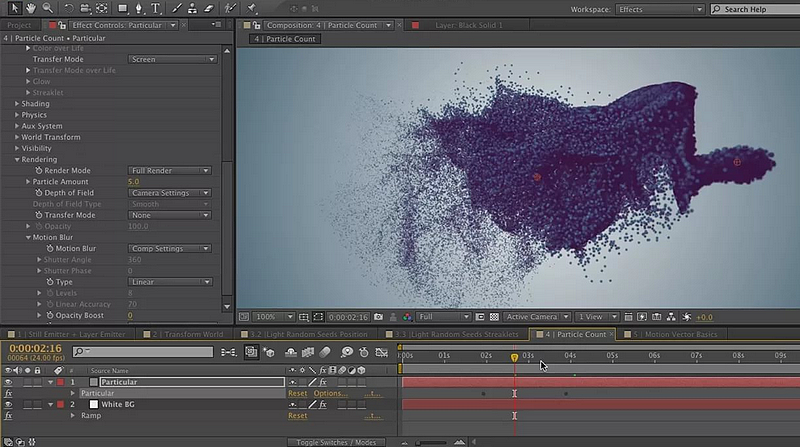
 Однако вам нужно обратить внимание на моменты, описанные ниже.
Однако вам нужно обратить внимание на моменты, описанные ниже.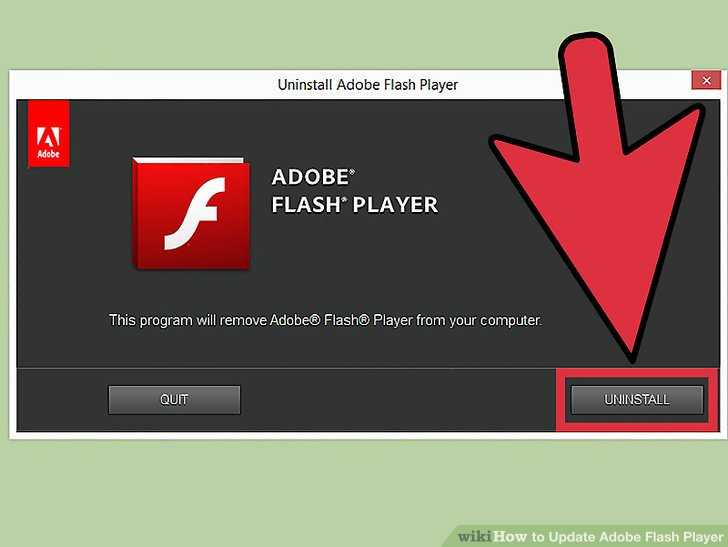 ( Если у вас есть подписка на Creative Cloud для образовательных учреждений, перейдите на вкладку Marketplace, а затем выберите Все плагины на левой боковой панели.)
( Если у вас есть подписка на Creative Cloud для образовательных учреждений, перейдите на вкладку Marketplace, а затем выберите Все плагины на левой боковой панели.)
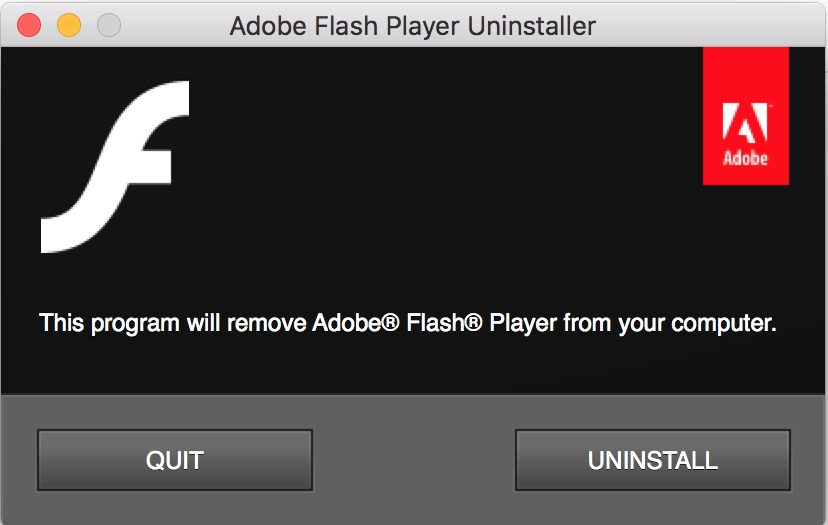 В нашем примере папка C:\Exmancmd_Win. Чтобы перейти к этой папке, выполните команду cd C:\Exmancmd_Win
В нашем примере папка C:\Exmancmd_Win. Чтобы перейти к этой папке, выполните команду cd C:\Exmancmd_Win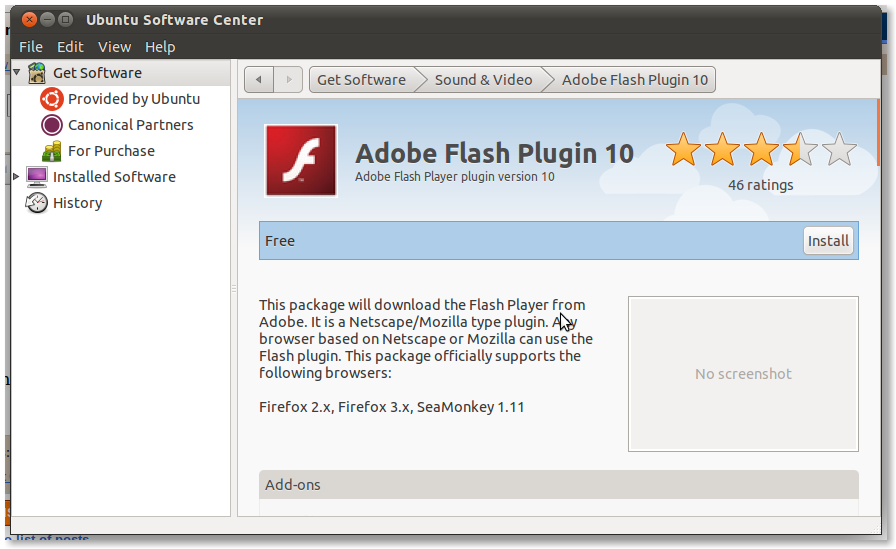
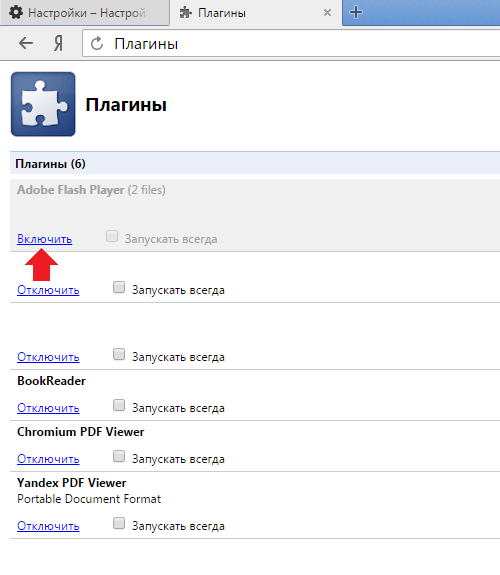 После этого вы сможете дважды щелкнуть ExManCmd.
После этого вы сможете дважды щелкнуть ExManCmd.
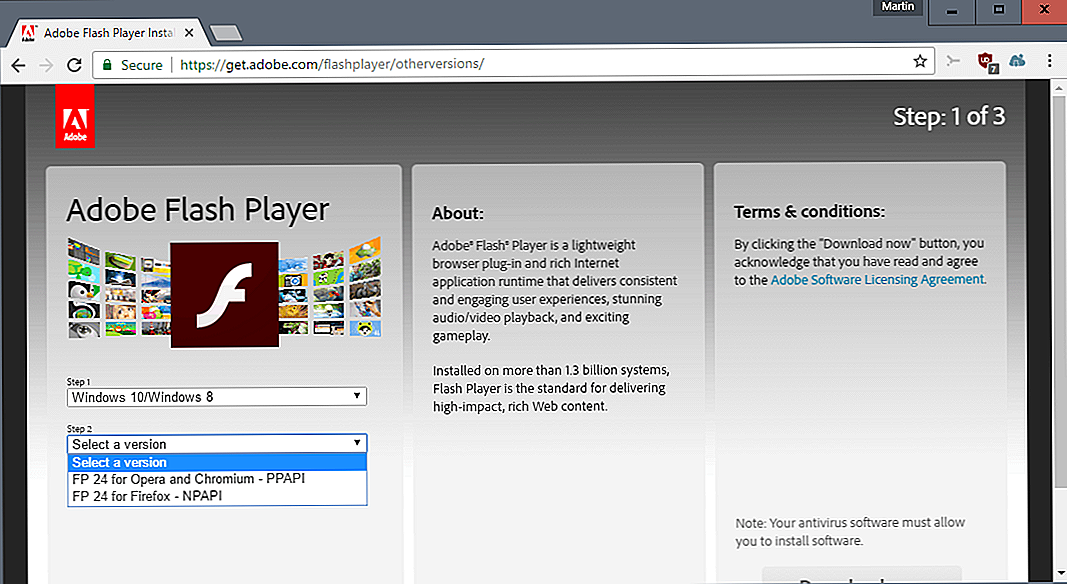 Префикс sudo для команды. Например, в этом случае используйте sudo ./Contents/MacOS/ExManCmd —install <extension-filename.zxp>
Префикс sudo для команды. Например, в этом случае используйте sudo ./Contents/MacOS/ExManCmd —install <extension-filename.zxp> )
)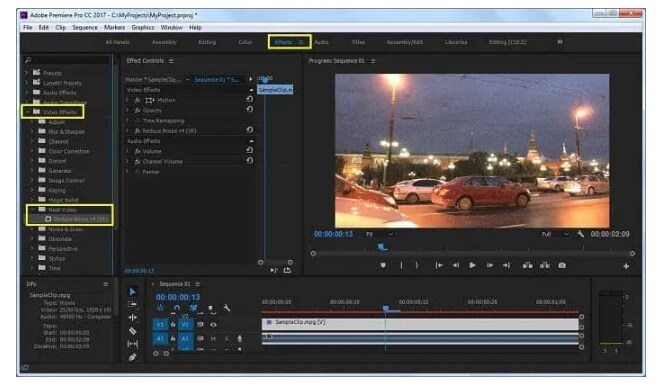 Однако обратите внимание на следующее:
Однако обратите внимание на следующее: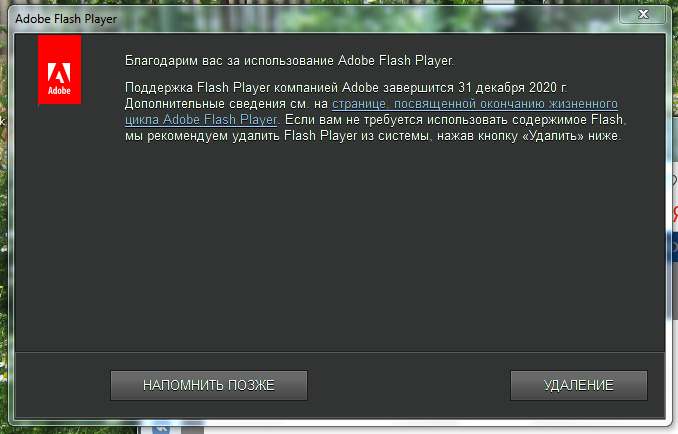 ( Если у вас есть подписка Creative Cloud для образовательных учреждений, перейдите на вкладку Marketplace и выберите Все подключаемые модули на левой боковой панели.)
( Если у вас есть подписка Creative Cloud для образовательных учреждений, перейдите на вкладку Marketplace и выберите Все подключаемые модули на левой боковой панели.)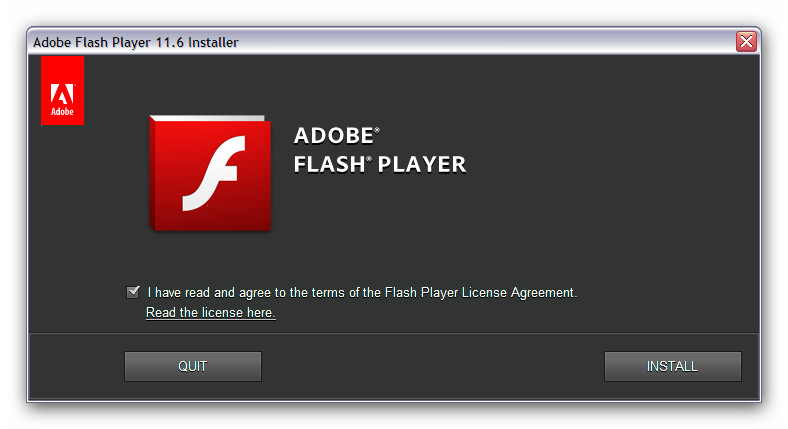
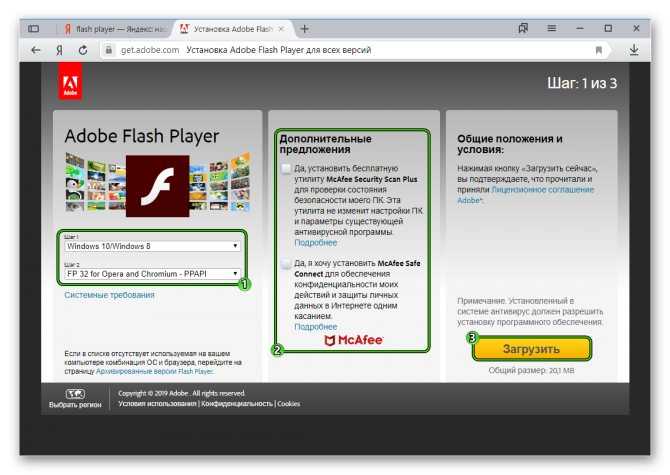
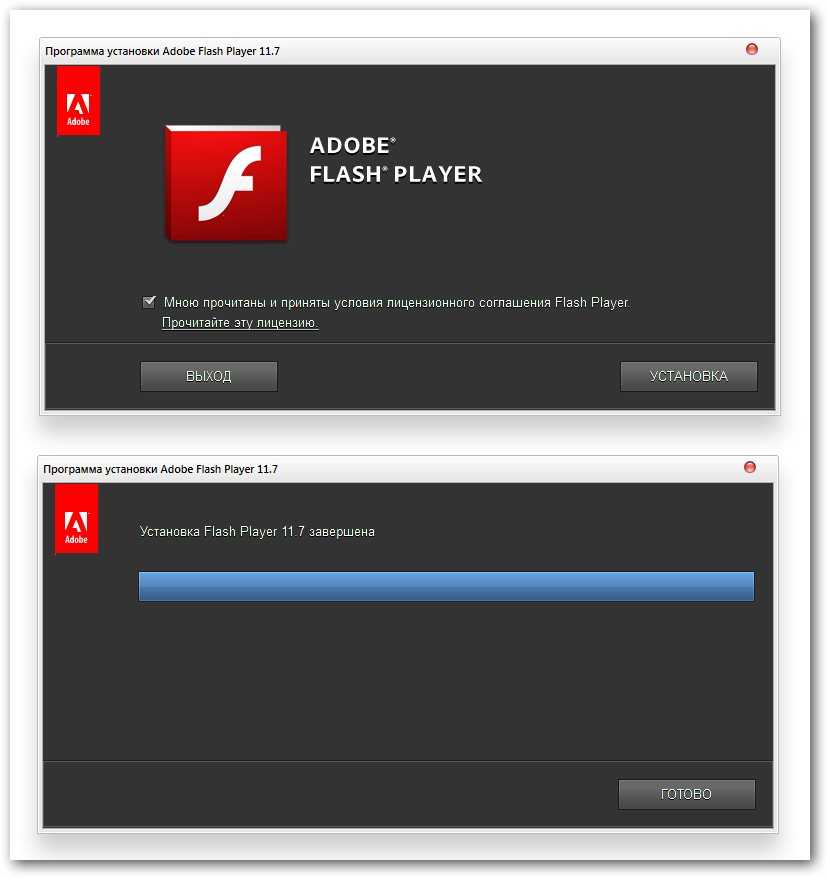
 Теперь вы можете дважды щелкнуть ExManCmd .
Теперь вы можете дважды щелкнуть ExManCmd .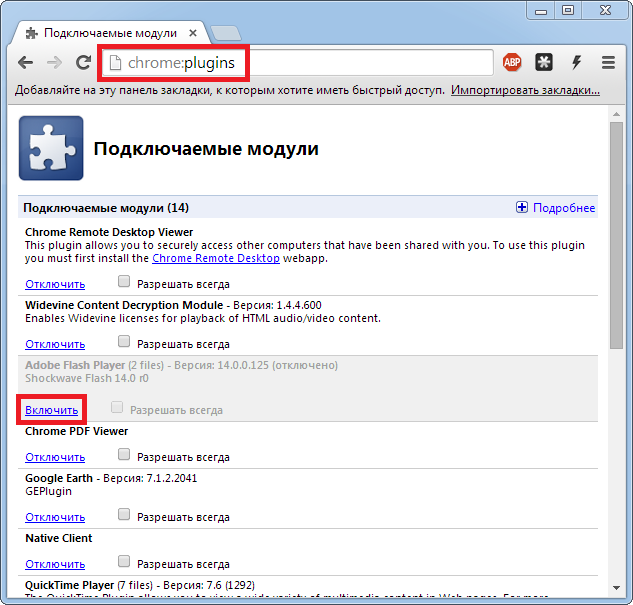
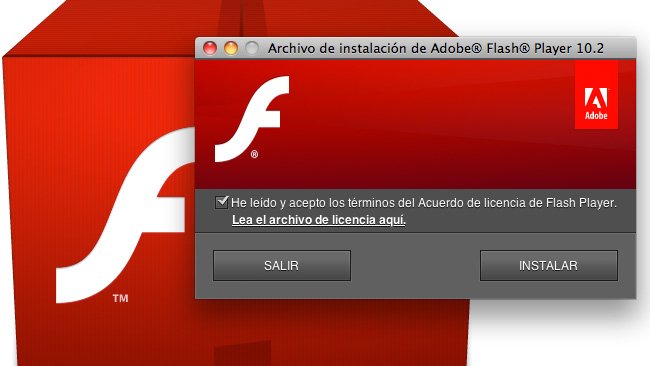 Добавьте префикс sudo к команде. Например, в этом случае используйте sudo ./Contents/MacOS/ExManCmd —install
Добавьте префикс sudo к команде. Например, в этом случае используйте sudo ./Contents/MacOS/ExManCmd —install  (Если вы являетесь подписчиком Creative Cloud для образовательных учреждений, перейдите в Marketplace > Управление подключаемыми модулями.)
(Если вы являетесь подписчиком Creative Cloud для образовательных учреждений, перейдите в Marketplace > Управление подключаемыми модулями.)