Как добавить строку в файл hosts. Как в hosts добавить
Как изменить файл hosts?
Иногда приходится сталкиваться с такой проблемой, как изменить файл hosts. И если в ранних версиях Windows это делается весьма легко, то начиная с Windows 7, при сохранении возникает ряд проблем. В первую очередь это связано с тем, что при разработке новых версий использовались новые, более надежные, но в тоже время жесткие правила безопасности.
А ведь иногда просто необходимо внести туда несколько адресов и сайтов, дабы ограничить к ним доступ, запретить выводить рекламу в популярных приложениях.
Итак, как же изменить файл hosts windows 7, 8, 10. Если вы не знаете, где именно располагается данный файл, советуем записать путь к нему: C:\Windows\System32\drivers\etc\hosts?
Есть два основных способа, о которых мы с вами и поговорим.
Как изменить hosts через командную строку?
В первую очередь, отметим, что для того, чтобы изменить hosts, следует открыть его в программе, запущенной от имени администратора. Поэтому следует зайти в систему под учетной записью администратора.
Теперь поговорим о том, как открыть файл hosts и внести в него изменения.
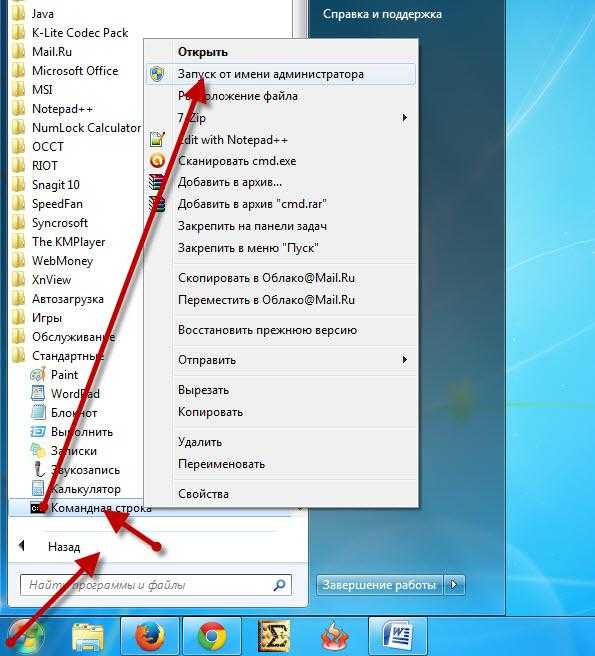
В первую очередь, советуем вам воспользоваться командной строкой. Отметим, что она должна быть открыта от имени администратора, а не обычного пользователя. Для этого переходим в Пуск -> Все программы -> Стандартные -> Командная строка, кликаем правой кнопкой мыши и выбираем пункт «Запустить от имени администратора».

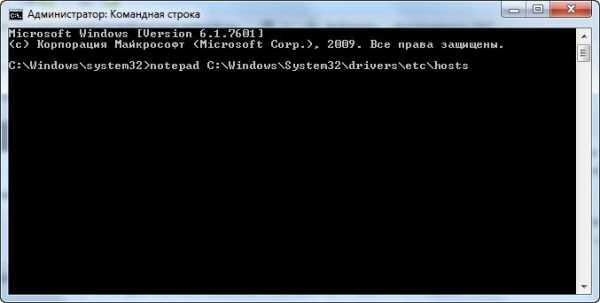
Далее ждем, пока перед нами не откроется окно командной строки. В нем следует прописать: notepad C:\Windows\System32\drivers\etc\hosts (можно скопировать и вставить).
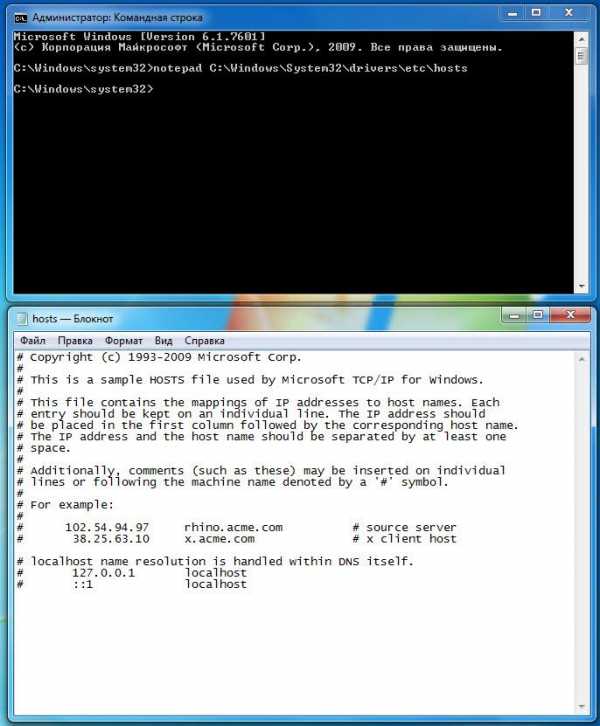
Таким образом, мы даем системе задачу запустить файл hosts в блокноте.
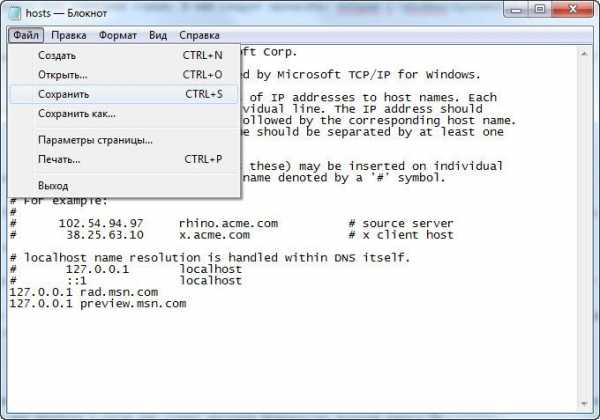
После его открытия вы сможете внести в него изменения, а затем сохранить.
Изменение hosts в текстовом редакторе
Второй способ, который поможет вам быстро отредактировать hosts — открытие файла в текстовом редакторе. Как вы догадались, тут также нужны права администратора.
По сути, кардинальных отличий нет, разве что придется открывать другую папку и программу.
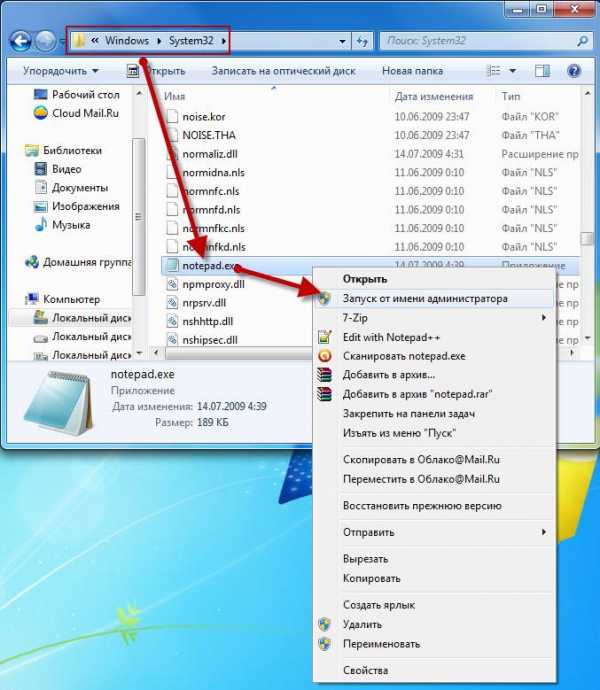
Для начала заходим в «Мой компьютер» и задаем путь папки: C:\Windows\system32, находим в ней программу notepad.exe и запускаем от имени администратора.
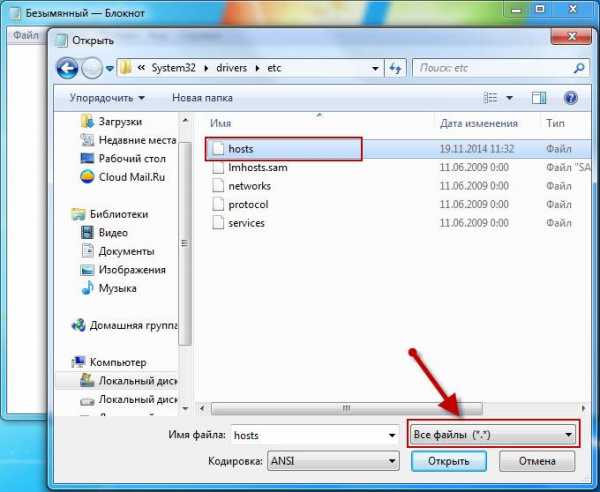
В открывшемся окне выбираем команду «Файл», затем «Открыть», и прописываем путь к файлу hosts: C:\Windows\System32\drivers\etc\). Далее ставим в окошке с типом файла «все файлы», затем открываем его.
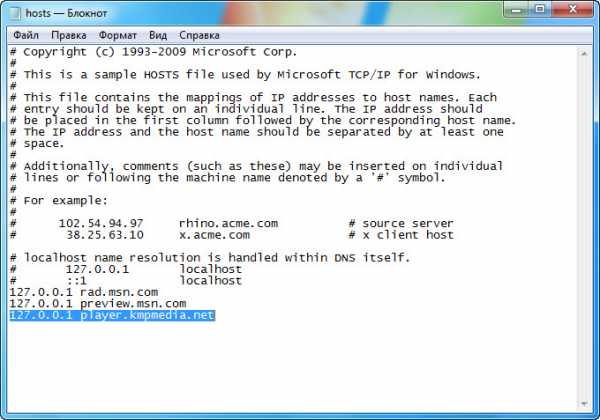
Вносим изменения и сохраняем файл.
Как видите, изменить файл hosts не так сложно, как утверждают люди, впервые столкнувшиеся с данной проблемой. Единственное, вы должны иметь права администратора на данном компьютере или ноутбуке и тогда вам станет доступно большинство функций вашего ПК.
Изменить и сохранить файл hosts через «Свойства»
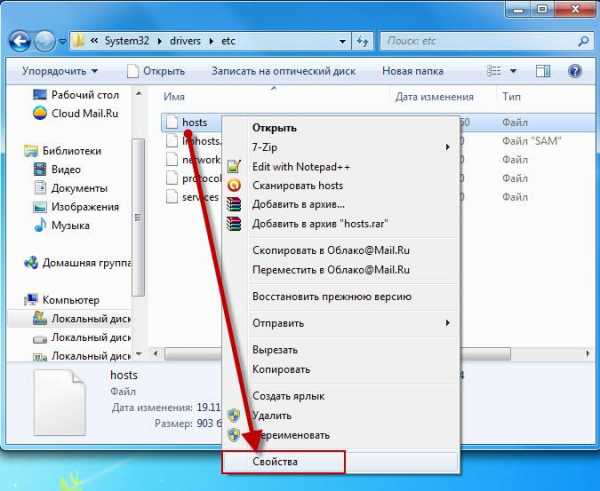
Вы также можете изменить файл hosts через «Свойства». Для этого нужно перейти собственно к самому файлу C:\Windows\System32\drivers\etc\ и нажать на нем правой кнопкой мыши. Далее выбираем «Свойства».

Теперь переходим по вкладке «Безопасность» и нажимаем кнопку «Дополнительно».
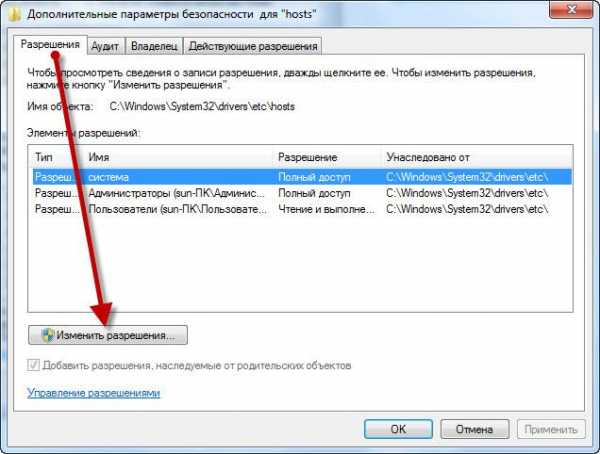
Во вкладке «Разрешения» нажимаем кнопку «Изменить разрешения».
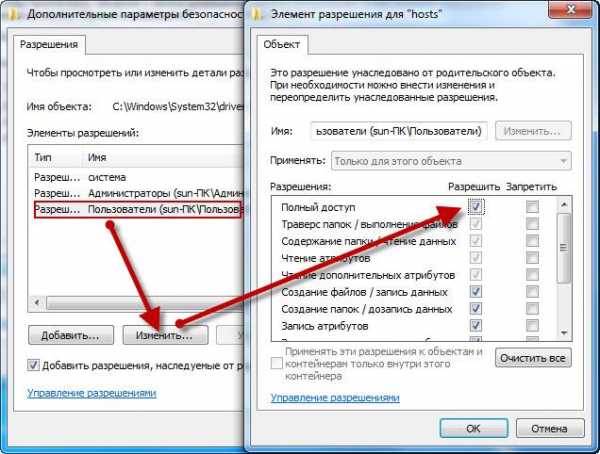
Для группы «Пользователи» меняем разрешение безопасности касательно файла «hosts». Для этого нужно выбрать: группу Пользователи — Изменить и установить галочку напротив Полный доступ. Сохраняем изменения нажав кнопку «Ок».
Система спросит, действительно ли вы хотите внести изменения? Подтверждаете.
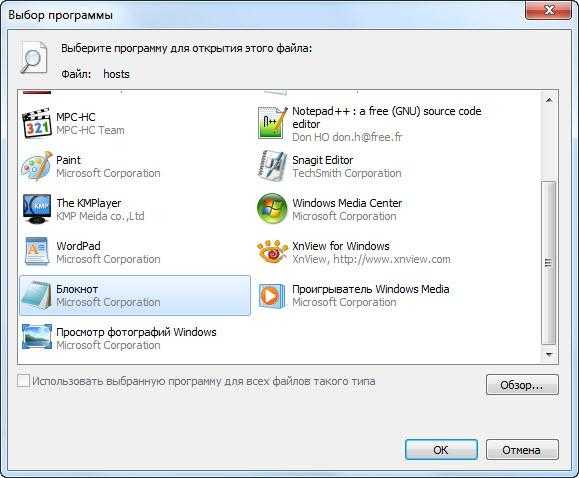
Теперь двойным щелчком нажимаем на файл «hosts» и выбираем программу Блокнот для его редактирования.
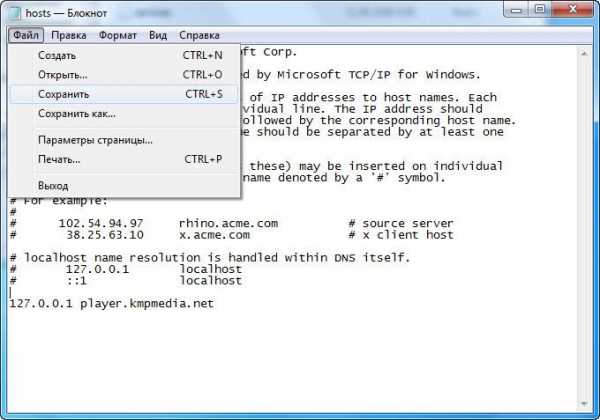
Вносим нужные нам изменения и сохраняем их.
Мы рассмотрели три простых способа, как изменить файл hosts и сохранить эти изменения. На самом деле их больше, но это самые действенные.
toprat.ru
Как изменить файл hosts на Windows 10, 8.1, 8, 7, Vista, пошаговая инструкция со скриншотами

Ну что ж, я думаю вы уже заметили, что при попытке сохранения системного файла hosts (C:\Windows\System32\drivers\etc\hosts), новая операционная система ругается и не дает сохранить желаемые изменения. В этом виновато ужесточение правил безопасности, применяемое в операционных системах восьмой серии. Конечно же, в этом есть смысл, так как многие вирусы прописывают нужные им строки в данный файл, и все антивирусы уже давно в обязательном порядке проверяют этот файл на данные изменения. Но что же делать нам, обычным пользователям? Мы же хотим, например, просто отключить рекламу в Skype. Всё довольно просто: нам необходимо открыть данный файл в программе, запущенной от имени администратора. И есть несколько способов это осуществить. На всякий случай, инструкция по восстановлению файла hosts.
Инструкция
Кстати, видео инструкция доступна по этой ссылке на канале сайта!
Как открыть файл hosts с помощью командной строки
- Кликаем правой клавишей по левому нижнему углу и выбираем «Командная строка (Администратор)».
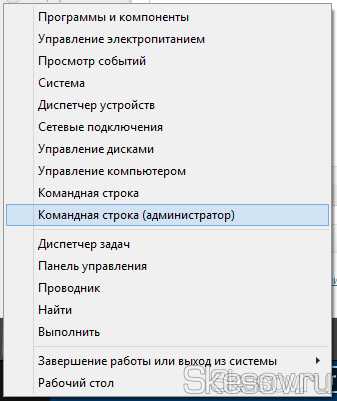
- В открывшемся окне пишем (или копируем) следующий текст:
notepad C:\Windows\System32\drivers\etc\hosts
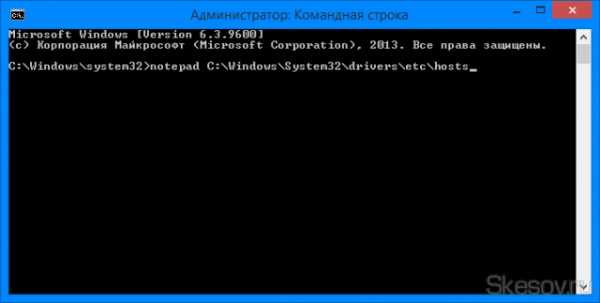
- Откроется самый обычный блокнот Windows, но он будет запущен с правами администратора и позволит внести изменения в файл hosts.
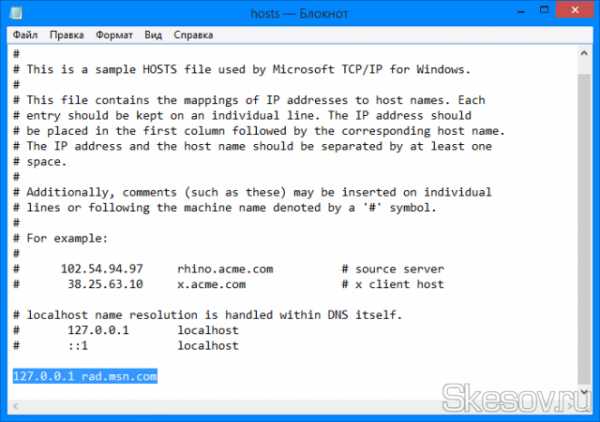
- Сохраняем файл (Файл → Сохранить).
Альтернативный вариант первого способа:
Качаем файл editHOSTS.cmd. Жмём правой клавишей по нему, выбираем «Запустить от имени администратора» и редактируем файл в открывшемся окне блокнота.
Открытие текстового редактора с правами администратора вручную
- Принципиально данный способ не отличается от предыдущего, но теперь нам нужно пройти в папку, в которой хранится исполняющий файл текстового редактора, к примеру Блокнот Windows (эта часть инструкции так же подойдет к другим текстовым редакторам, например Notepad++) находится в: C:\Windows\system32. В данной папке необходимо найти файл notepad.exe.
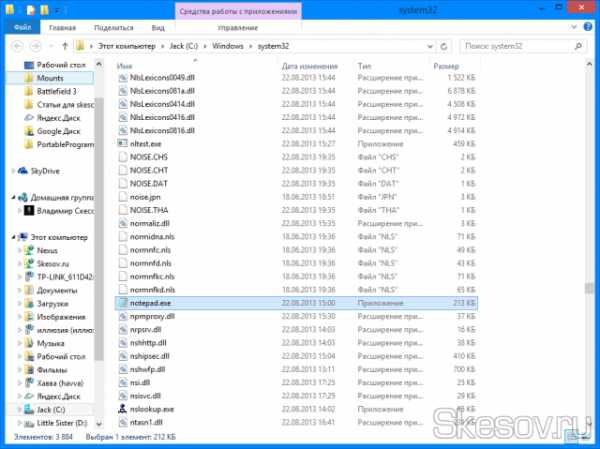
-
Жмём по notepad.exe правой клавишей и выбираем «Запуск от имени администратора».
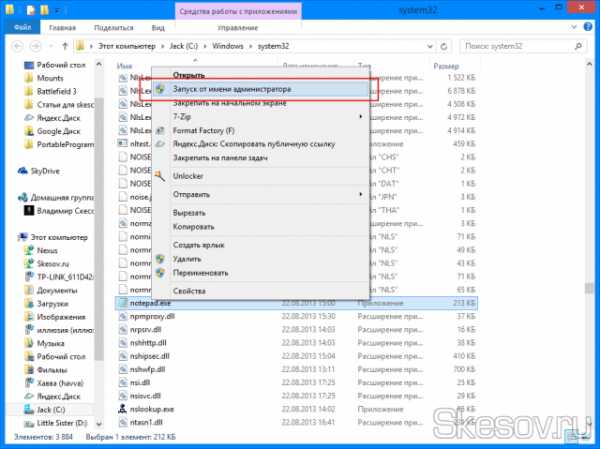
-
Выбираем «Файл» → «Открыть». В появившемся окне идём в папку с файлом hosts (C:\Windows\System32\drivers\etc\). Выбираем в правом нижнем углу «Все файлы» и открываем hosts.
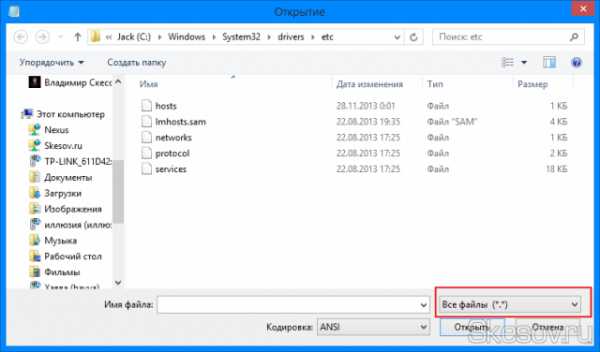
-
Вносим необходимые изменения и сохраняем файл.
На этом всё. Надеюсь эта статья оказалась вам полезной, нажмите одну из кнопок ниже, чтобы рассказать о ней друзьям. Также подпишитесь на обновления сайта, введя свой e-mail в поле справа или подписавшись на группу в Вконтакте.
Спасибо за внимание!
Материал сайта Skesov.ru
Оцените статью:(19 голосов, среднее: 4 из 5)
Поделитесь с друзьями!skesov.ru
Как добавить соответствие IP-адреса и домена сайта в файл /etc/hosts
Обновление DNS обычно занимает до 4 часов, однако DNS-кэш интернет-провайдера может обновляться гораздо дольше — до 3 дней. Если для домена недавно были изменены NS-записи, либо домен был зарегистрирован недавно, можно проверить работоспособность сайта, прописав в файл hosts соответствие IP-адреса сервера и домена.
Узнать IP-адрес сервера, на котором расположен ваш аккаунт, можно в разделе DNS панели управления хостингом.А-запись вашего технического домена содержит нужный адрес. Технический домен имеет вид ваш_логин.beget.tech, в примере на скриншоте ниже это z964375h.beget.tech.
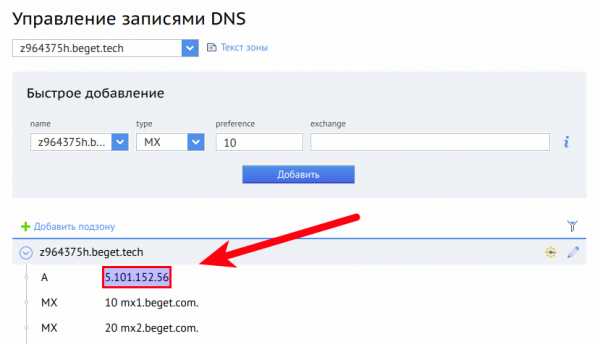
Для добавления соответствия домена и IP-адреса в файл hosts найдите в меню «Пуск» программу Блокнот (Notepad), нажмите на значок программы правой кнопкой мыши и выберите пункт «Запуск от имени администратора»:
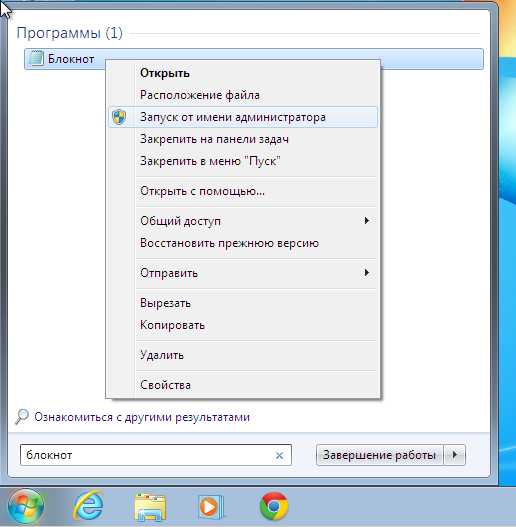
При необходимости введите пароль администратора, после чего откройте подменю Файл -> Открыть:
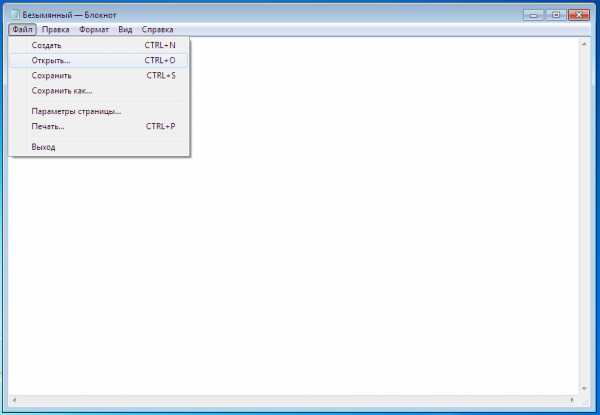
В открывшемся окне вставьте путь к файлу в поле «Имя файла»:
c:\windows\system32\drivers\etc\hosts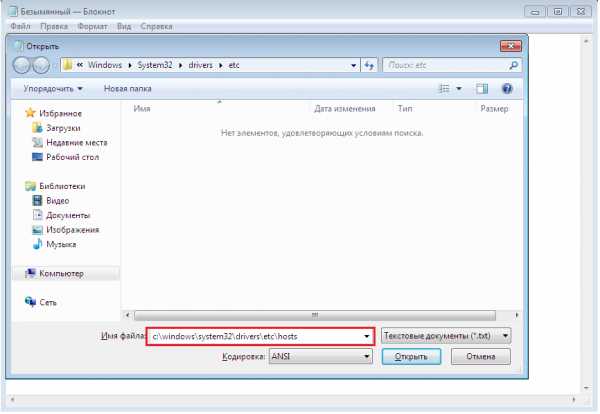
Стандартный файл hosts выглядит так:
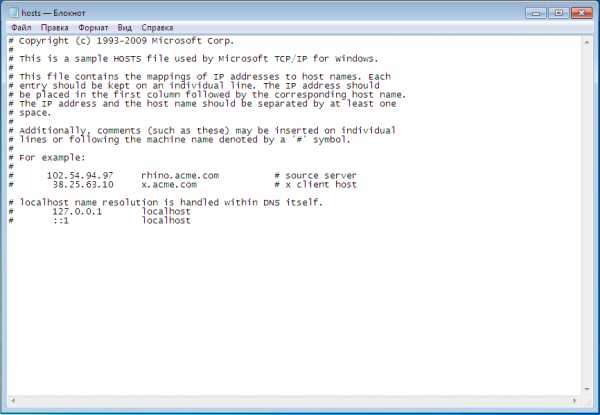
Добавьте в конец файла IP-адрес сервера и в той же строке через пробел доменное имя. Например:
5.101.152.56 primer.ruОсталось сохранить изменения. Для этого воспользуйтесь подменю Файл -> Сохранить или сочетанием клавиш CTRL+S.
Теперь ваш компьютер знает, какому серверу посылать запросы, чтобы открыть сайт. Иногда для применения изменений может потребоваться перезагрузка компьютера и очистка кэша браузера.
Когда у провайдера точно обновятся данные DNS, — например, через неделю — рекомендуем удалить соответствие адреса и домена из файла hosts. Это избавит от возможных проблем в будущем: адрес сервера иногда меняется, и если он будет жестко прописан в hosts, с вашего компьтера сайт окажется недоступен.
Удачной работы! Если возникнут вопросы, пишите нам через раздел «Помощь и поддержка», будем рады помочь!
beget.com
Как изменить файл hosts | remontka.pro
18.07.2014  windows | лечение вирусов
В некоторых ситуациях может потребоваться изменить файл hosts в Windows. Иногда причина тому — вирусы, из-за которых не получается зайти на сайты, чаще всего одноклассники или в контакте, а иногда вы и сами можете захотеть изменить этот файл для того, чтобы ограничить доступ к какому-то с сайту. Обновление 2016: Как изменить и восстановить файл hosts Windows 10
В этой инструкции опишу процесс редактирования, где и что находится в этом файле, расскажу, почему, возможно, у вас не сохраняется hosts и некоторые дополнительные детали, например, опишу создание ярлыка для быстрого изменения этого системного файла. Если у вас пострадал этот файл в результате работы вирусов, прочитайте Как исправить hosts
Редактирование hosts в Windows 8 или 8.1
Самый простой инструмент для того, чтобы изменить файл hosts — это обычный блокнот Windows, однако, для того, чтобы сделанные изменения можно было сохранить, его следует запускать от имени Администратора.
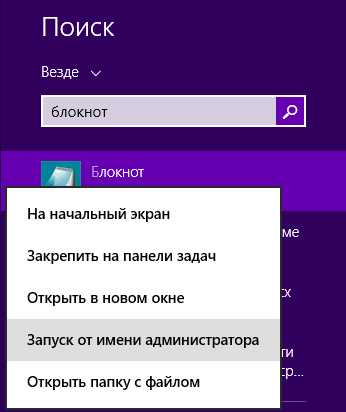
Для того, чтобы сделать это в Windows 8.1 или 8, находясь на начальном экране с плитками, начните набирать слово «Блокнот», когда он появится в поиске, кликните по нему правой кнопкой мыши и выберите «Запуск от имени администратора».
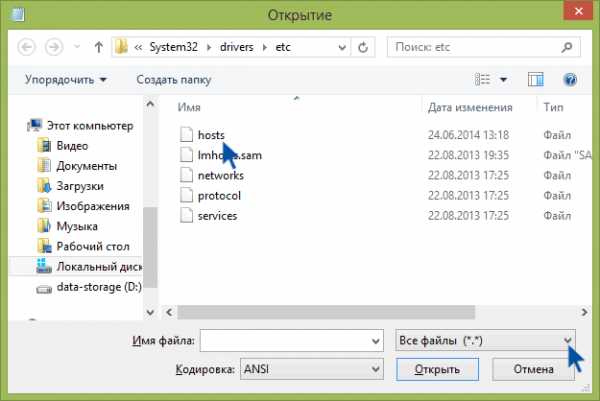
В блокноте нажмите «Файл» — «Открыть», после чего справа от «Имя файла» вместо «Текстовые документы» выберите пункт «Все файлы» (в противном случае, зайдя в нужную папку вы увидите «Нет элементов, удовлетворяющих условиям поиска») и после этого откройте файл hosts, который находится в папке
C:\Windows\System32\drivers\etc
Может оказаться, что в этой папке не один, а два hosts или даже больше. Открывать следует тот, который не имеет никакого расширения.
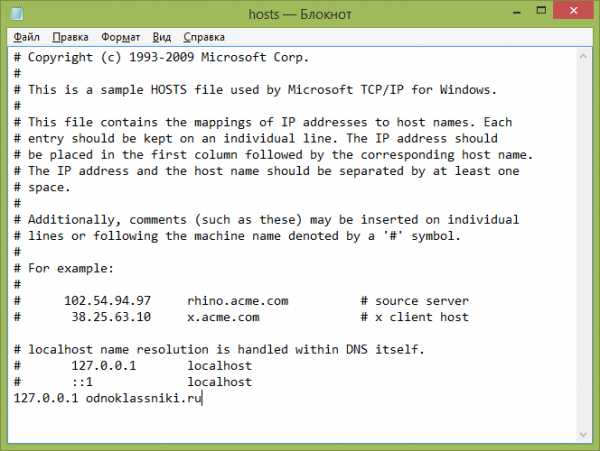
По умолчанию, данный файл в Windows выглядит как на картинке выше (кроме последней строчки). В верхней части — комментарии о том, для чего нужен этот файл, а в нижней мы можем добавлять необходимые строчки. Первая часть означает адрес, на который будут перенаправляться запросы, а вторая — какие именно запросы.
Например, если мы добавим в файл hosts строчку 127.0.0.1 odnoklassniki.ru, то у нас не будут открываться одноклассники (адрес 127.0.0.1 зарезервирован системой за локальным компьютером и если у вас на нем не запущен http сервер, то ничего не откроется, а можно ввести 0.0.0.0, тогда сайт точно не будет открываться).
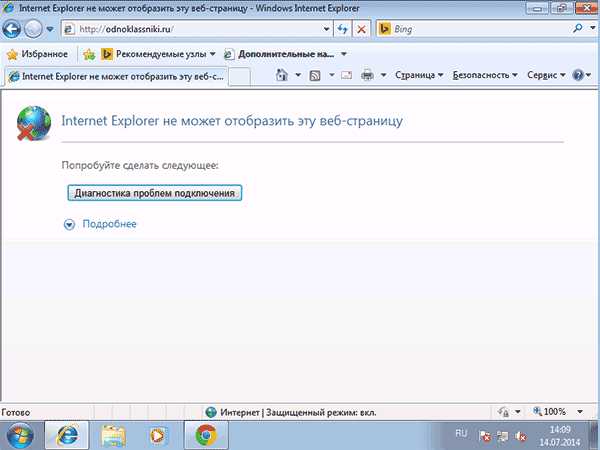
После того, как были внесены все необходимые правки, сохраните файл. (Для того, чтобы изменения вступили в силу, может потребоваться перезагрузка компьютера).
Windows 7
Для изменения hosts в Windows 7 вам также требуется запустить блокнот от имени администратора, для этого вы можете найти его в меню «Пуск» и нажать правой кнопкой мыши, после чего выбрать запуск от имени администратора.
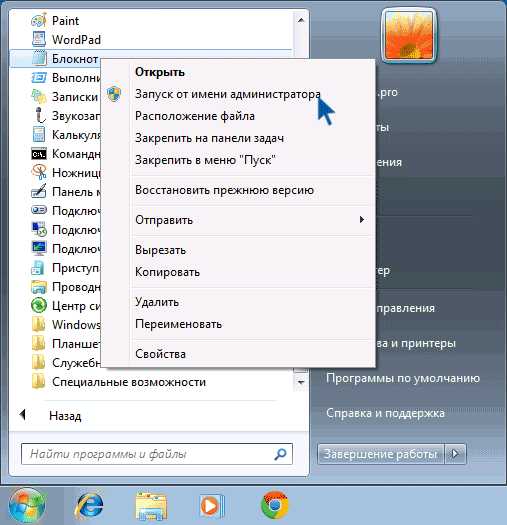
После этого, также, как и в предыдущем примере, вы можете открыть файл и вносить необходимые изменения в нем.
Создание ярлыка для изменения hosts
Если вам часто приходится исправлять hosts, то вы можете создать ярлык, который будет автоматически запускать блокнот с открытым файлом в режиме администратора.
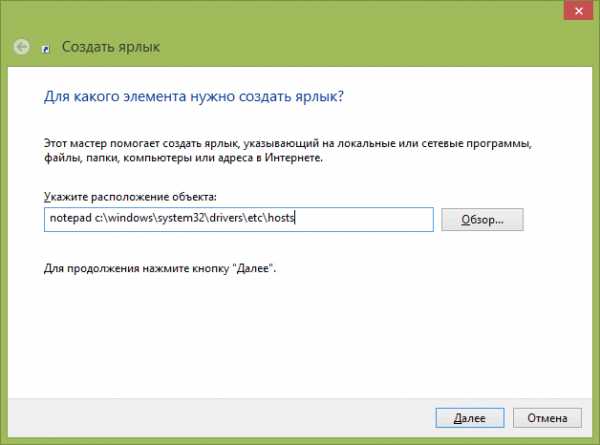
Для этого кликните правой кнопкой мышки в любом свободном месте рабочего стола, выберите «Создать» — «Ярлык» и в поле «Укажите расположение объекта» введите:
notepad c:\windows\system32\drivers\etc\hosts
Затем нажмите «Далее» и укажите имя ярлыка. Теперь, кликните правой кнопкой мыши по созданному ярлыку, выберите «Свойства», на вкладке «Ярлык» нажмите кнопку «Дополнительно» и укажите, чтобы программа запускалась от имени администратора (иначе у нас не получится сохранить файл hosts). 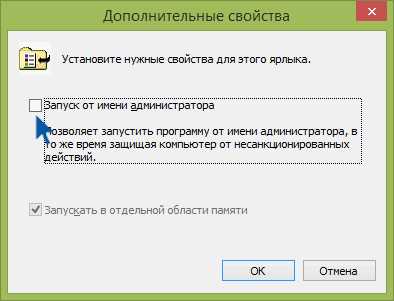
А вдруг и это будет интересно:
remontka.pro
Как добавить строку в файл hosts
В составе операционных систем серии Windows есть ряд файлов, которые выполняют конкретную задачу, например, hosts. Данный файл не имеет расширения и позиционируется, как текстовый документ. Он предназначен для хранения списков доменов, которым будет запрещен доступ в сеть интернет.
Вам понадобитсяКомпьютер с операционной системой Windows.
Спонсор размещения P&G Статьи по теме "Как добавить строку в файл hosts" Как в Windows восстановить службы по умолчанию Как восстановить системные шрифты Как снять защиту от записи и удалить файлИнструкция
1
Чтобы найти файл hosts, необходимо открыть «Проводник Windows», перейти в корень системного диска и открыть папку по следующему пути: WindowsSystem32Driversetc. Запуск файла осуществляется двойным нажатием по нему. В открывшемся окне выберите программу, при помощи которой будет открыт этот документ. Рекомендуется использовать любой текстовый редактор, например, «Блокнот» или Notepad.2
В открывшемся документе перед вами отобразится список доменов, которые были внесены вами либо системой. Стандартный список обычно состоит из нескольких строк: во-первых, строки, начинающиеся с символов «#», во-вторых, содержащие непосредственно сами адреса (через значение 127.0.0.1).3
Если документ не получается открыть при помощи стандартных программ, рекомендуется изменить свойства файла. Для этого нажмите правой кнопкой мыши на нем и выберите пункт «Свойства». В появившемся окне снимите отметку с пункта «Только чтение» и нажмите кнопки «Применить» и «ОК».4
Чтобы добавить свою строку, создав исключение для для определенного сайта, необходимо скопировать строку «127.0.0.1 localhost» и вставить ее на следующей строке (нажать клавишу Enter). Значение localhost следует сменить на домен блокируемого сайта. Таким образом, строка примет следующий вид: 127.0.0.1 site.ru. В некоторых случаях перед доменом следует указывать www — это правило характерно для более старых сайтов.5
Теперь нажмите сочетание клавиш Ctrl + S, чтобы сохранить внесенные поправки в файл hosts. Перезагрузите компьютер, если хотите проверить работу этого файла. Для отмены блокирования сайта необходимо удалить всю строку с названием его домена из этого файла. После удаления конкретного адреса встречается проблема невозможности сохранения такого файла. В этом случае необходимо полностью удалить файл и перезагрузить компьютер. Как простоmasterotvetov.com
Как изменить файл hosts
≡ 20 Декабрь 2015 · Рубрика: Компьютерный ликбез · 956 ПросмотровКак изменить файл hosts. Данный документ необходим для сравнения доменных имен (сайтов), фиксирующихся символами, а также соответственных IP-адресов, отображающихся в виде четырех чисел. Пользователь имеет возможность зайти на сайт как путем ввода его наименования, так и вышеуказанного адреса.
Запрос к hosts (в Виндоус) приоритетнее, чем к DNS-серверам. Администратор самостоятельно ведет контроль его содержания. Из-за этого вредоносное ПО зачастую стремится поменять содержимое хостс. Зачем? Чтобы не допустить доступ к известным ресурсам и отправить юзеров к иным источникам. Понятно, что там будет демонстрироваться реклама, а иногда и открываться псевдо-сайт, где попросят ваши пароли. Как итог — получение мошенниками нужной информации — доступа к данным.
Где расположен hosts
Обычно находится на диске С в папке с ОС Виндоус.
Путь: C:\Windows\System32\drivers\etc\hosts
Пользователь может вручную преодолеть его, или же просто посредством команды. Нажимаем «Windows» + «R». Должно открыться «Выполнить».
Надо ввести либо путь к документу, либо какую-то из двух команд:
%systemroot%\system32\drivers\etc%WinDir%\System32\Drivers\Etc
Жмем Ок. Открывается «etc», где и находится наш файл.
Открывается «etc», где и находится наш файл.
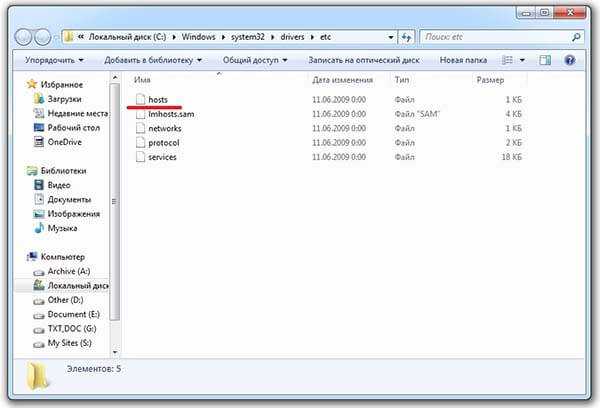 Заметьте, что он лишен расширения. Однако его есть возможность редактировать в текстовом редакторе.
Заметьте, что он лишен расширения. Однако его есть возможность редактировать в текстовом редакторе.
Как выглядит hosts
В ОС Windows он содержит:
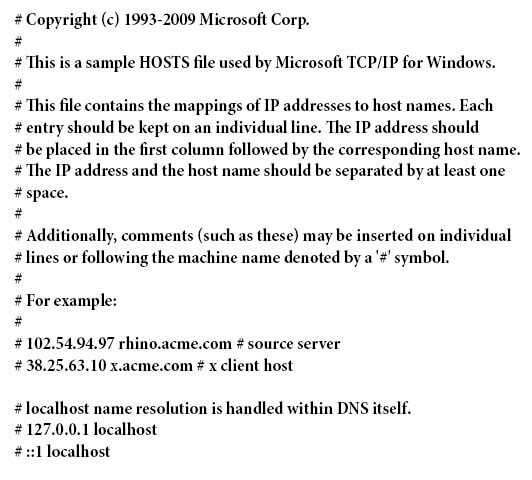 Близок по содержимому к 7,8,10 версиям.
Близок по содержимому к 7,8,10 версиям.
Вся запись, что начинается с #, является комментарием. В нем пояснение по поводу предназначения файла.В hosts записывается информация согласно правил: новая заметка с новой строки, в первую очередь IP-адрес, дальше пробел и имя ресурса. Затем после # есть возможность оставить коммент.
Кстати, они совсем не повлияют на функционирование ПК. Поэтому можно вообще убрать все записи, а сохранить лишь пустой документ.
Скачать отсюда, чтоб поставить на комп. Применяется и в качестве замены модифицированного файла.
Обращаем внимание
В случае, когда этот файл на вашем ПК идентичен данному, — стандартному, у вас не имеется неполадок, возникающих при вмешательстве вредоносных программ.
Посмотрите, что содержится после данных строчек.
# 127.0.0.1 localhost# ::1 localhost
Бывает, что вставляются иные записи какими-то утилитами.На примере ниже к обычному содержимому посредством Unchecky кое-что прибавилось. Вставлены некие строки, с помощью которых будут выполняться доп. действия.
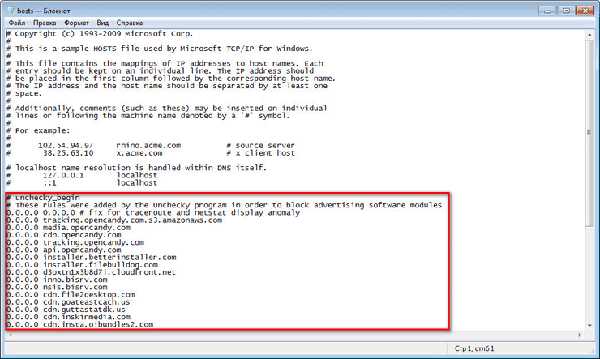 Что же может входить сюда? К примеру набор цифр, название ресурса после пробела. Для отключения рекламы или блокировки доступа к чему-нибудь.
Что же может входить сюда? К примеру набор цифр, название ресурса после пробела. Для отключения рекламы или блокировки доступа к чему-нибудь.
Когда пользователь самолично не производил дополнений и не прибегал к помощи Unchecky, то он может абсолютно уверенно убрать ненужные записи из хост.
Зачем менять файл host
Делается это в целях не допустить заходы на необходимый сайт и для перенаправления юзера на иной источник. Как правило, изначально вредоносный код задействуетсяпосле того, как запускается утилита, закачанная из Сети. Именно тогда в автоматическом режиме происходят изменения в свойствахярлыка браузера. Зачастую при этом вносятся строки в хост.
Чтобы заблокировать сайт ВКонтакте он имеет такой вид:
127.0.0.1 vk.com
Каждый имеет возможность самостоятельно сделать это. Таким образом:
127.0.0.1 название_сайта
Цифры здесь — адрес компьютера пользователя.
Перенаправление создается путем:
157.15.215.69 название_сайта
Функционирует это таким образом: мошенники создают поддельный сайт с выделенным IP. После чего на ПК попадает зараженное приложение и в hosts производятся изменения.
Получается, что при наборе названия необходимого ресурса происходит переброс на иной сайт.
Как редактировать hosts
Сделать это есть возможность самому посредством текстового редактора. То есть, в Блокноте, открыв программу, как админ.
Для такой цели сделайте ярлык Блокнота на раб. столе. Либо же откройте через меню Пуск. Сначала по ярлыку ПКМ, далее выбрать «Запуск от имени администратора». Откроется окно редактора.
В меню «Файл», в контекстном меню «Открыть…». В Проводнике следуйте:
C:\Windows\System32\drivers\etc
Когда произойдет открытие «etc», появится хост, потому что выбор стоит именно на текстовых документах. Нужно выбрать настройку «Все файлы». Хост отобразится в данной папке. Сейчас можно открывать его в Блокноте, чтоб отредактировать. Окончив процесс, требуется сохранить изменения. С типом «Все файлы».
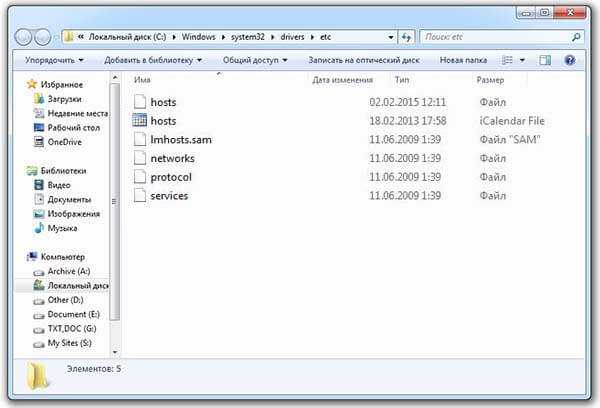 Когда вредоносная программа поменяла информацию в хост, юзер может сменить модифицированный на стандартный документ. Либо же редактировать составляющее его, убрав из него какие-то записи.
Когда вредоносная программа поменяла информацию в хост, юзер может сменить модифицированный на стандартный документ. Либо же редактировать составляющее его, убрав из него какие-то записи.
Будет интересно почитать
xn--e1agaedegkgsq.xn--p1ai
Как изменить hosts в Windows10
Файл hosts содержит таблицы соответствия доменных имен сетевым адресам. Сведения о соответствии адресов, запрошенные из таблицы в файле hosts, имеют приоритет перед сведениями, запрошенными с DNS-сервера. Как известно, каждому адресу сайта в сети Интернет (доменному имени) соответствует свой ip-адрес (сетевой адрес), по которому сетевое оборудование находит в сети запрашиваемый сайт. Запись в файле hosts избавляет сетевое оборудование от необходимости запрашивать у DNS-сервера ip-адрес, соответствующий тому адресу сайта, который вводится в адресной строке браузера, что, в конечном счете, немного ускоряет скорость загрузки сайта.
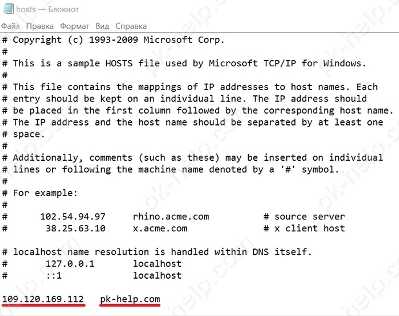
А если в файл hosts внести запись, в которой адресу сайта в сети Интернет устанавливается в соответствие локальный IP-адрес 127.0.0.1 (Localhost), можно таким образом заблокировать доступ к этому сайту.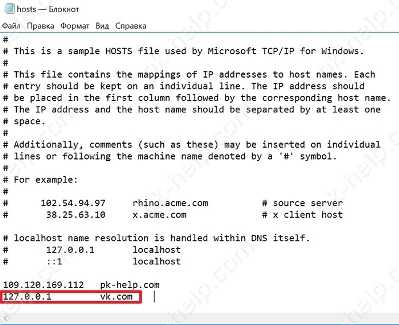 Начиная с Windows 2000 файл hosts по умолчанию располагается на локальном диске с операционной системой по адресу C:\Windows\System32\drivers\etc (если система установлена на диск С).
Начиная с Windows 2000 файл hosts по умолчанию располагается на локальном диске с операционной системой по адресу C:\Windows\System32\drivers\etc (если система установлена на диск С).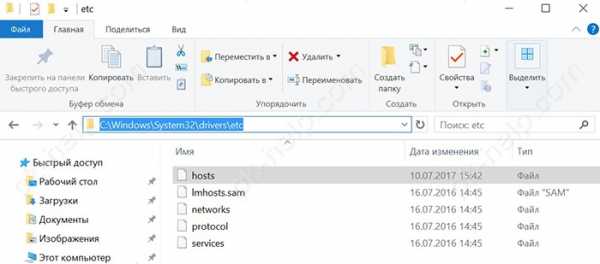 Для редактирования hosts в операционной системе Windows 10 необходим любой текстовый редактор, в том числе встроенные в Windows Блокнот или WordPad, запущенный с привилегиями администратора, или специальная программа. Сетевой адрес и соответствующее ему доменное имя записываются в одной строке, между записями ставится один или несколько пробелов. Значком решетки # помечаются комментарии.
Для редактирования hosts в операционной системе Windows 10 необходим любой текстовый редактор, в том числе встроенные в Windows Блокнот или WordPad, запущенный с привилегиями администратора, или специальная программа. Сетевой адрес и соответствующее ему доменное имя записываются в одной строке, между записями ставится один или несколько пробелов. Значком решетки # помечаются комментарии.
Далее рассмотрим несколько способов редактирования файла hosts в операционной системе Windows 10.
1 способ. Изменение hosts c помощью командной строки.
Открыть на редактирование файл hosts с возможностью сохранения изменений можно используя командную строку. Открыть ее мы можем воспользовавшись поиском. Вводим в поле поиска cmd и запускаем командную строку от имени администратора.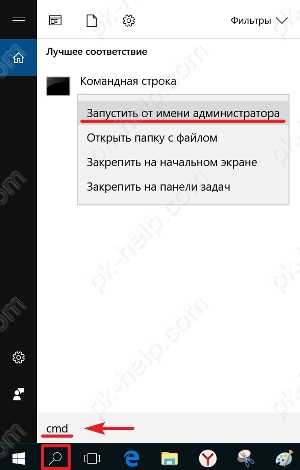 Затем в поле командной строки вводим команду:
Затем в поле командной строки вводим команду:
notepad C:\Windows\System32\drivers\etc\hosts
где notepad наименование программы (Блокнот) а C:\Windows\System32\drivers\etc\hosts — путь к файлу hosts (если система установлена в другой раздел, укажите букву того раздела, на который установлена система) и жмем Enter.
2 Способ. С помощью Блокнота из учетной записи администратора.
Как было сказано выше, для редактирования файла hosts требуются права администратора. Учетная запись администратора по умолчанию отключена в Windows. Чтобы ее включить нужно запустить командную строку от имени администратора.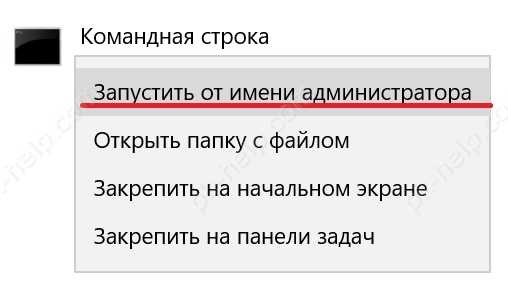 В окне командной строки вводим команду net user Администратор /active:yes и затем жмем клавишу Enter. Появится отчет об успешном выполнении команды.После чего входим под вновь созданной учетной записью администратора. Под администратором можем беспрепятственно вносить изменения в файл hosts и сохранять изменения. Переходим в папку, расположенную по адресу C:\Windows\System32\drivers\etc, и из контекстного меню, вызванного правой клавишей мыши, выбираем пункт «Открыть с помощью».
В окне командной строки вводим команду net user Администратор /active:yes и затем жмем клавишу Enter. Появится отчет об успешном выполнении команды.После чего входим под вновь созданной учетной записью администратора. Под администратором можем беспрепятственно вносить изменения в файл hosts и сохранять изменения. Переходим в папку, расположенную по адресу C:\Windows\System32\drivers\etc, и из контекстного меню, вызванного правой клавишей мыши, выбираем пункт «Открыть с помощью».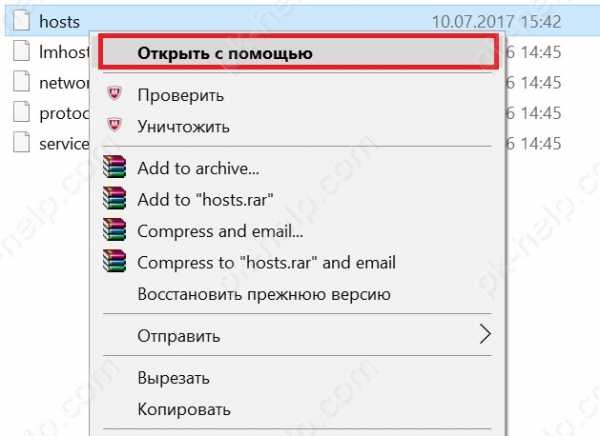 Затем выбираем программу, которой хотим открыть (например Блокнот), и жмем «ОК».
Затем выбираем программу, которой хотим открыть (например Блокнот), и жмем «ОК».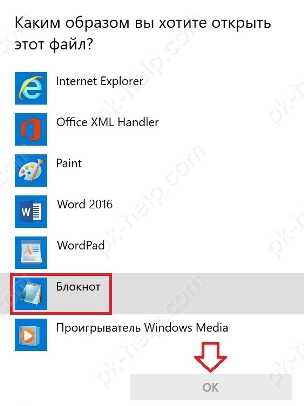
3 способ. изменить файл hosts с помощью Блокнота из учетной записи пользователя.
Второй способ не требует авторизации под администратором, однако, если эта учетная запись активирована и на нее установлен пароль, то на некоторых шагах система потребует его ввести.Наша задача состоит в том, чтобы запустить редактор с правами администратора и в нем уже открывать и редактировать файл hosts. Будем в качестве редактора использовать Блокнот. Чтобы открыть его, мы можем ввести слово блокнот в поле встроенного поисковика, а затем вызвав контекстное меню правой клавишей мыши, выбрать пункт «Запустить от имени администратора».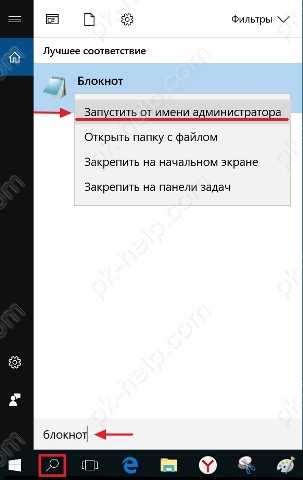 Или переходим в папку по адресу C:\Windows\System32, находим в ней файл notepad и запускаем его от имени администратора, нажав соответствующий пункт контекстного меню.
Или переходим в папку по адресу C:\Windows\System32, находим в ней файл notepad и запускаем его от имени администратора, нажав соответствующий пункт контекстного меню.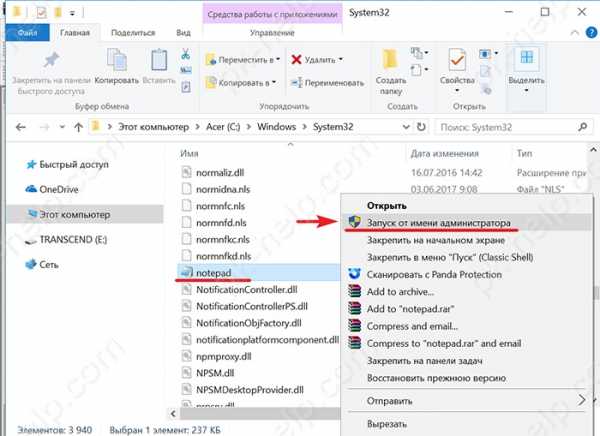 В открывшемся окне редактора жмем «Файл» → «Открыть».
В открывшемся окне редактора жмем «Файл» → «Открыть».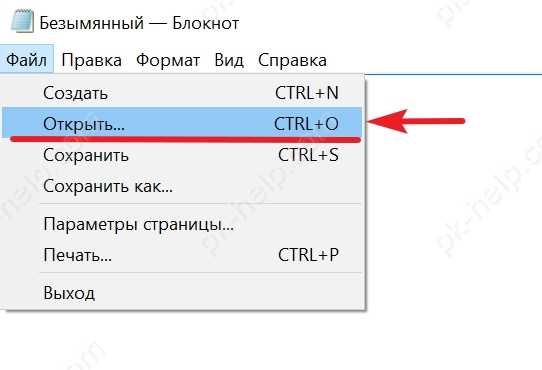 Далее указываем путь к файлу hosts (C:\Windows\System32\drivers\etc) и жмем открыть.
Далее указываем путь к файлу hosts (C:\Windows\System32\drivers\etc) и жмем открыть.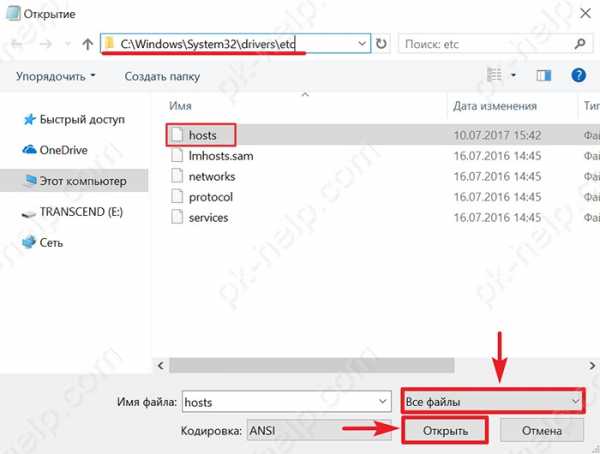
4 способ. С помощью программы Hosts File Editor.
Еще один способ — использование специальных программ для редактирования hosts. Одна из таких программ Hosts File Editor. Скачать ее можно по ссылке http://hostsfileeditor.codeplex.com.После заполнения соответствующих ячеек таблицы следует нажать «Save».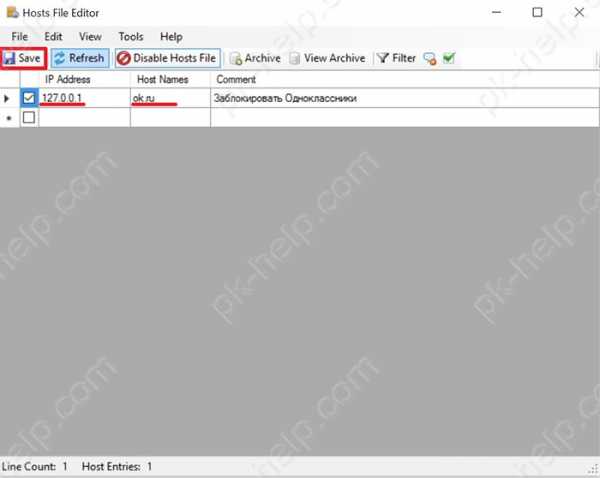 Можем из программы Hosts File Editor открыть текстовую версию файла hosts и посмотреть что получилось.
Можем из программы Hosts File Editor открыть текстовую версию файла hosts и посмотреть что получилось.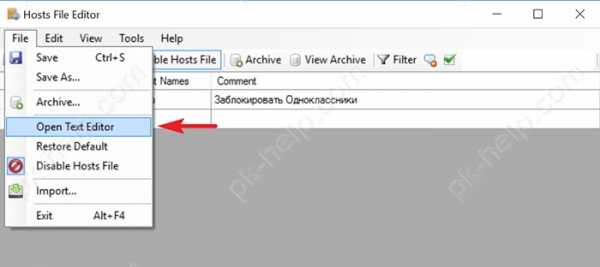

Я очень надеюсь, моя статья помогла Вам! Просьба поделиться ссылкой с друзьями:
pk-help.com
- Ошибка 50 синий экран

- Habrahabr javascript
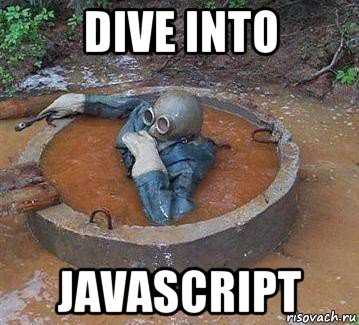
- Что тачпад

- Из чего компьютер сделан

- В скайпе звука не слышно
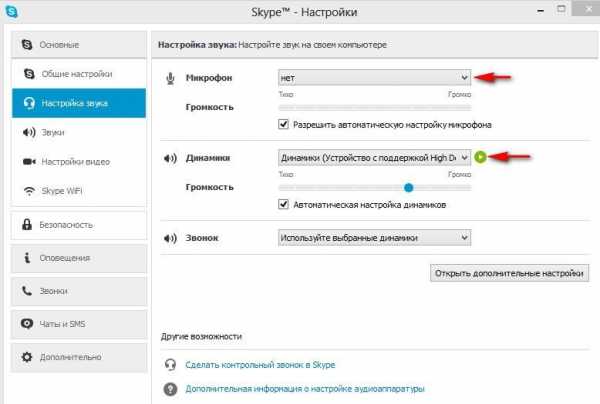
- Что делать если диск не дефрагментируется

- На флешке вирус
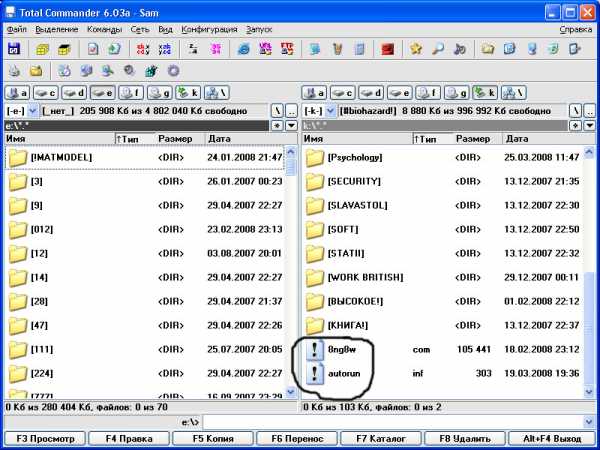
- Cdboot couldn t find bootmgr что делать
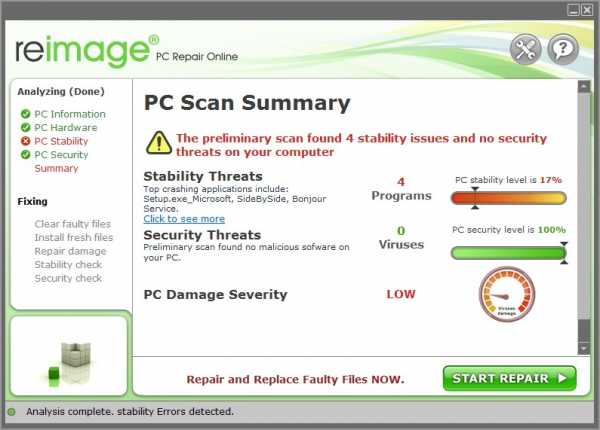
- Bat описание

- Winsxs windows 7 очистка программа

- Ядра два или четыре

