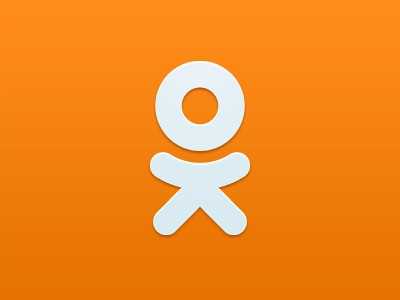Как посмотреть сайт без домена? Прописываем информацию в файл hosts под Windows 7. Как в hosts прописать строку
Как прописать строку в файл hosts?
Файл hosts можно переписывать quot;по-горячемуquot;.
Находится он в каталоге C:WindowsSystem32driversetc - там он и лежит. Расширения у него нет, так что ни одна программа с ним не сопоставлена. Поэтому система спросит, чем же вы хотите его открыть. Выбирайте стандартный виндовозный quot;Блокнотquot;. Ну или если пользуетесь вместо quot;Проводникаquot; каким-нибудь толковым файл-менеджером, запросто сможете открыть файл через файл-менеджер. Лично я пользуюсь FAR, где видны все скрытые файлы и папки и редактирование прямо в нм, без вызова дополнительных программ, включается одной клавишей.
Файл hosts состоит из строк. Если строка начинается с символа #, она является комментарием и на действие файла не влияет.
Обычные, рабочие строки имеют вид:
IP-адрес доменное_имя
Где IP-адрес - это IPv4 адрес сервера, на который идт перенаправление, а доменное_имя - это адрес сайта, который вы хотите перенаправить (как таковой, без указания протокола http или https). Между - разделитель: пробел, символ табуляции.
Самое распространнное перенаправление - это указание на тот самый компьютер, на котором вс и происходит. Для него зарезервирован адрес 127.0.0.1, и первая строка в файле hosts обычно такая:
127.0.0.1 localhost
Что означает: запрос к адресу localhost будет перенаправлен на эту машину.
Так можно перенаправить запрос к любому сайту. Допустим, вам не нравится выскакивающая на файлообменниках рекламная страница super-dengi.com - вы добавляете в файл hosts - причм не важно, последней будет эта строка, первой или какой ещ - новую строку:
127.0.0.1 super-dengi.com
И теперь обращение к тому сайту пойдт не в интернет и не покажет рекламу, казино или что там было. Вместо этого запрос пойдт к вашему собственному компьютеру, тот не найдт у себя ничего подобного и покажет пустую страницу. Что сэкономит вам трафик и нервы.
Или, к примеру, вам известен внешний IP-адрес вашего сервера, и вы хотите обращения к, допустим, вконтактику, перенаправить на свой сервер. Где лежит специальная картинка, символизирующая ай-ай-ай для сотрудников, лазающих по соцсетям в рабочее время. Пишете:
IР_сервера vk.com
IР_сервера new.vk.com
Вуаля! Все обращения к контактику пошли на ваш сервер с указанным IP.
После внесения всех исправлений просто сохраняете файл, и он работает уже с новыми параметрами.
В файл quot;хостсquot; очень любят quot;внедрятьсяquot; разного рода вирусы и прочие зловреды, перенаправляющие пользователя, точнее его браузер, на нужную создателям шпионского ПО страницу.
Чтобы избавиться от этого, необходимо найти в файле строку 127.0.0.1 localhost, и вс, что после не есть, безжалостно удалить.
Проблема в том, что сделать эту (а равно и какую-то другую) корректировку оригинального файла невозможно, он защищн от записи пользователем. Поэтому нужно скопировать его на рабочий стол, затем отредактировать там, и переместить обратно (под тем же именем с перезаписью, понятное дело). Можно и не на рабочем столе делать эту процедуру... если не боитесь запутаться и потерять файл из виду. Редактировать файл хостс можно в любом текстовом редакторе, по умолчанию он откроется в блокноте или в предписанном системой для файлов txt приложении.
info-4all.ru
Как изменить файл hosts?
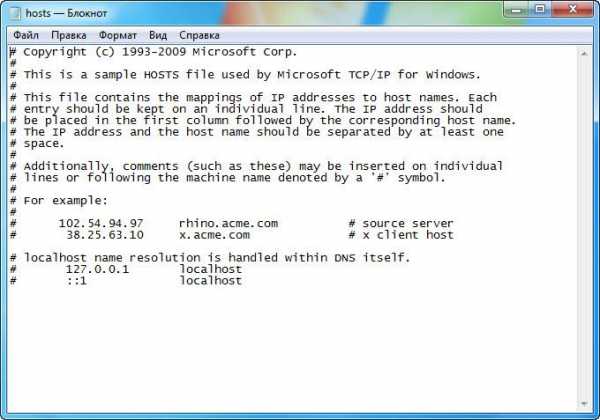 Иногда приходится сталкиваться с такой проблемой, как изменить файл hosts. И если в ранних версиях Windows это делается весьма легко, то начиная с Windows 7, при сохранении возникает ряд проблем. В первую очередь это связано с тем, что при разработке новых версий использовались новые, более надежные, но в тоже время жесткие правила безопасности.
Иногда приходится сталкиваться с такой проблемой, как изменить файл hosts. И если в ранних версиях Windows это делается весьма легко, то начиная с Windows 7, при сохранении возникает ряд проблем. В первую очередь это связано с тем, что при разработке новых версий использовались новые, более надежные, но в тоже время жесткие правила безопасности.
А ведь иногда просто необходимо внести туда несколько адресов и сайтов, дабы ограничить к ним доступ, запретить выводить рекламу в популярных приложениях.
Итак, как же изменить файл hosts windows 7, 8, 10. Если вы не знаете, где именно располагается данный файл, советуем записать путь к нему: C:\Windows\System32\drivers\etc\hosts?
Есть два основных способа, о которых мы с вами и поговорим.
Как изменить hosts через командную строку?
В первую очередь, отметим, что для того, чтобы изменить hosts, следует открыть его в программе, запущенной от имени администратора. Поэтому следует зайти в систему под учетной записью администратора.
Теперь поговорим о том, как открыть файл hosts и внести в него изменения.
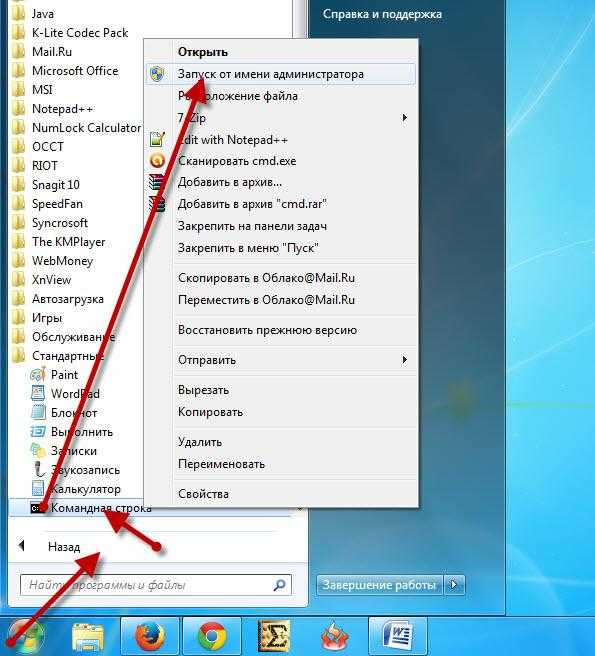
В первую очередь, советуем вам воспользоваться командной строкой. Отметим, что она должна быть открыта от имени администратора, а не обычного пользователя. Для этого переходим в Пуск -> Все программы -> Стандартные -> Командная строка, кликаем правой кнопкой мыши и выбираем пункт «Запустить от имени администратора».

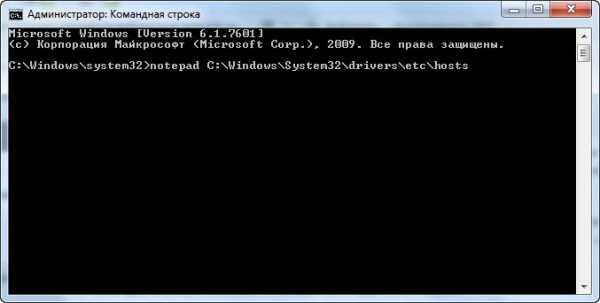
Далее ждем, пока перед нами не откроется окно командной строки. В нем следует прописать: notepad C:\Windows\System32\drivers\etc\hosts (можно скопировать и вставить).
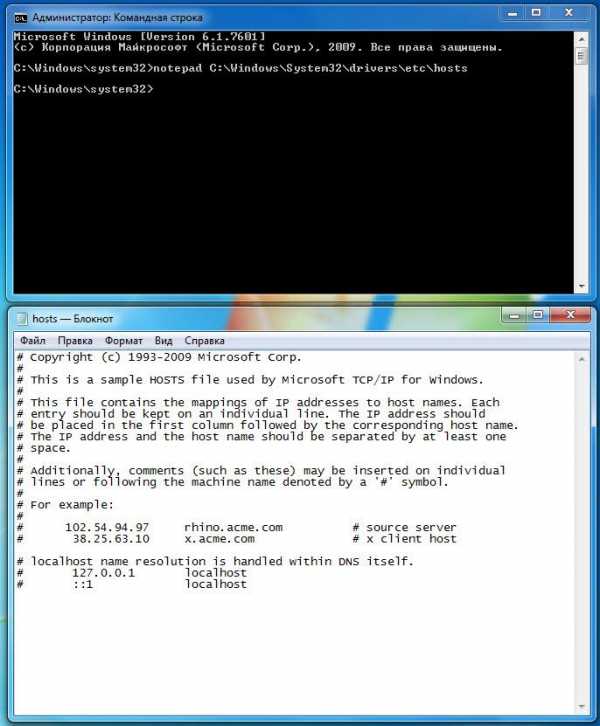
Таким образом, мы даем системе задачу запустить файл hosts в блокноте.

После его открытия вы сможете внести в него изменения, а затем сохранить.
Изменение hosts в текстовом редакторе
Второй способ, который поможет вам быстро отредактировать hosts — открытие файла в текстовом редакторе. Как вы догадались, тут также нужны права администратора.
По сути, кардинальных отличий нет, разве что придется открывать другую папку и программу.
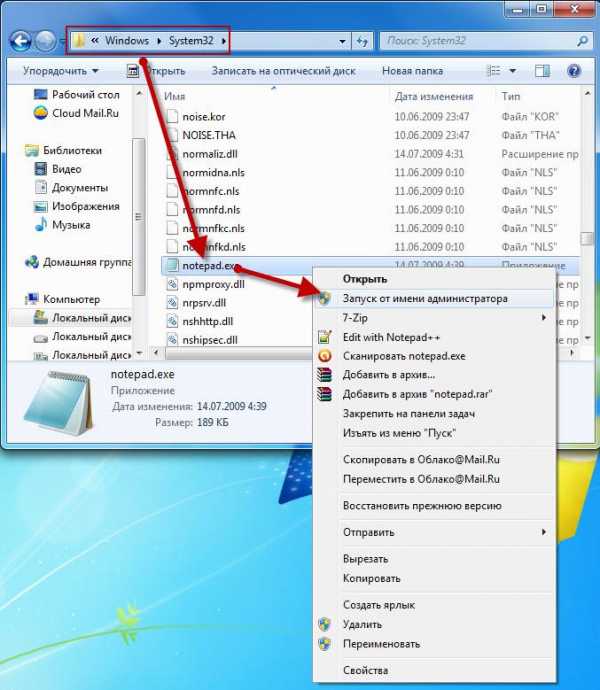
Для начала заходим в «Мой компьютер» и задаем путь папки: C:\Windows\system32, находим в ней программу notepad.exe и запускаем от имени администратора.
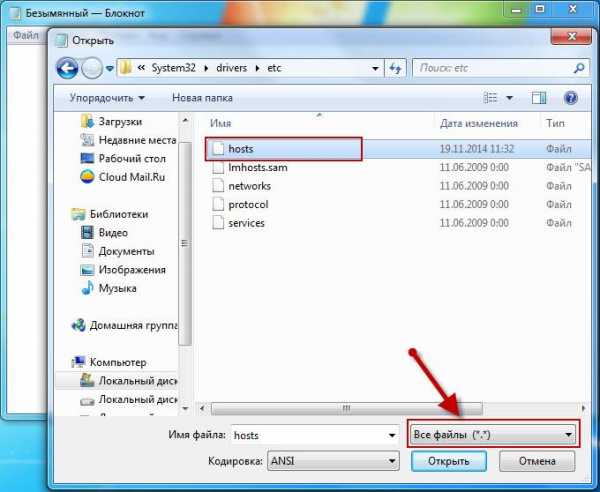
В открывшемся окне выбираем команду «Файл», затем «Открыть», и прописываем путь к файлу hosts: C:\Windows\System32\drivers\etc\). Далее ставим в окошке с типом файла «все файлы», затем открываем его.
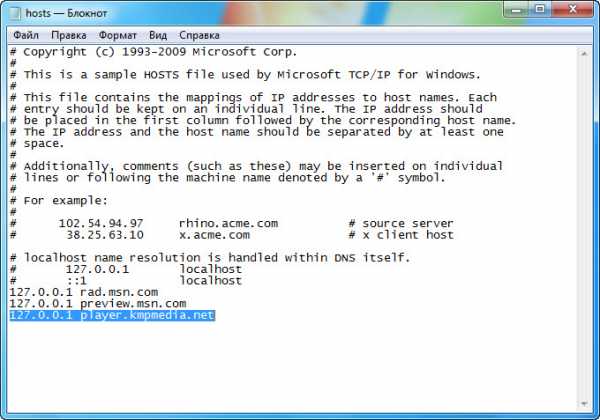
Вносим изменения и сохраняем файл.
Как видите, изменить файл hosts не так сложно, как утверждают люди, впервые столкнувшиеся с данной проблемой. Единственное, вы должны иметь права администратора на данном компьютере или ноутбуке и тогда вам станет доступно большинство функций вашего ПК.
Изменить и сохранить файл hosts через «Свойства»
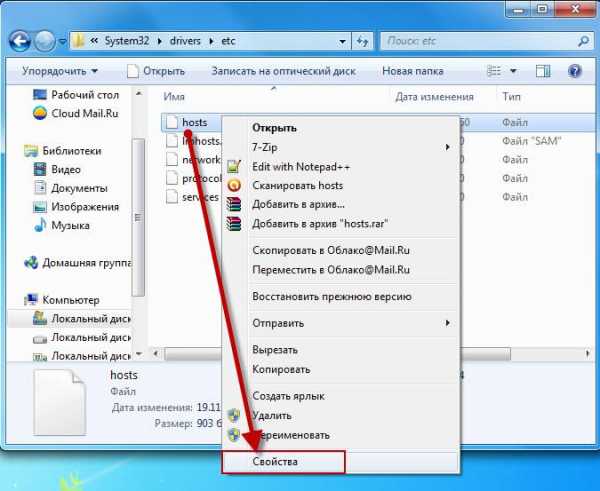
Вы также можете изменить файл hosts через «Свойства». Для этого нужно перейти собственно к самому файлу C:\Windows\System32\drivers\etc\ и нажать на нем правой кнопкой мыши. Далее выбираем «Свойства».

Теперь переходим по вкладке «Безопасность» и нажимаем кнопку «Дополнительно».
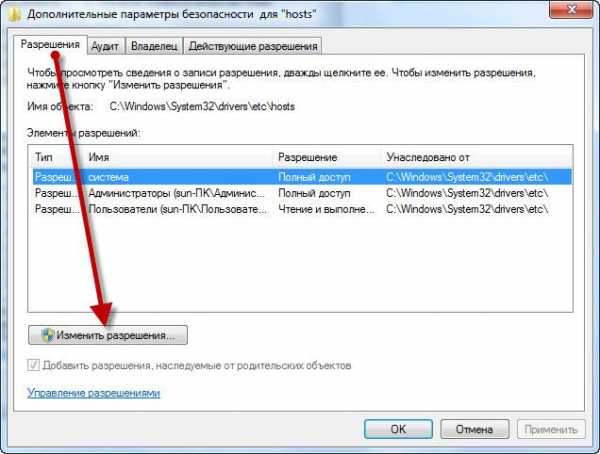
Во вкладке «Разрешения» нажимаем кнопку «Изменить разрешения».
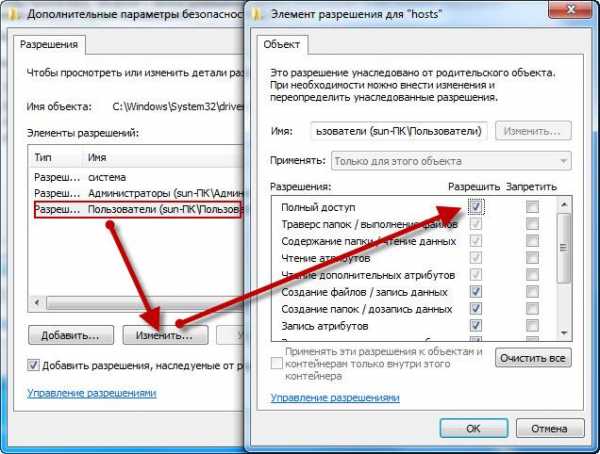
Для группы «Пользователи» меняем разрешение безопасности касательно файла «hosts». Для этого нужно выбрать: группу Пользователи — Изменить и установить галочку напротив Полный доступ. Сохраняем изменения нажав кнопку «Ок».
Система спросит, действительно ли вы хотите внести изменения? Подтверждаете.
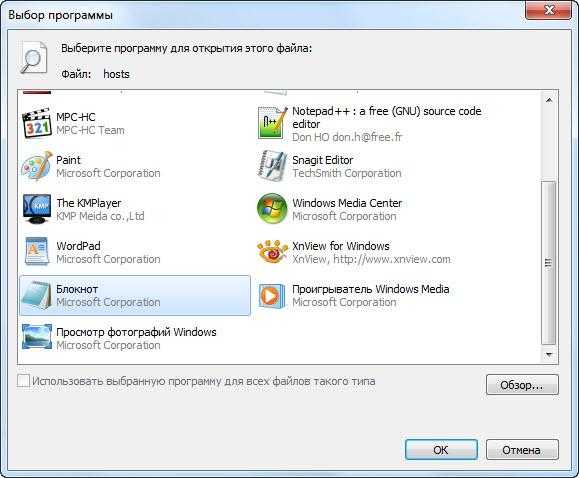
Теперь двойным щелчком нажимаем на файл «hosts» и выбираем программу Блокнот для его редактирования.
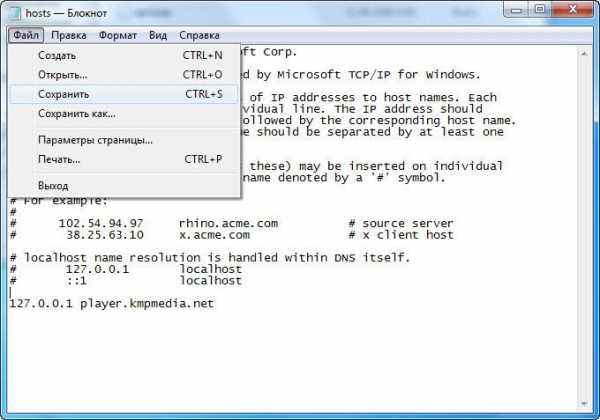
Вносим нужные нам изменения и сохраняем их.
Мы рассмотрели три простых способа, как изменить файл hosts и сохранить эти изменения. На самом деле их больше, но это самые действенные.
toprat.ru
Как добавить строку в файл hosts?
В составе операционных систем серии Windows есть ряд файлов, которые выполняют конкретную задачу, например, hosts. Данный файл не имеет расширения и позиционируется, как текстовый документ. Он предназначен для хранения списков доменов, которым будет запрещен доступ в сеть интернет.
Вам понадобится
- Компьютер с операционной системой Windows.
Инструкция
imguru.ru
Как посмотреть сайт без домена? Прописываем информацию в файл hosts под Windows 7
Многие пользователи заказав тестовый период на каком либо хостинге или просто работая на локальном компьютере не знают как можно просмотреть созданный и загруженный ими сайт на хостинге без домена. Также часто бывает что пользователь переносит свой сайт на другой хостинг, но не хочет менять NS-ы (Nameservers) или направлять домен А-записью на новый хостинг не убедившись в его корректной работе. Сегодня я постараюсь подробно ответить на эти вопросы и помочь наглядным руководством.
ИНСТРУКЦИЯ ДЛЯ WINDOWS 7
Вам нужно выполнить следующие пункты:
- Запустите меню “Пуск”
- Запустите программу “Блокнот”
- Откройте диалоговое окно
- Откройте файл hosts
- Отредактируйте файл hosts
- Сохраните файл hosts
Итак если у вас есть сайт загруженный на хостинг, но нету домена или домен не направлен А-записью на новый хостинг, а все еще смотрит на старый хостинг (например по причине вашей неуверенности в том что вы перенесли сайт правильно и вы хотите просмотреть корректно ли работает ваш сайт, вам нужно добавить соответствие вашего домена IP адресу сервера нового хостинга.
Если говорить простыми словами то вы УКАЖИТЕ ВАШЕМУ КОМПЬЮТЕРУ что сайт, например novall.net находится на сервере, например, IP-адрес, которого: 192.168.1.1 .
Файл находится по адресу: C:\Windows\System32\drivers\etc\hosts
Прошу заметить что адрес и домен указаны для примера, их нужно будет изменить на свой (то есть ваш домен и IP-адрес).
Необходимые действия перед редактированием файла hosts:
- Итак первым делом вам нужно узнать IP-адрес сервера на котором находится ваш хостинг-аккаунт. Узнать IP-адрес сервера можно несколькими способами. Первый способ это проверить вашу панель управления, если у вас такие панели как: ISP Manager, cPanel, Plesk, DirectAdmin то IP-адрес вашего сервера скорее всего написан в строке браузера. Если же он не подойдет то обратитесь в службу технической поддержки вашего хостинг провайдера.
- После того как вы узнали IP-адрес сервера необходимо открыть файл hosts в Блокноте с правами Администратора.
Как отредактировать файл hosts
Ниже показано наглядно и на скриншотах, как это сделать:
➡ 1) Для начала вам нужно запустить меню “Пуск” и в поле “Найти программы и файлы” ввести слово notepad.
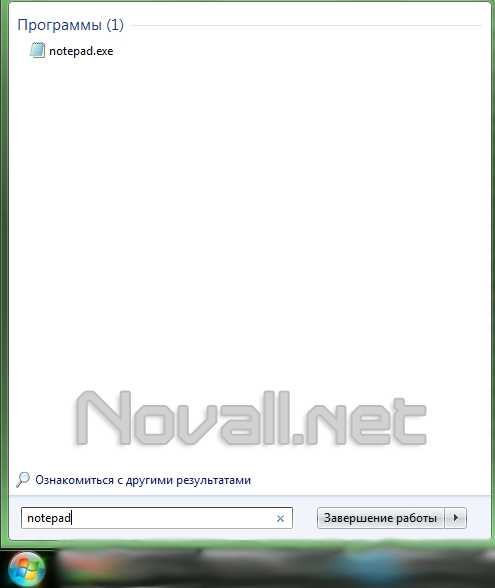
➡ 2) После этого нажмите правой кнопкой мышки по результату поиска “notepad.exe” и выберите пункт меню “Запуск от имени администратора”.
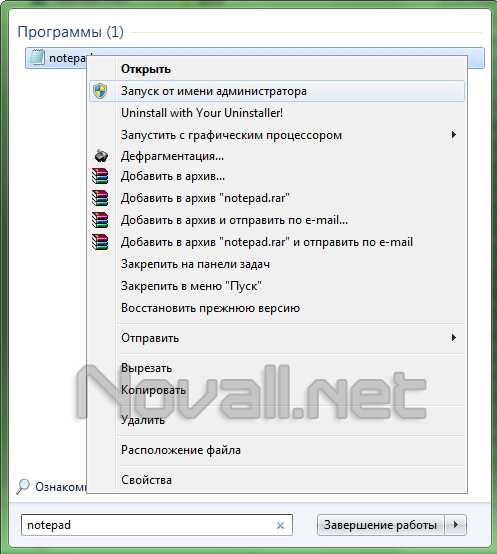
➡ 3) Теперь нажимайте Ctrl + O или в верхнем меню слева выберите пункт Открыть. Укажите в типах файлов: “Все файлы (*.*)”

Нажмите для увеличения
➡ 4) Откройте файл по адресу: C:\Windows\System32\drivers\etc\hosts

Нажмите для увеличения
➡ 5) Теперь пропишите в файл в самом низу строку с вашим IP-адресом сервера и доменом который вы указали на хостинге для вашего сайта. Я например прописал: 192.168.1.1 novall.net вы под образец данной строки (отмеченной красным) пропишите свои данные.
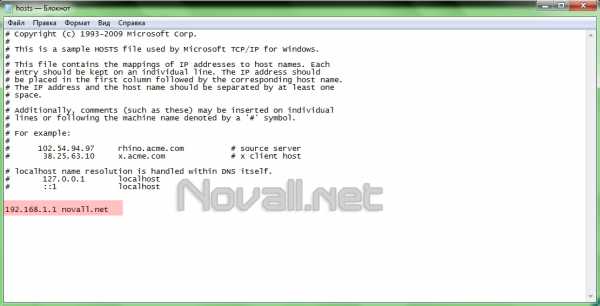
Нажмите для увеличения
➡ 6) Сохраните файл нажав Ctrl + S или выбрав слева в верхнем меню “Сохранить”.
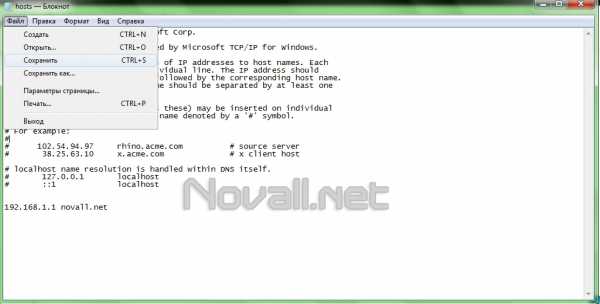
Нажмите для увеличения
Теперь наберите в вашем браузере домен, который прописали и вы сможете увидеть свой сайт на новом хостинге.
ИНСТРУКЦИЯ ДЛЯ WINDOWS 10
Инструкция для Windows 10 практически ничем не отличается от инструкции для Windows 7 кроме пунктов 1 и 2.
Откройте меню Пуск – выберите “Все приложения” – нажмите “Стандартные Windows” и запустите Блокнот, как показано ниже. Далее выполняйте все пункты указанные в инструкции для windows 7 .
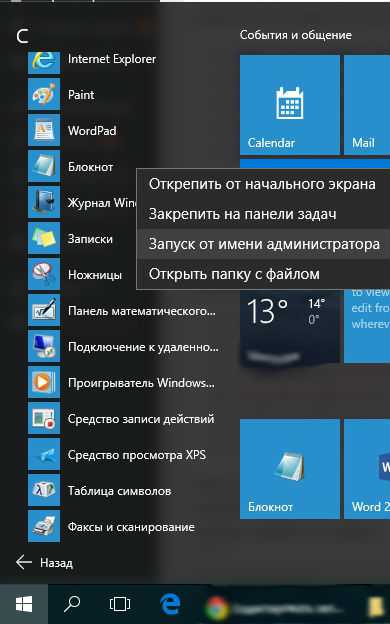
ИНСТРУКЦИЯ ДЛЯ LINUX
Для редактирования файла hosts под ОС Linux достаточно использовать команду vi /etc/hosts в консоли и добавить строки с IP вашего сервера и доменом
Пример:
192.168.1.1 novall.net
Замените данную строку на ваш IP-адрес сервера и домен.
ИНСТРУКЦИЯ ДЛЯ WINDOWS XP
Для данной операционной системы всё проще чем для Windows 7 так как не требуется запускать “Блокнот” от имени Администратора.
Откройте в “Блокноте” и измените файл C:\Windows\system32\drivers\etc\hosts
Пример строки для ввода:
192.168.1.1 novall.net
Замените данную строку на ваш IP-адрес сервера и домен.
ИНСТРУКЦИЯ ДЛЯ MAC
1) Открыть Терминал
Запустить терминал можно таким способом: Applications(Программы) – Utilities(Служебные программы) – Terminal(Терминал).
2) Открыть файла hosts
Чтобы открыть файл необходимо выполнить следующую команду в терминале.
sudo nano /private/etc/hosts
После запуска команды понадобится ввести пароль администратора. Пароль на экране при вводе не отображается.
3) Изменить файл
Пример добавляемой строки: чтобы направить домен novall.net на адрес 192.168.1.1 необходимо добавить такую строку в файл (желательно в конец файла).
192.168.1.1 novall.net
4) Сохранить файл
Чтобы сохранить файл нужно нажать комбинацию клавиш Ctrl+X, вы увидите вопрос о том нужно ли сохранить изменения, нажимайте клавишу Y.
5) Очистить кэш DNS
Для гарантированного вступления изменений в силу лучше очистить кэш – наберите в Терминале следующую команду:
dscacheutil -flushcache
Внимание! Если вы не уверены в том, что это именно тот сайт, который вы перенесли. Чтобы развеять ваши сомнения, сработало ли прописывание в hosts, вы можете нажать клавиши Win + R и ввести в появившемся окошке команду cmd после чего появится окно с черным фоном (командная строка) и там наберите ping ваш_домен в результате вы должны увидеть что домен пингуется на IP-адрес вашего нового хостинга, на адрес, который вы вписали в файл hosts.
Краткое руководство по выполнению команды ping вы найдете на скриншотах, а более подробное руководство можете найти на странице: Как выполнить команду ping в windows 7.

Ввод команды и её результат:

Если у вас возникли какие либо вопросы или комментарии, пишите их под статьёй.
(Просмотрено 7 453 раз, 2 просмотров сегодня)
novall.net
Как изменить файл hosts
Файл hosts предназначен для сопоставления имен доменов (сайтов), которые записываются при помощи символов, и соответствующих IP-адресов (например, 145.45.32.65), которые записываются в виде четырех значений чисел. Вы можете открыть любой сайт в браузере не только после ввода его имени, но и после ввода IP-адреса этого сайта.
В Windows запрос к файлу hosts имеет приоритет, по сравнению к запросу DNS-серверам. При этом, содержимое этого файла контролирует сам администратор компьютера.
Поэтому, довольно часто вредоносные программы пытаются изменить содержание файла хостс. Для чего они это делают?
Они это делают для блокировки доступа к популярным сайтам, или для перенаправления пользователя на другие сайты. Там, в лучшем случае, ему продемонстрируют рекламу, а в худшем, будет открыта поддельная страница популярного ресурса (социальная сеть, окно сервиса электронной почты, сервис онлайн банкинга и т. п.), с просьбой ввести для входа на поддельный сайт данные от своей учетной записи.
Таким образом, из-за невнимательности пользователя, злоумышленник может получить доступ к данным пользователя, и нанести ему ущерб.
Где находится файл hosts?
Файл hosts расположен в папке с операционной системой Windows, обычно, это диск «С» на компьютере пользователя.
Путь к файлу hosts будет таким:
C:\Windows\System32\drivers\etc\hostsВы можете вручную пройти этот путь, или сразу открыть папку с файлом хост, с помощью специальной команды.
Для быстрого доступа к файлу, нажмите на клавиатуре сочетание клавиш «Windows» + «R». После этого откроется окно «Выполнить». В поле «Открыть» введите или путь к файлу (смотрите выше), или одну из этих команд:
%systemroot%\system32\drivers\etc %WinDir%\System32\Drivers\EtcЗатем нажмите на кнопку «ОК».

Далее будет открыта папка «etc», в которой расположен файл «hosts».
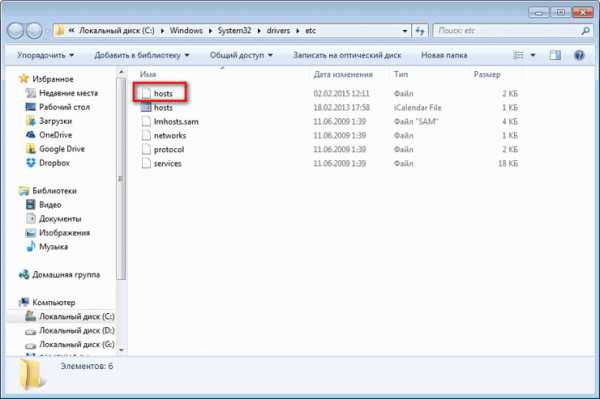
Этот файл не имеет расширения, но его можно будет открыть и отредактировать в любом текстовом редакторе.
Стандартное содержание файла hosts
В операционной системе Windows, файл «hosts» имеет следующее стандартное содержание:
# Copyright (c) 1993-2009 Microsoft Corp. # # This is a sample HOSTS file used by Microsoft TCP/IP for Windows. # # This file contains the mappings of IP addresses to host names. Each # entry should be kept on an individual line. The IP address should # be placed in the first column followed by the corresponding host name. # The IP address and the host name should be separated by at least one # space. # # Additionally, comments (such as these) may be inserted on individual # lines or following the machine name denoted by a '#' symbol. # # For example: # # 102.54.94.97 rhino.acme.com # source server # 38.25.63.10 x.acme.com # x client host # localhost name resolution is handled within DNS itself. # 127.0.0.1 localhost # ::1 localhostЭтот файл аналогичен по своему содержанию в операционных системах Windows 7, Windows 8, Windows 10.
Все записи, которые начинаются с символа решетки #, и далее до конца строки, по большому счету не имеют значения для Windows, так как это комментарии. В этих комментариях объясняется, для чего предназначен данный файл.
Здесь написано, что файл hosts предназначен для сопоставления IP-адресов именам сайтов. Записи в файле хостс нужно будет производить по определенным правилам: каждая запись должна начинаться с новой строки, сначала пишется IP-адрес, а затем минимум после одного пробела имя сайта. Далее после решетки (#), можно будет написать комментарий к вставленной в файл записи.
Эти комментарии никак не влияют на работу компьютера, вы даже можете удалить все эти записи, оставив только пустой файл.
Вы можете отсюда скачать стандартный файл hosts для установки на свой компьютер. Его можно использовать для замены модифицированного файла, если вы не хотите самостоятельно редактировать файл хостс на своем компьютере.
На что следует обратить внимание
Если данный файл на вашем компьютере ничем не отличается от этого, стандартного файла, то это значит, что никаких проблем, которые могли возникнуть, из-за изменения данного файла вредоносными программами, на вашем компьютере нет.
Обратите особое внимание на содержимое файла, которое расположено после этих строк:
# 127.0.0.1 localhost # ::1 localhostВ файл хост могут быть вставлены дополнительные записи, которые добавляются сюда некоторыми программами.
Например, на этом изображении, вы можете увидеть, что к стандартному содержимому файла hosts, программа Unchecky добавила некоторые записи. Между закомментированными строками, были вставлены дополнительные записи для выполнения определенных действий. Это было сделано для того, чтобы в процессе установки программ на мой компьютер, данная утилита отсекала нежелательное программное обеспечение.
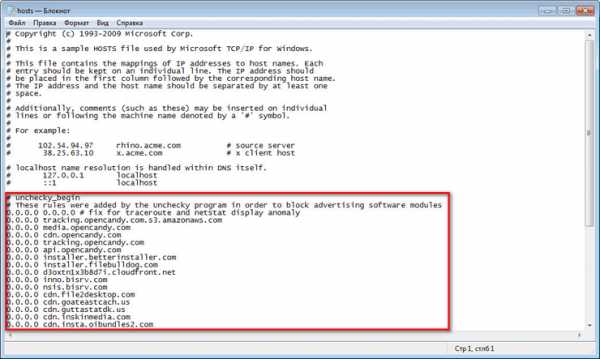
Здесь могут быть дополнительные строки, такого типа: сначала «набор цифр», а далее после пробела, «название сайта», добавленные для того, чтобы, например, отключить рекламу в программе Skype, или заблокировать доступ к какому-нибудь сайту.
Если вы сами ничего не добавляли в файл hosts, и не используете упомянутую в этой статье программу (Unchecky), то вы можете смело удалить из файла хост непонятные записи.
Для чего изменяют файл хостс?
Файл hosts изменяют для того, чтобы заблокировать доступ к определенному ресурсу в интернете, или для того, чтобы перенаправить пользователя на другой сайт.
Обычно, первоначально вредоносный код выполняется после запуска скачанной из интернета программы. В этот момент, автоматически вносятся изменения в свойства ярлыка браузера, и довольно часто добавляются дополнительные строки в файл hosts.
Для блокирования какого-либо сайта (например, сайт ВКонтакте) вносятся строки подобного вида:
127.0.0.1 vk.comДля некоторых сайтов может быть внесено два варианта имени сайта с «www», или без этой аббревиатуры.
Вы сами можете заблокировать нежелательные сайты на своем компьютере, добавив в файл хост подобную запись:
127.0.0.1 название_сайтаВ этой записи IP-адрес (127.0.0.1) — это адрес в сети вашего компьютера. Далее идет название сайта, который вам необходимо заблокировать (например, pikabu.ru).
В итоге, после ввода имени сайта, вы увидит пустую страницу со своего компьютера, хотя в адресной строке браузера будет написано название данной веб-страницы. Этот сайт будет заблокирован на вашем компьютере.
При использовании перенаправления, после ввода названия нужного сайта, в браузере пользователя будет открыт совсем другой сайт, обычно, это веб-страница с рекламой, или поддельная страница популярного ресурса.
Для перенаправления на другой сайт, в файл хост добавляются записи такого вида:
157.15.215.69 название_сайтаВначале идет набор цифр – IP адрес (я написал здесь случайные цифры для примера), а далее, после пробела, латинскими буквами будет написано название сайта, например, vk.com или ok.ru.
Схема работы этого метода примерно такая: нехорошие люди специально создают фейковый (поддельный) сайт, с выделенным IP адресом (иначе этот метод не будет работать). Далее на компьютер пользователя попадает инфицированное приложение, после запуска которого, в файле hosts производятся изменения.
В результате, когда пользователь набирает в адресной строке браузера название популярного сайта, то его вместо нужного сайта, перебрасывают совсем на другой сайт. Это может быть фейковая страница социальной сети, которая предназначена для кражи личных данных пользователя, или сайт с навязчивой рекламой. Очень часто, с такого подставного сайта, идут редиректы (перенаправления) на множество других специально созданных страниц с рекламой.
Как отредактировать файл hosts
Вы можете сами изменить содержание файла хост, отредактировав его при помощи текстового редактора. Один из самых простых способов, для получения возможности изменения файла, — открыть файл hosts в Блокноте, открыв программу от имени администратора.
Для этого, создайте ярлык утилиты Блокнот на Рабочем столе, или запустите приложение в стандартных программах, которые находятся в меню «Пуск». Для запуска, сначала кликните по ярлыку программы правой кнопкой мыши, а затем выберите в контекстном меню пункт «Запуск от имени администратора». После этого будет открыто окно текстового редактора Блокнот.
Далее войдите в меню «Файл», а затем выберите в контекстном меню пункт «Открыть…». В открывшемся окне Проводника пройдите по следующему пути:
C:\Windows\System32\drivers\etcПосле открытия папки «etc», вы не увидите файл «hosts», так как в Проводнике будет выбрано отображение текстовых файлов. Выберите настройку «Все файлы». После этого, файл хостс будет отображен в этой папке. Теперь вы можете открыть файл хостс в Блокноте, для его редактирования.
После завершения редактирования, изменения в файле hosts. Обратите внимание на то, что тип файла при сохранении, должен быть таким: «Все файлы».
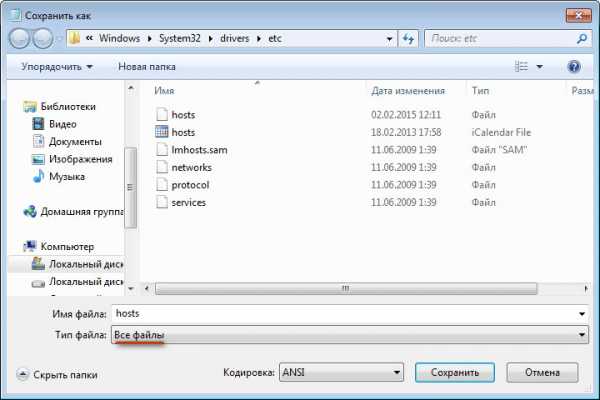
Выводы статьи
В том случае, если вредоносная программа изменила записи в файле hosts, вы можете заменить модифицированный файл на стандартный, или отредактировать содержимое данного файла, удалив оттуда ненужные записи.
Как изменить файл hosts (видео)
Похожие публикации:
vellisa.ru
Что такое файл hosts , зачем он нужен , как исправить и заставить работать на себя
Не открывается страница , не могу войти на сайт Правило здесь одно – начать проверку с файла hosts.
Что такое файл hosts :Файл hosts предназначен для ускорения доступа к сайту в обход DNS-сервера. Если в файле hosts прописать IP адрес и имя сайта неверно, то и переход будет не туда, куда вы ожидали или вообще никуда.Эту особенность и используют вредоносные программы, дописывая в hosts неверные пары — IP адрес и имя сайта.
Как исправить файл hosts :Файл hosts текстовый и его легко исправить самому. Расположен он по адресуc:/windows/system32/etcИногда файл выглядит как оригинальный , но если вирус использовал вставку пустых строк и справа есть ползунок,что бы можно было просмотреть файл hosts ниже - значит файл заражён и его нужно исправить.
Использование файла hosts в своих целях :Ускорить доступ к сайту с помощью hosts.Запретить доступ к сайтуПеренаправить с одного сайта на другой ( ребёнок набрал один сайт , а попал на сайт библиотеки Мошкова )Заблокировать наиболее зловредные баннерообменные сети и прочие рассадники рекламного мусора
Особенности правки файла hosts в Windows 8При внесении любых изменений в файл hosts, Windows 8 автоматически удалит их, защитив систему от атак злоумышленников. Но для более опытных и уверенных в себе пользователей существует один способ обхода данной защиты.
После того, как вы удачно исправили свой hosts, обязательно проверьте компьютер на наличие вирусов и измените пароли от почтового ящика.
Все эти вопросы очень подробно описаны и в картинках показаны действия в замечательной статье Татьяны Анисимовой :
ТАК КАК САЙТ, на котором была статья, по каким то причинам больше недоступен - ниже оригинал статьи :
Статья Татьяны Анисимовой
После некоторого затишья вновь пошла волна вопросов на тему «Не открывается страница..», «не могу войти на сайт…».
Правило здесь одно – начать проверку с файла hosts.
Что такое файл hosts
Начнем с того у каждого сайта есть текстовое название и соответствующий уникальный цифровой код.
Обычно в адресной строке мы пишем текстовый адрес сайта, поскольку так нам удобнее.
Как только мы ввели название сайта, тут же специальный DNS-сервер преобразует это название в цифровой код – IP-адрес.
Файл hosts предназначен для ускорения доступа к сайту в обход DNS-сервера.
То есть, если мы сами пропишем здесь пару IP-адрес и имя сайта, то обращения к DNS- серверу не будет.
Теперь вы понимаете, что если прописать эту пару неверно, то и переход будет не туда, куда вы ожидали или вообще никуда.
Вот эту особенность и используют вредоносные программы, дописывая в hosts неверные пары — IP адрес и имя сайта.
Исправление файла hosts.
Файл hosts текстовый и его легко исправить самому. Расположен он по адресу
c:/windows/system32/etc
О том, как его исправить и как выглядит файл hosts для разных ОС– очень подробно было написано здесь.
ВНИМАНИЕ! В папке etc кроме файла hosts находятся другие файлы, которые предназначены для настройки сети. Это networks, protocol, services,hosts, lmhosts.sam. НЕ УДАЛЯЙТЕ эту папку совсем!.
Вы можете исправить файл hosts с помощью:
утилиты Microsoft Fix it — перейдите на сайт к его создателям и проделайте это двумя щелчками мыши.
утилиты AVZ — очень подробно об этом написано здесь.
при проверке компьютера с помощью бесплатной утилиты CureIt от DrWeb.
Исправление вручную.
При исправлении файла hosts вы должны знать о том, что здесь есть подводные камни. Вирусописатели используют нехитрые, но вполне эффективные уловки, чтобы подсунуть нам фиктивный файл hosts. Поэтому, если вы не можете открыть сайт и собираетесь проверить файл hosts, будьте предельно внимательны.
Какой файл hosts вы правите?
Если вы проверяете свой hosts и либо не находите его совсем, либо считаете его правильным, проведите дополнительный анализ. Вам потребуется дополнительное умение, чуть больше чем обычное владение блокнотом. Но — ничего сложного.
В этом разделе собраны наиболее часто встречающиеся уловки, с помощью которых злоумышленники пытаются помешать пользователю исправить файл hosts.
Уловка 1 - перенаправление в реестре
Если вы не можете войти на сайт, а ваш файл hosts верный или вы не находите hosts в папке С:\windows\system32\drivers\etc\, значит вирус подменил расположение файла в ключе реестра.
Чтобы избавиться от вируса, выполните следующие действия:
1. Пуск — Выполнить — regedit.exe.
2. В окне редактора реестра найдите ветку -
\HKLM\SYSTEM\CurrentControlSet\Services\Tcpip\Parameters
3. Во вкладке Parameters в правой части окна появится меню с именем файла, его типом и значением. Проверьте значение параметра DataBasePath. Должно быть %SystemRoot%\System32\drivers\etc. Если это не так, то кликаем правой кнопкой мыши на этой строке, выбираем Изменить, и вводим правильное значение.
Даже если hosts у вас там, где нужно, но операционная система использует тот файл, путь к которому указан параметром DataBasePath.
Уловка 2 — вставка пустых строк.
Чтобы обнаружить лишние строчки в файле hosts было сложнее, они записываются в самый конец файла после большого количества пустых строк.
С первого взгляда такой файл выглядит нормально и при беглом взгляде мы можем ничего не заметить, однако надо всегда обращать
внимание на ползунок полосы прокрутки в Блокноте:
Если ползунок присутствует, то его надо опустить вниз, чтобы посмотреть содержимое файла полностью.
Зачастую это оказывается полезным, т.к. внизу файла мы можем найти неприятные сюрпризы:
Уловка 3 — скрытие файла.
Файлу hosts присваивается атрибут Скрытый, и он становится не виден — нету файла hosts. А поскольку по умолчанию скрытые файлы и папки не отображаются в проводнике, то пользователь может не найти этот файл, а значит не может и отредактировать его.
Если у вас нету файла hosts, значит нам надо сделать его видимым. Для этого в Windows XP делаем следующее: Пуск – Панель управления – Свойства папки – вкладка Вид – установить признак Показывать скрытые файлы и папки – нажать Ok (в Windows 7 все то же, но вместо Свойства папки пункт называется Параметры папок).
Уловка 4 — подложный файл с похожим названием.
Создается ложный файл без расширения, но имеющий схожее название, например файл host. А настоящий файл hosts при этом делают скрытым.
В этом случае мы опять редактируем ложный файл, а настоящий остается без изменений. Такой файл (host) можно тоже смело удалять!
Уловка 5 — изменение расширения.
Создается ложный файл hosts, который в отличие от настоящего файла имеет какое-нибудь расширение (например .txt). А поскольку по умолчанию для зарегистрированных типов файлов расширения не отображаются, то пользователь а следовательно мы можем легко перепутать файлы и редактировать совсем не тот файл.
Уловка 6 — невозможно отредактировать файл hosts.
И еще одна вещь, на которую слишком торопливые часто не обращают внимание.
Вы нашли правильный файл hosts, обнаружили в нем лишние строки, начинаете править, но изменения не сохраняются. А все потому, что вашему файлу hosts присвоен атрибут «Только чтение».
Уловка 7 — настройка прокси.
Не буду сильно заморачиваться на прокси, просто проверьте настройки своего браузера.
Opera: Общие настройки (Ctrl+F12) — Расширенные — Сеть — кнопка Прокси
Firefox: Настройки->Дополнительно->вкладка Сеть — Настроить
По умолчанию там стоит галочка «использовать системные настройки прокси», переключите на “Без прокси”, попробуйте сохранить настройки и перезапустить браузер.
Если стоит ручная настройка и прописан адрес прокси сервера, при этом вы его не устанавливали: сохраните адрес, удалите его, переведите в режим «без прокси».
Открываем наш редактор реестра (используйте сочетание клавиш Win+R), нажимаем CTRL+F (поиск) и вставляем сохраненный адрес, затем — найти далее… Все ключи с данным адресом нужно будет изменить, а именно удалить присвоенное им значение нашего адреса.
Перезагружаем Windows и проверяем.
Использование hosts в своих целях.
Способ 1 — ускорить доступ к сайту с помощью hosts.
Если мы часто посещаем какой-либо сайт (например, yandex.ru), то можно добавить в конец файла hosts такие строки:
87.250.250.11 yandex.ru
87.250.250.11 www.yandex.ru
Браузер, обнаружив эти строки, не будет обращаться к DNS-серверу, а значит, процесс загрузки данного сайта будет проходить быстрее.
Как узнать IP сайта?
Да хотя бы здесь.
Способ 2 — запретить доступ к сайту.
Можно заблокировать нежелательные сайты, назначив против их имени либо локальный IP 127.0.0.1. либо IP какого-то другого сайта.
Например, по журналу вы видите, что ребенок часами играет в танчики. Строки в hosts файле вида:
127.0.0.1 tankionline.com
127.0.0.1 www.tankionline.com
вообще закрывает доступ к этому сайту (сообщение об ошибке при соединении).
А строка вида
81.176.66.163 kiss.ru
работает изощреннее. При попытке ввести в браузере kiss.ru будет происходить соединение с IP 81.176.66.163, т.е. с библиотекой Мошкова.
Как видите, мы можем сделать то же самое что и вирусы, но уже с пользой.
Можно заблокировать наиболее зловредные баннерообменные сети и прочие рассадники рекламного мусора. Например строка вида:
127.0.0.1 www.bannerdrive.ru
отключит загрузку баннеров с www.bannerdrive.ru. В принципе, в интернете можно найти очень большие (до 1 МБ) файлы hosts,
в которых вписаны (блокированы) тысячи рекламных серверов.
Но не увлекайтесь этим особо — большие (от нескольких десятков кБ) файлы hosts требуют заметного времени на их просмотр,
что подтормаживает работу. Но сильно экономить строки тоже не надо — файлы до 10 кБ ничего не тормозят даже на старых машинах,
а 10 кБ — это многие сотни строк.
Особенности правки файла hosts в Windows 8.
В Windows 8, в отличие от предыдущих версий, изменен порядок редактирования файла hosts.
Разработчики уделили этому вопросу гораздо больше внимания.
И связано это с более жесткими требованиями к безопасности системы и защите столь важного файла от посягательств из вне.
Эту защиту осуществляет встроенный антивирус Windows Defender — при внесении любых изменений в файл hosts,
Windows 8 автоматически удалит их, защитив систему от атак злоумышленников.
Но для более опытных и уверенных в себе пользователей существует один способ обхода данной защиты.
Открываем окно самого защитника. Для этого перейдите на стартовый экран и вызовите боковую панель Charms Bar. Если вы успели принарядить свою систему и установили windows 8 темы такие, что система изменилась до неузнаваемости, то воспользуйтесь сочетанием клавиши Windows Win+C
Зайдите в поиск и введите запрос «Defender».
Кликаем на показанной строке. Откроется окно, в котором нужно перейти на вкладку «Параметры», выбрать «Исключенные файлы и расположения» и нажать кнопку «Обзор».
Находим путь к файлу C:\Windows\System32\Drivers\etc\hosts и нажимаем ОК.
Теперь, чтобы внести этот файл в исключения защиты, нужно нажать кнопку «Добавить» и «Сохранить изменения».
Теперь можно приступать к редактированию самого файла. Однако, имейте в виду, что изменить файл можно только от имени администратора.
Для этого включаем поиск приложений — Win+C -> Иконка Поиска -> вводим запрос «Блокнот«.
Запускаем Блокнот и в появившемся снизу меню выбираем иконку с заголовком «Запуск от имени Администратора».
Откроется привычный блокнот и можно изменять файл hosts как обычно.
В заключение.
После того, как вы удачно исправили свой hosts, обязательно проверьте компьютер на наличие вирусов и измените пароли от почтового ящика.
pro100key.jimdo.com
Как добавить строку в файл hosts
В составе операционных систем серии Windows есть ряд файлов, которые исполняют определенную задачу, скажем, hosts. Данный файл не имеет растяжения и позиционируется, как текстовый документ. Он предуготовлен для хранения списков доменов, которым будет запрещен доступ в сеть интернет.

Вам понадобится
- Компьютер с операционной системой Windows.
Инструкция
1. Дабы обнаружить файл hosts, нужно открыть «Проводник Windows», перейти в корень системного диска и открыть папку по дальнейшему пути: WindowsSystem32Driversetc. Запуск файла осуществляется двойным нажатием по нему. В открывшемся окне выберите программу, при помощи которой будет открыт данный документ. Рекомендуется применять всякий текстовый редактор, скажем, «Блокнот» либо Notepad.
2. В открывшемся документе перед вами отобразится список доменов, которые были внесены вами либо системой. Типовой список обыкновенно состоит из нескольких строк: во-первых, строки, начинающиеся с символов «#», во-вторых, содержащие непринужденно сами адреса (через значение 127.0.0.1).
3. Если документ не получается открыть при помощи стандартных программ, рекомендуется изменить свойства файла. Для этого нажмите правой кнопкой мыши на нем и выберите пункт «Свойства». В появившемся окне снимите отметку с пункта «Только чтение» и нажмите кнопки «Применить» и «ОК».
4. Дабы добавить свою строку , сделав исключение для для определенного сайта, нужно скопировать строку «127.0.0.1 localhost» и вставить ее на дальнейшей строке (нажать клавишу Enter). Значение localhost следует сменить на домен блокируемого сайта. Таким образом, строка примет дальнейший вид: 127.0.0.1 site.ru. В некоторых случаях перед доменом следует указывать www — это правило свойственно для больше ветхих сайтов.
5. Сейчас нажмите сочетание клавиш Ctrl + S, дабы сберечь внесенные поправки в файл hosts. Перезагрузите компьютер, если хотите проверить работу этого файла. Для отмены блокирования сайта нужно удалить всю строку с наименованием его домена из этого файла. Позже удаления определенного адреса встречается задача неосуществимости сохранения такого файла. В этом случае нужно всецело удалить файл и перезагрузить компьютер.
Файл hosts, расположенный в папке system32driversetc, является обыкновенным текстовым файлом, содержащим изложение соответствий IP-адресов именам сетевых источников. Вся строчка файла содержит IP-адрес, позже которого через пробел указано имя «хоста», то есть какого-нибудь сетевого источника. При попытке обратиться к сетевому источнику по имени всякого процесса в системе (в том числе, финально, веб-браузера) в первую очередь происходит проверка наличия его адреса в файле hosts, и в случае присутствия тут упоминания данного адреса система обращается именно по указанному IP-адресу.
Файл hosts может применяться для перенаправления интернет-вызовов на локальный компьютер, к примеру, для отладки веб-сайта либо иных целей. С иной стороны, данный файл может быть поврежден вирусами. Признаками такой обстановки может стать открытие сторонних сайтов при попытке войти на знаменитые интернет-источники, скажем, teamo.ru либо google.com.В любом случае появляется надобность поправить hosts. Сделать это довольно легко.
Существуют особые утилиты, разрешающие поправить hosts позже воздействия вирусов и прочих вредных программ. Особенно сильной из них является антивирусный пакет AVZ.
В любом случае позже выявление несанкционированной модификации файла hosts нужно произвести тщательную проверку системы на присутствие вирусов, потому что поправление hosts не обозначает излечения системы от вредного программного обеспечения.
Видео по теме
Существует несколько вирусов, блокирующих доступ к определенный интернет-источникам. Обыкновенно они затрагивают особенно знаменитые общественные сети и сходственные им сайты. Почаще каждого, удаление этого вируса сводится к изменению исключительного файла .

Инструкция
1. Если вы по каким-то причинам не можете открыть следующие сайты: mail.ru, odnoklassniki.ru, vkontakte.ru, vk.com, значит вам нужно изменить, правильней очистить, файл host. Откройте меню «Мой компьютер», нажав единовременно клавиши «Пуск» и E.
2. Сейчас откройте список папок, расположенных на системном разделе жесткого диска. Перейдите в каталог Windows. Сейчас обнаружьте и откройте папку System32. Перейдите к папке Drivers и откройте каталог etc. Обнаружьте файл host, не имеющий растяжения. Кликните по нему правой кнопкой мыши и выберите пункт «Открыть с подмогой».
3. Сейчас выберите программу «Блокнот» и нажмите кнопку «Ок». Удалите все содержимое данного файла , нажав сочетание клавиш Ctrl и A, а после этого – Delete. Сбережете, нажав клавиши Ctrl и S. Закройте его. Если возникло сообщение о том, что вы не имеете прав доступа к данному файлу, то закройте файл host без сохранения. Кликните еще раз по нему правой кнопкой мыши и выберите пункт «Запуск от имени Менеджера». Повторите алгорифм, описанный выше.
4. Если же и таким образом вам не удалось очистить содержимое данного файла , то примитивно удалите его. В том случае, когда удаление файла host нереально, перезагрузите компьютер и удерживайте клавишу F8. В появившемся меню укажите пункт «Безвредный режим Windows». Исполните процедуру чистки необходимого файла так, как это описано в третьем шаге.
5. Если вы почистили файл host, а доступ к источникам так и не возник, то повторите алгорифм входа в папку etc. Сейчас откройте свойства папки и перейдите во вкладку «Вид». Установите флажок наоборот параметра «Показывать спрятанные файлы и папки». Если позже активизации данного пункта вы увидели еще один файл host, то исполните его чистку. Неукоснительно проверьте ваш компьютер антивирусной программой позже выполнения всех вышеописанных процедур.
Видео по теме
Подключение локального компьютера , работающего под управлением ОС Windows^ к домену — это стандартная операция, исполняемая штатными средствами системы. Процедура не требует больших умений и применения добавочного программного обеспечения.

Инструкция
1. Прикрепление локального компьютера, работающего под управлением ОС Windows, к домену осуществляется в диалоге «Свойства системы». Существует несколько методов открытия этого диалогового окна: вызовите основное системное меню, нажав кнопку «Пуск», и — раскройте контекстное меню элемента «Мой компьютер/Компьютер» кликом правой кнопки мыши. Укажите пункт «Свойства»;- перейдите в диалог «Исполнить». Напечатайте sysdm.cpl в строке «ОТкрыть» и удостоверите выполнение выбранного действия, нажав кнопку OK;- перейдите в пункт «Панель управления». Раскройте узел «Эффективность и обслуживание» двойным кликом мыши и выберите раздел «Система».
2. Перейдите на вкладку «Имя компьютера» открывшегося диалогового окна и напечатайте имя надобного домена в диалоге «Домен». Воспользуйтесь кнопкой «Добавочно» для метаморфозы суффикса DNS и сбережете сделанные метаморфозы, трижды нажав кнопку OK. Перезагрузите систему для использования сделанных изменений.
3. Воспользуйтесь альтернативным способом добавления компьютера в домен с поддержкой встроенной утилиты Netdom.exe. Для этого вернитесь в основное меню «Пуск» и перейдите в пункт «Все программы». Раскройте ссылку «Типовые» и вызовите контекстное меню элемента «Командная строка» кликом правой кнопки мыши. Укажите пункт «Запуск от имени менеджера» и напечатайтеnetdom join %имя_компьютера% /domain:имя_домена /userd:DOMAINadministrator /password:парольв тестовом поле интерпретатора команд. Удостоверите выполнение выбранного действия, нажав функциональную клавишу Enter.
4. Обратите внимание на то, что по умолчанию в ОС Windows 7 утилита Netdom.exe недостижима. Активировать данный встроенный инструмент дозволено с поддержкой особого пакета RSAT, доступного для свободной загрузки на официальном сайте корпорации Microsoft.
При создании локальной сети значимо учесть вероятность добавления к ней новых устройств. Для включения нового компьютера в состав сети нужно положительно настроить не только соответствующий адаптер, но и параметры безопасности этого ПК.

Вам понадобится
- сетевой кабель.
Инструкция
1. Подключите компьютер к сетевому оборудованию. Это может быть сетевой концентратор либо маршрутизатор. В пределах небольшого офиса дозволено применять прямое соединение 2-х компьютеров. Это дозволит повысить ярус безопасности данных, хранящихся на новом ПК.
2. Включите компьютер. Подождите некоторое время, пока завершится загрузка операционной системы. Позже определения нового локального соединения появится соответствующее сообщение. При работе с Windows 7 выберите тип сети из доступных вариантов.
3. Не указывайте тип «Домашняя сеть», если вы не уверены в безопасности всех пользователей, имеющих доступ к сетевым компьютерам.
4. Откройте меню «Центр управления сетями и всеобщим доступом». Перейдите к пункту «Метаморфоза параметров адаптера», кликнув по одноименной ссылке.
5. Откройте свойства нового сетевого соединения. Обнаружьте поле «Протокол интернета TCP/IPv4» и перейдите в меню дополнительных параметров. Последующая настройка зависит от типа оборудования, с применением которого сделана ваша сеть.
6. Если вы трудитесь с концентратором, задайте статическое значение IP-адреса. Отменнее используйте такой адрес, тот, что будет удовлетворять надобному диапазону. Т.е. все компьютеры обязаны иметь IP-адреса определенного формата, скажем 115.10.10.Х.
7. Допустимо, один из сетевых компьютеров исполняет функции сервера доступа в интернет. Введите IP-адрес сетевой карты данного ПК в поле «Выбираемый DNS-сервер».
8. В том случае, когда сеть построена при помощи роутера, легко активируйте пункт «Получить IP-адрес механически».
9. Позже выполнения описанных действий откройте брандмауэр Windows и установите разрешения для определенных соединений. Проверьте присутствие общедоступных каталогов на новом компьютере. Отключите всеобщий доступ для личных либо секретных данных.
Видео по теме
jprosto.ru
- Пользователь postgresql по умолчанию
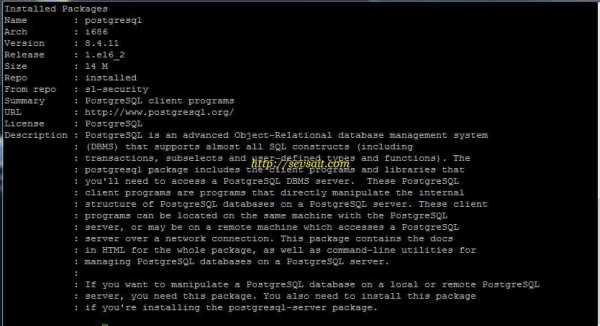
- Вай фай без интернета
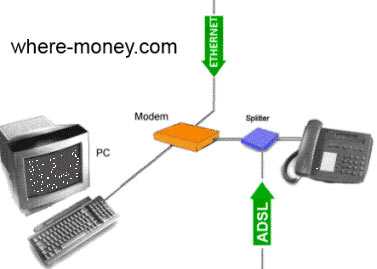
- Отваливается wifi windows 10
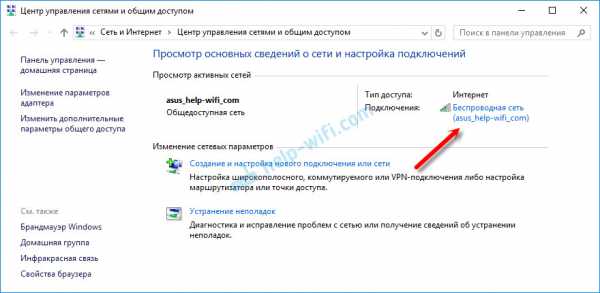
- Как копировать документ

- Как открыть видео файл если его формат не поддерживает пк
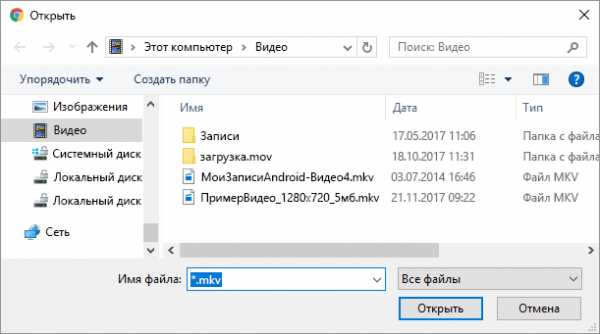
- Онлайн компьютерные курсы

- Удалить рекламу как вирус
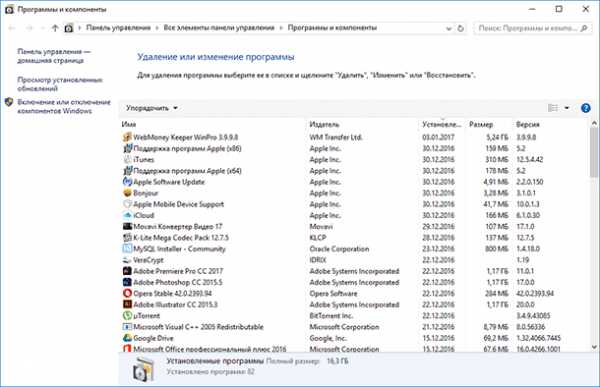
- Как разбить

- Как изменить средство просмотра фотографий windows 10
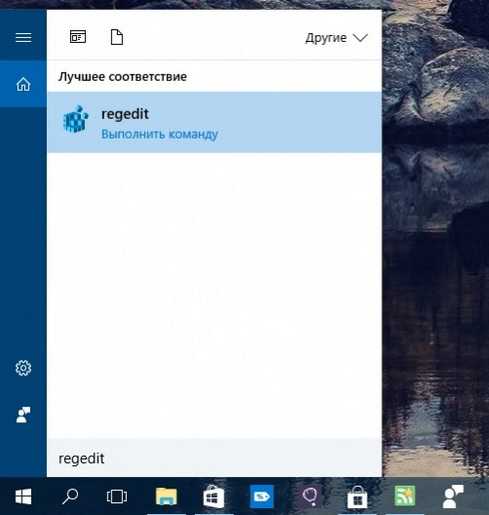
- Что делать если тебя заморозили в вконтакте на 1 день

- Как в одноклассниках подарить другу котенка