Устранение проблем в работе средства просмотра фотографий в Windows 7. Как изменить средство просмотра фотографий windows 10
Как в Windows 10 установить «Средство просмотра фотографий»
Так как вам в последнее время навязывают в новой операционной системе Win 10 достаточно большое количество разного рода приложений и программ, которыми вы не желаете пользоваться, то мы, сегодня, решили рассказать, как в Windows 10 установить «Средство просмотра фотографий», которое позволит вам практически полностью отказаться навязчивого приложения «Фото».
Как обычно, в подобного рода случаях связанных с настройками ОС, вам необходимо отправиться в «Редактор реестра», где найдя поле ввода текста, прописываем туда команду «regedit», что в дальнейшем позволит нам без проблемно произвести следующий лог действий связанных с переходами из раздела в раздел.
Как только, вы окажитесь в подразделе имеющем имя «FileAssociations», то тут же начните в нем создание нового строкового параметра. Строковый параметр, который вы будите создавать, непременно должен получить расширения для файлов формата «.jpg», а вот его значение, должно выглядеть не иначе как «PhotoViewer.FileAssoc.Tiff».
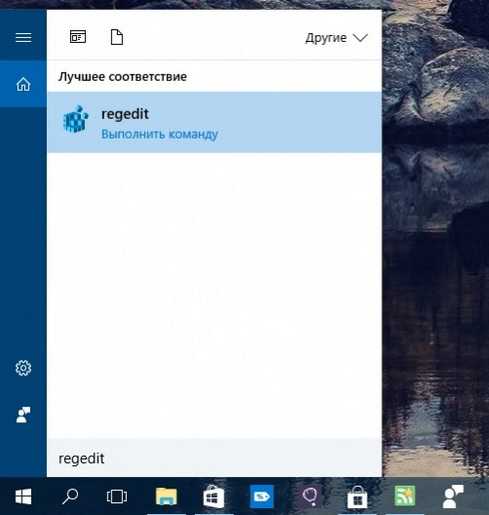
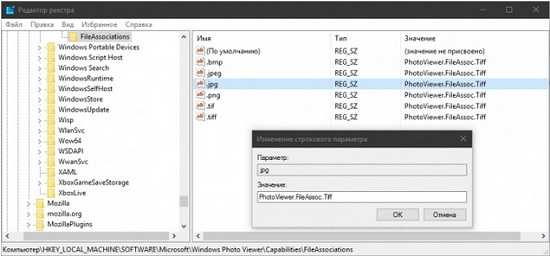
Таким образом, чтоб добиться от операционной системы и приложения «Средство просмотра фотографий» того, что мы хотим, вам необходимо проделать вышеописанную операцию несколько раз и при каждом новом создание строкового параметра, придется заменять формат файла, который должен будет открываться только при помощи «Средства просмотра фотографий». Советуем вам в первую очередь произвести создание строковых параметров для файлов с расширениями: «jpeg», «tiff», «png», «bmp» и «tif».
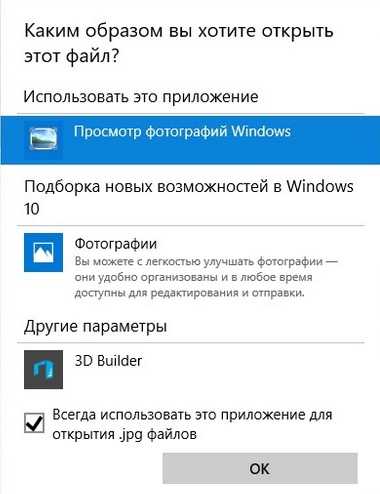
После того, как вы целиком и полностью разберётесь с тем, как в Windows 10 установить «Средство просмотра фотографий», вам останется собственноручно, задать ОС установку открытия всех вышеназванных форматов в приложение «Средство просмотра фотографий» по умолчанию.
Что же касается изображений, которые будут иметь расширение «GIF», то тут, вам придется по-прежнему пользоваться приложение «Фото», так как оно единственное программное обеспечение установление в вашей операционной системе по умолчанию и имеющее возможность открывать файлы данного формата.
gold-nm.biz
Как включить Средство просмотра фотографий в Windows 10
С выходом операционной системы Windows 10 пользователи столкнулись не только с новым интерфейсом. Разработчики сделали так, чтобы все изображения открывались через утилиту «Фотографии». Хоть она и более функциональна, но многие хотят вернуть старый просмотр фотографий в Windows 10. Для решения данного вопроса не придется ничего скачивать и устанавливать, поскольку нужная нам программка не удалена. Она просто не может открывать популярные форматы изображений, работая исключительно с .tif и .tiff.
Вот давайте в сейчас мы и разберемся, как включить просмотр фотографий в Windows 10, добавить соответствующий пункт в «Открыть с помощью» и разрешить программе открывать изображения в распространенных форматах.
Добавление параметров в реестре
Нажимаем правой кнопкой мыши по кнопочке «Пуск» и в контекстном меню жмем «Выполнить». Или же можете использовать на клавиатуре комбинацию Win+R.
Дальше в поле «Открыть» напечатайте regedit и жмите «ОК».
Откроется нужное нам окно «Редактор реестра». Здесь необходимо открыть:
HKEY_LOCAL_MACHINE\SOFTWARE\Microsoft\Windows Photo Viewer\
Capabilities\FileAssociation
В основном окне вы увидите лишь 2 формата, упомянутых выше, которые можно открыть, используя просмотр фотографий. Давайте увеличим данный список.
Для этого кликните в окне правой кнопкой мышки по пустому месту и выберите «Создать» – «Строковый параметр».
В появившемся поле стираем его название и в качестве имени указываем нужный формат. Например, напишу .jpeg. Потом жмите «Enter».
Затем откройте созданный параметр, кликнув два раза на его имя. Появится окно для изменения. В поле «Значение» напишите PhotoViewer.FileAssoc.Tiff и нажимайте «ОК».
Подобным образом, сделайте нужное количество параметров, имена которых будут соответствовать расширениям тех изображений, которые вы хотите просматривать. Например, .gif, .jpg, .bmp. Не забывайте для каждого заполнять поле «Значение».
Когда все сделаете, просто закройте данное окно.
Теперь давайте сделаем, чтобы Средство просмотра фотографий по умолчанию открывало форматы, указанные в реестре.
Снова нажмите правой кнопкой по «Пуску» и зайдите в «Панель управления».
Вверху справа обратите внимание, чтоб был выбран «Просмотр» – «Крупные значки». Дальше нажимайте «Программы по умолчанию».
В следующем окошке нужно кликнуть по строке «Задание программ…».
Дальше слева в списке выделите пункт «Средство просмотра фотографий Windows», потом справа кликните по «Выбрать значения…».
Отметьте галочкой пункт «Выделить все», ну или поставьте птички только рядом с нужными форматами, и нажимайте внизу справа на «Сохранить».
Теперь найдите нужное фото, кликните по нему правой кнопкой и выберите «Открыть с помощью». В следующем меню у меня сразу есть «Просмотр фотографий», поэтому жму по нему. Если у вас не так, то жмите «Выбрать другое приложение».
У меня нужный пункт находится вверху окошка. Если у вас он не появился, разверните «Еще приложения» и найдите его в открывшемся списке. Поставьте птичку напротив «Всегда использовать это приложение для открытия … файлов» и нажимайте «ОК».
Все – выбранная картинка открыта в нужном приложении.
С помощью программы Winaero Tweaker
Первый способ достаточно простой и быстрый, но если вы сами не хотите ничего трогать в реестре, то можно воспользоваться программой Winaero Tweaker, которая так же может решить поставленную задачу.
Скачать ее можно с официального сайта по ссылке: https://winaero.com/download.php?view.1796. Это абсолютно бесплатно. Обратите внимание на скриншот ниже. Для скачивания нужно нажимать не на зеленую кнопку с надписью «FOR FREE», а на строчку со словом «Download» и названием самой утилиты.
Заходите в папку Загрузок, распаковывайте архив и запускайте единственный исполняемый файл (собственно, он там один).
Откроется Мастер установки программы. Здесь все достаточно просто. Нажимайте «Next».
Потом отметьте маркером пункт «Portable mode», чтобы не устанавливать Winaero Tweaker, а просто извлечь нужные файлы, и снова жмите «Next».
Соглашаемся с лицензионными условиями – «I accept…» и продолжаем.
В верхнем поле будет указана папка, куда извлекутся все файлы: C:\WinaeroTweaker. Если хотите выбрать другой путь, нажмите «Browse». После этого выбирайте «Extract files».
Когда все файлики извлекутся, открывайте в Проводнике ту папку, что выбрали на последнем шаге установки (я так и оставила: C:\WinaeroTweaker). Здесь нужно запустить файл, напротив которого в столбце «Тип» написано «Приложение».
Снова соглашаемся с лицензией: «I AGREE».
Откроется главное окно программы. В списке слева нам нужна группа «Get Classic Apps», пункт «Activate Windows Photo Viewer». Дальше справа нажмите на строчку с таким же названием.
В уже знакомом окне слева выберите «Средство просмотра фотографий», дальше «Выбрать значения по умолчанию».
Отметьте или все расширения, или поставьте галочки только напротив нужных. Нажмите «Сохранить».
Теперь просто открывайте картинку или фото обычным способом, и она откроется в нужной программе.
Вот так, всего пару кликов и можно использовать Просмотр фотографий Windows на десятке для открытия любимых фото или изображений в привычном приложении.
Оценить статью: Загрузка... Поделиться новостью в соцсетях« Предыдущая запись Следующая запись »
Как в Windows 8.1 и 10 изменить цвет фона встроенного средства просмотра фотографий
Как известно, операционная система Windows поставляется со встроенным средством просмотра фотографий. В Windows 10 оно было заменено универсальным приложением «Фотографии», но при желании вы можете легко вернуть классическую программу, создав в ветке реестра HKLM\SOFTWARE\Microsoft\Windows Photo Viewer\Capabilities\FileAssociations набор строковых параметров, в которых расширение графического файла является именем параметра, а строка «PhotoViewer.FileAssoc.Tiff» — их значением.
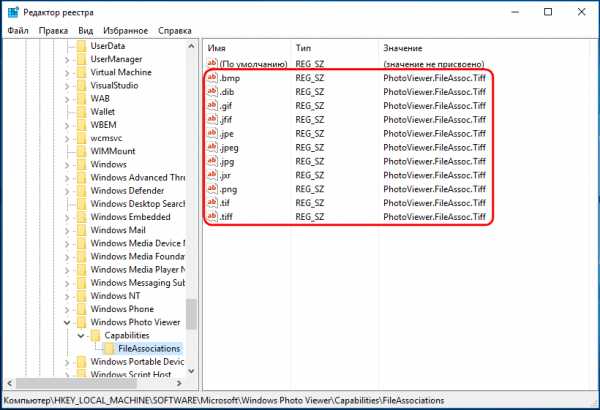
А еще вы можете заменить фон классического средства просмотра фотографий любым другим однотонным цветом.
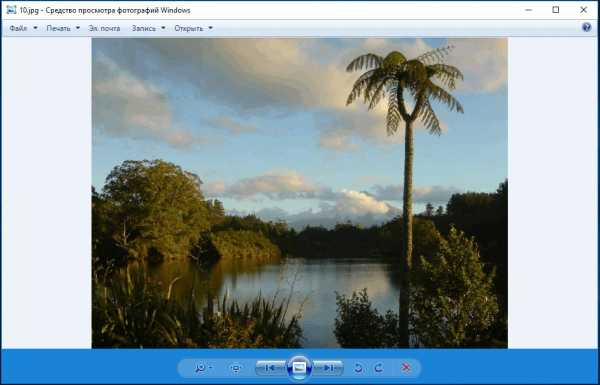
Получить такой эффект можно с помощью бесплатной утилиты Photo Viewer Background Changer или отредактировав один единственный ключ в системном реестре. Мы предлагаем рассмотреть оба способа, тем более, что работают они на всех операционных системах, начиная от Vista и заканчивая Windows 10.
С помощью Photo Viewer Background Changer
Скачайте архив с программой с сайта разработчика winaero.com/download.php?view.35, распакуйте его, выберите соответствующую вашей версии Windows редакцию утилиты и запустите. Photo Viewer Background Changer не требует установки и очень проста в использовании. Ее окно с областью предпросмотра имеет всего две кнопки — Pick а color и Reset to defaults.
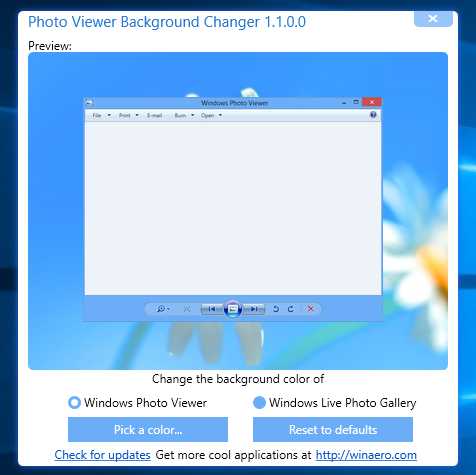
Нажатие первой открывает палитру, в которой вы можете подобрать подходящий цвет.
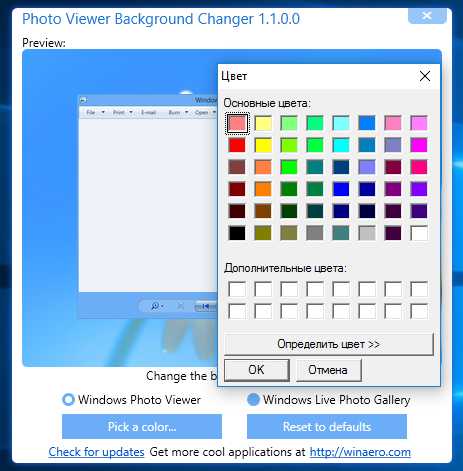
Нажатием второй производится сброс к настройкам по умолчанию.
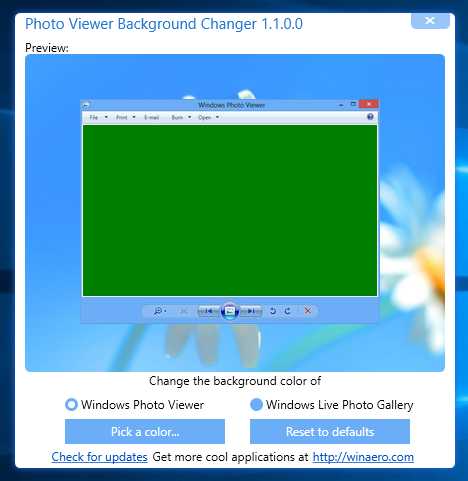
Изменения вступают в силу немедленно, нужно только перезапустить средство просмотра фотографий, если оно было открыто.
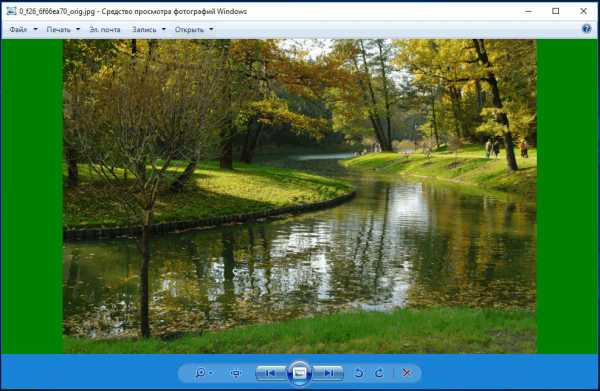
С помощью редактора реестра
Тот же самый результат можно получить, отредактировав нужный ключ в реестре. Командой regedit откройте редактор реестра и перейдите по следующему пути:
HKEY_CURRENT_USER\Software\Microsoft\Windows Photo Viewer\Viewer
HKEY_CURRENT_USER\Software\Microsoft\Windows Photo Viewer\Viewer |
В подразделе Viewer создайте новый 32-битный параметр типа DWORD, назовите его BackgroundColor и установите в качестве его значения строку в формате RGB, соответствующую тому или иному цвету.
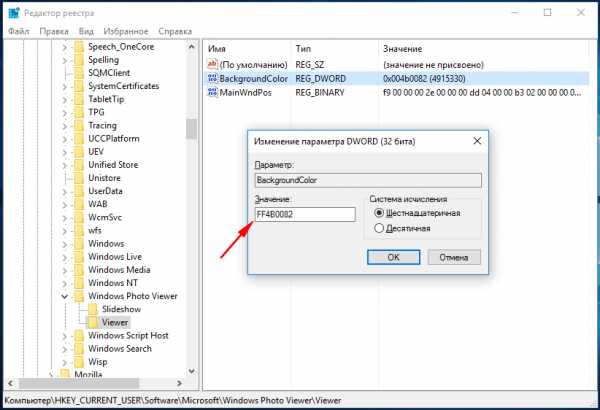
Пример таблицы таких значений цветов вы можете посмотреть на сайте Microsoft msdn.microsoft.com/en-us/library/aa358800(v=vs.85).aspx.
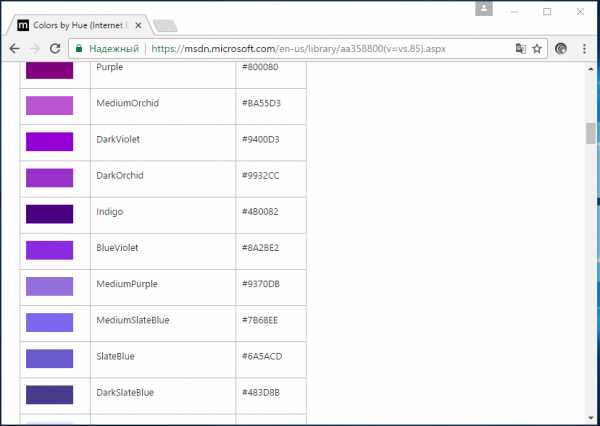
Например, цвету индиго будет соответствовать значение #4B0082.
А теперь внимание!
Поскольку значение параметра BackgroundColor представлено в шестнадцатеричном формате, вам нужно отредактировать взятое из таблицы на сайте MSDN значение, заменив решетку в начале двумя буквами F. Примерно вот так: FF4B0082 (было #4B0082), иначе твик работать не будет.
www.white-windows.ru
Не работает просмотр фотографий в Windows 7

У юзеров, которые используют Windows 7, могут возникать различные проблемы во время применения встроенного инструмента этой ОС для просмотра фотографий. Например, данное средство может вообще не запускаться или не открывать изображения определенного формата. Далее мы разберемся, как именно можно устранить различные неполадки в работе данной программы.
Способы устранения проблем
Конкретные способы устранения проблем в работе средства для просмотра фотографий зависят от их характера и причины возникновения. К основным факторам, которые могут вызвать изучаемую неисправность, относятся следующие:
- Изменение ассоциации файлов или сбой идентификации расширений;
- Вирусное заражение системы;
- Повреждение системных файлов;
- Ошибки в реестре.
Если средство не запускается вообще, велика вероятность, что повреждены его файлы, вследствие вирусного заражения или другого сбоя. Поэтому, прежде всего, проверьте систему на вирусы с помощью антивирусной утилиты. Кстати, есть также вероятность, что вредоносный код просто заменил расширение у файлов изображений (PNG, JPG и др.) на EXE и именно поэтому их не могут открыть приложения для просмотра фотографий.
Урок: Проверка компьютера на наличие вирусов без антивируса
Затем обязательно произведите сканирование системы на предмет повреждения файлов с помощью встроенной утилиты.
Урок: Проверка целостности системных файлов в Windows 7
Если ни один из этих методов общего сканирования не выявил проблем, переходите к специфическим вариантам исправления ситуации с неполадками в работе средства для просмотра фотографий, которые описаны ниже.
Способ 1: Настройка ассоциаций файлов
Есть вероятность, что причина проблемы кроется в сбое настроек ассоциаций файлов. То есть система просто не понимает, какие именно объекты должно открывать средство для просмотра фотографий. Такая ситуация могла возникнуть тогда, когда вы устанавливали сторонний просмотрщик изображений, но потом удалили его. В этом случае он при инсталляции переписал ассоциации файлов картинок на себя, а после удаления они просто не были возвращены в исходное состояние. Тогда необходимо произвести ручную настройку.
- Кликните кнопку «Пуск» в нижнем левом углу экрана и выберите «Панель управления».
- Далее откройте раздел «Программы».
- Щелкните по пункту «Сопоставление типов файлов…».
- Загрузится список всех типов файлов, зарегистрированных в системе. Отыщите в нем наименование расширения того типа картинок, который хотите открывать при помощи средства просмотра, выделите его и нажмите «Изменить программу…».
- В отобразившемся окне в блоке «Рекомендуемые программы» выделите наименование «Просмотр фотографий…» и щелкните «OK».
- После этого сопоставление поменяется. Теперь данный тип картинок будет открываться по умолчанию с помощью просмотрщика фотографий Windows. Аналогичным образом поменяйте ассоциации всех тех типов изображений, которые желаете открывать через стандартное средство. После выполнения необходимых действий можете выходить из окна управления сопоставлениями, нажав «Закрыть».
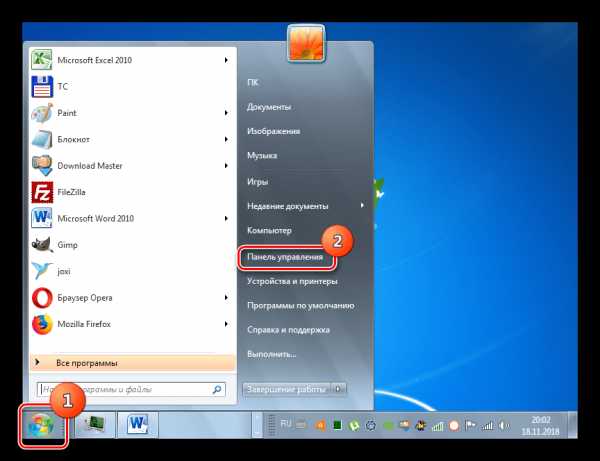
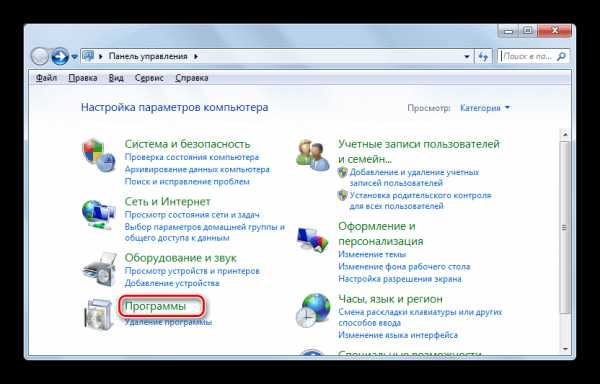
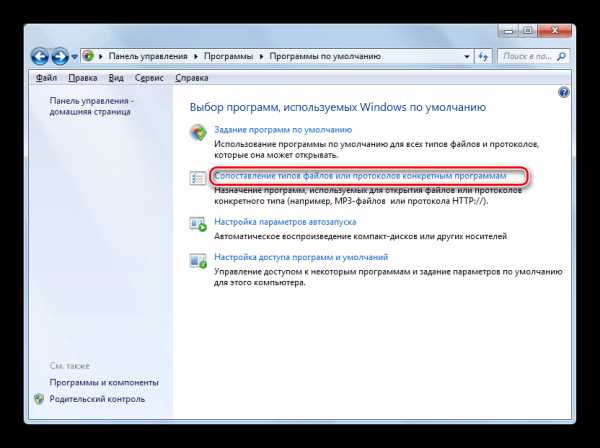
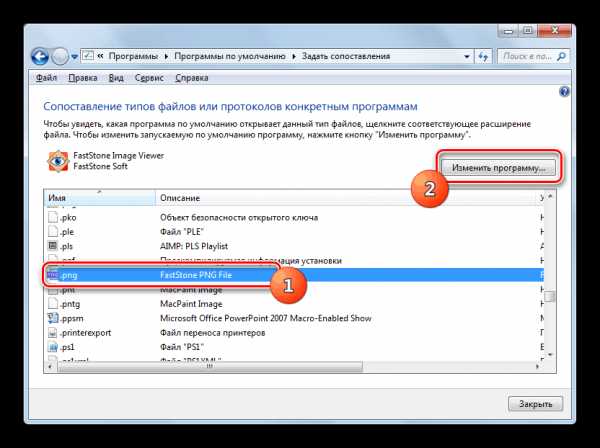
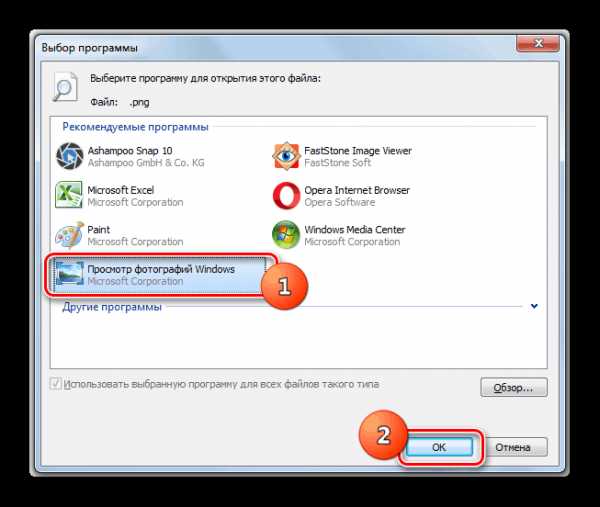
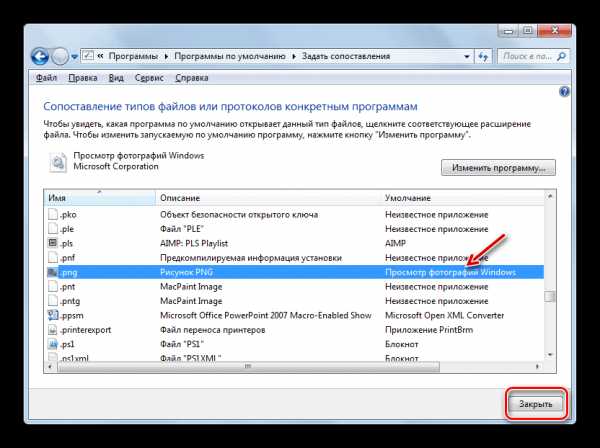
Способ 2: Редактирование реестра
Если вы используете 64-битную версию Виндовс 7, проблему с работой средства для просмотра фотографий можно решить путем редактирования системного реестра.
Внимание! Перед выполнением всех нижеуказанных действий обязательно создайте резервную копию реестра и точку восстановления системы. Это поможет вам избежать больших неприятностей в случае ошибок.
Урок: Как создать точку восстановления системы в Виндовс 7
- Наберите Win+R и введите в открывшееся окошко команду:
regedit
Щелкните по кнопке «OK».
- В отобразившемся окне откройте ветку «HKEY_CLASSES_ROOT».
- Сначала произведите настройки для файлов с расширением JPG. Последовательно переместитесь в разделы:
jpegfile/Shell/open/command
- Затем отыщите параметр «По умолчанию» в правой части интерфейса. Кликните по нему.
- В единственное поле открывшегося окна вместо текущей записи вбейте такое выражение:
rundll32.exe "C:\WINDOWS\SysWOW64\shimgvw.dll", ImageView_Fullscreen %1
Щелкните «OK».
- Далее следует проделать аналогичную процедуру для картинок с расширением PNG. В директории «HKEY_CLASSES_ROOT» перейдите по разделам:
pngfile/Shell/open/command
- Снова откройте объект «По умолчанию» в разделе «command».
- Измените значение параметра на следующее:
rundll32.exe "C:\WINDOWS\SysWOW64\shimgvw.dll", ImageView_Fullscreen %1
Кликните «OK».
- Наконец, следует выполнить процедуру указания сопоставления для картинок с расширением JPEG. Перейдите в директории «HKEY_CLASSES_ROOT» по разделам:
PhotoViewer.FileAssoc.Jpeg/Shell/open/command
- Откройте в последнем названном разделе объект «По умолчанию».
- Измените в нем значение на такое:
rundll32.exe "C:\WINDOWS\SysWOW64\shimgvw.dll", ImageView_Fullscreen %1
Нажмите «OK».
- Затем закройте окно «Редактора» и перезагрузите систему. После перезапуска изображения с указанными выше расширениями будут открываться через стандартный просмотрщик фотографий при помощи второй версии библиотеки shimgvw.dll. Это должно решить проблему с работоспособностью данной программы на Windows 7 64-битной версии.
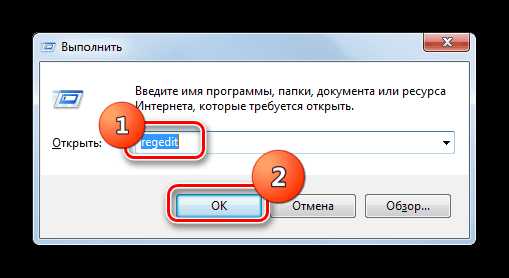
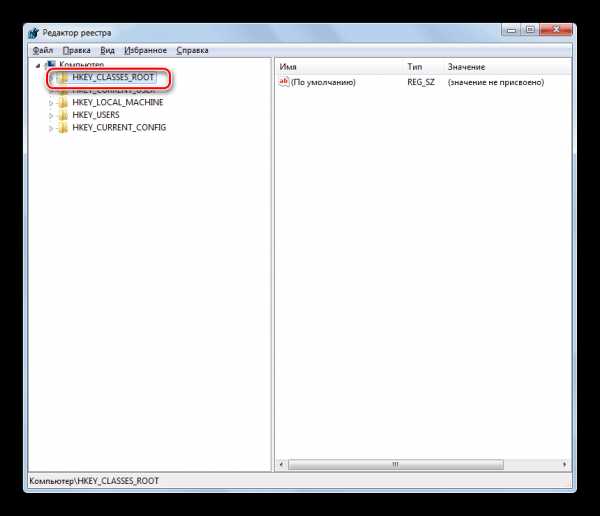
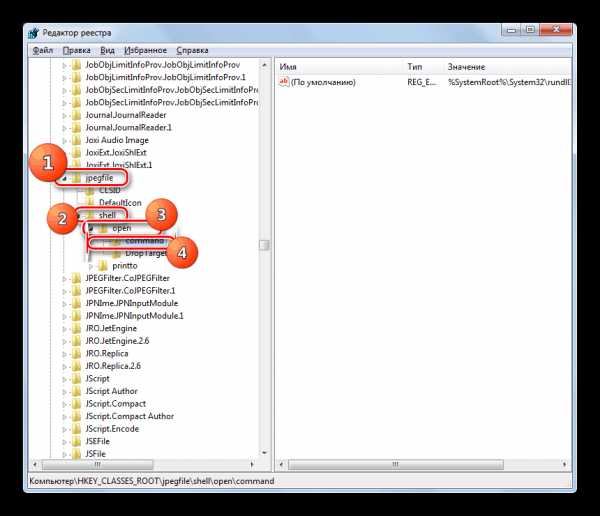
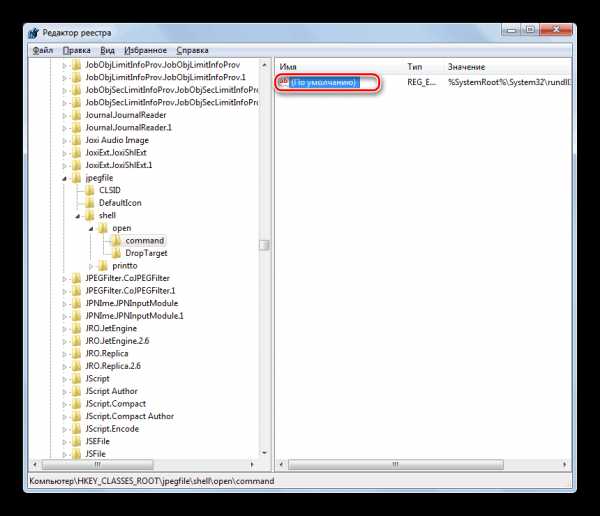

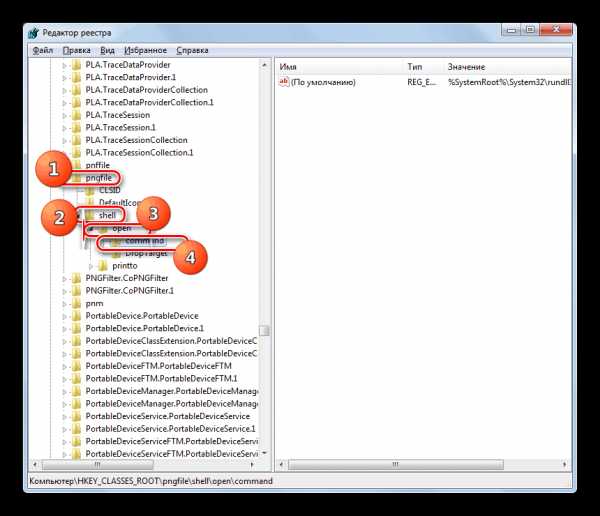
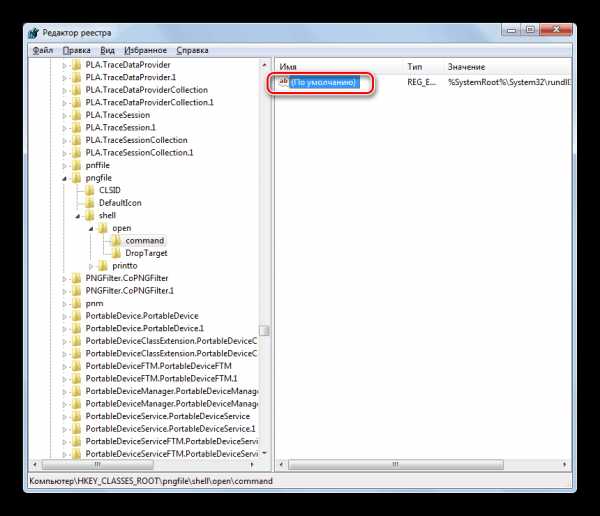

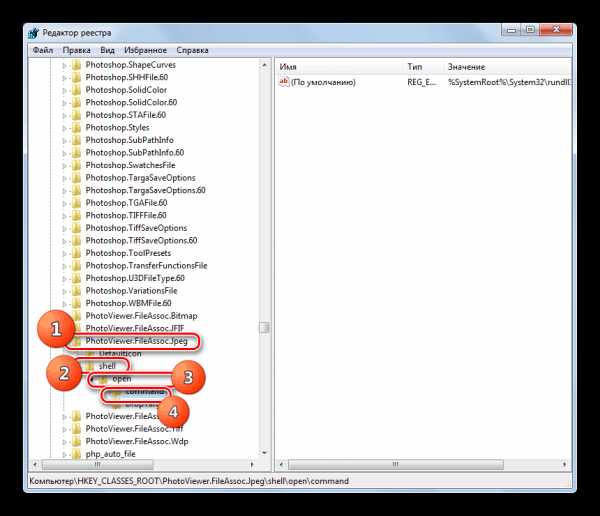
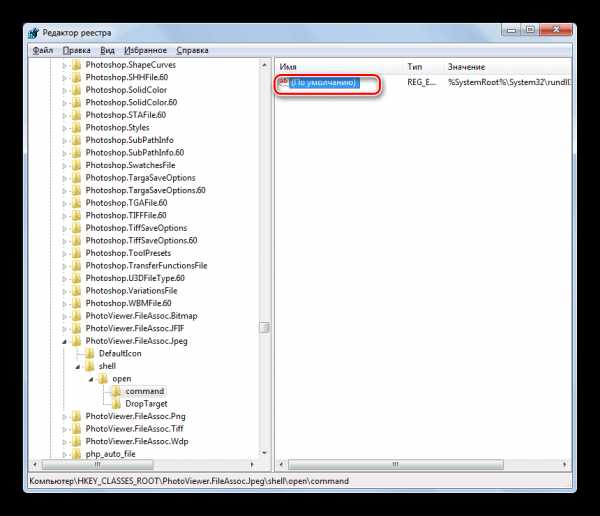

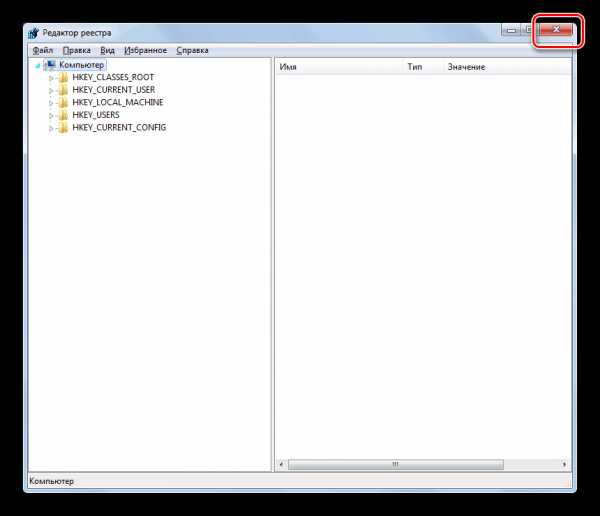
Проблемы с неработоспособностью встроенного средства просмотра фотографий могут быть вызваны целым рядом различных причин. Каждая из них имеет свой алгоритм решения. Кроме того, конкретный способ зависит от разрядности операционной системы. Но в большинстве случаев неполадки удается устранить путем обновления сопоставлений типов файлов.
Мы рады, что смогли помочь Вам в решении проблемы. Задайте свой вопрос в комментариях, подробно расписав суть проблемы. Наши специалисты постараются ответить максимально быстро.Помогла ли вам эта статья?
Да Нетlumpics.ru
Как в windows 10 изменить средство просмотра фотографий видео Видео
...
3 лет назад
Партнерская программа: https://youpartnerwsp.com/join?1317 Не забудь подписаться на группу VK:http://vk.com/cursorgroup Ссылки на все...
...
3 лет назад
Как вернуть стандартное (старое) средство просмотра фотографий в windows 10 (виндовс 10)? Программа - https://yadi.sk/d/tPwoKP...
...
2 лет назад
Как поставить классическое средство просмотра фотографий и картинок на Windows 10.
...
1 лет назад
В этом видео Вы узнаете как в Windows 10 можно изменить средства просмотра фотографий Файл для скачивания: https://c...
...
3 лет назад
Как включить старый просмотр фотографий в Windows 10 СКАЧИВАЕМ ФАЙЛИК ЧТО НА ВИДЕО https://cloud.mail.ru/public/4hMo/9zeUdg1R5 ...
...
1 лет назад
Req файл для автоматического внесение данных в реестр https://yadi.sk/d/yxy1CmxT3PBRir ************************************************************...
...
8 меc назад
Не открываются фотографии на Windows 10 через стандартное приложение? Видите чёрный экран или приходиться долг...
...
3 лет назад
Видео поможет тем кому не нравится обновлённый инструмент просмотра фотографий в Windows 10 x64-x32 bit. Ссылка...
...
3 лет назад
http://moydrygpk.ru/ Что делать, если не работает предварительный просмотр картинок в Windows? Открываешь папку а там...
...
2 лет назад
Поддержать донатом: http://www.donationalerts.ru/r/sershil Не забудьте подписаться! ↓↓↓ Разверните запись ↓↓↓ Ссылка...
...
3 лет назад
В данном видео вы узнаете как средство просмотра фотографий windows 10 поменять на просмотр фотографий как...
...
3 меc назад
Так же можете перейти по ссылке: http://windows10x.ru/programma-dlya-prosmotra-fotografij/
...
2 лет назад
http://danildavidov.ru/klassicheskoe-sredstvo-prosmotra-fotografij-v-windows-10.
...
2 лет назад
Надеюсь я вам помог! Подписывайся на канал! Ставь лайк! Каждую неделю новые видео! Адрес видео: https://youtu.be/U2i7a0l...
...
3 лет назад
В этом обучающем видео мы покажем как в Windows 10 вернуть привычный способ просмотра фотографий. Ссылка на...
...
9 меc назад
ВЕРНУТЬ ПРОСМОТР ФОТОГРАФИЙ | Windows 10 После установки Windows 10 сталкиваешься с ситуацией, где "Просмотр фотогра...
...
2 лет назад
Рассмотрим как сделать Средство просмотра изображений, приложением по умолчанию в Windows 10. В старой версии...
...
11 меc назад
В данном видео вы узнаете как средство просмотра фотографий windows 10 поменять на просмотр фотографий как...
...
1 лет назад
Ссылка на фикс реестра https://yadi.sk/d/51FdPuQ93JmHk6.
...
2 лет назад
В этом видео я расскажу как решить проблему с неоткрывающимися фотографиями в Windows 10.
kahn-russia.ru
- Что делать если тебя заморозили в вконтакте на 1 день

- Как в одноклассниках подарить другу котенка
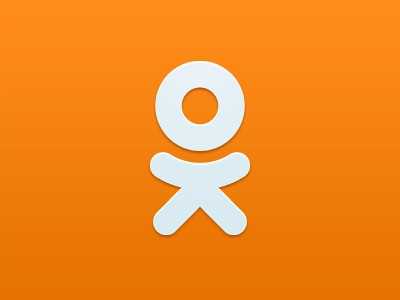
- Как сменить пароль администратора в windows 10
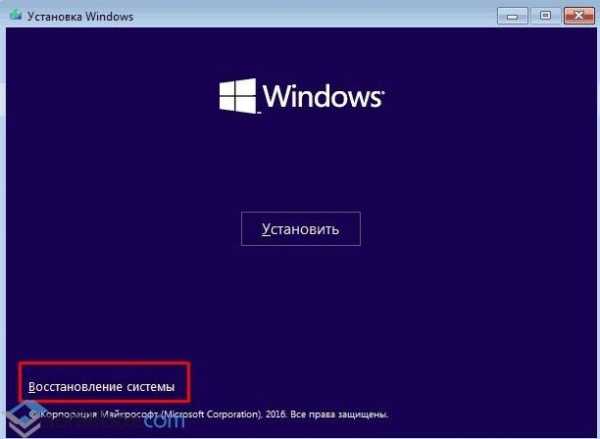
- Запись виндовс 7 на флешку ultraiso
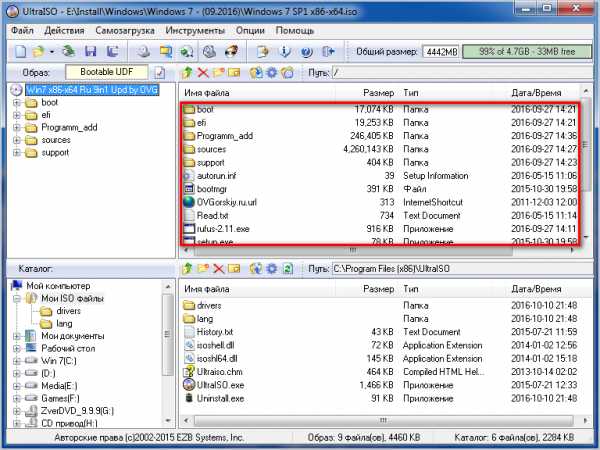
- Wmkredit ru
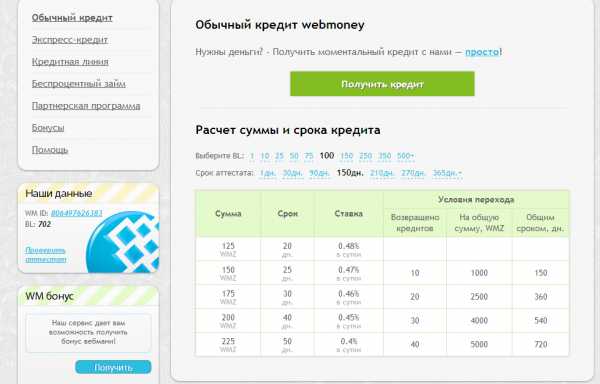
- Управление компьютером из командной строки

- Команды в linux терминале
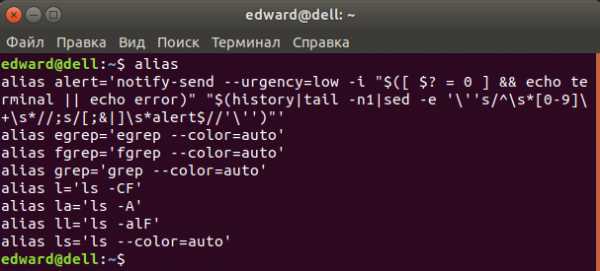
- Как в компьютере найти кэш

- Браузер зависает
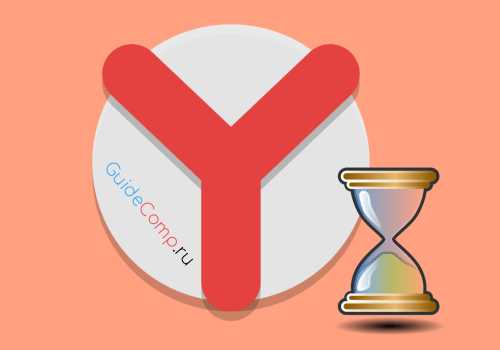
- Обнулить картридж hp 21

- Аккаунт взломали

