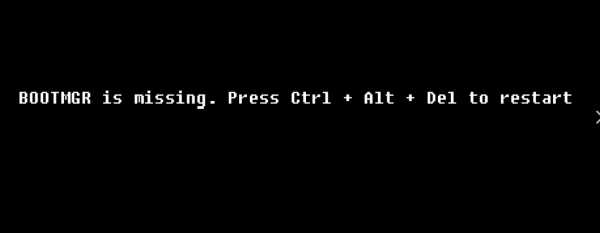Список команд Windows ( Windows CMD ). Как в командной строке сделать каталог текущим
CD и CHDIR - сменить каталог .
Формат командной строки:
CHDIR [/D] [диск:][путь]
CD [/D] [диск:][путь]
CHDIR [..]
CD [..]
Команда CD диск: отображает имя текущего каталога указанного диска.
Команда CD без параметров отображает имена текущих диска и каталога.
Параметр /D используется для одновременной смены текущих диска и каталога.
Изменение команды CHDIR при включении расширенной обработки команд:
Имя текущего каталога в строке вызова преобразуется к тому же регистру символов, что и для существующих имен на диске. Так, команда CD C:\TEMP или cd c:\temp на самом деле сделает текущим каталог C:\Temp, если он существует на диске.
Команда CHDIR перестает рассматривать пробелы как разделители, что позволяет перейти в подкаталог, имя которого содержит пробелы, не заключая все имя каталога в кавычки. Например:
chdir \windows\users\username\programs\start menu
приводит к тому же результату, что и:
cd "\windows\users\username\programs\start menu"
При отключении расширенной обработки команд нужно использовать путь, заключенный в двойные кавычки.
Примеры использования:
CD /D X:\data - сделать текущим каталог data на диске X: . Результат использование ключа /D зависит от версии команды. Для того чтобы сменить текущий каталог, на каталог, размещенный на другом диске, надежнее использовать последовательность команд смены текущего диска и смены каталога:
X: - сделать текущим диском диск X:CD X:\DATA - сделать текущим каталогом X:\DATA
CD %WINDIR% - сделать текущим каталогом каталог, каталог, задаваемый значением переменной среды %WINDIR% (каталог Windows) . При использовании переменных, желательно их имена заключать в двойные кавычки, поскольку принимаемые значения могут содержать пробелы:CD "%TEMP%"
CD C:\ - перейти в корневой каталог диска C: . Если в параметре команды задан путь без указания диска, по предполагается, что переход выполняется в каталог, расположенный относительно текущего на данный момент времени :
CD system32 - перейти в каталог system32, являющийся подкаталогом текущего каталога
CD .. - если вместо имени каталога заданы две точки, то будет выполнен переход в родительский каталог ( на один уровень вверх).
Весь список команд CMD Windowsab57.ru
Команды командной строки ( CMD ) Windows
Список команд включает в себя наиболее полный перечень, представленный не только внутренними командами CMD, но и утилитами командной строки. В разных версиях операционных систем семейства Windows набор команд, их входные параметры, синтаксис и отображение результатов могут различаться. Одна и та же утилита командной строки может присутствовать в стандартной поставке одной версии Windows, но отсутствовать или входить в состав дополнительных средств, например, Resource Kit или Software Development Kit, для другой. Некоторые из приведенных команд, устарели, и не поддерживаются или не имеют смысла в современных операционных системах.
Имена большинства команд, представленных на данной странице, являются ссылками и ведут на страницу с подробным описанием и примерами использования.
APPEND - позволяет программам открывать файлы данных из указанных папок так, как будто они находятся в текущей папке.
ARP - просмотр и изменение таблиц ARP (Address Resolution Protocol)
ASSOC - просмотр или изменение сопоставлений расширений файлов приложениям
AT - управление планировщиком задач
ATTRIB - изменение атрибутов файлов
Auditpol - управление политиками аудита.
BCDBOOT - копирование в системный раздел файлов загрузки и создание нового хранилища конфигурации загрузки (BCD)
BCDEDIT - редактирование хранилища данных конфигурации загрузки (BCD)
BOOTCFG - управление параметрами меню загрузки и восстановления Windows 10
BOOTIM - редактирование параметров загрузки в файле boot.ini
BOOTREC - восстановление загрузочных записей и конфигурации загрузки Windows
BOOTSECT - редактирование загрузочных секторов для обеспечения загрузки NTLDR или BOOTMGR
BREAK - включить или выключить обработку комбинации клавиш CTRL+C в DOS
CACLS - редактирование списков управления доступом к файлам (ACL - Access Control List)
CALL - вызов из командного файла подпрограмм или других командных файлов
CD - смена каталога (Change Directory)
CHANGE - изменение настроек сервера терминалов. Контексты - LOGON, PORT, USER
CHGLOGON - изменение настроек сервера терминалов, аналогично CHANGE LOGON
CHGPORT - изменение настроек сервера терминалов, аналогично CHANGE PORT
CHGUSR - изменение настроек сервера терминалов, аналогично CHANGE USER
CHCP - просмотр или изменение текущей кодовой страницы
CHKDSK - проверка диска (Check Disk)
CheckNetIsolatin - управление доступом приложений к интерфейсу замыкания на себя (localhost)
CHKNTFS - проверка признака ошибки файловой системы и управление проверкой диска при загрузке Windows
CHOICE - реализация пользовательского ввода в командном файле
CIPHER - отображение или изменение шифрования файлов
CLEARMGR - управление очисткой дисков Windows
CLIP - перенаправление вывода утилит командной строки в буфер обмена Windows
CLS - очистка экрана в командной строке
CMD - запуск новой копии интерпретатора командной строки
CMDKEY - создание, отображение, удаление и сохранение имен пользователей и паролей
COLOR - изменение цвета текста и фона в окне CMD
COMMAND - запуск новой копии интерпретатора командной строки MS-DOS
COMP - сравнение содержимого файлов
COMPACT - управление сжатием и распаковкой файлов в разделах NTFS
CONVERT - преобразование файловой системы из FAT в NTFS
COPY - копирование файлов и каталогов
Cscript - сервер сценариев Windows с консольным интерфейсом
DATE - отображение или изменение даты
DEBUG - запуск отладчика DOS-Windows XP
DEFRAG - дефрагментация диска
DEL - удаление одного или нескольких файлов
DevCon - управление устройствами в командной строке
DIANTZ — тоже что и MAKECAB, создание архивов .cab.
DIR - отображение списка файлов и каталогов
DISKCOMP - сравнение содержимого двух гибких дисков
DISKCOPY - копирование содержимого одного гибкого диска на другой
DISKPART - управление разделами и дисками из командной строки
DISM - управление компонентами образрв WIM.
DISPDIAG - вывод дампов с диагностической информацией о графической подсистеме.
DJOIN - автономное присоединение компьютера к домену.
DOSKEY - редактирование и повторный вызов команд Windows, создание макросов DOSKey
DRIVERQUERY - отобразить информацию об установленных драйверах.
ECHO - вывод текста на экран консоли
EDIT - запуск текстового редактора
ENDLOCAL - конец локальных изменений переменных окружения в командном файле
ERASE - аналогично команде DEL - удаление файлов
ESENTUTL - обслуживание баз данных Extensible Storage Engine для Windows
EVENTCREATE - запись сообщения в журнал событий Windows
EXIT - выход из процедуры или командного файла
EXPAND - распаковка сжатых файлов CAB-файлов.
EXTRACT - извлечение содержимого, распаковка CAB-файлов в Windows (EXTRAC32)
FC - сравнение содержимого файлов
FIND - поиск строки символов в файле
FINDSTR - поиск строк в файлах с использованием регулярных выражений
FOR - организация циклической обработки результатов выполнения других команд, списков, и строк в текстовых файлах
FORFILES - выполнение указанной команды для каждого файла из заданной группы
FORMAT - форматирование диска
FSUTIL - управление файловой системой
FTP - консольный FTP-клиент
FTYPE - просмотр и изменение расширений файлов и сопоставленных им приложений
GETMAC - отображение физического адреса сетевого адаптера (MAC-адреса)
GOTO - команда безусловного перехода в командном файле
GPRESULT - отображение результирующей политики (RSoP)
GPUPDATE - обновление групповых политик.
HELP - вызов справки командной строки Windows
HOSTNAME - отображение имени компьютера
iCACLS - управление списками доступа (ACL)
IF - оператор условного выполнения команд в пакетном файле
IPCONFIG просмотр и управление конфигурацией протокола IP
LABEL - редактирование меток тома дисков
LOGMAN - управление монитором оценки производительности системы
LOGOFF - завершение сеанса пользователя
MAKECAB - создание сжатых файлов формата CAB
MBR2GPT - преобразование дисков MBR в GPT
MEM - вывод справки об использ
отобразить список папок и файлов в каталоге.
Команда DIR позволяет отобразить список файлов и подкаталогов для указанного каталога. Список может быть отсортирован по множеству критериев, задаваемых параметрами командной строки.Формат командной строки:
DIR [диск:][путь][имя_файла] [/A[[:]атрибуты]] [/B] [/C] [/D] [/L] [/N] [/O[[:]порядок]] [/P] [/Q] [/S] /T[[:]время]] [/W] [/X] [/4]
Параметры командной строки:
[диск:][путь][имя_файла] - Диск, каталог и/или файлы, которые следует включить в список.
/A - Вывод файлов с указанными атрибутами:
D Каталоги R Доступные только для чтенияH Скрытые файлыA Файлы для архивированияS Системные файлы Префикс "-" имеет значение НЕ-S НЕ системные файлы.
/B - Вывод только имен файлов.
/C - Применение разделителя групп разрядов для вывода размеров файлов (по умолчанию). Для отключения этого режима служит ключ /-C.
/D - Вывод списка в несколько столбцов с сортировкой по столбцам.
/L - Использование нижнего регистра для имен файлов.
/N - Отображение имен файлов в крайнем правом столбце.
/O - Сортировка списка отображаемых файлов.
Порядок: N По имени (алфавитная), S По размеру (сперва меньшие), E По расширению (алфавитная), D По дате (сперва более старые), G Начать список с каталогов. Префикс "-" имеет значение НЕ
/P - Пауза после заполнения каждого экрана.
/Q - Вывод сведений о владельце файла.
/R - Отображение альтернативных потоков файлов.
/S - Вывод списка файлов из указанного каталога и его подкаталогов.
/T - Выбор поля времени для отображения и сортировки
время:C Создание (время создания - Create )A Последнее использование (последний доступ - Accsess )W Последнее изменение (последняя модификация Write)/W - Вывод списка в несколько столбцов.
/X - Отображение коротких имен для файлов, чьи имена не соответствуют стандарту 8.3. Формат аналогичен выводу с ключом /N, но короткие имена файлов выводятся слева от длинных. Если короткого имени у файла нет, вместо него выводятся пробелы.
/4 - Вывод номера года в четырехзначном формате
Стандартный набор ключей можно записать в переменную среды DIRCMD. Для отмены их действия введите в команде те же ключи с префиксом "-", например: /-W.
Примеры использования команды DIR:
DIR /? - отобразить справку по использованию команды.
DIR - отобразить список файлов и подкаталогов текущего каталога.
DIR /P - отобразить список файлов и подкаталогов текущего каталога в режиме постраничного вывода на экран. При выполнении команды DIR с данным ключом, после заполнения экрана, вывод информации приостанавливается до нажатия какой-либо клавиши. Аналогично выполнению команды DIR в цепочке с командой MORE - DIR | MORE
DIR > C:\listdir.txt - отобразить список файлов и подкаталогов текущего каталога с выводом результатов в текстовый файл .
DIR C:\WINDOWS\*.dll - отобразить список файлов с расширением dll из каталога C:\WINDOWS
DIR C:\WINDOWS\SYSTEM32\X*.* - отобразить список файлов из каталога C:\WINDOWS\SYSTEM32, имена которых начинаются с символа X
DIR C:\WINDOWS\SYSTEM32\*Y.EXE - отобразить список файлов с расширением .exe из каталога C:\WINDOWS\SYSTEM32, имена которых заканчиваются символом Y
DIR C:\WINDOWS\system32\???t.* - отобразить список файлов, имя которых содержит 3 любых символа ( ??? ) и символ t
DIR C:\WINDOWS\SYSTEM32\*.* /A:H - отобразить список скрытых файлов и подкаталогов из каталога C:\WINDOWS\SYSTEM32
DIR C:\WINDOWS\SYSTEM32\*.* /A:H - отобразить список скрытых файлов и подкаталогов из каталога C:\WINDOWS\SYSTEM32
DIR C:\ /A:-AH - отобразить список скрытых ( H ) файлов и подкаталогов из корневого каталога диска C: без атрибута "Архивный" ( -A )
DIR C: /A:DH - отобразить список скрытых каталогов в корне диска C:
dir c:\ /a:DH /d - тоже самое, но с отображением информации в несколько столбцов, с сортировкой имен в алфавитном порядке. Пример результата:
Том в устройстве C имеет метку C
Серийный номер тома: 1884-ABEC
Содержимое папки c:\
[Config.Msi]               [System Volume Information]
[Fix-It]                        [VCOM]
[RECYCLER]
0 файлов 0 байт
5 папок 103 593 283 584 байт свободно
Та же информация, но параметр /D не задан:
Том в устройстве C имеет метку C
Серийный номер тома: 1884-ABEC
Содержимое папки c:\
16.01.2013 11:22 Config.Msi
26.04.2012 09:05 Fix-It
25.07.2011 11:31 RECYCLER
03.08.2011 16:06 System Volume Information
24.04.2008 17:36 VCOM
0 файлов 0 байт
5 папок 103 593 283 584 байт свободно
Для сортировки имен отображаемых файлов и каталогов используется параметр /O
/O:N - сортировать по имени в алфавитном порядке( Name ) С использованием знака " - " - сортировать в обратном порядке.
/O:S - сортировать по размеру в возрастающем порядке( Size ). Со знаком " - " - сортировать в порядке убывания размеров файлов.
/O:E - сортировать по расширению имени файла ( Extension ) /O:-E - в обратном порядке
/O:D - сортировать по дате и времени модификации файла или каталога.
/O:-D - в обратном порядке ( от новых к старым )
/O:G - сначала отображать список каталогов, затем - файлов.
Использование параметра /T позволяет отсортировать списки файлов и каталогов в соответствии с отметками времени ( Time Stamp ), хранящимися в файловой системе Windows для каждого из них:
/T:C - сортировать по времени создания ( Creation )
/T:A - сортировать по времени доступа ( Access )
/T:W - сортировать по времени модификации, последней операции записи ( Written ). Этот параметр используется по умолчанию.
dir %temp%\*.* /a:H /TC - отобразить все скрытые файлы и папки в каталоге временных файлов, заданном переменной среды окружения TEMP, и отсортировать их в порядке возрастания даты создания.
dir %SystemRoot%\system32\*.exe /b /a:H /TA - отобразить список скрытых исполняемых файлов в системном каталоге и отсортировать их по времени последнего доступа.
DIR C:\ /X - отобразить список файлов и каталогов в корневом каталоге диска C: с отображением коротких имен для файлов, чьи имена не соответствуют стандарту 8.3. Стандарт 8.3 означает, что для имени файла отводится не более 8 символов, а для расширения - не более 3-х. Этот стандарт использовался в устаревших операционных системах семейства MS-DOS, не поддерживавших длинные имена файлов. Длинные имена преобразуются в короткие с использованием первых шести символов и конструкции ~N, где N - это порядковый номер для имен, имеющих одинаковое начало и разное окончание после 8-го символа:
28.01.2013 16:48                              DOCUMENT 28.01.2013 16:41 DOCUME~2     DOCUMENTS 15.07.2011 12:00 DOCUME~1      Documents and Settings В примере отображается список из 3-х каталогов:
DOCUMENT - имя каталога содержит 8 символов и не преобразуется в стандарт 8.3
DOCUMENTS - имя содержит 9 символов и в формате 8.3 представлено как DOCUME~2
Documents and Settings - представлено как DOCUME~1 поскольку длинное имя файла преобразуется в стандарт 8.3 с учетом строчных и заглавных символов, а коды строчных букв следуют в таблице символов перед кодами заглавных.
Параметры командной строки команды DIR можно определить в переменной окружения DIRCMD.
SET DIRCMD=/O:N /B /P - определить параметры /O, /B и /P.
После этого, выполнение команды DIR без параметров будет аналогично выполнению команды:
DIR /O:N /B /P
Если в командной строке команды DIR задан параметр, определенный в переменной DIRCMD, то его значение более приоритетно, и будет использоваться в процессе выполнения данной команды.
Для расширения возможностей команды DIR можно воспользоваться объединением ее в цепочку с командой поиска текстовой информации FIND
DIR C:\*.* /s | FIND "28.01.2013" - отобразить список всех файлов и каталогов диска C: имеющих отметку времени "28 января 2013 г."
Для обработки отдельных полей из строк вывода результатов команды DIR можно воспользоваться командой FOR
Параметр командной строки /R применим только в Windows 7 и более поздних версиях. Он используется для отображения альтернативных потоков файлов в файловой системе NTFS.
dir /r - отобразить список файлов текущего каталога с именами альтернативных потоков.
dir /r proxylist.zip - отобразить список альтернативных потоков файла proxylist.zip. Пример отображаемой информации:
455 881 proxylist.zip           26 proxylist.zip:$CmdZnID:$DATA           26 proxylist.zip:Zone.Identifier:$DATA
Альтернативные потоки файлов используются для хранения данных, не связанных с содержимым основного потока (собственно содержимого файла) и на практике применяются для привязки дополнительной информации к этому содержимому. Так, например, многие антивирусы хранят в альтернативных потоках контрольные суммы проверенных на заражение файлов, а система безопасности использует их для определения факта скачивания файлов по сети. Подробнее об альтернативных потоках - в статье Альтернативные потоки NTFS, или как Windows определяет, что файл был загружен из Интернет
ab57.ru
Командные файлы Windows
Общие сведения о командном процессоре Windows.
Использование переменных в командных файлах.
Передача параметров командному файлу.
Переходы и метки.
Примеры командных файлов:
- Своя команда для создания новых файлов.
- Присвоение съемному диску одной и той же буквы.
- Создание архива, имя которого содержит дату и время.
- Выполнение только в заданный интервал времени.
- Пример создания архива каталога пользователя.
- Изменение даты и времени для файлов и папок.
- Выполнение команд по расписанию.
- Запуск и остановка служб Windows в командной строке.
- Выдача на экран значения ERRORLEVEL.
- Диалог с пользователем.
- Задержки в командных файлах.
- Определение доступности IP-адреса.
- Определение текущей версии Windows.
- Поиск в локальной сети компьютеров с запущенным приложением.
- Поиск компьютеров с запущенным приложением по списку на основе сетевого окружения.
- Выключение компьютеров по списку, созданному на основе сетевого окружения.
- Поиск в локальной сети включенных компьютеров.
- Работа с дисками, файлами и каталогами.
- Работа с графическими приложениями из командной строки.
- Перекодировка текстовых файлов .
- Часто встречающиеся ошибки при написании командных файлов.
- Использование .bat и .cmd в сценариях регистрации пользователей.
Общие сведения о командном процессоре Windows.
Командные файлы (пакетные файлы, скрипты, сценарии, ”батники”) - это обычные текстовые файлы с расширением .bat или .cmd, строки которых представляют собой специальные команды командного процессора (интерпретатора команд ) и/или имена исполняемых файлов с параметрами. Командный процессор – это специальная программа, являющаяся обязательным элементом практически любой операционной системы, главным назначением которой, является предоставление пользователю возможности выполнения определенных программ без их компиляции и создания исполняемых файлов. Для операционных систем DOS и Windows9X в качестве интерпретатора команд использовался командный процессор command.com, для всех остальных ОС семейства Windows ( NT/2k/XP/Vista/7/8/10 и старше) - cmd.exe.
Несмотря на непрерывное совершенствование средств создания и выполнения сценариев с использованием объектно-ориентированных языков, обычная командная строка и простые командные файлы, по-прежнему остаются основным инструментом для выполнения рутинных действий, диагностики сетевых проблем, автоматизации процессов резервного копирования и т.п. При всех недостатках реализации командного процессора в Windows, достойной альтернативы ему нет, и очевидно в ближайшем будущем, не будет.
Как уже упоминалось выше, командный файл – это обычный текстовый файл с набором команд, которые последовательно выполняются командным процессором CMD Windows. Строки командных файлов могут содержать специфические команды самого процессора команд (FOR, ECHO, REM и т.п.) или имена исполняемых модулей (net.exe, regedit.exe, sc.exe) Командный процессор может быть запущен в интерактивном режиме через Пуск - Выполнить - CMD.EXE. В данном режиме, вы увидите окно CMD.EXE ( консоли ) с приглашением к вводу команд. Возможный список большинства консольных команд можно получить введя команду:
HELP Справочную информацию по конкретной команде можно получить, указав ее название в качестве параметра команды HELP:
HELP Имя команды
Если вы работаете в русифицированной версии Windows, то учтите, что в среде командного процессора символы национального алфавита используются в DOS-кодировке. Для переключения между кодовыми страницами Windows и DOS используется команда
CHCP номер страницыCHCP 866 - использовать кодовую страницу 866 (DOS)CHCP 1251 - использовать кодовую страницу 1251 (WINDOWS)
Для просмотра и редактирования командных файлов, содержащих символы русского алфавита нужно использовать редактор с поддержкой DOS-кодировки. Если вы используете стандартное приложение "Блокнот" (notepad.exe), то для правильного отображения символов русского алфавита нужно выбрать шрифт Terminal, с помощью меню Правка - Шрифт...
Внешний вид окна CMD.EXE (консоли Windows) можно изменить с помощью команды
COLOR
В качестве аргументов для команды используются 2 шестнадцатеричные цифры, задающие цвет фона и цвет символа.
COLOR F0 - символы белого цвета на черном фоне (используется по умолчанию).
COLOR F0 - черные символы на белом фоне.
COLOR 0E - светло-желтые символы на черном фоне.
HELP COLOR - подсказка для команды COLOR.
Работа с командным процессором предполагает использование двух стандартных устройств - устройства ввода (клавиатуры) и устройства вывода (дисплей). Однако, имеется возможность изменить стандартно используемые устройства ввода-вывода с помощью специальных символов - символов перенаправления
> - перенаправление вывода - перенаправление ввода
Для вывода справки не на экран а, например, в файл с именем help.txt, можно использовать следующую команду:
HELP > help.txt При выполнении данной команды, в текущем каталоге будет создан файл с именем help.txt, содержимым которого будет результат вывода команды HELP. Если файл help.txt существовал на момент выполнения команды, его содержимое будет перезаписано. Для того, чтобы дописать данные в конец существующего файла, используют удвоение символа перенаправления вывода - ">>"
Пример:
HELP GOTO > myhelp.txt - в файл myhelp.txt будет выдана справка по использованию команду GOTOHELP COLOR >> myhelp.txt - в конец файла myhelp.txt будет дописана справка по использованию команды COLOR
Простейший пример перенаправления ввода:
cmd.exe - командный процессор не будет ожидать ввода команд с клавиатуры, а считает их из файла commands.txt. Фактически, указанный текстовый файл в данном случае является командным файлом.
При запуске командного процессора можно указать конкретную команду в качестве аргумента командной строки:
cmd.exe /C HELP FOR - выполнить команду HELP FOR и завершиться (параметр командной строки или ключ /C)
cmd.exe /K HELP FOR - выполнить команду HELP FOR и перейти в режим ожидания дальнейшего ввода команд (ключ /K)
Подробную справку по использованию cmd.exe можно получить, введя в качестве аргумента ключ /?
cmd.exe /?
Кроме символов перенаправления ввода-вывода в командной строке могут использоваться символы объединения команд - & (амперсанд) и | (вертикальная черта)
& - одиночный амперсанд используется для разделения нескольких команд в одной командной строке.
команда1 & команда2 - выполняется первая команда, затем вторая команда.
&& - условное выполнение второй команды. Она будет выполнена, если код завершения (или код возврата) первой команды равен нулю, т.е. команда выполнена успешно. Успешность выполнения команды определяется значением специальной переменной среды ERRORLEVEL.
команда1 && команда2 - выполняется команда1, а команда2 выполняется, только если первая была выполнена успешно.
|| - условное выполнение второй команды. Если первая команда завершилась с кодом возврата не равным нулю (неуспешно), то выполняется команда, следующая за двойной вертикальной чертой.
команда1 || команда2 - если команда1 выполнена неуспешно, то запускается на выполнение команда2
Команду, следующую после знаков объединения, не нужно заключать в двойные кавычки, иначе командный процессор удвоит их и сообщит об ошибке. Выполнение командной строки
cmd.exe /C "HELP IF" & ”HELP IF”
Завершится выполнением первой команды и сообщением об ошибке для второй:
""HELP" не является внутренней или внешней командой, исполняемой программой или пакетным файлом.
Файлы с расширением .bat или .cmd в среде Windows стандартно открываются командным процессором аналогично рассмотренному выше примеру с перенаправлением ввода, когда последовательность команд считывается не с устройства ввода, а из текстового файла.
Использование переменных в командных файлах.
При работе с командными файлами, очень важное значение имеет такой инструмент как переменные окружения (environments) - пер
ab57.ru
Операции с файлами в командной строке Linux
Презентация к уроку
Работая в любой графической оболочке (например, KDE или Gnome) мы часто выполняем такие операции как копирование, перемещение, переименование объектов (файлов и папок), также создаем файлы и каталоги. Все это изменяет файловую структуру (по крайней мере, ее "пользовательскую" часть). Очевидно что подобные операции (копирование, перемещение и др.) должны быть предусмотрены и в командной оболочке Linux.
Копирование
Для копирования файлов в bash используется команда cp (от "copy"– копировать), которая имеет два обязательных аргумента: имя (адрес) исходного файла и имя (адрес) создаваемой копии или адрес каталога, куда помещается копия.
Адрес может быть как абсолютным, так и относительным. Если операции с файлами выполняются в текущем каталоге, то адрес нет смысла указывать, а пишется только имя исходного файла и имя копии. При этом следует помнить, что файлов с одинаковыми именами и адресами не может быть, поэтому имя копии должно отличаться от имени исходного файла.
Рассмотрим несколько примеров.
cp readme readme2
В данном случае создается копия файла readme, которая остается в той же директории под именем readme2.
cp readme Desktop/
Создается копия на рабочем столе. Непосредственное имя копии в данном случае можно оставить прежним, т.к. полные имена (адрес + имя) файлов различны. Используется относительная адресация (каталог Desktop является дочерним по отношению к домашнему каталогу).
cp /home/irina/tux.png /mnt/D/pingvin.png
Здесь копируется файл из домашнего каталога пользователя irina в каталог D, используются абсолютные адреса, имя копии изменяется.
Чтобы скопировать каталог необходимо после команды cp прописать ключ r:
cp -r ./letters ./oldletters
Перемещение и переименование
Для перемещения и переименования в bash-оболочки Linux используется одна команда – mv (от "move" – перемещать). Также как и с командой копирования обязательно наличие двух аргументов, а выбор того или иного действия (перемещения или переименования) зависит от того, что это за аргументы. При перемещении файл меняет свой адрес, следовательно, если в первом и втором аргументах указаны различные адреса, то произойдет перемещение, если одинаковые (а различны только имена) – переименование.
В случае перемещения во втором аргументе может быть указан только каталог (перемещение без переименования), куда требуется переместить файл.
mv document.txt Work
mv document.txt Work/doc23.txt
Здесь в первом случае файл document.txt перемещается в каталог Work, а во-втором случае одновременно происходит перемещение файла и его переименование: файл document.txt перемещается в директорию Work и получает новое имя doc23.txt.
При использовании команды mv для переименования в качестве второго аргумента указывается новое имя:
mv order.txt orderNew.txt
mv Work/list.odt Work/names.odt
Создание файлов и каталогов
Новые директории создаются командой mkdir. Например, чтобы создать каталог Work в текущей директории необходимо выполнить следующую команду:
mkdir Work
или
mkdir ./Work
Существует множество способов создания файлов. Один из них – это создание пустого файла с помощью команды touch. В качестве аргумента ей передается имя файла. Еще один способ – это перенаправление вывода какой-либо команды в файл. Пример:
cal > ./Work/January
Здесь команда cal выводит календарь на текущий месяц, а поскольку стоит знак ">" (в данном случае обозначающий "направить результат выполнения команды в ..."), то вывод команды будет записан в файл January, находящийся в папке Work.
Удаление файлов и каталогов
Для удаления каталогов используется команда rmdir. Удалять можно только пустые каталоги, т. е. не содержащие файлов и поддиректорий (вложенных папок).
Для удаления файлов используется команда rm. Например:
rm ghost.png
Чтобы удалить не пустой каталог можно использовать команду rm с ключом -r. При этом при удаление каждого вложенного объекта будет требоваться подтверждения.
Однако если добавить еще ключ -f, то вопросов на подтвержение уже возникать не будет:
rm -rf /mnt/save/alldocuments/
Вопросы
- Для чего предназначены команды cp, mv, rm, mkdir, rmdir?
- Как скопировать каталог?
- Можно ли удалить не пустой каталог?
- В каком из приведенных ниже примерах происходит перемещение файла? его переименование? одновременно оба действия?
а) mv ./work/tech/comp.png ./work/tech/my_car.png
б) mv ./work/tech/comp.png ./Desktop
в) mv ./work/tech/comp.png ./work/tech/computer.png
Практическая работа
- В домашней директории создайте каталог folder и переместитесь в него.
- Создайте в нем три файла любыми известными вам способами, а также вложенный каталог inside.
- Скопируйте один файл из каталога folder в каталог inside, а два оставшихся — переместите в inside. Файл, оставшийся в каталоге folder, переименуйте.
- Создайте копию каталога inside на рабочем столе (Desktop).
- Удалите каталог folder.
younglinux.info
- Как уменьшить трафик интернета на компьютере
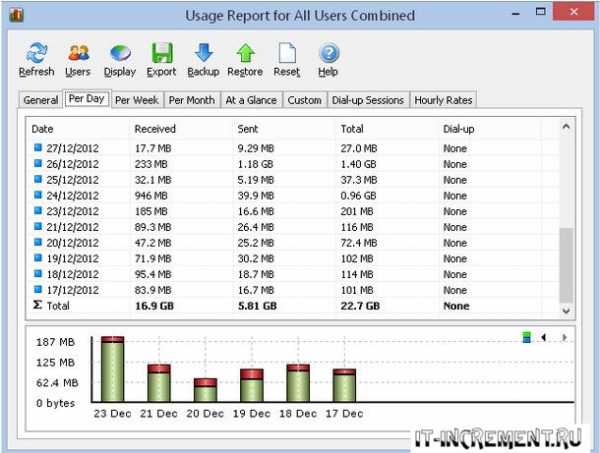
- Зависит ли от модема скорость интернета

- Готовые батники

- Как сбросить пароль на xp

- Linux calculate desktop
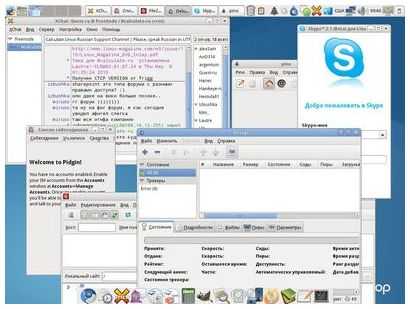
- Не открываются уведомления в windows 10
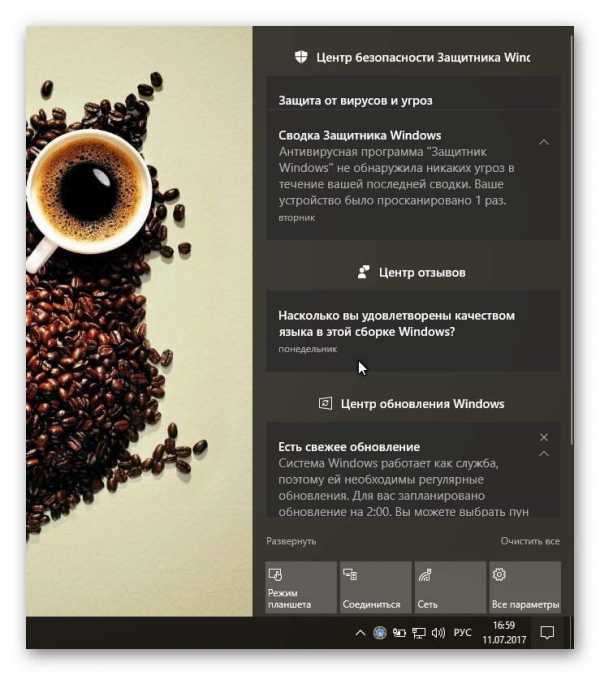
- Как убрать рекламу с сайтов
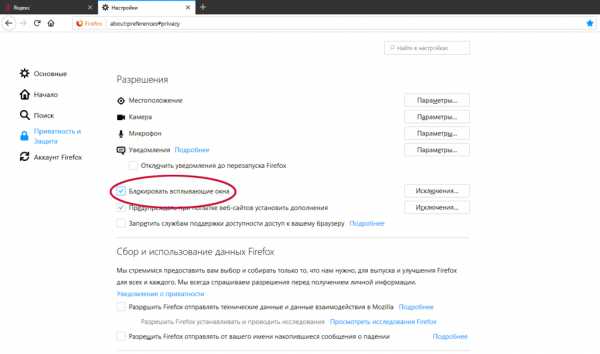
- Топ пароли

- Язык программирования это
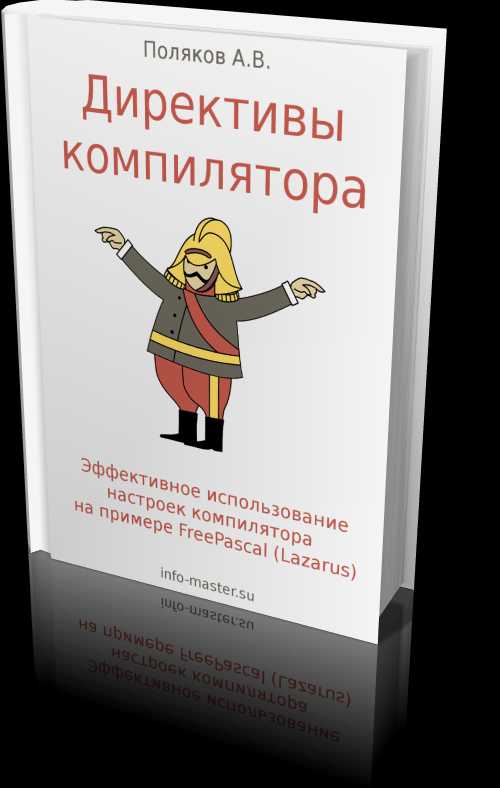
- Создание запросов

- Bootmgr is missing что делать windows 10