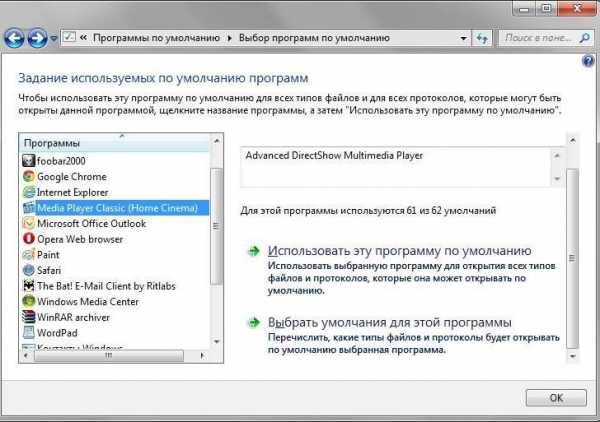Как сбросить пароль пользователя в Windows 7, 8, 10. Как сбросить пароль на xp
Как сбросить пароль на Windows 7, 8 и даже XP через флешку

Друзья, всем привет! В этой статье мы с вами погорим о том, как сбросить пароль на Windows 7 через флешку, а также на 8-ой и XP версиях данной операционной системы. И к счастью, процедура эта оказалась довольно простой и незатейливой.
Ведь способ, рассматриваемый в этой статье, не является стандартным, где нужно знать специальные операторы и правильно вводить их с помощью командной строки. Здесь будут применены одна бесплатная программа и компьютер соседа.
Содержание статьи:
А первым делом необходимо скачать утилиту под названием Recover My Password с официального сайта по этой ссылке. Именно с ее помощью будет создана загрузочная флешка для сброса пароля Win 7. Благо она небольшая по размеру:
Затем, естественно, производим установку и запускаем. В открывшемся окне жмем на единственную большую кнопку в центре:
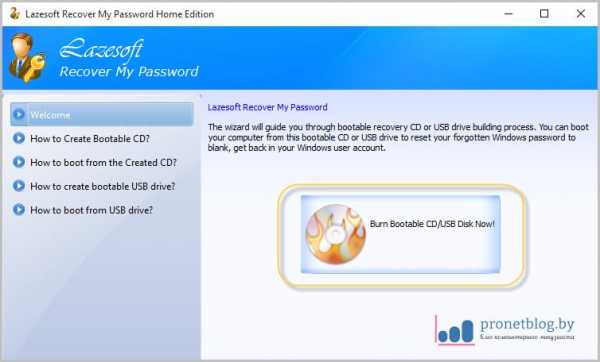
На следующем шаге необходимо выбрать версию операционной системы, на которой будет осуществляться сброс пароля. Но мы ничего изменять не будем, именно настройка по умолчанию позволит сделать это на всем семействе Windows кроме 10-ой:
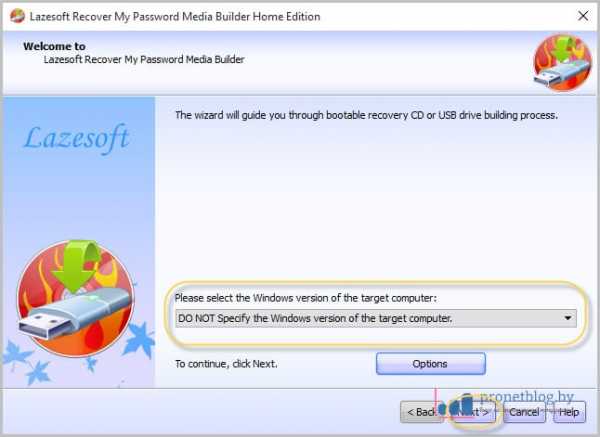
После этого выбираем нужную флешку:
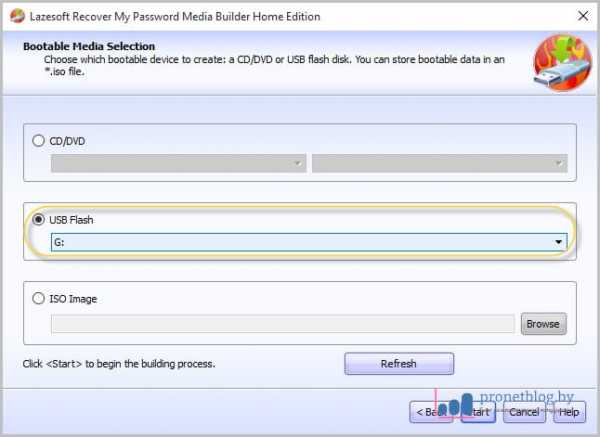
Появится сообщение о том, что все данные на USB-накопителе будут удалены. Соглашаемся с этим:
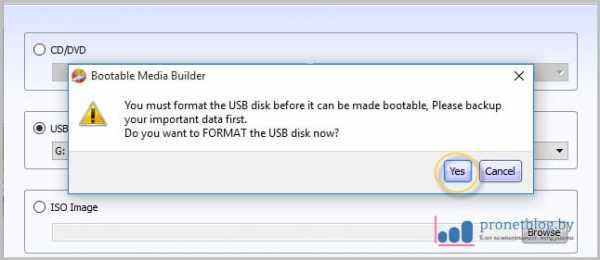
В результате запустится процесс записи файлов, поэтому нужно будет немного подождать. По его окончании выбираем внизу кнопку "Finish":
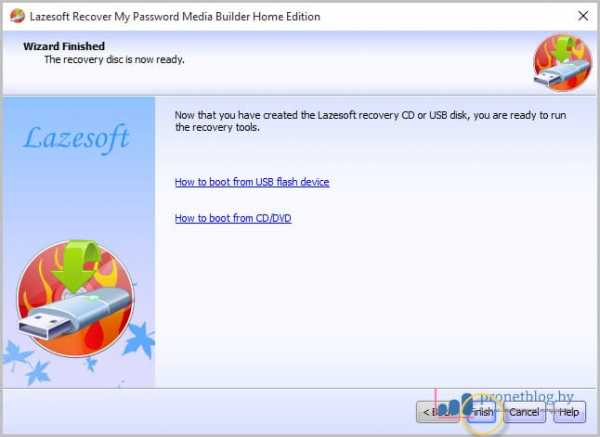
Хорошо, а теперь давайте посмотрим, сколько же места нужно программе для создания такой флешки для сброса пароля? И как оказалось, совсем немного:
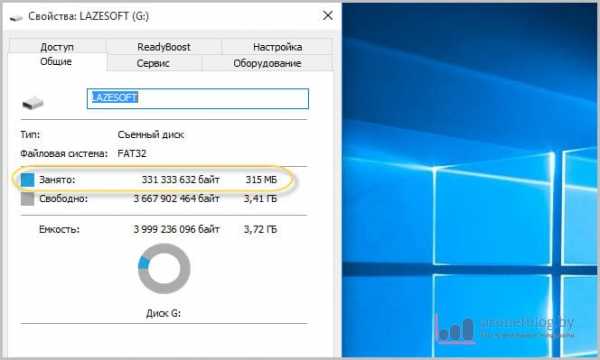
Теперь осталось только лишь выставить в БИОС`е загрузку с USB и пробовать применять нашу замечательную программу на деле. Ну что же, так тому и быть. Загружаемся с нее и выбираем пункт, указанный на картинке ниже:
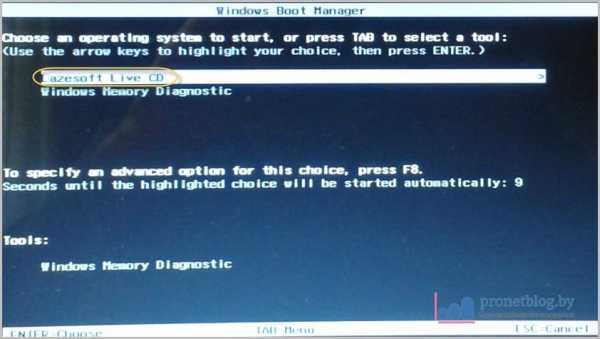
На следующем шаге проверяем указана ли в строке опция "Reset Windows Password" и жмем внизу кнопку "Next":
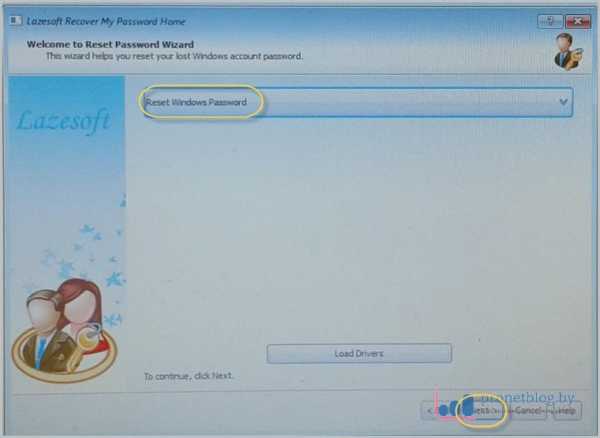
Программа спросит о некоммерческих целях использования. Скажем "Yes":
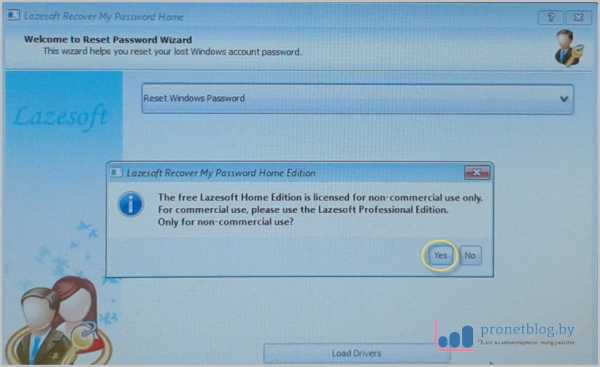
Затем будет автоматически определена версия установленной операционной системы Windows:
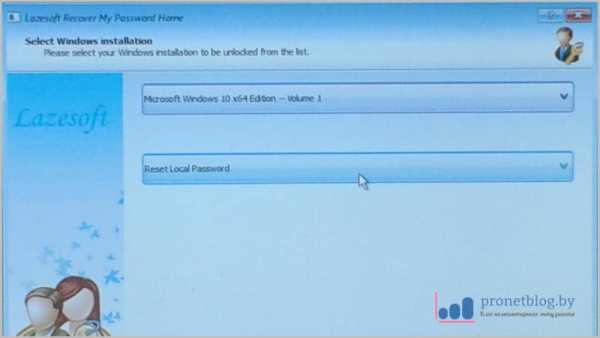
И вот он, заключительный этап. Откроется список, в котором следует выбрать имя учетной записи администратора, где необходимо сбросить пароль. После этого жмем "Next":
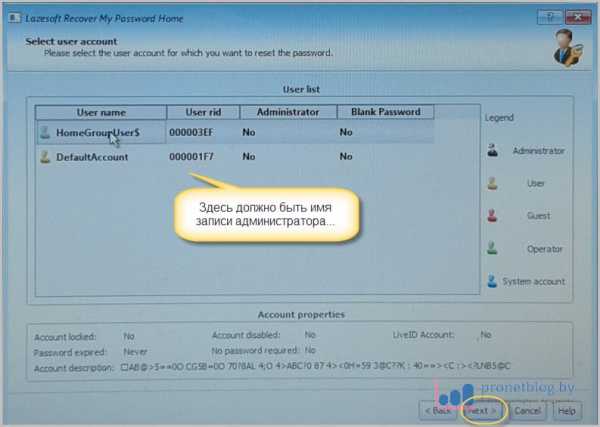
Ну вот и все, дело сделано. Осталось только перезагрузить компьютер и спокойной войти в систему. Так что теперь можно смело сказать, что вы знаете, как сбросить пароль на Windows 7.
А вот на Win 10, к сожалению, такой фокус не прокатил. Не смогла данная программа осилить эту систему. Но если вы знаете такую программу, то напишите о ней в комментариях к статье. А в завершение, как всегда, интересное видео.
С уважением, Комаровский Виталик
Обновлено: 21.03.2017 — 22:59
pronetblog.by
Как сбросить забытый пароль windows
Данная статья описывает методы сброса пароля администраторской учетной записи, не применяя дополнительных сервисов и программ. Информация пригодится и тем, кто собирается зарегистрировать новый аккаунт.Для сброса пароля нужен всего лишь установочный диск системы Windows 7. Еще можно применить диск для восстановления системы. Данный метод целесообразно использовать при уверенности в том, что обычные попытки сбросить пароль не будут результативными, например, если невозможно вспомнить пароль.Процедура сброса пароля состоит из нескольких этапов
- Запуск командной строкиСначала необходимо загрузится с утановочного диска Windows 7 или диска восстановления.
Если нет ни одного из дисков (установочный, диск восстановления), но есть LiveCD с Windows PE, или в другом разделе винчестера стоит еще одна система, можно использовать их.
Начиная работать с установочным диском, выберите в окне настройки языковых параметров «Далее», кликните «Восстановление системы» → «Далее» → «Командная строка».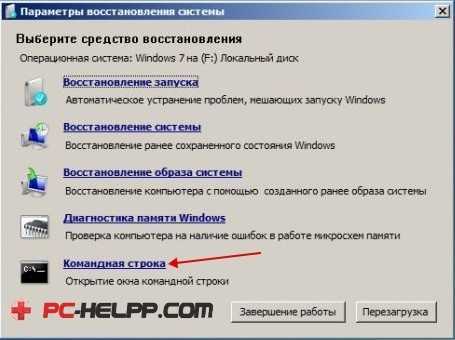 Нажмите на командную строку, пропишите regedit и подтвердите команду, нажав «Enter». Вы попадаете в систему редактирования реестра. Выделите надпись HKEY_LOCAL_MACHINE. Далее, войдите в «Файл» и нажмите«Загрузить куст».Теперь необходимо перейти к установочному диску системы Windows 7 (возможно, что это будет не диск С). Далее откройте файл на выбранном диске (название диска):\Windows\System32\config\SYSTEM
Нажмите на командную строку, пропишите regedit и подтвердите команду, нажав «Enter». Вы попадаете в систему редактирования реестра. Выделите надпись HKEY_LOCAL_MACHINE. Далее, войдите в «Файл» и нажмите«Загрузить куст».Теперь необходимо перейти к установочному диску системы Windows 7 (возможно, что это будет не диск С). Далее откройте файл на выбранном диске (название диска):\Windows\System32\config\SYSTEM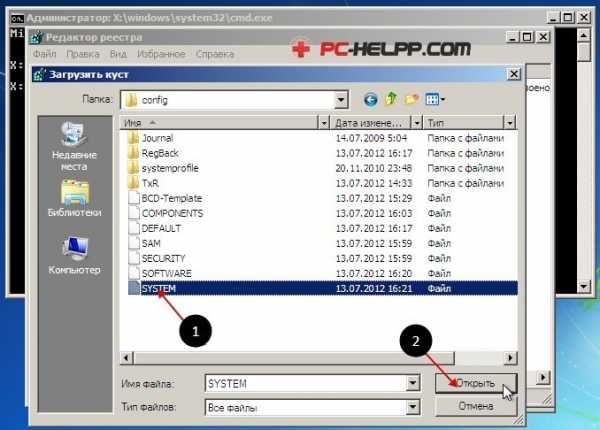
Бывают случаи, когда системный диск не виден пользователю. В такой ситуации необходимо установить программу-драйвер, которая использовалась для установки системы.
Напишите любое имя для раздела например pc-helpp, который загружается. Далее, войдите в HKEY_LOCAL_MACHINE\имя раздела\Setup и два раза клацните на параметр:- CmdLine, впишите cmd.exe и далее ОК;
Далее, войдите в HKEY_LOCAL_MACHINE\имя раздела\Setup и два раза клацните на параметр:- CmdLine, впишите cmd.exe и далее ОК; - SetupType, поменяйте 0 на 2, а после выберите ОК.
- SetupType, поменяйте 0 на 2, а после выберите ОК.

- Сброс данных пароля (регистрация нового юзера). Вход в ОС WindowsПосле того, как произошла перезагрузка, зайдите в ОС. Перед тем, как осуществить вход, перед вами откроется командная строка.
Как сбросить данные пароля?
Чтобы изменить заданный ранее пароль, необходимо прописать следующую команду, а после подтвердить запрос, нажав «Enter».net user имя_пользователя новый_парольПримечание. Если в новом пароле есть пробелы, пропишите их в таких кавычках «».На следующем рисунке для имени Andy прописывается пароль в виде 0000.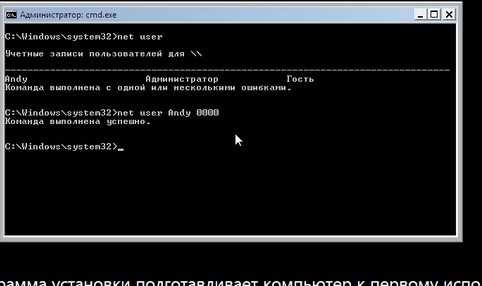 Возможны моменты, что вы не в состоянии вспомнить имя учетной записи. Тогда введите net user не прописывая параметры, чтобы просмотреть существующие учетные записи.
Возможны моменты, что вы не в состоянии вспомнить имя учетной записи. Тогда введите net user не прописывая параметры, чтобы просмотреть существующие учетные записи.Как зарегистрировать новую учетную запись?
Перечень команд для системы Windows на русском языке:
net user имя пользователя пароль /addnet localgroup Администраторы имя пользователя /addnet localgroup Пользователи имя пользователя /deleteПеречень команд для англоязычной Windows 7:net user имя пользователя пароль /addnet localgroup Administrators /имя пользователя /addnet localgroup Users имя пользователя /deleteДанные команды поэтапно обеспечивают выполнение таких действий:- регистрация нового пользователя;
- добавление нового юзера в группы «Администраторы» или «Administrators»;
- удаление юзера из группы «Пользователи» или «Users».
Как осуществить вход в систему?
Итак, вы организовали создание учетной записи с другим паролем входа и правами администратора. Чтобы осуществить вход в ОС, нужно просто выбрать пользователя и нажать клавишу входа.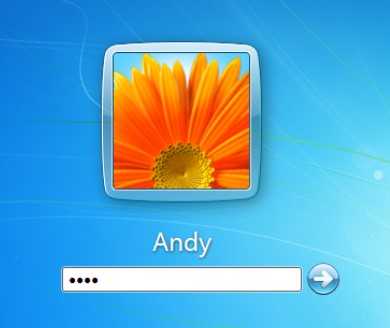
На первом этапе смены пароля был произведен вход в реестр, куда перемещена часть реестра (куст) Windows 7. Используя SetupType, система понимает, что перед последующим входом в ОС будет выполнена команда CmdLine, где нужно выбрать командную строку cmd.exe. Эти параметры необходимы для решения административных задач при установке ОС, но можно их использовать и для других целей. После того, когда часть реестра выгружена, компьютер перезагружается. Далее, в командной строке пропишите новые данные и произведите вход в ОС.
pc-helpp.com
Как сбросить пароль windows 7 если он забыт
Многие пользователи дабы обезопасить свою информацию от посторонних глаз, устанавливают пароль администратора для своей учетной записи в windows. Некоторые люди по разным причинам забывают установленный код защиты и чтобы сбросить пароль windows проводят процедуру переустановки всей системы. А как известно, на это дело уходит относительно много времени.
Так же могут возникнуть проблемы с сохранением нужных файлов, т.к войти в систему мы не можем, а при установке windows как мы знаем, локальный диск на который будет установлена операционная система, должен быть отформатирован. Ну конечно всегда можно найти более простое решение проблемы, как раз об этом пойдет речь в данной статье и вы узнаете как сбросить пароль в windows 7 не прибегая к переустановке.
Единственное осложнение в том, что нам понадобится установочный диск или флешка, для работы в командной строке. Если у вас нет под рукой ни того, ни другого, вы всегда можете воспользоваться компьютером соседа, чтобы скачать образ и записать его на диск или флешь накопитель.
Как сбросить пароль windows 7 если он забыт
Лазейкой для сброса парольной защиты в windows 7 оказался режим залипание клавиш, который вызывается пятикратным нажатием клавиши Shift, Как раз таки это и поможет обойти забытый нами код безопасности. Суть процедуры в том, что при вызове режима залипания, будет открываться окно командной строки в которой нам и потребуется поработать. А как это осуществить читаем ниже.

Для начало нужно загрузится с установочного диска или флешь накопителя. В первом окне жмем далее.
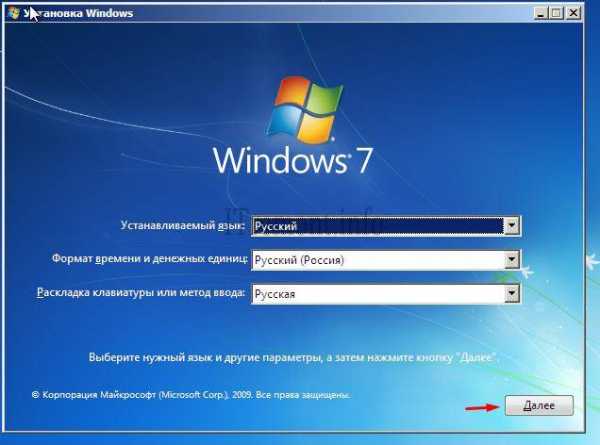
В следующем окне нас интересует пункт восстановление системы, нажимаем по нему.
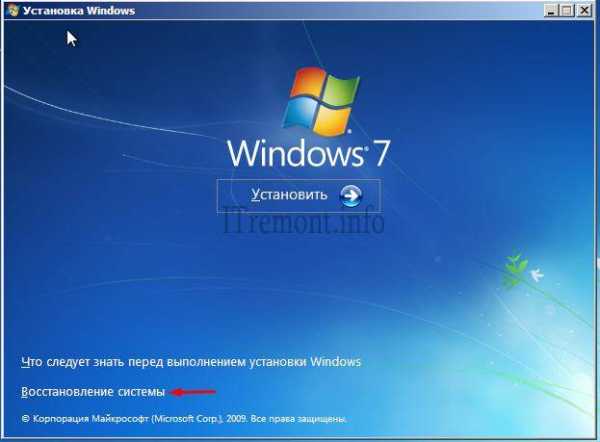
Если у вас установлено несколько операционных систем, в списке будут показаны все имеющиеся, выбираем нужную и идем дальше.
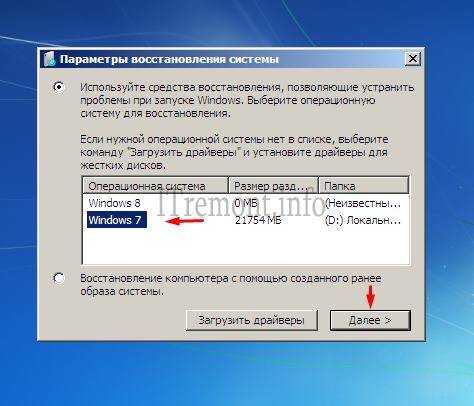
В окне параметров восстановления системы, открываем командную строку.
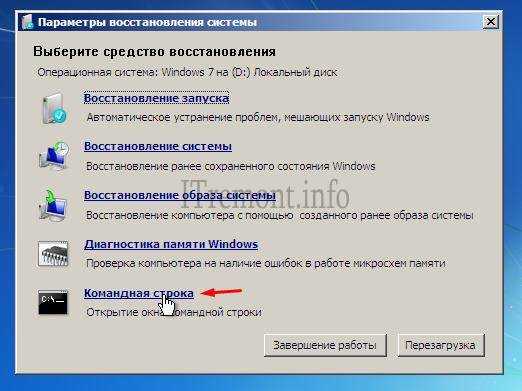
Вводим команду:
- copy D:\Windows\System32\sethc.exe D:\ и жмем enter.
где,
sethc.exe - файл вызывающий режим залипания пятикратным нажатием клавиши shift.
C помощью этой команды осуществляется копирование данного файла в корень диска (D:\) (в системе является диском (C:\)).
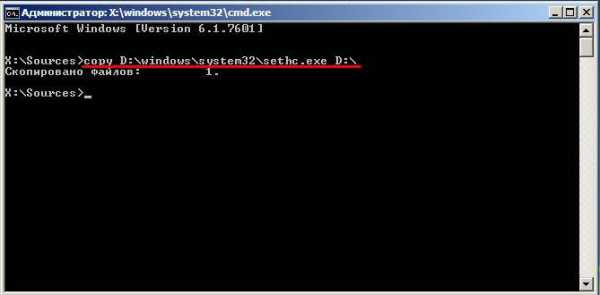
Далее потребуется ввести следующую команду, а именно:
- copy D:\Windows\System32\cmd.exe D:\Windows\System32\sethc.exe
где,
cmd.exe - файл отвечающий за вызов командной строки.
Данной командой мы заменяем файл sethc.exe на cmd.exe. Подтверждаем изменения вводом клавиши "y".
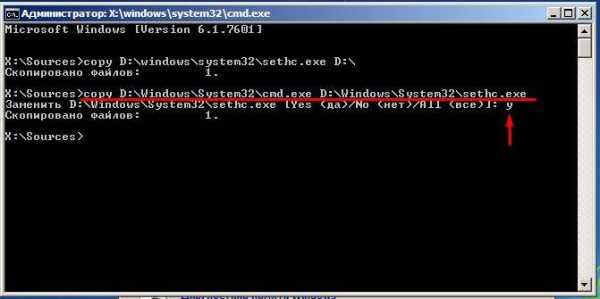
Жмем кнопку перезагрузка. Установочный диск можно вытащить, он нам больше не понадобится.
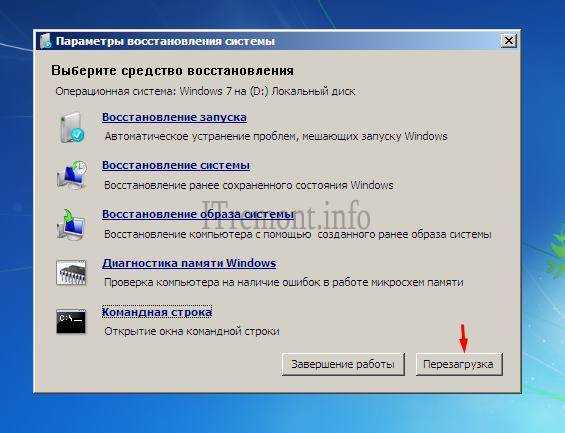
В окне ввода пароля вызываем командую строку пятикратным нажатием клавиши shift.
Вводим команду: net user Андрей 54321 и подтверждаем её нажатием enter.
где,
- net user - функция выбора пользователя.
- Андрей - имя учетной записи(вводим свое).
- 54321 - новый пароль.
После успешного прохождения процедуры, вводим измененный пароль и радуемся.
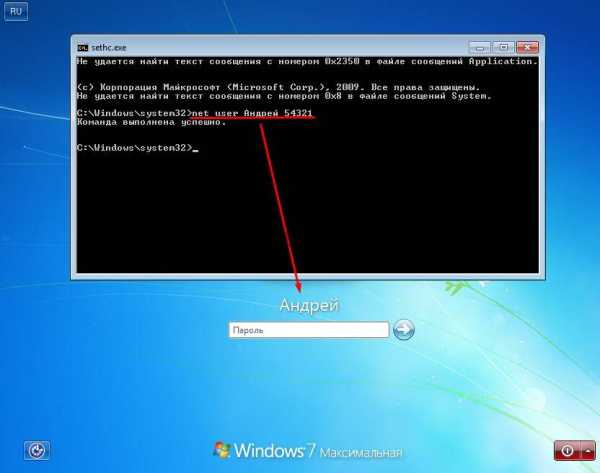
Заменяем обратно командную строку на залипание клавиш
Если вас не интересует режим залипание, то можете оставить все как есть. Для возврата вызова данного режима читаем дальше.
Как видно на картинке ниже, с помощью введенных выше команд, файл sethc.exe переехал в корень диска. А в системной папке system32, он был заменен на командную строку. Теперь нам следует переместить его обратно. Можете попробовать просто перенести его в system32 и удалить находящийся там ложный файл. Но возможно это сделать не получится, в связи с недостаточным количеством прав. Поэтому воспользуемся командой строкой.
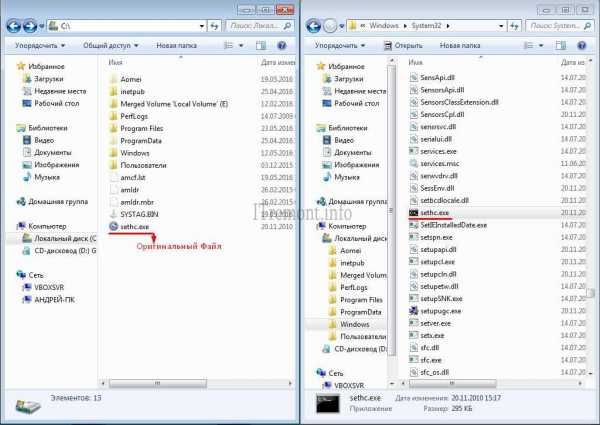
Открываем меню пуск, в поиске вводим cmd и запускаем найденный файл от имени администратора.
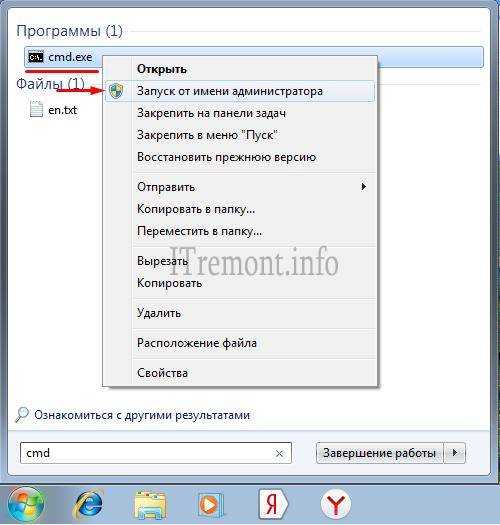
Вводим команду:
- copy C:\sethc.exe C:\Windows\System32\sethc.exe
Жмем enter и подтверждаем клавишей "y". Если все сделали правильно при пятикратном нажатии клавиши shift опят же откроется режим залипание.
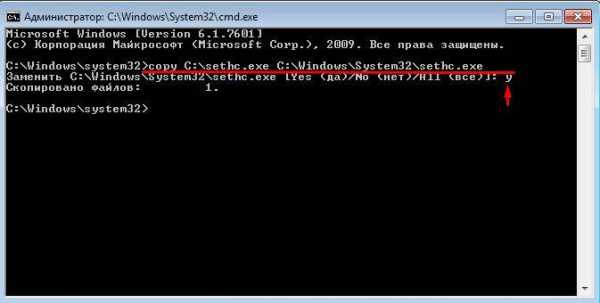
Оставляйте своё мнение о данной статье, ну и конечно же задавайте свои вопросы, если у вас что-то вдруг пошло не так.
Спасибо за внимание!
Статьи рекомендуемые к прочтению:
itremont.info
Как сбросить пароль пользователя в Windows 7, 8, 10
Частенько встречается ситуация, когда по каким-либо причинам пароль от учетной записи пользователя / администратора был забыт или утерян. В этой статье мы рассмотрим три различных способа, чтобы осуществить сброс пароля в Windows Vista, 7, 8 или в Windows 10: с использованием "Восстановления системы", с использованием установки Windows и с помощью сторонней программы Offline NT Password and Registry editor.
Все ниже описанные способы подходят к операционным системам Windows Vista, Windows 7, Windows 8, Windows 8.1 и Windows 10 (до версии 1803).
Содержимое статьи:
Способ с использованием "Восстановления системы"
Суть способа в следующем - подмена exe файла который отвечает за включение залипания клавиш по пятикратному нажатию кнопки Shift. Подменив этот файл на исполняемый файл командной строки, можно совершить любые действия с компьютером.
Загружаемся с диска, выбираем нужный нам язык.

Далее в меню установщика выбираем пункт "Восстановление системы" (расположен в самом низу меню).

После этого начнется сканирование на наличие установленной системы Windows на компьютере. После завершения появится окно с выбором системы для востановления.

Запоминаем букву диска, указанную в столбике "Папка" (на скриншоте и далее в примере это буква D). Выбираем нужную операционную систему, нажимаем кнопку Далее.
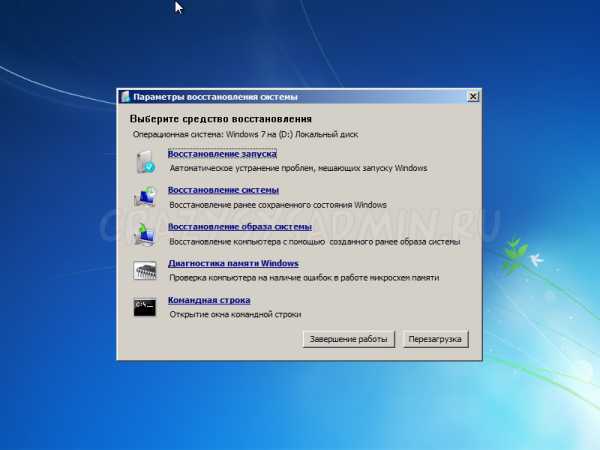
В меню параметров восстановления системы выбираем последний пункт "Командная строка".
В командной строке вводим следующие команды (не забывая подменить букву D на свою нужную):
Делаем резервную копию программы за залипание клавиш:
copy D:\Windows\system32\sethc.exe D:\backupТеперь подмениваем файл этой программы файлом командной строки:
copy D:\Windows\system32\cmd.exe D:\Windows\system32\sethc.exe /Y
Перезагружаем компьютер и загружаемся в вашу операционную систему.
После загрузки системы нажимаем пять раз кнопку Shift, после чего должна запуститься командная строка. Если этого не произошло, скорее всего вы что-то сделали не так из предыдущей части инструкции.
Теперь вводим в командной строке следующую команду:
net user <имя пользователя> <новый пароль>конечно же заменив <имя пользователя> и <новый пароль> на нужные вам.

Если у вас не получается поменять пароль для пользователя Администратор, так же попробуйте такие имена пользователей как Admin и Administrator.
Способ с использованием установки Windows
Загружаемся с установочного диска Windows. Ждем загрузки, после чего прямо в первом же меню с выбором нужного языка нажимаем кнопки Shift + F10. Запустится командная строка, в которой вводим команду regedit.

Выбираем раздел HKEY_LOCAL_MACHINE, в меню редактора реестра нажимаем Файл - Загрузить куст.

Нам нужно найти файл SAM, который лежит на диске с вашей операционной системой, в папке Windows\System32\config.

На предложение ввести имя раздела вводим любое.

Теперь открываем раздел HKEY_LOCAL_MACHINE\имя под которым вы сохранили куст\SAM\Domains\Account\Users\000001F4.

Там находим ключ F, открываем его и в строке с номером 38 меняем первое значение с 11 на 10.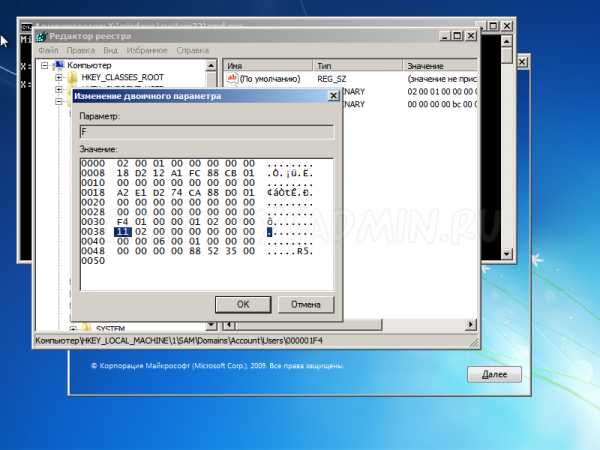
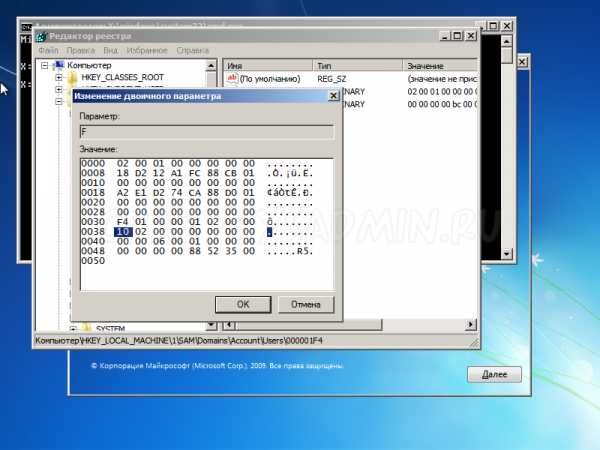
Теперь выделяем ваш куст в HKEY_LOCAL_MACHINE и выбираем в меню Файл пункт Выгрузить куст.

На подтверждение выгрузки куста отвечаем "Да".
Перезагружаемся, и видим, что в списке пользователей появился до этого скрытый пользователь Администратор.

Теперь мы можем зайти под ним, и с помощью Панели управления - Управление пользователями поменять любому пользователю пароль на любой нужный, либо удалить его вообще.
Способ с использованием программы Offline NT Password and Registry editor
Идем на официальный сайт программы - http://pogostick.net/~pnh/ntpasswd/, и в секции Download скачиваем образ для записи на диск или файлы для USB накопителя (флешка, внешний жесткий диск).
Запускаем компьютер с устройства, куда вы записали программу. Запустится программа, и предложит выбрать опции загрузки.
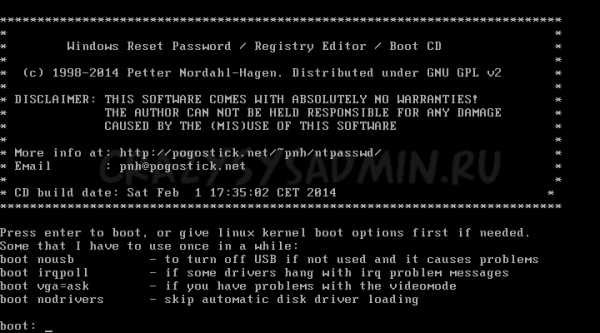
Так как по умолчанию обычно все устраивает, ничего не трогаем и нажимаем Enter.
Далее программа выведет список разделов жесткого диска, и предложит выбрать тот, на котором установлена система Windows.
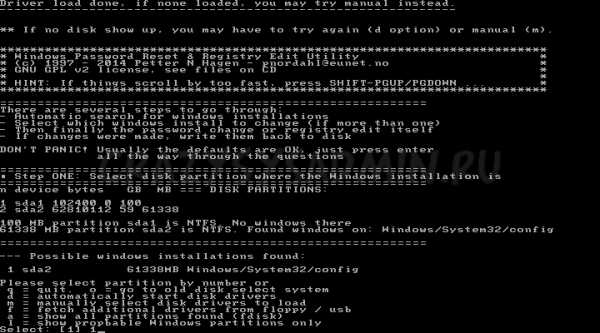
Выбираем цифрой нужный раздел, и нажимаем Enter.
Возможно, если вы некорректно выключили свой компьютер, то увидите вот такое сообщение (если такого нет, то смело пропускайте этот пункт):
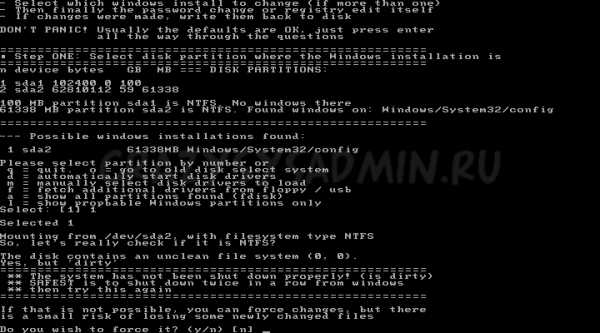 В нем говорится, что компьютер был выключен некорректно, и возможно при продолжении, некоторые последние изменения в системе будут потеряны, и крайне рекомендуется перезагрузить компьютер, подождать пока Windows сделает проверку диска, после чего перезагрузиться опять в Offline NT Password and Registry. Если вы ыне хотите рисковать, нажмите n и Enter. После этого программа сообщит вам, что можно повторить все по новой, но так как нам нужно перезагрузить компьютер, то просто жмем опять n, и потом Enter. Теперь перезагружаем свой компьютер, и выполняем проверку диска.
В нем говорится, что компьютер был выключен некорректно, и возможно при продолжении, некоторые последние изменения в системе будут потеряны, и крайне рекомендуется перезагрузить компьютер, подождать пока Windows сделает проверку диска, после чего перезагрузиться опять в Offline NT Password and Registry. Если вы ыне хотите рисковать, нажмите n и Enter. После этого программа сообщит вам, что можно повторить все по новой, но так как нам нужно перезагрузить компьютер, то просто жмем опять n, и потом Enter. Теперь перезагружаем свой компьютер, и выполняем проверку диска.
Теперь вернемся к нормальному ходу событий.
В следующем окошке программа просит указать какую часть реестра ей загрузить:
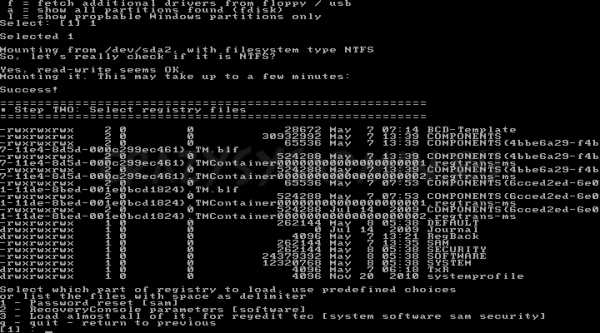
По умолчанию нас все устраивает, жмем Enter.
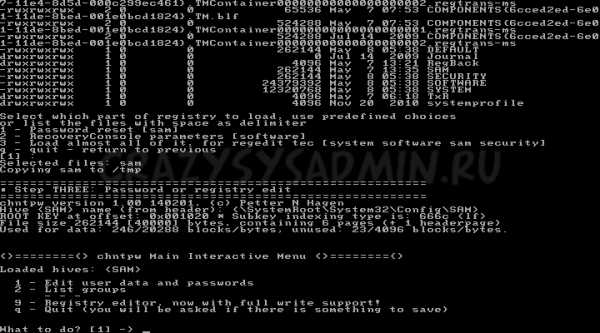
Теперь программа предложит нам несколько вариантов действия - нам нужен самый первый, для показа и редактирования списка пользователей, собственно программа и предлагает его нам по умолчанию, так что просто в очередной раз жмем Enter.
Теперь перед нами список пользователей, и там как можно заметить, не отображаются русские буквы. Программе требуется ввести RID пользователя, который отображается в первом столбике таблицы.
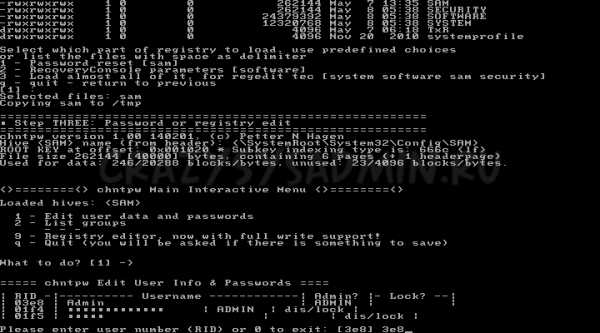
Вводим его, и нажимаем Enter.
В следующем меню нам будет предложено провести различные манипуляции с пользователем, но нас интересует только пункт 1 - удаление пароля пользователя. Нажимаем 1, затем Enter.
Выскочит тоже самое меню, однако это еще не значит, что что-то пошло не так. Ищем строчку Password cleared. Если она есть, то значит пароль сброшен успешно, и теперь нужно нажать следующие клавиши - q, Enter, q, Enter. y, Enter, n, Enter. После можно перезагрузить компьютер и если все выше было сделано правильно, то у нужного пользователя пароль будет отсутствовать.
sysadmin.ru
Как сбросить пароль на Windows 7, 8 и 10 на компьютере и ноутбуке
Пароль на компьютере устанавливается для сохранения конфиденциальной информации, находящейся на нем. Установив его, данные станут доступны только вам, и вход в систему посторонних будет закрыт. Под кодом к системе стоит понимать любое условное слово или набор знаков, которые нужны для подтверждения полномочий пользователя.
Возникают ситуации заставляющие задуматься над тем, как сбросить пароль на компьютере? Зачастую пароли забываются, и становится невозможным вход в систему. Но не нужно торопиться переустанавливать ее, ведь можно просто сделать сбрасывание пароля.
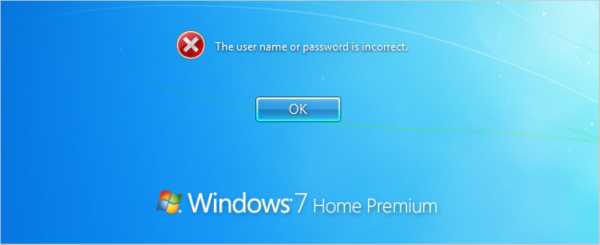
Перед тем как сбросить пароль на компьютере, нужно определиться с методом. Нужно знать, что в Windows они сохраняются посредством системы Security Account Manager. Прямая связь с сервером по восстановлению пароля – довольно трудоемкое дело, особенно, если он состоит из множества символов и знаков.
Есть более легкий вариант того, как сбросить пароль администратора – загрузка с USB-накопителя или цифрового видеодиска (DVD) и редактирование с них нужных файлов в ОС. Есть множество разных методов и программ сброса пароля, но наиболее известные из них:
- Стандартные средства Windows;
- Утилита Offline NT Password and Registry editor.
Как сбросить пароль на Windows 7 стандартной программой
Способ предполагает подсоединение отключенной учетной записи, которая подтверждает владельца ("Администратора"), посредством исправления реестра из области установки Windows. После этого возможен вход в систему под "Администратором" для исправления любой другой записи в операционной системе.
При применении этого метода требуется загрузочный флеш-накопитель или диск с Windows 7. Первоначально загрузка с нужного информационного носителя и ввода командной строки нажатием кнопок на клавиатуре Shift одновременно с F10.Дальше нужна загрузка реестра посредством команды regedit. В этом списке требуется подчеркнуть пункт HKEY_LOCAL_MACHINE.
В реестровом редакторе отмечается «Файл» и «Загрузить куст». После чего надо найти файл Security Account Manager, что размещен в установочной папке Windows\System32\config Windows 7. Кстати, такой вариант сброса пароля вполне подойдет и для Windows с версией 8 и 10.
Следующий этап – присвоение произвольного имени куста реестра, например 222.
Дальше выбираем пункт HKEY_LOCAL_MACHINE\имя_куста\SAM\Domains\Account\Users\000001F4 и два раза нажимаем на F. Результат – открытие редактора, где нужно перейти к 11 (первое число в ряду 038), а потом заменить на 10.
Следующий этап – выделение раньше созданного куста (222) с нажатием «Файл» и «Выгрузить куст». Подтверждение выгрузки данного раздела.
Финишная функция – закрытие всех окон, изъятие флешки или диска и перезагрузка системы.
При повторной загрузке выплывет раздел с учетной записью администрирования. Зайдя в него, разрешается поменять пароль на новый для нужной учетной записи. Для того, чтобы узнать как сбросить пароль администратора Windows 7, можно зайти в стандартные настройки, где дается руководство по отключению учетной записи (обратная процедура в редакторе в строке 038, перемена 10 на 11).
Как сбросить пароль на Windows 8 при помощи утилиты
Для того, чтобы сбросить пароль на Виндовс 8, можно применить утилиту Offline NT Password and Registry editor, скачав ее с официального сайта – источника. Скачивание возможно только на USB флеш-накопитель или на DVD диск – носитель.
После закачки требуемой утилиты, нужно сделать запуск командной строки с полномочиями администратора (правый клик на клавишу Пуск – «Администратор»). Нужно ввести команду g:\syslinux.exe -ma g с нажатием Enter для того, чтобы флешка превратилась в загрузочную. Дальше надо загрузиться с диска или флешки.
Данная утилита не имеет своего графического интерфейса, но она достаточно понятна в применении, просто нужно все действия выполнять, следуя настройкам.
Первоочередно в первом окне нажимается Enter. Дальше программа проводит сканирование всех разделов, с поиском установленной ОС Windows 8.
Следующий этап – утилита должна удостовериться в наличии нужных файлов в Windows 8 и вероятности процедуры записи на жесткий диск, после чего выбирается из предоставленных вариантов «Сброс пароля» (нажатие 1, Enter).
Дальше раскрываем раздел Редактирование пользовательских данных и паролей («Edit user data and passwords»). Высвечивается таблица со всеми фактическими пользователями, где находим нужного владельца пароля, который требуется сбросить (в правом от него столбце фиксируем идентификатор и вводим его в следующей строке).
Дальше выбирается первый раздел Сбросить пароль выбранного пользователя («Clear (blank) user password»).После чего на экране компьютера появляется надпись «Password cleared!» (Пароль сброшен). В итоге, для выхода из программы нужно нажать дважды букву q, затем Enter, а потом клавишу y и Enter. После изъятия флешки с утилитой ПК необходимо перезагрузить. После чего при загрузке появится учетная запись уже без пароля.
Как сбросить пароль на WINDOWS 10
Для того, чтобы сбросить пароль на Виндовс 10, можно воспользоваться выше приведенными способами. Также можно применить простой, но действительно работающий вариант, для которого понадобится загрузочный дистрибутив с операционной системы или другой подобный носитель:
- Загрузка с накопителя, для открытия командной строки нажимаем Shift + F10;
- Запуск редактора списка – regedit и Enter;
- Выбор пункта HKEY_LOCAL_MACHINE, далее «Файл», «Загрузить куст» и открытие файла - C:\Windows\System32\config\system;
- Указание имени (на свое усмотрение) раздела;
- Пункт setup с установлением способом двойного клика CmdLine;
- Установить знак 2 в SetupType;
- «Файл» - «Выгрузить куст» с подтверждением выгрузки.
Воспользовавшись рекомендациями, сбросить пароль на всех системах, а при необходимости установить новый пароль не сложно.
howwindows.ru
Как сбросить пароль на Windows 7
Забытый пароль – типичная ситуация при работе с компьютером. Но, если забытый пароль от сайта можно восстановить достаточно просто, то забытый пароль от компьютера уже нет. Современные версии Windows позволяют восстанавливать пароль с помощью электронной почты, но в Windows 7 такой функции нет. На Windows 7 нужно делать сброс пароля.
Существует множество различных способов сбросить пароль. Но, в большинстве случаев, эти способы слишком сложные для того чтобы с ними мог разобраться неопытный пользователь. Мы же рассмотрим предельно простой способ сброса пароля на Windows 7. Все, что вам потребуется, это загрузочный диск с Windows 7 и несколько минут времени.
Принцип, который мы будем использовать для сброса пароля, очень прост. В Windows 7 существует обработчик залипающих клавиш. Он срабатывает после того как пользователь 5 раз подряд нажмет клавишу Shift. При этом данный обработчик срабатывает даже на экране ввода пароля. Если заменить этот обработчик на командную строку, то ее можно будет запустить еще до ввода пароля. Ну а сбросить пароль, имея командную строку это уже дело техники.
Шаг № 1. Загружаемся с диска с Windows 7.
Для того чтобы сбросить пароль нам понадобится диск с Windows 7. Вставьте его в дисковод и загрузитесь. После того как появится окно с выбором языка, нажмите на кнопку «Далее».
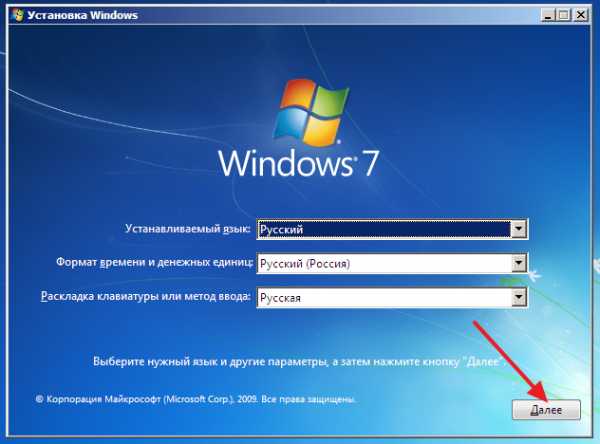
Шаг № 2. Открываем «Восстановление системы».
После этого на экране появится предложение установить Windows 7. Здесь нужно нажать на ссылку «Восстановление системы».
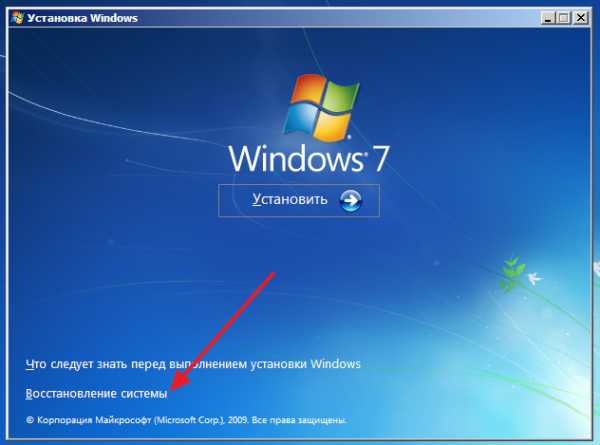
Шаг № 3. Запоминаем букву диска с Windows 7.
Дальше ждем, пока диск найдет установленные операционные системы.

После этого на экране появится ваша операционная система. Здесь нужно запомнить, какая буква была присвоена диску с операционной системой. Потому, что эта буква может меняться. Иногда это буква C, а иногда D (хотя операционная система Windows 7 установлена на диск C). Запоминаем букву и жмем на кнопку «Далее».
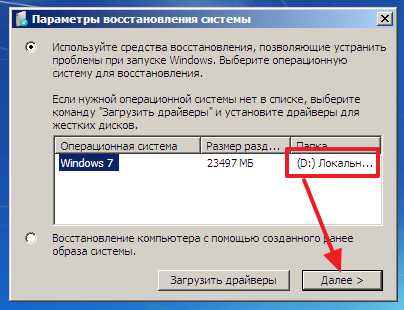
Шаг № 4. Открываем командную строку.
Дальше должно открыться окно «Восстановление системы». Здесь просто открываем «Командную строку».
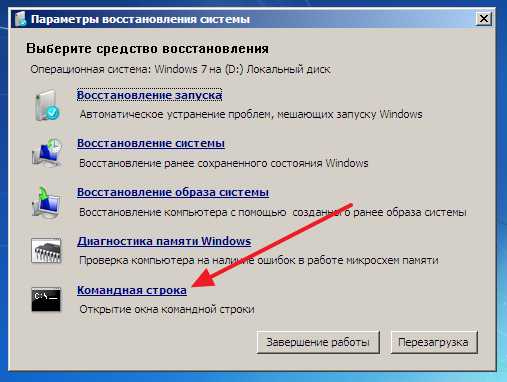
Шаг 5. Выполняем команды.
Теперь ответственный момент. Нам нужно сначала сделать резервную копию файла sethc.exe, а потом заменить его файлом cmd.exe (то есть «Командной строкой»). Для того чтобы сделать резервную копию введите следующую команду:
- copy d:\windows\system32\sethc.exe d:\
При этом букву диска D нужно заменить на ту букву, которую вы запомнили ранее. Иначе вы будете получать ошибку «не удается найти указанный путь».
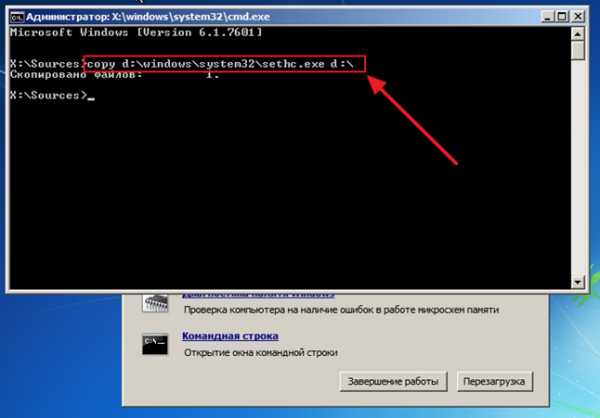
Для того чтобы заменить файл sethc.exe файлом cmd.exe выполняем следующую команду:
- copy d:\windows\system32\cmd.exe d:\windows\system32\sethc.exe
При этом не забываем вместо буквы D использовать ту букву, которая была присвоена диску с вашей Windows 7. Вы должны были запомнить ее ранее). После выполнения команды появится запрос на замену файла. Нажимаем на клавишу Y (что значит Yes) и жмем Enter.
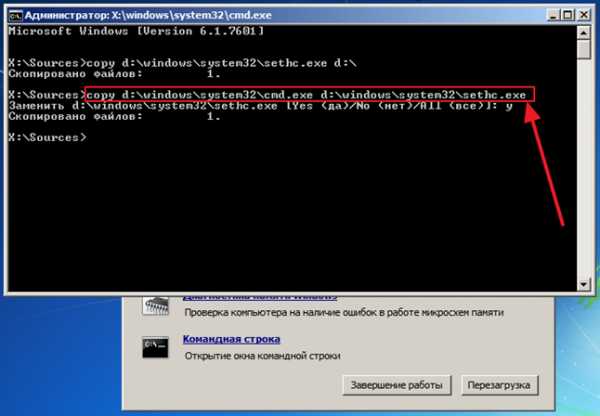
После того как обработчик залипающих клавиш заменен на «Командную строку», можно приступать к сбросу пароля на Windows 7. Для этого закрываем «Командную строку» и нажимаем на кнопку «Перезагрузка».
Шаг № 6. Сбрасываем пароль на Windows 7.
Теперь мы подошли непосредственно к моменту сброса пароля на Windows 7. Загрузите операционную систему Windows 7 и после того как на экране появится запрос пароля, 5 раз нажмите на клавишу Shift на клавиатуре. Это должно запустить обработчик залипающих клавиш, но, поскольку мы заменили его на «Командную строку», то запустится именно она.
При этом «Командная строка» будет запущена с правами администратора, а это означает, что мы сможем сбросить пароль. Для этого выполняем в этой появившейся «Командной строке» следующую команду:
- net user пользователь новый_пароль
Данная команда установит новый пароль для указанного вами пользователя.
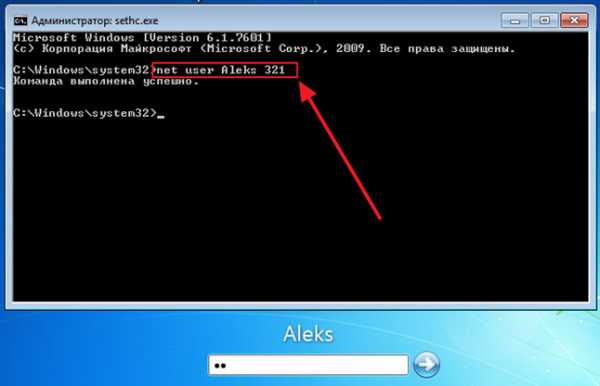
После выполнения данной команды вы сможете войти в систему, используя новый, только что установленный вами пароль. В дальнейшем файл sethc.exe можно восстановить из сделанной резервной копии.
comp-security.net
Как снять пароль с windows xp
Сегодня на работе столкнулся с проблемой. На одном из рабочих компьютеров зачем-то установили пароль для входа в windows xp. Может секретные документы хранят или другие файлы – меня это совершенно не интересовало до сегодняшнего дня.
Получилось так, что сотрудник уехал в отпуск, дозвониться не возможно, а компьютер нужно было срочно включить.
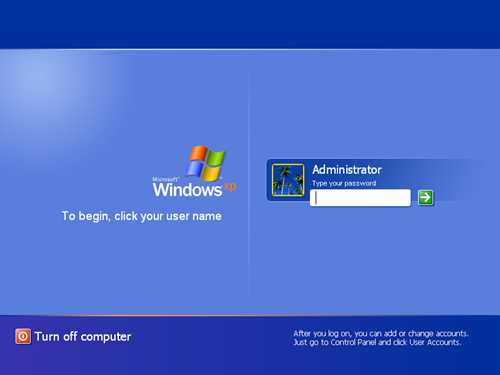
Стандартная комбинация цифр 12345 как назло не подходила. Пришлось искать альтернативный способ решения проблемы. Погуглил, почитал форумы. На многих советуют не мучатся и переустановить windows. Хорошо, что кроме этого идиотского варианта нашлись два вполне мне подходящих.
Вариант 1. При загрузке windows xp держате клавишу F8. Зайдите в безопасный режим под Администратором. Обычно на администратора, при установке винды никто пароль не ставит. Воспользуйтесь этим и зайдя под админом измените пароли других пользователй через Панель управления. Если пароль на администраторе есть, то этот способ нам не поможет.
Вариант 2. Как только windows xp загрузится и на экране появится окно с запросом пароля, нажимаем Ctrl+Alt+Del два раза. Должно высветиться окно со входом от имени администратора. Оставляем поле пароль пустым, жмём ок и заходим в windows. Далее заходим в панель управления и щелкаем на вкладке “учетные записи пользователей”. Выбираем учёт.запись на которой установлен пароль и удаляем его. Перезагружаем компьютер. Бинго!
Вариант 3. Выключаем компьютер. Снимаем боковую стенку системного блока. На материнской плате ищем круглую батарейку небольшого размера. Снимаем её. Ждем несколько минут. Вставляем обратно. Включаем компьютер. Пароль должен исчезнуть.
Я попробовал оба варианта. После перезагрузки пароль исчез как в первом, так и во втором случае.
Если вы сняли пароль с windows xp каким-нибудь другим способом, напишите о нем в комментариях к записи. Не поленитесь!
chameleon.su
- Linux calculate desktop
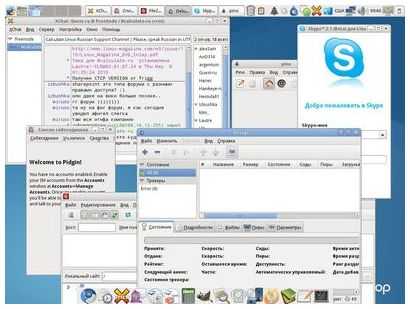
- Не открываются уведомления в windows 10
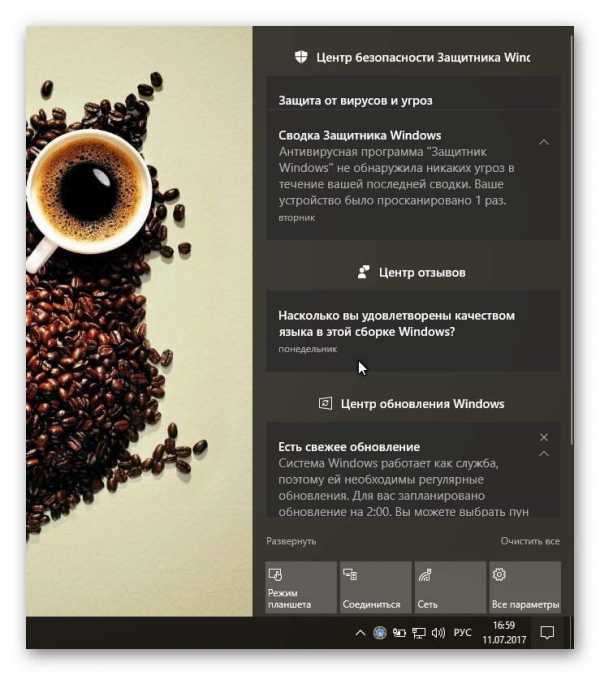
- Как убрать рекламу с сайтов
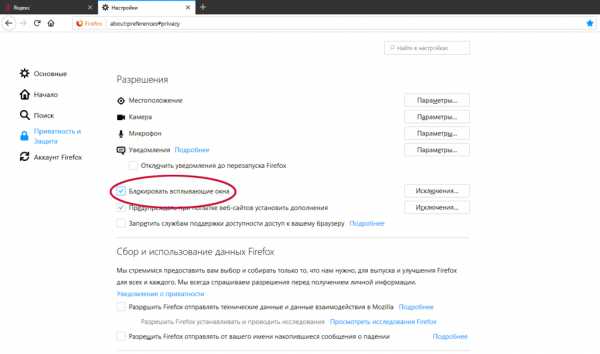
- Топ пароли

- Язык программирования это
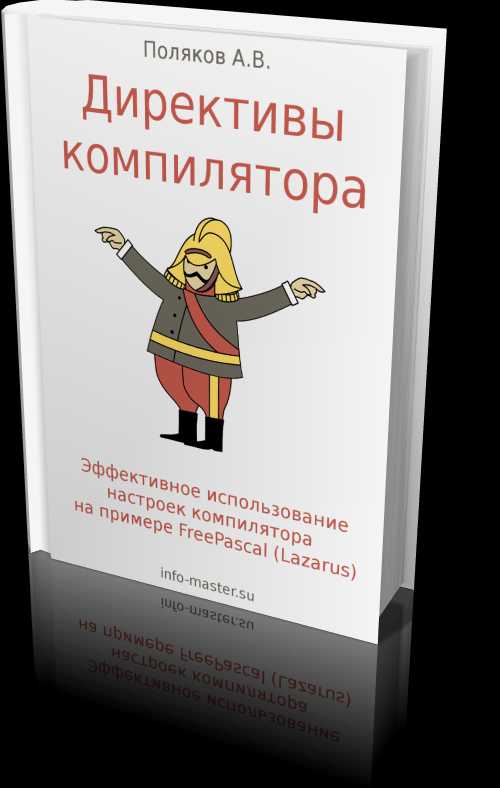
- Создание запросов

- Bootmgr is missing что делать windows 10
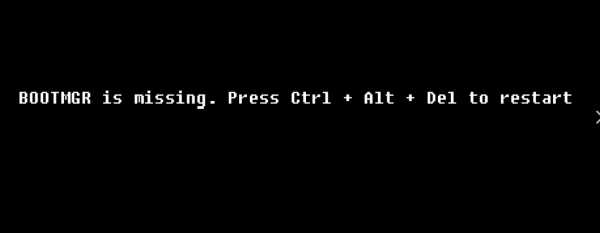
- Windows 7 как уменьшить размер папки windows
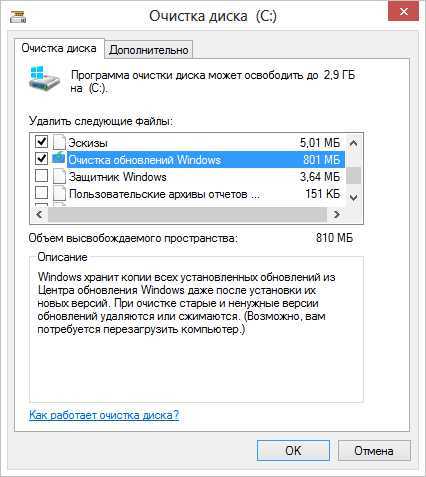
- Очистить память компьютера windows 7

- Активизация строки меню текущей программы осуществляется

- Настроить все программы