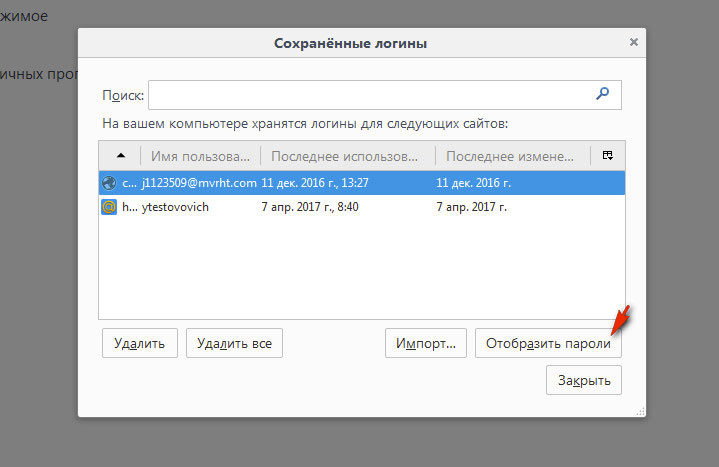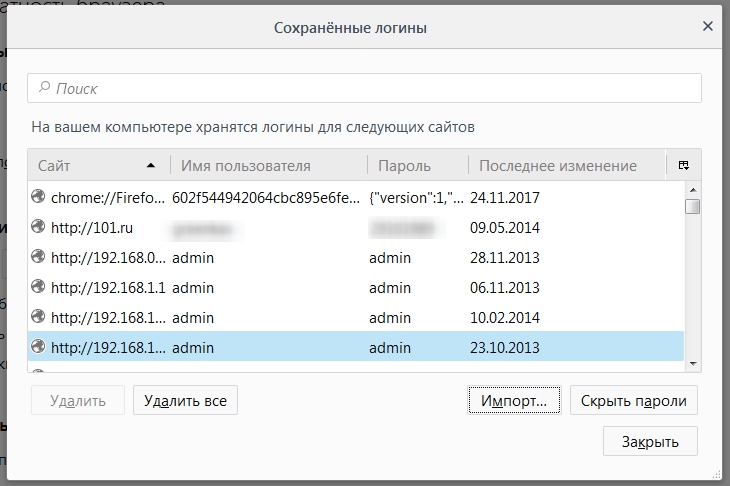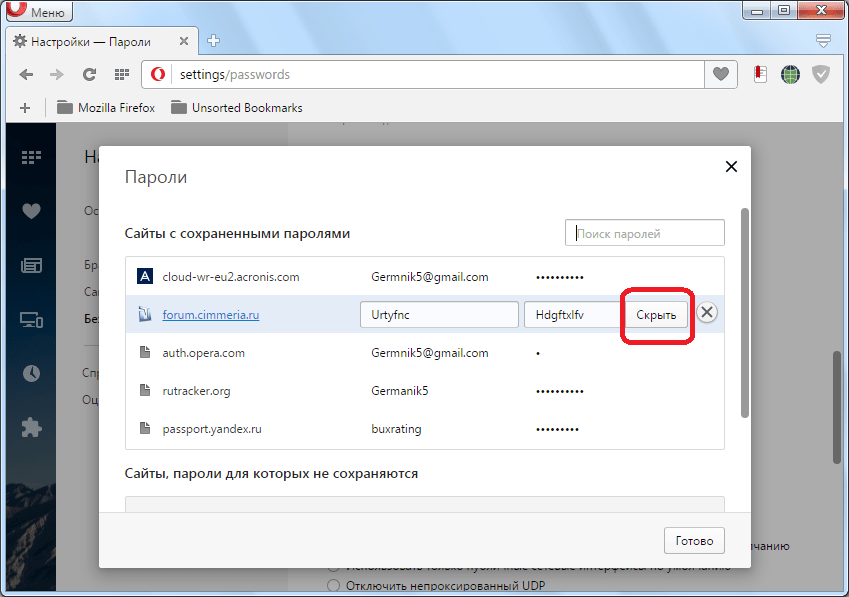Как в компьютере посмотреть сохраненные пароли: Как посмотреть сохраненные пароли в Google Chrome, Opera, Mozilla Firefox и других браузерах
3 способа посмотреть сохраненные пароли в Chrome
Обновлено: 08.11.2022 15:56:53
Эксперт: Борис Евгеньевич Левитин
Как и другие современные браузеры, Chrome предлагает сохранение паролей, используемых на различных ресурсах для последующего автоматического заполнения. Различные причины могут привести к необходимости внести корректировки в ранее записанные данные. К примеру, пользователь может изменить логин или создать более сложный код доступа. Наши эксперты рассказывают, как посмотреть в обозревателе Chrome сохраненные пароли и управлять ими.
Локальная база данных
Использовать браузер можно в двух основных режимах: автономном и с поддержкой сетевой синхронизации в аккаунте Google. Рассмотрим, как осуществляется управление паролями в первом случае.
Функция автоматического сохранения регистрационных данных в браузере Chrome по умолчанию включается сразу, в момент установки на компьютер. Поэтому, после того как на сайте вводится необходимая для входа информация в адресной строке появляется логотип ключа. Под ним выводится всплывающее окно с указанием использованного логина и закрытой набором точек кодовой фразы. Фиксация учетных данных не является обязательной процедурой и оставляется на усмотрение пользователя. Иными словами, всплывающее окно можно закрыть, проигнорировав предложение обозревателя. Приняв решение сохранить данные для последующего использования и автоматизации входа, нажимаем кнопку, выделенную на скриншоте рамкой.
Под ним выводится всплывающее окно с указанием использованного логина и закрытой набором точек кодовой фразы. Фиксация учетных данных не является обязательной процедурой и оставляется на усмотрение пользователя. Иными словами, всплывающее окно можно закрыть, проигнорировав предложение обозревателя. Приняв решение сохранить данные для последующего использования и автоматизации входа, нажимаем кнопку, выделенную на скриншоте рамкой.
Следующее окно информирует о том, что запись выполнена и предлагает включить синхронизацию. Поскольку рассматривается вариант автономного использования браузера, закрываем его нажав на крестик в правом углу.
Доступ к сохраненным кодовым фразам можно получить несколькими способами. Нажимаем на троеточие справа от адресной строки и вызываем управляющее меню обозревателя. Открываем пункт «Настройки».
Находим раздел «Автозаполнение».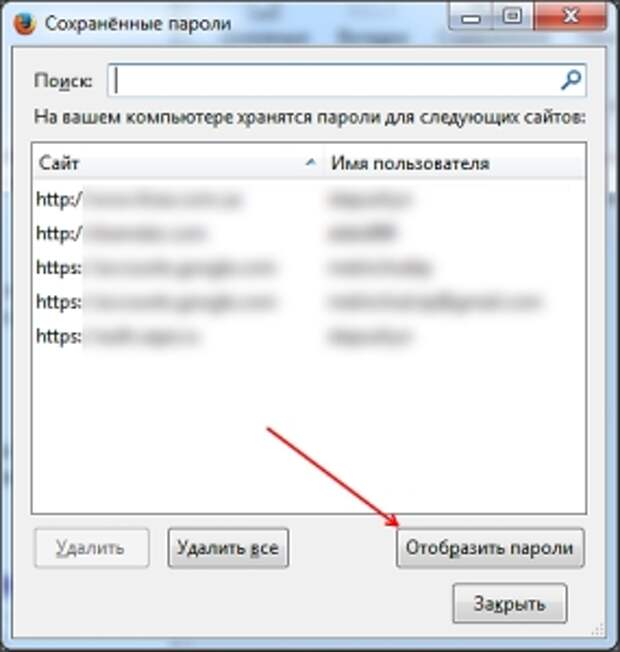 Нажимаем на первую в списке ссылку.
Нажимаем на первую в списке ссылку.
В верхней части открывшейся страницы размещаются два переключателя. Первый управляет сохранением паролей, второй разрешает их использование для автоматического входа. Ниже указан стрелкой список сохраненных учетных данных.
В этот же раздел можно попасть из пользовательского меню. Нажимаем на логотип с аватаром справа от адресной строки. В открывшейся панели выбираем пункт, показанный цифрой «2».
Еще одна возможность попасть в раздел управления учетными данными появляется при посещении сайта, для которого они записаны. В адресной строке кликаем на логотип изображающий ключ. В появившемся всплывающем окне нажимаем кнопку «Настройки».
Просмотр учетных записей Google Chrome
Локально хранимые учетные данные нельзя редактировать, но можно просматривать и копировать.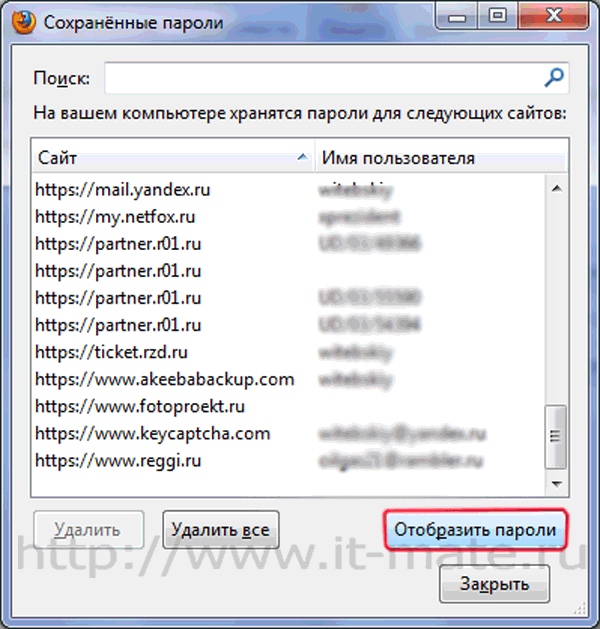
Любым из описанных выше способов переходим на страницу управления паролями. Напротив каждой сохраненной записи имеется троеточие, предназначенное для вызова контекстного меню. Нажимаем в нем кнопку «Подробнее». Если сайт больше не представляет интереса и не посещается или были изменены параметры входа неактуальные строки можно удалить.
Во всплывающем окне показывается URL выбранной для просмотра учетной записи и логин пользователя. Кодовая фраза по умолчанию не отображается в целях безопасности. Для просмотра кликаем мышкой на изображение глаза справа от содержащей его строки.
Вводим код, используемый для входа в операционную систему, и подтверждаем его нажатием на кнопку «ОК» или клавишей ввода.
Теперь во всплывающем окне отображается полная информация о регистрационных данных, используемых для входа на выбранный сайт. При необходимости логин или код доступа можно скопировать отсюда обычным порядком.
Аналогичную операцию можно выполнить и на главной странице. Здесь также нужно кликнуть по изображению глаза и подтвердить параметры входа в операционную систему.
Если имеется необходимость просмотреть все сохраненные регистрационные данные можно выполнить их экспорт в отдельный файл. Кликаем мышкой на троеточие, расположенное напротив наименования раздела. Во всплывающем меню нажимаем на единственную имеющуюся кнопку.
Появится информационное окно с предупреждением. Данные экспортируются в незашифрованном виде, а следовательно, прочесть их может любой человек имеющий возможность воспользоваться компьютером. Соглашаясь пойти на допустимый риск утечки личной информации нажимаем кнопку, выделенную на скриншоте рамкой.
Выбираем место сохранения файла на компьютере. При необходимости меняем имя на более нейтральное и не бросающееся в глаза.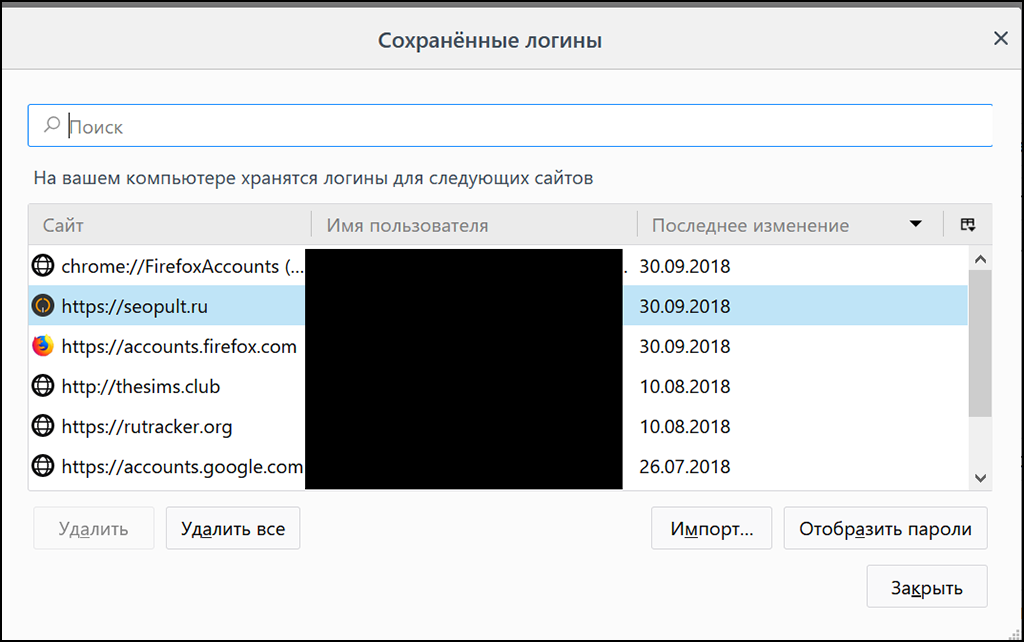 Нажимаем кнопку «Сохранить» для экспорта записей из обозревателя Chrome.
Нажимаем кнопку «Сохранить» для экспорта записей из обозревателя Chrome.
Полученный файл формата CVS можно открыть для просмотра в редакторе Microsoft Excel или Блокноте. В последнем случае они представлены в виде строчки «name, URL, username, password», где параметры разделяются запятыми.
Аккаунт Google Chrome
Chrome, как и все продукты Google позволяет подключаться к сервисам поискового гиганта при наличии учетной записи электронной почты Gmail. При использовании браузера не только на компьютере, но и на мобильных устройствах это позволяет синхронизировать между ними различные данные. В частности, для автоматизации доступа к сетевым ресурсам Chrome записывает сохраненные пароли в облачное хранилище.
Нажимаем на логотип с аватаром справа от совмещенной поисково-адресной строки обозревателя. В появившейся панели выбираем пункт «Включить синхронизацию».
Chrome откроет новую вкладку и предложит выполнить вход в аккаунт Google. Набираем в указанном стрелкой поле полный адрес действующей электронной почты Gmail и нажимаем «Далее».
Набираем в указанном стрелкой поле полный адрес действующей электронной почты Gmail и нажимаем «Далее».
Вводим пароль учетной записи. Снова нажимаем «Далее» для завершения авторизации.
В браузере появится новое всплывающее окно с предложением включить синхронизацию данных. Подтверждаем действие кнопкой «ОК».
Открываем в обозревателе поисковую страницу Google. Рядом с аватаром пользователя в правом верхнем углу отображается указанная стрелкой иконка, открывающая меню с доступными сервисами. Кликаем на нее мышкой и в выпадающем списке выбираем пункт «Аккаунт».
Браузер запустит вкладку с параметрами учетной записи Google. В боковом меню выбираем пункт «Безопасность». Находим в общем списке раздел «Диспетчер паролей». На скриншоте он обозначен цифрой «2». После выполнения синхронизации справа от его названия, в текстовом описании, указывается общее количество сохраненных кодовых фраз, используемых для автоматизации входа на различные сетевые ресурсы.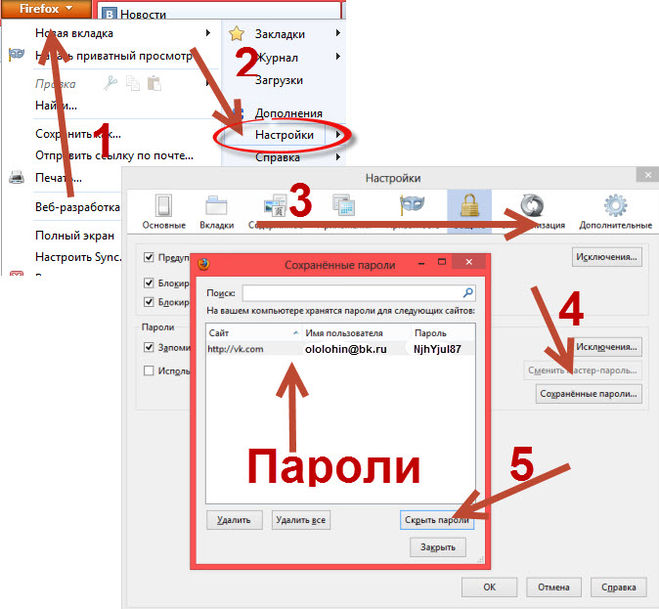
Открыв «Диспетчер паролей» видим такие же записи о сайтах, что и при просмотре в локальном хранилище. Выбираем в списке учетку, данные которой хотим посмотреть.
Справа от URL сайта отображаются имя и пароль использованные на нем для входа. Логин показывается сразу, а код доступа в закодированном виде. Для просмотра кликаем на иконку с логотипом глаза. Далее потребуется подтвердить пароль к почтовому ящику Gmail указанный при переходе в режим синхронизации. После завершения процедуры проверки код доступа будет отображен в обычном текстовом представлении. Отмеченная цифрой «2» на скриншоте иконка позволяет скопировать пароль в буфер обмена компьютера. Как и в случае с локальным хранилищем регистрационная информация доступна только в режиме просмотра. Редактировать имя или код доступа нельзя, можно только целиком удалить запись если она потеряла актуальность для пользователя.
В заключение
Приведенные нашими экспертами методы позволяют получать доступ к паролям, сохраненным в браузере Chrome. Просматривать их можно как на компьютере, где он установлен, так и с мобильного устройства, если включена синхронизация данных с учетной запись Google.
Просматривать их можно как на компьютере, где он установлен, так и с мобильного устройства, если включена синхронизация данных с учетной запись Google.
Оцените статью | |
Всего голосов: 0, рейтинг: 0 |
Как посмотреть сохраненные пароли в Google Chrome
Google Chrome является наиболее часто используемым браузером благодаря своим невероятным функциям. Встроенный менеджер паролей упрощает доступ к вашим данным.
Традиционные текстовые пароли, скорее всего, какое-то время останутся, несмотря на рост числа беспарольных и биометрических вариантов аутентификации. Из-за этого лучшие телефоны Android мало что могут сделать для защиты наших онлайн-аккаунтов. Целью на будущее является удаление старых паролей, но потребуется некоторое время, прежде чем эта тенденция станет достаточно распространенной, чтобы больше не беспокоиться о паролях. Тем временем Google предлагает обновленную функцию Менеджера паролей, чтобы обеспечить безопасность наших паролей.
Тем временем Google предлагает обновленную функцию Менеджера паролей, чтобы обеспечить безопасность наших паролей.
Вы можете использовать браузер Google Chrome, чтобы сохранять пароли к учетным записям в Интернете и получать к ним доступ на настольном компьютере, смартфоне или ноутбуке. В этом руководстве рассказывается, где найти сохраненные пароли учетных записей в браузере Google Chrome и как использовать обновленную функцию диспетчера паролей.
Как посмотреть пароли в Google Chrome на Андроид
Вот как посмотреть сохраненные пароли в диспетчере паролей Chrome на Android и использовать их для входа на ваши любимые сайты и приложения.
- Откройте приложение Chrome , затем коснитесь вертикальных точек в правом верхнем углу, чтобы открыть раскрывающееся меню.
- Перейдите в «Настройки» > «Менеджер паролей» .
- Прокрутите пароли и выберите учетную запись, пароль которой вы хотите просмотреть.
- Введите свой PIN-код или используйте биометрические данные для доступа к сохраненным учетным данным.

- Откроется новый обзорный экран, в котором имя учетной записи и сохраненный пароль по умолчанию скрыты. Коснитесь значка глаза , чтобы показать пароль, или значка копирования , чтобы вставить его в другое место через буфер обмена (вы не увидите пароль в таком виде, но он будет готов к вставке). Точно так же нажмите кнопку «Изменить», чтобы обновить учетные данные, или нажмите кнопку «Удалить», чтобы удалить их.
- Нажмите стрелку назад, чтобы вернуться на главную страницу Менеджера паролей.
Вот оно. Теперь вы можете получить доступ к своим сохраненным паролям в Google Chrome. Давайте теперь посмотрим, как вы можете получить доступ к своей информации о пароле через Chrome на настольных устройствах.
Скачать
Как посмотреть пароли в Google Chrome на Windows или macOS
Сохраненные пароли можно быстро и легко найти с помощью настольного веб-браузера на Windows или Mac или.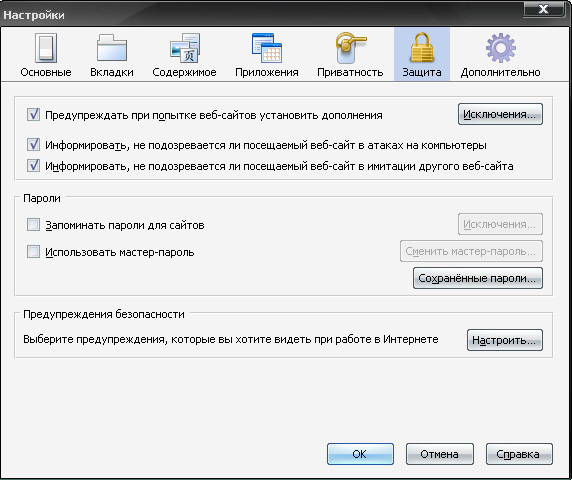 Для этого выполните следующие действия:
Для этого выполните следующие действия:
- Откройте Google Chrome и нажмите меню из трех точек в правом верхнем углу.
- В левом верхнем углу выберите Автозаполнение > Менеджер паролей .
- Прокрутите список паролей, сохраненных в вашей учетной записи Google.
- Щелкните значок глаза , чтобы отобразить скрытый пароль для определенной учетной записи.
- Щелкните меню из трех точек справа, чтобы получить доступ к параметрам Копировать пароль , Изменить пароль и Удалить для этой учетной записи. Вы можете скопировать пароль для вставки в другое место, изменить учетные данные своей учетной записи или удалить его.
- Введите свой PIN-код , пароль или используйте биометрические данные для подтверждения своего выбора.
Щелкните адрес сайта слева, чтобы открыть веб-сайт для этой сохраненной учетной записи (в новой вкладке).
Вот и все. Теперь вы можете посмотреть любой пароль, хранящийся в Google Chrome, на своем компьютере.
Как посмотреть пароль на Android без Google Chrome
Google недавно внес небольшое изменение, которое позволяет вам настраивать доступ к своим паролям на устройствах Android, не полагаясь на браузер Google Chrome. Процесс основан на создании ярлыка на рабочем столе, который приведет вас на страницу диспетчера паролей.
Чтобы управлять своими паролями с домашнего экрана, выполните следующие действия:
- Откройте «Настройки» > «Пароли и учетные записи» .
- В разделе службы автозаполнения для Google выберите значок шестеренки настроек справа.
- Коснитесь Пароли . Либо коснитесь строки поиска в верхней части приложения «Настройки» и найдите диспетчер паролей .
- В разделе «Сервисы Google Play» коснитесь записи «Диспетчер паролей» , чтобы продолжить.

- Коснитесь значка шестеренки настроек в правом верхнем углу.
- Выберите Добавить ярлык на главный экран .
- Нажмите кнопку «Добавить на главный экран» . Вы также можете нажать и удерживать значок паролей , чтобы перетащить его на рабочий стол.
- Вернитесь на домашний экран, нажав кнопку «Домой» (или соответствующий жест). Вы найдете новый ярлык под названием «Пароли» . Коснитесь значка, чтобы перейти на главную страницу Менеджера паролей . Вы можете переместить этот ярлык в удобное для вас место. Вы также можете поместить его в папку с другими часто используемыми ярлыками.
Стоит ли использовать функцию шифрования на устройстве для ваших паролей?
Шифрование на устройстве позволяет заблокировать сохраненные пароли в вашего аккаунта Google с помощью уникального ключа безопасности. После настройки функции войдите в свой аккаунт Google с устройства с электронным ключом.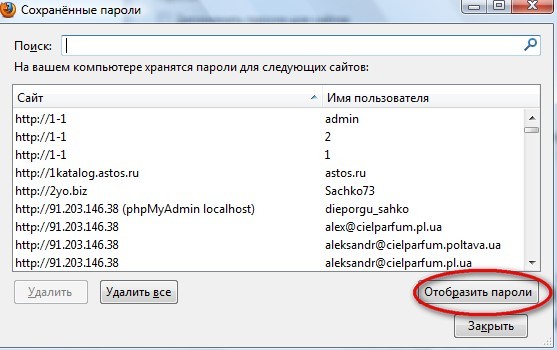 После этого вы сможете контролировать свои пароли. Однако это может быть рискованно, поскольку вы потеряете к ним доступ, если потеряете ключ.
После этого вы сможете контролировать свои пароли. Однако это может быть рискованно, поскольку вы потеряете к ним доступ, если потеряете ключ.
Функция шифрования на устройстве — это привлекательный выбор для тех, кто хочет взять свои методы гигиены паролей в свои руки. Предоставление этой опции показывает, что Google серьезно относится к безопасности личной учетной записи, независимо от вашего уровня владения этой темой. Но поскольку эта функция не является обязательной, мы рекомендуем ее только опытным пользователям, которым нужен больший контроль над своими паролями. Если вы хотите попробовать шифрование на устройстве, вы должны быть спокойны, зная, что ваши пароли будут невероятно безопасными.
Легкий доступ к сохраненным паролям учетных записей может облегчить жизнь
Доступ к сохраненным учетным данным учетной записи в браузере Google Chrome на смартфоне, настольном компьютере Windows или macOS упрощает вашу жизнь. Поскольку все, что мы делаем сегодня, находится в сети, вы, вероятно, будете просматривать эти пароли сейчас чаще, чем раньше.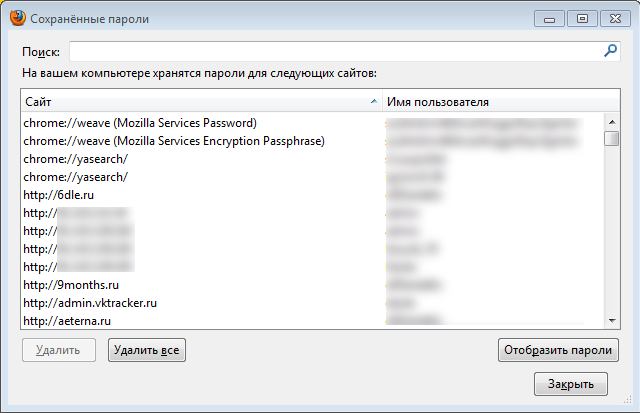 По мере роста вашего списка сохраненных паролей Менеджер паролей защищает их от внешних угроз. Не забудьте использовать параметр «Проверить пароли» на главном экране диспетчера паролей, чтобы убедиться, что ни один из них не пострадал от утечки данных третьей стороной.
По мере роста вашего списка сохраненных паролей Менеджер паролей защищает их от внешних угроз. Не забудьте использовать параметр «Проверить пароли» на главном экране диспетчера паролей, чтобы убедиться, что ни один из них не пострадал от утечки данных третьей стороной.
Нужны дополнительные хаки, чтобы повысить безопасность паролей? Читайте статью об двухфакторной аутентификации.
Рекомендуемые статьи
Похожие посты
Не пропустите
Просмотр сохраненных паролей в браузере Chrome на ПК – Better Host Review
Сколько паролей вы можете вспомнить? Пароли, как правило, очень сложны и трудны для запоминания. Чтобы помочь людям в этом, многие веб-браузеры имеют функцию запоминания или сохранения наших паролей, поэтому нам не нужно это делать. Когда вы входите на веб-сайт с именем пользователя и паролем, ваш браузер спросит, следует ли сохранить пароль или нет. Если вы согласитесь, ваш браузер сохранит пароль на вашем компьютере, чтобы вы могли напрямую войти на тот же сайт или учетную запись, используя сохраненное имя пользователя/пароль, без необходимости запоминать или даже вводить его вручную.
Когда вы входите на веб-сайт с именем пользователя и паролем, ваш браузер спросит, следует ли сохранить пароль или нет. Если вы согласитесь, ваш браузер сохранит пароль на вашем компьютере, чтобы вы могли напрямую войти на тот же сайт или учетную запись, используя сохраненное имя пользователя/пароль, без необходимости запоминать или даже вводить его вручную.
Вы когда-нибудь задумывались, как просмотреть сохраненный пароль в браузере Chrome? Вы не одиноки, так как иногда мы можем забыть пароли, не сохраняя их где-то еще. Подробнее см. в пошаговом руководстве ниже.
Запустите браузер Chrome на своем ПК, введите « chrome://settings/passwords » в строке URL-адреса и нажмите . Введите клавишу на клавиатуре, вы откроете страницу управления паролями Chrome , как показано ниже.
В качестве альтернативы вы можете перейти на Меню >> Настройки >> Дополнительно >> Пароли и формы >> Управление паролями для доступа к странице управления паролями Chrome.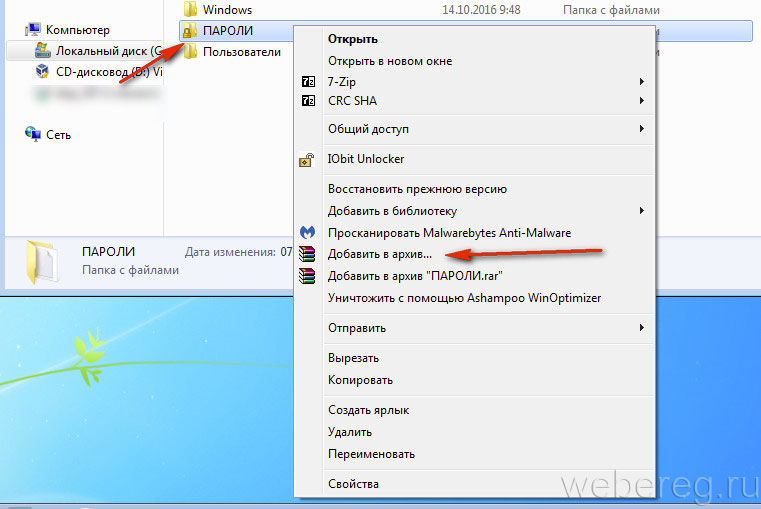
В разделе Сохраненные пароли вы можете увидеть список веб-сайтов, имя пользователя и пароль. Рядом со скрытым паролем сохраненных записей появится небольшая кнопка « показать ». Нажмите на нее, появится диалоговое окно аутентификации, где вам нужно ввести свой пароль Windows, чтобы Google Chrome мог показать пароль. Введите тот же пароль, который вы используете для входа в систему Windows. После этого вы сможете отобразить сохраненный пароль в браузере Chrome на своем ПК.
Удалить сохраненные пароли из Google Chrome
Если ваш компьютер не заблокирован, люди могут просматривать историю вашего браузера и закладки и даже входить в ваши учетные записи, используя сохраненные имя пользователя и пароль в вашем браузере. Если вам нужно разрешить другим использовать ваш компьютер, вы можете удалить сохраненные пароли в браузере Chrome. На странице управления паролями рядом со значком «Просмотр» есть меню «Дополнительно» (три вертикальные точки), нажмите на него, затем выберите «Удалить», чтобы удалить сохраненный пароль из браузера Chrome.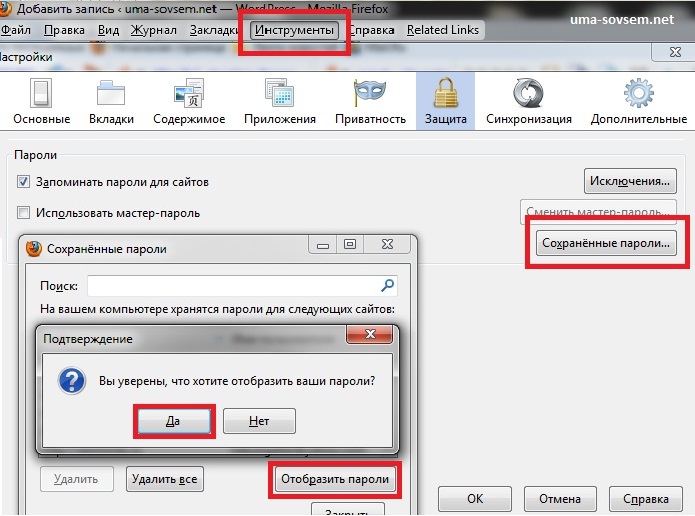
Используете другой браузер?
Firefox имеет функцию мастер-пароля, поэтому вы можете установить мастер-пароль, чтобы другие пользователи не могли просматривать или использовать сохраненные пароли в веб-браузере. Когда вы находитесь на странице входа с сохраненным паролем, появляется диалоговое окно аутентификации. Без мастер-пароля вы не сможете войти в систему, используя сохраненный пароль, не говоря уже об удалении, просмотре или управлении сохраненным паролем в браузере. Вы можете найти более подробную информацию в этом руководстве по просмотру сохраненных паролей в Firefox.
Просмотр сохраненных паролей в Windows 8
Вы когда-нибудь заходили на веб-страницу, и пароль заполнялся автоматически? Очевидно, в какой-то момент вы должны были установить флажок «Запомнить меня».
Вы когда-нибудь задумывались, где Windows хранит ваш пароль, когда вы устанавливаете флажок «Запомнить меня» или «Сохранить мой пароль» на веб-странице? Сохраненные пароли в Windows 8 попадают в диспетчер учетных данных (иногда называемый хранилищем Windows) для безопасного хранения.
Просмотр сохраненных паролей в Windows 8: что такое Credential Manager?
Диспетчер учетных данных — это своего рода «цифровой шкафчик», в котором Windows хранит имена пользователей и пароли (среди прочего), которые используются для доступа к другим компьютерам, серверам или веб-сайтам. Эти данные могут использоваться Windows или приложениями, которые знают, как их использовать (например, Internet Explorer).
Хорошо, так какое мне дело?
В большинстве случаев нет. Однако вы можете зайти в Credential Manager и просмотреть, отредактировать или удалить сохраненную информацию. Это открывает некоторые интересные возможности, такие как восстановление пароля для веб-сайта, который вы не можете вспомнить, но помнит ваш компьютер.
О, теперь я вижу, что привлекла ваше внимание. Вы были в этой лодке раньше, не так ли? Конечно, есть. У всех нас есть.
Итак, давайте пройдемся по просмотру пароля в диспетчере учетных данных. В частности, мы собираемся найти мой пароль Facebook.
Просмотр сохраненных паролей в Windows 8: шаг за шагом
- На чудо-кнопке поиска найдите диспетчер учетных данных в разделе Настройки . Технически вы можете попасть туда из панели управления, но это проще.
- Появится окно диспетчера учетных данных. Поскольку информация, которую мы ищем, предназначена для веб-сайта (Facebook), убедитесь, что вы нажали на вкладку «Веб-учетные данные»
.
- Затем прокрутите вниз, чтобы найти нужную запись. У вас, вероятно, будет намного больше, чем у меня здесь, но название записи должно иметь смысл. Также обратите внимание, что у вас может быть более одной записи для одного и того же сайта или программы
- Когда вы найдете запись, которую хотите проверить, нажмите на стрелку вниз, чтобы развернуть ее. вы увидите некоторую информацию, включая пароль, скрытый за точками
.
- Чтобы показать пароль, нажмите кнопку Показать
- Вам будет предложено ввести пароль Windows.