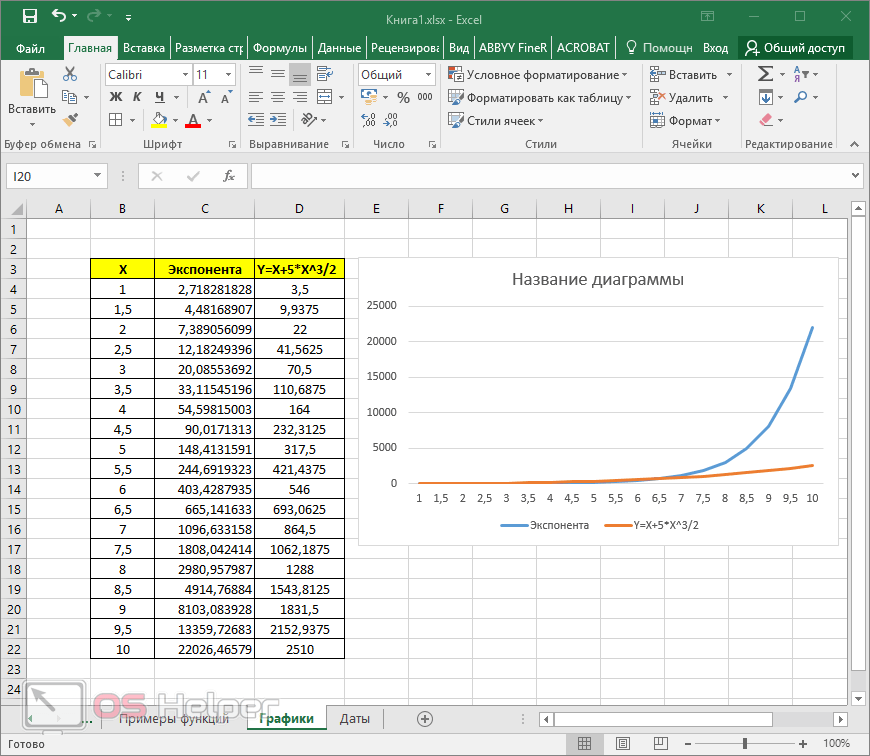Функции эксель с примерами: Функции и формулы в Excel с примерами
Инструкция по применению формул Excel с примерами
Пользоваться программой EXCEL не так сложно, как может показаться на первый взгляд. Эту программу разработала крупная корпорация Microsoft, и когда они создавали ее, то знали, что с помощью этой программы можно будет упростить жизнь работникам разных сфер с помощью функции добавления формул. У этой программы невероятно огромный функционал, который может быть использован для самых разных целей, как каких-то личных, так и по работе или учебе.
Сами по себе формулы не представляют сложности, и их понять очень просто. Но даже несмотря на то, что они несложны изучении, они полезны, ведь благодаря этим формулам можно сократить время на расчеты. Благодаря формулам можно получать в одной ячейке определенные результаты выражений, переменными в которых будут выступать другие ячейки. Благодаря этой программе можно произвести самые сложные математические и финансовые расчеты практически не утруждая себя размышлениями.
Кроме того, ячейки, которые выступают переменными для выражений, могут принимать не только ввод чисел с клавиатуры, а также и результаты других формул. Кроме обычных математических подсчетов формулы могут помочь вам провести логические расчеты.
Благодаря этой программе можно узнать такие показатели как:
— Максимум, минимум и средний показатель.
— Процентное соотношение чисел
— Разные критерии, включая критерий Стьюдента
— А так же еще много полезных показателей
Преимуществ у программы очень много, но основным, конечно же, является то, что она может преобразовать числа и создать альтернативный вариант, какой-либо сценарий, и при этом все расчеты практически моментально.
Применение простых формул в Excel.
Рассмотрим формулы на простом примере суммы двух чисел для того, чтобы понять принцип их работы. Примером будет являться сумма двух чисел. Переменными будут выступать ячейки А1 и В1, в которые пользователь будет вводить числа. В ячейке С3 выведется сумма этих двух чисел в том случае, если на ней задана следующая формула:
=СУММ(А1;В1).
Посчитать сумму можно и самостоятельно, но в более сложных примерам, где складывать нужно десятки и сотни тысяч, это будет сделать сложнее в уме, а с помощью формулы суммы значение посчитается автоматически, практически, как в калькуляторе.
Данные в ячейках с переменными можно изменять, но ячейку с формулой менять не нужно, если только не хотите заменить ее другой формулой. Кроме суммы можно произвести и остальные математические операции, такие как разность, деление и умножение. Формула всегда начинается со знака «=». Если его не будет, то программа не засчитает вашу формулу.
Как создать формулу в программе?
В прошлом примере рассмотрен пример суммы двух чисел, с чем справится каждый и без помощи Excel, но когда надо посчитать сумму более, чем 2 значения, то это займет большее время, поэтому можно выполнить сумму сразу трех ячеек, для этого просто нужно написать следующую формулу в ячейку D1:
=СУММ(А1:B1;C1).
Но бывают случаи, когда нужно сложить, к примеру, 10 значений, для этого можно использовать следующий вариант формулы:
=СУММ(А1:А10), что будет выглядеть следующим образом.
И точно так же с произведением, только вместо СУММ использовать ПРОИЗВЕД.
Также можно использовать формулы для нескольких диапазонов, для этого нужно прописать следующий вариант формулы, в нашем случае произведения:
=ПРОИЗВЕД(А1-А10, В1-В10, С1-С10)
Комбинации формул.
Кроме того, что можно задать большой диапазон чисел, можно также и комбинировать различные формулы. К примеру, нам нужно сложить числа определенного диапазона, и нужно посчитать их произведение с умножением на разные коэффициенты при разных вариантах. Допустим, нам нужно узнать коэффициент 1.4 от суммы диапазона (А1:С1) если их сумма меньше 90, но если их сумма больше или равна 90, то тогда нам нужно узнать коэффициент 1.5 от этой же суммы. Для этой, с виду сложной, задачи задается всего одна простая формула, которая объединяет в себе две базовые формулы, и выглядит она так:
=ЕСЛИ(СУММ(А1:С1)<90;СУММ(А1:С1)*1,4;СУММ(А1:С1)*1,5).
Как можно заметить, в этом примере были использованы две формулы, одна из которых ЕСЛИ, которая сравнивает указанные значения, а вторая СУММ, с которой мы уже знакомы. Формула ЕСЛИ имеет три аргумента: условие, верно, неверно.
Формула ЕСЛИ имеет три аргумента: условие, верно, неверно.
Рассмотрим формулу поподробнее опираясь на наш пример. Формула ЕСЛИ получает три аргумента. Первым является условие, которое проверяет меньше сумма диапазона 90 или нет. Если условие верно, то выполняется второй аргумент, а если ложно, то будет выполнен третий аргумент. То есть, если мы введем значение в ячейки, сумма которых будет меньше 90, то выполнится умножение этой суммы на коэффициент 1,4, а если их сумма будет больше или равна 90, то тогда произойдет умножение на коэффициент 1,5.
Такие строения применяются для вычисления сложных значений, и они могут использоваться не единожды в одной книге Excel.
Базовые функции Excel
Функционал Excel поражает своим разнообразием, и пользоваться этим функционалом может пользоваться каждый для самых разных целей (карьера или обучение). Не все функции используются регулярно, но есть такие, которые будут использоваться чуть ли не каждый раз.
Чтобы посмотреть набор формул, которым обладает программа, необходимо нажать кнопку «Вставить функцию», которая находится на вкладке «Формулы».
Или же можно нажать комбинацию клавиш Shift+F3. Эта кнопка (или комбинация клавиш на клавиатуре) позволяет ускорить процесс написания формул. Вам необязательно вводить все вручную, ведь при нажатии на эту кнопку в выбранной в данный момент ячейке будет добавлена та формула с аргументами, которые вы выберете в списке. Можно производить поиск по этому списку, используя начало формулы, или выбрать категорию, в которой нужная вам формула будет находиться.
Функции четко распределены по категориям, но если вы не знаете название функции, то можно выбрать категорию «полный алфавитный перечень».
К примеру, функция СУММЕСЛИМН находится в категории математических функций.
После выбора нужно функции нужно заполнить поля на ваше усмотрение.
Функция ВПР
Одной из очень полезных функций Excel является функция, которая называется ВПР. Благодаря этой функции вы можете получить необходимую информацию из таблицы. У функции есть три аргумента, которые помогут вам это осуществить.
Первым аргументом является ячейка, в которой находится переменная, вводимая с клавиатуры пользователем. Из этой ячейки будет браться информация о строке, из которой нужно вытащить информацию. Второй аргумент — это непосредственно сам диапазон, в котором будет производиться поиск необходимого значения. А третий аргумент — число, которое покажет номер столбца, в котором и будет располагаться информация, которую нужно возвратить.
Стоит заметить, что поиск произойдет даже тогда, когда некоторые номера не существуют, а если вы попросите вашу формулу найти информацию из номера, которого не существует, то не наткнетесь на ошибку, а получите результат из предыдущей ячейки.
Это происходит из-за того, что данная функция имеет еще и четвертый аргумент, который имеет только два значения, ИСТИНА или ЛОЖЬ, а так как он у нас не задан, то по умолчанию он стал в позицию ИСТИНА.
Округление чисел, используя стандартные функции
Функции Excel позволяют выполнить не только простые математические операции, такие как сложение, вычитание умножение и так далее, а также позволяют выполнять и округление, которое может оказаться очень полезно, если нужно получить точно определенное число, которое потом будет использовано для каких-либо определённых целей, например, для того, что использовать его как значение аргумента в функции, где десятичные цифры недопустимы.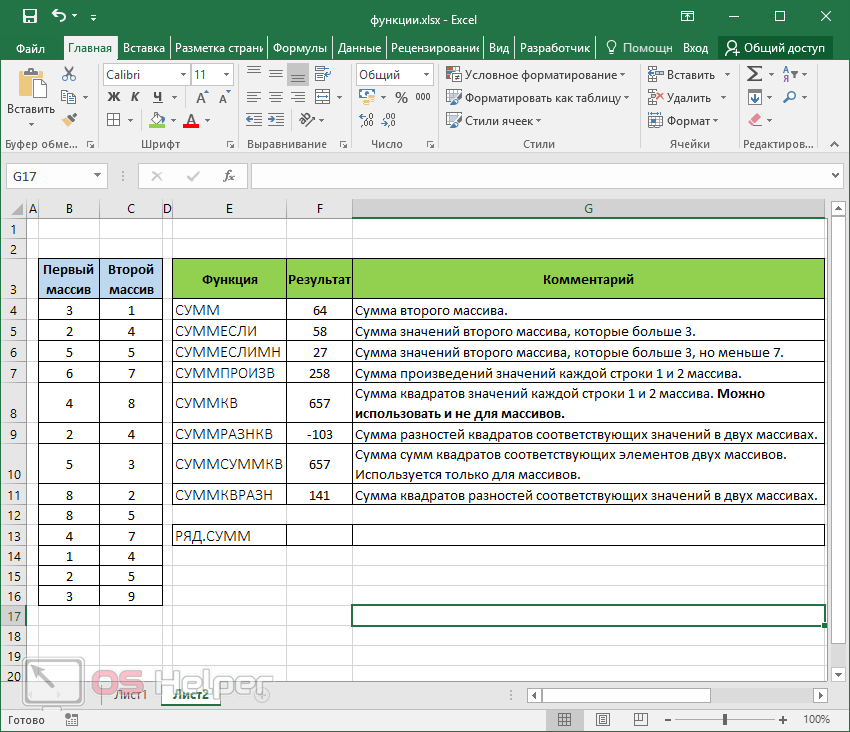 Получить округленное число можно как в большую, так и меньшую сторону.
Получить округленное число можно как в большую, так и меньшую сторону.
Чтобы округлить значение ячейки в большую сторону вам понадобится формула «ОКРУГЛВВЕРХ». Стоит обратить внимание на то, что формула принимает не один аргумент, что было бы логичным, а два, и второй аргумент должен быть равен нулю.
На рисунке хорошо видно, как произошло округление в большую сторону. Следовательно, информацию в ячейке А1 можно менять как и во всех других случаях, потому что она является переменной, и используется в качестве значения аргумента. Но если вам необходимо округлить число не в большую, а меньшую сторону, то эта формула не поможет вам. В данном случае вам необходима формула ОКРУГЛВНИЗ. Округление произойдет к ближайшему целому числу, которое меньше нынешнего дробного значения. То есть, если в примере на картинке задать вместо формулы ОКРУГЛВВЕРХ формулу ОКРУГЛВНИЗ, то результат будет уже не 77, а 76.
Благодаря творению корпорации Microsoft мы имеем очень удобную программу, которая может стать отличным помощником как в учебе, так и в работе, а также и в каких-то личных целях.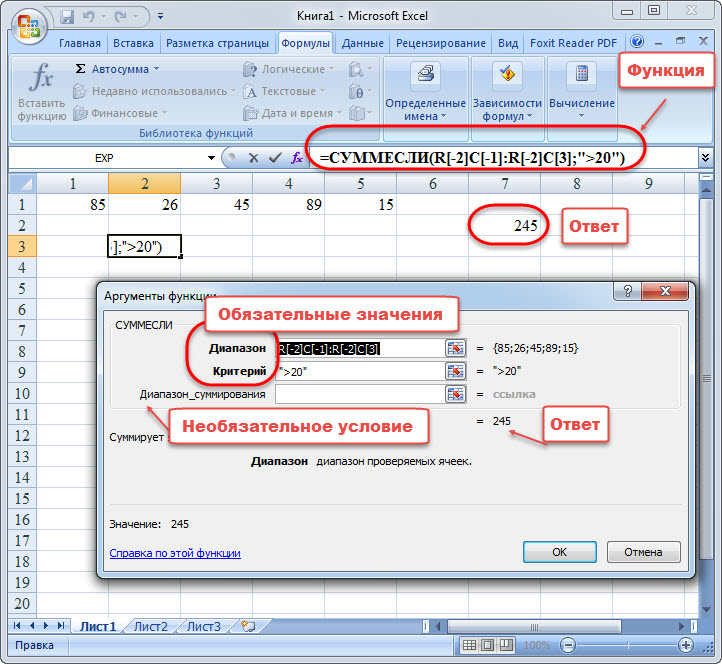 Функции и формулы делают эту программу еще удобнее и более функциональной. Благодаря формулам вы можете получать сумму и производить другие математические операции над заданными диапазонами чисел, вы можете находить в столбце определенную информацию или округлять дробные числа до целого. Эта программа особенно полезна для студентов, которые проходят высшую математику, ведь здесь можно создать полноценный калькулятор, который будет вычислять значения матриц.
Функции и формулы делают эту программу еще удобнее и более функциональной. Благодаря формулам вы можете получать сумму и производить другие математические операции над заданными диапазонами чисел, вы можете находить в столбце определенную информацию или округлять дробные числа до целого. Эта программа особенно полезна для студентов, которые проходят высшую математику, ведь здесь можно создать полноценный калькулятор, который будет вычислять значения матриц.
10 лучших бухгалтерских формул и функций Excel (с примерами) • BUOM
Excel — это мощный инструмент, который бухгалтеры могут использовать для хранения финансовых данных и управления ими, а также для автоматизации повторяющихся вычислений. Изучение полезных формул для использования в Excel может помочь вам приобрести или улучшить навыки бухгалтерского учета. В этой статье мы объясним разницу между формулами и функциями и перечислим 10 полезных формул для бухгалтеров.
Подробнее: 25 лучших советов по Excel для оптимизации вашего использования
Формулы против функций
И формулы, и функции позволяют выполнять вычисления в Microsoft Excel. Формулы — это определяемые пользователем вычисления. Например, если пользователь хочет сложить значения в ячейках B2, B3 и B4 вместе, формула в Excel может выглядеть так: =B2+B3+B4. Функции — это встроенные формулы Excel. Примерами функций являются СУММ и СРЗНАЧ.
Формулы — это определяемые пользователем вычисления. Например, если пользователь хочет сложить значения в ячейках B2, B3 и B4 вместе, формула в Excel может выглядеть так: =B2+B3+B4. Функции — это встроенные формулы Excel. Примерами функций являются СУММ и СРЗНАЧ.
Лучшие бухгалтерские формулы Excel
Вот некоторые из наиболее полезных для бухгалтеров способов использования формул и функций Excel:
Программы для Windows, мобильные приложения, игры — ВСЁ БЕСПЛАТНО, в нашем закрытом телеграмм канале — Подписывайтесь:)
1. Амортизация активов
Бухгалтеры могут рассчитать амортизацию активов, чтобы найти сумму стоимости, которую актив теряет с течением времени. Excel предлагает пять методов расчета амортизации основных средств:
DB (стоимость, утилизация, срок службы, период, месяц): Метод снижения остатка амортизации может использоваться для уменьшения стоимости актива на фиксированный процент. Значение месяца является необязательным.
SLN (стоимость, спасение, срок службы): линейный расчет амортизации может использоваться для демонстрации снижения стоимости актива на фиксированный период времени в течение его срока службы.

DDB (стоимость, ликвидация, срок службы, период, коэффициент): Амортизация остатка с двойным снижением — это еще один метод Excel, который может удвоить норму линейной амортизации. Значение фактора является необязательным.
VDB (стоимость, утилизация, срок службы, начальный период, конечный период, фактор, без переключения): переменный баланс снижения может отображать амортизацию в течение указанного пользователем периода. Значения коэффициента и отсутствия переключателя являются необязательными.
SYD (стоимость, утилизация, срок службы, за): Сумма амортизации в годах также может показывать снижение стоимости предмета.
Пример: Хулио — бухгалтер, чей клиент хочет купить лодку за 5000 долларов. Клиент хочет знать, насколько лодка обесценится за первые пять лет своей жизни. Хулио решает рассчитать амортизацию при снижении баланса лодки. Ликвидационная стоимость (или остаточная стоимость) лодки составляет 350 долларов США, стоимость после амортизации лодки. Расчетный срок службы лодки, которую хочет купить клиент, составляет 15 лет. Хулио использует формулу =DB(5000, 350, 15, 5), чтобы найти, что амортизация остатка снижения стоимости лодки составляет 399,45 долларов США.
Расчетный срок службы лодки, которую хочет купить клиент, составляет 15 лет. Хулио использует формулу =DB(5000, 350, 15, 5), чтобы найти, что амортизация остатка снижения стоимости лодки составляет 399,45 долларов США.
2. Годовая процентная ставка
Вы можете использовать функцию СТАВКА в Excel для расчета годовой процентной ставки по кредиту.
Формула: СТАВКА(nper, pmt, pv, fv, тип, предположение)
Кпер: это количество периодов оплаты.
Pmt: это означает сумму, выплачиваемую по кредиту каждый год.
Pv: Представляет текущую стоимость кредита.
Fv: Вы можете дополнительно включить остаток кредита после последнего платежа.
Тип: этот необязательный аргумент означает, когда должен быть погашен кредит. Единицу можно использовать для начала периода оплаты, а ноль — для конца.
Guess: это необязательное значение представляет собой предположение пользователя Excel о скорости. Это значение по умолчанию равно 10%.
 2, она могла найти, что ее сложные проценты по кредиту составят 583,20 доллара.
2, она могла найти, что ее сложные проценты по кредиту составят 583,20 доллара.4. Платежи по ипотеке
Бухгалтеры могут использовать функцию PMT для определения стоимости ипотечного платежа.
Формула: ПЛТ (коэффициент, кпер, pv, fv, тип)
Ставка: это процентная ставка по кредиту.
Кпер: Кпер означает количество платежей по кредиту.
PV: Это основная сумма кредита.
FV: это значение представляет остаток денежных средств после последнего платежа. Это значение является необязательным. Если вы не включаете значение fv, по умолчанию оно равно нулю.
Тип: указывает дату платежа по кредиту. Это значение также является необязательным. Значение единицы представляет начало периода оплаты, а значение нуля представляет конец периода оплаты.
Пример: клиент Марджори хочет купить дом на 30-летний ипотечный кредит в размере 100 000 долларов, который нужно погашать ежемесячно. Процентная ставка по кредиту составляет 7%.
 Марджори использует формулу =PMT(7%/12, 360, -100000), чтобы найти, что ее клиент должен ежемесячно платить 665,30 долларов.
Марджори использует формулу =PMT(7%/12, 360, -100000), чтобы найти, что ее клиент должен ежемесячно платить 665,30 долларов.5. Будущая стоимость инвестиций
Бухгалтеры могут использовать функцию будущей стоимости, чтобы найти стоимость инвестиций в будущем.
Формула: БС(коэффициент, кпер, плт, пс, тип)
Ставка: представляет собой процентную ставку за период.
Кпер: Кпер — это количество периодов оплаты.
Pmt: это стоимость платежа, сделанного за каждый период.
Pv: Это необязательное значение представляет собой стоимость будущих платежей в настоящее время.
Тип: этот необязательный параметр показывает срок платежа. Вы можете использовать ноль для окончания платежного периода и единицу для начала.
Пример: клиент Нины хочет накопить деньги на первый взнос за дом через три года. У ее клиента есть 7000 долларов на сберегательном счете, на который начисляется 3% годовых. Клиент планирует добавить на счет 3000 долларов в течение следующего года.
 Нина использует формулу =FV(3%/12, 36, -3000, -7000) в Excel, чтобы показать своему клиенту, что он может сэкономить 120 520,04 доллара на первоначальном взносе.
Нина использует формулу =FV(3%/12, 36, -3000, -7000) в Excel, чтобы показать своему клиенту, что он может сэкономить 120 520,04 доллара на первоначальном взносе.Подробнее: Как включить навыки работы с Excel в свое резюме
6. Эффективная годовая процентная ставка
Бухгалтеры могут использовать формулу ЭФФЕКТ для определения эффективной годовой процентной ставки по кредиту.
Формула: ЭФФЕКТ(номинальная_скорость, количество_периодов)
Номинальная_ставка: это номинальная процентная ставка или процентная ставка до инфляции.
Npery: это количество годовых периодов начисления сложных процентов или количество раз за период выплаты, когда проценты добавляются к кредиту.
Пример: клиент бухгалтера хочет знать реальную стоимость ежемесячного сложного кредита на 30 лет после вычета комиссий и процентов. Номинальная процентная ставка по кредиту составляет 8%. Бухгалтер использует функцию =ЭФФЕКТ(8%, 30*12), чтобы найти, что эффективная годовая процентная ставка по кредиту составляет 8,33%.

7. Фиксированная процентная ставка по кредиту
Вы можете рассчитать фиксированную часть процентов по кредитному платежу с помощью функции IPMT в Excel.
Формула: IPMT(скорость, за, кпер, pv, fv, тип)
Ставка: это процентная ставка по кредиту.
Per: Это период для процентов.
Кпер: Кпер означает количество платежей по кредиту.
PV: Это основная сумма кредита.
FV: это значение представляет остаток денежных средств после последнего платежа. Это значение является необязательным.
Тип: указывает дату платежа по кредиту. Это значение также является необязательным.
Пример: Компания просит бухгалтера найти долю процентов по пятилетнему платежу по кредиту в размере 15 000 долларов США с процентной ставкой 5%, которую компания выплачивает ежемесячно. Бухгалтер может использовать функцию =IPMT(5%/12, 1, 5*12, -15 000), чтобы найти, что 6% каждого ежемесячного платежа составляют проценты.

8. Денежные потоки
Вы можете использовать функцию MIRR в Excel для расчета денежных потоков для компании. Это означает модифицированную внутреннюю норму доходности.
Функция: MIRR(денежные_потоки, ставка_финансирования, ставка_реинвестирования)
Cash_flows: первый параметр относится к ячейкам, содержащим денежные потоки.
Finance_rate: это норма прибыли (или ставка дисконтирования), показанная в процентах.
Reinvest_rate: это процент, который представляет собой процентную ставку, полученную от реинвестированных денежных потоков.
Пример: ежеквартальные значения денежного потока компании в таблице Excel представляют собой инвестиции в размере 5000 долларов США и доходы в размере 6700 долларов США, 8000 долларов США и 7000 долларов США за каждый месяц квартала. Требуемая норма прибыли составляет 15%. Он получает 10% процентную ставку на реинвестированные денежные потоки. Бухгалтер компании вводит =MIRR(A13:A15, 15%, 10%), чтобы получить модифицированную внутреннюю норму доходности 70%.

9. Внутренняя норма доходности
Бухгалтеры могут использовать функцию IRR для расчета внутренней нормы доходности денежных потоков.
Функция: IRR(значения, предположение)
Cash_flows: это ссылка на ячейки, содержащие денежные потоки компании. Например, (D6:D11).
Предположение. Этот необязательный параметр представляет собой предположение пользователя о внутренней норме доходности.
Пример. Годовые денежные потоки компании указаны в столбце F электронной таблицы Excel. Бухгалтер может использовать формулу IRR(F5:F17), чтобы найти годовую внутреннюю норму прибыли компании.
10. Начисленные проценты
Бухгалтеры могут использовать функцию ACCRINT для расчета начисленных процентов за определенный период времени для ценной бумаги, такой как облигация.
Функция: ACCRINT(id, fd, sd, rate, par, freq, base, calc)
id: это дата выпуска ценной бумаги.
fd: представляет дату первого процентного платежа по ценной бумаге.

sd: это дата расчета ценной бумаги.
ставка: представляет процентную ставку ценной бумаги.
номинал: это номинальная стоимость ценной бумаги или ее номинальная стоимость.
freq: это количество платежей в год.
основе: этот необязательный параметр определяет, как Excel подсчитывает дни с помощью этой функции.
calc: этот необязательный параметр определяет, как Excel вычисляет метод.
Пример: Компания хочет рассчитать проценты, начисленные ей по облигации номинальной стоимостью 6000 долларов. Дата выдачи 01.05.17. Это была также дата начала интереса. Дата его расчетов 01.05.19. Процентная ставка по облигации составляет 6%. Проценты по облигации выплачиваются ежеквартально. Бухгалтер использует функцию =НАЧИСЛ(01.05.17, 01.05.17, 01.05.19, 6%, 6000, 4), чтобы определить, что компания начислила проценты по облигации.
Примеры расширенных формул и функций Excel
Расширенные формулы и функции Excel — это обязательная функция в Microsoft Excel , которая позволяет быстро анализировать данные во многих формах.
 Как только вы научитесь создавать формулы и функции Excel, ваши навыки и уровень Excel вырастут в геометрической прогрессии.
Как только вы научитесь создавать формулы и функции Excel, ваши навыки и уровень Excel вырастут в геометрической прогрессии.Ниже вы найдете 101 Примеры формул и функций Excel для ключевых формул и функций, таких как ВПР, ИНДЕКС, ПОИСКПОЗ, ЕСЛИ, СУММПРОИЗВ, СРЗНАЧ, ПРОМЕЖУТОЧНЫЙ ИТОГ, СМЕЩЕНИЕ, ПРОСМОТР, ОКРУГЛ, СЧЕТ, СУММЕСЛИМН, МАССИВ, ПОИСК, ТЕКСТ и многие другие. Вы также найдете формулы Excel с примерами в таблице Excel бесплатно!
Посмотрите, как легко выучить лучшие формулы Excel здесь…
Формулы VS Функции
Скорее всего, вы слышали слова «формулы» и «функции», которые используются в Excel. В чем разница между ними?
A Формула — это выражение, которое вычисляет значение ячейки, а Функция — это предопределенная формула, доступная для использования в Excel. Ниже приведен пример обоих терминов, но мы используем оба термина (формулы и функции) взаимозаменяемо:
👉 Нажмите здесь, чтобы присоединиться к нашему бесплатному вебинару по формулам и функциям, посвященному ВПР, ЕСЛИ, СУММЕСЛИ и ИНДЕКСУ/ПОИСКПОЗ, а также повышению уровня Excel !
ДАТА И ВРЕМЯ
DateDif
EndOfMonth
Время
День недели
Weeknum
Рабочий день
ГодЛОГИЧЕСКИЙ
И
Если
If, And
IferrorLOOKUP
Массив, Lookup
Hlookup
Iferror, Vlookup
Index
Index, Match
Indirect
Match
Multiple Criteria, Vlookup
Offset
Pivot Table, GetPivotData
Sum, Lookup
Vlookup
XlookupМАТЕМАТИКА
Среднее
Подсчет
ПодсчетA
Подсчет пустых
Подсчет
Подсчетсчетов
Математические формулы
Модификация
Процент
Рэнд 900 32 Randbetween
Round
Subtotal
Sumifs
SumproductOTHER
3D
Array
Chart
Convert , Значения
Оценить
Найти и выбрать
FV
Ссылка
Показать, скрыть
Транспонировать
Тип
ЗначениеТЕКСТ
Между
Очистка
Объединение
Очистка данных, обрезка
Извлечение, поиск, левый
Левый
Длина, длина
Правильный
Удалить
Удалить, заменить
Заменить
Заменить, очистить
Правый 900 32 Замена
Замена, отделка
Текст
ВерхнийОФИС 365
Фильтр
Сортировка
Сортировка
УникальныйСКАЧАТЬ НАШИ
БЕСПЛАТНЫЕ РУКОВОДСТВА EXCELНажмите на ссылку любой формулы и функции Excel ниже, и вы перейдете к расширенным формулам Excel с примерами в Excel.
 лист бесплатно скачать для вас, чтобы попрактиковаться!
лист бесплатно скачать для вас, чтобы попрактиковаться!👉 Нажмите здесь, чтобы присоединиться к нашему бесплатному вебинару по формулам и функциям, посвященному ВПР, ЕСЛИ, СУММЕСЛИ И ИНДЕКСУ/СОПОСТАВЛЕНИЮ, а также повышайте свой уровень Excel!
3D
Объединение с помощью 3D-формул в Excel
И
Формула И в Excel
Массив
Вычисление общего объема продаж с помощью формулы массива
9000 2 Объяснение формул Excel для массивов
Массив, поиск
Общий бонус к уплате Формула поиска в массиве
СКАЧАТЬ НАШУ
БЕСПЛАТНУЮ ФОРМУЛУ EXCEL СКАЧАТЬ И РУКОВОДСТВАЕсли
Функция ЕСЛИ: Введение 53
ЕСЛИОШИБКА Функция: Введение
Еслиошибка, ВПР
Как для объединения ВПР и ЕСЛИОШИБКА для замены ошибки #Н/Д в Excel0003
Index, Match
Как использовать формулу INDEX-MATCH
Index Match 2 Criteria with Validation Data
INDEX-MATCH Максимальный объем продаж
Косвенный
INDIRECT Функция с использованием ссылок на листы 9000 3
ДВССЫЛ Функция в Excel
ДВССЫЛ Функция для зависимых выпадающих списков в Excel
Left
Извлечение данных с помощью формулы Excel LEFT
Len, Length
Получение длины текста с помощью формулы Excel LEN
Сопоставление
Функция ПОИСКПОЗ Введение
Сопоставление двух списков с помощью функции ПОИСКПОЗ
Математические формулы
Формула вычитания в Excel
Формула деления в Excel
Формула сложения в Excel
Mod
Получение остатка с помощью MOD Excel Формула
Несколько критериев, ВПР
ВПР с несколькими критериями в Excel
Смещение
Создание динамического диапазона данных с помощью функции СМЕЩ
Введена функция OFFSET
Возврат последнего значения в столбце с помощью функции смещения
Суммирование последних 7 транзакций с помощью функции смещения
Процент
Как вычислить процент в Excel
P Таблица ivot, функция GetPivotData
GETPIVOTDATA
Правильно
Очистка данных с помощью формулы Excel PROPER
Рандом
Создание случайного списка с помощью формулы Excel RAND
Рандом между
Функция RANDBETWEEN
Функция RANDBETWEEN для дат Excel
Ссылка
Перейти к ссылке на ячейку в формуле Excel
Сортировка
Формула SORT в Excel
Сортировка по
СОРТИРОВАТЬ Формулу в Excel
Подставить
Добавить запятую После фамилии с помощью формулы Excel SUBSTITUTE
Очистка данных с помощью формулы Excel SUBSTITUTE
Подсчет вхождений текста с помощью формулы Excel SUBSTITUTE
Замена, обрезка
Удаление начальных и конечных пробелов в Excel
Промежуточный итог
Автоматическое суммирование массива данных в Excel или видимые значения
Excel Функция промежуточного итога — включение скрытых значений
Суммирование данных с помощью динамических промежуточных итогов
Сумма, поиск
Двусторонний поиск с использованием функции пересечения СУММ
Суммирование
Функция СУММЕСЛИ: Введение
Функция СУММЕСЛИ: Один критерий и диапазон суммы
Функция СУММЕСЛИМН: Введение
Функция СУММЕСЛИМН: Подстановочные знаки *
Расширенная функция СУММПРОИЗВ: условная сумма
Расширенная функция СУММПРОИЗВ: подсчет
Расширенная функция СУММПРОИЗВ: максимальный объем продаж
Расширенная функция СУММПРОИЗВ: суммирование нескольких критериев
Расширенная функция суммирования: суммирование трех первых продаж по формуле массива Прошедшее время в Excel
ПОЛЕЗНЫЕ РЕСУРСЫ:
ПРИСОЕДИНЯЙТЕСЬ К НАШИМ БЕСПЛАТНЫМ КУРСАМ EXCEL НИЖЕ
Нажмите здесь, чтобы получить доступ к этим БЕСПЛАТНЫМ курсам Excel!>> ЗАГРУЗИТЕ БЕСПЛАТНО ПОЛНОЕ РУКОВОДСТВО ПО ФОРМУЛАМ EXCEL!
Об авторе
Брайан
Брайан является автором бестселлеров серии 101 Excel в мягкой обложке.

Полезные ресурсы Excel
Список функций Excel | Computergaga
Это исчерпывающий список функций Excel с пояснениями о том, как написать каждую функцию в Excel, и примерами их использования.
Этот исчерпывающий список формул и функций Excel можно рассматривать как шпаргалку по функциям Excel. Список, к которому вы можете регулярно обращаться за помощью по использованию функций в Excel.
В этих подробных учебных пособиях по Excel показано несколько практических примеров каждой функции для полного их понимания. Ознакомьтесь с нашими бесплатными загрузками для получения дополнительных советов по Excel.
Содержание
- Новые функции Excel
- Математические функции
- Логические функции
- Функции поиска и ссылки
- Функции даты и времени
- Статистические функции 9039 1
- Текстовые функции
- Финансовые функции
- Информационные функции
Новые функции Excel
Это новые функции, выпущенные Microsoft за последний год или два.

LAMBDA — Создавайте собственные функции в Excel. Насколько это круто? Функция Excel для самостоятельного создания функций.
ИЗОБРАЖЕНИЕ — динамически вставлять изображения на рабочий лист с заданного URL-адреса.
Математические функции в Excel
ПОТОЛОК – округлить число до кратного значения.
ЭТАЖ – округлить число до кратного значимости.
MOD — возвращает остаток после деления числа на делитель.
ОКРУГЛ — округление числа до указанного количества цифр.
ОКРУГЛ ВНИЗ – округлить число до указанного количества цифр.
ОКРУГЛВВЕРХ — округление числа до указанного количества цифр.
ПОСЛЕДОВАТЕЛЬНОСТЬ – Возвращает последовательность чисел.
СУММА – суммирует все значения в диапазоне. Самая используемая и лучшая функция Excel из всех. В современном Excel это еще более мощно, чем люди думают.
Функция Excel VBA MsgBox — 6 Пример…
Пожалуйста, включите JavaScript
Функция Excel VBA MsgBox — 6 Примеры использования
СУММЕСЛИ — добавьте все значения в диапазоне, которые соответствуют определенным критериям.

СУММЕСЛИМН – Добавьте значения в диапазоне, который соответствует одному или нескольким критериям.
СУММПРОИЗВ — возвращает сумму произведений из соответствующих диапазонов или массивов. Эта функция очень мощная и имеет несколько специальных применений.
Логические функции Excel
Эти функции вводят условную логику в электронную таблицу. Протестируйте значения, хранящиеся в ячейке или возвращенные другой формулой Excel, и выполните необходимые действия в зависимости от результата этого теста.
IF – проверяет условие и выполняет альтернативное действие в зависимости от результата. Самая важная логическая функция в Excel, которую нужно знать, и одна из лучших функций Excel.
ЕСЛИОШИБКА – выполняет указанное действие, если формула приводит к ошибке, и отображает результат формулы, если нет
И — проверка до 30 условий с использованием логического И.
ИЛИ — проверка до 30 условий с использованием логического ИЛИ.
ПЕРЕКЛЮЧАТЕЛЬ — сравнивает выражение со списком значений и выполняет результат для совпадающего значения.
 Функция ПЕРЕКЛЮЧАТЕЛЬ в Excel — отличная альтернатива вложенным функциям ЕСЛИ при выполнении нескольких условных тестов.
Функция ПЕРЕКЛЮЧАТЕЛЬ в Excel — отличная альтернатива вложенным функциям ЕСЛИ при выполнении нескольких условных тестов.Функции поиска и справки в Excel
Это некоторые из наиболее часто используемых и интересных функций в этом списке функций Excel. Они используются для объединения данных с разных листов, сравнения списков и создания динамических отчетов.
XLOOKUP — полная формула поиска для поиска и возврата значений.
VLOOKUP – поиск по списку по вертикали для поиска совпадающего значения и возврат соответствующего значения из указанного столбца. Это очень часто используемая функция в Excel, поэтому очень важно ее изучить.
HLOOKUP — просматривает список по горизонтали, чтобы найти запись, и возвращает информацию, связанную с этой записью.
ПОИСКПОЗ — возвращает позицию значения в списке.
ИНДЕКС — возвращает элемент из определенной позиции в списке. Еще одна из лучших функций Excel. Мой большой фаворит.
ФИЛЬТР – возвращает массив, соответствующий определенным критериям.
 Одна из лучших функций Excel.
Одна из лучших функций Excel.UNIQUE – Возвращает уникальный или отличный список значений из заданного диапазона или массива. Эта лучшая функция Excel является любимой для многих.
ДВССЫЛ – позволяет использовать ссылку на ячейку, введенную в виде текстовой строки.
СМЕЩ – возвращает значение из ячейки или диапазона ячеек, которые представляют собой указанное количество строк и столбцов из другой ячейки.
ВЫБОР — возвращает значение из списка значений на основе указанной позиции.
АДРЕС – возвращает текстовое представление адреса ячейки из указанных номеров строк и столбцов.
GETPIVOTDATA — поиск и возврат данных из сводной таблицы.
Функции даты и времени
В Excel есть много очень полезных функций даты. Эти функции Excel используются для различных расчетов даты и времени.
К ним относятся, помимо прочего, расчет разницы в датах, которые Excel сравнивает в днях, рабочих днях, месяцах или годах. Или рассчитать будущие или прошлые даты на заданное количество месяцев от другой даты.

СЕГОДНЯ — возвращает текущую дату.
СЕЙЧАС — возвращает текущую дату и время.
ДАТА – возвращает порядковый номер для указанной даты и форматирует результат как дату.
ДЕНЬ — возвращает день, соответствующий дате, представленной числом от 1 до 31.
МЕСЯЦ — возвращает месяц, соответствующий дате, представленной числом от 1 до 12.
ГОД — возвращает год, соответствующий дата представлена числом в диапазоне 19От 00 до 9999.
РАБДЕНЬ и РАБДЕНЬ.МЕЖД – возвращает дату за определенное количество рабочих дней до или после указанной даты.
ДЕНЬ НЕД – возвращает день недели, соответствующий указанной дате.
ЧИСТРАБДНИ – возвращает количество рабочих дней между двумя датами.
КОНМЕСЯЦ – вычисляет последний день месяца на определенное количество месяцев до или после даты.
COUNT – подсчитывает все значения в диапазоне.
СРЕДНИЙ — вычисляет среднее число из диапазона значений.
МАКС – находит максимальное значение в диапазоне.

MIN – находит минимальное значение в диапазоне.
COUNTA – подсчитывает все непустые ячейки в диапазоне.
СЧИТАТЬПУСТОТЫ – подсчитывает все пустые ячейки в диапазоне.
СЧЁТЕСЛИ – подсчитывает все ячейки в диапазоне, соответствующие определенным критериям.
СЧЁТЕСЛИМН — Подсчитывает все ячейки в диапазоне, отвечающие нескольким критериям. Одна из самых полезных функций Excel.
СРЗНАЧЕСЛИ – Вычисляет среднее значение диапазона значений, соответствующих определенным критериям.
СРЗНАЧЕСЛИМН — Вычисляет среднее значение диапазона значений, соответствующих нескольким критериям.
MAXIFS — Возвращает максимальное значение на основе заданных критериев.
НАИБОЛЬШИЙ – возвращает значение в зависимости от его ранга в диапазоне значений в порядке убывания.
МАЛЕНЬКИЙ — возвращает значение в зависимости от его ранга в диапазоне значений в порядке возрастания.
RANK – возвращает ранг или положение числа в диапазоне чисел.

Текстовые функции
СЦЕПИТЬ — Объединить несколько текстовых строк вместе. Возможно, самая известная текстовая функция в Excel. На смену функции CONCAT пришла в современных версиях Excel.
ВЛЕВО – извлекает определенное количество символов из начала ячейки.
ДЛСТР – возвращает длину в символах содержимого ячейки.
LOWER — переводит содержимое ячейки в нижний регистр.
MID — извлекает определенное количество символов из середины ячейки.
ПРАВИЛЬНЫЙ – Преобразует содержимое ячейки в правильный регистр.
ЗАМЕНИТЬ – замена существующих символов в ячейке другим набором символов.
ПОВТОР – повторяет символ указанное количество раз.
ПРАВО – извлекает определенное количество символов из конца ячейки.
ЗАМЕНИТЬ – заменить существующие символы другим набором символов.
TEXTBEFORE и TEXTAFTER — извлечение символов до или после указанного разделителя.
TRIM – удаление ненужных пробелов из ячеек.


 2, она могла найти, что ее сложные проценты по кредиту составят 583,20 доллара.
2, она могла найти, что ее сложные проценты по кредиту составят 583,20 доллара.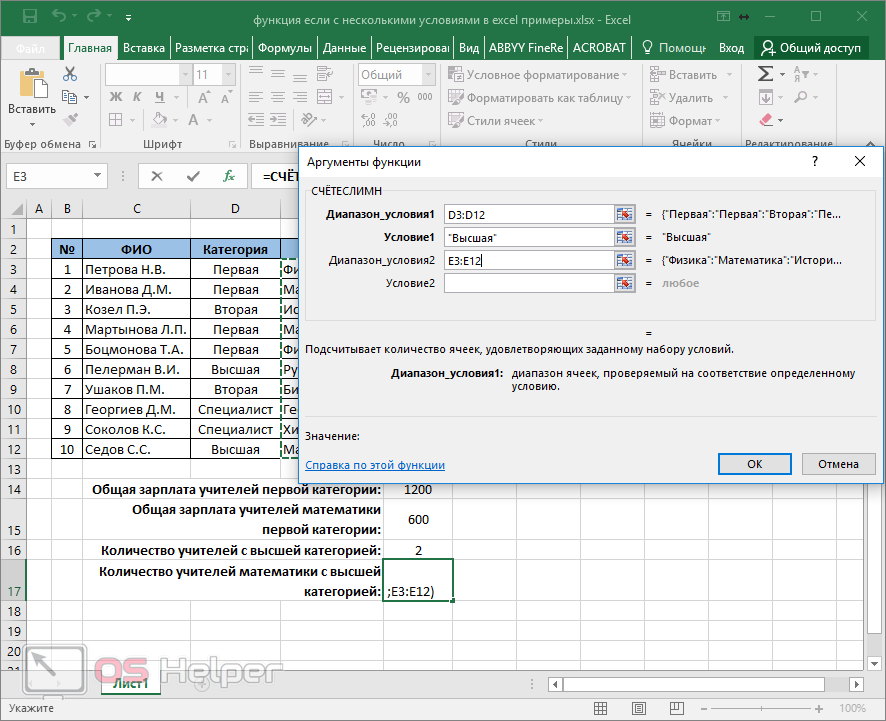 Марджори использует формулу =PMT(7%/12, 360, -100000), чтобы найти, что ее клиент должен ежемесячно платить 665,30 долларов.
Марджори использует формулу =PMT(7%/12, 360, -100000), чтобы найти, что ее клиент должен ежемесячно платить 665,30 долларов. Нина использует формулу =FV(3%/12, 36, -3000, -7000) в Excel, чтобы показать своему клиенту, что он может сэкономить 120 520,04 доллара на первоначальном взносе.
Нина использует формулу =FV(3%/12, 36, -3000, -7000) в Excel, чтобы показать своему клиенту, что он может сэкономить 120 520,04 доллара на первоначальном взносе.



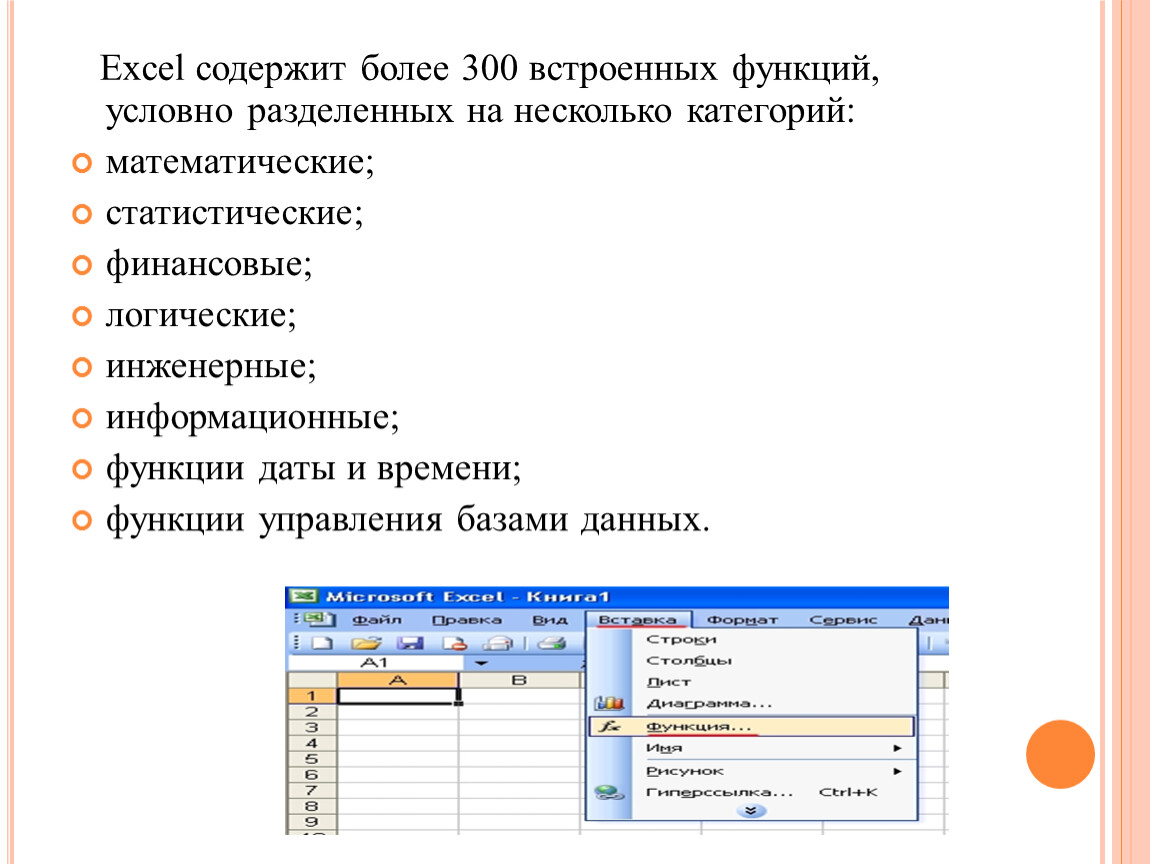 Как только вы научитесь создавать формулы и функции Excel, ваши навыки и уровень Excel вырастут в геометрической прогрессии.
Как только вы научитесь создавать формулы и функции Excel, ваши навыки и уровень Excel вырастут в геометрической прогрессии. лист бесплатно скачать для вас, чтобы попрактиковаться!
лист бесплатно скачать для вас, чтобы попрактиковаться!


 Функция ПЕРЕКЛЮЧАТЕЛЬ в Excel — отличная альтернатива вложенным функциям ЕСЛИ при выполнении нескольких условных тестов.
Функция ПЕРЕКЛЮЧАТЕЛЬ в Excel — отличная альтернатива вложенным функциям ЕСЛИ при выполнении нескольких условных тестов.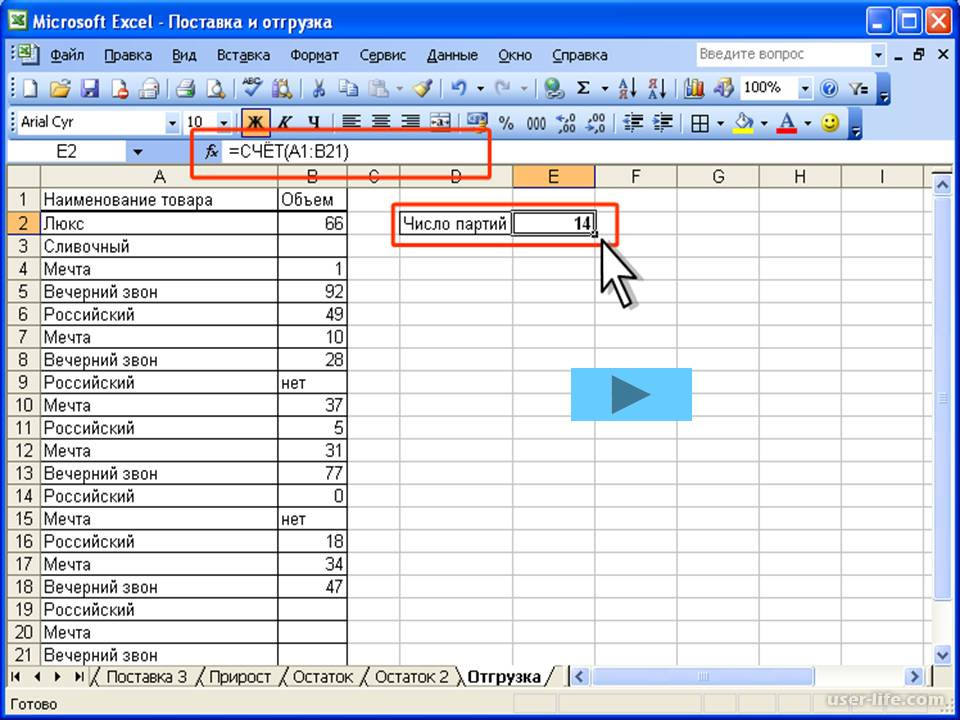 Одна из лучших функций Excel.
Одна из лучших функций Excel.