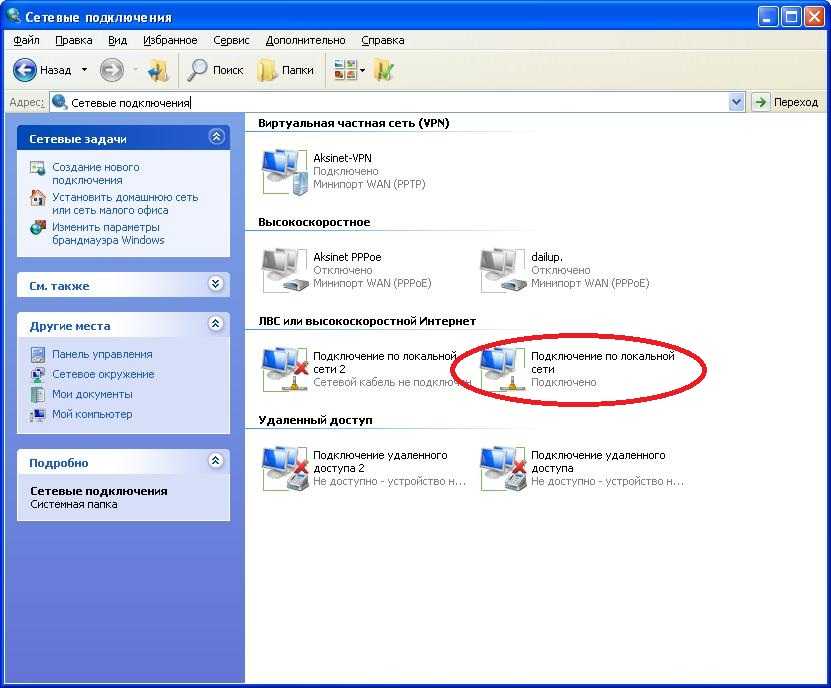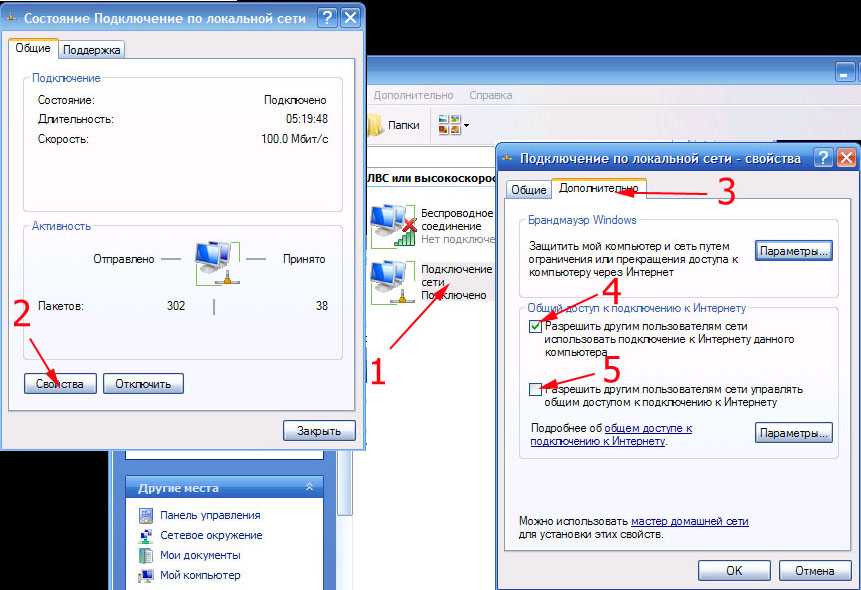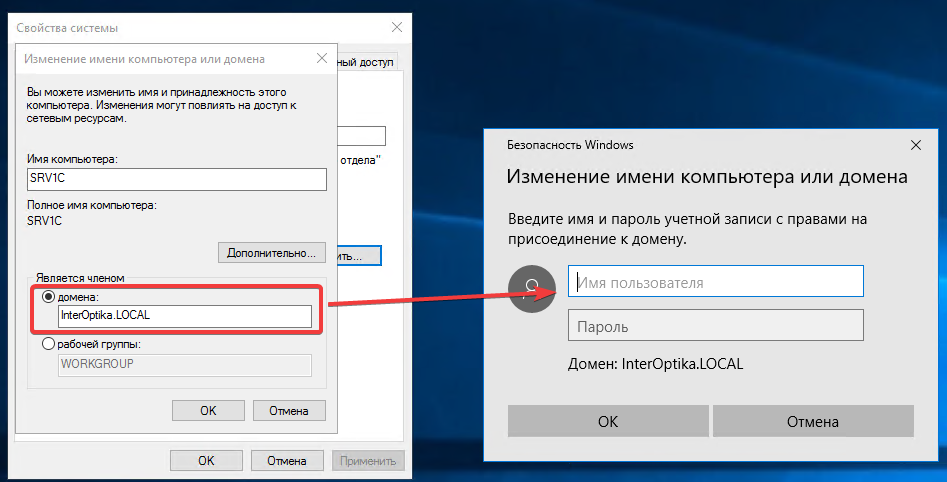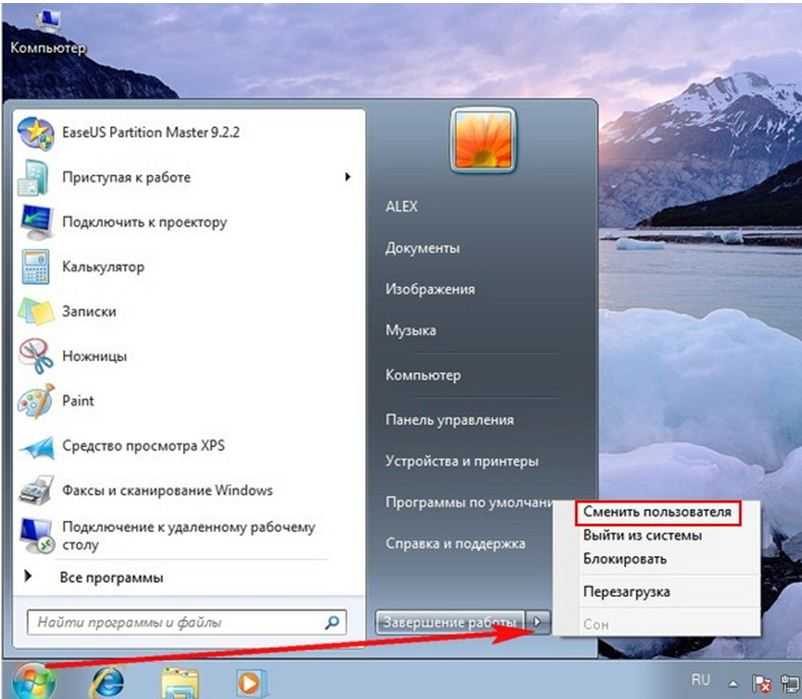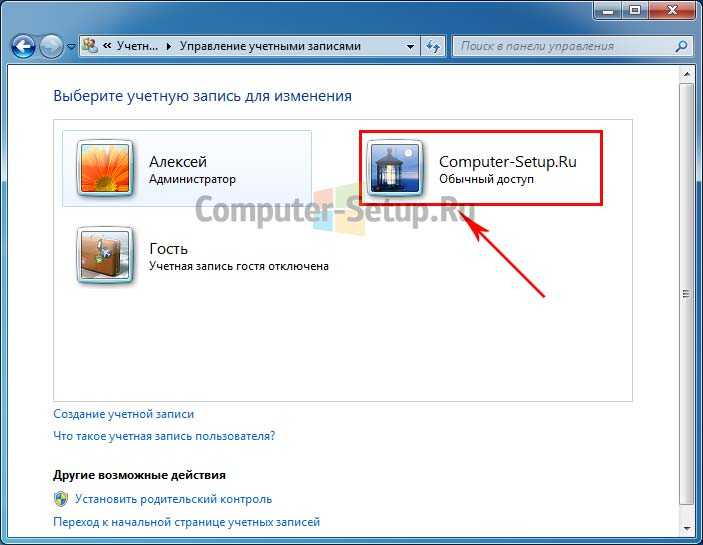Как в компьютере создать второго пользователя: Создание учетной записи локального пользователя или администратора в Windows
Создание учетной записи локального пользователя или администратора в Windows
Windows 11 Windows 10 Еще…Меньше
Вы можете создать локализованную учетную запись пользователя (автономную учетную запись) для всех пользователей, которые часто используют ваш компьютер. Однако в большинстве случаев рекомендуется создать для всех пользователей компьютера учетные записи Майкрософт. С помощью учетной записи Майкрософт вы можете получить доступ к приложениям, файлам и службам Майкрософт на всех своих устройствах.
При необходимости учетная запись локального пользователя может иметь разрешения администратора; однако лучше по возможности просто создать учетную запись локального пользователя.
Внимание: Пользователь с учетной записью администратора может получить доступ ко всем данным в системе, а любые вредоносные программы, с которыми они сталкиваются, могут использовать разрешения администратора для потенциального заражения или повреждения любых файлов в системе. Предоставляйте этот уровень доступа только при абсолютной необходимости и только людям, которым вы доверяете.
Предоставляйте этот уровень доступа только при абсолютной необходимости и только людям, которым вы доверяете.
При создании учетной записи помните, что выбор пароля и его сохранение являются очень важными шагами. Поскольку мы не знаем вашего пароля, если вы забудете или потеряете его, нам не удастся его восстановить для вас.
Создание учетной записи локального пользователя
-
Выберите Пуск > Параметры > Учетные записи а затем Семья и другие пользователи. (В некоторых версиях Windows вы увидите пункт Другие пользователи.)
-
Рядом с пунктом Добавить другого пользователя выберите Добавить учетную запись.

-
Выберите пункт У меня нет учетных данных этого пользователя и на следующей странице нажмите Добавить пользователя без учетной записи Майкрософт.
-
Введите имя пользователя, пароль, подсказку о пароле или выберите секретные вопросы, а затем нажмите Далее.
Откройте «Параметры» и создайте другую учетную запись
Изменение учетной записи локального пользователя на учетную запись администратора
- org/ListItem»>
Выберите Пуск > Параметры > Учетные записи .
-
В разделе Семья и другие пользователи щелкните имя владельца учетной записи (под ним должно быть указано «Локальная учетная запись») и выберите Изменить тип учетной записи.
Примечание: Если вы выбрали учетную запись, в которой указан адрес электронной почты или не помечено «Локализованная учетная запись», вы даете разрешения администратора для учетной записи Майкрософт, а не локальной учетной записи.
-
В разделе Тип учетной записи выберите Администратор, и нажмите OK.
- org/ListItem»>
Войдите в систему с новой учетной записью администратора.
Если вы используете Windows 10 версии 1803 или более поздней, можно добавить секретные вопросы, как описано в шаге 4 раздела Создание учетной записи локального пользователя. С помощью ответов на секретные вопросы можно сбросить пароль к вашей локальной учетной записи Windows 10. Все еще не знаете, какая версия вам нужна? Проверьте, какая версия у вас сейчас.
Создание учетной записи локального пользователя
-
Выберите Пуск > Параметры > Учетные записи , затем Семья и другие пользователи. (В некоторых версиях Windows вы увидите пункт Другие пользователи.)
- org/ListItem»>
Выберите Добавить пользователя для этого компьютера.
-
Выберите пункт У меня нет учетных данных этого пользователя и на следующей странице нажмите Добавить пользователя без учетной записи Майкрософт.
-
Введите имя пользователя, пароль, подсказку о пароле или выберите секретные вопросы, а затем нажмите Далее.
Откройте «Параметры» и создайте другую учетную запись
Изменение учетной записи локального пользователя на учетную запись администратора
- org/ItemList»>
-
Выберите Пуск > Параметры > Учетные записи .
-
В разделе Семья и другие пользователи щелкните имя владельца учетной записи и нажмите Изменить тип учетной записи.
Примечание: Если вы выбрали учетную запись, в которой указан адрес электронной почты или не помечено «Локализованная учетная запись», вы даете разрешения администратора для учетной записи Майкрософт, а не локальной учетной записи.
-
В разделе Тип учетной записи выберите Администратор, и нажмите OK.
- org/ListItem»>
Войдите в систему с новой учетной записью администратора.
Родственные темы
Справка по учетной записи Майкрософт
Как сбросить пароль учетной записи Майкрософт
Получить помощь по устранению ошибок активации Windows
Создайте новую учетную запись пользователя Windows для ребенка, чтобы отслеживать ее с помощью Norton Family
Создайте новую учетную запись пользователя Windows для ребенка, чтобы отслеживать ее с помощью Norton Family
Загрузка и установка
Продление и покупка
Удаление угроз
Norton Security
Norton Secure VPN
Norton Security для мобильных устройств
Другие продукты
Norton AntiVirus Plus
Norton 360 for Gamers
Norton 360 Standard
Norton 360 Deluxe
Norton 360 Premium
Norton Password Manager
Norton Online Backup
Norton Family
Norton Utilities
Печать
Если один компьютер совместно используется несколькими пользователями, мы рекомендуем создавать индивидуальные учетные записи пользователей.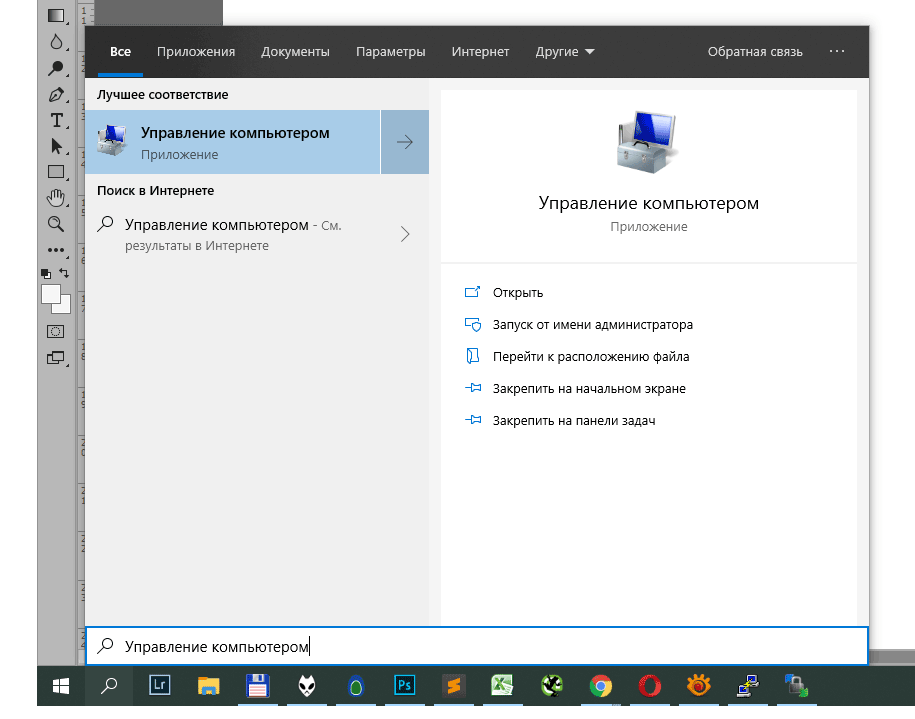 Каждый пользователь может входить в Windows с помощью собственного имени пользователя и пароля.
Каждый пользователь может входить в Windows с помощью собственного имени пользователя и пароля.
При наличии индивидуальной учетной записи пользователя приложение Norton Family может точно применять правила, которые вы настроили для своего ребенка. Это также поможет создавать точные отчеты о действиях ребенка в Интернете.
Если на компьютере используется одна учетная запись пользователя, обычно она является учетной записью администратора. Для каждого ребенка, использующего компьютер, необходимо создать стандартную учетную запись пользователя. При наличии стандартной учетной записи пользователя ваш ребенок не может выполнять задачи администратора, такие как создание учетных записей пользователей или удаление приложения.
Создание новой локальной учетной записи пользователя в Windows 11
Нажмите кнопку Пуск, после чего нажмите Настройки.
Нажмите Учетные записи, а затем нажмите Семья и другие пользователи.
Нажмите Добавить учетную запись.

Введите адрес эл. почты вашего ребенка и нажмите Далее.
Нажмите Готово.
Создание новой локальной учетной записи пользователя в Windows 10
Нажмите кнопку Пуск, после чего нажмите Настройки.
Нажмите Учетные записи, а затем нажмите Семья и другие люди/пользователи.
Нажмите Добавить члена семьи.
Войдите в систему, используя учетные данные Microsoft.
В окне Добавить пользователя введите учетные данные учетной записи Microsoft ребенка.
Если у вас нет учетной записи Microsoft, нажмите Создать учетную запись ребенка и следуйте инструкциям на экране.
В окне Добавить пользователя введите учетные данные новой учетной записи Microsoft.
Нажмите кнопку Далее.
Нажмите Участник, а затем выберите Пригласить.

Войдите в учетную запись Microsoft ребенка, чтобы принять приглашение.
Создание новой локальной учетной записи пользователя в Windows 8.1
Выполните скользящее движение от правого края экрана, выберите Настройки, а затем выберите Изменить настройки компьютера.
При использовании мыши переместите ее указатель в правый нижний угол начального экрана, щелкните Параметры, затем щелкните Изменение параметров компьютера.
Выберите Учетные записи, а затем нажмите Другие учетные записи.
Выберите Добавить пользователя, а затем нажмите Вход без учетной записи Майкрософт (не рекомендуется).
Нажмите Локальная учетная запись.
Введите имя пользователя для новой учетной записи.
Введите и подтвердите пароль, добавьте подсказку для пароля, и нажмите кнопку Далее.

Нажмите Готово.
Создание новой локальной учетной записи пользователя в Windows 7
В меню Пуск выберите Панель управления.
В Панели управления Windows выберите Учетные записи пользователей и семейная безопасность, а затем нажмите Учетные записи пользователей.
Выберите пункт Управление другой учетной записью. Если будет запрошен пароль администратора или подтверждение, введите пароль или предоставьте подтверждение.
Выберите пункт Создать новую учетную запись.
Выберите тип учетной записи и нажмите Создать учетную запись.
Требуется дополнительная помощь?
Домашняя страница службы поддержки Norton Family
Как изменить назначение на устройстве ребенка
Изменение учетных записей пользователей с правами администратора на стандартную учетную запись для Norton Family в Windows
Идентификатор документа (DOCID): v91580726
Операционная система: Windows
Последнее изменение: 14/06/2022
Американский континент
Português (do Brasil)
English
Canada Français
Español (LAM)
Ближний Восток и Африка
العربية
עברית
Türkçe
English
Европа
Čeština
Dansk
Nederlands
Suomi
Français
Deutsch
Ελληνικά
Magyar
Português (Europeu)
Italiano
Norsk
Polski
Română
Русский
Español (EMEA)
Svenska
Slovenčina
English
Азиатско-Тихоокеанский регион
简体中文
繁體中文 (台灣)
繁體中文 (香港)
English (Hong Kong S.
 A.R.)
A.R.)日本語
한국어
English (Asia Pacific)
English (Australia)
English (New Zealand)
English (India)
Добавление или удаление учетных записей на вашем компьютере
В этой статье описывается, как добавлять или удалять учетные записи на вашем компьютере. Наличие разных учетных записей на общем компьютере позволяет нескольким людям использовать одно и то же устройство, предоставляя каждому собственную информацию для входа, а также доступ к своим файлам, избранному браузеру и настройкам рабочего стола.
Наличие разных учетных записей на общем компьютере позволяет нескольким людям использовать одно и то же устройство, предоставляя каждому собственную информацию для входа, а также доступ к своим файлам, избранному браузеру и настройкам рабочего стола.
Кроме того, если вы используете один и тот же компьютер для личных проектов, работы или учебы, вы можете добавить на свой компьютер разные учетные записи.
Примечание. Если у вас новое устройство, вы можете увидеть аккаунт с именем defaultuser0 – этот аккаунт неактивен, он не повредит вашему устройству и не предоставит кому-либо еще доступ. Если вы хотите удалить его, перезагрузите устройство и снова войдите в систему.
Добавить людей на домашний ПК
Лучший способ добавить кого-то на свой компьютер — это позволить ему войти в систему с учетной записью Microsoft. Узнайте больше об учетных записях Майкрософт в статье Вход с помощью учетной записи Майкрософт.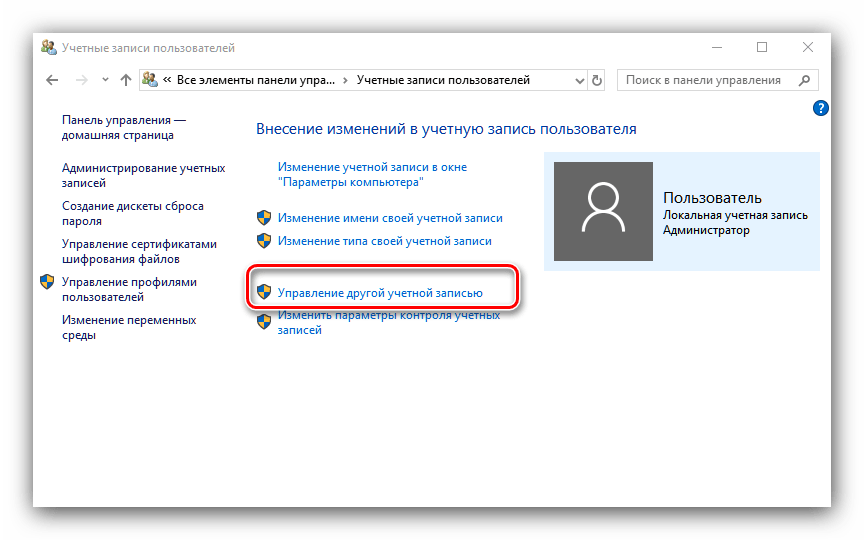
Выберите Пуск > Настройки > Учетные записи > Семья и другие пользователи .
Под Другие пользователи > Добавить другого пользователя , выберите Добавить учетную запись .
Введите данные учетной записи Майкрософт этого человека и следуйте инструкциям.
Если вам нужно удалить данные для входа этого человека с вашего ПК:
- org/ItemList»>
Выберите Пуск > Настройки > Учетные записи > Семья и другие пользователи.
В разделе Другие пользователи выберите всплывающее окно для учетной записи, которую хотите удалить.
Рядом с Аккаунт и данные выберите Удалить . Обратите внимание, что это не удалит учетную запись Майкрософт человека, а просто удалит его данные для входа с вашего ПК.
Добавление людей на рабочий или учебный ПК
Лучше всего, если каждый, кто использует компьютер на работе или в школе, имеет собственную учетную запись Microsoft..png) Узнайте больше об учетных записях Майкрософт в статье Вход с помощью учетной записи Майкрософт.
Узнайте больше об учетных записях Майкрософт в статье Вход с помощью учетной записи Майкрософт.
Чтобы добавить пользователя с существующей учетной записью Microsoft:
Выберите Пуск > Настройки > Учетные записи > Другие пользователи (в некоторых выпусках Windows это может быть помечено как Другие люди или Семья и другие пользователи ).
Под Рабочие или учебные пользователи > Добавить рабочую или учебную учетную запись , выберите Добавить учетную запись .
- org/ListItem»>
Введите учетную запись пользователя этого человека, выберите тип учетной записи, а затем выберите Добавить .
Если вам нужно удалить данные для входа этого человека с вашего ПК:
Выберите Пуск > Настройки > Учетные записи > Другие пользователи.
Выберите имя или адрес электронной почты человека, затем выберите Удалить .
Прочтите раскрытие и выберите Удалить учетную запись и данные .
 Обратите внимание, что это не приведет к удалению учетной записи Майкрософт человека, но удалит его данные для входа и данные учетной записи с вашего компьютера.
Обратите внимание, что это не приведет к удалению учетной записи Майкрософт человека, но удалит его данные для входа и данные учетной записи с вашего компьютера.
Добавление рабочих или учебных учетных записей на ваш компьютер
Если вы используете один и тот же компьютер как для личных, так и для учебных или деловых целей, вы можете добавить различные учетные записи на свой компьютер, чтобы упростить доступ к файлам, приложениям и информации, связанным с каждой учетной записью. При доступе к работе или учебе вы подключаетесь к домену своей организации и получаете доступ к ее ресурсам.
Чтобы добавить еще одну учетную запись на ваш компьютер:
Выберите Пуск > Настройки > Учетные записи > Доступ к работе или школе .

Рядом с Добавить рабочую или учебную учетную запись выберите Подключить .
Введите информацию об учетной записи этого человека, выберите тип учетной записи, а затем выберите Добавить .
Если вам нужно удалить учетную запись с вашего ПК:
Выберите Пуск > Настройки > Учетные записи > Доступ к работе или школе .
- org/ListItem»>
Выберите учетную запись, которую хотите удалить, затем выберите Отключить.
Выберите Да , чтобы подтвердить свои действия. Обратите внимание, что это не приведет к полному удалению аккаунта, а только к удалению доступа с вашего ПК
.
Примечание. Если учетная запись является либо единственной учетной записью на ПК, либо основной учетной записью на ПК, ее нельзя удалить.
Добавить учетные записи, используемые приложениями
Чтобы упростить и ускорить вход в свои учетные записи, вы можете добавить учетные записи для разных приложений.
Чтобы добавить на компьютер учетную запись, используемую приложениями:
- org/ItemList»>
Выберите Пуск > Настройки > Учетные записи > Электронная почта и учетные записи .
Чтобы добавить учетную запись, используемую для электронной почты. календарь или контакты, выберите Добавить учетную запись в Учетные записи, используемые электронной почтой, календарем и контактами . Для других приложений выберите Добавить учетную запись Microsoft или Добавить рабочую или учебную учетную запись .
Следуйте инструкциям, чтобы добавить учетную запись.
Чтобы удалить учетную запись, используемую приложениями, с вашего ПК:
- org/ItemList»>
Выберите Пуск > Настройки > Учетные записи > Электронная почта и учетные записи .
Выберите учетную запись, которую вы хотите удалить, затем выберите Удалить .
Выберите Да , чтобы подтвердить свои действия.
Добавить людей в семейную группу
Если вы добавили учетные записи Майкрософт своей семьи на свой компьютер, вы можете настроить их как семью Майкрософт. Это бесплатная служба, которая помогает семьям оставаться на связи и обеспечивать безопасность детей на устройствах с Windows 11 и Xbox One, а также на устройствах Android с установленным Microsoft Launcher.
Примечание. Если у вас возникли проблемы с добавлением учетной записи Microsoft, см. раздел Часто задаваемые вопросы об учетной записи Microsoft.
Добавить людей на домашний ПК
Лучший способ добавить кого-то на свой компьютер — это позволить ему войти в систему с учетной записью Microsoft. Узнайте больше об учетных записях Майкрософт в статье Вход с помощью учетной записи Майкрософт.
В выпусках Windows 10 Домашняя и Windows 10 Профессиональная:
Выберите Пуск > Настройки > Учетные записи > Семья и другие пользователи .
- org/ListItem»>
В разделе Другие пользователи выберите Добавить кого-то еще на этот ПК .
Введите данные учетной записи Майкрософт этого человека и следуйте инструкциям.
Если вам нужно удалить данные для входа этого человека с вашего ПК:
Выберите Пуск > Настройки > Учетные записи > Семья и другие пользователи.
Выберите имя или адрес электронной почты человека, затем выберите Удалить .
 Обратите внимание, что это не удалит учетную запись Майкрософт человека, а просто удалит его данные для входа с вашего ПК.
Обратите внимание, что это не удалит учетную запись Майкрософт человека, а просто удалит его данные для входа с вашего ПК.
Добавление людей на рабочий или учебный ПК
Лучше всего, если каждый, кто использует компьютер на работе или в школе, имеет собственную учетную запись Microsoft. Узнайте больше об учетных записях Майкрософт в статье Вход с помощью учетной записи Майкрософт.
Чтобы добавить пользователя с существующей учетной записью Microsoft:
Выберите Пуск > Настройки > Аккаунты > Другие пользователи (в некоторых выпусках Windows это может быть помечено как Другие люди или Семья и другие пользователи ).

В разделе Рабочие или учебные пользователи выберите Добавить рабочего или учебного пользователя .
Введите учетную запись пользователя этого человека, выберите тип учетной записи, а затем выберите Добавить .
Если вам нужно удалить данные для входа этого человека с вашего ПК:
Выберите Пуск > Настройки > Учетные записи > Другие пользователи.
- org/ListItem»>
Выберите имя или адрес электронной почты человека, затем выберите Удалить .
Прочтите раскрытие и выберите Удалить учетную запись и данные . Обратите внимание, что это не приведет к удалению учетной записи Майкрософт человека, но удалит его данные для входа и данные учетной записи с вашего компьютера.
Добавление рабочих или учебных учетных записей на ваш компьютер
Если вы используете один и тот же компьютер как для личных, так и для учебных или деловых целей, вы можете добавить на свой компьютер различные учетные записи, чтобы упростить доступ к файлам, приложениям и информации, связанным с каждой учетной записью. При доступе к работе или учебе вы подключаетесь к домену своей организации и получаете доступ к ее ресурсам.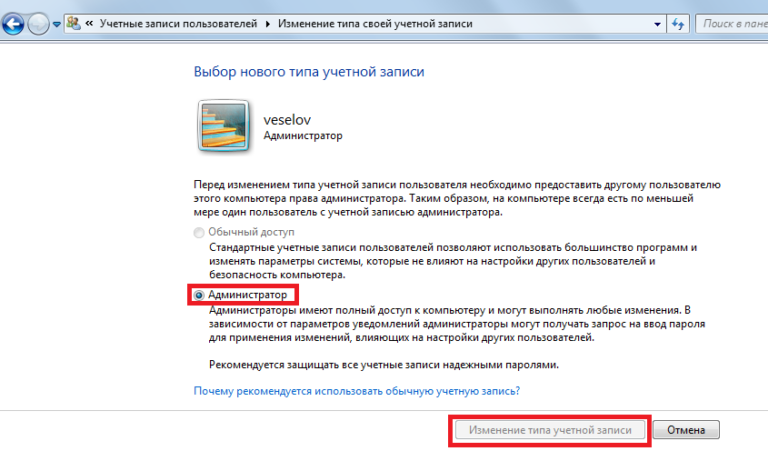
Чтобы добавить еще одну учетную запись на ваш компьютер:
Выберите Пуск > Настройки > Учетные записи > Доступ к рабочей или учебной .
Выберите Подключить , затем следуйте инструкциям по добавлению учетных записей.
Если вам нужно удалить учетную запись с вашего ПК:
Выберите Пуск > Настройки > Учетные записи > Доступ к рабочей или учебной .

Выберите учетную запись, которую хотите удалить, затем выберите Отключить.
Выберите Да , чтобы подтвердить свои действия. Обратите внимание, что это не приведет к полному удалению аккаунта, а только к удалению доступа с вашего ПК
.
Примечание. Если учетная запись является либо единственной учетной записью на ПК, либо основной учетной записью на ПК, ее нельзя удалить.
Добавить учетные записи, используемые приложениями
Чтобы упростить и ускорить вход в свои учетные записи, вы можете добавить учетные записи для разных приложений.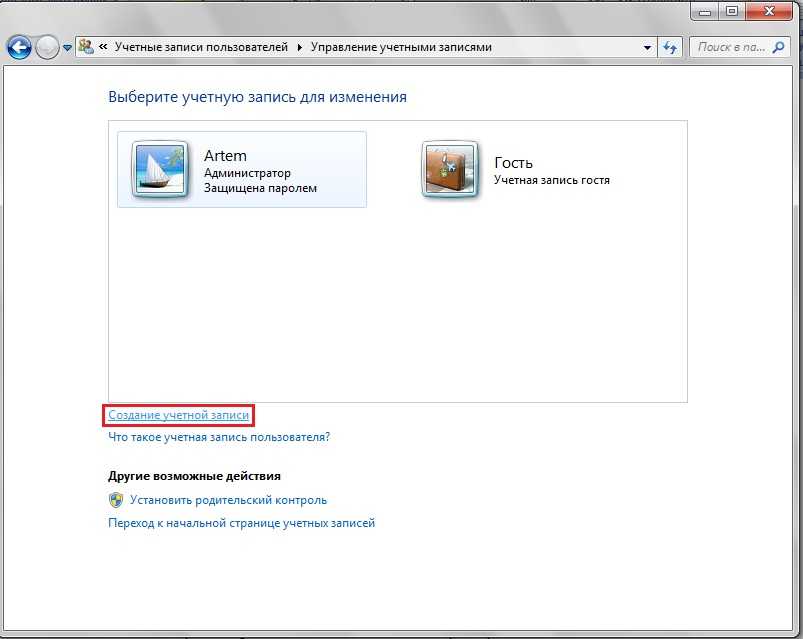
Чтобы добавить на компьютер учетную запись, используемую приложениями:
Выберите Пуск > Настройки > Учетные записи > Электронная почта и учетные записи .
Чтобы добавить учетную запись, используемую для электронной почты. календарь или контакты, выберите Добавить учетную запись в Учетные записи, используемые электронной почтой, календарем и контактами . Для других приложений выберите Добавить учетную запись Microsoft или Добавить рабочую или учебную учетную запись .
- org/ListItem»>
Следуйте инструкциям, чтобы добавить учетную запись.
Чтобы удалить учетную запись, используемую приложениями, с вашего ПК:
Выберите Пуск > Настройки > Учетные записи > Электронная почта и учетные записи .
Выберите учетную запись, которую хотите удалить, затем выберите Удалить .
Выберите Да , чтобы подтвердить свои действия.

Добавить людей в семейную группу
Если вы добавили учетные записи Майкрософт своей семьи на свой компьютер, вы можете настроить их как семью Майкрософт. Это бесплатная служба, которая помогает семьям оставаться на связи и обеспечивать безопасность детей на устройствах с Windows 10 и Xbox One, а также на устройствах Android с установленным Microsoft Launcher.
Примечание. Если у вас возникли проблемы с добавлением учетной записи Microsoft, см. раздел Часто задаваемые вопросы об учетной записи Microsoft.
Создать локальную учетную запись пользователя или администратора в Windows
Windows 11 Windows 10 Больше…Меньше
Вы можете создать локальную учетную запись пользователя (автономную учетную запись) для всех, кто будет часто использовать ваш компьютер. Однако в большинстве случаев лучше всего, чтобы у всех, кто использует ваш компьютер, была учетная запись Microsoft. С учетной записью Microsoft вы можете получить доступ к своим приложениям, файлам и службам Microsoft на своих устройствах.
Однако в большинстве случаев лучше всего, чтобы у всех, кто использует ваш компьютер, была учетная запись Microsoft. С учетной записью Microsoft вы можете получить доступ к своим приложениям, файлам и службам Microsoft на своих устройствах.
При необходимости локальная учетная запись пользователя может иметь права администратора; однако по возможности лучше просто создать локальную учетную запись пользователя.
Внимание! Пользователь с учетной записью администратора может получить доступ ко всему в системе, и любая вредоносная программа, с которой он столкнется, может использовать разрешения администратора, чтобы потенциально заразить или повредить любые файлы в системе. Предоставляйте этот уровень доступа только в случае крайней необходимости и людям, которым вы доверяете.
При создании учетной записи помните, что выбор пароля и обеспечение его безопасности являются важными шагами. Поскольку мы не знаем вашего пароля, если вы его забудете или потеряете, мы не сможем восстановить его для вас.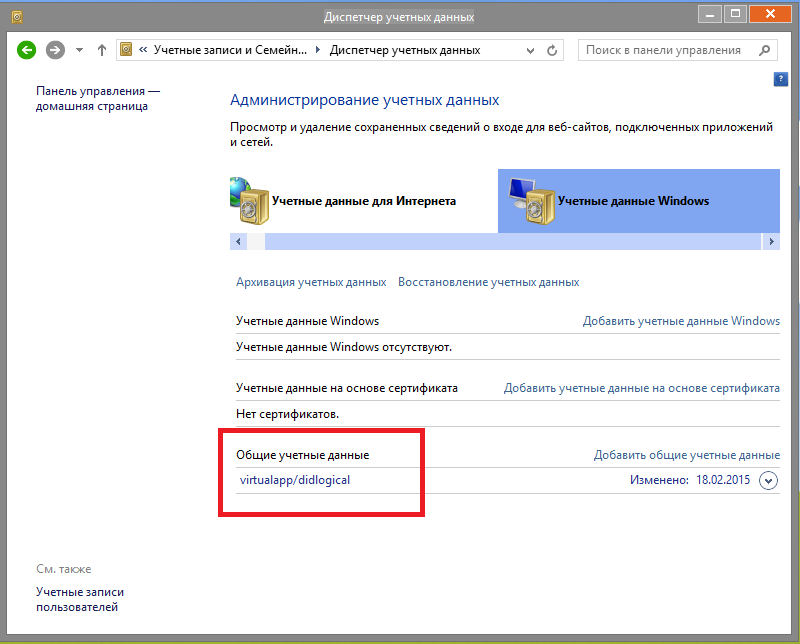
Создать локальную учетную запись пользователя
Выберите Пуск > Настройки > Учетные записи , а затем выберите Семья и другие пользователи. (В некоторых версиях Windows вы увидите Другие пользователи .)
Рядом с Добавить другого пользователя выберите Добавить учетную запись .
Выберите У меня нет данных для входа этого человека и на следующей странице выберите Добавить пользователя без учетной записи Microsoft .

Введите имя пользователя, пароль или подсказку к паролю или выберите контрольные вопросы, а затем выберите Далее .
Откройте настройки и создайте другой аккаунт.
Изменить локальную учетную запись пользователя на учетную запись администратора
Выберите Пуск > Настройки > Учетные записи .
В разделе Семья и другие пользователи выберите имя владельца учетной записи (вы должны увидеть «Локальная учетная запись» под именем), затем выберите Изменить тип учетной записи .

Примечание. Если вы выберете учетную запись, в которой отображается адрес электронной почты или не указано «Локальная учетная запись», вы предоставляете права администратора учетной записи Microsoft, а не локальной учетной записи.
В разделе Тип учетной записи выберите Администратор , а затем выберите ОК .
Войдите с новой учетной записью администратора.
Если вы используете Windows 10 версии 1803 или более поздней, вы можете добавить контрольные вопросы, как показано на шаге 4 в разделе 9.0007 Создать локальную учетную запись пользователя . Получив ответы на контрольные вопросы, вы сможете сбросить пароль локальной учетной записи Windows 10. Не знаете, какая у вас версия? Вы можете проверить свою версию.
Не знаете, какая у вас версия? Вы можете проверить свою версию.
Создать локальную учетную запись пользователя
Выберите Пуск > Настройки > Аккаунты и затем выберите Семья и другие пользователи. (в некоторых версиях Windows вы увидите Другие пользователи .)
Выбрать Добавить кого-нибудь к этому ПК .
Выберите У меня нет данных для входа этого человека , а на следующей странице выберите Добавить пользователя без учетной записи Microsoft .

Введите имя пользователя, пароль или подсказку к паролю или выберите контрольные вопросы, а затем выберите Далее .
Откройте настройки и создайте другой аккаунт.
Изменить локальную учетную запись пользователя на учетную запись администратора
Выберите Пуск > Настройки > Аккаунты .
В разделе Семья и другие пользователи выберите имя владельца учетной записи (вы должны увидеть «Локальная учетная запись» под именем), затем выберите Изменить тип учетной записи .

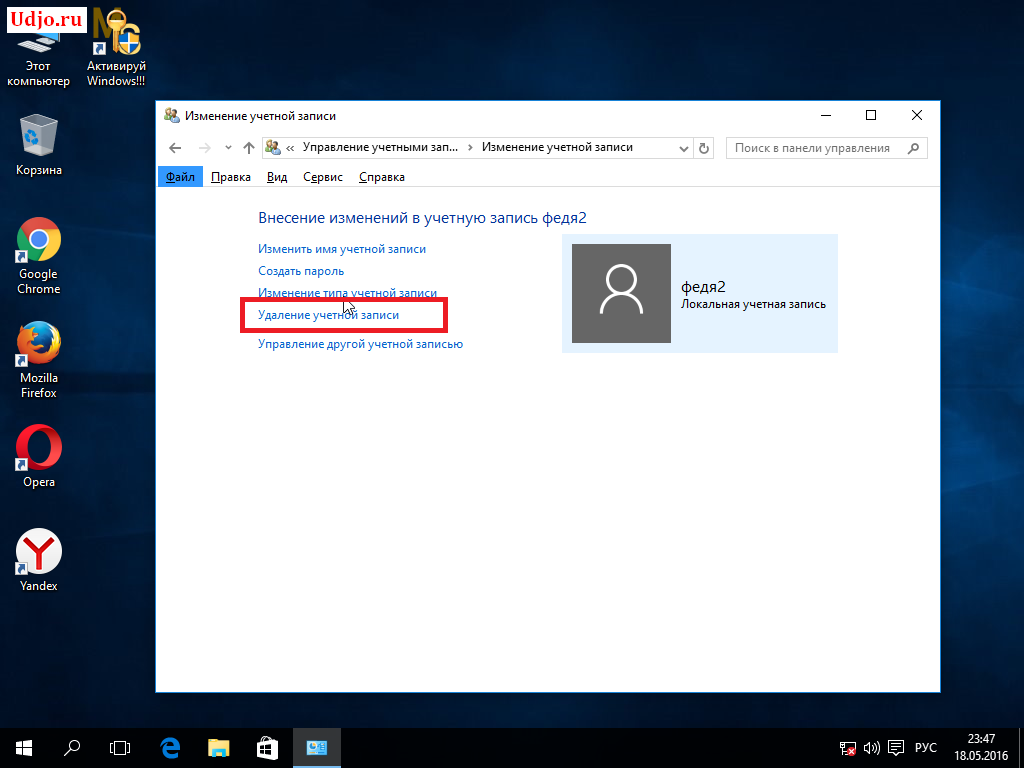
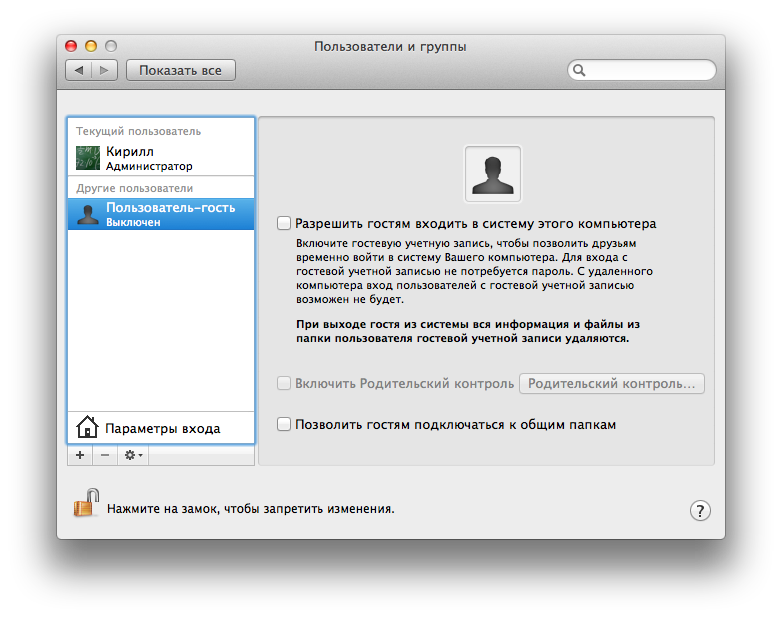

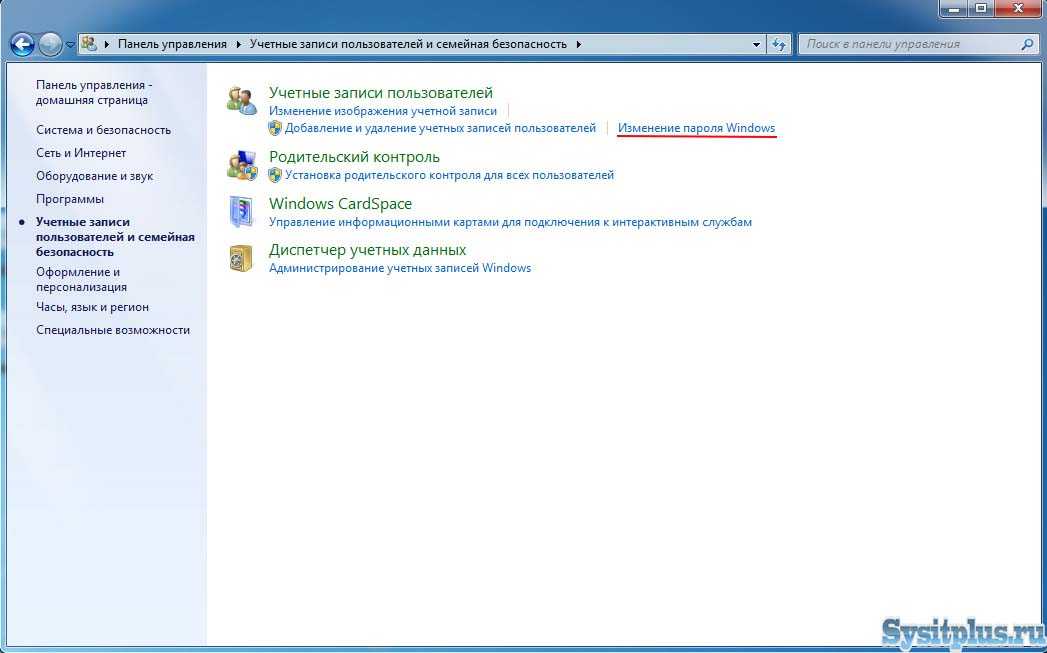
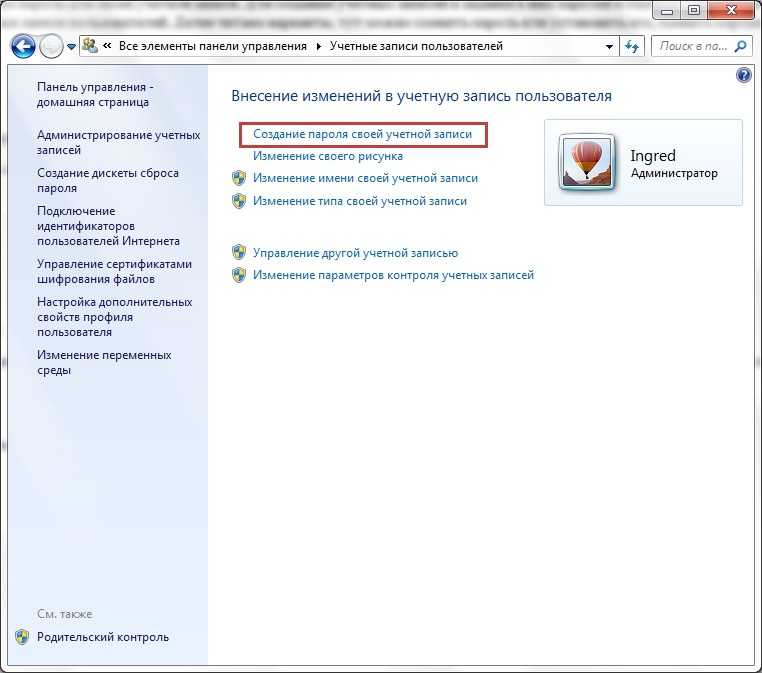 A.R.)
A.R.) Обратите внимание, что это не приведет к удалению учетной записи Майкрософт человека, но удалит его данные для входа и данные учетной записи с вашего компьютера.
Обратите внимание, что это не приведет к удалению учетной записи Майкрософт человека, но удалит его данные для входа и данные учетной записи с вашего компьютера.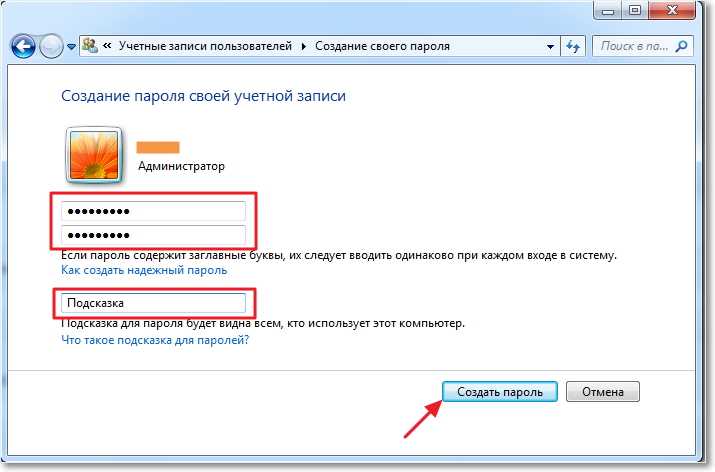
 Обратите внимание, что это не удалит учетную запись Майкрософт человека, а просто удалит его данные для входа с вашего ПК.
Обратите внимание, что это не удалит учетную запись Майкрософт человека, а просто удалит его данные для входа с вашего ПК.