Как в компьютере упорядочить фото: Как легко упорядочить коллекцию фото и видео в Windows по датам!
Содержание
Как легко упорядочить коллекцию фото и видео в Windows по датам!
Если на компьютере имеется целая куча фотографий и видео и всё это ещё в довесок разбросано по разным папкам, то, порой, захочется посмотреть фотки с определённого периода времени (например, за какой-то год) и сделать это, оказывается, оой как непросто!
Конечно, можно всё пособирать воедино, поместить в одну какую-нибудь папку, но придётся всё это добро ещё упорядочить по годам, месяцам или по-иному.
Рассмотрим, как можно упорядочить фото и видео так, чтобы было легко сориентироваться, даже если файлов очень много, к примеру, несколько тысяч.
Самый простой и удобный способ упорядочить все фотки и видео так, чтобы легко можно было в них ориентироваться — сгруппировать их все в так называемой библиотеке Windows (или в нескольких).
Что представляют собой библиотеки файлов в Windows
Библиотеки — это отдельные папки, которые группируют файлы по определённому признаку (например, музыка, изображения, видео, общее) и позволяют более удобно работать с этими файлами. Например, если взять изображения или видео, то можно упорядочивать их по дате, чего в обычных папках не сделать.
Например, если взять изображения или видео, то можно упорядочивать их по дате, чего в обычных папках не сделать.
В Windows изначально создаются следующие библиотеки:
Видео;
Изображения;
Документы;
Музыка.
Соответственно каждая из них предназначена для определённого типа файлов, что понятно из названий.
Отображаются библиотеки прямо в проводнике Windows, в колонке слева:
Можно переименовать библиотеки так, как нужно. Например, необязательно ведь разбивать видео и изображения по отдельным библиотекам. Да, так будет правильнее и порядка больше, но кому-то, может, удобно будет складывать всё в одну кучу, и фотки и видео. В таком случае можно переименовать библиотеку “Изображения”, например, в “Видео и фото” и складывать туда и то и другое. Сама библиотека “Изображения” позволит и видео правильно упорядочивать, поскольку настройки этих библиотек очень схожи.
Можно и новые библиотеки насоздавать при желании, но обычно в этом нет необходимости, поскольку уже имеющихся по умолчанию хватает для любых типов файлов.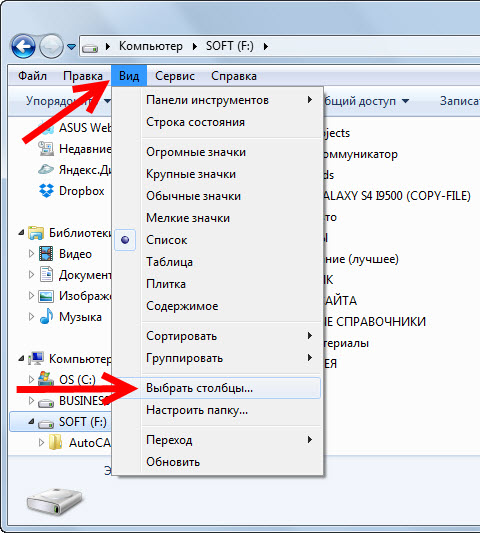
Упорядочивание фото / видео в библиотеках
Перенос фото / видео коллекций в библиотеку
Первое что нужно сделать — перенести все ваши фото и видео, разбросанные по компьютеру в одну или несколько библиотек. Определитесь сразу, будете хранить фото и видео по отдельности, т.е. в разных библиотеках, как изначально задумано в Windows, либо всё в куче. Напомню, что можно и так и так и всё будет работать.
В соответствии с вашим выбором, соберите все фотки и видео с компьютера в соответствующие папки: “Изображения” и “Видео” (либо всё в “Изображения”).
Если на компьютере такой бардак, что трудно вручную найти все фотки и видео, разбросанные по разным папкам, то в помощь можно воспользоваться программой WinDirStat. Она позволяет оценить, какие файлы (по категориям) занимают место на компьютере и где они расположены. Об этой программе рассказано здесь »
Фото и видео нужно переносить в папки, а не напрямую в библиотеки, потому что так сделать не получится. Папки “Изображения”, “Видео” и другие вы можете найти в папке своего пользователя (для старых операционных систем), либо в разделе “Этот компьютер” (для новых систем, например, Windows 10).
Сами же библиотеки формируются как раз из некоторых таких папок.
Если у вас фото и видео уже были в каких-то других папках, то переносить можно прямо целиком в папках. Необязательно отдельно файлы перемещать. Пример:
Упорядочивание по датам
После того как переместили всю свою коллекцию в папки “изображения” и “видео” или в одну из них, открываем соответствующую библиотеку через раздел “Библиотеки” (показывал выше). Изначально никакого порядка там, конечно, не будет. Всё будет выглядеть как-то так:
Но поскольку коллекция теперь находится в библиотеке, то можно легко всё упорядочить по датам.
Для этого щёлкаете по пустому месту в библиотеке правой кнопкой мыши (далее “ПКМ”) и выбираете “упорядочить”, затем выбираете значение “день” или “месяц”. При выборе “месяц”, ваша коллекция упорядочится по месяцам, с указанием года рядом. Пример:
И теперь вы сможете открыть определённый месяц и посмотреть фото за этот период. Попадая в папку выбранного месяца, фотографии в ней уже будут упорядочены по дням (см. ниже).
Попадая в папку выбранного месяца, фотографии в ней уже будут упорядочены по дням (см. ниже).
При выборе “день”, вся коллекция в папке упорядочится, соответственно, по дням:
Нажимая на стрелочки напротив определённого дня, вы сможете скрыть фото / видео за этот день:
Если хотите отменить упорядочивание, т.е. включить обычный вид отображения, то в меню “Упорядочить” выберите “Папка”.
Обратите внимание! Windows упорядочивает фото и видео в первую очередь по таким параметрам, как: “дата съёмки” (для фото) и “Дата создания мультимедиа” (для видео). Эти параметры обычно задаёт файлу само устройство, на которое велась съёмка. Увидеть их и изменить можно через свойства файла (ПКМ по файлу и выбрать “Свойства”), во вкладке “Подробно”.
Дата съёмки для фото:
Дата создания мультимедиа для видео
Если этих данных по какой-либо причине в файле нет (например, устройство их не создало при съёмке), то упорядочивание фото и видео будет происходить по дате создания файла:
Но это нехорошо, потому что дата создания файла меняется при каждом его копировании в другую папку, на другой диск и т. д. Лучше всегда указывать дату съёмки и дату создания мультимедиа!
д. Лучше всегда указывать дату съёмки и дату создания мультимедиа!
Более “тонкая” фильтрация по датам
Вы можете ещё более тонко отфильтровать ваши коллекции, например, выбрать определённый день или диапазон дней (недель, месяцев и пр.), за которые хотите отобразить фото / видео.
Перед этим нужно изменить вариант отображения файлов на “таблица”. Для этого щёлкните ПКМ в области окна, выберите “вид” — “таблица”. Файлы в папке станут отображаться в виде таблицы, с указанием даты, размера и других параметров в соответствующих ячейках:
Теперь, кликнув правее от столбца “Даты” [1] вы можете выбрать определённый день или диапазон дат, недель, месяцев, годов. К примеру, хотим отобразить фото / видео только за числа с 11 ноября 2016 года по 30 ноября этого же года. Мышкой выделяем [2] диапазон и в окне проводника исчезнут все элементы, которые не соответствуют указанным датам.
Если нужно будет отменить фильтрацию, то также откройте окно выбранного фильтра и снимите галочку [3] (см. изображение выше).
изображение выше).
Возможность группировать файлы по разным признакам
Помимо упорядочивания коллекции по датам, вы также можете выполнить группировку по определённым признакам, например, по типу файла и в таком случае все отображаемые файлы будут удобно сгруппированы. Пример:
Из примера выше видим, что создалось 3 группы, по типам файлов, ненужные из которых можно свернуть, чтобы не мешались. Это удобно при большом количестве разнообразных файлов в папке, когда нужно посмотреть только файлы определённых типов. Например, хотим разъединить фото и видео, сгруппировав их соответствующе. Выбрав группировку по типу файла, увидим отдельно видеофайлы, сгруппированные по типу файла (MP4, MOV и др.) и фото, сгруппированные аналогично (JPG, PNG и др.).
Чтобы выполнить группировку, щёлкните ПКМ в нужной папке, выберите “Группировка” и в раскрывшемся подменю укажите нужный вариант группировки, например, “Тип” (как раз “по типу файла”, о чём выше рассказывал в примере).
Есть разные варианты группировки, помимо типа файла. Если нужного варианта нет в списке (бывает, что вариант “Тип” тоже отсутствует), в подменю группировки нажмите “Подробнее”.
В открывшемся окне отметьте галочкой нужные варианты группировки, которыми будете пользоваться и нажмите “ОК”. Теперь они появятся в списке вариантов группировки.
Если нужно отменить группировку, в списке вариантов укажите “Нет”.
Следует знать, что группировка недоступна, если вы выбрали какой-либо вариант упорядочивания, например, “месяц” или “день”. Группировка работает только когда упорядочивание отключено, т.е. выбран вариант “папка” (см. выше).
Заключение
На самом деле, для тех у кого коллекция фото и видео большая, всегда будет актуально уметь всё быстро упорядочить по датам или сгруппировать. Это удобно и делается очень просто.
Если есть что добавить или какие-то вопросы по статье, оставляйте в комментариях, ничего не пропущу мимо! 🙂
А у вас на компьютере много фото и видео хранится? 🙂 Каким образом наводите порядок в своих коллекциях мультимедиа вы?
Как организовать миллион своих фотографий
Технологии
2 января 2019
Семь простых шагов, чтобы избавиться от цифровых завалов на компьютере.
1. Создаём Inbox
Это, попросту говоря, папка для всех новых фотографий, которые вам только предстоит обработать. Всё в соответствии с методикой Getting Things Done.
Когда вы загружаете порцию новых снимков со смартфона или цифровой камеры, они прежде всего отправляются в Inbox. И только после обработки — в основной архив. Это гарантирует поддержание порядка: неразобранные снимки не будут мешаться с уже структурированными.
Если вы только начинаете разбирать свою объёмную коллекцию, то без долгих раздумий отправляйте в Inbox все имеющиеся фотографии. И перемещайте их в архив, только когда приведёте в порядок.
2. Удаляем дубликаты
В любом большом архиве наверняка найдётся куча дублей, которые либо абсолютно идентичны, либо отличаются незначительно. Особенно много таких фотографий появляется, если вы любите снимать сериями, а потом ленитесь удалять лишние снимки. Так что начинать организацию своего архива следует с уничтожения дубликатов.
Лайфхакер уже собирал список лучших приложений для удаления одинаковых файлов — вы можете выбрать из них. Либо воспользоваться специализированными программами, заточенными именно под поиск повторяющихся снимков, например AntiDupl. Большинство программ-каталогизаторов для фотографий вроде Lightroom, darktable и XnView также имеют встроенные инструменты для удаления дубликатов.
Либо воспользоваться специализированными программами, заточенными именно под поиск повторяющихся снимков, например AntiDupl. Большинство программ-каталогизаторов для фотографий вроде Lightroom, darktable и XnView также имеют встроенные инструменты для удаления дубликатов.
Те, кто переносит в свой архив снимки с мобильных устройств, могут начать удалять похожие фото прямо на телефоне с помощью специальных приложений, чтобы на компьютер отправились только оригинальные фотографии.
3. Удаляем плохие или испорченные снимки
Когда дубли и похожие фотографии удалены, стоит ещё раз пройтись по оставшимся и вручную вычистить совсем уж откровенный брак: смазанные, размытые, недостаточно резкие, слишком тёмные или просто повреждённые снимки.
Это займёт довольно много времени, особенно если вы взялись за архив, который не разбирали с тех самых пор, как поместили в него первое фото. Но можно немного облегчить себе задачу, если обрабатывать файлы в папке Inbox порциями.
4.
 Сортируем фотографии по папкам
Сортируем фотографии по папкам
Ручная сортировка
Очищенную от дубликатов и снимков ненадлежащего качества коллекцию нужно рассортировать по папкам. То, как вы организуете фотографии, зависит исключительно от ваших потребностей и фантазии. Можно структурировать в хронологическом или тематическом порядке. В первом случае снимки упорядочиваются по дате — году, месяцу, дню. Во втором — по событиям, местам, людям и объектам, которые на них запечатлены.
Но лучше всего комбинировать эти два способа. Есть более-менее универсальная структура папок, которой пользуется множество фотографов. Она выглядит так:
Архив фотографий / Год / ГГГГ.ММ.ДД — Событие или место / Файлы изображений
Таким образом папки всегда будут отображаться в упорядоченном виде. А вы легко сможете находить нужные фотографии, если помните, когда их сделали или что на них изображено.
Автоматическая сортировка
Естественно, на то, чтобы вручную разбросать по папкам гигабайты имеющихся фотографий, уйдёт немало времени. Но можно поручить это специальным программам. Например, каталогизаторам вроде XnView, DigiKam или Adobe Bridge. Или просмотрщику FastStone Image Viewer. Все эти приложения обладают встроенными инструментами для автоматической сортировки файлов изображений по папкам. Последние создаются на основе EXIF-данных фотографий. Разбросать таким образом тысячи снимков за пару минут намного легче, чем часами делать аналогичную работу вручную.
Но можно поручить это специальным программам. Например, каталогизаторам вроде XnView, DigiKam или Adobe Bridge. Или просмотрщику FastStone Image Viewer. Все эти приложения обладают встроенными инструментами для автоматической сортировки файлов изображений по папкам. Последние создаются на основе EXIF-данных фотографий. Разбросать таким образом тысячи снимков за пару минут намного легче, чем часами делать аналогичную работу вручную.
Можно также настроить, как будут именоваться подпапки. Тогда останется только пройтись по ним и добавить пометки — к какому событию или объекту они относятся. Не ленитесь: так вы будете легко ориентироваться в своём фотоархиве, а не пытаться мучительно вспомнить, какого числа сделали тот или иной снимок.
5. Проставляем теги и рейтинг
Этот шаг необязателен. Ставить теги и оценки имеет смысл в том случае, если вы используете программу-каталогизатор, например, ACDSee, Adobe Lightroom, XnView или darktable. Те, кто пользуется обычными файловыми менеджерами, «Проводником» или Finder, прекрасно обойдутся и без данного пункта.
Однако в больших коллекциях теги полезны. Например, вы хотите найти какое-то фото, но не помните, когда его сделали. Можете сказать, что на нём изображено и где снимали, а вот точная дата позабылась. В этом случае вам и помогут теги. Принцип их организации зависит только от вашей фантазии. Можно использовать в качестве тегов имена людей, запечатлённых на фотографиях, названия событий, мест и объектов, чтобы потом легко искать снимки по ассоциациям.
То же самое и со звёздочками-рейтингом. Хотя мы и вычистили откровенный брак перед упорядочиванием коллекции, всё равно не все фото в архиве могут вам одинаково нравиться. Чтобы выделить любимые и отмести те, что не заслуживают внимания, можно воспользоваться системой рейтинга.
6. Выбираем место хранения
Теперь, когда архив наконец-то приведён в порядок, стоит задуматься, где вы будете его хранить.
- На домашнем компьютере. Так поступает большинство фотографов-любителей, так как это самый простой вариант.
 У способа есть недостаток: чтобы получить доступ к своим снимкам, нужно включать настольный компьютер. Не очень удобно, если нужно быстро показать пришедшим гостям пару фоток.
У способа есть недостаток: чтобы получить доступ к своим снимкам, нужно включать настольный компьютер. Не очень удобно, если нужно быстро показать пришедшим гостям пару фоток. - На внешнем носителе. Объёмный внешний жёсткий диск может вместить всю вашу коллекцию. Его легко брать с собой куда угодно. Правда, без компьютера под рукой посмотреть фотографии не получится, потому что далеко не все смартфоны и планшеты поддерживают подключение внешних накопителей даже при наличии OTG-кабеля.
- В облачных сервисах. Мы уже подбирали лучшие облачные хранилища для фотографий. Это хороший выбор для небольших коллекций, но хранить огромные архивы будет довольно накладно, поскольку все сервисы ограничивают место для бесплатного пользования.
- На домашнем медиасервере. Вариант для самых продвинутых пользователей. Купите дешёвый компьютер в миниатюрном корпусе (или приспособьте под это свой старый неиспользуемый нетбук — больших мощностей не понадобится), присовокупите пару внешних жёстких дисков и подключите его к домашней локальной сети.
 Вуаля. Можно просматривать фотоархив с любых устройств — компьютеров, смартфонов, планшетов, телевизоров. Личное облако без ежемесячных платежей и подписок.
Вуаля. Можно просматривать фотоархив с любых устройств — компьютеров, смартфонов, планшетов, телевизоров. Личное облако без ежемесячных платежей и подписок.
7. Делаем бэкапы
После всех перечисленных манипуляций настройте автоматический бэкап на компьютере. Это никогда не бывает лишним. Систему можно переустановить, приложения и музыку загрузить из сети, но фотографии у всех нас уникальны. Так что не поленитесь регулярно делать резервные копии. В этом вам поможет наше руководство.
Читайте также 📸🧐
- 5 лучших способов безопасно хранить ваши фотографии с iPhone
- 7 лучших сервисов для хранения ваших фото в облаке
- Не только «Google Фото»: 6 приложений для просмотра и сортировки фотографий на Android
Как упорядочить фотографии на компьютере — Brendan Williams Creative
Каждый месяц вы делаете сотни (если не тысячи) новых фотографий, но не имеете никакого способа систематизировать их на своем компьютере. Как и большинство из нас, вы, вероятно, делаете свои фотографии, загружаете их на свой компьютер, но потом не знаете, что с ними делать оттуда. Вы прикладываете усилия, чтобы поместить фотографии в специальную папку, но через несколько месяцев забываете, куда они делись. Научиться упорядочивать фотографии на компьютере может быть непросто, но это не обязательно. Внедрив систему хранения фотографий, вы сможете легко упорядочивать и сортировать фотографии.
Как и большинство из нас, вы, вероятно, делаете свои фотографии, загружаете их на свой компьютер, но потом не знаете, что с ними делать оттуда. Вы прикладываете усилия, чтобы поместить фотографии в специальную папку, но через несколько месяцев забываете, куда они делись. Научиться упорядочивать фотографии на компьютере может быть непросто, но это не обязательно. Внедрив систему хранения фотографий, вы сможете легко упорядочивать и сортировать фотографии.
Лучший способ упорядочить фотографии на компьютере:
- Организация фотографий по году их съемки.
- Пометьте каждую папку с изображениями в соответствии с событием или местом.
- Добавляйте ключевые слова к изображениям, чтобы их было легче найти.
- Храните изображения на внешнем жестком диске.
- Сделайте резервную копию ваших фотографий на отдельный диск или в облачное хранилище, чтобы все было в безопасности.

При правильной структуре папок и методах организации файлов создать хорошую систему хранения фотографий на компьютере несложно. Давайте углубимся в различные способы организации цифровых изображений и, наконец, возьмем под контроль ваши файлы.
Как лучше всего организовать фотографии?
Существует два различных метода организации фотографий. Тот, который вы выберете, в конечном итоге зависит от того, хотите ли вы тратить деньги. Большинство программ для организации фотографий обойдутся вам как минимум в несколько долларов. Тем не менее, они облегчают жизнь и позволяют вам сортировать тысячи фотографий за раз, что делает их достойными денег.
С другой стороны, вы по-прежнему можете упорядочивать изображения непосредственно на своем компьютере с помощью улучшенной системы хранения файлов. Пока вы продолжаете создавать новые папки и называть свои файлы, это также может быть эффективным методом.
Давайте рассмотрим каждый вариант, чтобы помочь вам решить, какой метод выбрать.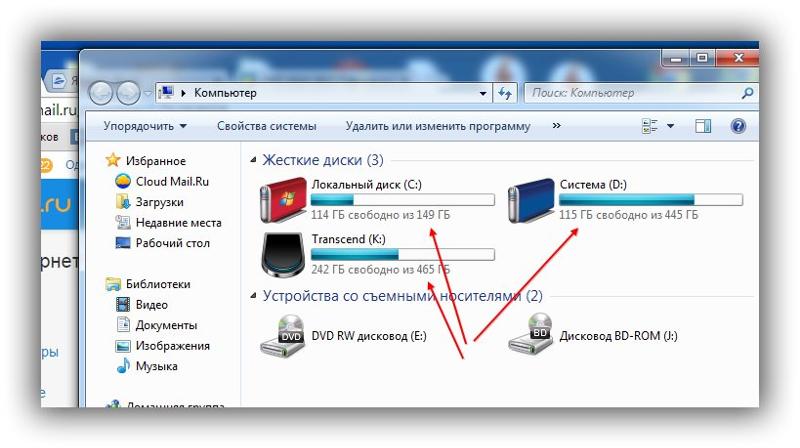
– Программное обеспечение для организации фотографий
Программное обеспечение для организации фотографий позволяет импортировать, сортировать, отбирать, оценивать и даже редактировать фотографии в одном месте. Большинство программ для редактирования фотографий позволяют вам делать именно это, что делает их чрезвычайно ценным инструментом. Одна из моих любимых программ для этого — Adobe Lightroom.
Lightroom позволяет очень эффективно упорядочивать изображения с помощью простой структуры папок и рейтинговых систем. В Lightroom вы можете упорядочивать фотографии по каталогам, родительским папкам и подпапкам. Эти папки могут совпадать с папками на вашем компьютере, или вы можете создать уникальную файловую систему внутри программы.
Если вы не знаете, что означает каждый из этих терминов, давайте разберем их:
- Каталог — Представьте себе каталог как отдельный фотоальбом для хранения ваших изображений. Например, вы можете создать каталог для хранения всех ваших фотографий из отпуска, а также каталог для ваших семейных фотографий.
 В зависимости от того, какой каталог вы просматриваете, вы увидите только те фотографии, которые вы импортировали в этот конкретный каталог.
В зависимости от того, какой каталог вы просматриваете, вы увидите только те фотографии, которые вы импортировали в этот конкретный каталог. - Родительские папки — Как и на вашем компьютере, папка или родительская папка содержат фотографии с общей темой. Типичным примером этого может быть папка под названием «2020», содержащая все фотографии, сделанные вами в течение этого года.
- Подпапки — Подпапка — это папка, находящаяся внутри родительской папки. Они используются для дальнейшей организации ваших изображений по датам или темам. Например, у вас может быть вложенная папка в папке 2020 под названием «Каникулы на Гавайях», «Рождество» или «Поход за золотыми ушами». Эти папки помогают дополнительно сортировать изображения.
Вот где проявляется преимущество программного обеспечения для редактирования фотографий, такого как Lightroom. После импорта и организации изображений в определенные папки вы можете сортировать изображения по отдельности, используя рейтинговую систему.
В Lightroom вы можете добавлять звездочки, помечать изображения или даже отклонять изображения в зависимости от того, что вы хотите с ними делать. Вы можете добавлять различные звездочки, чтобы выбирать свои любимые фотографии, добавлять флажки к фотографиям, которые вы хотите сохранить, и отклонять все фотографии, которые вы хотите удалить. Поскольку вы можете быстро просмотреть все свои изображения в одном месте, этот процесс займет всего несколько минут. 9Изображения с рейтингом 0003 и отмеченными флажками в Lightroom
Выполнение всех тех же шагов на вашем компьютере заняло бы гораздо больше времени. Вот почему большое преимущество программного обеспечения для организации фотографий или фоторедактора заключается в том, что вы можете сортировать и систематизировать изображения за меньшее время.
— непосредственно на вашем компьютере
Вам не нужно использовать программное обеспечение для систематизации изображений. Вместо этого вы можете использовать лучшую файловую систему прямо на своем компьютере.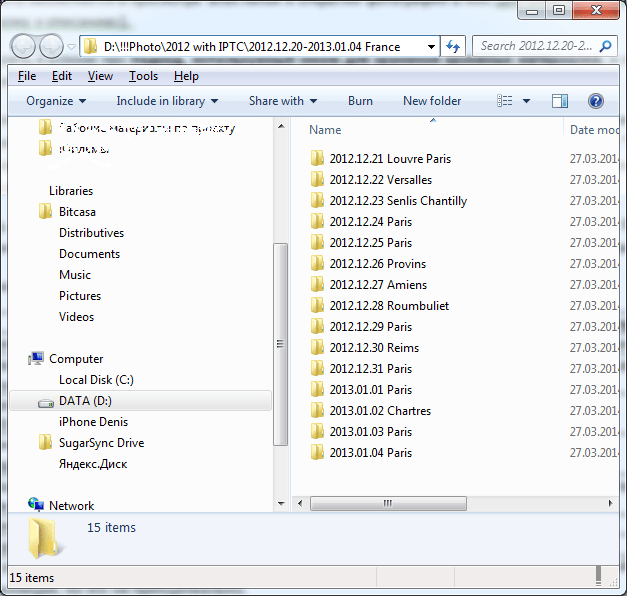 Все сводится к тому, как вы создаете и называете папки.
Все сводится к тому, как вы создаете и называете папки.
При создании папок важно быть как можно более конкретным. Таким образом, через несколько месяцев вы все еще будете помнить, где что находится, даже если забыли, куда переместили вещи. Все начинается с помещения любых похожих изображений в одну общую папку.
Например, это может быть год их создания, место, для которого они были сделаны, или для чего они предназначались (например, клиентские или личные изображения).
Все ваши фотографии разбросаны по нескольким широким папкам, и пришло время разбить их дальше. Теперь организуйте свои фотографии по определенным месяцам, местам или работам, которые вы снимали. Все, что может помочь в дальнейшем идентифицировать и сгруппировать ваши фотографии.
Оттуда вы можете получить еще больше информации о папках для определенных дней; однако это не всегда необходимо. Я нашел эту стратегию полезной при работе над клиентскими проектами в течение нескольких дней. Вместо того, чтобы сбрасывать все фотографии в одну папку, я организую все по определенным дням или местам, чтобы упростить жизнь. Таким образом, я точно знаю, где находятся фотографии с каждого момента съемки.
Таким образом, я точно знаю, где находятся фотографии с каждого момента съемки.
Даже если вы не профессионально стреляете, к вам можно применить те же рассуждения. Например, если вы были в Мексике в течение недели, вы можете организовать свои фотографии по дням 1, дням 2, дням 3 и так далее. Кроме того, вы можете отсортировать фотографии по конкретным местам, которые вы посетили во время поездки.
Чем точнее вы сможете систематизировать фотографии на своем компьютере, тем лучше. Все начинается с использования правильной структуры папок.
Лучшая структура папок для фотографий
Структура папок — это все, что касается организации фотографий на вашем компьютере. Без правильной файловой системы трудно понять, куда все идет, и еще труднее найти это позже. Лучший способ думать о структурах папок — это как воронка для ваших файлов. В верхней части воронки у вас есть общая всеобъемлющая тема изображений. Что-то вроде года, когда были сделаны снимки, является лучшим примером этого.
Двигаясь вниз по воронке, вы начинаете сужать темы в этом конкретном году. Вы можете разбить их по сезонам, местам, будь то личная съемка или съемка для клиента и т. д., чтобы еще больше классифицировать фотографии на вашем компьютере.
Оттуда вы еще больше разбиваете структуру папок. Допустим, в ваших папках сейчас 2020 > Декабрь; следующий лучший способ отсортировать ваши фотографии по местоположению или деятельности. Например, «Семейное Рождество» или «Катание на лыжах». Теперь вы знаете, в каком году была сделана фотография, в каком месяце она была сделана и чем вы занимались.
Теперь вам решать, насколько конкретно вы хотите получить информацию, но с этого момента можно продолжить. Идея здесь состоит в том, чтобы направить ваш поиск от самой широкой темы к самой конкретной. Поскольку каждая папка становится более конкретной, вам будет легко выяснить, где все хранится позже.
– Следует ли использовать даты при упорядочении фотографий?
Причина, по которой вам не следует использовать конкретные даты для упорядочивания фотографий, состоит в двух причинах. Первое, что вы просто не будете помнить. Если это не особое событие или день рождения, маловероятно, что вы вспомните, в какой день вы посетили этот водопад. Вместо этого гораздо проще найти папку под названием «Каскадные водопады — приключения водопада», поскольку она прекрасно описывает содержащиеся в ней фотографии.
Первое, что вы просто не будете помнить. Если это не особое событие или день рождения, маловероятно, что вы вспомните, в какой день вы посетили этот водопад. Вместо этого гораздо проще найти папку под названием «Каскадные водопады — приключения водопада», поскольку она прекрасно описывает содержащиеся в ней фотографии.
Вторая причина заключается в том, что у большинства камер дата и время встроены в метаданные фотографии. С точки зрения непрофессионала, это означает, что ваш компьютер уже будет знать, когда был сделан снимок, на основе метки времени. Таким образом, если вы действительно хотите найти изображение по дате, вы можете просто найти его на компьютере.
Я использовал даты, когда впервые пытался упорядочить изображения на своем компьютере, но быстро переключился на имена папок на основе местоположения. Это намного проще, когда это делается таким образом.
— Пример структуры папок
Итак, теперь, когда вы поняли идею построения структуры папок, давайте рассмотрим реальный пример на компьютере.
Глядя на мои фотодокументы, у меня все разбито по годам их получения. Это вершина воронки и самая широкая часть категоризации.
Зайдя в папку года, я разделил каждую группу фотографий на сезон, в который они были сделаны. Я считаю, что общий сезон, в который что-то было снято, легче запомнить, чем конкретный месяц. Опять же, вы можете выбрать что-то, что имеет для вас смысл, но просто убедитесь, что вы продвигаетесь дальше по «воронке организации».
В течение каждого месяца все мои фотографии разбиты по событиям или местам. Если я делал фотографии во время определенного похода, я создавал папку с именем этого похода. Для такого события, как день рождения, я также помечаю папку соответствующим образом.
Внутри этих папок находятся все изображения, связанные с этим конкретным событием или действием.
Для категорий с большим количеством изображений я еще больше разбиваю структуру папок. Например, папка «Путешествие по Скалистым горам» содержит тысячи изображений.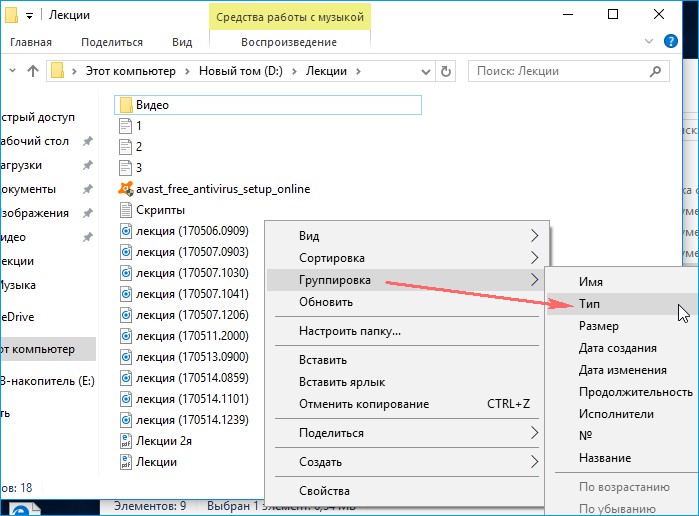 Вместо того, чтобы валить их всех в одну кучу, я упорядочил их по дням, когда взял их в поездку. День 1 для первого дня, День 2 для второго и так далее. Это упрощает организацию ваших фотографий, а также удобно для импорта!
Вместо того, чтобы валить их всех в одну кучу, я упорядочил их по дням, когда взял их в поездку. День 1 для первого дня, День 2 для второго и так далее. Это упрощает организацию ваших фотографий, а также удобно для импорта!
С помощью этой структуры папок вы можете найти очень конкретные изображения в зависимости от года, времени года, местоположения и точного дня, если это необходимо. Пытаюсь ли я найти фотографию через неделю или через год, такой способ организации фотографий на компьютере упрощает мою жизнь. Просмотр ваших изображений и их сортировка по аналогичной структуре будут иметь огромное значение в качестве вашей системы хранения фотографий.
Где хранить все ваши изображения
При организации изображений определение правильной структуры папок — это полдела. Вам также необходимо подумать о том, где вы храните свои фотографии. Хранить все ваши фотографии на одном компьютере не обязательно лучшая идея, поэтому становится полезным что-то вроде внешнего жесткого диска или облачного хранилища.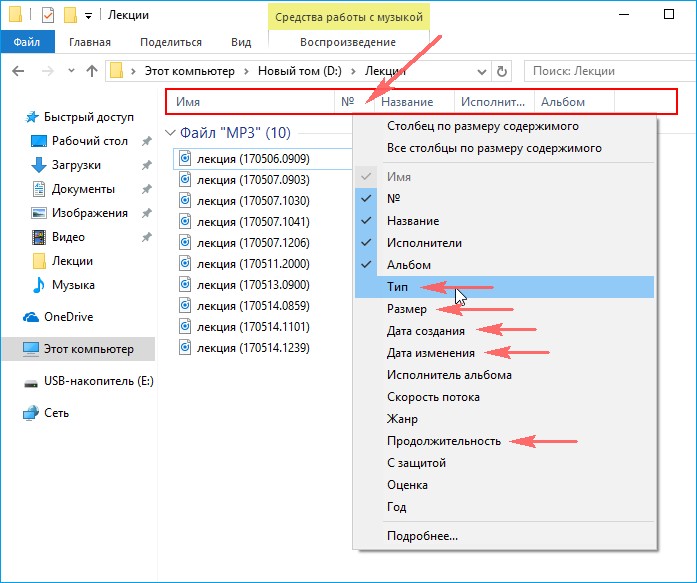
Проблема с сохранением фотографий непосредственно на компьютер заключается в том, что это замедляет работу компьютера, а также может привести к потере файлов. С годами у вас останутся тысячи фотографий, сохраненных на жестком диске. С таким большим пространством ваш компьютер неизбежно будет работать медленнее и не будет выполнять основные задачи, как раньше. Затем, когда придет время модернизировать компьютеры, вам придется пройти через кропотливый процесс перемещения всех изображений в другое место.
Если у вас есть внешний жесткий диск или облачное хранилище, это не проблема.
То же самое касается безопасности ваших файлов. Нередко компьютер перестает работать или возникает ошибка, из-за которой он выключается. Если вы не можете получить доступ к своему компьютеру, вы также не можете получить доступ к фотографиям, сохраненным на нем. Сохраняя свои фотографии во внешнем месте, вы полностью избегаете этой проблемы.
Когда дело доходит до внешнего хранилища для фотографий, есть два варианта.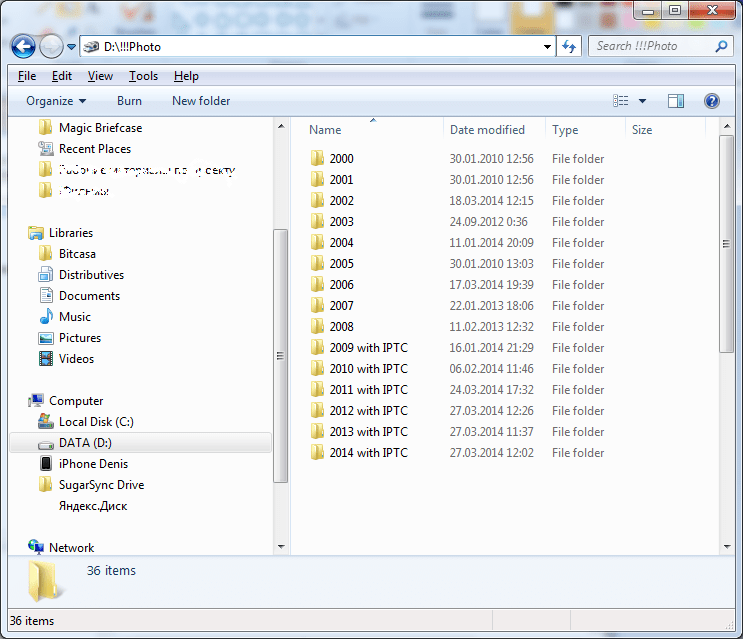 Внешний жесткий диск или облачное хранилище. У обоих есть свои плюсы и минусы, но в конечном итоге вам решать, какой из них лучше всего соответствует вашим потребностям.
Внешний жесткий диск или облачное хранилище. У обоих есть свои плюсы и минусы, но в конечном итоге вам решать, какой из них лучше всего соответствует вашим потребностям.
— Внешний жесткий диск (SSD или HDD)
Внешний жесткий диск — это устройство, которое позволяет сохранять файлы в отдельном месте от вашего компьютера. Их большое преимущество в том, что их можно перемещать и использовать между несколькими компьютерами. Таким образом, вы могли получить доступ ко всем тем же фотографиям со своего рабочего стола, ноутбука и даже компьютера соседа.
Поскольку они настолько универсальны, что их можно брать с собой куда угодно, они представляют собой идеальное решение для хранения и систематизации ваших фотографий. Вместо того, чтобы загружать ваш компьютер сотнями гигабайт фотографий, жесткий диск может снять нагрузку с вашего компьютера.
Существует два разных типа жестких дисков, известных как SSD (твердотельные накопители) и HDD (жесткие диски). Внутри твердотельных накопителей нет движущихся частей, что делает их более надежными и обеспечивает более высокую скорость загрузки.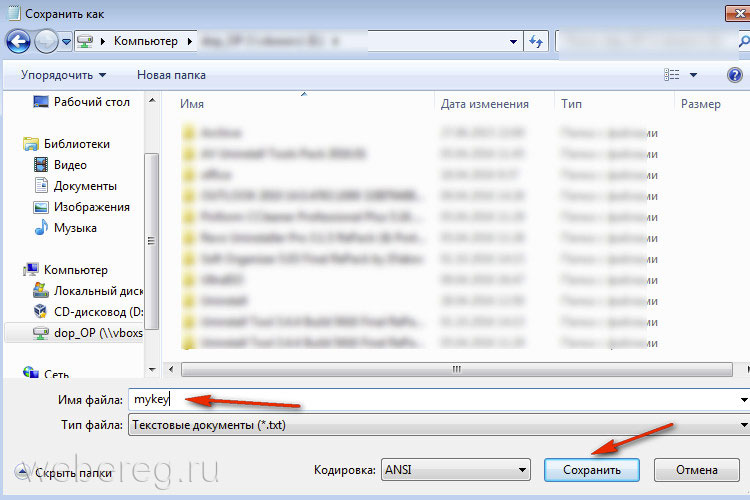 Недостатком их является то, что с передовыми технологиями цена значительно выше.
Недостатком их является то, что с передовыми технологиями цена значительно выше.
SSD
Что касается жестких дисков, они сохраняют ваши файлы на физический диск, вращающийся внутри диска. Эти внешние жесткие диски гораздо более доступны по цене, но более подвержены сбоям при ударах.
Жесткий диск
Если вы ищете решение для постоянного хранения данных дома, жесткого диска будет более чем достаточно. Поскольку он, вероятно, не будет перемещаться с вашего стола очень часто, нет большого риска, что он не будет работать из рюкзака.
С другой стороны, если вы хотите, чтобы жесткий диск можно было брать с собой в поездки и не беспокоиться о том, что он может столкнуться, лучше использовать твердотельный накопитель.
Лично я использую и люблю два жестких диска: жесткие диски Western Digital и твердотельные накопители Lacie Rugged.
– Облачное хранилище
Вместо того, чтобы носить с собой физический жесткий диск для хранения фотографий, облачное хранилище может быть более простым решением. С помощью этого метода вы можете загружать фотографии непосредственно на онлайн-платформу и сохранять свои фотографии в Интернете. Таким образом, вы можете получить доступ ко всем своим изображениям на нескольких устройствах, просто войдя в свою учетную запись.
С помощью этого метода вы можете загружать фотографии непосредственно на онлайн-платформу и сохранять свои фотографии в Интернете. Таким образом, вы можете получить доступ ко всем своим изображениям на нескольких устройствах, просто войдя в свою учетную запись.
Существует множество доступных платформ облачного хранения, таких как Google Photos или Dropbox, но все они в основном делают одно и то же. Вы загружаете файлы прямо на их веб-сайт, они сохраняют ваши изображения на сервере, и теперь вы готовы к работе.
Преимущество облачной системы хранения данных в том, что вам не нужно беспокоиться о заполнении слишком большого пространства или потере жесткого диска. Если вам нужно больше места, вы можете купить больше, и вы никогда не потеряете свои файлы, так как все они находятся в сети. Лучше всего то, что ваши файлы в Интернете позволяют легко и быстро обмениваться фотографиями с друзьями, семьей или клиентами, поскольку вы можете отправлять ссылки непосредственно в папки с изображениями.
При этом облачное хранилище обычно стоит ежемесячную плату, которая может быстро возрасти, если вы ищете решение для хранения данных на длительный срок. Например, вы можете платить 15 долларов в месяц за облачное хранилище, тогда как внешний жесткий диск стоит всего 150 долларов. Через 10 месяцев вы уже платите за хранилище больше, чем за обычный жесткий диск. Если преимущества возможности легкого обмена фотографиями для вас не важны, то стоит подумать о цене.
Хранение мобильных фотографий
Если вам в первую очередь нужно хранить мобильные фотографии, использование облачного хранилища невероятно удобнее, чем внешний жесткий диск. С облачным хранилищем вы можете просто использовать приложение для прямой загрузки фотографий со своего телефона в облако. В противном случае вам придется проделать двойную работу, сначала импортировав их на свой компьютер, а затем переместив файлы на внешний жесткий диск.
Почти любая облачная система хранения предлагает приложение для интеграции с вашим телефоном, но я лично использую для этого Dropbox.
Чтобы убедиться, что вы по-прежнему используете ту же систему хранения фотографий, что и раньше, сначала настройте структуру папок в облаке на компьютере. Затем будет простой процесс перетаскивания для загрузки ваших мобильных фотографий в указанное место. Если у вас есть много мобильных фотографий для хранения, разбивка структуры папок на воронку организации фотографий с мобильных устройств и камер может быть полезной.
Резервное копирование ваших файлов
После того, как вы выбрали способ хранения, вам нужно убедиться, что ваши изображения зарезервированы. Это означает, что все должно быть сохранено в двух разных местах. Когда я говорю отдельные, я не имею в виду две разные папки. Чтобы правильно создать резервную копию всех ваших изображений, вам нужно, чтобы они были сохранены в двух разных физических местах.
Это может быть внешний жесткий диск и облачное хранилище или два внешних жестких диска. Что бы вы ни предпочли, просто убедитесь, что у вас их два. Таким образом, если одно из ваших устройств выйдет из строя и вы потеряете доступ к своим файлам, у вас будет возможность резервного копирования, чтобы избежать этой катастрофы.
Таким образом, если одно из ваших устройств выйдет из строя и вы потеряете доступ к своим файлам, у вас будет возможность резервного копирования, чтобы избежать этой катастрофы.
Для резервного копирования фотографий я использую как внешние жесткие диски, так и облачное хранилище. Я начинаю с импорта фотографий с камеры на внешний диск, а затем перемещаю эти изображения в свое облачное хранилище. Таким образом, я получаю лучшее из обоих миров. Я могу получить доступ ко всем своим файлам на внешнем жестком диске, независимо от того, есть ли у меня Wi-Fi или нет, и я могу легко обмениваться и просматривать все свои изображения на нескольких устройствах через облачное хранилище.
Нет явного преимущества в том, какой способ резервного копирования ваших файлов; просто убедитесь, что они зарезервированы. В противном случае вся организация файлов в мире не будет иметь значения, когда ваше запоминающее устройство внезапно выйдет из строя.
Можно ли удалять старые фотографии?
В зависимости от того, сколько фотографий вы хотите сделать, вы будете шокированы тем, как быстро все они складываются. Тем не менее, я готов поспорить, что на самом деле вам нравятся не все фотографии, которые вы сохранили. Возможно, ваша фотография была не в фокусе, ваш палец был в кадре или есть несколько версий одной и той же фотографии. Вместо того, чтобы тратить время на хранение и организацию этих нежелательных файлов, просто удалите их! В этом нет ничего постыдного.
Тем не менее, я готов поспорить, что на самом деле вам нравятся не все фотографии, которые вы сохранили. Возможно, ваша фотография была не в фокусе, ваш палец был в кадре или есть несколько версий одной и той же фотографии. Вместо того, чтобы тратить время на хранение и организацию этих нежелательных файлов, просто удалите их! В этом нет ничего постыдного.
Удаление старых или ненужных фотографий — это хороший способ соблюдать ограничения на объем хранилища и уменьшить беспорядок. Только подумайте, если у вас есть несколько сотен фотографий, которые вам не нравятся, они занимают столько же места, сколько и фотографии, которые вам нравятся. Так почему бы не избавиться от ненужных фотографий и освободить место для хороших? Особенно при использовании физического жесткого диска у вас в конечном итоге закончится место!
Если вы не пользуетесь программным обеспечением для упорядочивания фотографий, разобраться со всеми этими ненужными изображениями будет очень сложно. То, на что у вас уйдут часы (или дни) вручную на вашем компьютере, можно сделать менее чем за час в чем-то вроде Adobe Lightroom.
То, на что у вас уйдут часы (или дни) вручную на вашем компьютере, можно сделать менее чем за час в чем-то вроде Adobe Lightroom.
Проблема, с которой вы можете столкнуться при просмотре Lightroom, заключается в том, что вы не хотите платить ежемесячную подписку. Особенно, если вы не заинтересованы в том, чтобы научиться редактировать фотографии, почему вы переплачиваете за такую программу?
В качестве альтернативы вы можете воспользоваться бесплатной программой Adobe Bridge. Эта программа помогает быстро сортировать и упорядочивать фотографии на вашем компьютере. От оценки, тегов и поиска нежелательных фотографий — все это возможно с Bridge. Все, что вам нужно сделать, это создать учетную запись в Adobe, и вы уже в пути. Вы можете получить доступ к Adobe Bridge здесь.
Упорядочивать фотографии на компьютере — все равно, что наводить порядок в доме. Вы не хотите этого делать, но когда это сделано, вы чувствуете себя так хорошо. При правильной структуре папок и системе хранения фотографий весь процесс не займет у вас много времени. Особенно при использовании органайзера фотографий, такого как Lightroom или Bridge, вы можете быстро отслеживать весь процесс.
Особенно при использовании органайзера фотографий, такого как Lightroom или Bridge, вы можете быстро отслеживать весь процесс.
Удачной организации!
Brendan 🙂
3 самых простых способа упорядочить цифровые фотографии
Как ужасно открывать цифровую фотографию и ничего о ней не помнить? Я писал об организации файлов и фотографий более десяти лет, и, честно говоря, никто, кому это нужно, не хочет этим заниматься. И большинство людей вообще не будут этого делать. Почему? Потому что это такая боль.
Итак, я хочу поделиться с вами очень простым способом упорядочивания цифровых фотографий, который требует минимум усилий. Это не идеально, но это намного лучше, чем ничего.
Я не буду обсуждать процесс сканирования старых фотографий или перенос изображений из Facebook, Instagram, Google Photos, Flickr, вашего телефона или любого другого места, где вы их храните, и их объединение. В этой статье предполагается, что вы уже сделали эту часть.
Имея это в виду, представьте, что вы нашли старую фотографию.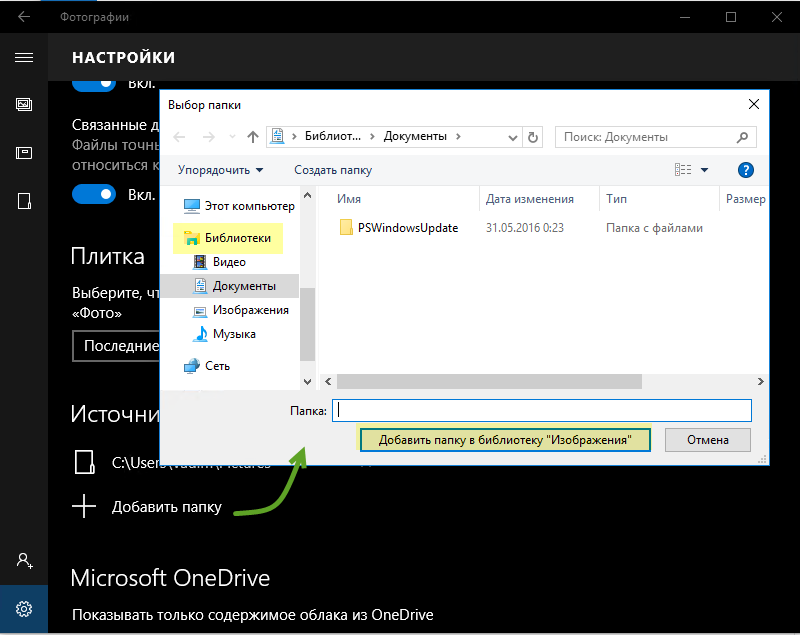 Что вы хотите знать об этом? Для меня есть три ответа в этом порядке важности:
Что вы хотите знать об этом? Для меня есть три ответа в этом порядке важности:
Когда это было сделано?
Кто там? (Если это семейная фотография, вы, скорее всего, сможете идентифицировать по крайней мере одного человека, поэтому этот вопрос является вторым по важности.)
Где она была сделана?
Пусть эти три ответа станут ориентиром для организации ваших изображений.
1. Когда была сделана фотография?
Если вы вообще ничего не делаете, выполните этот шаг: группируйте файлы фотографий по дате.
Я использую проверенный метод создания папок с именами разных лет. Я называю их годовыми папками. Если вы читали мои статьи раньше, вы видели этот трюк раньше. Причина, по которой я все время говорю об этом, заключается в том, что это работает и очень просто.
Вот пример. У меня есть папки с названиями 2022, 2021, 2020 и так далее. В этих папках есть подпапки, которые также помечены по дате, например 2022-Photos или 2022-10-Photos для фотографий, сделанных в октябре (десятый месяц) 2022 года. Вам нужны тире? Нет. Я использую их, потому что меня научили их использовать, и я никогда не отказывался от этой привычки. Для вложенных папок я предпочитаю указывать год как часть имени, потому что даже если папка будет случайно перемещена, я сразу узнаю, где она находится. Это также помогает, когда я использую функцию поиска для поиска файлов, папок и изображений.
Вам нужны тире? Нет. Я использую их, потому что меня научили их использовать, и я никогда не отказывался от этой привычки. Для вложенных папок я предпочитаю указывать год как часть имени, потому что даже если папка будет случайно перемещена, я сразу узнаю, где она находится. Это также помогает, когда я использую функцию поиска для поиска файлов, папок и изображений.
(Кредит: Джилл Даффи)
Настройка годовых папок и подпапок выполняется быстро, легко и надежно. Вы не можете все испортить.
Теперь выберите все изображения, сделанные в данном году, и переместите их в папку соответствующего года. Я рекомендую отсортировать ваши изображения по дате, чтобы сделать этот шаг.
Будет ли результат идеальным? Нет. Одна из причин заключается в том, что иногда ваш компьютер назначает дату фотографии на основе того, когда вы ее импортировали, а не когда вы ее сняли. Это нормально. Скорее всего, большинство ваших изображений попадут в правильный год. Вы всегда можете сделать некоторую очистку позже, но, как я сказал в начале, люди, которым нужно упорядочить свои фотографии, как правило, вообще этого не делают. Так что вместо того, чтобы стремиться к идеальным результатам, просто сделайте минимум, чтобы ваша фотоорганизация стала лучше или достаточно хорошо .
Вы всегда можете сделать некоторую очистку позже, но, как я сказал в начале, люди, которым нужно упорядочить свои фотографии, как правило, вообще этого не делают. Так что вместо того, чтобы стремиться к идеальным результатам, просто сделайте минимум, чтобы ваша фотоорганизация стала лучше или достаточно хорошо .
2. Кто на фото?
Если вы разложили свои фотографии по папкам по годам и у вас все еще есть силы, чтобы еще немного навести порядок, следующий вопрос, который нужно решить, — это кто на фотографиях.
По всей вероятности, вы знаете людей на своих фотографиях или, по крайней мере, можете опознать их сегодня. Будет ли так через два десятилетия? Или когда вы делитесь фотографиями с другими людьми? Или если кто-то унаследует ваши данные.
Придерживаясь идеи упорядочивать фотографии таким образом, чтобы с минимальными усилиями у меня было два предложения. Один из них — использовать распознавание лиц. Другой способ — добавить имена ваших субъектов к имени файла.
Использовать распознавание лиц
Распознавание лиц в этом контексте означает, что вы сообщаете фотоприложению: «Этот человек — Джилл Даффи», и после предоставления ему нескольких примеров оно может идентифицировать лицо Джилл Даффи на всех других фотографиях в вашей коллекции. Многие приложения для редактирования фотографий поддерживают распознавание лиц, в том числе приложения, входящие в комплект поставки устройств, например Apple Photos. Вуаля. Пока вы продолжаете использовать это конкретное приложение для фотографий, вы можете легко найти фотографии определенных людей.
Распознавание лиц подходит не всем, независимо от того, являетесь ли вы принципиальным противником этого или считаете, что оно недостаточно точное. Например, две мои сестры — не близнецы — постоянно путают программы распознавания лиц.
Добавить имена субъектов к имени файла
Мне нравится добавлять имена людей к имени файла изображения. Например, фотография со Сью Эллен и мной в октябре 2022 года может быть 2022-10_Джилл-СьюЭллен или 2022-10_Джилл и Сью Эллен Мишке 9.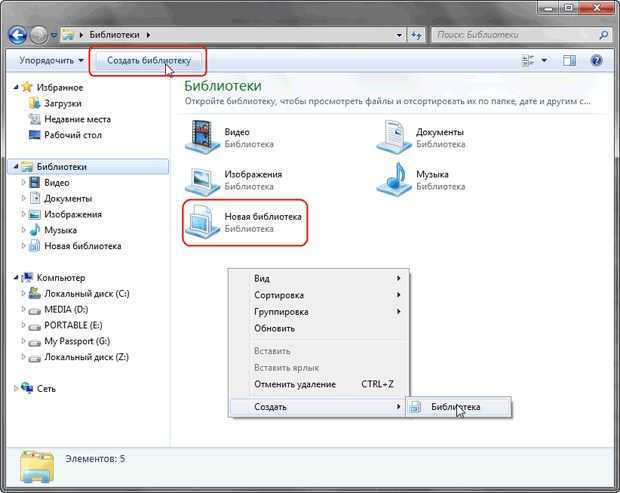 0231 . Нужно ли указывать фамилии? Тебе решать.
0231 . Нужно ли указывать фамилии? Тебе решать.
Помните, мы ищем быстрые способы сделать фотографии более организованными. Если я ищу на своем компьютере Сью Эллен , я хочу иметь возможность найти ее фотографии, и эта структура именования выполняет это.
Вы можете вручную ввести имена Джилл и Сью Эллен, но это утомительно, особенно если у вас много фотографий этих двоих. Более быстрый способ — автоматизировать процесс. Вот учебник по автоматическому переименованию файлов в Windows. Dropbox также имеет аналогичную функцию для одновременного переименования нескольких файлов.
Рекомендовано нашими редакторами
Организуйте свои фотографии Apple: как создавать, редактировать и делиться альбомами iPhone
Наведите порядок: 8 советов по организации ваших праздничных фотографий
Как управлять онлайн-библиотекой фотографий с помощью iDrive Photos
(Кредит: Дропбокс)
Вы также можете загрузить специализированные инструменты для автоматического переименования, хотя, если вы не хотите возиться с этим, просто придумайте имя основного файла, скопируйте его, вставьте в качестве нового имени файла и добавьте — 01. Повторите процесс, изменив последнюю цифру. Так что все, что вам нужно набрать, это Ctrl-v, backspace и новый окончательный номер. Легкий.
Повторите процесс, изменив последнюю цифру. Так что все, что вам нужно набрать, это Ctrl-v, backspace и новый окончательный номер. Легкий.
Еще одно простое решение — просто создать подпапку и использовать аналогичную технику именования для имени папки. Решите ли вы переименовать отдельные фотографии, зависит от того, сколько работы и времени вы хотите вложить в это.
Что насчет метаданных?
Фотограф может сказать вам, что «правильный» способ добавления имен людей и описаний к файлам фотографий — поместить их в метаданные. Метаданные в этом контексте означают текст, связанный с фотографией, который дает вам информацию о ней, такую как заголовок, описание, а также некоторые технические детали. Однако, если вы не фотолюбитель, я бы пропустил это.
3. Где была сделана фотография?
Последняя большая часть информации о многих фотографиях — это место, где они были сделаны. Иногда , где , переплетается с , когда . Если вы ищете фотографии со свадьбы, вы можете вспомнить месяц и год, когда это произошло.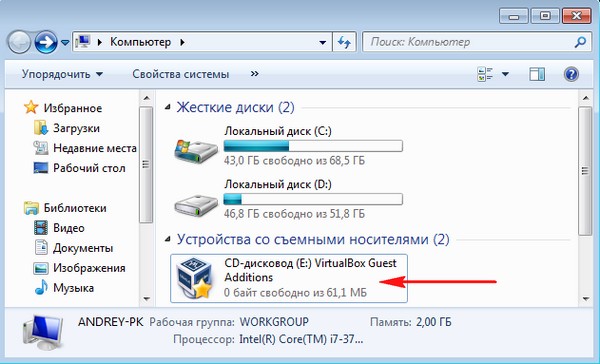 Рождественские фотографии будут с декабря. У моей семьи отпуск всегда в июле или августе. Таким образом, дата может быть вашей первой подсказкой, и если вы рассортировали свои фотографии по папкам по годам, вы уже кое-что упорядочили.
Рождественские фотографии будут с декабря. У моей семьи отпуск всегда в июле или августе. Таким образом, дата может быть вашей первой подсказкой, и если вы рассортировали свои фотографии по папкам по годам, вы уже кое-что упорядочили.
В зависимости от устройства, которое вы использовали для фотосъемки, данные о местоположении могут уже быть встроены в файл. Это большая помощь.
Фотографии из ваших путешествий можно легко собрать в подпапку с названием места. Прежде чем вы дадите имя своей подпапке, я рекомендую подумать о том, есть ли у вас более одного способа назвать место, куда вы пошли. Например, если вы были в Тоскане и Риме, вы можете назвать папку 2022 Тоскана Рим Италия . Покройте все свои базы. Через пять лет вы, возможно, отправитесь искать свои фотографии «нашей поездки в Италию». Будет не так полезно, если вы назовете папку Тоскана.
(Фото: Dropbox/Джилл Даффи)
Если у вас много изображений пейзажей и объектов, вы можете использовать ту же структуру именования файлов, которую я предложил для людей, только с названием вещи или места. 2022-11_Лежащий Будда Бангкок-01 должен помочь.
2022-11_Лежащий Будда Бангкок-01 должен помочь.
Помните, что это не обязательно должно быть идеально
Организация нашей цифровой жизни во многом связана с улучшением, а не с совершенством. Разве не было бы идеально иметь время, энергию и внимание, чтобы просматривать все ваши цифровые фотографии по одной, добавляя заголовки, описания, места и другие метаданные, чтобы сохранить их в идеальном состоянии? Для меня ответ… нет. Я действительно не очень забочусь о том, чтобы иметь идеально организованную коллекцию фотографий. Я просто хочу, чтобы мои фотографии были организованы достаточно хорошо, чтобы их можно было использовать, чтобы я мог найти те, которые мне нужны, когда я захочу, без особых усилий.
Я призываю вас подумать о том, что достаточно хорошо для вас, так как это может отличаться от того, что достаточно хорошо для меня. Воспользуйтесь вашим ответом и советами, которыми я поделился здесь, чтобы придумать способ организации ваших фотографий, который соответствует вашим реальным потребностям.
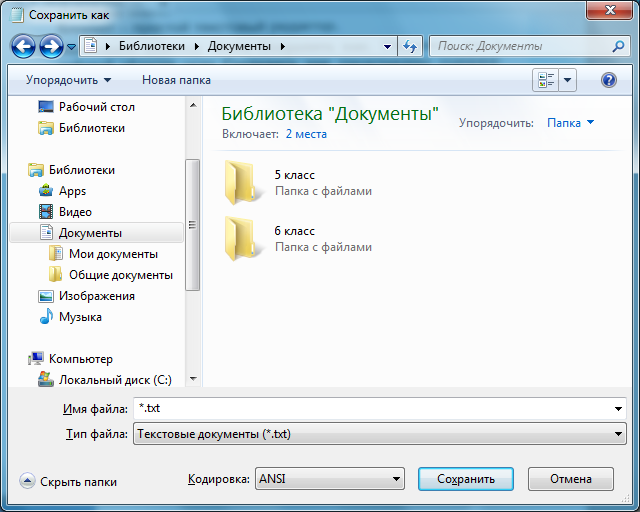 У способа есть недостаток: чтобы получить доступ к своим снимкам, нужно включать настольный компьютер. Не очень удобно, если нужно быстро показать пришедшим гостям пару фоток.
У способа есть недостаток: чтобы получить доступ к своим снимкам, нужно включать настольный компьютер. Не очень удобно, если нужно быстро показать пришедшим гостям пару фоток. Вуаля. Можно просматривать фотоархив с любых устройств — компьютеров, смартфонов, планшетов, телевизоров. Личное облако без ежемесячных платежей и подписок.
Вуаля. Можно просматривать фотоархив с любых устройств — компьютеров, смартфонов, планшетов, телевизоров. Личное облако без ежемесячных платежей и подписок.
 В зависимости от того, какой каталог вы просматриваете, вы увидите только те фотографии, которые вы импортировали в этот конкретный каталог.
В зависимости от того, какой каталог вы просматриваете, вы увидите только те фотографии, которые вы импортировали в этот конкретный каталог.