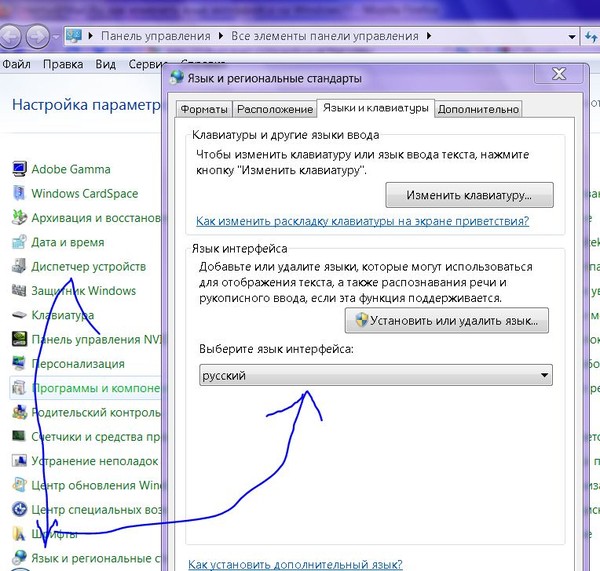Как изменить на компе язык: Управление параметрами языка интерфейса в Windows
Содержание
Как изменить язык в Яндекс Браузере на компьютере и телефоне
Главная » Интернет » Браузеры » Яндекс.Браузер
Автор KM KM На чтение 3 мин Просмотров 4.5к. Обновлено
Браузер Яндекс поддерживает огромное количество языков. И в случае, если при установке произошел сбой и программа встала не на том языке, который нужен может быть полезно знать, как изменить язык в Яндекс Браузере на русский.
Содержание
- Смена языка в браузере Яндекс
- На компьютере
- Сервисы Яндекса
- На телефоне
По умолчанию обозреватель устанавливается на том, языке, что установлен в системе по умолчанию. Но в различных ситуациях может потребоваться изменить настройки.
Для смены локализации достаточно встроенных инструментов обозревателя. Не понадобится устанавливать сторонние плагины или расширения. Вся процедура заключается в том, чтобы пройти в специальный раздел опций, отвечающий за язык и регион и выставить требуемые параметры.
На компьютере
Чтобы сменить локализацию в Яндекс.Браузере следуйте дальнейшей инструкции:
- Запустите обозреватель и нажмите на кнопку «бургер» в правом верхнем углу.
- В контекстном меню выберите Setting.
- Переключаемся на вкладку System.
- Переходим по ссылке Language and region settings.
- Нам нужна опция Interface language.
- Из выпадающего списка тут выбираем Russian.
Далее требуется перезагрузить обозреватель, чтобы изменения вступили в силу. Нажмите на кнопку Restart, которая появится в нижней части экрана после смены настроек.
Если в выпадающем списке нет нужного языка перейдите в раздел Add Language и добавьте требуемую локализацию.
Сервисы Яндекса
Для пользователей, у которых есть учетная запись Яндекса, сменить язык интерфейса для всех сервисов и приложений существует специальный сервис по настройке. Находится он по адресу https://yandex.ru/tune/lang?ncrnd=102.
Находится он по адресу https://yandex.ru/tune/lang?ncrnd=102.
Для настройки локализации вы должны быть авторизованы в своей учетной записи.
Чтобы переключиться на один из доступных языков достаточно выбрать его из выпадающего списка. Здесь доступны варианты:
- Русский
- Украинский
- Казахский
- Белорусский
- Татарский
- Английский
Выберите нужный и нажмите кнопку «Сохранить».
На телефоне
На телефоне изменить локализацию тоже просто:
- Переходим по вышеуказанной ссылке для смены языка интерфейса.
- Переключаемся на мобильную версию в левом нижнем углу.
- Переключаемся на опцию настройки локализации и выбираем нужный вариант.
- Сохраняем изменения.
Бывает требуется поменять поменять язык на Яндекс Браузере с украинского на русский. Это также несложно сделать. Эта задача часто встает перед русскоговорящими пользователями, живущими на территории Украины. Когда при установке система автоматически определяет регион, и установка происходит на украинском.
Когда при установке система автоматически определяет регион, и установка происходит на украинском.
- Запустите обозреватель и перейдите в «Меню».
- Выберите здесь пункт «Налаштування».
- Переключаемся в пункт настроек «Системні».
- В блоке «Налаштування мови та регіону» выберите в выпадающем списке «Мова інтерфейсу» — «російська». Перезагрузите браузер.
В последних мобильных версиях Яндекс.Браузера отсутствует возможность сменить локализацию интерфейса. Доступны только опции смены региона. Установить английский вместо русского, или русский вместо украинского в мобильном Яндексе, можно только вместе с языком системы.
- Откройте «Настройки» смартфона, тапнув по кнопке в меню или по шестеренке в шторке уведомлений.
- Скрольте список опций до пункта «Расширенные настройки».
- Переходим здесь в раздел «Язык и ввод».

- Переключаемся дальше в раздел «Языки».
- Из списка выбираем нужный. Изменения вступят в силу незамедлительно.
Примечание: имейте ввиду, что все остальные приложения, настройки, опции и, вообще, интерфейс телефона будет отображаться иначе.
Как поменять язык в стиме
Здравствуйте, уважаемые читатели сайта computerhom.ru. Если у вас возник вопрос на тему, как поменять язык в стиме?
То вы можете ознакомиться с подробной и пошаговой инструкцией — как в стиме поменять язык на русский.
Многие пользователи сталкиваются с вопросом как изменить язык в стиме с английского на русский, поэтому я решил написать инструкцию по смене языка в стиме.
Итак, чтобы изменить язык в стиме с английского на русский, выполняем следующие действие:
1. Запускаем программу стим, затем в самом верхнем углу программы, нажимаем на пункт «Steam».
В открывшемся меню нажимаем на пункт «Settings».
2. Далее у вас откроется меню настроек, в левой части меню выбираем пункт «Interface».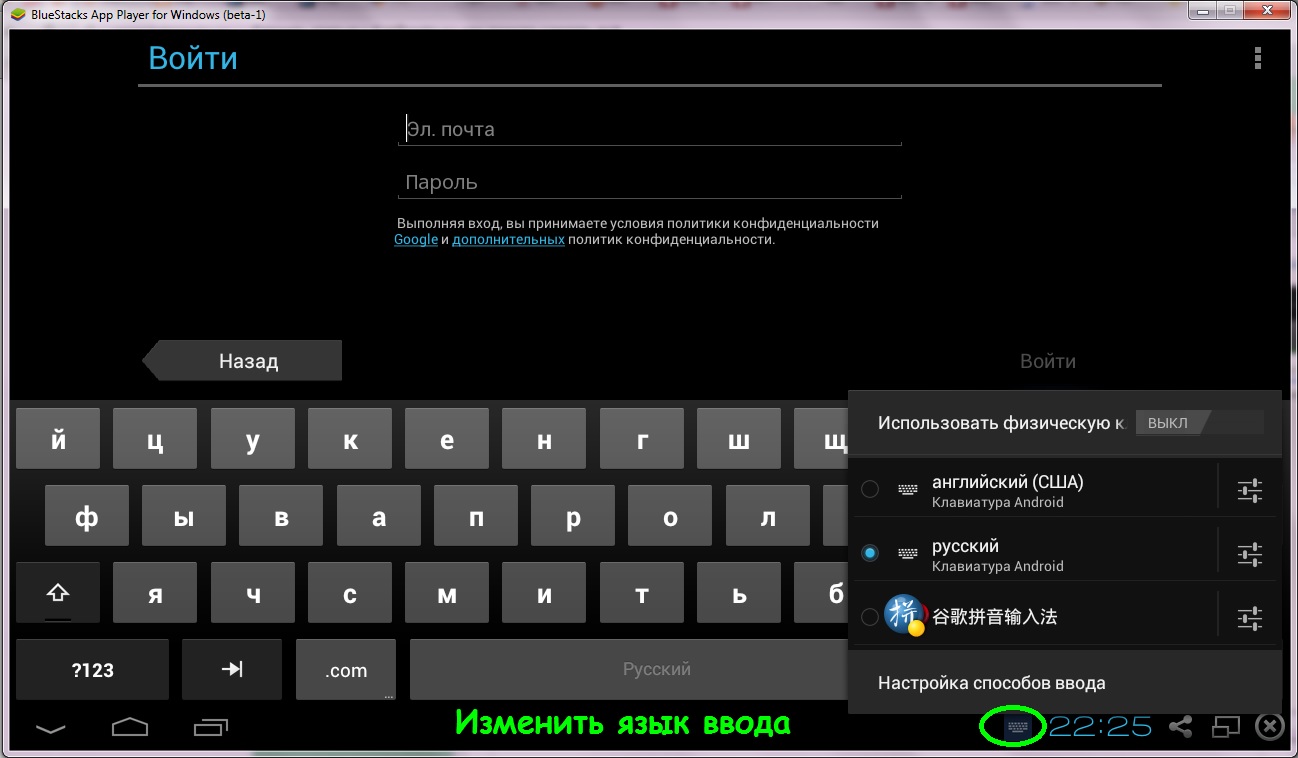
После чего в правой части в самом верху, вы увидите строчку «Select the language you wish Steam to use» — нажимаем на кнопку «English».
Далее у вас откроется весь список языков, в самом низу выбираем строчку «Русский (Russian)»
3. Чтобы изменить установленный язык, в этом же окошке в самом низу нажимаем кнопку «OK».
Далее откроется всплывающие окошко, где вам нужно нажать на кнопку «Restart Steam».
4. После всех выполненных действий язык в стиме будет изменен.
Теперь давайте рассмотрим инструкцию более подробно и пошагово.
Итак, приступим к изучению материала…
Видео инструкция — как изменить язык стима на русский
Как поменять язык в стиме с английского на русский
Чтобы сменить язык в стиме с английского на русский, выполняем следующие действие:
1. Открываем программу steam, затем в левом верхнем углу нажимаем на пункт «Steam».
В раскрывшемся меню выбираем строчку «Settings».
2. В следующем шаге, у вас откроется меню настроек, где вам нужно в левом меню выбрать пункт «Interface».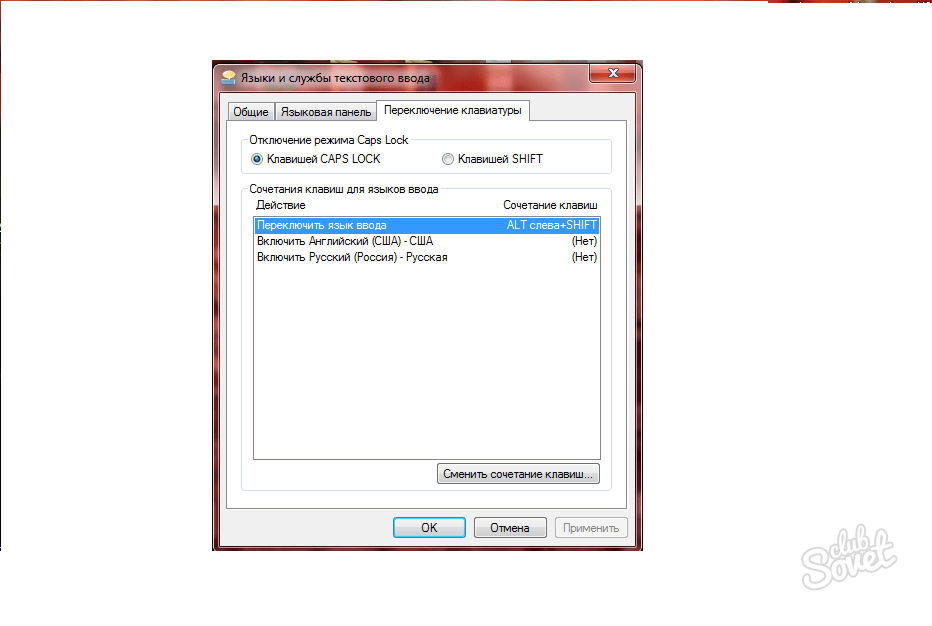
Затем в правой части программы в самом верху нажимаем на кнопку «English».
Когда, вы нажмете на кнопку «English», у вас раскроется меню с различными языками — прокручивая колесиком мыши в самом низу выбираем строчку «Русский (Russian)».
4. После того как вы выбрали русский язык, вам нужно в самом низу нажать на кнопку «OK».
5. Заключительный шаг, чтобы программа применила и поменяла язык в системе, нам нужно нажать на кнопку «Restart Stem».
После чего программа автоматически закроется и запустится с русским языком.
Как поменять язык в стиме с китайского на русский
Чтобы поменять язык в steam с китайского на русский, вам нужно выполнить следующие действие на своем компьютере:
1. Открываем программу стим, далее в самом верхнем левом углу нажимаем на строчку «Steam».
В раскрывшемся меню вам нужно навести курсор мыши на предпоследний пункт и один раз нажать левую кнопку мыши.
2. В следующем шаге, у вас откроется страничка настроек. На этой страничке в левой части нажимаем на четвертую строчку по счету.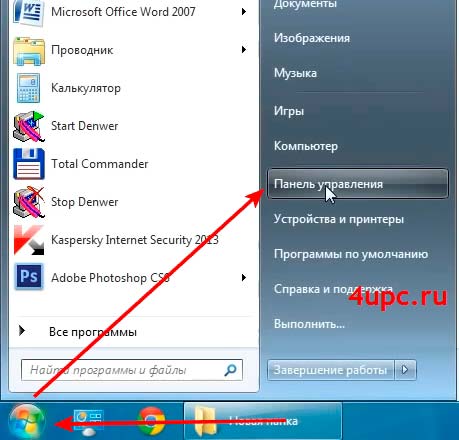
После чего в правой части в самом верху нажимаем на самую первую кнопку.
Когда вы нажмете по данной кнопке, у вас откроется меню со всеми языками, в самом низу выбираем строчку «Русский».
После того как вы выберете русский язык в самом низу нажимаем на левую кнопку.
3. После всех выполненных действий, у вас откроется окошко, в котором программа попросит перезапустить стим.
Чтобы применить русский язык к steam, нажимаем на китайскую кнопку с надписью «Steam».
4. После всех действий, стим закроется и откроется уже с русским языком.
Как поменять язык в стиме на английский
Чтобы поменять язык в стиме на английский, вам нужно выполнить следующие действие:
1. Запускаем на своем устройстве приложение стим, затем в левом верхнем меню нажимаем на пункт «Steam».
В раскрывшиеся меню выбираем пункт «Настройки». Если у вас стоит другой язык в стиме, то выбираем предпоследнюю строчку.
2. Далее у вас откроется меню настроек, где вам нужно в левой части меню выбрать пункт «Интерфейс».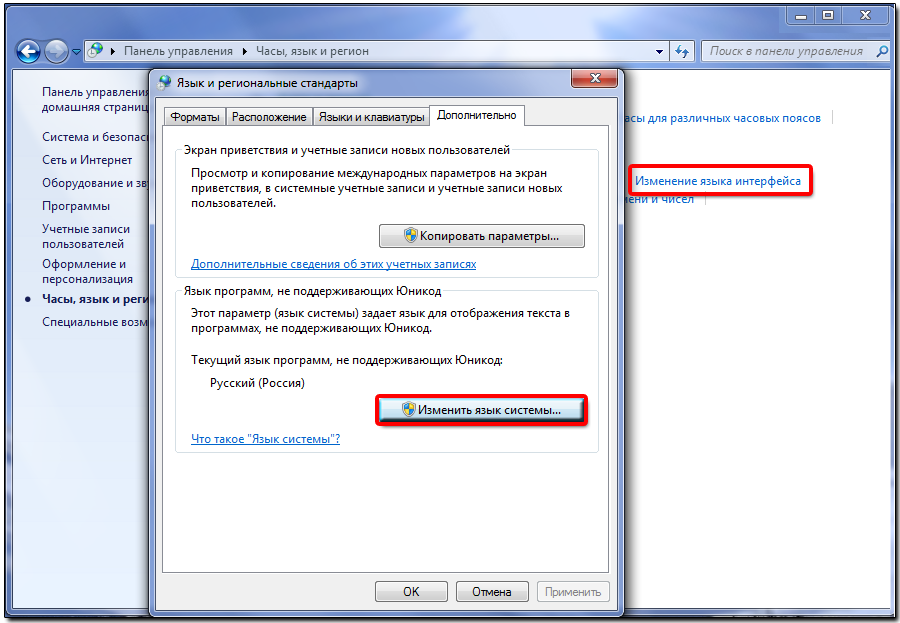 Если у вас другой язык в системе, то нажимаем на четвертую строчку сверху.
Если у вас другой язык в системе, то нажимаем на четвертую строчку сверху.
Далее в правой части меню в самом вверху нажимаем на языковую кнопку. После чего откроется список всех языков — выбираем строчку «English (Английский)».
3. После того как вы выбрали английский язык, в само низу нажимаем на кнопку «ОК» — (применить).
Далее у вас откроется окошко, в котором стим попросит перезагрузить программу, чтобы внесенные настройки были применены.
4. Итак, нажимаем на кнопку «Перезапустить» — после чего стим полностью закроется и запустится уже с английским языком.
Вот и все…
Теперь вы знаете, как поменять язык в стиме.
На этом я буду заканчивать инструкцию, всем пока удачи! До новых встреч на сайте computerhom.ru.
Как изменить язык на вашем компьютере (шаг за шагом)
Вы знаете, как изменить язык на ноутбуке? Что ж, в этом руководстве мы покажем вам, как это легко сделать. Здесь мы сосредоточимся на ноутбуках с Windows 10, но методы, которые мы вам покажем, должны применяться независимо от того, какую версию операционной системы Windows использует ваш ноутбук.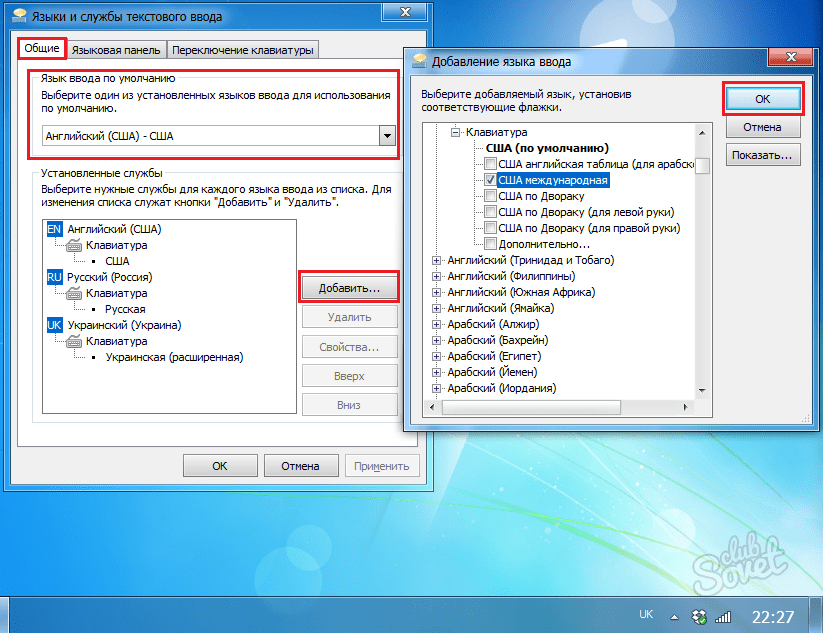
При установке Windows 10 на ваш ноутбук будет возможность изменить язык операционной системы. Но в этом нет особой пользы, если вы приобрели новый ноутбук с уже установленной Windows 10.
Возможно, вам придется изменить язык на своем ноутбуке с Windows 10, если вы делитесь им с кем-то, кто естественно говорит на другом языке. Или вы можете приобрести почти новый ноутбук с Windows 10 у кого-то, кто использовал его с языком, отличным от вашего. Какой бы ни была причина смены языка, сделать это очень просто.
Как изменить язык системы по умолчанию в Windows 10
Вы можете подумать, что вам придется переустанавливать Windows 10 снова, чтобы изменить язык системы, но это не так. Язык системы можно изменить с помощью приложения «Настройки» в Windows 10.
Многие установки Windows 10 синхронизируются с учетной записью Microsoft. Итак, если ваша учетная запись Microsoft на английском языке, то системным языком для Windows 10 также будет английский. Чтобы изменить язык системы, вам необходимо отключить языковую синхронизацию с вашей учетной записью Microsoft для вашего ноутбука.
Если вы не отключите синхронизацию учетной записи Microsoft, Windows 10, скорее всего, вернется к языку вашей учетной записи. Чтобы отключить синхронизацию, просто откройте приложение «Настройки» и выберите Счета . Найдите Синхронизируйте настройки , а затем выключите переключатель Языковые настройки .
После отключения синхронизации учетной записи Microsoft можно смело приступать к смене языка системы Windows 10. Первое, что вам нужно сделать, это закрыть все приложения, работающие в данный момент на вашем ноутбуке.
Нажмите на кнопку Windows и выберите приложение Settings . Как только он откроется, вам нужно найти Время и язык и щелкните по нему, когда найдете. Выберите параметр Language , а затем найдите Предпочтительные языки .
Там будет кнопка с крестом и надписью Добавить язык , и вам нужно нажать на нее.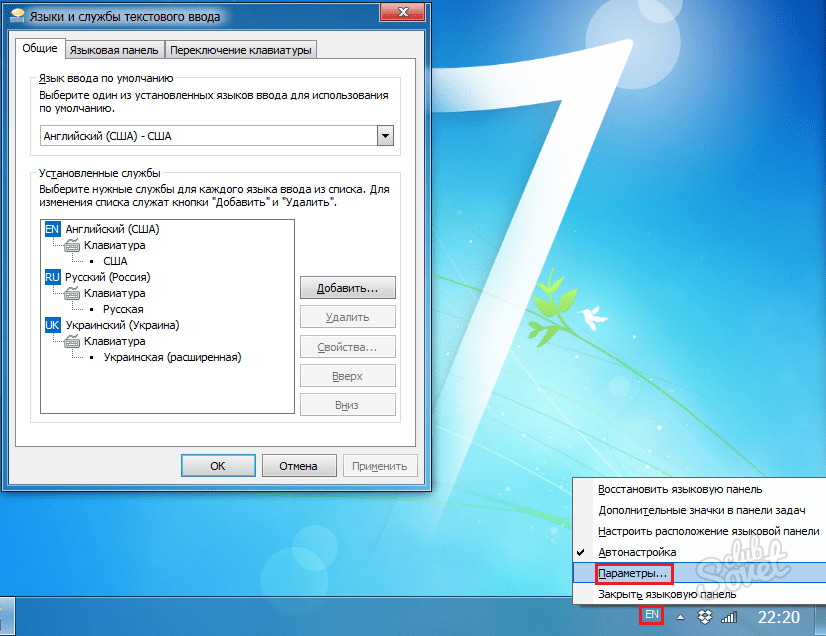 Используйте название языка, например, Испанский для поиска нужного языка. Вы также можете выполнить поиск по названию страны.
Используйте название языка, например, Испанский для поиска нужного языка. Вы также можете выполнить поиск по названию страны.
После того, как вы нашли нужный языковой пакет, вам нужно будет выбрать его, а затем нажать Далее .
Затем вы увидите экран Установить языковые функции , и здесь вам нужно убедиться, что оба Установить языковой пакет и Установить как мой язык отображения Windows отмечены. Доступны и другие варианты, поэтому отметьте те, которые вам нужны.
Теперь пришло время нажать на кнопку Установить . Когда вы сделаете это, вы получите сообщение от Windows с просьбой выйти из системы. Вам нужно будет выбрать Да, выйдите из системы сейчас 9Вариант 0016 здесь.
Когда вам будет предложено сделать это, вам нужно будет снова войти в Windows. Вы увидите, что все элементы Windows 10 теперь на новом языке. Это включает в себя экран, который вы будете использовать для входа в систему, и все ваши приложения.
Как изменить язык клавиатуры в Windows 10
Когда вы меняете язык системы для Windows 10 на своем ноутбуке, вам также может понадобиться изменить язык клавиатуры. Во время установки Windows 10 у вас есть возможность создать различные раскладки клавиатуры, если вы того пожелаете. Но вам не нужно снова переустанавливать Windows 10, чтобы добавить новую раскладку клавиатуры.
Откройте приложение Settings из меню Start . Найдите параметр Time & Language и нажмите на него. Теперь вам нужно выбрать вариант Language , а затем найти раздел для Preferred languages и щелкнуть ссылку для этого.
Когда вы находитесь в разделе «Предпочитаемые языки», вам нужно будет выбрать язык по умолчанию, если он еще не выбран, и нажать Параметры .
Есть Вариант клавиатуры внизу экрана. Вам нужно нажать на кнопку с надписью Добавить клавиатуру .
Затем вы увидите несколько раскладок клавиатуры и выберите ту, которую хотите использовать. Если вы хотите добавить дополнительные раскладки клавиатуры, вы можете сделать это, следуя тому же процессу, который описан выше.
Переключение раскладки клавиатуры, вероятно, изменит конфигурацию вашей клавиатуры, так что здесь вам придется немного поработать. Теперь вы должны увидеть индикатор ввода на панели задач справа. Выберите нужную альтернативную раскладку клавиатуры.
Заключение
Как видите, сменить системный язык Windows 10 на другой довольно просто. Вам не нужно снова устанавливать Windows, поскольку вы можете сделать это из существующей установки. Также просто добавить раскладку клавиатуры для другого языка и переключаться между разными раскладками.
Как изменить язык на YouTube, шаг за шагом с фотографиями
© DenPhotos / Shutterstock.com
Будучи глобальным развлекательным приложением, YouTube предоставляет контент на нескольких языках.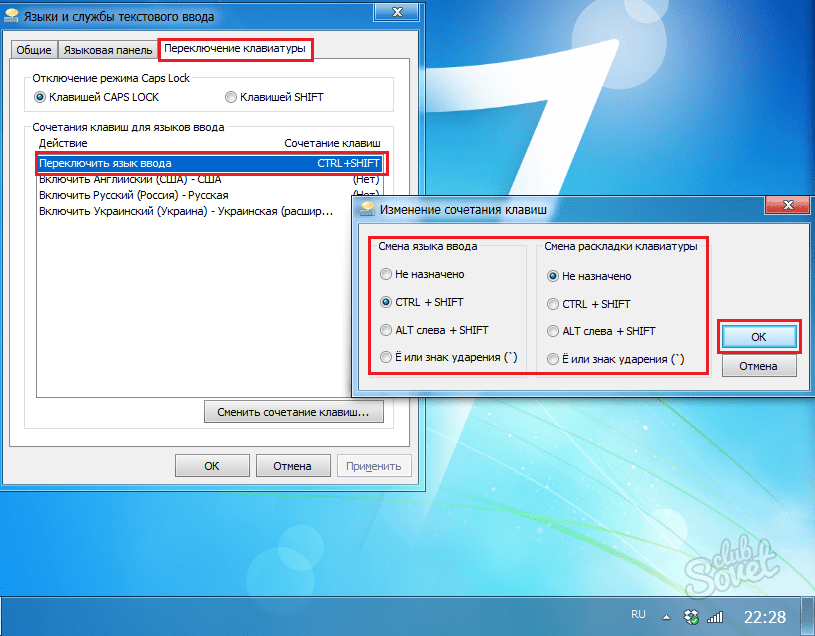 При первом использовании платформы язык локализован, но его легко переключать. Если вы хотите изменить язык на YouTube, наше руководство проведет вас через шаги с ПК или мобильного устройства.
При первом использовании платформы язык локализован, но его легко переключать. Если вы хотите изменить язык на YouTube, наше руководство проведет вас через шаги с ПК или мобильного устройства.
Языковые настройки YouTube
Изменить язык на YouTube довольно просто, но знаете ли вы, что это делает? Изменение языковых настроек на платформе изменяет отображаемый «текст», а не звук. Языковые настройки привязаны к локализации на YouTube, напрямую влияя на типы видео на вашем экране.
Когда вы меняете язык или локализацию YouTube, новости и популярные видео также меняются. Кроме того, изменятся значки на вашем экране и заголовки, а не видео, которые вы смотрите. Может помочь включение субтитров, но не настройки языка или локализации.
Как изменить язык в приложении YouTube
Миллионам людей нравится использовать YouTube на своих мобильных телефонах и планшетах. Приложение YouTube доступно на нескольких платформах, включая смарт-телевизоры. Расположение меню настроек может немного отличаться на некоторых устройствах. Вот как изменить язык YouTube в приложении.
Вот как изменить язык YouTube в приложении.
1. Откройте приложение
На смартфоне или планшете найдите приложение YouTube и коснитесь его, чтобы открыть службу. Если вы еще не вошли в систему, сделайте это сейчас.
Приложение YouTube доступно с главного экрана вашего устройства.
2. Войдите в свой профиль
Когда вы войдете в приложение, перейдите к настройкам своего профиля. Для этого найдите значок или фотографию своего профиля и нажмите на нее, чтобы открыть подменю параметров.
На Android вы найдете его в правом верхнем углу экрана, как показано на рисунке.
3. Настройки
На этом экране прокрутите вниз, пока не увидите раздел с пометкой «Настройки», и выберите его, чтобы открыть настройки, привязанные к вашей учетной записи YouTube.
Настройки позволяют вам настроить конфиденциальность вашей учетной записи, язык среди прочего.
4. Настройки местоположения
Когда вы увидите меню настроек, нажмите Общие и прокрутите вниз, пока не увидите область под названием Местоположение .-Step-2.jpg/670px-Change-the-Language-of-Your-Computer-(Windows-XP)-Step-2.jpg)
Location автоматически покажет вашу страну проживания.
5. Измените свой язык
Местоположение показывает регион, в котором в данный момент установлен YouTube, но когда вы коснетесь этой области, вы увидите десятки новых регионов. Выберите свою страну из списка, чтобы изменить язык на YouTube. Если вы не видите свою страну, компания рекомендует выбрать ближайший к вам регион.
Как изменить язык на YouTube с компьютера
Изменить язык, используемый на YouTube, проще с ПК или мобильного браузера. Настройки применяются так же, как и в приложении, поэтому при изменении текста на сайте видео останутся на своем родном языке.
1. Войдите в свой профиль
В любом веб-браузере перейдите на YouTube и войдите на сайт. Нажмите на значок своего профиля в правом верхнем углу страницы, чтобы открыть раскрывающееся меню.
2. Изменить язык YouTube
Настройки локализации и языка разделены в Интернете. Чтобы изменить язык на YouTube, выберите Language и выберите новый вариант из появившегося списка.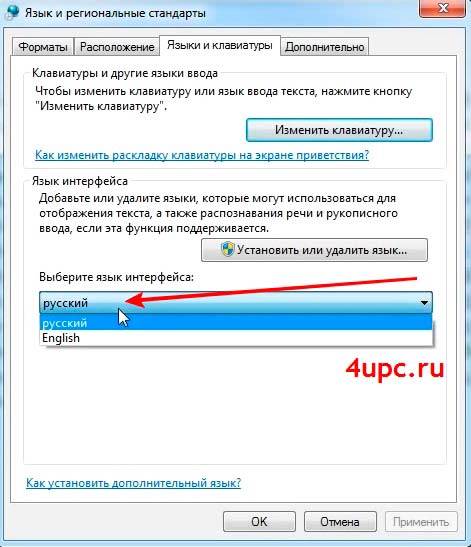
Изменение языков YouTube без учетной записи
Можно ли изменить языки на YouTube, если у вас нет учетной записи? Ответ положительный. Вы можете сделать это из любого браузера, и это полезно при просмотре и не хотите входить на сайт.
Зайдите на YouTube с помощью веб-браузера и найдите меню из трех точек в верхней части экрана. Нажмите на нее, чтобы открыть новое меню и выберите Язык возможность изменить настройки. Если вы не войдете в систему с учетной записью YouTube, сайт не «сохранит» ваши языковые настройки.
Подведение итогов
Хотя YouTube позволяет пользователям менять свой язык или регион по требованию, помните, что это не изменит звук видео, которые вы смотрите через сервис. Если вы хотите более подробно изучить параметры платформы, ознакомьтесь с нашим полным руководством по настройкам YouTube.
Как изменить язык на YouTube, шаг за шагом с фотографиями Часто задаваемые вопросы (часто задаваемые вопросы)
Можно ли использовать VPN для просмотра YouTube?
Да, это популярный способ обойти географически заблокированный контент в некоторых регионах, но вы должны заранее знать законы своей страны.
Сколько языков предлагает YouTube?
Более дюжины, хотя то, что доступно, зависит от вашего региона.
Можете ли вы изменить адрес электронной почты YouTube, чтобы он соответствовал языковым настройкам сайта?
Да, вы можете сделать это через Настройки электронной почты меню вашей учетной записи YouTube.
Можно ли сбросить рекомендации YouTube?
Вы можете изменить контент, который они вам показывают, изменив настройки или удалив историю на платформе.
Какие страны блокируют YouTube?
В то время как у многих людей нет проблем с доступом к контенту с платформы, Китай и Северная Корея — это две страны, которые заблокировали YouTube в пределах своих границ, в то время как в других действуют ограничения.
об авторе
Карл Филд
Карл — писатель, любитель техники и геймер со склонностью ко всему, что связано с PlayStation.