Как в линукс программы устанавливать: Как устанавливать программы в Linux
Содержание
Как установить программу в Ubuntu
Установить программу в Ubuntu — чрезвычайно простая задача. Ubuntu по умолчанию добавляет эти самые распространенные программы и мощный, который есть в Linux, однако, если нам нужно какое-то более конкретное программное обеспечение, мы можем легко установить его, выполнив шаги, которые мы укажем ниже.
В Ubuntu и Linux в целом, в отличие от того, сколько программного обеспечения установлено в Windows, обычно нет необходимости искать программу в Интернете, скачивать ее и устанавливать множество библиотек, необходимых для ее корректной работы. У нас есть доступные репозитории (PPA), которые представляют собой своего рода централизованное хранилище, содержащее все программное обеспечение и всегда (относительно) обновляемое. мы также можем установить Пакеты DEB, что мы найдем их в Интернете, на Canonical snap или Flatpak.
Есть несколько способов установить программу в Ubuntu. Мы представим их вам от самого низкого до самого высокого уровня «сложности».
Индекс
- 1 Программное обеспечение Ubuntu
- 2 Программное обеспечение GNOME
- 3 Менеджер пакетов Synaptic
- 4 пакеты flatpak и snap
- 5 через консоль
- 6 пакеты .deb
Программное обеспечение Ubuntu
Самый простой и интуитивно понятный способ — через это приложение. Фактически, Программное обеспечение Ubuntu (ранее Ubuntu Software Center) — не что иное, как вилка от GNOME Software, предназначенного для определения приоритетов пакетов моментальных снимков. В этом магазине мы можем искать любой тип пакета, и он появится, если он находится в официальных репозиториях Ubuntu или в Snapcraft, куда загружены пакеты snap.
Чтобы получить к нему доступ, мы должны щелкнуть значок Ubuntu Software, который обычно находится на боковой панели. Это приложение разделено на несколько разделов, все они доступны сверху:
- Слева от всего у нас есть лупа, откуда мы можем проводить поиски.

- В центре у нас есть разделы для:
- Просмотр (по магазинам).
- Установленные приложения, где мы увидим, что мы установили, хотя не все пакеты отображаются.
- Обновления, где мы увидим, что будет обновлено, когда появятся новые пакеты.
Что касается Ubuntu Software, мне кажется важным еще раз упомянуть, что это магазин предназначен для приоритизации пакетов моментальных снимков. Родными для Ubuntu являются файлы DEB, а моментальные файлы содержат основное программное обеспечение и сами зависимости. Это вариант, но, возможно, не наш любимый. Если мы решим использовать программное обеспечение Ubuntu, мы должны посмотреть на раскрывающийся список в правом верхнем углу. Здесь мы увидим, есть ли опция в версии DEB; По умолчанию нам будет предложен пакет snap. Что заставляет нас предложить альтернативу.
Программное обеспечение GNOME
Как мне установить программное обеспечение GNOME, если программное обеспечение Ubuntu такое же и уже установлено? Ну, потому что это не так и близко к тому, чтобы быть. Программное обеспечение Ubuntu имеет некоторые ограничения и философию, которых нет в программном обеспечении GNOME. Официальный магазин Project GNOME предлагает программное обеспечение, не отдавая приоритета и не скрывая ничего, или если приоритизировать что-то будет опцией пакета DEB, единственный на всю жизнь. Плохая вещь в том, что мы говорим об этой опции во второй позиции, это то, что для ее использования нам придется установить магазин предпоследним способом, с терминалом, и мы задействуем весь его потенциал, добавив поддержку Flathub.
Программное обеспечение Ubuntu имеет некоторые ограничения и философию, которых нет в программном обеспечении GNOME. Официальный магазин Project GNOME предлагает программное обеспечение, не отдавая приоритета и не скрывая ничего, или если приоритизировать что-то будет опцией пакета DEB, единственный на всю жизнь. Плохая вещь в том, что мы говорим об этой опции во второй позиции, это то, что для ее использования нам придется установить магазин предпоследним способом, с терминалом, и мы задействуем весь его потенциал, добавив поддержку Flathub.
После того, как мы его установили, GNOME Software становится почти копией Ubuntu Software (на самом деле все наоборот). Будем искать с лупой, выберем программу, проверим источник происхождения и нажмем Установить. Так просто, как, что. Единственная проблема заключается в том, что пакет не отображается в Ubuntu Software. Если мы ищем «программное обеспечение gnome», оно отображается как установленное, но это не так. Мы должны установить его, как мы объяснили в разделе консоли.
Менеджер пакетов Synaptic
Synaptic — более продвинутая система установка и удаление приложений, чем Ubuntu Software. Несмотря на это, среда является графической и очень мощной, и она имеет полный контроль над приложениями, установленными в системе, их зависимостями и различными версиями пакетов, которые могут быть установлены в соответствии с потребностями. Начиная с Ubuntu 12.04 Synaptic он не установлен по умолчанию, и если мы хотим его использовать, мы должны установить его из программного обеспечения Ubuntu, ища Synapticили с терминала.
Чтобы открыть Synaptic, мы щелкнем значок сетки или нажмем клавишу Meta и будем искать Synaptic. С помощью этого менеджера мы можем устанавливать, переустанавливать и удалять пакеты очень простым графическим способом. Экран Synaptic, как видите, разделен на 4 секции.. Двумя наиболее важными являются список, который включает раздел категорий (1) с левой стороны и раздел пакетов (3) с правой стороны. При выборе пакета из списка отобразится его описание (4).
При выборе пакета из списка отобразится его описание (4).
Чтобы установить пакет, мы выберем категорию, щелкните правой кнопкой мыши нужный пакет и выберите Отметить для установки или мы дважды щелкнем по названию пакета. Отметим таким образом все пакеты, которые хотим установить в систему и нажмем на кнопку Применять чтобы ваша установка началась. Synaptic загрузит только необходимые пакеты из репозиториев в Интернете или с установочного носителя.
Вы также можете использовать кнопку поиск чтобы найти пакеты, которые мы хотим установить. Нажав на эту кнопку, мы можем искать программы по названию или описанию. Как только программа, которую мы хотим установить, найдена, мы дважды щелкаем по ней, чтобы установить. Если мы хотим удалить программу, все, что нам нужно сделать, это щелкнуть ее правой кнопкой мыши и выбрать удалять o Удалить полностью.
Во всех случаях изменения вступят в силу после того, как мы нажмем кнопку «Применить».
Менеджер пакетов Synaptic, такой как Ubuntu Software, сам заботится о разрешении зависимостей пакетов для правильной работы приложений. Таким же образом можно настроить его для установки рекомендуемых пакетов, которые, не требуя от приложения, могут выполнять другие дополнительные функции. Если мы хотим активировать это поведение, мы можем перейти к конфигурация > предпочтения, а во вкладке Общие поставить галочку Рассматривайте рекомендуемые пакеты как зависимости.
пакеты flatpak и snap
Как мы уже объясняли, Ubuntu не поддерживает пакеты flatpak после установки с нуля. На самом деле, Canonical не в восторге от этой идеи, и ее программное обеспечение Ubuntu Он даже не поддерживает плоские пакеты.; он модифицирован таким образом, что к нему нельзя добавить поддержки, или, по крайней мере, не таким простым способом, который когда-либо применялся в сообществе Linux. Пакеты Snap можно установить непосредственно из Ubuntu Software, и их установка так же проста, как и любой другой пакет, хотя их также можно установить из терминала, как мы объясним в следующем пункте.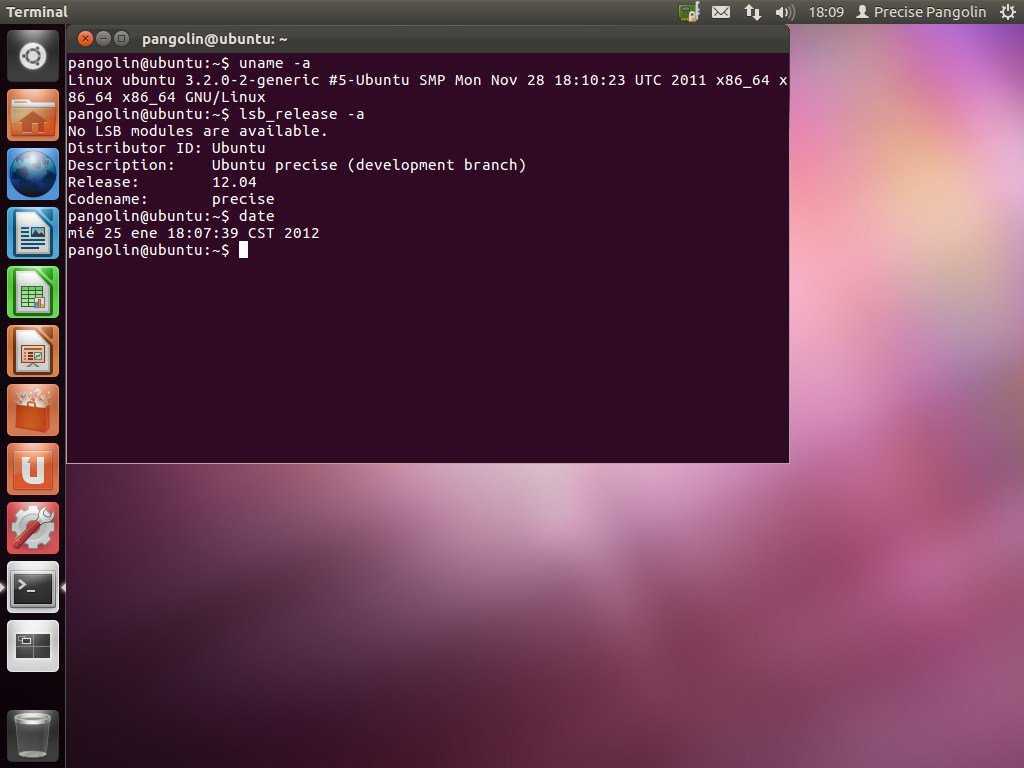
Другое дело, когда мы хотим установить пакеты flatpak. Как мы объяснили в В этой статье, сначала мы должны установить пакет «flatpak», затем «gnome-software», так как официальный магазин Ubuntu их не поддерживает, затем плагин для GNOME Software, а затем добавить репозиторий Flathub. После перезагрузки пакеты flatpak отображаются как опция в программном обеспечении GNOME, но не в программном обеспечении Ubuntu.
Что касается пакетов этого типа, то и Snap, и Flatpak имеют все необходимое (программное обеспечение и зависимости) для работы программы. В них хорошо то, что они очень быстро обновляются и работают с любым дистрибутивом Linux, и на самом деле есть некоторые программы, которые мы находим только во Flathub (flatpak) или Snapcraft (snap). Это вариант для рассмотрения, но чтобы иметь все это, стоит использовать программное обеспечение GNOME.
через консоль
До сих пор мы видели графический способ установки программ в Ubuntu. Далее мы увидим, как сделать то же самое, но через терминал. Хотя многих пользователей отталкивает все, что связано с «черными экранами», следует знать, что этот способ совсем не сложен. С другой стороны, это удобнее и проще, ну и конечно быстрее.
Далее мы увидим, как сделать то же самое, но через терминал. Хотя многих пользователей отталкивает все, что связано с «черными экранами», следует знать, что этот способ совсем не сложен. С другой стороны, это удобнее и проще, ну и конечно быстрее.
Чтобы установить программное обеспечение на Ubuntu с помощью этого метода, первое, что нужно сделать, это логически открыть терминал. Мы можем сделать это из значка сетки или нажав клавишу Meta и выполнив поиск «терминал», а также он открывается нажатием комбинации клавиш Ctrl+Alt+T, если ярлык не был изменен, либо с помощью пользователя или потому, что Canonical примет такое решение в будущем. Что мы можем сделать из терминала:
- Установка пакетов:
sudo apt install nombre-del-paquete
- Установите несколько пакетов:
sudo apt install nombre-del-paquete1 nombre-del-paquete2 nombre-del-paquete3
- Удалить пакеты:
sudo apt remove nombre-del-paquete
- Удалите пакет и связанные с ним файлы конфигурации:
sudo apt remove --purge nombre-del-paquete
- Обновите список пакетов, доступных в репозитории:
sudo apt update
- Обновите все пакеты, установленные на компьютере:
sudo apt upgrade
- Установите snap-пакет:
sudo snap install nombre-del-paquete
- Удалите пакет моментальных снимков:
sudo snap remove nombre-del-paquete
- Обновите пакеты моментальных снимков:
sudo snap refresh
Как только мы выполним команду, система может спросить нас, хотим ли мы установить выбранный нами пакет и те другие, которые зависят от него, показывая нам определенные детали, такие как его полное имя, версия или размер. Мы ответим утвердительно и ждем чтобы завершить установку.
Мы ответим утвердительно и ждем чтобы завершить установку.
пакеты .deb
Если что-то, что мы хотим установить, недоступно в официальных репозиториях ни в виде snap, ни в flatpak, вероятно, его разработчик предлагает это как пакет .deb. Например, если мы хотим установить веб-браузер Vivaldi, мы можем искать все, что хотим, в программном обеспечении GNOME, и он не найдет его, даже если мы включили поддержку пакетов flatpak. Интересно, что он доступен в официальных репозиториях Manjaro, но его нет в большинстве из них, потому что у него есть немного сотни (я не помню, 4% или 6%), соответствующих графическому интерфейсу, который не Открытый исходный код. В конце концов, если мы хотим установить Vivaldi на Ubuntu, мы должны сделать это, используя его пакет .deb.
Будь то Vivaldi или любая другая программа, мы можем установить ее пакет DEB, загрузив его с официального сайта и установив. Мы можем сделать это разными способами:
- Дважды щелкните и установите его, чтобы не открывать их.
 Программное обеспечение Ubuntu, скорее всего, откроется.
Программное обеспечение Ubuntu, скорее всего, откроется. - Щелкните правой кнопкой мыши и выберите «Установка программного обеспечения», чтобы открыть программное обеспечение GNOME, если оно установлено.
- В терминале напишите sudo dpkg -i имя_пакета (Стоит перетащить его в терминал, чтобы не ошибиться, если имя длинное).
Интересно отметить, что многие из этих пакетов добавляют нас в официальный репозиторий проекта для обновления в будущем.
Это конец этого руководства, в котором мы показали вам различные способы установки пакетов в Ubuntu. Надеемся, вы сочтете это полезным.
Как устанавливать приложения на Linux
Linux
THEXFRAME
Приложения
Приложения Linux
Как устанавливать приложения на Linux
appdate
Ubuntu
Представим, что вы решились или только что перешли на Linux. По началу у вас возникнет огромное количество вопросов. Самым главный страх перехода на Linux — отсутствие нужных приложений и проблемы с их установкой.
По началу у вас возникнет огромное количество вопросов. Самым главный страх перехода на Linux — отсутствие нужных приложений и проблемы с их установкой.
Времена, когда приложение нужно было скомпилировать из исходников перед установкой давно канули в лету. Сейчас Linux предлагает несколько гибких инструментов, это подчеркивает концепцию Свободно Распространяемых Приложений — у пользователей должен быть выбор. Давайте же рассмотрим доступные возможности для установки ПО.
Пакетные менеджеры
Linux Mint
Пакетный менеджер — это под-система в Linux, которая управляет всеми устанавливаемыми пакетами (приложениями) на ОС. Это важный компонент, который отслеживает установку приложений и всех необходимых зависимостей, помогает загружать приложения, а также гарантирует установку софта в правильное место, специально отведенную директорию.
На Linux существует несколько видов пакетных менеджеров, сперва это может запутать пользователя, но если разобраться то в наличии выбора нет никакой путаницы и каждому дистрибутиву соответствует свой пакетный менеджер.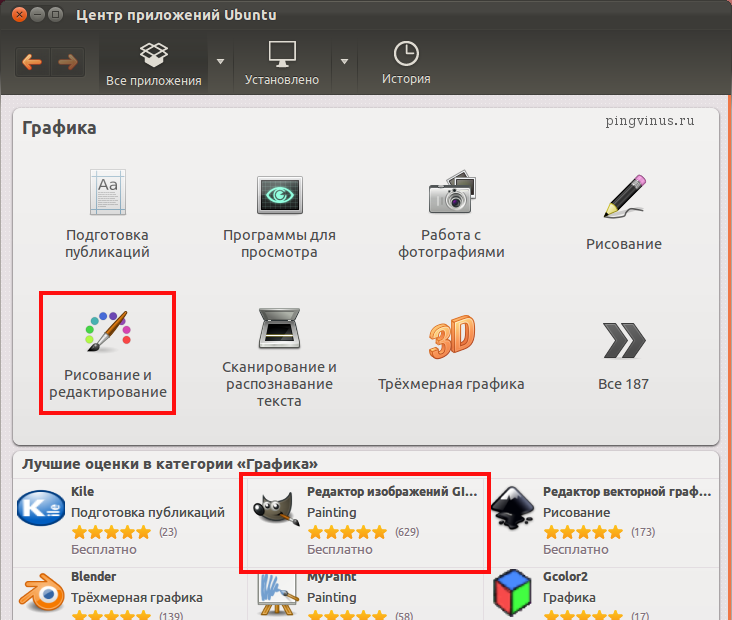 Например, дистрибутивы основанные на Debian(Ubuntu, Linux Mint и тд.) используют пакетный менеджер apt. Red Hat Linux, CentOS и Fedoraиспользуют yum. SUSE и openSUSE используют zypper, а Arch Linuxиспользует pacman. Каждый менеджер пакетов работает с собственным типом фалов, к примеру, apt использует файлы с расширением .deb, а yum и zypper работают с файлами .rpm.
Например, дистрибутивы основанные на Debian(Ubuntu, Linux Mint и тд.) используют пакетный менеджер apt. Red Hat Linux, CentOS и Fedoraиспользуют yum. SUSE и openSUSE используют zypper, а Arch Linuxиспользует pacman. Каждый менеджер пакетов работает с собственным типом фалов, к примеру, apt использует файлы с расширением .deb, а yum и zypper работают с файлами .rpm.
Не переживайте, всё на самом деле намного проще. Все основные пакетные менеджеры имеют графический интерфейс (GUI) и визуально напоминают магазины приложений Apple App Store или Магазин приложений Windows.
Стоит упомянуть про репозитории — это хранилища (источники) приложений. Большинству начинающих пользователей Linux хватит предустановленных репозиториев в пакетном менеджере дистрибутива, на котором они решили остановиться. Но если вдруг вы столкнетесь с необходимостью добавить недостающий репозиторий сделать это можно с помощью графического интерфейса, либо с помощью командной строки терминала.
Установка приложений с помощью установочного файла
Одно из преимуществ современных Linux отсутствие надобности в установки приложения из загруженного файла. Но если вдруг такая необходимость появилась — делается это очень просто. Рассмотрим установку браузера Vivaldi на Linux Mint.
Но если вдруг такая необходимость появилась — делается это очень просто. Рассмотрим установку браузера Vivaldi на Linux Mint.
Для начала нужно скачать установочный файл с официальной странички Vivaldi. Почти на 100% вероятно, что сайт Vivaldi определит сам какую ОС вы используете и предложит скачать .deb пакет, если вдруг по каким-либо причинам этого не произошло выберите сами.
После нажатия кнопки c нужной версией вам будет сразу предложено на выбор два действия «Сохранить» либо установить сейчас. Вы можете начать установку сразу, либо сохранить файл на жестком диске, для того чтобы установить его позже.
Начнем установку сразу, воспользуемся вариантом «Открыть в Программа установки пакетов». После того, как мы подтвердим действие клавишей «ОК» появится следующее окно.
В этом окне нажмите кнопку «Установить пакет», после этого возможно понадобится ввести пароль от учетной записи администратора. После того как установка завершится Vivaldi появится в списке приложений — можно пользоваться.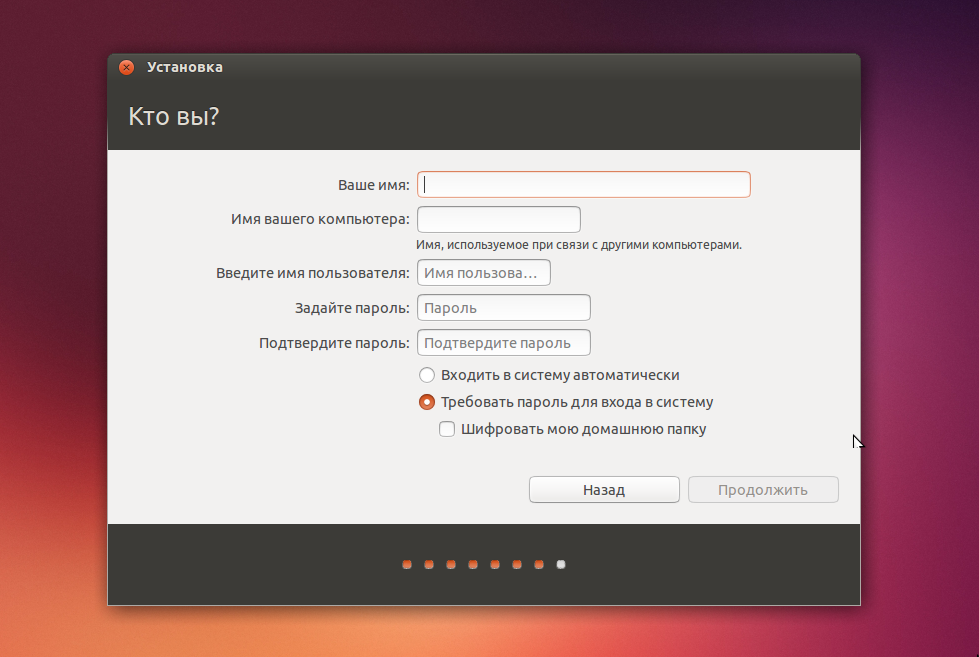
Рассмотрим установку приложения с помощью командной строки терминала.
В списке приложений выбираем Терминал, первое, что нужно сделать сменить директорию с помощью команды cd, в моем случае использовалась директория загрузок по умолчанию поэтому ввожу «cd /home/irene/Загрузки» (без кавычек). Затем нужно начать установку локального файла с помощью команды sudo apt install ./имя_файла, в нашем случае вводим «sudo apt install ./vivaldi-stable_1.14.1077.55-1_i386.deb» (без кавычек), далее потребуется ввести пароль администратора.
Дождемся, когда установка будет завершена — готово! Vivaldi автоматически появится в списке приложений.
Установка с помощью Центра Приложений
Самый простой способ — установка приложения с помощью встроенного в дистрибутив Центра Приложений. К примеру в Ubuntu откройте Центр Приложений и найдите с помощью встроенного поиска необходимый софт, пусть это будет графический редактор GIMP, после того как нашли GIMP нажмите кнопку «Установить» (Install) — готово! Подождите пока установка завершится до конца, после чего приложением можно пользоваться.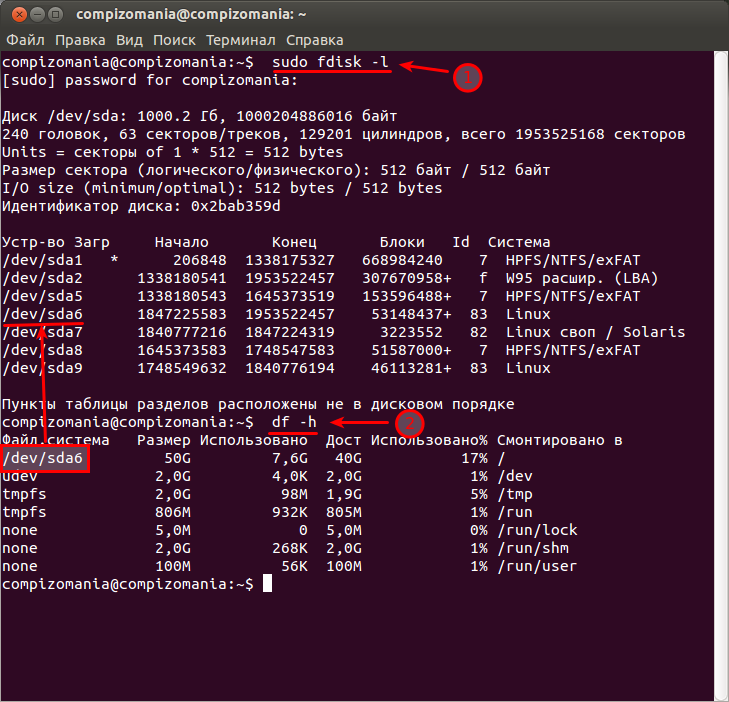
Как вы уже поняли — не так страшен чё, то есть установить приложение в современных дистрибутивов не сложнее чем на Windows или macOS. Соглашусь, что случаи бывают разные, но у обычного пользователя, который использует приложения для повседневных задач не должно возникнуть трудностей.
Нравятся наши статьи — подписывайтесь на канал THEXFRAME в Telegram.
Купить рекламу
Популярное
Маковод — маководу. Выпуск 3: Как запустить приложение на Mac несколько раз
Новый бэтмобиль в фильме Мэтта Ривза — это совершенно новая машина нового Бэтмена
Ответы на вопросы о блогах iGuides (ОБНОВЛЕНО)
Телефон Samsung: топовые смартфоны Samsung 2019 года в рейтинге
Популярное
Маковод — маководу. Выпуск 3: Как запустить приложение на Mac несколько раз
Выпуск 3: Как запустить приложение на Mac несколько раз
Новый бэтмобиль в фильме Мэтта Ривза — это совершенно новая машина нового Бэтмена
Ответы на вопросы о блогах iGuides (ОБНОВЛЕНО)
Телефон Samsung: топовые смартфоны Samsung 2019 года в рейтинге
Купить рекламу
Читайте также
Как завести блог на iGuides и опубликовать в нем первый пост
iguides
Блоги
Steam Deck на AliExpress сливают за «гроши». Дешевле уже может и не быть
Скидки
Установка программного обеспечения в Linux — Руководство по Linux для начинающих
Одна из самых сложных вещей в мире Linux, к которой нужно привыкнуть
установка новых программных пакетов. В мире Windows каждая программа приходит
В мире Windows каждая программа приходит
с программой Setup.exe , которая задает вам несколько очень простых вопросов и
заботиться о работе для вас. В то время как программное обеспечение Linux может быть почти таким же простым в
установить, вы иногда найдете программное обеспечение, которое, кажется, борется с каждым шагом
путь. Я не могу охватить все проблемы, с которыми вы можете столкнуться, но я постараюсь
дать вам основы и несколько указателей, которые помогут вам преодолеть трудности.
Программное обеспечение обычно поставляется в виде «пакетов». В мире Windows пакет — это
Setup.exe или файл program.zip . На Mac пакет представляет собой
program.dmg или файл program.sit . В мире Linux есть
несколько видов пакетов, и каждый дистрибутив имеет свой предпочтительный пакет
формат.
Стандартный формат пакета Linux (в соответствии с Linux Standard Base) — RPM . об/мин это
система упаковки, первоначально разработанная Red Hat и широко используемая в Linux
сообщество.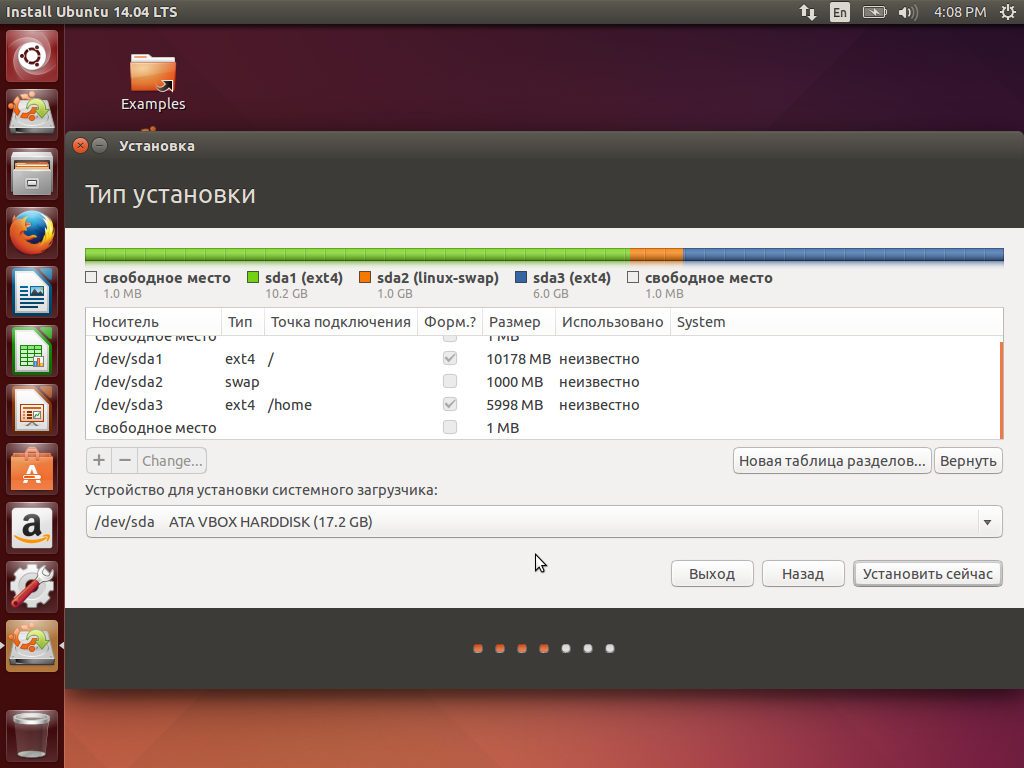 Использующие его дистрибутивы включают Fedora, Mandriva, Red Hat.
Использующие его дистрибутивы включают Fedora, Mandriva, Red Hat.
(естественно) и SUSE. Файл пакета RPM обычно называется как-то
нравится program-version-other.rpm
Другим популярным форматом пакета является DEB , программный пакет Debian.
Пакеты Debian и Advanced Packaging Tool (APT) были первыми,
представить несколько расширенных функций, которые сейчас широко распространены, такие как автоматический
разрешение зависимостей и подписанные пакеты. Пакеты Debian используются Debian
GNU/Linux (естественно) и дистрибутивы на его основе, включая Ubuntu,
Кноппикс и Мепис. Файл пакета Debian обычно называется как-то
нравится program-version-other.deb
Помните, что для установки программного обеспечения вам необходимо стать суперпользователем.
Debian, Ubuntu: APT
Существует множество инструментов для работы с пакетами DEB, но тот,
обычно используется apt-get , возможно, самый простой из пакетов Linux.
инструменты управления.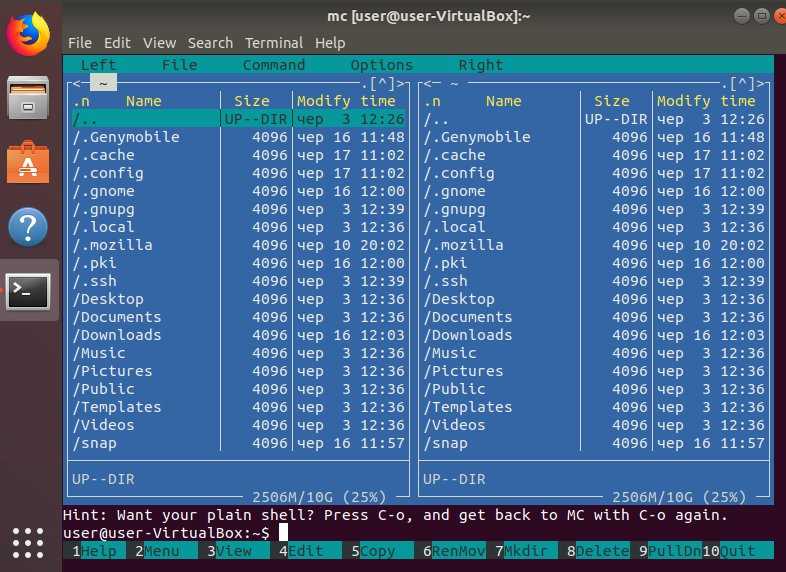
apt-get настолько прост, потому что он не только отслеживает
какие пакеты установлены, а также какие другие пакеты доступны. Это
даже загрузит их для вас из Интернета (при правильной настройке).
apt-get install ${packagename}
Удалить программное обеспечение так же просто.
apt-get удалить $ {packagename}
Хотя репозитории, содержащие устанавливаемые пакеты, могут находиться на
Интернет или где-нибудь на диске, APT хранит локальную базу данных на вашем жестком диске.
со списком всех доступных пакетов и где их найти. Эта база данных
необходимо явно обновить. Чтобы обновить базу данных APT:
apt-get update
Обычной идиомой является обновление базы данных пакетов, а затем обновление всех
пакеты с исправлениями или обновлениями безопасности для установки. Следующее
Команда сделает это все сразу.
apt-получить обновление; apt-получить обновление
Более подробное руководство по apt-get и другие ресурсы см.
Управление программным обеспечением с помощью APT и dpkg.
Fedora, Red Hat:
yum
yum делает для пакетов RPM примерно то же, что apt-get делает для Debian
пакеты. Подобно apt-get , yum может загружать и устанавливать пакеты из
настроенный репозиторий.
ням установить $ {имя пакета}
Удалить программное обеспечение так же просто.
ням удалить ${имя_пакета}
yum по умолчанию не хранит локальную копию вашей базы данных пакетов, поэтому
обычно нет необходимости обновлять его. Чтобы установить все доступные средства безопасности
патчи и исправления ошибок, используйте эту команду:
yum update
Вы также можете явно обновить один пакет с помощью:
yum update ${packagename}
Подробное руководство по yum и другие ресурсы см.
Управление программным обеспечением с помощью yum и rpm.
Mandriva:
urpm
Mandriva Linux (ранее Mandrake и Connectiva) имеет набор инструментов, аналогичный APT
позвонил урпми .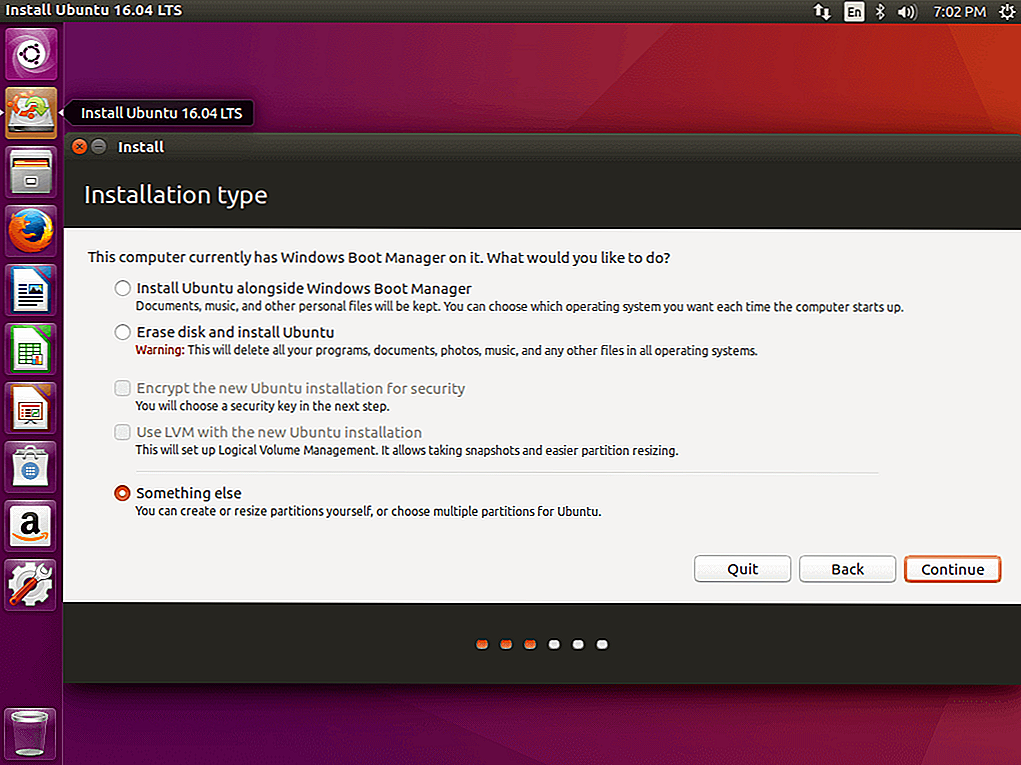 Чтобы установить программное обеспечение:
Чтобы установить программное обеспечение:
urpmi ${packagename}
Для удаления программного обеспечения:
urpme ${packagename}
Чтобы обновить локальную базу данных пакетов:
urpmi.update -a
Чтобы установить обновления безопасности и исправления ошибок:
urpmi --auto-select
Подробное руководство по yum и другие ресурсы см.
Управление программным обеспечением с помощью urpm.
Дегтярные шарики
Нет, это не непристойный термин! Смоляной шарик представляет собой (обычно сжатый)
архив файлов, похожий на Zip-файл в Windows или Sit на Mac. Тар
шарики идут в файлах, которые заканчиваются на .tar , .tar.gz , .tgz или что-то в этом роде
по этим линиям. Чтобы распаковать смоляной шар, используйте эту команду.
tar -xzvf ${имя файла}.tar.gz
Параметры: x для извлечения файлов, z для фильтрации через gzip
для распаковки (оставьте этот параметр выключенным, если файл не имеет гз
расширение), v для подробного режима, чтобы вы могли сказать, что происходит,
f , указывающее, что последует имя файла. Вы можете создать
Вы можете создать
псевдоним под названием «untar», который подает эти параметры, если вам трудно
запоминая параметры командной строки, как и я.
Эта команда не установит программное обеспечение, а только извлечет заархивированные
файлы. Ваша задача — найти файл README или файл INSTALL и прочитать
его инструкции по установке. Если в архиве есть бинарники,
обычно представляет собой сценарий установки (часто называемый install.sh ), что вы должны
выполнить от имени суперпользователя.
Очень часто программное обеспечение, поставляемое в tar-шарах, находится не в исполняемой форме, а в
исходный код, который должен быть сначала скомпилирован, прежде чем его можно будет установить. Для большего
подробности об этом см. в разделе «Установка программного обеспечения из исходного кода».
Другие системы
Некоторые другие дистрибутивы Linux имеют собственный способ управления пакетами.
особенно SUSE. SUSE использует RPM в качестве собственного формата пакета, но имеет свой собственный формат.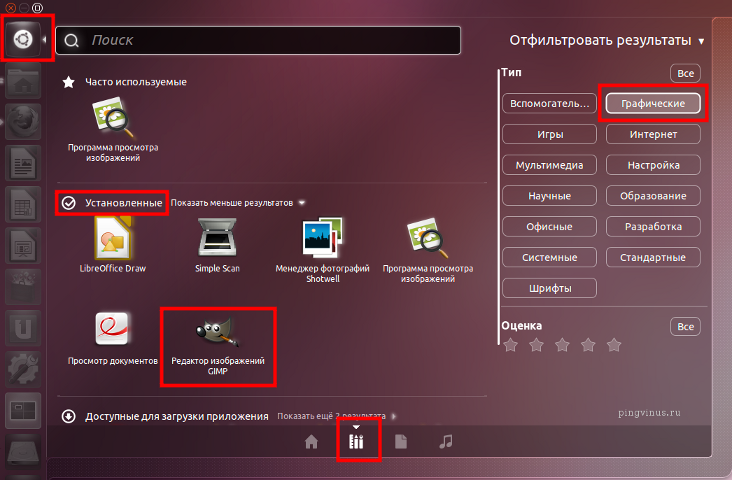
инструмент уровня для управления установкой системного программного обеспечения.
SUSE Linux использует инструмент под названием yast (который якобы является аббревиатурой от Yet
Другой инструмент настройки) для выполнения всех видов задач системного администрирования,
включая установку программного обеспечения. Не имея опыта в этом, я не могу дать вам
подробнее. man yast за помощь.
Как установить программное обеспечение в Linux
Автор:
Jack Wallen
Комментарии (13)
Мы можем получать комиссию за ссылки на этой странице.
Итак, вы перешли на Linux. Или вы думаете о переключении. Но у вас есть вопросы, которые могут помешать вам полностью погрузиться в работу. Одна из самых больших проблем, с которыми сталкивается большинство новых пользователей, это «Какое программное обеспечение доступно и как его установить?»
Резонный вопрос.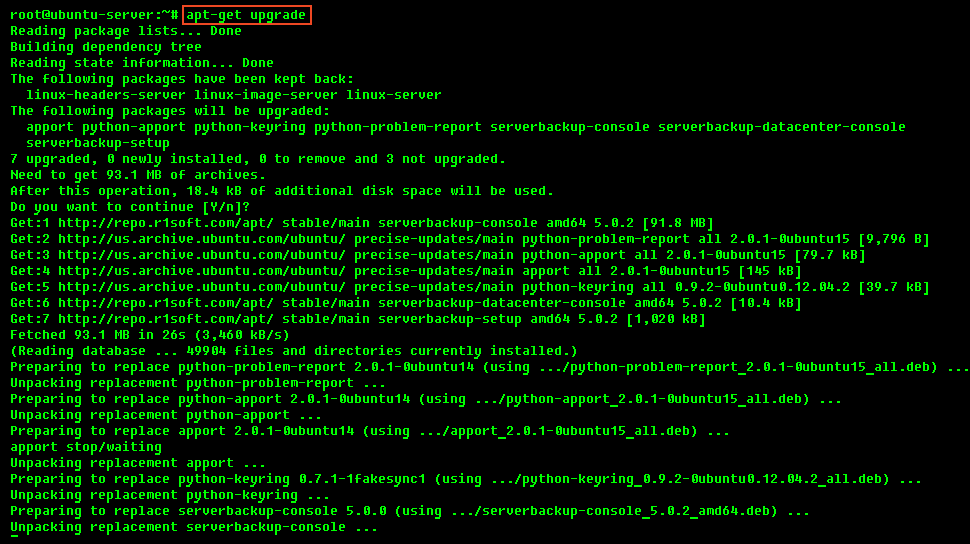 Почему? Долгое время Linux страдал от клейма, что приложений было мало, а установка нескольких доступных опций была сложной задачей. Я помню, как в первые дни мне приходилось компилировать программное обеспечение из пакетов с исходным кодом, что приводило к, казалось бы, бесконечному кругу отсутствующих зависимостей. Это было неприятно, но выполнимо. Однако это разочарование отвратило многих людей от Linux.
Почему? Долгое время Linux страдал от клейма, что приложений было мало, а установка нескольких доступных опций была сложной задачей. Я помню, как в первые дни мне приходилось компилировать программное обеспечение из пакетов с исходным кодом, что приводило к, казалось бы, бесконечному кругу отсутствующих зависимостей. Это было неприятно, но выполнимо. Однако это разочарование отвратило многих людей от Linux.
К счастью, те дни давно прошли, и установка любого из доступных программ (которых существует множество) в Linux больше не является такой головной болью.
Прежде чем мы приступим к практической установке программного обеспечения в Linux, необходимо понять одну очень важную концепцию:
Менеджеры пакетов
Это одна из тех тем, которая ставит в тупик большинство новых пользователей Linux. Менеджер пакетов — это подсистема в Linux, которая, как следует из названия, управляет пакетами (программным обеспечением) на вашем компьютере. Это важный компонент Linux, поскольку он отслеживает все установленное; скачивает пакеты; гарантирует, что все пакеты установлены в одном месте; помогает обновить пакеты; разрешает зависимости; и избавляет пользователей от необходимости устанавливать из исходного кода.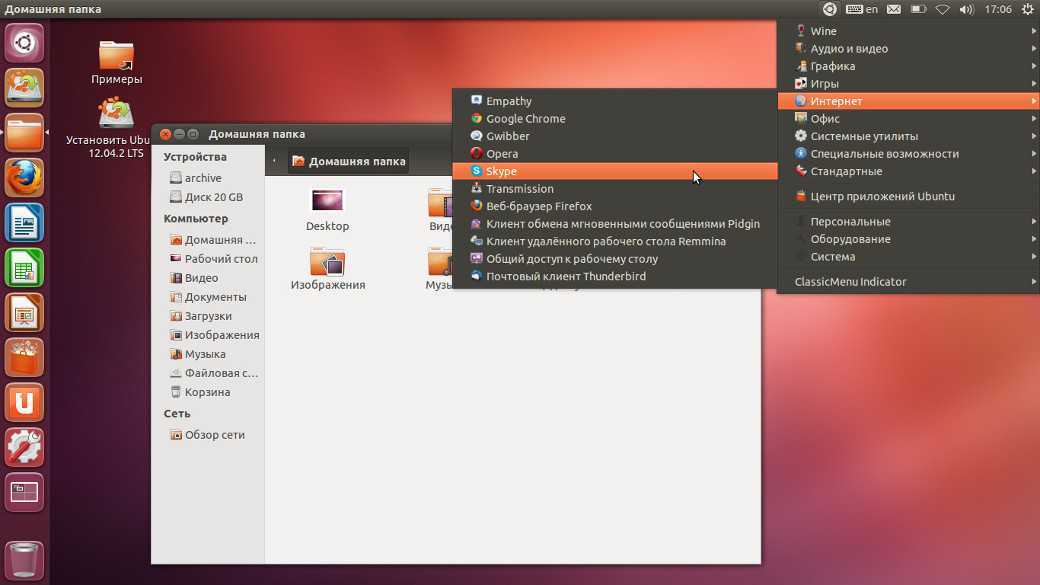
Самая большая путаница заключается в том, что существует множество доступных менеджеров пакетов, но только один из них можно использовать в дистрибутиве. На самом деле дистрибутивы различаются, в первую очередь, по тому, какой пакетный менеджер они выбирают. Например: Debian и Ubuntu (и его производные) используют apt; Red Hat Enterprise Linux, CentOS и Fedora используют yum; SUSE и openSUSE используют zypper; и Arch Linux использует pacman. Есть и другие менеджеры пакетов, но это хорошее место для начала.
Каждый менеджер пакетов работает с разными типами файлов. Например, apt работает с файлами .deb, а yum и zypper — с файлами .rpm. Менеджер пакетов apt не может устанавливать файлы .rpm, и ни yum, ни zypper не могут устанавливать файлы .deb. Чтобы сделать ситуацию еще более запутанной, Ubuntu (и ее производные) использует dpkg для установки локальных файлов .deb, а Red Hat (и ее производные) используют команду rpm для установки локальных файлов . rpm.
rpm.
Еще не запутались? Не волнуйтесь, на самом деле это намного проще.
Большинство менеджеров пакетов имеют внешний интерфейс с графическим интерфейсом. Эти внешние интерфейсы аналогичны Apple App Store. Неудивительно, что существует множество таких интерфейсов с графическим интерфейсом. Хорошая новость заключается в том, что большинство из них имеют одинаковые названия (например, GNOME Software, Ubuntu Software, Elementary AppCenter). Эти магазины приложений позволяют легко найти название программного обеспечения и установить его одним нажатием кнопки (подробнее об этом чуть позже).
Есть еще одна проблема с менеджерами пакетов: репозитории. Репозитории являются ключевым аспектом менеджеров пакетов, но для новых пользователей эта концепция может добавить еще один уровень путаницы, которого мы не хотим. Однако для краткого обзора учтите следующее: из коробки у вас есть только определенный набор доступных наименований программного обеспечения. Этот выбор определяется настроенными репозиториями. Существует множество сторонних репозиториев, которые вы можете добавить в систему. После добавления вы можете установить любое программное обеспечение, связанное с этими сторонними репозиториями. Репозитории программного обеспечения можно добавлять либо с помощью инструмента с графическим интерфейсом, либо из командной строки.
Существует множество сторонних репозиториев, которые вы можете добавить в систему. После добавления вы можете установить любое программное обеспечение, связанное с этими сторонними репозиториями. Репозитории программного обеспечения можно добавлять либо с помощью инструмента с графическим интерфейсом, либо из командной строки.
В любом случае, репозитории — это отдельная тема, и их не обязательно понимать для типов загрузки программного обеспечения, обсуждаемых в этой статье.
Установка загруженного файла
Знаю, знаю… Я сказал, что одно из преимуществ современных операционных систем Linux заключается в том, что вам не нужно для установки из скачанного файла. Как говорится, я хочу начать здесь. Почему? Могут быть случаи, когда вы обнаружите, что часть программного обеспечения недоступна в «магазине приложений» вашего дистрибутива. Когда это произойдет, вам нужно знать, как установить это приложение вручную. Я скажу, что для повседневного, среднего использования это редкий случай, когда вам нужно это делать. И даже если вы никогда не будете устанавливать этот метод, по крайней мере, у вас будет базовое понимание того, как он работает.
И даже если вы никогда не будете устанавливать этот метод, по крайней мере, у вас будет базовое понимание того, как он работает.
Здесь мы продемонстрируем использование последней версии Ubuntu Linux (на момент написания этой статьи — 17.10). Большинство менеджеров пакетов устанавливаются аналогичным образом (с небольшими различиями в используемых командах). Допустим, вы хотите установить браузер Google Chrome на Ubuntu. Вы не найдете этот конкретный браузер в инструменте Ubuntu Software. Чтобы установить его из командной строки, необходимо скачать правильный файл. Как указывалось ранее, правильным файлом для Ubuntu будет файл .deb. Поэтому укажите в браузере страницу загрузки Chrome и нажмите кнопку «Загрузить Chrome». Хорошей новостью здесь является то, что ваш браузер будет обнаружен, и страница загрузки Chrome будет знать, какой файл вам нужен. Нажмите кнопку ПРИНЯТЬ И УСТАНОВИТЬ, и появится новое окно с двумя вариантами ( см. ниже ).
Вы можете либо сохранить файл на жесткий диск (и затем установить через командную строку), либо открыть файл с помощью установщика программного обеспечения.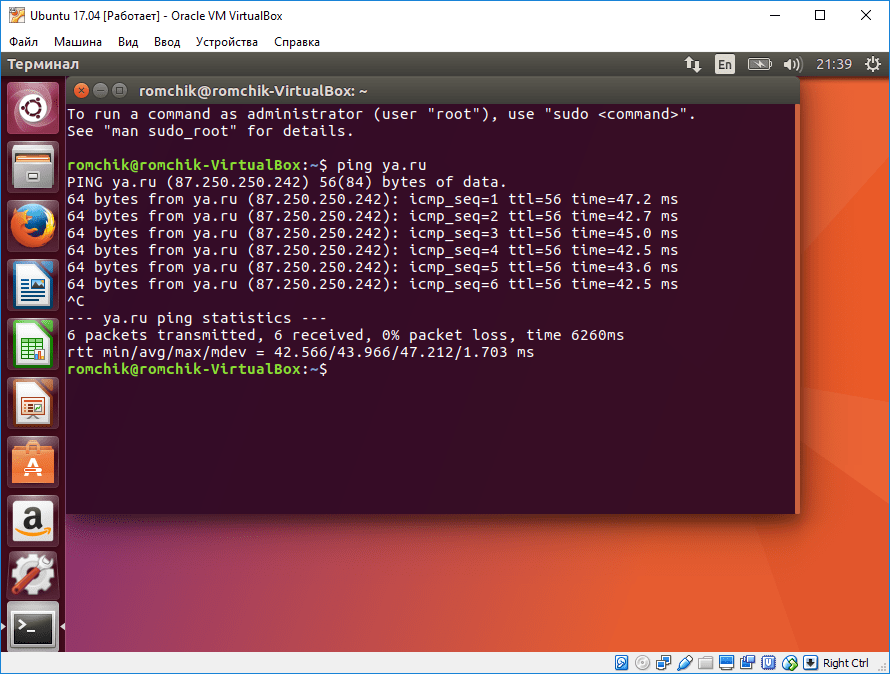 Важно понимать, что не каждый дистрибутив включает последнее. Если вы не получили опцию «Открыть с помощью», вам придется установить из командной строки.
Важно понимать, что не каждый дистрибутив включает последнее. Если вы не получили опцию «Открыть с помощью», вам придется установить из командной строки.
Давайте сначала воспользуемся опцией Открыть с помощью. Убедитесь, что выбрана установка программного обеспечения (по умолчанию), и нажмите OK. Файл будет загружен, а затем откроется программное обеспечение Ubuntu, предоставив вам возможность установить ( см. ниже ).
Нажмите «Установить», и вам будет предложено ввести пароль пользователя. Установка завершится, и Chrome будет готов к использованию. Вы можете закрыть инструмент Ubuntu Software и открыть Chrome из Dash.
Но что, если у вас нет возможности установить инструмент с графическим интерфейсом? Затем вам нужно выбрать «Сохранить файл» и запустить установку из командной строки. Не волнуйтесь, это не так сложно. Вот шаги для установки последней версии Chrome в Ubuntu Linux из командной строки:
- Нажмите на квадрат из точек внизу рабочего стола
- Когда откроется Dash, введите terminal
- Перейдите в каталог Downloads с помощью команды cd ~/Downloads
- Установите Chrome с помощью команды sudo dpkg -i google-chrome*.
 deb
deb - При появлении запроса ( см. ниже ), введите пароль пользователя и нажмите Enter на клавиатуре
- Разрешить установку для завершения
Установка из графического интерфейса
Здесь все становится очень просто. Чтобы установить из графического интерфейса вашего дистрибутива, вам нужно всего лишь открыть инструмент, найти нужное программное обеспечение и нажать «Установить». Скажем, например, вы хотите установить редактор изображений GIMP. Для этого откройте Ubuntu Software и введите gimp в строке поиска. Когда появятся результаты, щелкните запись GIMP, нажмите кнопку «Установить» (, см. ниже ) и (при появлении запроса) введите свой пароль пользователя. Дождитесь завершения установки, и ваше новое программное обеспечение будет готово к открытию и использованию.
Итог: все проще, чем кажется
Установка программного обеспечения в Linux не так сложна, как вы могли подумать.
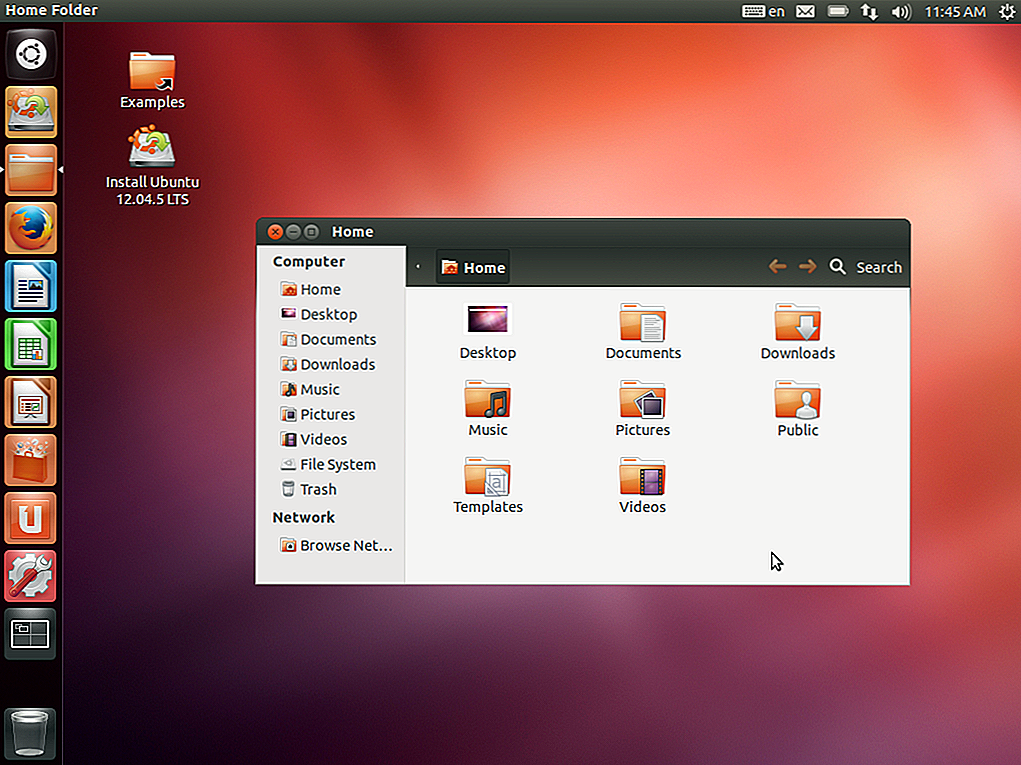
 Программное обеспечение Ubuntu, скорее всего, откроется.
Программное обеспечение Ubuntu, скорее всего, откроется. deb
deb