Ubuntu pgadmin 4: Установка pgAdmin4 в Ubuntu 20.04
Содержание
Установка pgAdmin4 в Ubuntu 20.04
pgAdmin — это приложение с открытым исходным кодом, разработанное для облегчения администрирования системы управления базами данных (СУБД) PostgreSQL. Эта программа написана на языках Python и JavaScript. Она сделана в виде встраиваемого фреймворка, расширить возможности которого можно подключив дополнительные модули.
pgAdmin представляет собой графический клиент и веб-интерфейс, с помощью которого просто создавать, изменять и выполнять другие действия с базой данных. Его можно использовать для выполнения всех операций, которые присутствуют в PostgreSQL, например, для выполнения SQL-запросов, создания и удаления пользователей, добавления прав и так далее. В этой статье мы рассмотрим как установить pgAdmin4 в Ubuntu 20.04.
Содержание статьи:
Установка pgAdmin4 в Ubuntu
Шаг 1. Проверка системных требований
Перед установкой gAdmin4 на Ubuntu 20.04 нужно убедиться, что сервер PostgreSQL работает. Версия PostgreSQL должна быть выше, чем 9. 6. Для того чтобы проверить состояние службы Postgresql выполните такую команду:
6. Для того чтобы проверить состояние службы Postgresql выполните такую команду:
systemctl status postgresql
В поле status должно быть слово ative, выделенное зеленым цветом. Если там что-то другое. То следует разобраться почему сервис не запущен и исправить проблемы. Как узнать версию PostgreSQL можно посмотреть в этой статье. Если все условия выполнены, то можно приступать к установке.
Шаг 2. Добавление репозитория
Первый этап установки pgAdmin4 — добавление репозитория разработчиков программы в систему. Для того чтобы сделать это, сначала установите публичный ключ при помощи команды:
sudo wget https://www.pgadmin.org/static/packages_pgadmin_org.pub | sudo apt-key add packages_pgadmin_org.pub
После этого добавьте запись о репозотории pgAdmin в файл /etc/apt/sources.list.d/pgadmin4.list:
echo "deb https://ftp.postgresql.org/pub/pgadmin/pgadmin4/apt/$(lsb_release -cs) pgadmin4 main" > sudo tee /etc/apt/sources.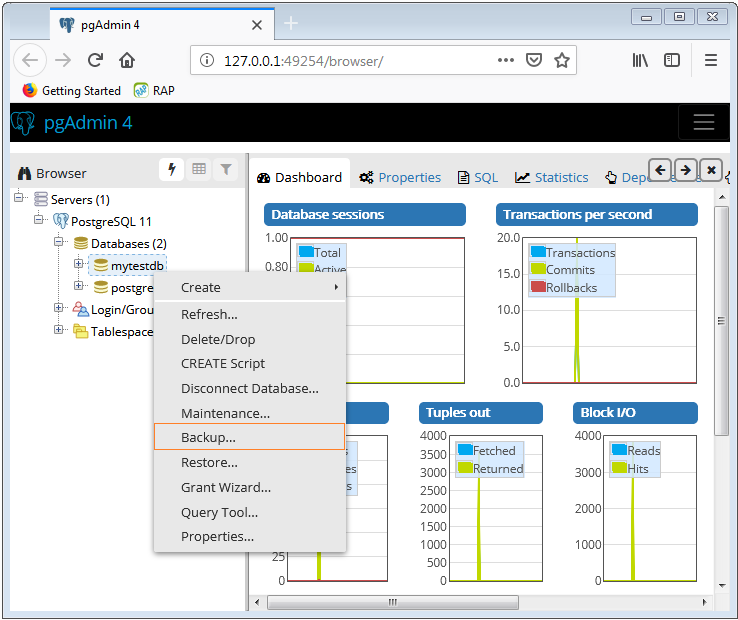 list.d/pgadmin4.list
list.d/pgadmin4.list
Теперь обновите список пакетов:
sudo apt update
Шаг 3. Установка pgAdmin4
Чтобы начать установку pgAdmin4 введите команду:
sudo apt install pgadmin4
В этом случае установиться версия и для рабочего стола, и для web-режима. Если нужна версия только для рабочего стола выполните команду:
sudo apt install pgadmin4-desktop
Чтобы установить версию для web-режима наберите в терминале и выполните следующую команду:
sudo apt install pgadmin4-web
Если время установки появиться вопрос Хотите продолжить? введите букву Д и нажмите Enter.
Шаг 4. Настройка pgAdmin4
После установки программа pgAdmin4 появится в главном меню операционной системы Ubuntu. Чтобы запустить её откройте главное меню и введите в строке поиска pgAdmin, а затем кликните по иконке программы.
При первой загрузке программа попросит вас установить мастер-пароль для pgAdmin, придумайте и введите секретное слово и нажмите кнопку Ок.
После этого появится основное окно программы.
Шаг 5. Руссификация
Теперь можно приступать к русификации pgAdmin4. Для того, чтобы изменить язык нужно в главном меню выбрать File, потом пункт Preferences.
После этого в разделе Miscellaneous выбрать пункт User Language и в выпадающем списке, который появится в правой части окна, выбрать русский язык.
Шаг 6. Доступ к веб-интерфейсу
Чтобы настроить web-интерфейс введите в терминале следующую строку:
sudo /usr/pgadmin4/bin/setup-web.sh
По ходу выполнения команды вам нужно будет ввести свой email-адрес, который будет использоваться в качестве логина и пароль для доступа к web-интерфейсу. После окончания выполнения команды наберите в адресной строке браузера:
http://127.0.0.1/pgadmin4
Установка PgAdmin4 Ubuntu 20.04 завершена. Теперь можно перейти к подключению к серверу баз данных.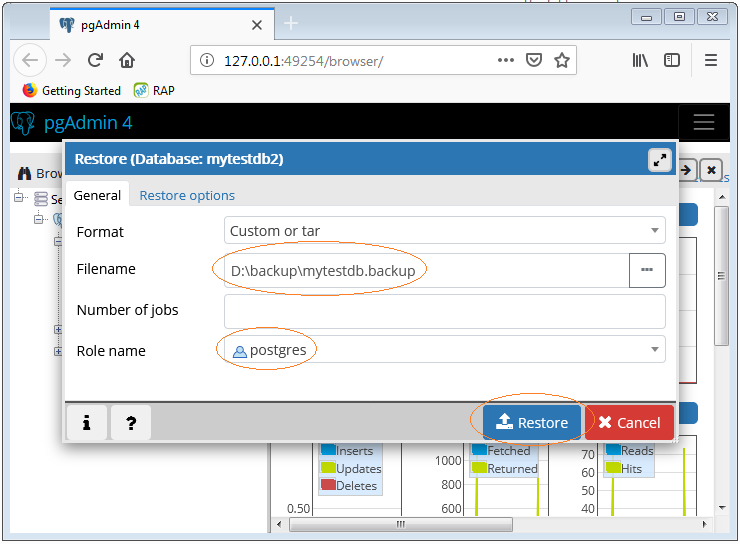
Подключение к Postgresql
Для подключения к PostgreSQL требуется добавить сервер в программу. Для этого на главном окне pgAdmin4 есть ярлык Добавить новый сервер. Кликните по нему. В открывшемся окне, на первой вкладке Общие, в поле Имя, задайте имя сервера баз данных.
После этого, на вкладке Соединение, заполните поля:
- Имя/адрес сервера — если сервер установлен на локальном компьютере наберите localhost.
- Служебная база данных — база данных по умолчанию.
- Имя пользователя — имя пользователя базы данных, можно использовать postgres.
- Пароль — пароль пользователя базы данных.
Чтобы не пришлось каждый раз вводить пароль поставьте галочку в квадратике рядом со строкой Сохранить пароль? Затем для того чтобы закончить создание сервера нажмите кнопку Сохранить.
После этого базы данных, размещённые на этом сервере появятся в списке.
Выводы
Из этой статьи вы узнали, как выполняется установка Pgadmin Ubuntu 20.04, как настроить эту платформу, запустить веб-интерфейс, а также выполнить подключение к PostgreSQL. А какими программами вы пользуетесь для работы с PostgreSQL? Напишите в комментариях!
Как установить pgAdmin4 в Ubuntu 20.04 LTS
Введение
pgAdmin — более продвинутая альтернатива phppgadmin. Это самая популярная и многофункциональная платформа администрирования с открытым исходным кодом для сервера баз данных PostgreSQL. Который доступен для операционных систем Linux, Unix, macOS и Windows.
pgAdmin 4 — это расширенная версия, полностью переписанная pgAdmin. Это включает в себя настольную версию, написанную на NWjs, и веб-приложение, которое можно развернуть непосредственно на веб-сервере. Настольная версия позволяет получить к ней доступ с локального компьютера, а веб-сервер позволяет получить к ней доступ с удаленной системы.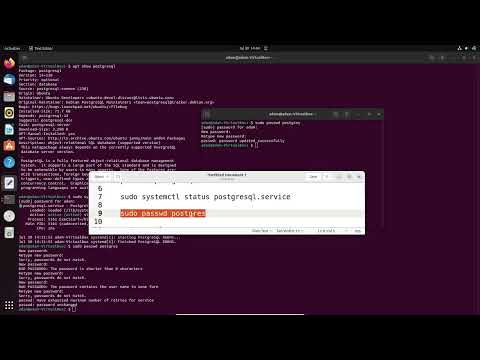
В этом руководстве вы узнаете, как установить pgAdmin 4 в системах Ubuntu. Также включите шаги по добавлению сервера PostgreSQL в pgAdmin.
Предпосылки
Работающая система Ubuntu 20.04 LTS.
Предположим, что в вашей системе предустановлен сервер PostgreSQL. В противном случае обратитесь к руководству по установке PostgreSQL на Ubuntu 20.04 LTS Focal Fossa.
Если вы хотите установить pgAdmin4 на удаленный сервер, продолжайте чтение, в противном случае пропустите первый абзац «Подключение к серверу» и читайте следующий.
Подключение к серверу
Чтобы получить доступ к серверу, вам нужно знать IP-адрес. Вам также потребуется ваше имя пользователя и пароль для аутентификации. Чтобы подключиться к серверу как root, введите следующую команду:
ssh [email protected]_DEL_SERVER
Далее вам нужно будет ввести пароль пользователя root.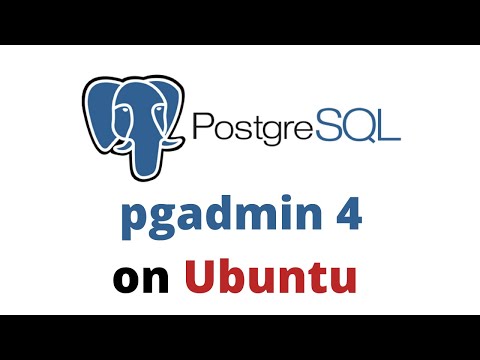
Если вы не используете пользователя root, вы можете войти в систему с другим именем пользователя, используя ту же команду, а затем изменить root на свое имя пользователя:
ssh [email protected]_DEL_SERVER
Затем вам будет предложено ввести пароль пользователя.
Стандартный порт для подключения по ssh — 22, если ваш сервер использует другой порт, вам нужно будет указать его с помощью параметра -p, затем введите следующую команду:
ssh [email protected]_DEL_SERVER -p PORTA
Установите pgAdmin4 в Ubuntu
Для pgAdmin4 доступен официальный PPA для установки последней версии в системах Ubuntu.
Сначала импортируйте ключ GPG для подписи репозитория и добавьте pgAdmin4 PPA в свою систему, используя следующие команды.
curl https://www.pgadmin.org/static/packages_pgadmin_org.pub | sudo apt-key add -
sudo sh -c 'echo "deb https://ftp.postgresql.org/pub/pgadmin/pgadmin4/apt/focal pgadmin4 main" > /etc/apt/sources.list.d/pgadmin4.list'
После добавления PPA обновите кэш Apt и установите пакет pgAdmin4 в своей системе.
sudo apt update
sudo apt install pgadmin4
Пакет pgadmin4 содержит обе версии pgadmin4-web и pgadmin4-desktop:
- pgadmin4-web — предоставляет веб-интерфейс, доступный в веб-браузере.
- pgadmin4-desktop — предоставляет настольное приложение для системы Ubuntu, для которой требуется система Ubuntu Desktop.
Для установки на удаленный сервер (поэтому без рабочего стола) используйте только пакет «pgadmin4-web». Для локальной системы с установленным Desktop можно использовать обе версии.
Настройка pgAdmin4-Web
Пользователям, у которых установлена pgadmin4-web или обе версии, необходимо выполнить следующую команду для ее настройки. Это добавит экран входа в веб-панель pgAdmin4.
sudo /usr/pgadmin4/bin/setup-web.sh
Приведенный выше скрипт попросит вас создать пользователя для доступа к веб-интерфейсу. Введите адрес электронной почты и пароль при появлении запроса. Введите «y» для других подтверждений, требуемых сценарием.
После завершения скрипта вы можете получить доступ к веб-панели управления pgAdmin.
Доступ к панели управления pgAdmin4
Приведенные выше команды также настроят pgAdmin4 с веб-сервером Apache. Вы можете получить доступ к pgAdmin4 в веб-браузере по следующему URL-адресу: http://server_ip/pgadmin4.
Убедитесь, что вы изменили server_ip на localhost, имя домена указывает на систему или IP-адрес системы.
В любом случае указанная выше страница не загружается, перезапустите сервер Apache с помощью sudo systemctl restart apache2. Снова перезагрузите веб-панель.
Теперь войдите в систему, используя адрес электронной почты и пароль, настроенные с помощью сценария /usr/pgadmin4/bin/setup-web.. После успешного входа в pgAdmin4 вы увидите панель инструментов. sh
sh
Добавьте сервер PostgreSQL в pgAdmin4.
После успешного входа в веб-интерфейс pgAdmin4. Давайте начнем добавлять экземпляры PostgreSQL в pgAdmin4. Вы можете добавить несколько серверов баз данных, работающих на локальном компьютере и на удаленном хосте.
Чтобы добавить новый сервер, нажмите кнопку « Добавить новый сервер ».
Откроется всплывающее окно, введите имя.
Перейдите на вкладку подключения. Введите имя хоста сервера PostgreSQL. Используйте «localhost» для запуска базы данных на том же экземпляре. Затем введите данные аутентификации.
Нажмите « Сохранить », чтобы завершить подключение.
В случае успешной аутентификации вы увидите базы данных на боковой панели, как показано ниже.
Вы успешно добавили сервер базы данных Postgres в pgAdmin4. Вы также можете добавить несколько экземпляров базы данных на один сервер pgAdmin4.
Вывод
Это руководство помогло вам установить и настроить pgAdmin4 в системе Linux Ubuntu 20. 04 LTS Focal Fossa. Также добавлен сервер базы данных, работающий на том же хосте.
04 LTS Focal Fossa. Также добавлен сервер базы данных, работающий на том же хосте.
Buy me a coffee
Supportaci se ti piacciono i nostri contenuti. Grazie.
Загрузить
Загрузить
Сопровождающий: Команда разработчиков pgAdmin
DEB для различных версий Debian и Ubuntu доступны в репозитории pgAdmin APT. Поддерживаются следующие платформы:
| Платформа | Архитектура | Первый поддерживаемый выпуск | Последний поддерживаемый выпуск |
|---|---|---|---|
| Debian 9 (растянутый) | х86_64 | 4,22 | 5,3 |
| Дебиан 10 (Бастер) | x86_64 | 4,22 | — |
| Debian 11 (яблочко) | x86_64 | 4,30 | — |
| Ubuntu 16.04 (Xenial) | x86_64 | 4,22 | 4,30 |
Ubuntu 18. 04 (Бионический) 04 (Бионический) | x86_64 | 4,22 | — |
| Ubuntu 19.10 (Eoan) | x86_64 | 4,22 | 4,29 |
| Убунту 20.04 (Фокус) | x86_64 | 4,22 | — |
| Ubuntu 20.10 (Groovy) | x86_64 | 4.30 | 5,5 |
| Ubuntu 21.04 (Hirsute) | x86_64 | 5,3 | 6,4 |
| Ubuntu 21.10 (Импиш) | x86_64 | 6,2 | 6.11 |
| Убунту 22.04 (Джемми) | x86_64 | 6,9 | — |
| Ubuntu 22.10 (кинетический куду) | x86_64 | 6,16 | — |
Чтобы использовать этот репозиторий, выполните следующие команды:
# # Настраиваем репозиторий # # Установите публичный ключ для репозитория (если это не было сделано ранее): curl -fsS https://www.pgadmin.org/static/packages_pgadmin_org.pub | sudo gpg --dearmor -o /usr/share/keyrings/packages-pgadmin-org.gpg # Создадим файл конфигурации репозитория: sudo sh -c 'echo "deb [signed-by=/usr/share/keyrings/packages-pgadmin-org.gpg] https://ftp.postgresql.org/pub/pgadmin/pgadmin4/apt/$(lsb_release - cs) pgadmin4 main" > /etc/apt/sources.list.d/pgadmin4.list && apt update' # # Установить pgAdmin # # Установить как для настольного, так и для веб-режима: sudo apt установить pgadmin4 # Установить только для настольного режима: sudo apt установить pgadmin4-desktop # Установить только для веб-режима: sudo apt установить pgadmin4-web # Настройте веб-сервер, если вы установили pgadmin4-web: судо /usr/pgadmin4/bin/setup-web.sh
Альтернативные дистрибутивы
| Контейнер | macOS | Питон | об/мин | Исходный код | Окна |
Как установить PostgreSQL и pgAdmin4 в Ubuntu 20.
 04
04
Средство администрирования сервера баз данных PostgreSQL . Мы покажем, как установить последнюю версию pgAdmin4 v4.23.
Связанное чтение : Как установить PostgreSQL и pgAdmin в CentOS 8
Предварительные требования:
- Ubuntu 20.04 Установка сервера
- Ubuntu 20.04 Установка рабочего стола
Приступим…
Установка PostgreSQL в Ubuntu 20.04
Войдите в свою систему Ubuntu и обновите пакеты системного программного обеспечения, используя следующую команду apt.
$ sudo подходящее обновление
Теперь установите последнюю версию PostgreSQL из стандартных репозиториев Ubuntu.
$ sudo apt установить postgresql
Во время установки программа установки создаст новый кластер PostgreSQL (набор баз данных, которыми будет управлять один экземпляр сервера), тем самым инициализируя базу данных. Каталог данных по умолчанию — /var/lib/postgresql/12/main , а файлы конфигурации хранятся в папке 9.0188 /etc/postgresql/12/основной каталог .
Каталог данных по умолчанию — /var/lib/postgresql/12/main , а файлы конфигурации хранятся в папке 9.0188 /etc/postgresql/12/основной каталог .
После установки PostgreSQL вы можете подтвердить, что служба PostgreSQL активна, работает и включена в systemd, используя следующие команды systemctl:
$ sudo systemctl is-active postgresql $ sudo systemctl включен postgresql $ sudo systemctl статус postgresql
Проверить состояние PostgreSQL
Также убедитесь, что сервер Postgresql готов принимать подключения от клиентов следующим образом:
$ судо pg_isready
PostgreSQL принимает подключения клиентов
Создание базы данных в PostgreSQL
Чтобы создать новую базу данных в PostgreSQL , вам необходимо получить доступ к программе (psql) оболочки базы данных PostgreSQL . Сначала переключитесь на системную учетную запись пользователя postgres и выполните команду psql следующим образом:
$ sudo su - postgres $ psql постгрес=#
Теперь создайте новую базу данных и пользователя, используя следующие команды.
postgres=# СОЗДАТЬ ПОЛЬЗОВАТЕЛЯ tecmint С ПАРОЛЕМ '[email protected]'; postgres=# СОЗДАТЬ БАЗУ ДАННЫХ tecmintdb; postgres=# ПРЕДОСТАВИТЬ ВСЕ ПРИВИЛЕГИИ НА БАЗУ ДАННЫХ tecmintdb для tecmint; postgres=# \q
Создание базы данных в PostgreSQL
Настройка аутентификации клиента PostgreSQL
PostgreSQL использует аутентификацию клиента, чтобы решить, какие учетные записи пользователей могут подключаться к каким базам данных с каких хостов, и это контролируется настройками в файле конфигурации аутентификации клиента, который находится в Ubuntu в /etc/postgresql/12/main/pg_hba.conf .
Откройте этот файл в своем любимом текстовом редакторе, как показано на рисунке.
$ sudo vim /etc/postgresql/12/main/pg_hba.conf
PostgreSQL использует множество типов методов аутентификации клиентов, включая одноранговый узел, идентификатор, пароль и md5 (подробное объяснение каждого метода см. в документации PostgreSQL 12).
в документации PostgreSQL 12).
md5 является наиболее безопасным и рекомендуемым, поскольку он требует от клиента предоставления пароля с двойным хешированием MD5 для аутентификации. Итак, убедитесь, что записи ниже имеют md5 как метод ниже:
хост все все 127.0.0.1/32 md5 # Локальные соединения IPv6: хост все все ::1/128 md5
После внесения изменений в файл конфигурации проверки подлинности клиента вам потребуется перезапустить службу PostgreSQL .
$ sudo systemctl перезапустить postgresql
Установка pgAdmin4 в Ubuntu
pgAdmin4 недоступен в репозиториях Ubuntu . Нам нужно установить его из репозитория pgAdmin4 APT . Начните с настройки репозитория. Добавьте открытый ключ для репозитория и создайте файл конфигурации репозитория.
$ curl https://www.pgadmin.org/static/packages_pgadmin_org.pub | sudo apt-ключ добавить $ sudo sh -c 'echo "deb https://ftp.postgresql.org/pub/pgadmin/pgadmin4/apt/$(lsb_release -cs) pgadmin4 main" > /etc/apt/sources.list.d/pgadmin4. список && подходящее обновление'
Затем установите pgAdmin4 ,
$sudo apt install pgadmin4
Приведенная выше команда установит множество необходимых пакетов, включая веб-сервер Apache2 для обслуживания приложения pgadmin4-web в веб-режиме.
После завершения установки запустите сценарий веб-настройки, который поставляется с двоичным пакетом pgdmin4 , чтобы настроить систему для работы в веб-режиме. Вам будет предложено создать pgAdmin4 адрес электронной почты и пароль для входа, как показано на скриншоте ниже.
Этот сценарий настроит Apache2 для обслуживания веб-приложения pgAdmin4 , что включает в себя включение модуля WSGI и настройку приложения pgAdmin для монтирования по адресу pgadmin4 на веб-сервере, чтобы вы могли получить к нему доступ по адресу:
Также перезапускает службу Apache2, чтобы применить последние изменения.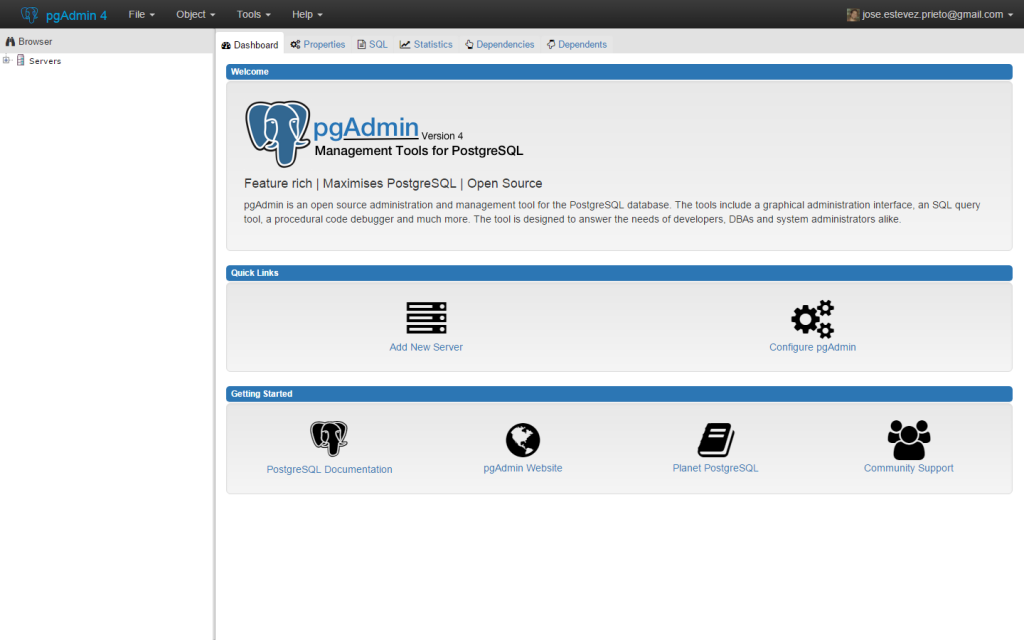
Не забудьте заменить [email protected] с вашим адресом электронной почты, а также установите надежный пароль:
$ sudo /usr/pgadmin4/bin/setup-web.sh
Настройка PgAdmin в Ubuntu.
Доступ к веб-интерфейсу pgAdmin4.
После загрузки страницы входа введите адрес электронной почты и пароль, созданные в предыдущем разделе при настройке pgAdmin4 для работы в веб-режиме.
Вход в PgAdmin
После успешного входа в систему вы попадете на панель инструментов pgAdmin4 веб-приложения. Чтобы подключиться к серверу, нажмите Добавить новый сервер , как показано на следующем снимке экрана.
Добавить новый сервер в PgAdmin
Далее введите подключение в Общие настройки (имя, группа серверов и комментарий). Затем нажмите «Подключения», как показано на следующем снимке экрана.
Добавить новое соединение в PgAdmin
Затем введите имя хоста/адрес сервера базы данных PostgreSQL, номер порта (оставьте 5432 для использования по умолчанию), выберите базу данных Maintenance (которая должна быть postgres ), введите имя пользователя и пароль базы данных.
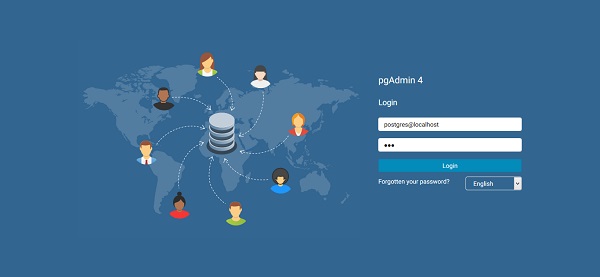 postgresql.org/pub/pgadmin/pgadmin4/apt/focal pgadmin4 main" > /etc/apt/sources.list.d/pgadmin4.list'
postgresql.org/pub/pgadmin/pgadmin4/apt/focal pgadmin4 main" > /etc/apt/sources.list.d/pgadmin4.list' pgadmin.org/static/packages_pgadmin_org.pub | sudo gpg --dearmor -o /usr/share/keyrings/packages-pgadmin-org.gpg
# Создадим файл конфигурации репозитория:
sudo sh -c 'echo "deb [signed-by=/usr/share/keyrings/packages-pgadmin-org.gpg] https://ftp.postgresql.org/pub/pgadmin/pgadmin4/apt/$(lsb_release - cs) pgadmin4 main" > /etc/apt/sources.list.d/pgadmin4.list && apt update'
#
# Установить pgAdmin
#
# Установить как для настольного, так и для веб-режима:
sudo apt установить pgadmin4
# Установить только для настольного режима:
sudo apt установить pgadmin4-desktop
# Установить только для веб-режима:
sudo apt установить pgadmin4-web
# Настройте веб-сервер, если вы установили pgadmin4-web:
судо /usr/pgadmin4/bin/setup-web.sh
pgadmin.org/static/packages_pgadmin_org.pub | sudo gpg --dearmor -o /usr/share/keyrings/packages-pgadmin-org.gpg
# Создадим файл конфигурации репозитория:
sudo sh -c 'echo "deb [signed-by=/usr/share/keyrings/packages-pgadmin-org.gpg] https://ftp.postgresql.org/pub/pgadmin/pgadmin4/apt/$(lsb_release - cs) pgadmin4 main" > /etc/apt/sources.list.d/pgadmin4.list && apt update'
#
# Установить pgAdmin
#
# Установить как для настольного, так и для веб-режима:
sudo apt установить pgadmin4
# Установить только для настольного режима:
sudo apt установить pgadmin4-desktop
# Установить только для веб-режима:
sudo apt установить pgadmin4-web
# Настройте веб-сервер, если вы установили pgadmin4-web:
судо /usr/pgadmin4/bin/setup-web.sh 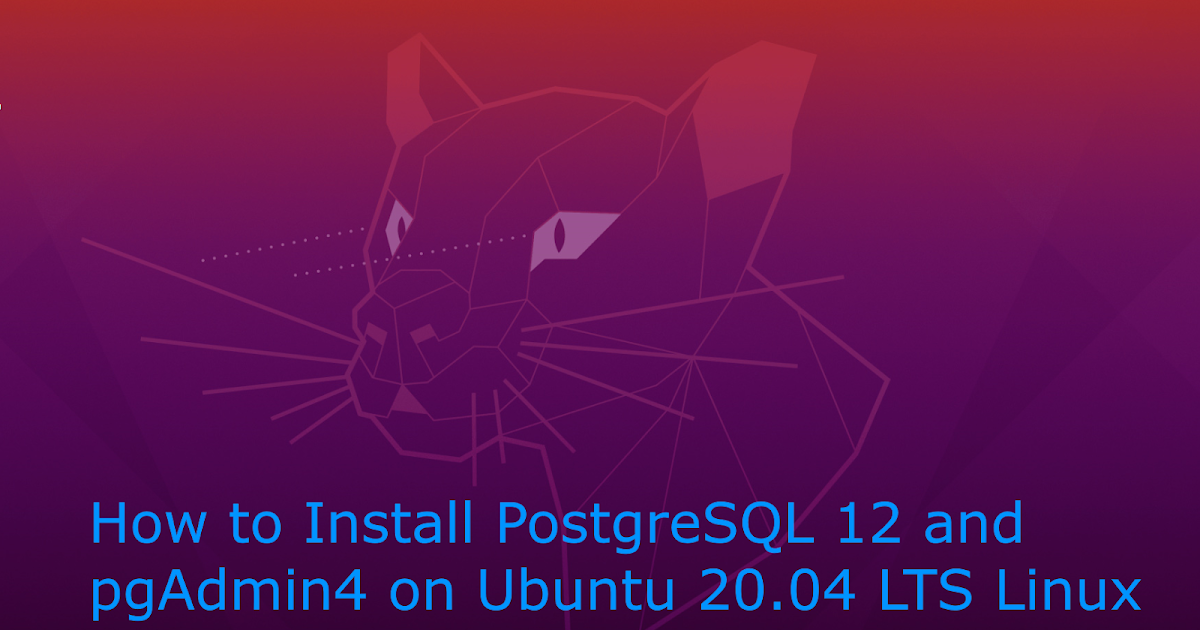 postgresql.org/pub/pgadmin/pgadmin4/apt/$(lsb_release -cs) pgadmin4 main" > /etc/apt/sources.list.d/pgadmin4. список && подходящее обновление'
postgresql.org/pub/pgadmin/pgadmin4/apt/$(lsb_release -cs) pgadmin4 main" > /etc/apt/sources.list.d/pgadmin4. список && подходящее обновление'