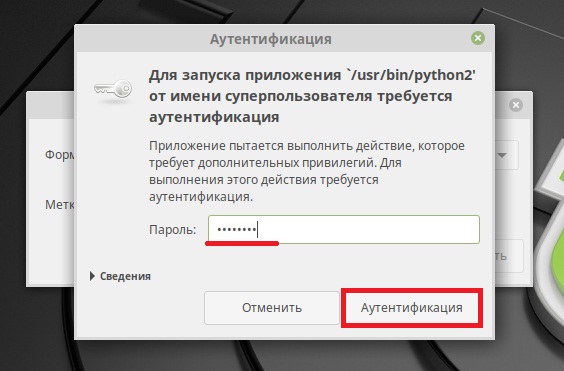Как в linux mint отформатировать флешку: Как отформатировать USB флешку в Linux Mint? | Info-Comp.ru
Содержание
Как отформатировать USB флешку в Linux Mint? | Info-Comp.ru
Привет, в этой статье будет рассмотрен простой способ форматирования USB флешки в операционной системе Linux Mint, это несложный процесс, даже начинающий пользователь сможет это сделать.
Linux Mint – это один из самых популярных бесплатных дистрибутивов операционной системы Linux, который активно используется в качестве основной системы на домашних компьютерах.
Если Вы начинающий пользователь Linux Mint, который только перешел на использование данного дистрибутива, то у Вас скорей всего возникает много вопросов, как в Linux Mint выполняются, казалось бы, привычные и простые действия, которые не вызывают у Вас никаких проблем в операционной системе Windows. Например, процесс форматирования USB накопителя (флешки). На самом деле, отформатировать флешку в Linux Mint даже проще чем в Windows, и сейчас я Вам покажу, как это делается.
Весь процесс я буду показывать на примере версии Linux Mint 19 с графической оболочкой MATE, в другом графическом окружении, например, Cinnamon, процесс будет точно таким же, только меню Mint внешне будет выглядеть немного по-другому.
Содержание
- Формирование флешки в Linux Mint
- Шаг 1 – Запуск программы
- Шаг 2 – Выбор USB флешки и целевой файловой системы
- Шаг 3 — Завершение форматирования
Для форматирования USB накопителей в Linux Mint существует стандартное приложение, по умолчанию входящее в дистрибутив. Оно так и называется «Форматирование USB-флеш-накопителя».
Это очень простая программа, она умеет только форматировать флешки, в ней даже настроек практически никаких нет. Этой программой можно отформатировать флешку в файловые системы: NTFS, FAT32, EXT4 и exFAT. Поддержка exFAT добавилась только в 19 версии Linux Mint, поэтому если у Вас более ранняя версия, то Вы не сможете этим приложением отформатировать флешку в файловую систему exFAT.
Итак, давайте перейдем к пошаговому рассмотрению процесса формирования USB флешки в дистрибутиве Linux Mint.
Шаг 1 – Запуск программы
Чтобы запустить программу «Форматирование USB-флеш-накопителя», необходимо зайти в меню Mint и в разделе «Стандартные» найти соответствующий пункт.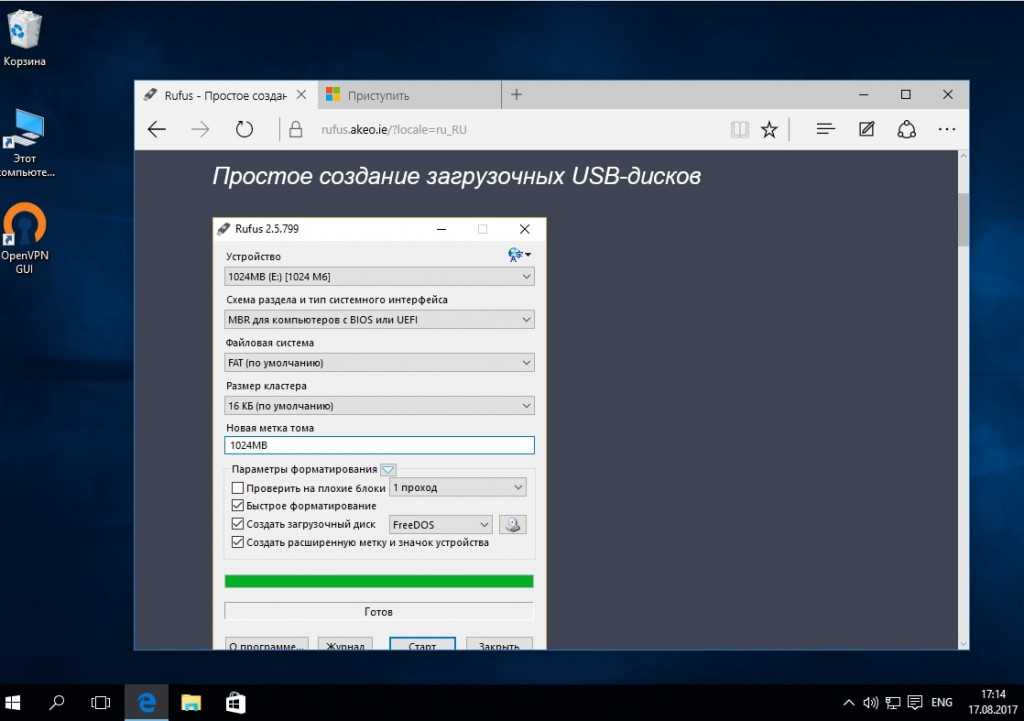
Шаг 2 – Выбор USB флешки и целевой файловой системы
После того как программа запустится, нам необходимо выбрать USB флешку и файловую систему, в которую мы хотим отформатировать флешку (в качестве примера я выбрал FAT32).
Также рекомендую указать название носителя на латинском языке (метка тома), для корректного отображения этого названия в других операционных системах, например, в Windows.
После указания необходимых параметров нажимаем «Форматировать».
Программу можно использовать только с административными правами, поэтому далее у нас появится окно для ввода пароля администратора. Вводим пароль и нажимаем «Аутентификация».
Шаг 3 — Завершение форматирования
Когда появится сообщение о том, что «USB-накопитель успешно отформатирован», процесс форматирования USB флешки будет завершен. Нажимаем «ОК».
На заметку! Для более тесного знакомства с Linux рекомендую почитать мою книгу «Linux для обычных пользователей» – в этой книге я максимально простым языком рассказываю про основы операционной системы Linux
Теперь Вы знаете, как можно отформатировать флешку в ОС Linux Mint, и что этот процесс совсем несложный. У меня на этом все, пока!
У меня на этом все, пока!
как отформатировать в Линукс Минт
В современном мире нет человека, который бы ни разу не прибегал к использованию съемных накопителей. На них пользователи хранят различные файлы, от мультимедийного контента до рабочих документов. Иногда возникает потребность в полном удалении данных с носителя. В ОС Windows эта процедура проста и не требует особых знаний. Форматирование флешки в Linux – операция более сложная, и навыки здесь желательны.
Форматирование флешки в Linux
Распространенными причинами, вызывающими потребность в очистке flash-накопителя, являются некорректная работа и желание пользователя подчистую избавиться от всей информации. Если во втором случае помогают стандартные возможности системы, то при нарушении работоспособности флешки прибегают к низкоуровневому форматированию, при котором во все сектора памяти записывается значение «0».
В Linux данная процедура может быть выполнена различными способами – через терминал либо с использованием сторонних утилит.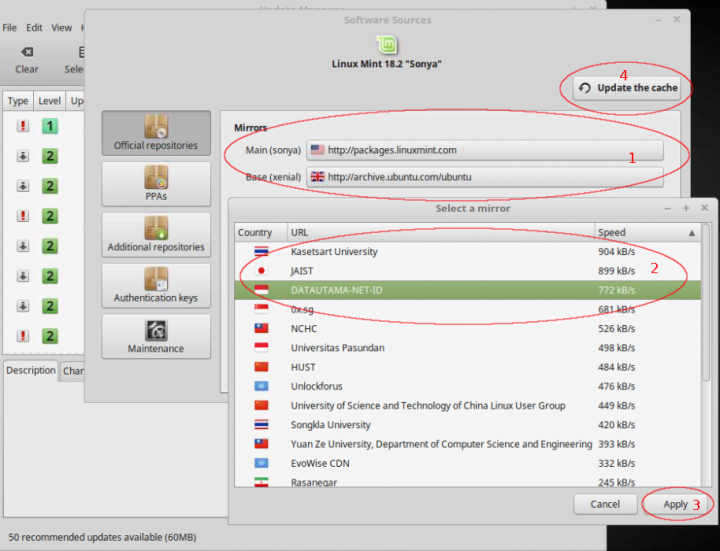 Выбор полностью зависит от предпочтений пользователя.
Выбор полностью зависит от предпочтений пользователя.
Как открыть флешку в Линуксе
Если системой задействовано окружение рабочего стола, то монтирование накопителя обычно происходит с минимальным участием человека. При подключении устройства его ярлык появится на рабочем столе. Далее необходимо кликнуть по нему правой кнопкой мыши и выбрать пункт «Монтировать».
В противном случае операция выполняется вручную. Сначала нужно узнать имя файла флешки. Простой вариант – посмотреть его в директории /dev/, однако для надежности лучше воспользоваться утилитой fdisk.
После подключения носителя в терминале вводится команда:
fdisk –l
На экране появится список имен доступных дисков с данными о размере и файловой системе их разделов.
По этой информации становится понятно, какое имя соответствует нужной флешке. Далее процесс заключается в написании двух строк:
- sudo mkdir /mnt/usb – создание каталога монтирования;
- sudo mount /dev/sdc2 /mnt/usb – непосредственное выполнение.

Теперь накопитель можно использовать.
Важно! По завершении работы флешку необходимо отмонтировать следующей командой во избежание потери данных и повреждений файловой системы: sudo umount /dev sdc2.
Как отформатировать флешку в Линукс Минт
Форматировать флешку возможно стандартными средствами Linux Mint. Приложение изначально входит в дистрибутив ОС. Оно поддерживает форматирование в следующих файловых системах:
- NTFS;
- FAT32;
- EXT4;
- exFAT (начиная с версии Linux Mint 19).
Программа находится в разделе «Стандартные» основного меню и называется «Форматирование USB-флеш-накопителя».
Приложение предложит заполнить метку тома (имя накопителя), выбрать нужное устройство и файловую систему, в которой будет произведен формат флешки. В Linux для выполнения данной операции потребуется ввести пароль администратора. По окончании на экран выведется сообщение об успешном завершении процедуры.
Как отформатировать флешку в Линукс через терминал
В терминале форматирование флешки выполняется утилитой mkfs.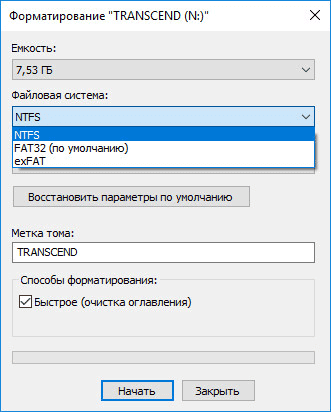 Она работает со всеми файловыми системами, поддерживаемыми в Linux. Пример выполнения mkfs для FAT32:
Она работает со всеми файловыми системами, поддерживаемыми в Linux. Пример выполнения mkfs для FAT32:
sudo mkfs -t vfat -L USBFLASH /dev/sdc2
Параметр -L позволяет указать метку раздела.
В других форматах команда идентична. Например, отформатировать флешку в ext4 можно, задав:
sudo mkfs -t ext4 — /dev/sdc2
Важно! Для работы накопителя с Windows форматирование производится в FAT32.
Как форматировать флешку в Linux через Gparted
Утилитой Gparted можно отформатировать флешку в любой OC, работающей на ядре Linux: Debian, Ubuntu, Mint и других. Обычно она уже содержится в дистрибутиве. Иначе ее необходимо установить. Это возможно с помощью центра программ Ubuntu, либо заданием команды в терминале:
- sudo apt install gparted – для пользователей Ubuntu;
- sudo yum install gparted – в системах, дистрибутивы которых основаны на Red Hat.
Запуск программы осуществляется выбором ее в меню, либо выполнением:
gparted-pkexec
Главное окно программы содержит информацию обо всех подключенных накопителях, поэтому с поиском нужной флешки проблем быть не должно.
Первым делом накопитель размонтируется путем выбора соответствующего пункта в контекстном меню.
Далее нужно определиться с принципом форматирования. Если на носителе раньше имелась какая-либо ОС, то он должен подвергнуться полной очистке. Низкоуровневое форматирование флешки в Linux становится возможным только таким путем. В противном случае, этот пункт можно пропустить.
В разделе меню Edit выбирается New Partition Table. Далее необходимо следовать шагам:
- Выбрать тип таблицы MBR.
- Согласиться на потерю данных.
- Нажатием кнопки «+» создать новый раздел на весь свободный объем памяти.
- Выбрать файловую систему для форматирования.
После выполнения этих действий в разделе Edit требуется нажать Apply для применения изменений. Флешка отформатирована, следующий шаг можно опустить.
Если в предыдущих действиях нет необходимости, то форматирование становится проще. Для этого вызывается контекстное меню флешки, в котором выбирается команда Format to.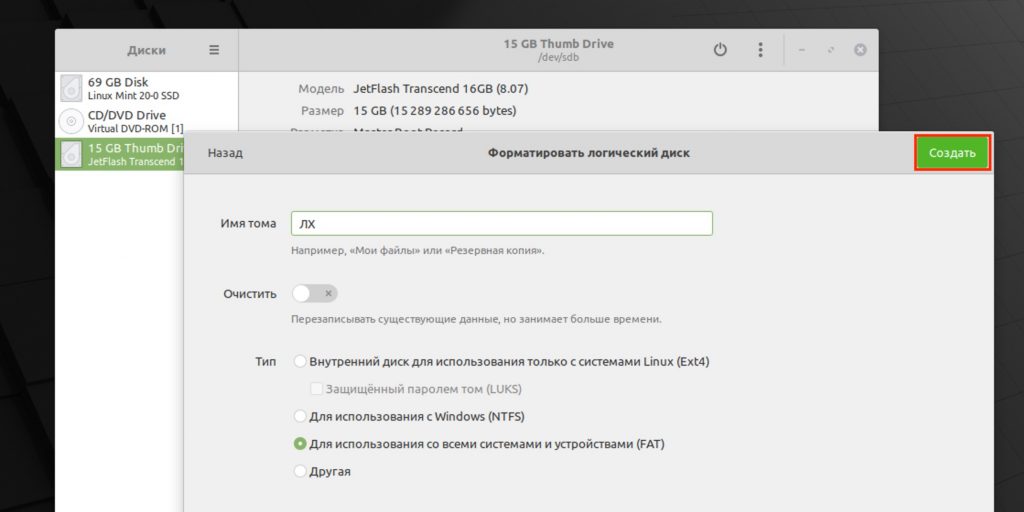
Как отформатировать диск в Linux
При выполнении последующих операций нужно быть крайне внимательным, так как даже малейшая ошибка может привести к нарушению работы файловой системы.
Сначала необходимо просмотреть список блочных устройств, подключенных к компьютеру. Это делается с помощью команды lsblk. Утилита показывает имена дисков, их размер и другие характеристики носителей. В данном случае имеется два HDD: на одном установлена система, второй предназначен для хранения файлов.
Для форматирования жесткого диска часто используют утилиту Parted. Ее можно запустить через терминал:
sudo parted /dev/sdb
Потребуется ввести пароль администратора, так как работа задействует режим суперпользователя. При успешном вводе появится окно программы.
Следующий шаг – создание таблицы разделов: MBR или GPT. Пусть выбран первый тип, тогда в терминал вводится команда:
(parted) mklabel msdos
Здесь mklabel создает таблицу, а msdos подразумевает ее тип – MBR.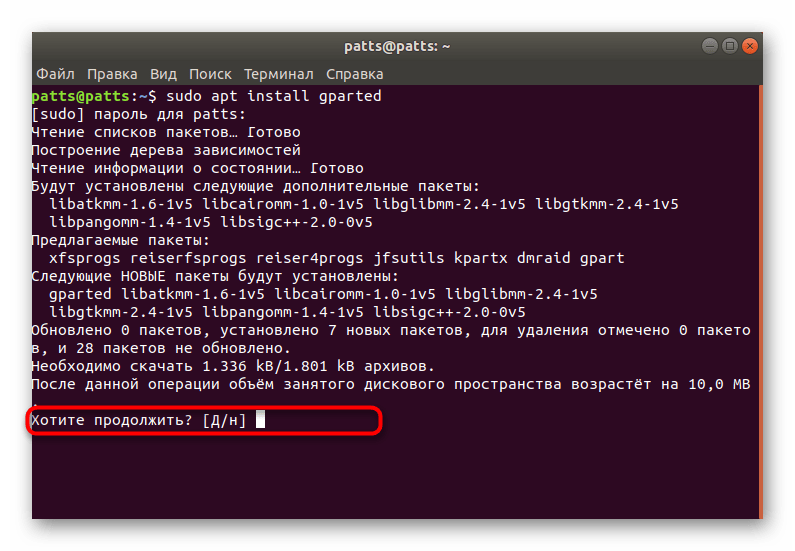
Непосредственное создание разделов имеет шаблон:
(parted) mkpart |Тип раздела| |Файловая система| |Начало радела| |Конец раздела|
Например, если требуется один раздел, который займет весь объем памяти, шаблон приобретет вид:
(parted) mkpart primary ext3 1MiB 100%
Для раздела размером 2 Гб:
(parted) mkpart primary ext3 1MiB 2GB
Отсчет памяти для третьего раздела теперь начнется с 2 Гб, то есть если требуется задать 3 Гб, запись выглядит так:
(parted) mkpart primary ext3 1MiB 2GB 5GB
С помощью параметра print осуществляется просмотр итоговой таблицы.
Теперь можно выйти из Parted и отформатировать нужный диск уже известной утилитой mkfs.
Заключение
Столкнувшись с проблемой один раз, пользователь понимает, что форматирование флешки в Linux – не такая сложная задача, какой ее представляют. Непривычно то, что большинство операций приходится выполнять через консоль терминала.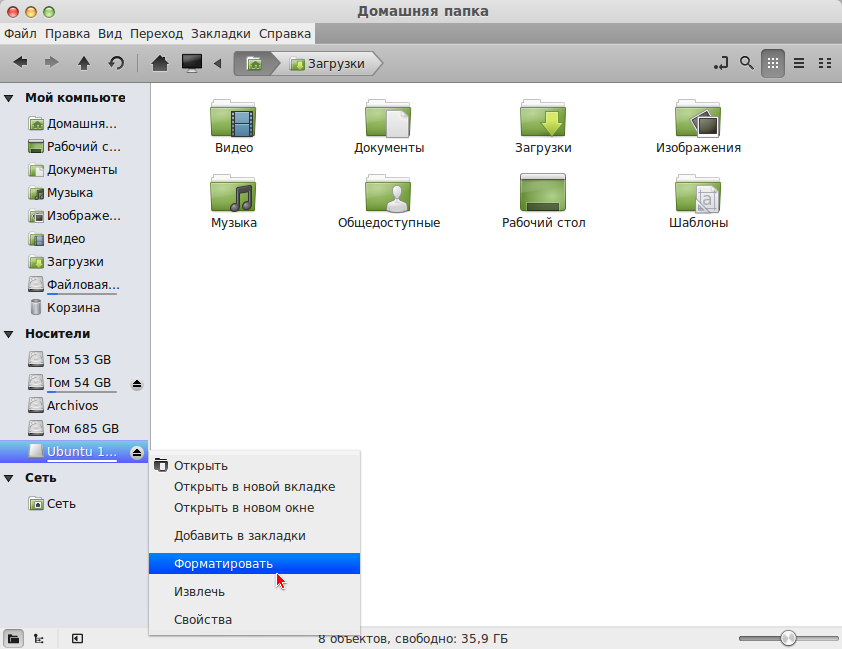 На деле такой подход позволяет более гибко подходить к форматированию. Если терминал вызывает сложности, на помощь приходят утилиты с расширенным графическим интерфейсом.
На деле такой подход позволяет более гибко подходить к форматированию. Если терминал вызывает сложности, на помощь приходят утилиты с расширенным графическим интерфейсом.
Форматирование USB-накопителей в Linux [с двумя простыми примерами]
Шобхит Сингх
/ 31 октября 2021 г.
Давайте научимся форматировать USB-накопители в Linux. USB-накопители необходимы для любой рабочей среды, будь то обмен файлами или установка новых операционных систем. Нам может понадобиться много времени, чтобы отформатировать USB-накопитель, чтобы удалить поврежденные сектора или изменить файловую систему, или вы просто можете очистить диск. В Linux есть несколько способов сделать это.
Форматирование USB-накопителей в Linux
В этой статье мы рассмотрим два наиболее известных способа форматирования USB-накопителей в Linux
Способ 1: Использование терминала
Терминал — это хлеб с маслом Linux.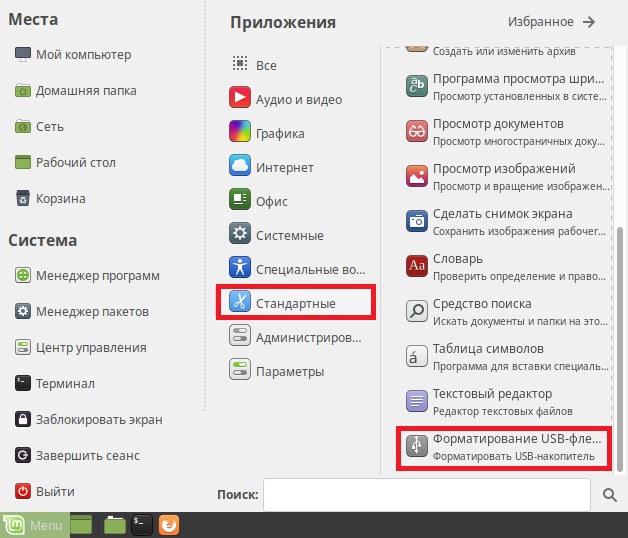 Обычно это самый эффективный способ выполнения действий в Linux. Итак, давайте посмотрим, как вы можете отформатировать USB-накопитель, используя несколько простых команд терминала.
Обычно это самый эффективный способ выполнения действий в Linux. Итак, давайте посмотрим, как вы можете отформатировать USB-накопитель, используя несколько простых команд терминала.
Шаг 1 : Определите устройство
Вы можете использовать эту команду для получения списка всех блочных устройств, таких как HDD, SSD и т. д., которые подключены к вашей системе.
Из этого списка вы можете определить имя вашего устройства и раздел, который нужно отформатировать.
Здесь мой диск sdb , и он имеет один раздел, то есть sdb1 , который смонтирован в /media/ajax/LINUX MINT
Шаг 2: Размонтируйте раздел
Вы можете размонтировать раздел, выполнив команду следующая команда
sudo размонтировать /dev/sdxY
, где sdxY следует заменить именем раздела.
Вы также можете убедиться, что раздел был размонтирован, снова запустив lsblk и проверив, пуста ли запись точки монтирования для этого раздела.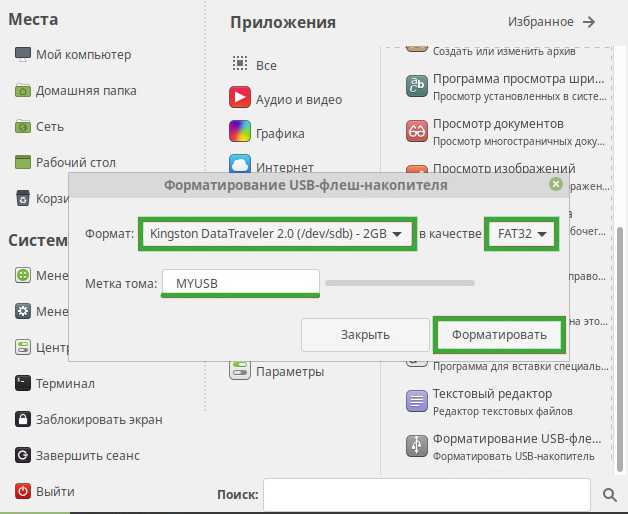
Как видите sdb1 больше не монтируется.
Шаг 3: Форматирование раздела
Чтобы отформатировать раздел, выполните следующее:
sudo mkfs.[тип fs] [целевое устройство]
[тип fs] следует заменить на файловую систему, в которой вы хотите отформатировать раздел. Доступные варианты: ext2, ext3, ext4, NTFS и VFAT (для FAT32).
Шаг 4: Проверка
Вы можете убедиться, что ваше устройство правильно отформатировано, выполнив следующее.
sudo fsck /dev/sdxY sudo fsck -N /dev/sdxY
Метод 2: использование Gparted для форматирования USB-накопителей
Если вы не очень хорошо знакомы с терминалом, вы можете просто использовать инструмент с графическим интерфейсом под названием Gparted, который является популярным бесплатным менеджером разделов с открытым исходным кодом для выполнения операции.
Шаг 1: Установите Gparted
Debian/Mint/Ubuntu/любые производные от Debian:
sudo apt-get установить gparted
Федора:
su -c "ням установить gparted"
OpenSuse:
sudo zypper установить gparted
Арка:
pacman -s gparted
Для получения информации о других дистрибутивах посетите официальную страницу загрузки Gparted.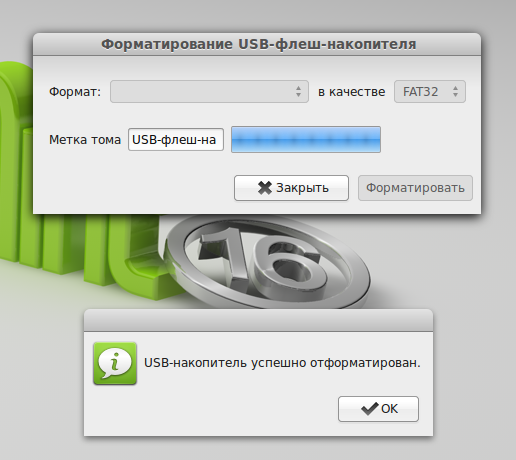
Шаг 2: Откройте Gparted из меню или терминала
судо gparted
Шаг 3: Выберите диск для форматирования в раскрывающемся меню в правом верхнем углу.
Шаг 4: Выберите раздел для форматирования. Щелкните его правой кнопкой мыши и наведите курсор на «Формат». Теперь выберите файловую систему, которую вы хотите в отформатированном разделе.
Шаг 5: В верхнем меню «Правка» выберите параметр «Применить все операции».
Заключение
Мы рассмотрели два способа форматирования устройств хранения. Есть несколько других способов, таких как использование утилиты «Диски» в Gnome, однако эти два способа универсальны и не требуют наличия определенного дистрибутива или среды рабочего стола. Чтобы узнать больше о команде fsck, используемой в руководстве, вы можете обратиться к этой статье. Получайте удовольствие и продолжайте исследовать!
Форматирование USB-накопителя в Linux Mint — Systran Box
Трэвис
16 ноября 2022 г.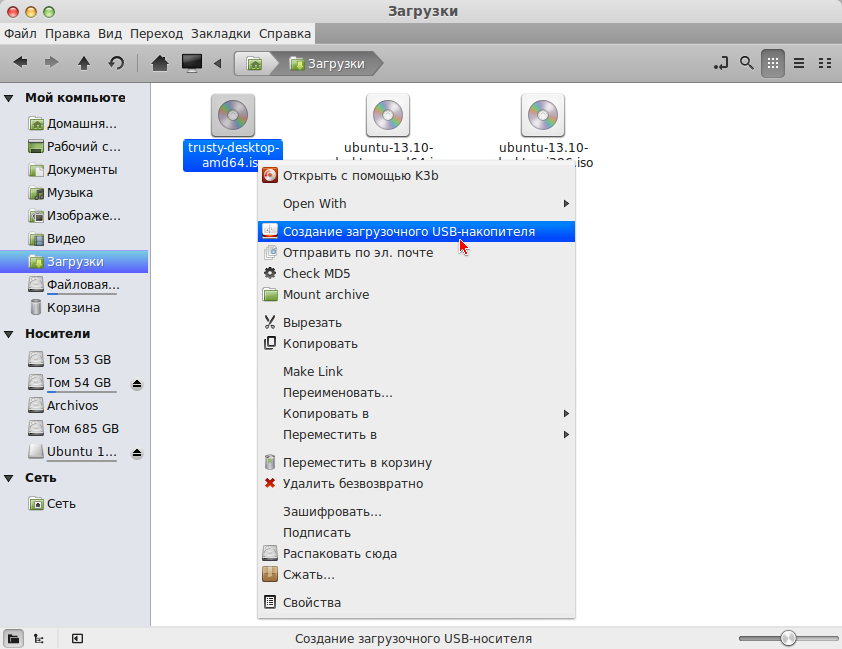
Операционная система
0
Большинство пользователей USB-накопителей используют файловую систему FAT32 . Это имеет ограничение на размер файла 4 ГБ, поэтому вам нужно будет использовать NTFS, если вы хотите хранить файлы размером более 4 ГБ. Чтобы отформатировать USB-накопитель в Linux Mint, откройте в меню приложение «Диски». Выберите USB-накопитель, который хотите отформатировать, и нажмите кнопку «Форматировать диск». В раскрывающемся меню «Файловая система» выберите «NTFS». Введите имя диска в поле «Метка тома» и нажмите кнопку «Форматировать». Если вы используете более старую версию Linux Mint, вам может потребоваться установить пакет «ntfs-3g», прежде чем вы сможете отформатировать USB-накопитель в NTFS.
При загрузке с USB-накопителя большинство устройств позволяют переименовать его. Доступ к диску, который вы хотите переименовать, можно получить, щелкнув по нему левой кнопкой мыши. Нажав F2, вы можете получить доступ к сочетанию клавиш F2. Теперь вы можете изменить имя вашей флешки на .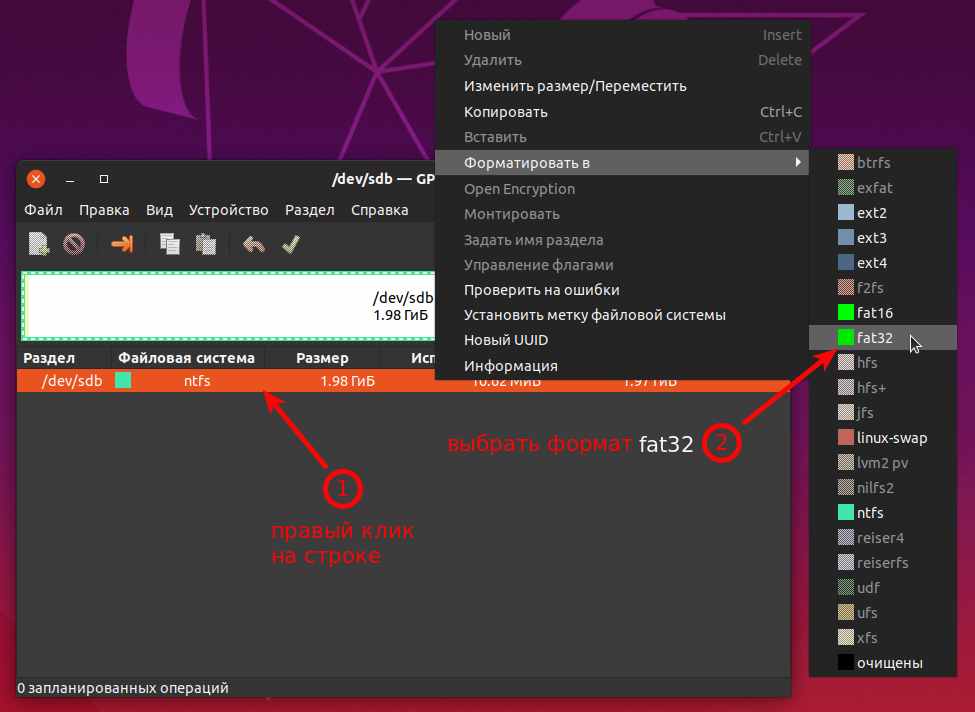 Есть диск C для вашего компьютера и диск D для проигрывателя компакт-дисков. Поскольку все имена папок выглядели тарабарщиной, вы не могли их открыть. В зависимости от производителя может потребоваться настройка USB-накопителя. Поскольку переименование приводит к тому, что диск не может найти что-либо, диск не может найти это, чтобы функционировать. К сожалению, это может быть просто преходящим увлечением.
Есть диск C для вашего компьютера и диск D для проигрывателя компакт-дисков. Поскольку все имена папок выглядели тарабарщиной, вы не могли их открыть. В зависимости от производителя может потребоваться настройка USB-накопителя. Поскольку переименование приводит к тому, что диск не может найти что-либо, диск не может найти это, чтобы функционировать. К сожалению, это может быть просто преходящим увлечением.
Как назвать USB-накопитель в Linux?
Кредит: techsmashable.com
Окно свойств будет доступно, если вы щелкните правой кнопкой мыши диск, который хотите изменить. Имя будет выделено на следующем шаге. Просто введите свое имя и нажмите «ОК».
Этот метод позволяет переименовать USB-накопитель без его форматирования. Выделите диск слева, а затем размонтируйте его, щелкнув маленький черный квадрат под графическим макетом раздела, а затем нажмите «Редактировать файловую систему». Замените имя новым после удаления старого. Выберите короткое имя без пробелов. Можно использовать дефисы и символы подчеркивания. В Mint в меню есть панель поиска, которую вы можете использовать для поиска приложений, если знаете название приложения. Если у вас нет диска, обычно это происходит потому, что вы его удалили.
Можно использовать дефисы и символы подчеркивания. В Mint в меню есть панель поиска, которую вы можете использовать для поиска приложений, если знаете название приложения. Если у вас нет диска, обычно это происходит потому, что вы его удалили.
В Соединенном Королевстве диски с буквой C являются правильными, но просто набрав dis в строке поиска, вы увидите все диски. Ниже приведен простой способ переименовать USB-накопитель без его форматирования. Дисковая утилита Gnome установлена в Linux Mint по умолчанию. Если у вас нет программы, она, собственно, и скажет вам об этом. Gparted [не синаптический!] тоже. Дизайн GUI понятен).
Как назвать USB-накопитель?
Кредит: wikihow.com
Когда дело доходит до присвоения USB-накопителю имени , следует помнить о нескольких вещах. Во-первых, подумайте, какой тип файлов будет храниться на диске. Если он в основном будет использоваться для хранения музыкальных файлов, то имя вроде «Моя музыка» будет уместным. Если он будет использоваться для хранения фотографий, то лучшим выбором будет имя вроде «Мои фотографии». После того, как вы определились с типом файлов, которые будут храниться на диске, придумайте имя, которое будет описательным и легко запоминающимся.
Если он будет использоваться для хранения фотографий, то лучшим выбором будет имя вроде «Мои фотографии». После того, как вы определились с типом файлов, которые будут храниться на диске, придумайте имя, которое будет описательным и легко запоминающимся.
Флэш-накопители USB просты в использовании и обеспечивают доступ к большим объемам данных. Порт USB на портативном запоминающем устройстве обычно подключается к большинству компьютеров и имеет размер примерно с большой палец человека. Они могут хранить от двух до одного терабайта данных и могут быть легко запрограммированы на возврат к исходным размерам.
Преимущества флэш-накопителей USB
Ниже приведена иллюстрация редакционного абзаца, посвященного флэш-накопителям USB. Флэш-накопитель USB — отличный способ хранить небольшие объемы данных. Поскольку диски небольшие, портативные и используют твердотельную флэш-память, они работают быстрее и надежнее, чем гибкие диски. Другое портативные запоминающие устройства , такие как флэш-накопители, имеют некоторые преимущества по сравнению с флэш-накопителями USB, такие как их небольшой размер и надежность.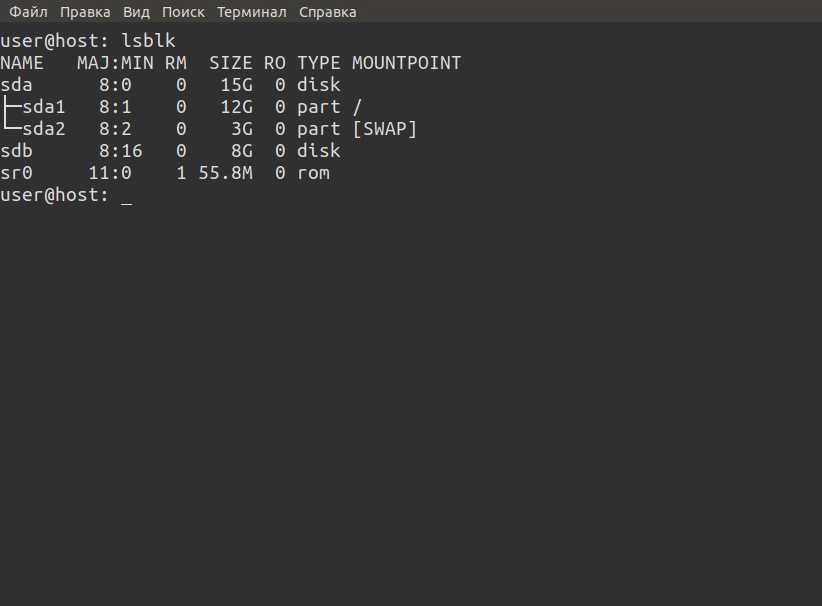
Как узнать имя USB-накопителя?
Для доступа к проводнику файлов пользователь должен перейти в левое боковое меню. Имя диска и буква тома должны отображаться рядом с другими томами хранилища в разделе «Этот компьютер». Если вы хотите обновить компьютер, перезагрузите его, а затем переустановите флешку.
При подключении USB-накопителей к компьютеру проводник Windows должен их обнаружить. Если Windows видит диск, но не может его прочитать, возможно, диск был отформатирован в файловой системе, не поддерживаемой Windows. Вот несколько идей, полученных в результате поиска в разделе «Управление дисками». Возможно, в Windows есть проблема с драйвером, если другие компьютеры обнаруживают диск, когда он подключен, а ваш текущий компьютер этого не делает. Вы можете прочитать такой диск, созданный для ПК с Mac или Linux, подключив его к системе, а затем скопировав файлы на другой диск. Если ваш диск пуст, это может быть результатом форматирования. Чтобы отформатировать его, щелкните правой кнопкой мыши нераспределенное пространство в Windows и выберите «Новый простой том».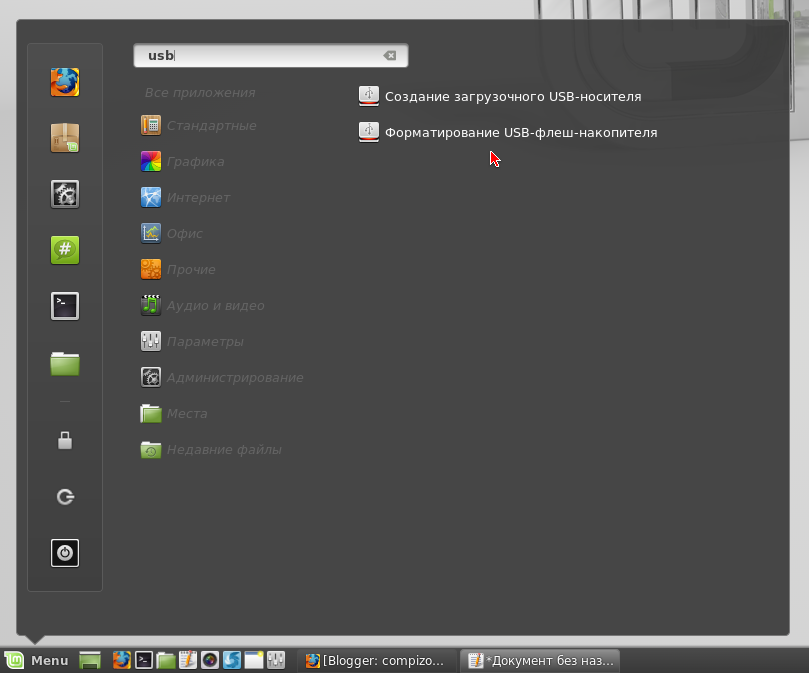 Затем на пустом диске можно создать новые разделы. Возможно, схема разделов на диске настолько беспорядочна, что ее невозможно удалить из «Управления дисками».
Затем на пустом диске можно создать новые разделы. Возможно, схема разделов на диске настолько беспорядочна, что ее невозможно удалить из «Управления дисками».
Как определить USB-накопитель?
На флеш-накопителях с USB 3.0 обычно написано USB 3.0, USB-SS или USB Super Speed, что заметно отличает их от USB 2.0 и более старых дисков. Сравнительно просто отличить версию USB-накопителя от другой. Сначала следует осмотреть внутреннюю часть USB-штекера и его цвет.
Интерфейс блочного устройства
Эта часть драйвера отвечает за выделение системного дискового пространства и управление им, а также за чтение и запись файлов в и из запоминающее устройство . Он обрабатывает все запросы на доступ к разделам устройства в дополнение к обработке всех запросов на чтение и запись. Этот раздел драйвера позволяет пользователю взаимодействовать с устройством. Программа дает вам доступ к разделам устройства, а также возможность чтения и записи на него файлов.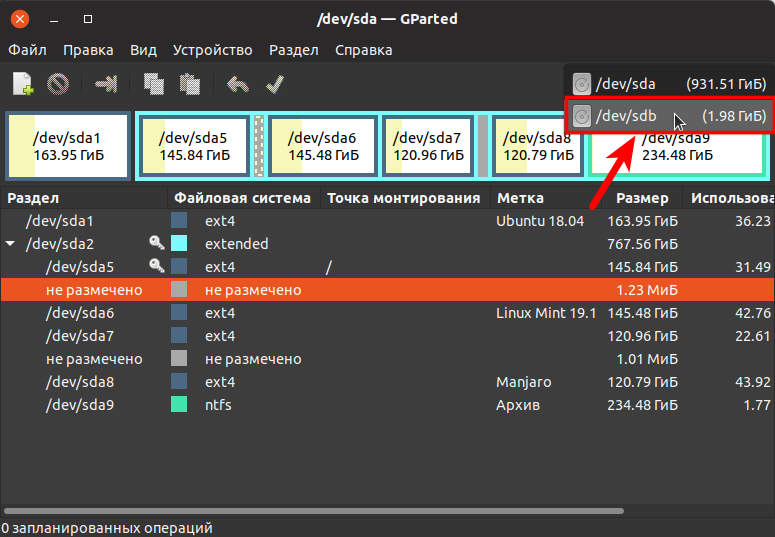
Почему я не вижу USB-накопитель на своем компьютере?
Если USB-накопитель не отображается в проводнике, это обычно означает, что он был удален. Диск может быть виден в разделе «Управление дисками». Перейдя в раздел «Этот компьютер», вы можете проверить, указан ли ваш USB-накопитель в разделе «Управление дисками».
USB-устройство не распознано? Проверьте Управление устройствами
Проверьте Диспетчер устройств на наличие любых USB-устройств , которые все еще не распознаны. Найдите устройство с желтым восклицательным знаком (!) в разделе контроллеров универсальной последовательной шины. Выберите «Обновить драйвер» в желтом меню устройства. После выбора соответствующего драйвера нажмите OK на вашем USB-устройстве.
Linux Usb Drive Name
С помощью команды lsblk, которая отображает информацию обо всех доступных блочных устройствах, вы можете узнать, какое имя устройства присвоено USB-накопителю или USB-накопителю.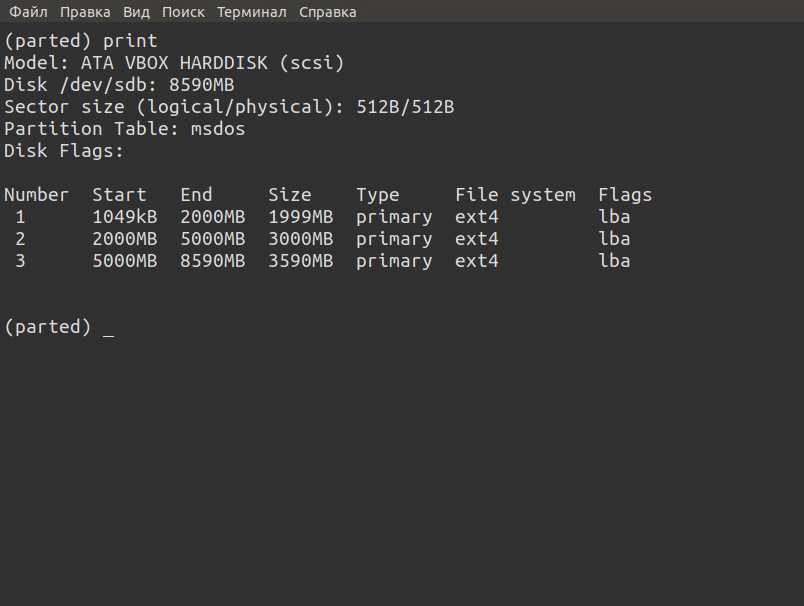 При использовании lsblk вы можете найти информацию о существующих блочных устройствах из sysfs и отобразить их в древовидном формате.
При использовании lsblk вы можете найти информацию о существующих блочных устройствах из sysfs и отобразить их в древовидном формате.
Флэш-накопитель USB — популярное устройство для хранения мультимедийных данных. Дискета больше не используется, и само устройство является основной заменой диска. Диски маленькие, легкие, компактные и более подходят для хранения данных, чем дискеты (с точки зрения емкости). Система питается от флэш-памяти, которая позволяет хранить данные. Сделайте резервную копию своих данных, чтобы не потерять их, если забудете. Вы можете отформатировать флешку, щелкнув по ней правой кнопкой мыши и выбрав «Форматировать». Прежде чем приступить к форматированию, необходимо сначала ввести метку тома.
MS-DOS также можно использовать для переименования USB-накопителя. Вы должны зашифровать вашу флешку. Нередки случаи, когда флешка теряется в любой момент.
Как найти имя устройства для USB-устройства
Если вы знаете PID USB-устройства, вы можете использовать сценарий usb-devices, чтобы определить его имя устройства.