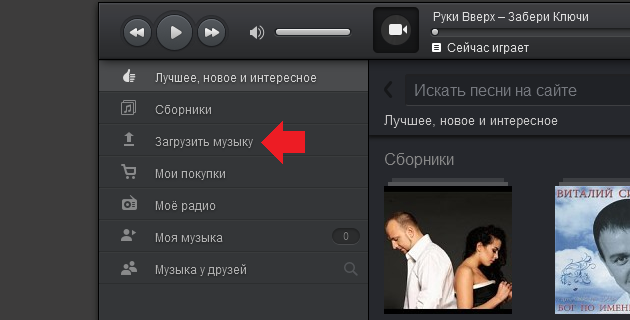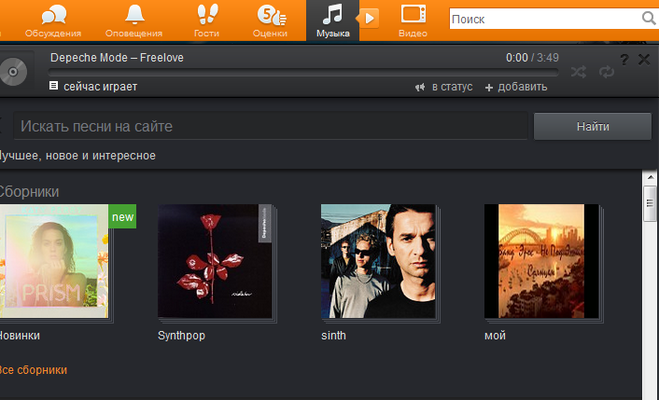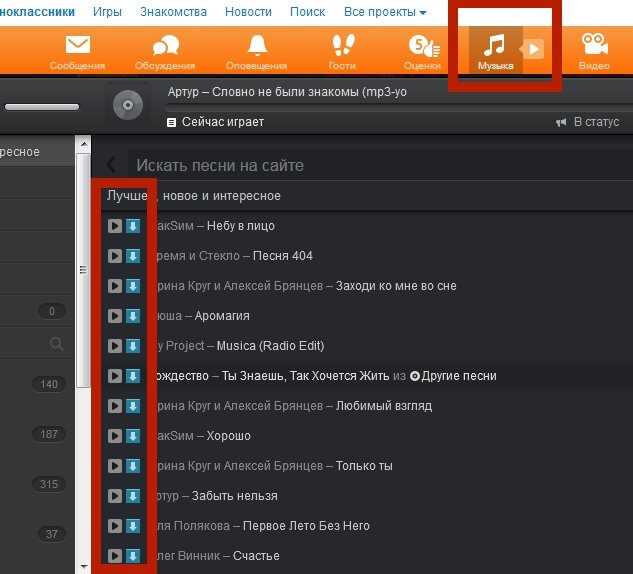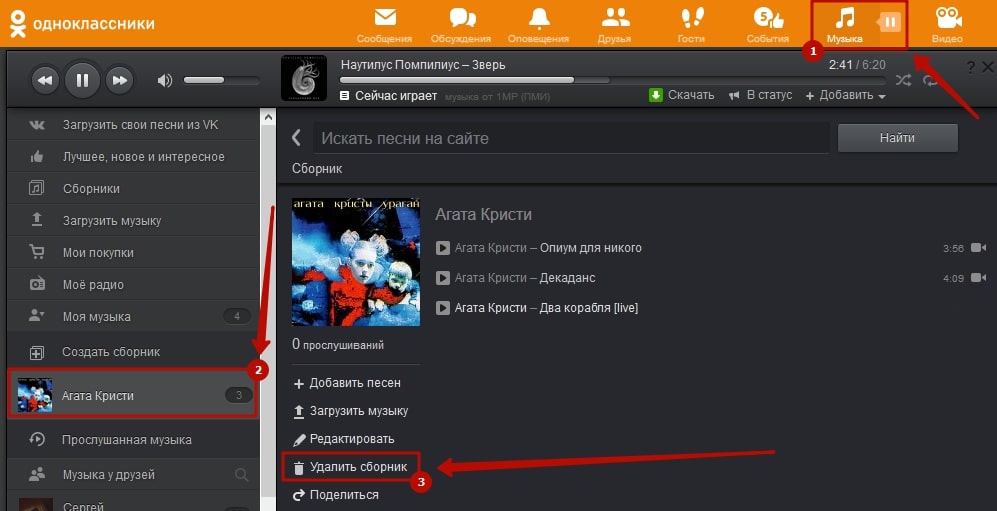Как в одноклассники добавить музыку с компьютера: Как добавить музыку в Одноклассники с телефона и компьютера
Содержание
Как добавить музыку в «Одноклассниках» с компьютера и с телефона
Мой профиль
В крупных и популярных социальных сетях есть множество интересных функций, которыми разработчики стараются привлечь новых пользователей. Так, например, многие люди пользуются «Одноклассниками» не только потому, что здесь они могут общаться со своими знакомыми, но также и ради своей любимой музыки, которую они могут свободно слушать на этом сайте. Чтобы иметь постоянный и быстрый доступ к любимым песням, их можно добавлять в свой собственный плейлист.
В данной статье мы подробно рассмотрим процесс добавления треков в свой плейлист, а также изучим, как загружать собственные песни:
- В полной версии сайта;
- Через мобильное приложение;
- В специальной версии сайта «Одноклассников» для мобильных устройств.
Содержание
Как добавить музыку в «Одноклассниках» с компьютера?
В этой социальной сети есть множество популярных треков, которые уже успели загрузить другие пользователи. Вероятно, среди них есть та песня, которую человек ищет, поэтому можно воспользоваться поиском по песням внутри «Одноклассников». Для начала нужно перейти с «Музыкой» в верхнем главном меню сайта.
Вероятно, среди них есть та песня, которую человек ищет, поэтому можно воспользоваться поиском по песням внутри «Одноклассников». Для начала нужно перейти с «Музыкой» в верхнем главном меню сайта.
Как добавить загруженную песню?
Попав в раздел с музыкой, можно воспользоваться специальным поиском, введя название песни или самого исполнителя, после чего требуется кликнуть на кнопку «Найти». Если такие треки есть, они появятся в общем списке, причем здесь могут отобразиться сразу целые альбомы данного исполнителя. Чтобы добавить отдельную песню себе в плейлист, следует нажать на «+» напротив нее. Также под обложкой альбома можно нажать на «Добавить себе», чтобы занести в свой плейлист все треки с этого альбома.
Как загрузить песню?
Если пользователь хочет загрузить новую песню в «Одноклассники», в разделе с музыкой он может перейти в пункт «Загрузить музыку». Далее появится специальное окно, где следует нажать на «Выбрать файл», чтобы перейти непосредственно к самой загрузке песни.
Важно!
Загружать можно только файлы в формате .mp3. При этом битрейт треков должен быть не меньше 128kbps. Загружая новый трек, пользователь автоматически соглашается со специальным регламентом.
Далее следует выбрать нужную музыку на своем компьютере, причем загружать можно сразу несколько треков.После того, как нужные треки будут загружены, их можно отредактировать, изменив название исполнителя и самой песни. Для этого следует нажать на специальную кнопку редактирования напротив загруженного трека.
Далее появится окно, в котором можно ввести название исполнителя и трека, а также указать альбом. Чтобы подтвердить это действие, следует нажать на «Готово».
Как добавить музыку в «Одноклассниках» в приложении?
Пользователи официального приложения тоже могут прослушивать и добавлять себе музыку. Для этого нужно сначала перейти в соответствующий раздел «Музыка» в нижнем меню и выбрать кнопку с лупой для поиска нужной песни.
Здесь в графе поиска нужно ввести название песни или исполнителя, после чего появится список треков, которые подпадают под это название. Чтобы добавить один из них, напротив песни следует нажать на значок с тремя точками и в выпадающем меню снизу выбрать пункт «В мою музыку».
Чтобы добавить один из них, напротив песни следует нажать на значок с тремя точками и в выпадающем меню снизу выбрать пункт «В мою музыку».
Важно!
В приложении и в мобильной версии сайта нельзя загружать свои новые треки, так как эта функция доступна только для пользователей с компьютера.
Как добавить музыку в «Одноклассниках» через мобильный сайт?
На специальном сайте m.ok.ru, который адаптирован для мобильных устройств, тоже можно слушать и добавлять себе в плейлист музыку. Для этого в главном меню сайта нужно выбрать пункт «Музыка».
Чтобы найти нужный трек, можно воспользоваться функцией поиска, нажав на соответствующее поле. После ввода названия исполнителя или трека, появится список подходящих песен. Чтобы добавить одну из них себе в плейлист, нужно сначала нажать на кнопку с тремя точками напротив этой песни, после чего выбрать пункт «Добавить в сборник».
Далее появится список имеющихся у пользователя альбомов, в которые можно добавить трек. Например, можно добавить песню в основной альбом «Моя музыка», после чего песня появится в плейлисте.
Заключение
Благодаря такому большому изобилию музыки в «Одноклассниках», многие люди выбирают именно эту социальную сеть. При этом вся коллекция треков пополняется преимущественно самими пользователями, которые загружают на сайт свои любимые песни.
Рекомендуем прочитать
Как добавить музыку в Одноклассники с компьютера: инструкция
Обновлено: 23 декабря 2021
802
Приветствую вас, читатели блога iklife.ru.
Социальные сети стали нашими любимыми сайтами, на которые мы заходим каждый день и даже по несколько раз. Здесь мы общаемся с друзьями, выкладываем свои фотографии, делимся новостями. Кроме того, есть много развлечений и дополнительных приятных возможностей, например, мы можем слушать любимые песни, собирать их в сборники, прикреплять к фотографиям и заметкам.
Сегодня мы разберемся, как добавить музыку в Одноклассники с компьютера и телефона, чтобы получать еще больше удовольствия и делиться с друзьями классными аудиозаписями.
Содержание
Как загрузить аудиозаписи с компьютера
Открываем сайт ok.ru, вводим логин и пароль, если нужно, и отправляемся в музыкальный раздел.
В списке справа нам нужен пункт “Загрузить музыку”.
В новом окне программа предлагает 2 возможности: выбрать файлы из общей фонотеки или на компьютере. Если вы хотите перекинуть аудио со своего устройства, то нажмите на кнопку по центру страницы.
На экране появится проводник, где нужно отметить аудиофайлы и нажать кнопку “Открыть”. Чтобы выделить несколько песен, зажмите клавишу Ctrl. После этого пойдет процесс загрузки. Подождите немного, пока он завершится. После этого добавленные треки появятся в вашем разделе.
Теперь их можно прикрепить к статусу, разместить в ленте под фото или текстовой заметкой.
Как сохранить у себя песни из общей базы соцсети
В базе социальной сети есть множество музыкальных композиций, поэтому не обязательно заливать их с компьютера. Можно воспользоваться поиском и перекинуть запись в свой профиль. Для этого зайдите в раздел “Музыка” и в строке поиска напишите название и исполнителя, чтобы точно найти нужную запись.
Можно воспользоваться поиском и перекинуть запись в свой профиль. Для этого зайдите в раздел “Музыка” и в строке поиска напишите название и исполнителя, чтобы точно найти нужную запись.
Затем нажмите на треугольник рядом с аудиофайлом, чтобы проиграть его.
Вверху страницы находится панель проигрывателя. Там есть надпись “Добавить”, кликните по ней, и песня появится в персональном разделе.
Также можно просто нажать на плюс рядом с треком.
Если у вас уже есть сборники с любимыми композициями, можно выбрать один из них для размещения нового музыкального произведения.
Как скопировать аудиозаписи из ВКонтакте в Одноклассники
Возможно, вы обратили внимание на эту интересную функцию. Она находится в самом верху меню музыкального раздела.
Нажмите на эту надпись, разрешите Одноклассникам доступ к вашим данным из ВКонтакте и перенесите свои любимые хиты из одной социальной сети в другую.
Как добавить музыку с телефона
Загрузить аудио с мобильного устройства в социальную сеть нельзя, можно только перекинуть из общей фонотеки на свою страницу.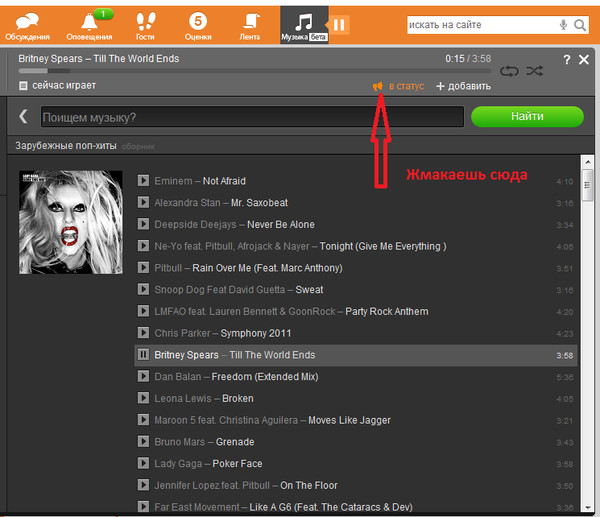 Для этого на телефоне или планшете откройте приложение “Одноклассники”. Если нужно, авторизуйтесь. Затем коснитесь надписи внизу экрана.
Для этого на телефоне или планшете откройте приложение “Одноклассники”. Если нужно, авторизуйтесь. Затем коснитесь надписи внизу экрана.
Переключитесь на вторую вкладку.
Тапните по 3 точкам в правом углу и затем по надписи “Редактировать”.
Теперь коснитесь оранжевой надписи с плюсом.
Вверху экрана нажмите на значок увеличительного стекла и в строке поиска напишите название и исполнителя. Отметьте нужные треки и тапните по кнопке внизу.
После этого выбранные композиции появятся в разделе “Моя музыка”.
Также прослушивая аудио из фонотеки, вы можете нажать рядом с ним на три точки и сразу отправить на свою страницу.
Почему не получается выложить песню на сайт
Если вы пытаетесь загрузить файлы с компьютера в социальную сеть, но у вас не получается, то возможны такие причины:
- аудиозапись имеет недопустимый формат, отличный от mp3;
- низкое качество записи, в таком случае на сайте вы увидите соответствующее предупреждение;
- медленная скорость интернета.

Вывод: если возникла проблема, проверьте формат, качество загружаемого аудиофайла, подключение к интернету и повторите попытку.
Что можно делать с загруженными аудио
После загрузки аудиофайлы можно редактировать. Для этого откройте свой музыкальный раздел на сайте и нажмите на надпись под обложкой.
Теперь наведите курсор на нужную строчку и кликните по пиктограмме в виде карандаша.
Теперь можно переименовать исполнителя, альбом и сам трек.
Также можно удалить любую мелодию. Для этого снова наведите на нее курсор мыши и нажмите на крестик.
В любое время можно создать сборник.
А затем переложить в него аудиофайлы.
Чтобы добавить песню к своей новой публикации, перейдите на основную страницу и начните писать заметку.
В открывшемся окне можно добавить текст, фон, фото и другие элементы. Чтобы прикрепить одну или несколько аудиозаписей, нажмите на соответствующую кнопку.
Затем выберите композиции со своей страницы или фонотеки сайта. Также можно вывести эту заметку в статус. Для этого нужно только поставить галочку в левом нижнем углу.
Также можно вывести эту заметку в статус. Для этого нужно только поставить галочку в левом нижнем углу.
Чтобы поделиться красивой мелодией с кем-то из друзей, напишите ему сообщение и прикрепите композицию.
Как видим, есть много интересных функций для работы с аудиофайлами. Используйте их, чтобы сделать свое общение еще более интересным и приятным.
Заключение
Я поделилась с вами всеми способами добавления музыки на свою страницу, рассказала о том, что делать с возможными трудностями и с загруженными файлами. Вас также может заинтересовать, как скачать песни из Одноклассников, об этом я писала в отдельной публикации.
Надеюсь, статья была вам полезна. Мне будет приятно, если вы отметите это звездочками и поделитесь ей в социальных сетях. Пишите в комментариях вопросы и предложения. Подписывайтесь на новости блога iklife.ru и приходите к нам за новыми полезными знаниями.
Всего доброго, друзья.
Подписаться на новости сайта
Если хотите получать первым уведомления о выходе новых статей, кейсов, отчетов об инвестициях, заработке, созданию прибыльных проектов в интернете, то обязательно подписывайтесь на рассылку и социальные сети!
Как поделиться плейлистом в Apple Music
- Вы можете делиться списками воспроизведения в Apple Music с кем угодно, хотя им может потребоваться учетная запись.

- Apple Music дает возможность делиться списками воспроизведения через социальные сети, сообщения и копирование ссылки.
- Вам также может потребоваться создать профиль Apple Music, чтобы делиться плейлистами.
Создание пользовательских списков воспроизведения для тренировок, вождения и многого другого — одна из лучших функций таких сервисов потоковой передачи музыки, как Apple Music. Возможность делиться плейлистами — еще одна замечательная функция, и это можно сделать всего несколькими нажатиями.
В этой статье мы подробно расскажем, как поделиться списком воспроизведения, но учтите, что для этого вам понадобится учетная запись Apple Music. Всем, кому вы отправляете список воспроизведения, также потребуется учетная запись Apple Music, чтобы иметь возможность его слушать.
Как поделиться плейлистом Apple Music
1. Откройте приложение Apple Music .
2. На вкладке Библиотека нажмите Списки воспроизведения .
Вы также можете делиться плейлистами, которые уже существуют в приложении Apple Music, а не только теми, которые вы создали сами.
Эбигейл Абесамис Демарест/Инсайдер
3. Откройте список воспроизведения, которым хотите поделиться, нажав на него.
4. Нажмите трехточечный значок в правом верхнем углу, затем Поделиться плейлистом…
Если вы не видите возможности поделиться своим плейлистом, обратитесь к последнему разделу этой статьи.
Эбигейл Абесамис Демарест/Инсайдер
5. Нажмите, чтобы выбрать один из множества вариантов, таких как AirDrop, Сообщения, Почта, и просто скопируйте ссылку.
Вы можете поделиться ссылкой на свой плейлист в тексте, электронной почте и т. д.
Эбигейл Абесамис Демарест/Инсиер
Как создать профиль Apple Music
В профиле Apple Music представлены ваши любимые плейлисты и песни, которые вы слушаете.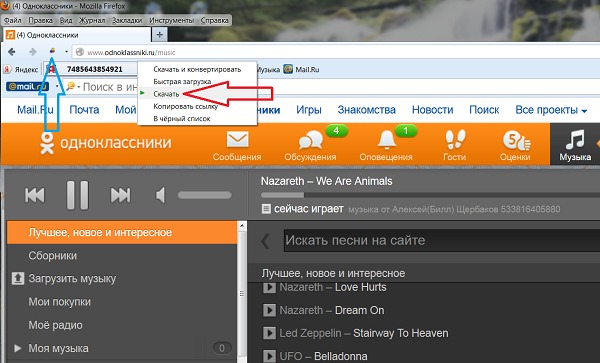 Вы можете выбрать, кто будет видеть ваш профиль, и вы можете подписаться на друзей, чтобы узнать, что они слушают.
Вы можете выбрать, кто будет видеть ваш профиль, и вы можете подписаться на друзей, чтобы узнать, что они слушают.
1. Откройте приложение Apple Music .
2. На вкладке Listen Now нажмите значок профиля .
Создав свой профиль Apple Music, вы сможете просмотреть его здесь.
Эбигейл Абесамис Демарест/Инсайдер
3. Коснитесь Настройка профиля , затем Начало работы .
Вы увидите это приглашение, если еще не создали профиль Apple Music.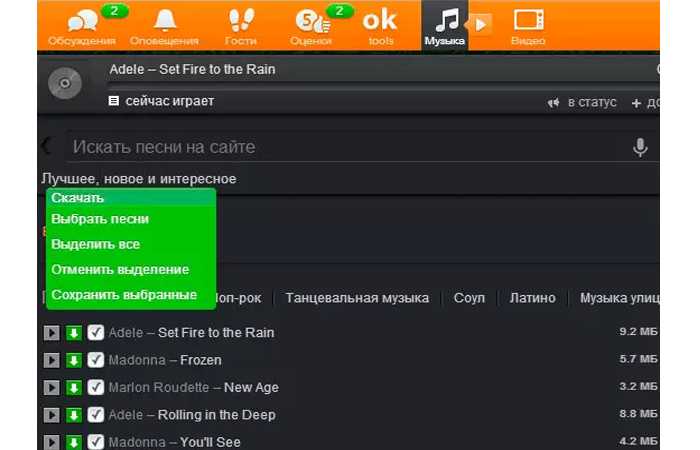
Эбигейл Абесамис Демарест/Инсайдер
4. Следуйте инструкциям на экране, включая выбор имени пользователя, поиск контактов и выбор списков воспроизведения для отображения.
Здесь вы можете определить, какие плейлисты будут отображаться в вашем профиле Apple Music.
Эбигейл Абесамис Демарест/Инсайдер
Что делать, если вы не можете поделиться списками воспроизведения в Apple Music
Если вы не видите возможность поделиться списком воспроизведения, возможно, вы не создали профиль Apple Music.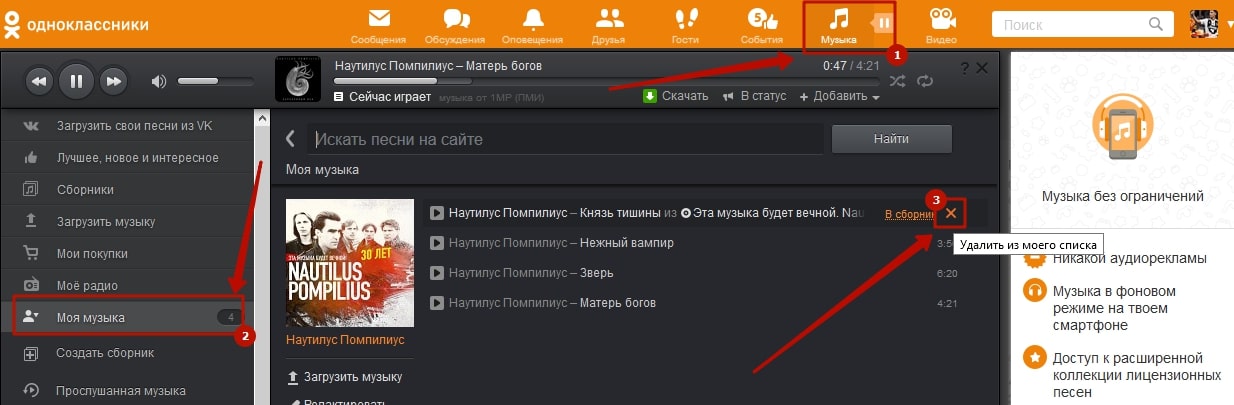
Чтобы проверить, есть ли у вас профиль Apple Music, коснитесь значка профиля на вкладке «Слушать сейчас». Если вы видите параметр «Настроить профиль», как описано в последнем разделе, следуйте инструкциям на экране, чтобы настроить профиль Apple Music.
Эбигейл Абесамис Демарест
Эбигейл Абесамис Демарест — автор статей для Insider из Нью-Йорка. Она любит хороший глазированный пончик и погружается в науку о еде и о том, как ее приготовить.
ПодробнееПодробнее
Мы можем получать комиссию, когда вы покупаете по нашим ссылкам, но наши отчеты и рекомендации всегда независимы и объективны.
Как создать совместный плейлист Spotify
- Функция совместного воспроизведения Spotify позволяет нескольким людям добавлять песни в один список воспроизведения.

- Вы можете создать совместный плейлист Spotify, щелкнув или коснувшись трехточечного значка существующего плейлиста.
- Для каждой песни в плейлисте Collaborative Spotify будет указано, кто и когда ее добавил.
Создание микстейпа в одиночку — это весело. Сделать один с вашими лучшими друзьями может быть еще лучше. Вот где пригодится функция совместного плейлиста Spotify.
Как следует из названия, каждый может добавлять песни в плейлист Collaborative Spotify — все, что им нужно, это ссылка на него. Любая добавленная песня будет отображаться для всех, а это означает, что никто никогда не пропустит обновление.
Вот как создать совместный плейлист на Spotify, отправить его своим друзьям и начать добавлять в него музыку.
Как создать совместный плейлист Spotify
Вы можете создать совместный плейлист как в мобильных, так и в настольных приложениях.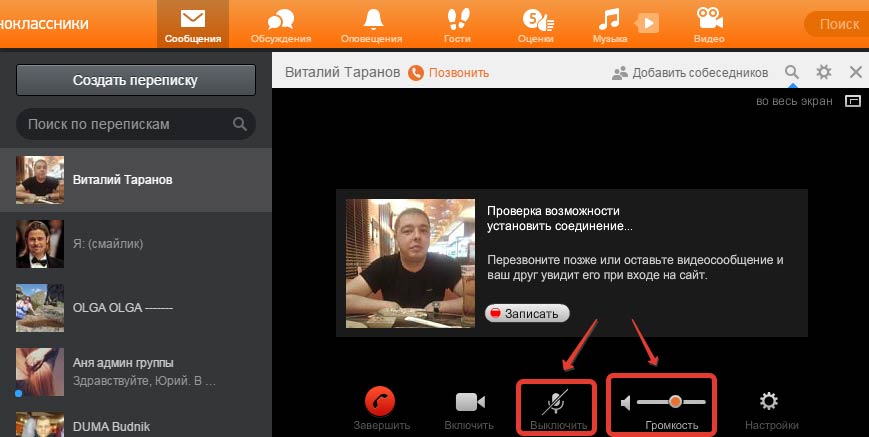 Вам не нужна Премиум-подписка.
Вам не нужна Премиум-подписка.
1. Откройте Spotify и создайте новый список воспроизведения или откройте уже существующий, который вы хотите сделать совместным.
Подсказка: Вы должны быть владельцем плейлиста, чтобы сделать его совместным. Плейлисты, созданные другими, но добавленные вами в вашу библиотеку, работать не будут.
2. Щелкните или коснитесь трехточечного значка под названием и изображением списка воспроизведения, затем выберите Сделать совместный или Совместный список воспроизведения .
Откройте меню параметров списка воспроизведения и выберите параметр «Совместная работа».
Спотифай; Уильям Антонелли/Инсайдер
Теперь у вас есть совместный плейлист. Если вы когда-нибудь захотите снова сделать его приватным, просто выполните те же шаги.
Если вы когда-нибудь захотите снова сделать его приватным, просто выполните те же шаги.
Как только ваш плейлист станет совместным, вы сможете поделиться им с другими людьми.
3. Нажмите или коснитесь трехточечного значка еще раз и выберите Поделиться , затем выберите способ отправки. Самый простой вариант — просто Скопировать ссылку , что позволяет вам поделиться прямой ссылкой, используя любое приложение или программу обмена сообщениями, которые вы хотите.
Все, что вам нужно, это ссылка на плейлист.
Спотифай; Уильям Антонелли/Инсайдер
Как добавить чей-либо совместный плейлист в вашу библиотеку
После того, как вы отправите кому-нибудь ссылку на ваш совместный плейлист, он сможет открыть и прослушать этот плейлист, щелкнув ссылку. Но если они не хотят каждый раз находить и использовать одну и ту же ссылку, им следует добавить плейлист в свою библиотеку.
Но если они не хотят каждый раз находить и использовать одну и ту же ссылку, им следует добавить плейлист в свою библиотеку.
При добавлении списка воспроизведения в библиотеку Spotify он сохраняется в вашей личной коллекции списков воспроизведения, что упрощает поиск и открытие в любое время.
Чтобы сохранить совместный плейлист в своей библиотеке, откройте его ссылку и загрузите в приложение Spotify. Затем нажмите или коснитесь значок сердца под названием плейлиста.
Нажмите на значок сердца, чтобы сохранить плейлист.
Спотифай; Уильям Антонелли/Инсайдер
Как добавить песни в плейлист Collaborative Spotify
Вы можете добавлять песни в плейлист Collaborative точно так же, как и в любой другой плейлист.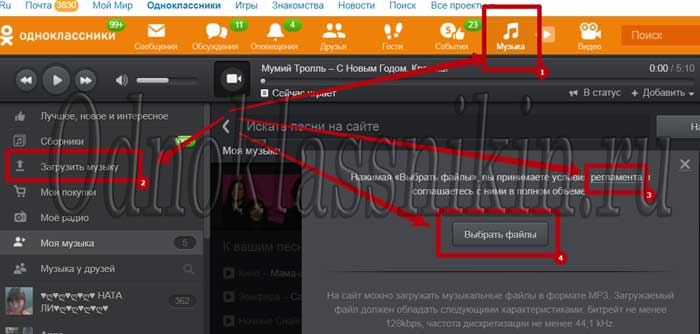 Сюда входят:
Сюда входят:
- В настольном приложении: щелчок и перетаскивание песни в список воспроизведения
- Щелчок или касание трех точек рядом с песней и выбор «Добавить в список воспроизведения»
- Использование канала «Рекомендуемые песни» в нижней части списка воспроизведения
Точно так же вы можете удалять песни.
Только первоначальный владелец списка воспроизведения может изменить изображение и название списка воспроизведения.
Каждая добавленная песня будет иметь имя, инициал или изображение рядом с ней, которые указывают, кто добавил ее в список воспроизведения. И если вы используете настольное приложение Spotify, вы также можете увидеть, когда они его добавили.
Вы можете коснуться или щелкнуть имя, чтобы увидеть его профиль.
Спотифай; Уильям Антонелли/Инсайдер
Уильям Антонелли
Технический репортер для Insider Reviews
Уильям Антонелли (он/она/они) — писатель, редактор и организатор из Нью-Йорка. Как один из основателей команды Reference, он помог вырастить Tech Reference (теперь часть Insider Reviews) из скромных начинаний в гигантскую силу, которая привлекает более 20 миллионов посещений в месяц.
Помимо Insider, его тексты публиковались в таких изданиях, как Polygon, The Outline, Kotaku и других. Он также является источником технического анализа на таких каналах, как Newsy, Cheddar и NewsNation.