Как в панель задач вставить языковую панель: Как добавить язык на панель задач
Содержание
Языковая панель в Windows 10
В сегодняшней статье рассмотрим как добавить языковую панель или как ее убрать в Windows 10.
По умолчанию, на панели задач должна отображаться языковая панель, вы же можете ее отключить (или включить если она отсутствует), можете сделать ее плавающей или наоборот закрепить на панели задач, также вы можете вернуть ее классический вид. Если у вас только одна раскладка клавиатуры – языковая панель не будет отображаться.
Добавить (убрать) языковую панель в параметрах системы
1. Откройте меню “Пуск” и зайдите в “Параметры” (вместо указанных действий вы можете нажать на клавиатуре Win+I).
2. Зайдите в “Персонализация” и выберите с левой стороны “Панель задач”, с правой стороны нажмите на “Включение и выключение системных значков”.
3. Чтобы добавить языковую панель – возле “Индикатор ввода” нажмите на переключатель, чтобы он стал в положение “Вкл. ”. Чтобы убрать языковую панель – возле “Индикатор ввода” нажмите на переключатель, чтобы он стал в положение “Откл.”.
”. Чтобы убрать языковую панель – возле “Индикатор ввода” нажмите на переключатель, чтобы он стал в положение “Откл.”.
Классическая языковая панель
1.Откройте “Панель управления” : в строке поиска или в меню выполнить введите control и нажмите клавишу Enter. Если у вас Windows 10 v1803 или выше – вместо 1, 2 и 3 пункта зайдите в меню “Пуск” => “Параметры” => “Устройства” => с левой стороны выберите “Ввод”, с правой стороны нажмите на “Дополнительные параметры клавиатуры” и после этого выполните 4 пункт с инструкции ниже.
2. Выберите вид просмотра “Мелкие значки” и зайдите в “Язык”.
3. С левой стороны выберите “Дополнительные параметры” (данный параметр будет перемещен в версии 17083 в параметры системы => устройства => ввод).
4. Чтобы языковая панель была классического вида – нужно установить галочку в поле “Использовать языковую панель, если она доступна”, после чего нажать сохранить.
Вы увидите, что языковая панель сместилась на панели задач немного левее и ее вид стал таким как был в других версиях Windows.
Чтобы скрыть классическую панель, сделать ее плавающей на рабочем столе или закрепить в панели – в строке поиска или в меню выполнить (выполнить вызывается клавишами Win+R) введите команду rundll32.exe Shell32.dll,Control_RunDLL input.dll,,{C07337D3-DB2C-4D0B-9A93-B722A6C106E2} и нажмите клавишу Enter.
Поставьте точку напротив нужного отображения панели: скрыта; закреплена в панели задач; располагается в произвольном месте рабочего стола. После выбора нужного нажмите на “ОК”.
Если у вас классическая языковая панель вы ее можете сделать плавающей нажав на нее левой клавишей мыши и выбрав “Отобразить языковую панель”.
Если у вас языковая панель отображается в любом месте рабочего стола и вы ее хотите вернуть на панель задач – нажмите на “Свернуть” на языковой панели (смотрите рисунок).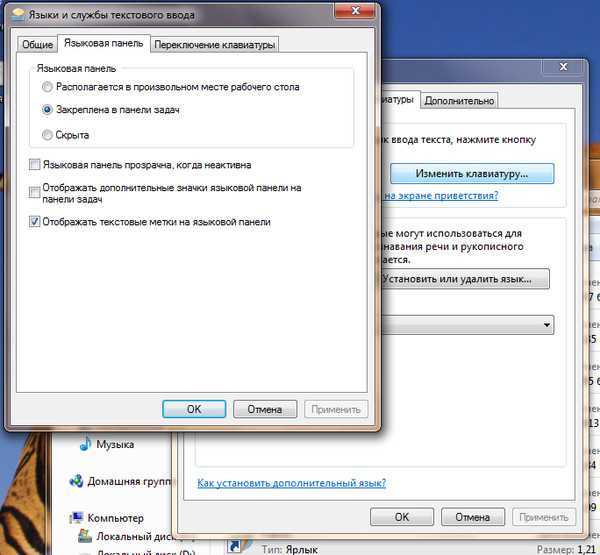
Добавить (убрать) языковую панель в редакторе реестра
К сожалению данный метод подходит только для классической панели задач.
1. Откройте редактор реестра: в строке поиска или в меню выполнить (выполнить вызывается клавишами Win+R) введите команду regedit и нажмите клавишу Enter.
2. Перейдите по пути HKEY_CURRENT_USER\Software\Microsoft\CTF\LangBar. В разделе LangBar откройте параметр ShowStatus. В поле “Значение” введите 0 и нажмите “ОК”, если вы хотите плавающую языковую панель; введите 3 и нажмите “ОК”, если вы хотите скрыть языковую панель; введите 4 и нажмите “ОК”, чтобы закрепить языковую панель. После внесения изменений нужно закрыть редактор реестра и перезагрузить компьютер, чтобы изменения вступили в силу.
На сегодня всё, если вы знаете другие способы – пишите в комментариях! Счастья Вам 🙂
FacebookTwitterPinterestПочта
Type to search or hit ESC to close
See all results
Как вернуть значок языка в панели задач Windows
Значок языка, показывающий текущую раскладку клавиатуры – это тот элемент интерфейса операционной системы, на который пользователь чаще всего обращает внимание, особенно при наборе текста, содержащего как кириллические символы, так и латиницу.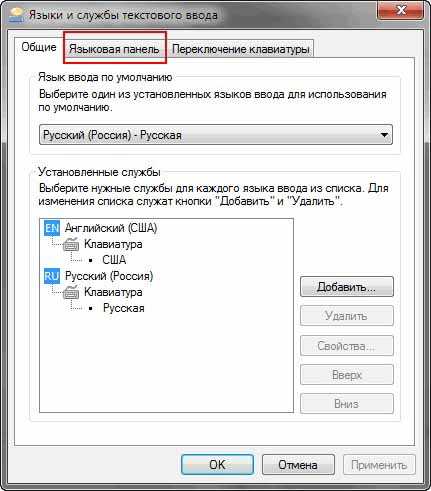 Индикатор раскладки клавиатуры настолько привычен, что его пропажа вызывает существенный дискомфорт. А такой неприятный момент иногда может случиться в результате каких-либо неосторожных действий пользователя, после некорректной установки программ, сбоя в системе и т.п. Причин может быть много, но так или иначе языковую панель необходимо вернуть. Итак, пропал значок языка на панели задач и как его вернуть.
Индикатор раскладки клавиатуры настолько привычен, что его пропажа вызывает существенный дискомфорт. А такой неприятный момент иногда может случиться в результате каких-либо неосторожных действий пользователя, после некорректной установки программ, сбоя в системе и т.п. Причин может быть много, но так или иначе языковую панель необходимо вернуть. Итак, пропал значок языка на панели задач и как его вернуть.
- Как вернуть значок языка в операционной системе Windows 7
- Как вернуть значок языка в операционной системе Windows 10
- Восстанавливаем значок языковой раскладки автозагрузкой файла ctfmon.exe
- Еще по теме:
к оглавлению ↑
Как вернуть значок языка в операционной системе Windows 7
Чтобы в Windows 7 вернуть языковую панель обратно проделайте следующее:
- Откройте окно панели управления и переключитесь в режим просмотра «Крупные значки» или «Мелкие значки», в случае если установлен просмотр по категориям.
 Так быстрее добраться до языковых настроек.
Так быстрее добраться до языковых настроек. - Найдите раздел «Язык и региональные стандарты» и нажмите по нему для открытия окна настроек. Переключитесь в данном окне на вкладку «Языки и клавиатуры».
- Кликните на кнопке «Изменить клавиатуру» для открытия следующего окна настроек, где необходимо перейти на вкладку «Языковая панель».
- Установите отметку напротив пункта «Закреплена в панели задач» для включения значка языка.
- Щелкните на кнопках «Применить» и «Ок» для сохранения настроек и закрытия окна.
После этих действий значок смены раскладки клавиатуры должен возвратиться.
к оглавлению ↑
Как вернуть значок языка в операционной системе Windows 10
Чтобы вернуть значок раскладки языка в данной версии операционной системы Windows нам также необходимо перейти в панель задач, но здесь она открывается иным способом.
- Щелкните правой кнопкой мыши на свободном пространстве в панели задач для вызова контекстного меню, в котором выберите «Параметры».

- Откроется окно, где в левой панели щелкните левой кнопкой мыши на разделе «Панель задач».
- В правой панели окна прокрутите колесиком мыши слайдер до появления до раздела «Область уведомлений», где щелкните по ссылке «Включение и выключение системных значков».
- В открывшемся окне передвиньте переключатель индикатора ввода в положение «Вкл».Теперь значок языка должен появиться на панели задач.
Что делать если после всех этих действий языковая панель не восстановилась? Тогда необходимо проверить наличие файла ctfmon.exe в автозагрузке. Данный системный файл отвечает за языковую панель и вполне вероятно, что по какой-либо причине произошло отключение его автозапуска при загрузке операционной системы.
к оглавлению ↑
Восстанавливаем значок языковой раскладки автозагрузкой файла ctfmon.exe
Чтобы назначить ctfmon.exe в автозагрузку воспользуемся редактором реестра regedit.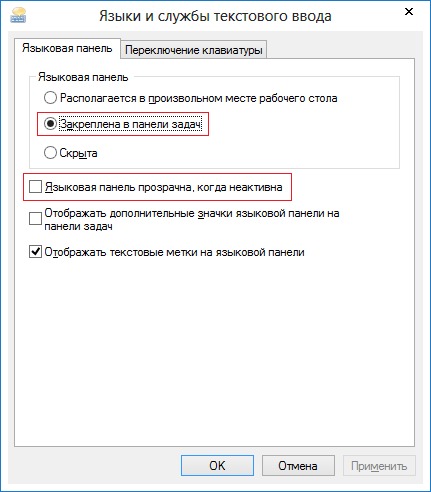
Наберите имя редактора реестра regedit в поле «Выполнить» главного меню (кнопка Пуск) и нажмите Enter.
Перейдите в раздел реестра, отвечающего за автозагрузку HKEY_CURRENT_USER\Software\Microsoft\Windows\CurrentVersion\Run (правильность пути увидеть внизу в строке состояния редактора реестра).
Щелкните в правом окне редактора правой кнопкой мыши для вызова контекстного меню и выберите в нем «Создать > Строковой параметр», назначив ему имя ctfmon.exe
Дважды щелкните по имени строкового параметра ctfmon.exe и присвойте ему значение C:\Windows\System32\ctfmon.exe указывающее место расположения файла.
Нажмите «Ок», закройте редактор реестра и остальные окна, после чего перезагрузите компьютер.
Надеемся, что с помощью вышеперечисленных способов вам удалось вернуть значок языка в панель задач.
Поделиться.
к оглавлению ↑
Включить языковую панель в Windows 10 (классический значок языка)
Реклама
РЕКОМЕНДУЕТСЯ: Нажмите здесь, чтобы исправить проблемы с Windows и оптимизировать производительность системы
В Windows 7 есть компактный индикатор языка, который расположен рядом с панелью задач ( область уведомлений) и поставляется с дополнительной языковой панелью. В отличие от Windows 7, Windows 10 поставляется с другим индикатором языков. Он занимает больше места на панели задач и предназначен для сенсорных экранов. Начиная с Windows 10 сборки 17074, языковые параметры были перемещены из панели управления в приложение «Настройки». Вот как использовать настройки, чтобы включить языковую панель.
Реклама
Если вы обновились до Windows 10 Build 17074 или выше, новые языковые параметры могут показаться вам странными.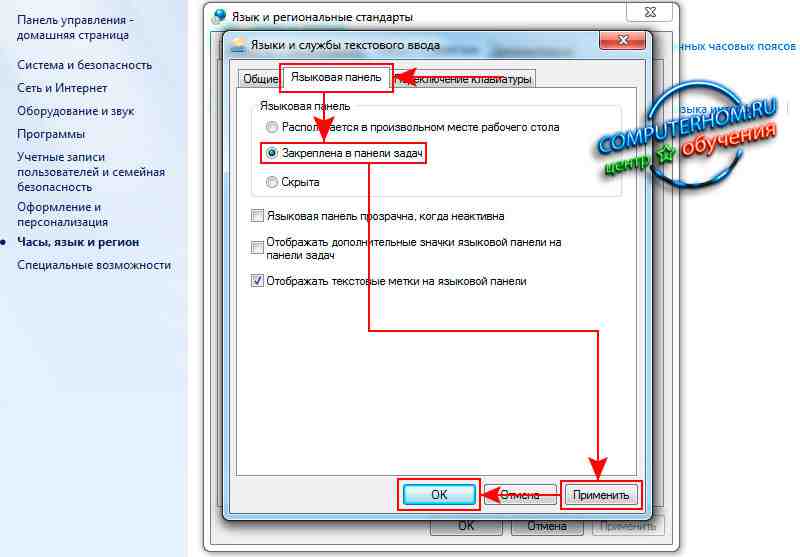 В отличие от предыдущих выпусков, он не включает пользовательский интерфейс языковых настроек на панели управления. Теперь вам нужно использовать «Настройки», чтобы настроить языковые параметры в Windows 10.
В отличие от предыдущих выпусков, он не включает пользовательский интерфейс языковых настроек на панели управления. Теперь вам нужно использовать «Настройки», чтобы настроить языковые параметры в Windows 10.
По умолчанию Windows 10 поставляется с сенсорным индикатором языка в области уведомлений на панели задач. Если вы являетесь пользователем настольного компьютера, вы можете включить более компактную классическую языковую панель вместо стандартного индикатора языка увеличенного размера.
Чтобы включить языковую панель в Windows 10 , сделайте следующее.
- Открыть настройки.
- Перейдите в раздел Время и язык -> Клавиатура.
- Справа нажмите на ссылку Расширенные настройки клавиатуры .
- На следующей странице включите параметр Использовать языковую панель рабочего стола, когда она доступна .
Вы только что включили языковую панель в Windows 10. По умолчанию она закреплена на панели задач.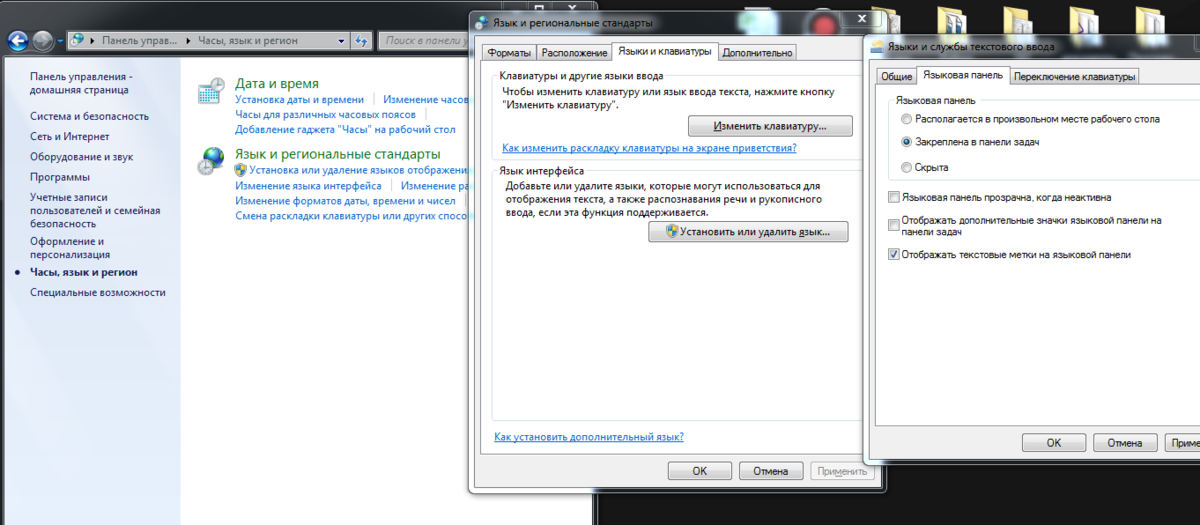 Вы можете сделать его плавающим следующим образом.
Вы можете сделать его плавающим следующим образом.
Включить плавающую языковую панель
Примечание. Это предполагает, что вы включили языковую панель, как описано выше.
- Щелкните значок языка на панели задач.
- В меню выберите Показать языковую панель . Это сделает языковую панель плавающей.
- Можно также щелкнуть ссылку Настройки — Время и язык — Клавиатура — Дополнительные настройки клавиатуры — Параметры языковой панели.
- В следующем диалоговом окне выберите параметр «Плавающий на рабочем столе» в разделе «Языковая панель».
Приведенные выше инструкции применимы к Windows 10 Build 17074 и выше. Если вы используете более раннюю версию Windows 10, обратитесь к следующей статье, в которой описаны классические параметры панели управления: Получите старый индикатор языка и языковую панель в Windows 10.
Вот и все.
РЕКОМЕНДУЕТСЯ: Нажмите здесь, чтобы исправить проблемы с Windows и оптимизировать производительность системы
Поддержите нас
Winaero очень рассчитывает на вашу поддержку. Вы можете помочь сайту и дальше предлагать вам интересный и полезный контент и программное обеспечение, используя эти параметры:
Вы можете помочь сайту и дальше предлагать вам интересный и полезный контент и программное обеспечение, используя эти параметры:
Если вам понравилась эта статья, поделитесь ею с помощью кнопок ниже. Это не потребует от вас многого, но поможет нам расти. Спасибо за вашу поддержку!
Реклама
Автор Сергей ТкаченкоОпубликовано Рубрики Windows 10Метки windows 10 языковая панель
Показать языковую панель на рабочем столе или панели задач в Windows 11
Поиск
В этой статье вы узнаете, как быстро отобразить языковую панель на рабочем столе или панель задач в Windows 11.
На ПК с Windows 11 вы можете легко изменить раскладку клавиатуры, чтобы выбрать язык ввода по своему вкусу. Символы, отображаемые на экране при вводе, определяются языком раскладки клавиатуры. Вы можете не только изменить язык раскладки клавиатуры, но и добавить новый язык по своему усмотрению.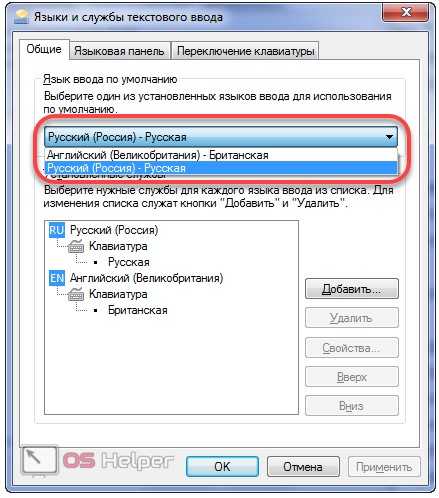
Вы можете изменить язык клавиатуры через языковую панель. Итак, здесь вы узнаете, как легко отобразить языковую панель на рабочем столе или панель задач на ПК с Windows 11.
Читайте также: Включить или отключить отображение панели задач на всех дисплеях в Windows 11
Показать языковую панель на рабочем столе или панели задач в Windows 11
Краткий обзор:
- Перейти к настройкам
- Выберите время и язык
- Выберите Ввод вариант (правая сторона)
- Щелкните Дополнительные параметры клавиатуры
- Установите/снимите флажок рядом с Использовать языковую панель рабочего стола, когда она доступна
- Нажмите «Параметры языковой панели»
- Выберите Плавающие на рабочем столе
- Отметьте Показать дополнительные значки языковой панели на панели задач
- Отметьте Показать текстовые метки на языковой панели Теперь вы будете ходить
1 6 вам шаги для отображения языковой панели на рабочем столе или панели задач.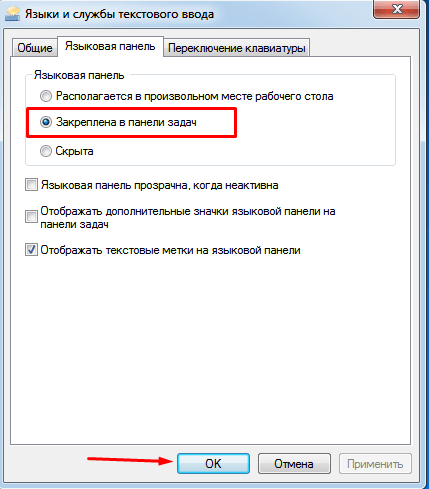 Приступим:
Приступим:
- Перейдите в Системные настройки на ПК с Windows 11. Чтобы перейти в настройки, нажмите Windows+I 9Клавиша 0017 на клавиатуре. Кроме того, вы также можете перейти в «Настройки» из меню «Пуск». Просто нажмите на значок windows на панели задач и откройте приложение Settings в меню «Пуск».
- Теперь нажмите Время и язык на левой панели.
- Затем щелкните плитку Typing на правой панели.
- Далее выберите параметр Advanced Keyboard Settings с правой стороны, как показано ниже.
- Теперь установите флажок рядом с Используйте языковую панель рабочего стола, когда она доступна .
- если это уже проверено затем снимите флажок и посмотрите, появится ли языковая панель на панели задач.
- Нажмите на Опции языковой панели доступны только ниже Опция Использовать языковую панель рабочего стола, когда она доступна.

- Select Плавающий на рабочем столе и Check Показать дополнительные значки языковой панели на панели задач , а также Показать текстовые метки на языковой панели , как показано ниже на снимке экрана.
- Нажмите Применить , а затем нажмите OK внизу.
- Теперь закройте настройки, и все готово.
Таким образом, вы можете легко отобразить языковую панель на панели задач или на рабочем столе на ПК с Windows 11 в кратчайшие сроки. Тем не менее, если вы столкнетесь с какими-либо проблемами при этом, сообщите нам об этом в разделе комментариев.
Читайте также: Жесты на сенсорном экране Windows 11. Полное руководство
Удаление языковой панели с панели задач
Теперь давайте обсудим, как удалить языковую панель или переключатель с панели задач, выполнив несколько простых шагов:
Как отобразить Панель задач на всех мониторах. ..
..
Пожалуйста, включите JavaScript
Как отобразить панель задач на всех мониторах в Windows 11?
- Откройте Settings на ПК с Windows 11 ( Windows+I Комбинация клавиш)
- Затем выберите параметр Время и язык на левой панели.
- Нажмите на Ввод вариант с правой стороны.
- Выберите параметр Расширенные настройки клавиатуры на правой панели.
- Теперь вы заметите Использовать языковую панель рабочего стола, когда она доступна в разделе Переключение методов ввода. Выберите этот вариант.
Поздравляем! Вы успешно удалили языковую панель или переключатель языков с панели задач. Далее мы обсудим, как можно добавить новый язык клавиатуры на Языковую панель (панель задач).
Читайте также: Как удалить язык в Windows 11
Добавление языка клавиатуры на панель задач в Windows 11
Как уже упоминалось, вы можете легко добавить другой язык на языковую панель.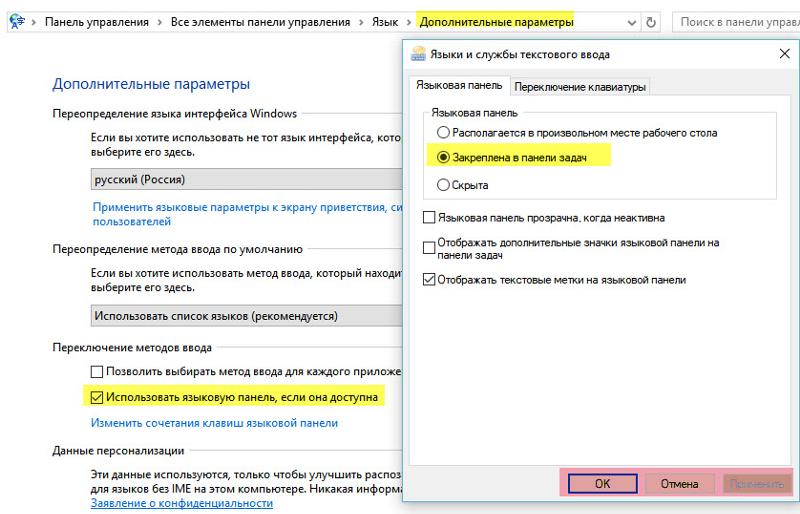 Это изменит раскладку клавиатуры на добавленный язык. Вы даже можете подключить клавиатуру для конкретного языка, чтобы в полной мере использовать эту функцию раскладки клавиатуры. Теперь вы пройдете шаги по добавлению другого языка на панель задач в Windows 11:
Это изменит раскладку клавиатуры на добавленный язык. Вы даже можете подключить клавиатуру для конкретного языка, чтобы в полной мере использовать эту функцию раскладки клавиатуры. Теперь вы пройдете шаги по добавлению другого языка на панель задач в Windows 11:
- Откройте Настройки на вашем устройстве и нажмите «Время и язык» на левой панели.
- Выберите Язык и регион справа.
- Нажмите Добавьте параметр языка рядом с Предпочтительный язык , как показано ниже на снимке экрана.
- Теперь выберите всплывающее окно языка , которое появится на экране. Выберите предпочитаемый язык из списка языков, отображаемого на экране.
- После выбора предпочитаемого языка нажмите Далее .
- Затем выберите, хотите ли вы установить дополнительные языковые функции или оставить их как есть.
 Чтобы продолжить, нажмите Установить.
Чтобы продолжить, нажмите Установить.
Источник изображения:windowsdigital.com
- Установка нового языка и связанных с ним функций может занять некоторое время. Так что будьте терпеливы.
- Далее вам будет предложено выйти из Windows после завершения установки, чтобы изменения вступили в силу. Для этого выйдите из Windows, нажав кнопку «Выход», а затем войдите снова.
Источник изображения — windowsdigital.com
- После успешной установки по умолчанию будет добавлена раскладка клавиатуры .
Ура! Вы успешно добавили новый язык клавиатуры на панель задач. Таким образом, вы можете легко переключать различные раскладки клавиатуры и печатать на предпочитаемом вами языке. Вы можете сделать это, просто перейдя к переключателю языка на панели задач.
Читайте также: Как изменить язык интерфейса в Windows 11
Завершение работы
Итак, пока все. мы упомянули различные шаги, чтобы отобразить языковую панель на панели задач, а также рабочий стол на вашем ПК с Windows 11.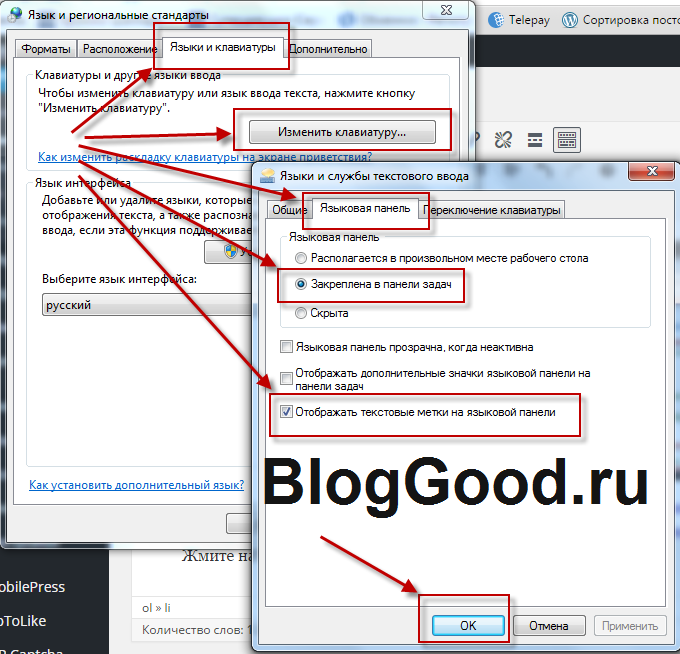
 Так быстрее добраться до языковых настроек.
Так быстрее добраться до языковых настроек.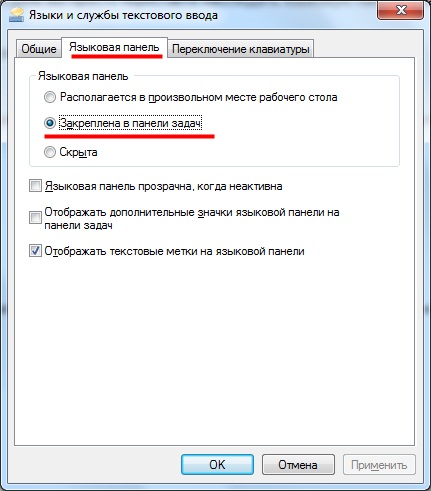

 Чтобы продолжить, нажмите Установить.
Чтобы продолжить, нажмите Установить.