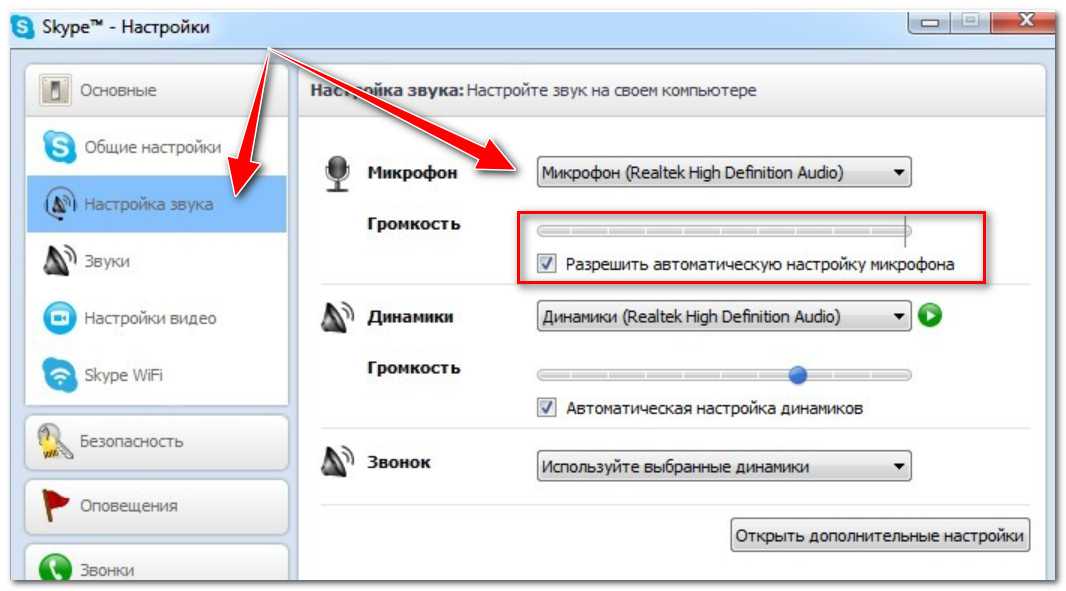Как в скайпе настроить наушники: Не работают наушники в скайпе – Настройка (1 мин)
Содержание
Настройка параметров звуковых устройств в Skype для бизнеса
Узнайте, как настроить и использовать гарнитуру, встроенный микрофон и динамики на вашем компьютере или на другом звуковом устройстве Skype для бизнеса. Для получения оптимального качества звука в звонках и собраниях Skype для бизнеса используйте звуковое устройство, оптимизированное для Skype для бизнеса. Чтобы проверить качество звука, выполните действия, указанные в разделе Проверка качества звука.
Для использования звуковых функций Skype для бизнеса на вашем компьютере потребуются рабочий микрофон и динамики. При отсутствии встроенного микрофона вы можете подключить к своему компьютеру внешний микрофон или гарнитуру.
Рассмотрите приведенные ниже варианты.
-
Внешний микрофон Если вы хотите использовать внешний микрофон, его необходимо настроить в соответствии с инструкциями, приведенными далее в этой статье.
-
Использование внутреннего микрофона и динамиков Если вы хотите использовать только внутренний микрофон и динамики, все равно обязательно выполните инструкции, указанные в этой статье. -
Для использования звуковых устройств не требуется выбирать микрофон Skype для бизнеса так как его можно использовать только с динамиками или без динамиков. Вы можете прослушивать только звук или использовать только функции, не внося звуковые функции. -
Устранение неполадок Если вы выполнили все указанные действия, но это не помогло решить проблему, обратитесь к разделу Устранение неполадок и перейдите по ссылке для своей версии Windows.
Примечание: Если вы используете Skype для бизнеса с Windows 8.1, обновите драйверы устройств до последней версии. См. скачивание и установка драйверов для Windows 8.1.
Настройка устройства
Примечание: Чтобы предпочитаемое звуковое устройство выбиралось при каждом запуске Skype для бизнеса, важно выполнить все действия, указанные в этом разделе.
-
В главном окне Skype для бизнеса щелкните стрелку рядом с кнопкой Параметры () и выберите Сервис > Параметры звукового устройства.
-
В разделе Аудиоустройство выберите нужное вам устройство.

-
Нажмите кнопку с зеленой стрелочкой возле пункта Динамик, и вы услышите пробный гудок. Перетаскивайте ползунок, чтобы настроить громкость.
-
Чтобы проверить громкость микрофона, говорите в течение нескольких секунд. Громкость является оптимальной, когда полоска состояния доходит до середины области проверки. Передвиньте ползунок рядом с пунктом Микрофон, чтобы настроить громкость микрофона.
-
Возле пункта Звонок нажмите кнопку с зеленой стрелкой, чтобы прослушать пример звучания звонка, и переместите ползунок, чтобы настроить громкость звонка.

-
Выберите Проверить качество звонка и следуйте инструкциям, чтобы записать короткое сообщение и воспроизвести его. При необходимости настройте звук. Обратите внимание, что данное действие может быть недоступно в вашей учетной записи.
-
Если у вас несколько звуковых устройств, вы можете одновременно подавать на них звонок при получении входящего вызова. В разделе Дополнительный звонок выберите Также звонить, а затем выберите дополнительное устройство.
Можно также выбрать Включать звук при звонке телефона, в этом случае звук динамиков компьютера будет включаться автоматически при получении входящего звонка Skype для бизнеса.
-
Задав нужные значения, нажмите кнопку ОК.
org/ListItem»>
Выберите Воспроизведение звука в режиме стерео, чтобы обеспечить наилучшее возможное качество звука во время собрания.
Совет: Вы можете выбрать различные устройства для микрофона и динамиков в каждом разделе. Однако во избежание возникновения эха рекомендуется использовать одно и то же устройство. При использовании разных устройств минимизировать эхо можно, уменьшив громкость динамиков.
Не видите свое звуковое устройство?
Если вы не видите свое устройство в списке, убедитесь, что оно подключено непосредственно к компьютеру. Затем внимательно следуйте инструкциям по установке устройства.
Чтобы решить проблемы со звуком, воспользуйтесь средством устранения неполадок, которое часто может решить проблемы со звуком автоматически.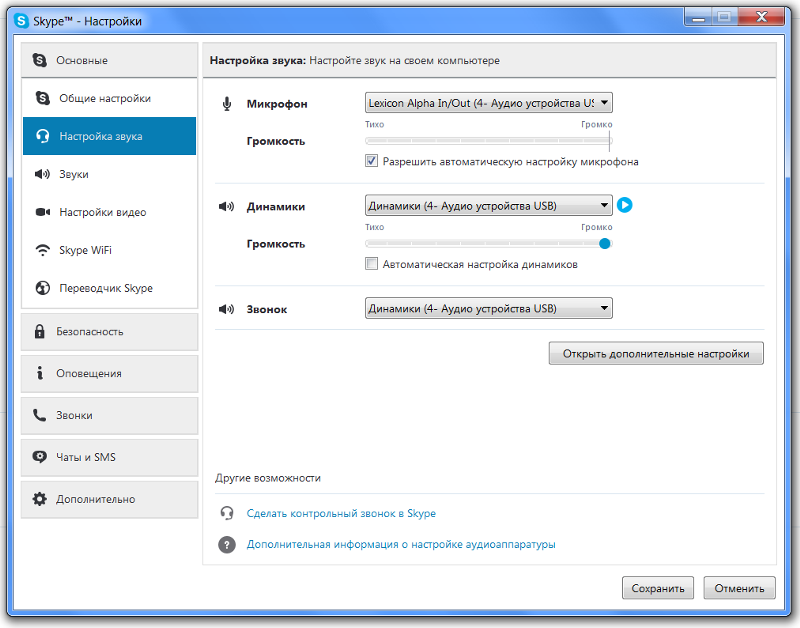 Чтобы запустить его, нажмите кнопку Пуск, введите Устранение неполадок и выберите Устранение неполадок в списке. Щелкните Воспроизведение звука > Запустить средство устранения неполадок.
Чтобы запустить его, нажмите кнопку Пуск, введите Устранение неполадок и выберите Устранение неполадок в списке. Щелкните Воспроизведение звука > Запустить средство устранения неполадок.
Дополнительные сведения об устранении проблем со звуком Windows см. в разделе Исправление проблем со звуком в Windows.
Несколько гарнитур или устройств вывода звука
Чтобы настроить несколько гарнитур или устройств вывода звука в Windows, см. вопрос Output audio to multiple devices in Windows 10 (Вывод звука на несколько устройств в Windows 10).
Проверка качества звука
Перед началом собрания или звонка Skype для бизнеса убедитесь, что устройство воспроизводит звук так, как нужно. Обратите внимание, что функция Проверить качество звонка может быть недоступна для вашей учетной записи.
-
В нижней левой части главного окна Skype для бизнеса нажмите Выбрать основное устройство.
-
Выберите Проверить качество звонка и следуйте инструкциям, чтобы записать короткое сообщение и воспроизвести его.
-
Если вы недовольны качеством звука, щелкните Параметры звукового устройства для настройки микрофона и динамиков или выберите другое устройство.
Отключение микрофона
Чтобы отключить микрофон во время собрания, нажмите кнопку Отключить звук.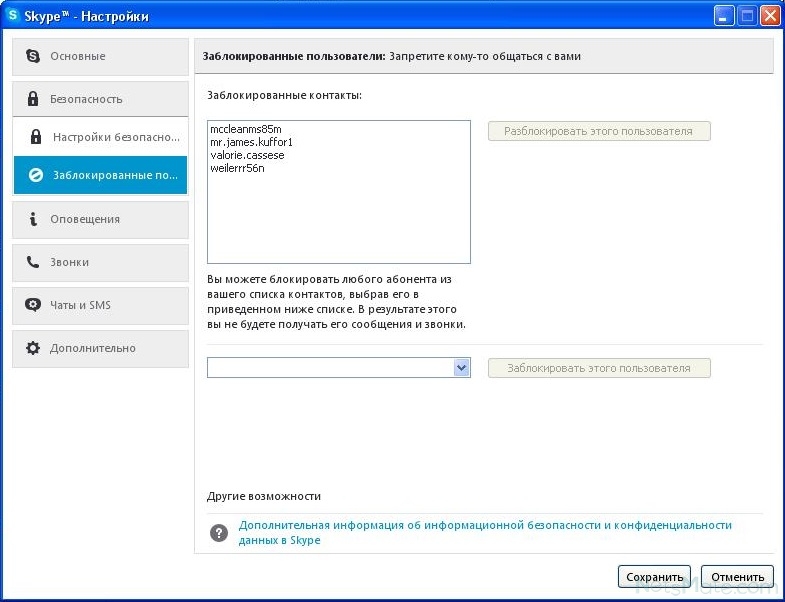 Чтобы включить микрофон, нажмите эту кнопку еще раз.
Чтобы включить микрофон, нажмите эту кнопку еще раз.
Устранение неполадок со звуком в Skype для бизнеса
Проблемы со звуком по-прежнему возникли? См. «Устранение неполадок со звуком и видео в Skype для бизнеса».
Дополнительные сведения об устранении общих проблем со звуком Windows см. в разделе Исправление проблем со звуком в Windows.
Важно: Если при установке драйверов ваше аудиоустройство отсутствует в списке, необходимо установить соответствующее программное обеспечение. Ниже приведены некоторые советы.
-
Для Windows 10: Устранение проблем со звуком
-
Для Windows 8.
 1: Обновление драйверов
1: Обновление драйверов -
Для Windows 7: Обновление драйверов
См. также
Устранение проблем со звуком и видео в Skype для бизнеса
Настройка видеоустройства в Skype для бизнеса
Начало импровизированного собрания в Skype для бизнеса
Начало конференции в Skype для бизнеса
Начало использования Skype для бизнеса для обмена сообщениями и онлайн-собраний
10 шагов настроить Скайп (микрофон, камеру, наушники и другое)
Здравствуйте друзья. Всем новичкам, которые начинают осваивать компьютер я хочу помочь со Скайпом. Конечно, большая часть пользователей уже используют эту программу, но если вы относитесь к тому меньшинству, которые только сейчас решили её попробовать, то этот урок будет Вам очень полезен.
Конечно, большая часть пользователей уже используют эту программу, но если вы относитесь к тому меньшинству, которые только сейчас решили её попробовать, то этот урок будет Вам очень полезен.
Сегодня я расскажу Вам 10 шагов, которые нужно проделать сразу после регистрации в Скайпе. Мы с Вами найдём своих друзей, подключим микрофон и Вебку, посмотрим, как можно удалять переписки, отправлять фотографии, звонить на мобильный и многое другое. В общем расскажу, как полностью настроить Скайп на своём компьютере или ноутбуке.
Содержание:
- 10 шагов по настройке Скайпа
- 1. Добавить друзей в Скайпе
- 2. Настроить микрофон в Скайпе
- 3. Подключить Веб-камеру
- 4. Позвонить другу и написать сообщение
- 5. Удалить ненужные переписки
- 6. Изменить язык в Скайпе
- 7. Убрать Скайп из автозагрузки
- 8. Пополнить счёт в Скайпе
- 9.
 Позвонить со Скайпа на мобильный
Позвонить со Скайпа на мобильный - 10. Отправить фото или другие файлы
- Настройка Skype на ноутбуке
- Аналоги сервиса Skype
1. Добавить друзей в Скайпе
Сразу после создания Скайпа нужно добавить к себе в контакты нужных друзей. Поэтому узнайте их логины для более быстрого поиска.
Теперь запустите Скайп и обратите внимание на строку Поиск, что слева. Туда нам нужно вбить логин нашего друга и нажать кнопку Поиск в Skype.
Пользователь будет найден. Нам останется его выбрать и справа нажать «Добавить в список контактов» и «Отправить».
Добавленный пользователь получит у себя в Скайпе уведомление и подтвердит заявку.
2. Настроить микрофон в Скайпе
Для начала подключите свой микрофон к компьютеру. Для этого спереди системного блока найдите соответствующий разъём. Обычно их два – розовый и зеленый (иногда оба чёрные). Первый для микрофона, а второй для наушников.
Для этого спереди системного блока найдите соответствующий разъём. Обычно их два – розовый и зеленый (иногда оба чёрные). Первый для микрофона, а второй для наушников.
Аналогичные разъёмы есть сзади системного блока или же если у вас ноутбук, то они будут сбоку.
После установки штекера в разъём мы переходим к компьютеру.
Нажмите в Скайпе пункты меню Инструменты – Настройки.
В открывшемся окне перейдите на вкладку Настройка звука. В пункте Микрофон выберите нужный и сразу под ним настройте громкость. Далее имеется пункт Разрешить авто настройку микрофона, но я обычно его отключаю.
Там же можно выбрать колонки или наушники в которых мы будем слышать своего собеседника. По завершению настроек не забудьте Сохранить изменения.
3. Подключить Веб-камеру
Подключите Веб-камеру к свободный USB-разъём на своём компьютере или ноутбуке и далее всё в тех же настройках перейдите на соседнюю вкладку Настройки видео.
Здесь главное убедиться что веб-ка хорошо работает и Вы себя видите. Таким же образом вас будет видеть собеседник по ту сторону экрана, если вы будете совершать видео-звонки.
4. Позвонить другу и написать сообщение
После настройки микрофона и подключения веб-камеры самое время позвонить добавленным друзьям. Для этого в правой части Скайпа имеются нужные кнопки. Нажатие по трубке начинает звонок, по веб-камере – видео-звонок.
Внизу есть чат. Можно собеседнику отправлять сообщения и здесь же видеть, что вам написали!
5. Удалить ненужные переписки
После длительных переписок со своими друзьями может возникнуть необходимость в удалении сообщений. Поэтому сразу давайте разберемся, как очистить историю сообщений.
Зайдите в настройки, перейдите на вкладку Настройки чата и справа жмите Открыть дополнительные настройки.
Откроется куча дополнительных настроек. Тут будет пункт Сохранять историю… и рядом кнопка очистить историю. Жмите и удаляйте.
Тут будет пункт Сохранять историю… и рядом кнопка очистить историю. Жмите и удаляйте.
К сожалению, такой метод удаляет все сообщения со всеми друзьями. Увы, но это единственный, на данный момент, способ, удалить переписку в Скайпе.. По отдельности удалять нельзя, поэтому будьте осторожны.
6. Изменить язык в Скайпе
Если после очередного обновления программы все меню и кнопки стали на английском языке, то значит у вас сбился язык. Нужно вернуть русский на место. Нажмите пункты Tools – Change Language – Русский.
7. Убрать Скайп из автозагрузки
Не всем нужен Скайп сразу после включения компьютера, поэтому нужно убрать его из автозагрузки. Тогда нас не будут отвлекать во время игр или работы. По-моему это правильное решение.
Нажмите на клавиатуре WIN+R и в запустившейся программе введите msconfig и жмите ОК.
В открывшемся окне перейдите на вкладку Автозагрузка и найдите Skype. Снимите с программы галку и жмите ОК. Потом Перезагрузите компьютер и скайп уже не запустится.
Снимите с программы галку и жмите ОК. Потом Перезагрузите компьютер и скайп уже не запустится.
Кроме этого, убрать Скайп из автозагрузки можно и в самой программе. Для этого нужно зайти в настройки и на вкладке «Общие настройки» убрать галочку с пункта Запускать Skype при запуске Windows.
8. Пополнить счёт в Скайпе
Звонить в Скайпе с одного компьютера на другой можно совершенно бесплатно, но если вы хотите набрать другу на мобильник, то за это уже нужно будет заплатить и первым делом нужно пополнить в Скайпе счёт.
Нажмите меню Skype и пункт Внести деньги на счет в Skype.
У нас откроется окно браузера, где нужно будет указать сумму и оплатить удобным способом.
Минимальное пополнение 5 евро.
9. Позвонить со Скайпа на мобильный
Когда вы закинете себе несколько евро на Skype, тогда уже можно будет пробовать звонить на мобильный или стационарный телефон.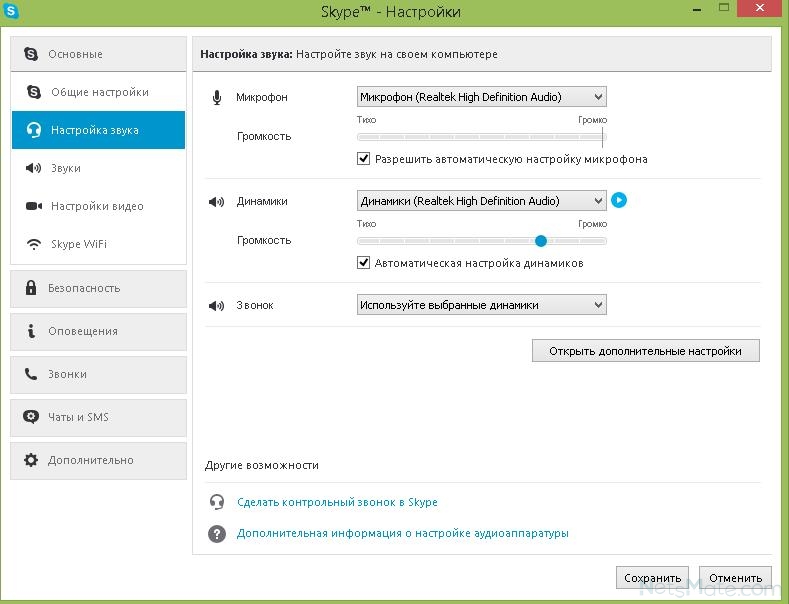 Для этого нужно нажать по значку набора цифр и в открывшемся окне ввести номер.
Для этого нужно нажать по значку набора цифр и в открывшемся окне ввести номер.
Для начала звонка нажимаем по трубке телефона.
10. Отправить фото или другие файлы
В скайпе очень удобно обмениваться файлами. Для этого рядом с чатом есть соответствующие кнопки. Первая из них отвечает за отправку фото, вторая – отправку других файлов, третья – видео сообщение.
Попробуйте сами! Просто наведите на иконку курсор мыши и вы увидите подсказку.
Настройка Skype на ноутбуке
Настроить Скайп на ноутбуке можно точь-точь так-же само как и на компьютере. Поэтому все 10 шагов, которые я описал выше, вполне применимы для всех ваших ноутбуков. Я советую не лениться и прочитать эту статью полностью, тогда у вас получится настроить и микрофон и веб-камеру и многое другое.
Аналоги сервиса Skype
Если вы давно пользуетесь Скайпом, то возможно даже не знаете, что есть классные аналоги этой программы. Например Вайбер! Это крутой сервис, с помощью которого также можно звонить по всему миру, писать сообщения, отправлять файлы. Viber имеет свои особенности, которые у Скайпа отсутствуют. Почувствовать их можно испробовав программу. Прямо сейчас советую прочитать эти уроки:
Например Вайбер! Это крутой сервис, с помощью которого также можно звонить по всему миру, писать сообщения, отправлять файлы. Viber имеет свои особенности, которые у Скайпа отсутствуют. Почувствовать их можно испробовав программу. Прямо сейчас советую прочитать эти уроки:
Как установить Вайбер на компьютер
Как установить Вайбер на телефон
Попробуйте Viber и я уверен вы не пожалеете! Тем более я уверен, что многие ваши друзья и родственники уже успели испробовать эту программу.
Вот и всё. На этом мои советы по настройке Скайпа и описанию аналогичных сервисов подошли к концу. Обязательно задавайте вопросы по Скайпу если они у вас остались, я постараюсь Вам ответить. Далеко ходить не надо — пишите прямо в комментариях!
Интересные статьи по теме:
Установить Вайбер на телефон
Установить Вайбер на компьютер
Как записать разговор в Скайпе? Программа для записи разговоров в Скайпе
Как изменить голос в Скайпе? Программа для изменения голоса в Скайпе
Как запустить два Скайпа на одном компьютере одновременно?
Какие настройки использовать для гарнитуры со Skype? | Small Business
By Tricia Goss
Возможно, вы захотите использовать гарнитуру с микрофоном при использовании Skype, даже если ваш компьютер оснащен встроенными динамиками и микрофоном.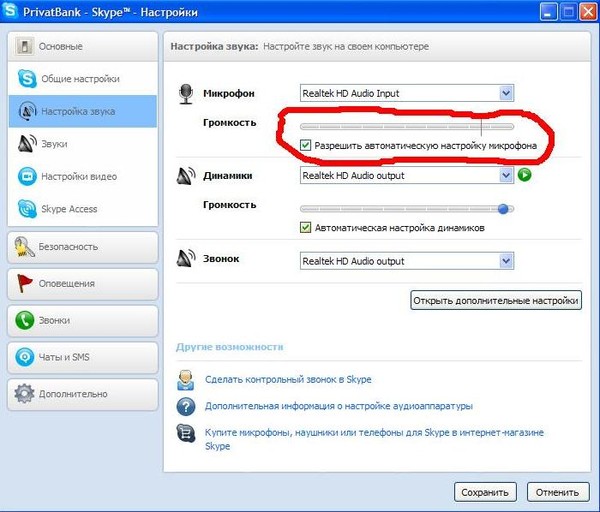 Гарнитура обеспечивает конфиденциальность, устраняет фоновый шум и оставляет ваши руки свободными, что упрощает общение, особенно в загруженном офисе. Подключив новую гарнитуру, вы можете настроить параметры Skype для оптимальной работы.
Гарнитура обеспечивает конфиденциальность, устраняет фоновый шум и оставляет ваши руки свободными, что упрощает общение, особенно в загруженном офисе. Подключив новую гарнитуру, вы можете настроить параметры Skype для оптимальной работы.
Настройка Skype
Чтобы настроить Skype так, чтобы он использовал правильное устройство, подключите гарнитуру и запустите Skype. Выберите меню «Вызов» и нажмите «Настройки звука», чтобы открыть окно «Параметры». Выберите гарнитуру в раскрывающихся списках «Микрофон» и «Динамики». Говорите в микрофон, чтобы загорелся индикатор громкости, и нажмите кнопку «Проверить динамики», чтобы убедиться, что вы слышите звуки. Если нет, проверьте, правильно ли подключена гарнитура и включена ли громкость. Попробуйте встроенный микрофон или динамики, чтобы исключить внутреннюю проблему, и попробуйте гарнитуру на втором компьютере, чтобы убедиться, что они не повреждены.
Сделать тестовый звонок
Прежде чем использовать гарнитуру в Skype в первый раз, вы можете проверить качество гарнитуры и посмотреть, как вы будете звучать для своих контактов, сделав тестовый звонок.
 Запустите Skype и нажмите «Служба проверки эха/звука» (она также может быть указана как «Тестовый звонок Skype»). Нажмите кнопку «Позвонить» и запишите сообщение в ответ на приглашение. Skype воспроизводит сообщение, чтобы вы могли видеть, как звучит ваш голос с помощью гарнитуры.
Запустите Skype и нажмите «Служба проверки эха/звука» (она также может быть указана как «Тестовый звонок Skype»). Нажмите кнопку «Позвонить» и запишите сообщение в ответ на приглашение. Skype воспроизводит сообщение, чтобы вы могли видеть, как звучит ваш голос с помощью гарнитуры.
Проверьте качество звука
Вы также можете визуально проверить качество звука до или во время разговора. Прежде чем звонить, нажмите на имя человека, с которым хотите связаться, и нажмите кнопку «Качество звонка», которая напоминает значок сигнальных полос. Перейдите на вкладку «Микрофон», чтобы увидеть текущее качество микрофона, и на вкладку «Динамики», чтобы увидеть текущее качество динамиков гарнитуры. Вы также можете просмотреть качество своего звонка во время разговора и изменить настройки в любое время.
Настройка параметров компьютера
Некоторые проблемы не связаны со Skype, но их необходимо решать с помощью настроек звука вашего компьютера.
 В Windows 8 запустите Skype и переместите указатель мыши в правую верхнюю часть экрана, чтобы получить доступ к панели чудо-кнопок. Нажмите «Настройки», выберите «Разрешения» и убедитесь, что микрофон включен в разделе «Веб-камера и микрофон». Вернитесь в «Настройки» и выберите «Параметры». Выберите «Микрофон» и убедитесь, что выбрана гарнитура. Также выберите гарнитуру в списке динамиков.
В Windows 8 запустите Skype и переместите указатель мыши в правую верхнюю часть экрана, чтобы получить доступ к панели чудо-кнопок. Нажмите «Настройки», выберите «Разрешения» и убедитесь, что микрофон включен в разделе «Веб-камера и микрофон». Вернитесь в «Настройки» и выберите «Параметры». Выберите «Микрофон» и убедитесь, что выбрана гарнитура. Также выберите гарнитуру в списке динамиков.
Ссылки
- Поддержка Skype: как настроить Skype для работы с новой гарнитурой, микрофоном или динамиками?
- Поддержка Skype: как сделать тестовый звонок в Skype для рабочего стола Windows?
- Поддержка Skype: как проверить настройки качества звонков?
- Поддержка Skype: как проверить правильность работы микрофона, динамиков и камеры в Skype для Windows 8?
Ресурсы
- Поддержка Skype: Я не слышу своего друга (Windows Desktop)
Авторская биография
Триша Госс работает с такими журналами, как Fitness Plus, Good News Tucson и Layover Magazine. Она сертифицирована в приложении Microsoft и работала редактором информационного бюллетеня OfficeUsers.org. Она также участвовала в журналах The Dollar Stretcher, Life Tips и Childcare Magazine.
Она сертифицирована в приложении Microsoft и работала редактором информационного бюллетеня OfficeUsers.org. Она также участвовала в журналах The Dollar Stretcher, Life Tips и Childcare Magazine.
Настройка параметров аудиоустройства в Skype для бизнеса
Узнайте, как настроить и использовать гарнитуру, встроенный микрофон и динамики на компьютере или другом устройстве для аудио в Skype для бизнеса. Для наилучшего качества звука во время собрания или звонка Skype для бизнеса используйте аудиоустройство, оптимизированное для Skype для бизнеса. Вы можете проверить качество звука, выполнив действия, описанные в разделе «Проверка качества звука».
Чтобы использовать звуковые функции Skype для бизнеса, на вашем компьютере должны быть работающие микрофон и динамик. Если встроенного микрофона нет, то необходимо подключить к компьютеру внешний микрофон или гарнитуру.
Найдите минутку, чтобы рассмотреть каждое из следующего:
- org/ListItem»>
Использование внутреннего микрофона и динамиков Если вы будете использовать только внутренний микрофон и динамики, очень важно следовать инструкциям, описанным в этой статье.
Аудиоустройства не требуются Для использования Skype для бизнеса микрофон выбирать не обязательно, так как его можно использовать только с динамиками или без них. Вы можете выбрать только прослушивание или использовать только функции, не связанные со звуком.
org/ListItem»>
Внешний микрофон Если вы хотите использовать внешний микрофон, его необходимо настроить в соответствии с инструкциями, приведенными далее в этой статье.
Устранение неполадок Если вы выполняете все шаги и по-прежнему сталкиваетесь с трудностями, обязательно прочитайте раздел «Устранение неполадок» и перейдите по соответствующей ссылке для вашей версии Windows.
Примечание. Если вы используете Skype для бизнеса с Windows 8.1, обязательно обновите драйверы устройства до последней версии. См. Загрузка и установка драйверов для Windows 8.1.
Настройте свое устройство
Примечание. Чтобы гарантировать, что предпочитаемое аудиоустройство выбирается при каждом запуске Skype для бизнеса, важно выполнить все действия, описанные в этом разделе.
В главном окне Skype для бизнеса щелкните стрелку рядом с кнопкой Параметры и выберите Инструменты > Параметры аудиоустройства .

В разделе Аудиоустройство выберите нужное устройство.
Нажмите зеленую стрелку рядом с Динамик , чтобы прослушать образец тона, и перетащите ползунок, если вам нужно отрегулировать громкость.
Чтобы проверить громкость микрофона, говорите в него несколько секунд. Громкость оптимальна, когда индикатор выполнения достигает середины тестовой области. Перетащите ползунок рядом с Микрофон для регулировки громкости микрофона.
org/ListItem»>Щелкните Проверить качество вызова и следуйте инструкциям, чтобы записать короткое сообщение и воспроизвести его. Настройте звук по мере необходимости. Обратите внимание, что этот параметр может быть недоступен для вашей учетной записи.
Если у вас более одного аудиоустройства, вы можете настроить оба устройства так, чтобы они звонили при поступлении вызова. В разделе Вторичный звонок выберите Также звонить , а затем выберите дополнительное устройство.
Вы также можете выбрать Включить звук, когда мой телефон звонит , что автоматически включит звук ваших динамиков при поступлении вызова Skype для бизнеса.

Выберите Разрешить воспроизведение стереозвука, если доступно , чтобы обеспечить наилучшее качество звука во время совещания.
Когда закончите, нажмите OK .
Нажмите кнопку с зеленой стрелкой рядом с Звонок , чтобы услышать образец звонка при поступлении вызова, и перетащите ползунок, чтобы отрегулировать громкость звонка.
Совет: Вы можете выбрать разные устройства для микрофона и динамиков в каждом разделе. Но чтобы избежать эха, лучше использовать одно и то же устройство для обоих. Если вам приходится использовать отдельные устройства, сведите к минимуму эхо, уменьшив громкость динамика.
Не видите свое аудиоустройство?
Если вы не видите свое устройство в списке, убедитесь, что оно подключено напрямую к компьютеру. Затем внимательно следуйте инструкциям, прилагаемым к устройству, для его установки.
Чтобы получить помощь в устранении проблем со звуком или звуком, попробуйте средство устранения неполадок со звуком, которое часто устраняет проблемы со звуком автоматически. Чтобы запустить средство устранения неполадок, нажмите кнопку Кнопка «Пуск », введите «Устранение неполадок», а затем нажмите « Устранение неполадок » в списке. Нажмите Воспроизведение аудио > Запустите средство устранения неполадок .
Дополнительные сведения об устранении неполадок со звуком в Windows см. в разделе Устранение проблем со звуком в Windows.
Несколько гарнитур или выходов
Чтобы настроить Windows для использования нескольких гарнитур или других устройств вывода звука, см. раздел Вывод звука на несколько устройств в Windows 10.
Проверьте качество звука
Перед началом собрания или звонка в Skype для бизнеса убедитесь, что ваше аудиоустройство воспроизводит звуки правильно.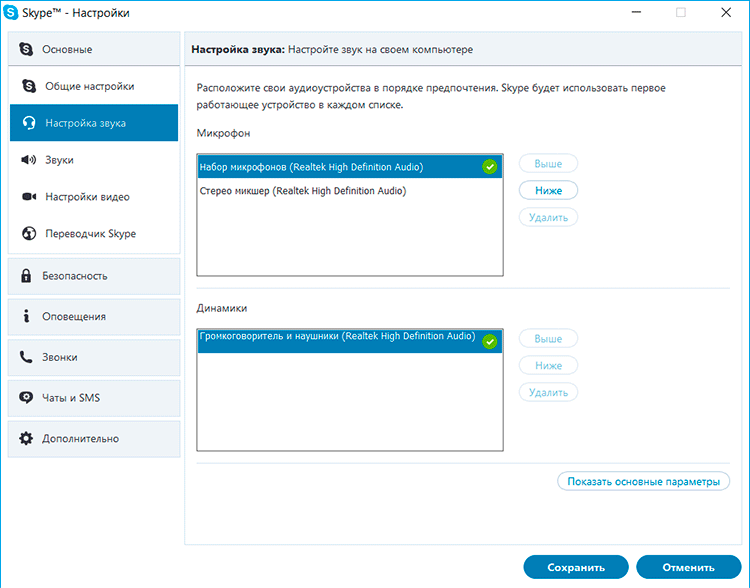 Обратите внимание, что Проверка качества вызова может быть недоступна для вашей учетной записи.
Обратите внимание, что Проверка качества вызова может быть недоступна для вашей учетной записи.
В нижней левой части главного окна Skype для бизнеса нажмите Выбрать основное устройство .
Щелкните Проверить качество вызова и следуйте инструкциям, чтобы записать короткое сообщение и воспроизвести его.
Если вас не устраивает качество звука, нажмите Настройки аудиоустройства , чтобы настроить микрофон и динамики, или выберите другое устройство.
Отключение микрофона
Чтобы отключить микрофон во время собрания, нажмите кнопку Отключить звук . Нажмите еще раз, чтобы включить микрофон.
Нажмите еще раз, чтобы включить микрофон.
Устранение неполадок со звуком в Skype для бизнеса
Все еще проблемы со звуком? См. статью Устранение неполадок со звуком и видео в Skype для бизнеса.
Дополнительные сведения об устранении общих неполадок со звуком в Windows см. в разделе Устранение проблем со звуком в Windows.
Важно: Если вашего аудиоустройства нет в списке при установке драйверов, вам необходимо установить программное обеспечение для вашего аудиоустройства. Вот несколько советов:
Для Windows 10: устранение проблем со звуком
Для Windows 8.1: обновить драйверы


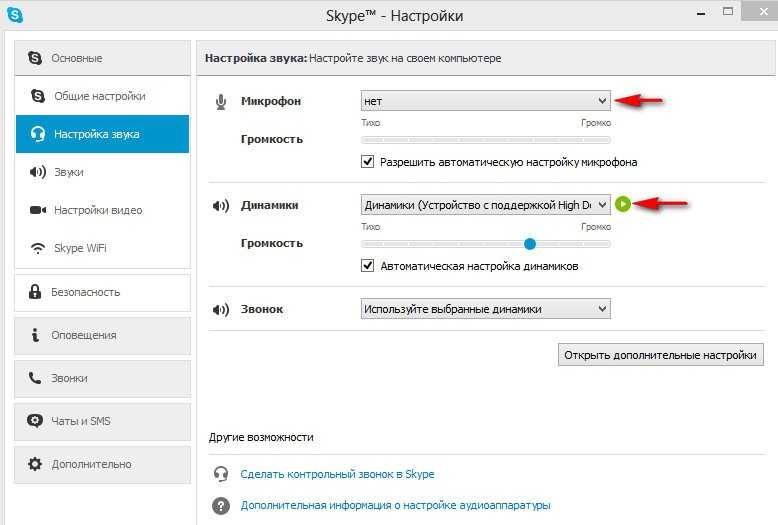
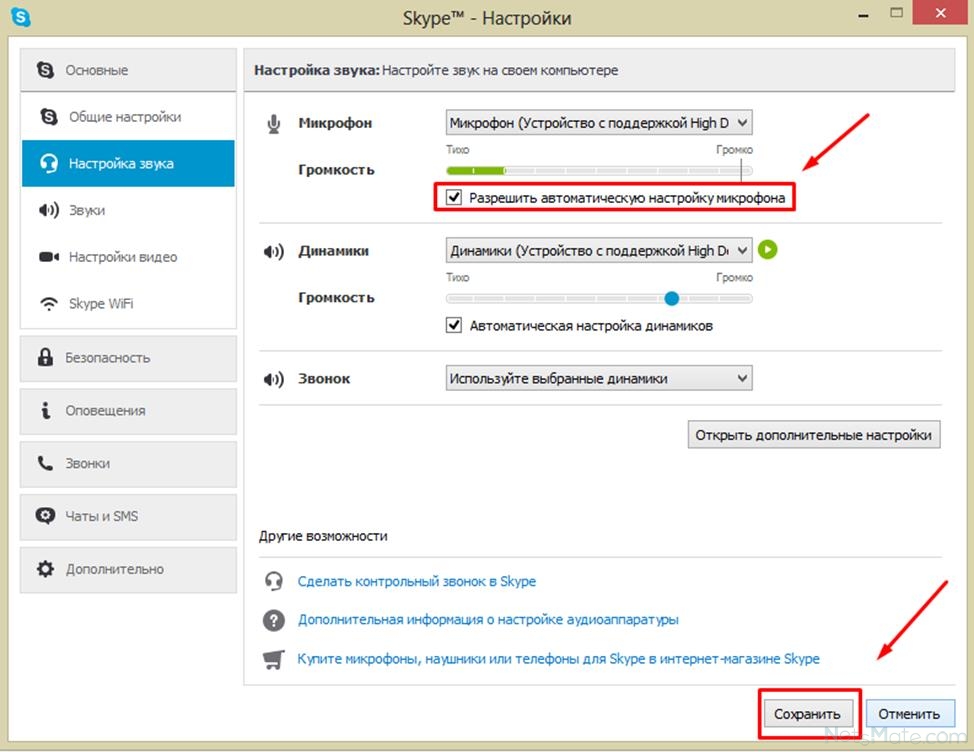
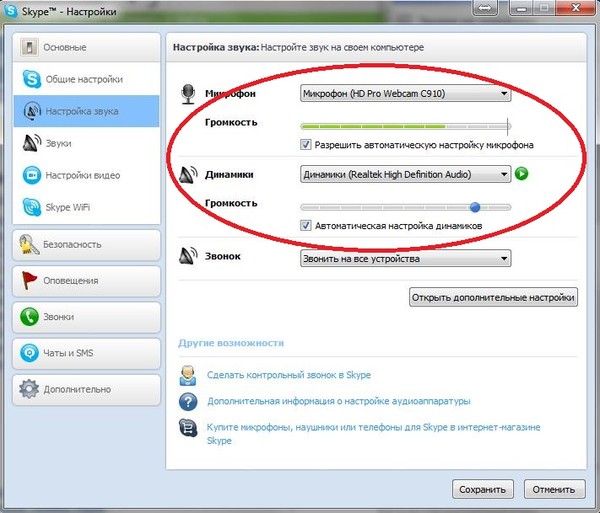 1: Обновление драйверов
1: Обновление драйверов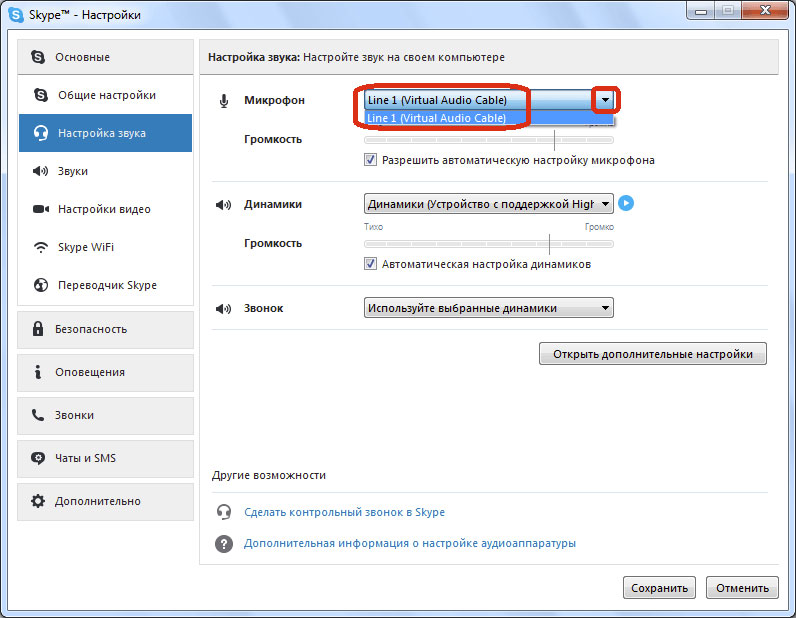 Позвонить со Скайпа на мобильный
Позвонить со Скайпа на мобильный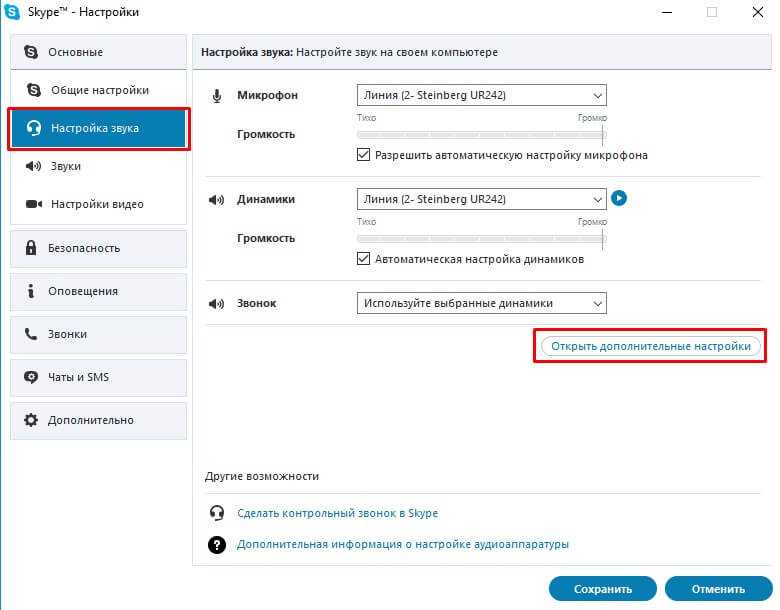 Запустите Skype и нажмите «Служба проверки эха/звука» (она также может быть указана как «Тестовый звонок Skype»). Нажмите кнопку «Позвонить» и запишите сообщение в ответ на приглашение. Skype воспроизводит сообщение, чтобы вы могли видеть, как звучит ваш голос с помощью гарнитуры.
Запустите Skype и нажмите «Служба проверки эха/звука» (она также может быть указана как «Тестовый звонок Skype»). Нажмите кнопку «Позвонить» и запишите сообщение в ответ на приглашение. Skype воспроизводит сообщение, чтобы вы могли видеть, как звучит ваш голос с помощью гарнитуры.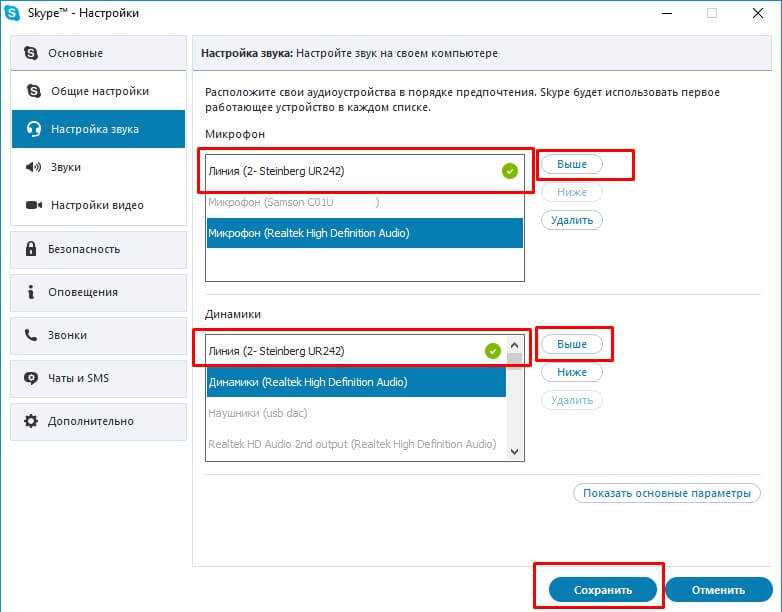 В Windows 8 запустите Skype и переместите указатель мыши в правую верхнюю часть экрана, чтобы получить доступ к панели чудо-кнопок. Нажмите «Настройки», выберите «Разрешения» и убедитесь, что микрофон включен в разделе «Веб-камера и микрофон». Вернитесь в «Настройки» и выберите «Параметры». Выберите «Микрофон» и убедитесь, что выбрана гарнитура. Также выберите гарнитуру в списке динамиков.
В Windows 8 запустите Skype и переместите указатель мыши в правую верхнюю часть экрана, чтобы получить доступ к панели чудо-кнопок. Нажмите «Настройки», выберите «Разрешения» и убедитесь, что микрофон включен в разделе «Веб-камера и микрофон». Вернитесь в «Настройки» и выберите «Параметры». Выберите «Микрофон» и убедитесь, что выбрана гарнитура. Также выберите гарнитуру в списке динамиков.