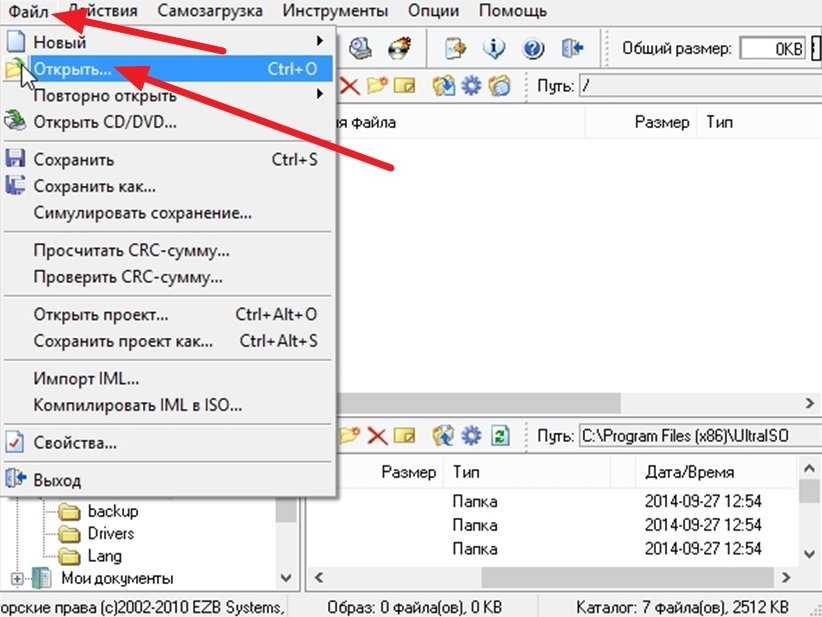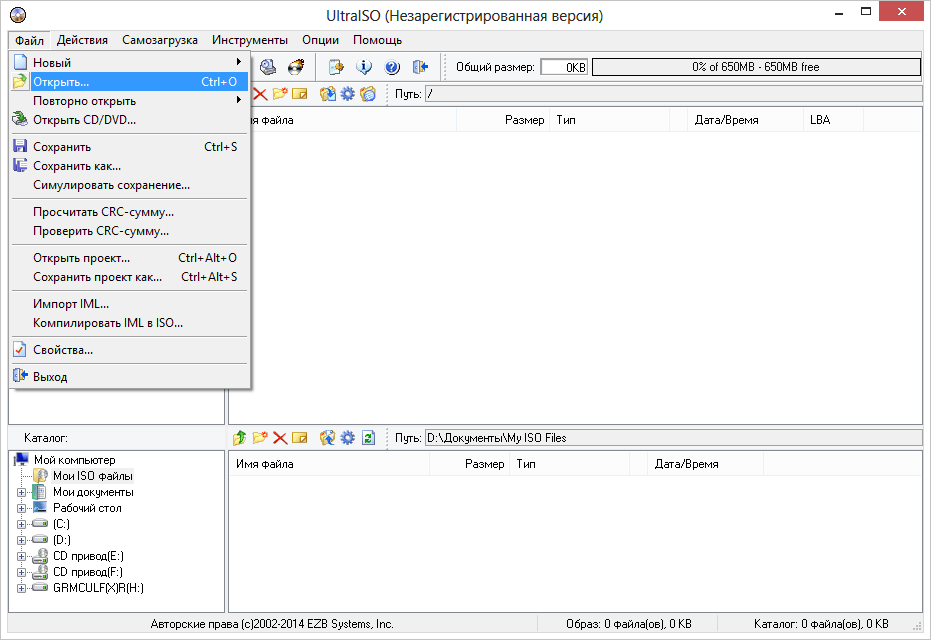Как в ультра исо создать загрузочную флешку: Как создать загрузочную флешку в UltraISO.
Содержание
Создаем загрузочную флешку Windows 7 с помощью программы UltraISO
Привет! Когда я писал статью О том как установить Windows 7 с флешки, то рассказывал как создать загрузочною флешку с Windows 7 в программе Windows 7 USB/DVD Download Tool. Это официальная программа от компании Microsoft и работает она вроде не плохо. Но появился комментарий, что не получается создать загрузочную флешку этой программой. Может и так, всякое бывает, поэтому напишу еще один способ, которым можно создать загрузочную флешку с Windows 7. И в этот раз мы будем использовать хорошую программу UltraISO, я о ней уже не раз писал на блоге, в разных статьях.
Думаю, что рассказывать для чего нам пригодится такая загрузочная флешка не нужно, если вы читаете эту статью, то скорее всего вас интересует вопрос как ее создать, а не зачем она.
Таким способом можно создать флешку не только с Windows 7, но и Windows XP, и Windows 8. Да что там, можно записать любой образ, любого загрузочного диска, например Dr. Web LiveCD. Ну а если вы уже передумали создавать такую флешку, то образ можно без проблем записать на диск, я писал об этом в статье Как записать образ Windows на диск?.
Web LiveCD. Ну а если вы уже передумали создавать такую флешку, то образ можно без проблем записать на диск, я писал об этом в статье Как записать образ Windows на диск?.
Нам понадобится:
- Программа UltraISO. Скачать в интернете ее можно за пару минут, просто наберите в поисковой системе запрос «Скачать UltraISO». После того, как скачаете, ее нужно установить. Установка самая обычная, но если не знаете как, то почитайте статью Как установить программу на компьютер. Программа платная, но при запуске просто выберите «Пробный режим». А если хотите, то можете и купить ее.
- Образ диска с Windows 7, или любой другой образ, который вы хотите записать на флешку. Этот образ должен быть в формате .iso, надеюсь вы его уже скачали.
- Флешка размером минимум 4 Гб (это для Windows 7, если вы хотите записать небольшой образ, то хватит и 1 Гб). Флешку придется отформатировать, а это уничтожит все файлы на ней, поэтому нужна либо чистая флешка, либо заранее скопируйте всю информацию с нее на компьютер.

Если все готово, тогда давайте начнем.
Запускаем программу UltraISO (на рабочем столе и в меню пуск должен быть ярлык). Я буду показывать на примере английской версии, так как с русской у меня проблема возникла, все пункты меню отображаются непонятным шрифтом. Но в этом нет ничего страшного, там все понятно и так.
Программа открылась, теперь нам нужно в ней выбрать .iso образ загрузочного диска, в нашем случае с Windows 7. Нажимаем «File» (Файл), и выбираем «Open» (Открыть).
Находим наш образ, выбираем его и нажимаем «Открыть».
Теперь наш образ открыт в программе UltraISO, остается только записать его на флешку. Нажимаем «Bootable» (Самозагрузка) и выбираем «Write Disk Image…» (Записать образ жесткого диска…).
Откроется окно, в котором нам нужно, указать некоторые настройки. Посмотрите, что бы напротив «Write Method:» (Метод записи), было установлено значение «USB-HDD+». А напротив «Disk Drive» была выбрана нужная нам флешка.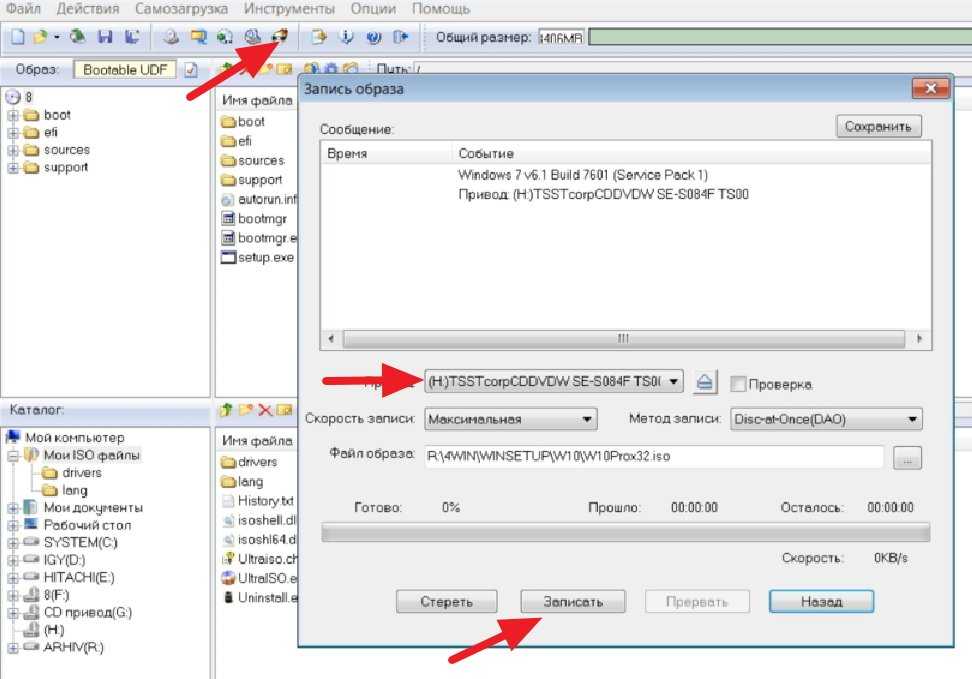
Сейчас нам еще нужно отформатировать флешку и можно начинать запись. Нажмите кнопку «Format» (Форматировать). Не смотрите на то, что у меня флешка на 1 Гб, просто под рукой нет большего объема. У вас должна быть флешка минимум 4 Гб.
Появится маленькое окно, в котором мы отформатируем нашу флешку.
Форматирование флешки уничтожит все файлы которые на ней находятся. Так что заранее сохраните их на компьютер.
Нужно только в пункте «Файловая система» выбрать NTFS, и нажать «Начать».
Появится предупреждение, жмем «Ок».
Форматирование завершено.
Все, флешка отформатированная. Закрываем окно «Форматирование», нажав на «Закрыть».
Теперь нажимаем «Write» (Записать).
Ждем пока закончится процесс записи.
После окончания записи закрываем программу UltraISO. Вот и все, наша флешка готова. Теперь нужно в БИОС выставить загрузку с флешки, и можно устанавливать Windows 7 как написано в статье Как установить Windows 7.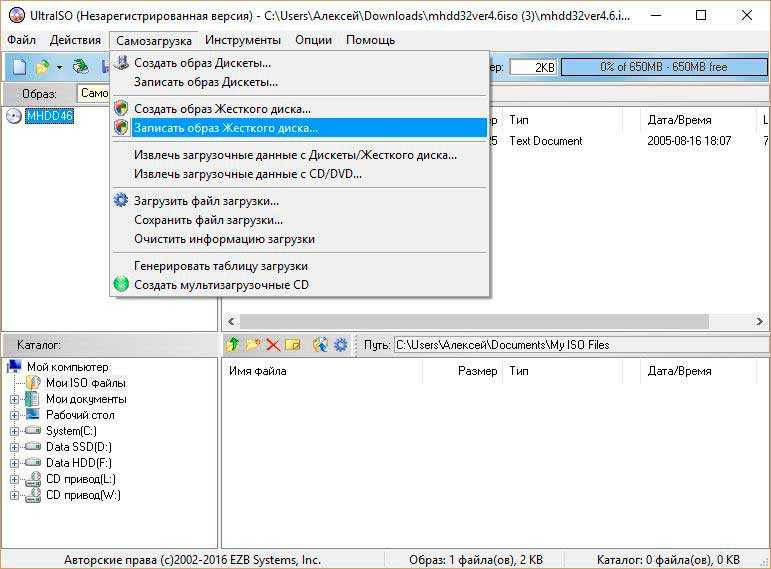
UltraISO: как записать образ на флешку
Как записать образ на флешку в Ubuntu?
Создание загрузочной флешки
- Загрузите пакет unetbootin для Windows. …
- Откройте Unetbootin с правами администратора.
- Выберите желаемый дистрибутив, например, отсюда Ubuntu.
- Выберите версию выбранного дистрибутива, например, 14.04_Live.
- Тип диска: Устройство USB.
- Носитель: /dev/sdc1. …
- Запустите процесс и подождите пару минут
- Готово!
Как записать образ на флешку Руфус?
Что нового в Rufus 2.0
- Выбираем флешку, на которую будет производиться запись
- Схему разделов и тип системного интерфейса — MBR + BIOS (или UEFI в режиме совместимости), MBR + UEFI или GPT + UEFI.
- Поставив отметку «Создать загрузочный диск», выбрать ISO образ (а можно и образ диска, например, vhd или img).
Какой метод записи выбрать в UltraISO?
Здесь нужно обратить внимание на пункт «Метод записи», разработчиками UltraISO рекомендуется выбирать USB-HDD+. Тут стоит пояснить, что методика записи, предлагаемая программой на этом шаге, а именно: USB-HDD, USB-ZIP, USB-HDD+, USB-ZIP+, USB-HDD+ v2, USB-ZIP+ v 2 – это режимы эмуляции соответствующих устройств.
Тут стоит пояснить, что методика записи, предлагаемая программой на этом шаге, а именно: USB-HDD, USB-ZIP, USB-HDD+, USB-ZIP+, USB-HDD+ v2, USB-ZIP+ v 2 – это режимы эмуляции соответствующих устройств.
Как записать образ на флешку в Mac OS?
В программе «Дисковая утилита» на компьютере Mac в боковом меню выберите диск, том или подключенный накопитель данных. Выберите «Файл» > «Новый образ», после чего выберите «Образ из имя устройства». Введите имя файла образа диска, при необходимости добавьте теги, после чего укажите, куда его следует сохранить.
Как записать образ на флешку в линукс?
Запись iso образа на флешку в linux
- sudo apt-get install unetbootin. …
- sudo dd if=/home/’полный путь к образу’ of=/dev/sdX. …
- sudo fdisk -l. …
- sudo dd if=/home/zegi/qBT_dir/’Windows 7 Russian MSDN’/ru_windows_7_ultimate_x64_dvd_x15-65952.
 dd$’ …
dd$’ … - 8763 dd.
Как записать образ на флешку на линуксе?
Рассмотрим процесс создания загрузочной флешки в программе Etcher.
- Запустите программу и нажмите на кнопку Select image.
- В открывшемся окне выберите на диске образ, который вы хотите записать.
- Выберите флешку, на которую будет осуществляться запись. …
- Нажмите кнопку Flash!.
- Введите пароль.
Как сделать загрузочную флешку с Windows 10 Rufus?
Создание загрузочной флешки для установки Windows 10 на систему с BIOS (без UEFI)
- Подключите USB накопитель и запустите Rufus.exe.
- Установите следующие параметры Rufus: …
- Нажмите кнопку Старт, подтвердите форматирование носителя и дождитесь завершения создания загрузочного USB накопителя
Какой формат флешки нужен для установки Windows 10?
Флешку нужно отформатировать в FAT32 для современных устройств с UEFI, который по умолчанию поддерживает FAT32 с GPT-разделов.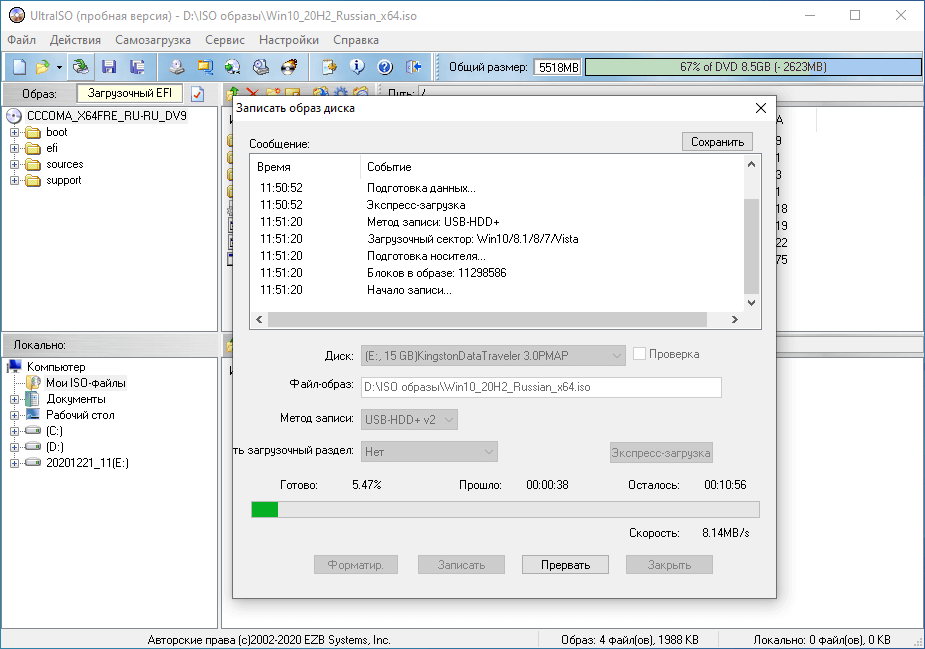
Как записать образ винды на флешку через ультра исо?
Запись загрузочного образа на USB Flash (флешку) с помощью UltraISO
- Выберите Самозагрузка —> Записать образ Жесткого диска:
- Убедитесь, что метод записи — USB-HDD+, снимите флажок Create Boot Partition (UltraISO 9.5 и выше) и нажмите Записать:
- Приятного использования! Дополнительные сведения
Как создать загрузочную флешку Windows 10 через ультра исо?
Загрузочная флешка Windows 10 с помощью UltraISO
- Открыть образ ISO Windows 10 в UltraISO через меню Файл — Открыть.
- В пункте меню «Самозагрузка» выбрать пункт «Записать образ жесткого диска».
- С помощью мастера записать установочный образ на USB накопитель, какие-либо параметры обычно менять не требуется.
Как смонтировать образ DMG на Mac?
Как на Mac OS можно создать образ диска (. dmg)?
dmg)?
- Заходим в «Дисковую утилиту».
- Теперь нам нужно выбрать с чего будем делать образ, из диска или папки.
- Выбираем папку или диск.
- Теперь выбираем куда будем сохранять образ.
- Дожидаемся окончания создания образа диска.
- Созданный образ будет показан в левой части программы.
Создание загрузочного CD/DVD/USB-накопителя с помощью мастера создания загрузочных носителей
- Миниинструмент
- Создание загрузочного CD/DVD/USB-накопителя с помощью мастера создания загрузочных носителей
Язык: английский, французский, немецкий, 日本語
Совет: Мастер создания загрузочных носителей MiniTool доступен для всех зарегистрированных выпусков программного обеспечения MiniTool. Для тех, кто использует бесплатную версию и пробную версию, пожалуйста, обновитесь до платной версии перед доступом.
Поддерживаемое назначение носителя | Мастер создания разделов MiniTool | Восстановление данных MiniTool Power | Мини-инструмент ShadowMaker |
Файл ISO | √ | √ | √ |
USB-накопитель | √ | √ | √ |
Жесткий диск USB | × | × | √ |
Устройство записи CD/DVD | √ | √ | √ |
Часть 1.
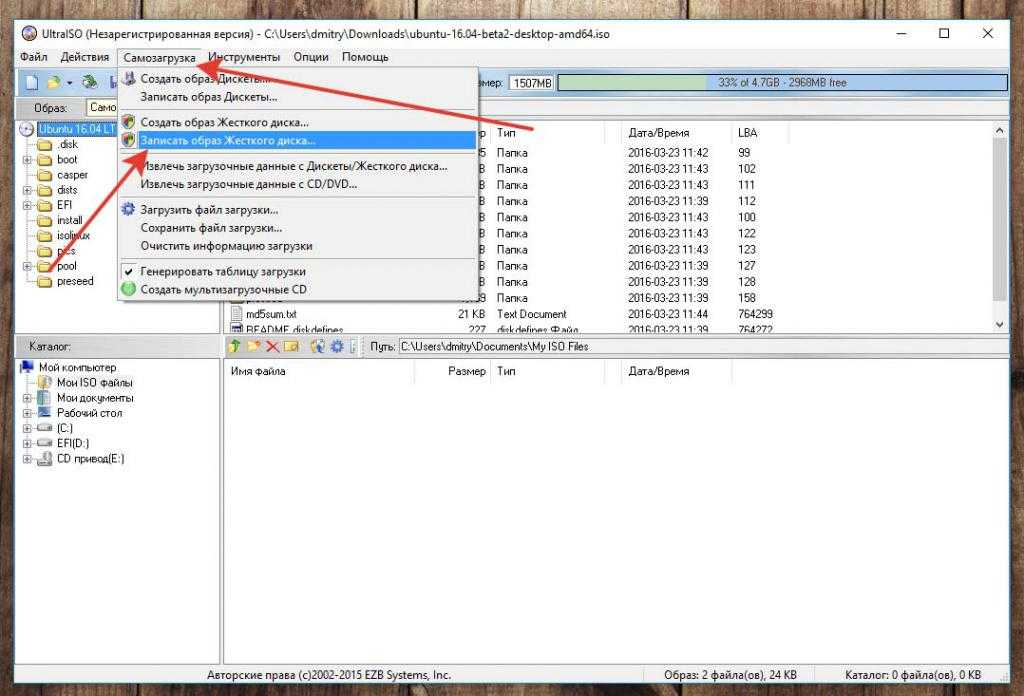 Создание загрузочного USB-накопителя MiniTool
Создание загрузочного USB-накопителя MiniTool
Предупреждение. Мастер создания загрузочных носителей MiniTool отформатирует USB-накопитель при создании загрузочного флэш-накопителя MiniTool. Пожалуйста, убедитесь, что флешку можно отформатировать.
Шаг 1. Подготовьте флэш-накопитель USB и подключите его к компьютеру. Рекомендуемый объем USB-накопителя: 4–64 ГБ.
Шаг 2. Запустите « Bootable Media Builder » из программного обеспечения MiniTool в основной интерфейс.
Шаг 3. Выберите « Носитель на основе WinPE с подключаемым модулем MiniTool », чтобы продолжить.
Шаг 4. Чтобы создать загрузочный флэш-накопитель, установите флажок « USB-накопитель » и выберите правильный USB-накопитель, если их много. Затем нажмите « Да «, чтобы подтвердить, что вы хотите записать загрузочную флешку.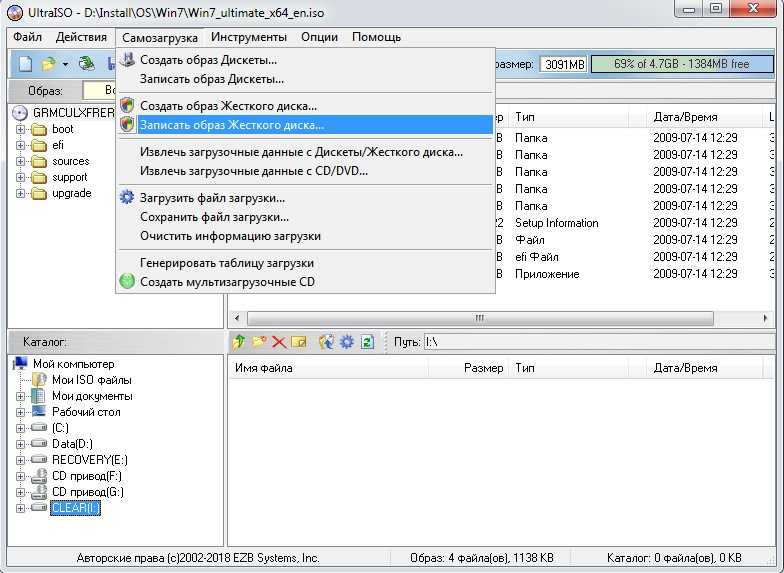
Шаг 5. Пожалуйста, терпеливо подождите, пока мастер создания загрузочных носителей MiniTool создаст загрузочные файлы на флешке. Наконец, нажмите » Готово » после успешного прожига.
Совет: Шаги по созданию загрузочного внешнего жесткого диска MiniTool такие же, как и при создании загрузочного USB-накопителя MiniTool.
Часть 2. Создание загрузочного CD/DVD MiniTool
Предупреждение: Мастер создания загрузочных носителей MiniTool отформатирует CD/DVD-диски во время создания загрузочного CD/DVD-диска MiniTool. Убедитесь, что диск можно отформатировать.
Шаг 1. Подготовьте записываемый CD/DVD-диск и вставьте его в записывающее устройство CD/DVD.
Шаг 2. Запустите « Bootable Media Builder » из программного обеспечения MiniTool в основной интерфейс.
Шаг 3. Выберите » Носитель на основе WinPE с подключаемым модулем MiniTool «, чтобы продолжить
Шаг 4. Чтобы создать загрузочный CD/DVD-диск, установите флажок « Устройство записи CD/DVD » и выберите правильный CD/DVD, если их много. Затем нажмите « Да «. чтобы подтвердить, что вы хотите записать CD/DVD.
Чтобы создать загрузочный CD/DVD-диск, установите флажок « Устройство записи CD/DVD » и выберите правильный CD/DVD, если их много. Затем нажмите « Да «. чтобы подтвердить, что вы хотите записать CD/DVD.
Шаг 5. Пожалуйста, терпеливо подождите, пока MiniTool Bootable Media Builder создаст загрузочные файлы на CD/DVD-диске.Наконец, нажмите « Готово » после успешного завершения
Часть 3. Запись ISO-файла на USB-накопитель с помощью стороннего инструмента
Загрузочный носитель MiniTool Partition Wizard также помогает пользователям извлекать файл ISO. Это очень полезно, когда у пользователей возникают трудности с записью загрузочного USB-накопителя или CD/DVD-диска непосредственно из мастера создания носителей. Но чтобы использовать эту загрузочную программу, пользователям необходимо сначала сделать следующие две вещи:
- Загрузить файл ISO.
- Запишите файл ISO на USB-накопитель ( или CD/DVD-диск ).

Как записать MiniTool ISO на флэш-накопитель USB
Чтобы записать ISO на USB-накопитель, пользователям необходимо сначала загрузить отличное программное обеспечение для записи ISO. В настоящее время доступно много бесплатного программного обеспечения для записи ISO, но здесь мы возьмем, к примеру, Rufus.
Шаг 1 : Загрузите Rufus с официального сайта. Это портативная программа, поэтому ее не нужно устанавливать.
Шаг 2 : Вставьте USB-накопитель в компьютер и запустите Rufus.
Примечание:
- Рекомендуется скопировать все данные на USB-накопитель, поскольку запись образа ISO сотрет все данные с накопителя!
- Пользователям не нужно изменять схему разделов и тип целевой системы, файловую систему, размер кластера и метку нового тома.
Шаг 3 : Rufus автоматически идентифицирует USB-устройство, подключенное к компьютеру. Если пользователи не могут найти нужный USB-накопитель, попробуйте использовать другое USB-устройство или другой USB-порт.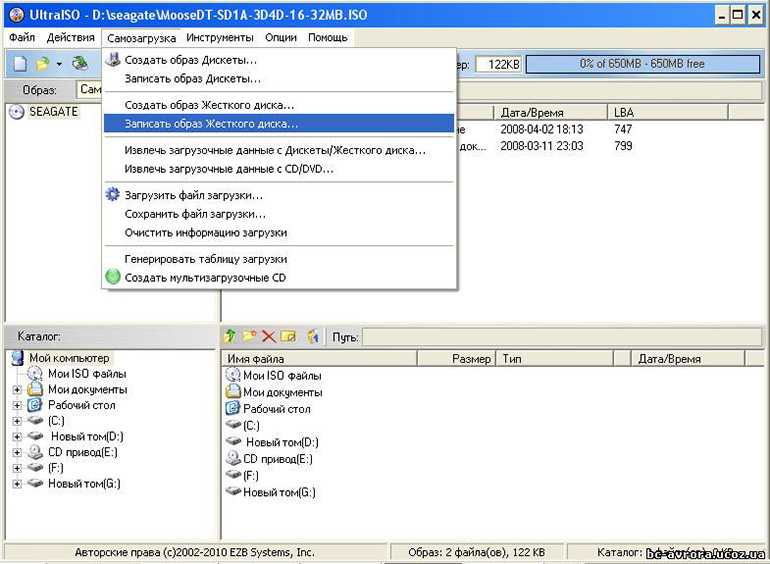 Если у вас подключено более одного USB-накопителя, выберите тот, который вы предпочитаете. Затем выберите ISO-файл MiniTool, чтобы создать загрузочный диск. Наконец, нажмите » Start «.
Если у вас подключено более одного USB-накопителя, выберите тот, который вы предпочитаете. Затем выберите ISO-файл MiniTool, чтобы создать загрузочный диск. Наконец, нажмите » Start «.
когда вы увидите, что полоса готовности достигает 100 %, все готово.
Как записать ISO-образ MiniTool на CD/DVD
привод, он не поддерживает запись CD/DVD. Если пользователи хотят записать файл ISO на CD/DVD-диск, им необходимо загрузить другие программы для записи, и здесь мы возьмем, например, UltraISO.
Шаг 1 : Вставьте CD или DVD диск на компьютер и запустите ULTraISO. Здесь пользователям лучше вставить чистый CD/DVD диск, потому что исходные данные могут быть перезаписаны.
Шаг 2 : В строке меню выберите « Записать образ CD/DVD» . В новом окне выберите CD/DVD-диск и ISO-файл MiniTool. Наконец, нажмите « Burn ».
Итак, вся работа сделана.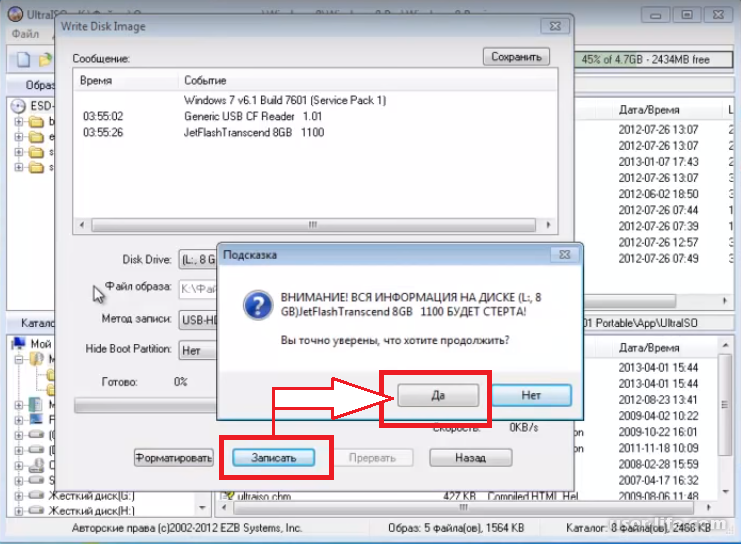 Кроме того, пользователи завершили запись ISO-файла MiniTool на USB-накопитель. После этого они могут загрузить компьютер с записанной загрузочной флешки MiniTool.
Кроме того, пользователи завершили запись ISO-файла MiniTool на USB-накопитель. После этого они могут загрузить компьютер с записанной загрузочной флешки MiniTool.
Как создать загрузочную флешку для Linux?
Дом | Скачать | Купить | Учебники | ./images/top1.jpg»> Связаться с нами | |||||
Как создать | |||||||||
Вы здесь: Учебники | |||||||||
PowerISO может создать загрузочный USB-накопитель для Linux. Затем вы можете Шаг 1. Создайте загрузочный USB-накопитель для Linux
Шаг 2. Настройка BIOS Теперь вы должны перезагрузиться и войти в настройки BIOS, чтобы
Обратите внимание, что вы можете серьезно испортить свою систему, Шаг 3. | |||||||||

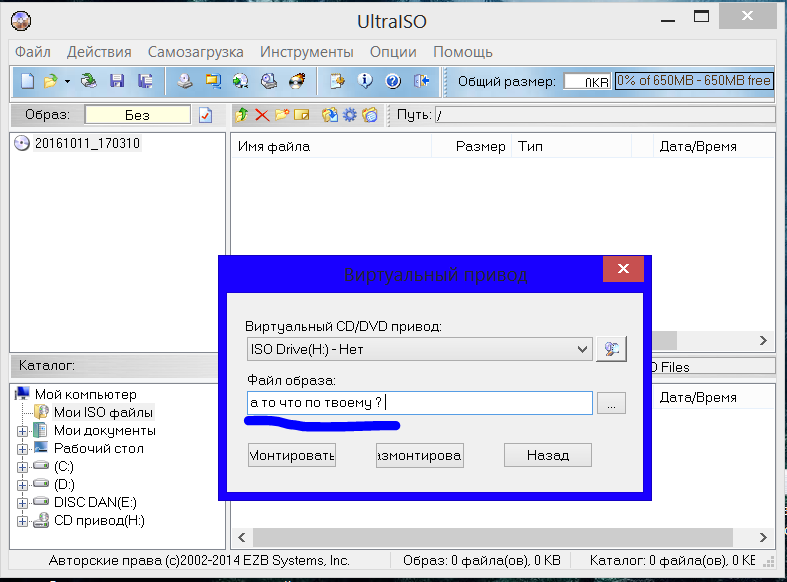 dd$’ …
dd$’ …
 Запустите PowerISO (версия v6.5 или более новая, загрузите здесь).
Запустите PowerISO (версия v6.5 или более новая, загрузите здесь).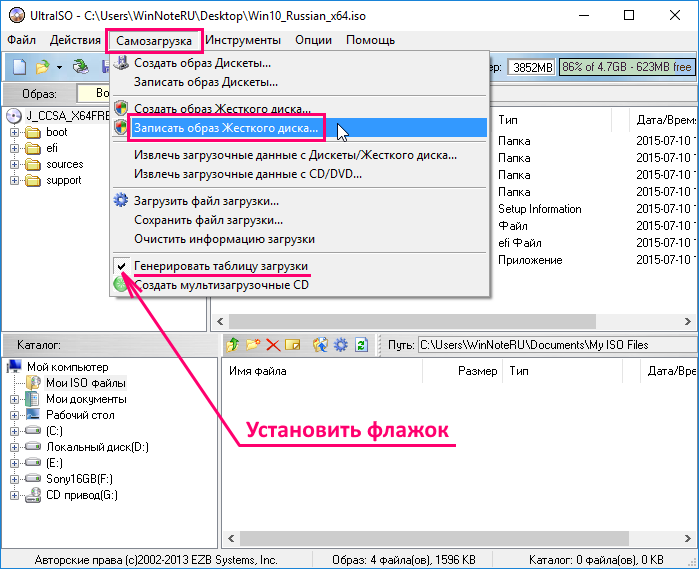 Рекомендуется «необработанная запись». Однако, если «Raw-запись» не работает, используйте вместо этого «USB-HDD».
Рекомендуется «необработанная запись». Однако, если «Raw-запись» не работает, используйте вместо этого «USB-HDD».