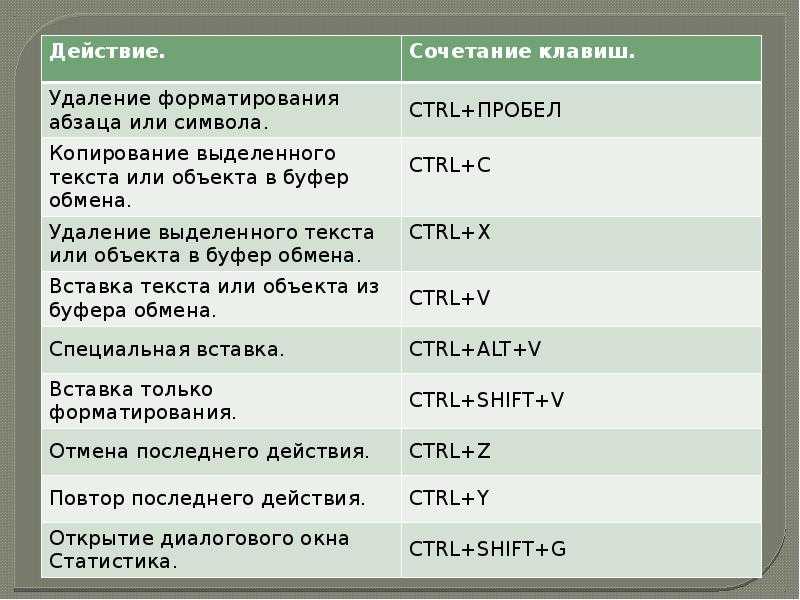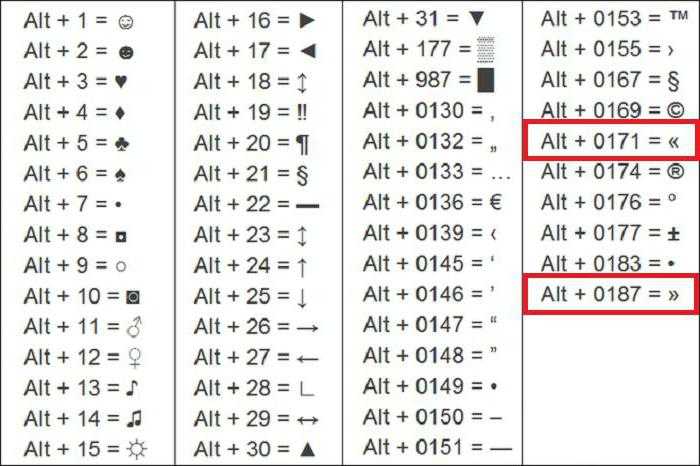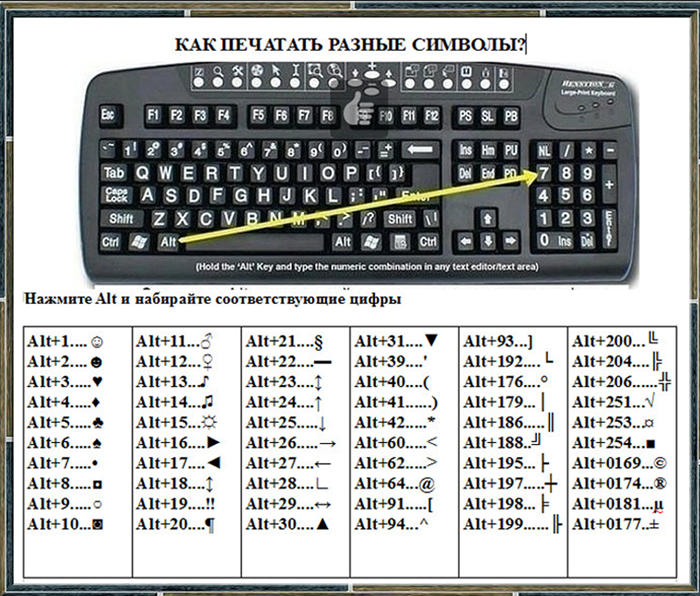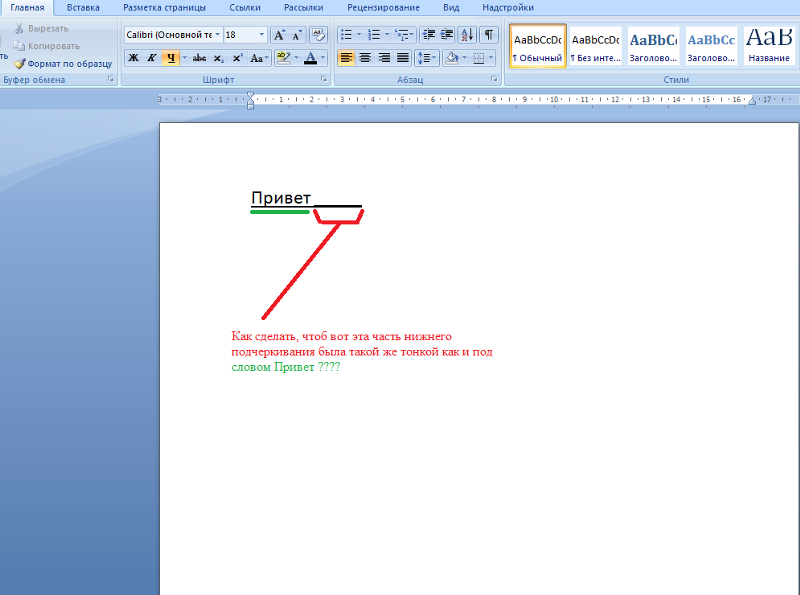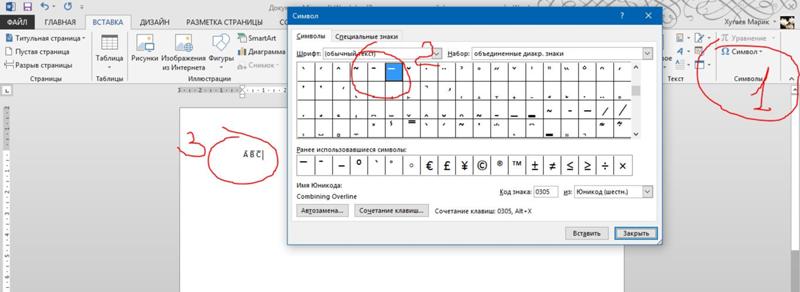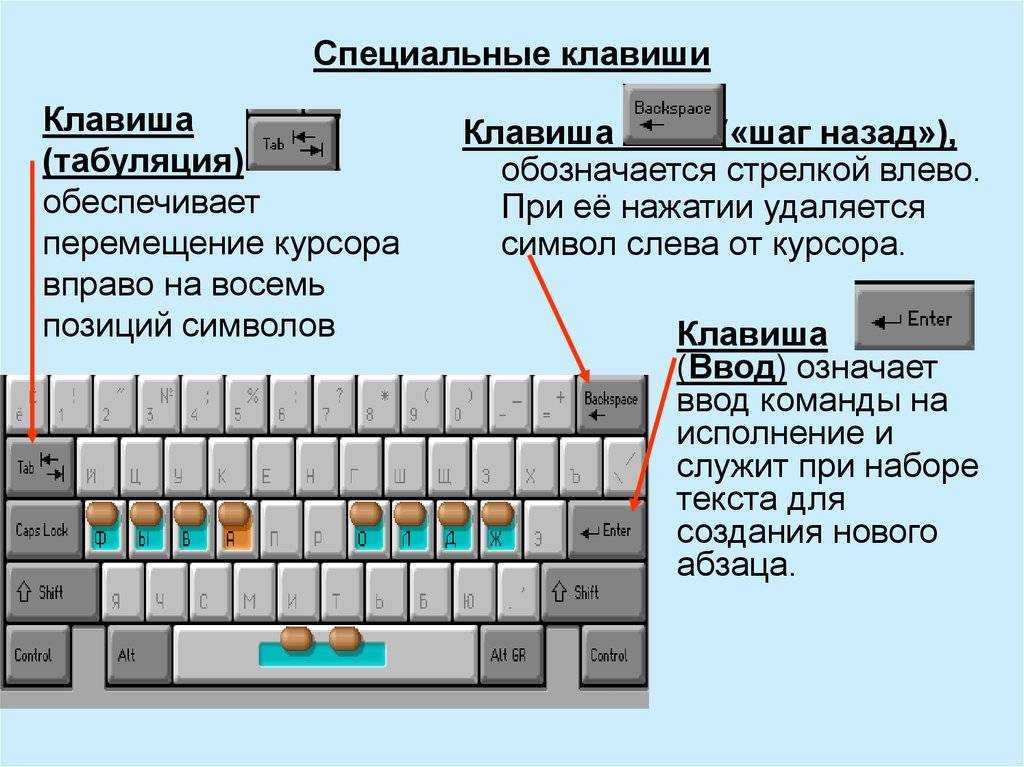Как подчеркнуть букву на клавиатуре: Подчеркнутая текст или пробелы — Служба поддержки Майкрософт
Подчеркнутая текст или пробелы — Служба поддержки Майкрософт
Word для Microsoft 365 Word 2021 Word 2019 Word 2016 Word 2013 Word 2010 Word 2007 Еще…Меньше
Подчеркнуть слова и пробелы между ними
Самый быстрый способ подчеркнуть текст — нажать CTRL+вы и начать вводить текст. Если вы хотите прекратить подчеркивается, еще раз нажмите CTRL+U.
Вы также можете подчеркнуть текст и пробелы несколькими другими способами.
|
Что вы хотите сделать?
|
Пример
|
|---|---|
|
Подчеркнуть слова и пробелы между ними
|
|
|
|
|
|
|
|
|
|
|
|
|
|
|
|
|
- org/ItemList»>
-
Выделите текст, который вы хотите подчеркнуть.
-
Перейдите на главная > подчеркнутая. Или нажмите CTRL+U.
Подчеркнуть слова, но не пробелы между ними
-
Выделите текст, который вы хотите подчеркнуть.
-
Перейдите на главная и выберите шрифт диалогового окна .

-
В списке Шрифт выберите только слова в списке Стиль подчеркнутого.
Изменение стиля и цвета подчеркивания
-
Выделите текст, который вы хотите подчеркнуть.
-
Перейдите на главная и выберите шрифт диалогового окна .
Совет: Вы также можете использовать сочетания клавиш CTRL+D.
- org/ListItem»>
В списке Стиль подчеркнутого выберите стиль.
С помощью списка Цвет подчеркнутого можно изменить цвет линии.
Двойное подчеркнутие
-
Выделите текст, который вы хотите подчеркнуть.
-
Перейдите на главная и выберите шрифт диалогового окна .
-
В списке Стиль подчеркнутого выберите двойное подчеркнутие.

Подчеркнуть пустые пробелы
Вы можете подчеркнуть пустые пробелы, нажав shift+дефис (-), но выровнять их сложно ( например, если вы создаете форму заполнения). Кроме того, если включен параметр Автоформат для замены символов подчеркиваения на границы, то при нажатии shift+дефис (-) три или более раз подряд строка расширяет ширину абзаца, что может оказаться не совсем нужным.
Чтобы подчеркнуть пробелы в печатном документе, лучше всего использовать клавишу TAB и применить форматирование к символам табуры.
Если вы хотите создать подчеркнутую форму в интернете, вставьте ячейки таблицы с включенной нижней границей.
Подчеркнутая пустое пространство для печатного документа
Чтобы подчеркнуть пробелы в печатном документе, используйте клавишу TAB и применив к символам табуры форматирование.
- org/ItemList»>
-
Перейдите на вкладку Главная > показать или скрыть ¶, чтобы увидеть знаки пробелов и табула.
-
Вновь нажмите клавишу TAB.
-
Выберите символы табулись, которые вы хотите подчеркнуть. Символ табулики выглядит как маленькая стрелка.
-
Выполните одно из следующих действий:
- org/ListItem»>
Нажмите CTRL+вы, чтобы применить простой подчеркнутую линию.
-
Чтобы применить другой стиль подчеркнутого текста, перейдите на главная и выберите шрифт диалогового окна .
Выберите стиль «Подчеркнуть», чтобы выбрать другой стиль.
- org/ListItem»>
Подчеркнутая пустое пространство для документа в Интернете
Чтобы создать подчеркнутую линию в документе или форме, вставьте ячейку таблицы с включенной нижней границей. Этот метод гарантирует, что когда кто-то ветвит в строке, строка останется на месте.
- org/ListItem»>
Щелкните или коснитесь того места, где нужно вставить пустую линию.
-
Перейдите в >таблицу.
-
Выберите левый верхний квадрат, чтобы вставить таблицу 1×1.
Если вы хотите добавить вводный текст, например имя или номер социального обеспечения, перед подчеркнутой вставьте таблицу 2×1.
Чтобы изменить длину линии, наберем указатель на конец таблицы, пока он не станет указателем изменения , а затем переместим стрелку вправо или влево, чтобы удлинить или сократить линию.
- org/ListItem»>
Щелкните таблицу или коснитесь ее (или во второй ячейке таблицы, если вы создали таблицу 2×1).
-
Появится лента «Средства работы с таблицами». На вкладке Конструктор выберите границы > границы и затенение.
-
В области Параметрывыберите Нет.
-
В областиСтиль выберите тип, цвет и ширину линии.
-
На схеме в области Просмотрщелкните или нажмите между маркерами нижних полей, чтобы добавить нижнюю границу.
 Убедитесь, что отображается только нижняя линия.
Убедитесь, что отображается только нижняя линия.Примечание: Если вы предпочитаете просматривать таблицу без светло-серых линий сетки, которые не печатаются, выберите таблицу, перейдите в макет рядом с вкладкой Конструктор таблиц и выберите Вид сетки.
Если для вводимого текста использовалась таблица 2×1, вы можете ввести текст перед строкой.
Удаление подчеркивается
Чтобы удалить однонаровный текст из слов и пробелов, вы выберите его и нажмите CTRL+U.
Чтобы удалить другие стили, дважды нажмите CTRL+U.
Как сделать нижнее подчеркивание на клавиатуре
ГлавнаяРабота на компьютере
Нижнее подчеркивание – вспомогательный символ, выполняющий ряд важнейших функций. Этим знаком заменяют пробел. Чертой под текстом в документе выделяют поля, которые нужно заполнить вручную. Однако не все пользователи ПК знают, как именно можно текст подчеркнуть. Эта статья поможет читателям найти ответы на все интересующие вопросы.
Эта статья поможет читателям найти ответы на все интересующие вопросы.
Как сделать нижнее подчеркивание на клавиатуре
Содержание
- Нижнее подчеркивание на клавиатуре
- Подчеркивание фразы в тексте
- Выделение полей в документе
- Как сделать нижнее подчеркивание с помощью панели инструментов
- Microsoft Word 2003
- Microsoft Word от 2007 года и выше
- Непрерывная горизонтальная линия при помощи иллюстраций
- Нижнее подчеркивание при помощи вкладки «Граница»
- Выделение отдельных слов чертой
- Подчеркивание текста в документе, предназначенном для печати
- Подчеркивание пробелов в веб-документе
- Видео — Подчеркивание текста в Ворде
Нижнее подчеркивание на клавиатуре
Подчеркивание фразы в тексте
- Выделите нужный фрагмент текста мышью.
Выделяем нужный фрагмент текста мышью
- Одновременно нажмите на клавиатуре кнопки «Ctrl+U».

Одновременно нажимаем на клавиатуре кнопки «Ctrl+U»
Выделение полей в документе
- Откройте новый документ в текстовом редакторе Ворд. Ставим курсор мышки вначале первой строки.
Открываем новый документ, ставим курсор мышки вначале первой строки
- Зажмите клавишу «Shift»+значок «–».
Зажимаем клавишу «Shift»+значок «–»
- Отпустите кнопки. Оставьте пустые строки для заполнения вручную.
Отпускаем кнопки, оставляем пустые строки для заполнения вручную
Алгоритм действий для подчеркивания текста на экране ноутбука будет таким же. Сложность может возникнуть только из-за отсутствия мышки для выделения фразы в тексте.
Читайте интересную статью — «Как работать в Ворде для чайников».
Как сделать нижнее подчеркивание с помощью панели инструментов
Microsoft Word 2003
- Выделите мышью текст.

Выделяем мышью текст
- Нажмите на вкладку «Главная».
Нажимаем на вкладку «Главная»
- В верхнем меню найдите иконку «Ч». Нажмите на нее.
В верхнем меню находим иконку «Ч», нажимаем на нее
Примечание! Что бы изменить цвет или тип стандартной линии пользователю нужно изучить главную панель меню.
- Открыть диалоговое окно «Шрифт».
Открываем диалоговое окно «Шрифт», нажав на маленькую стрелочку в правом нижнем углу
- Выбрать оптимальный вариант подчеркивания из предложенных.
Выбираем оптимальный вариант подчеркивания из предложенных, нажимаем «ОК»
Примечание! Для быстрого вызова дополнительного окна «Шрифт» нужно нажать одновременно горячие клавишами «Ctrl+D».
Microsoft Word от 2007 года и выше
- Выделите мышью текст.
Выделяем мышью текст
- Нажмите на вкладку «Главная».

Нажимаем на вкладку «Главная»
- В панели инструментов найдите иконку «Ч» и нажмите на нее.
В верхнем меню находим иконку «Ч», нажимаем на нее
Чтобы изменить стандартное подчеркивание, кликните на стрелку, расположенную возле буквы «Ч», и выберите нужную линию.
Что бы изменить стиль подчеркивания, нажимаем на стрелку возле буквы «Ч», выбираем нужную линию
Непрерывная горизонтальная линия при помощи иллюстраций
- В панели инструментов найдите вкладку «Вставка».
На панели инструментов находим вкладку «Вставка»
- Нажмите на иконку «Фигуры».
Нажимаем на иконку «Фигуры»
- В открытом диалоговом окне выберите линию.
В открытом диалоговом окне выбираем линию
- Поставьте начало черты там, где это необходимо, с помощью левой кнопки мыши.
Устанавливаем начало черты там, где это необходимо, с помощью левой кнопки мыши
- Протяните линию до конца фразы, схватив левой кнопкой мышки конец линии.

Протягиваем линию до конца фразы, схватив левой кнопкой мышки конец линии
- Для изменения типа и цвета черты нажмите на саму линию.
Для изменения цвета и типа черты нажимаем на саму линию
- Нажмите на появившуюся вкладку «Формат».
Нажимаем на появившуюся вкладку «Формат»
- В открывшемся меню, если нужно, измените цвет и тип черты.
В открывшемся меню меняем цвет линии и тип черты
Нижнее подчеркивание при помощи вкладки «Граница»
- Кликните на раздел «Главная».
Нажимаем на вкладку «Главная»
- Выделите текст.
Выделяем текст
- Найдите иконку «Граница».
Находим иконку «Граница»
- Щелкните на стрелку, расположенную рядом с иконкой «Граница».
Щелкаем на стрелку, расположенную рядом с иконкой «Граница»
- В открывшемся меню нажмите на строку «Нижняя граница».
В открывшемся меню нажимаем на строку «Нижняя граница»
- Для изменения цвета и типа линии в этом же диалоговом окне кликните на строку «Границы и заливка».

Для изменения цвета и типа линии в этом же диалоговом окне кликаем на строку «Границы и заливка»
- В графическом интерфейсе настройте оптимальный вариант.
В графическом интерфейсе настраиваем оптимальный вариант
- Нажмите «ОК».
Нажимаем «ОК»
Выделение отдельных слов чертой
- Нажмите на вкладку «Главная».
Нажимаем на вкладку «Главная»
- В правом углу «Шрифта» нажмите на стрелку.
В правом углу «Шрифта» нажимаем на стрелку
- В появившемся диалоговом окне в разделе «Подчеркивание» из списка выставляем опцию «Только слова».
В появившемся диалоговом окне в разделе «Подчеркивание» из списка выставляем опцию «Только слова»
- Нажмите «ОК».
Нажимаем кнопку «ОК»
Подчеркивание текста в документе, предназначенном для печати
- Нажмите на вкладку «Главная».
Нажимаем на вкладку «Главная»
- Найдите раздел «Абзац».
Находим раздел «Абзац»
- Нажмите на иконку «Отобразить все знаки».

Нажимаем на иконку «Отобразить все знаки»
- Нажмите клавишу «Tab».
Нажимаем клавишу «Tab»
- Выделите мышью знак табуляции или пробел, который необходимо подчеркнуть.
Выделяем мышью знак табуляции или пробел, который необходимо подчеркнуть
- Одновременно нажмите горячие клавиши «Ctrl+U».
Одновременно нажимаем горячие клавиши «Ctrl+U»
Подчеркивание пробелов в веб-документе
- Щелкните мышкой в месте, где нужно будет вставить знак.
Щелкаем мышкой в месте, где нужно будет вставить знак
- Нажмите на вкладку «Вставка».
Нажимаем на вкладку «Вставка»
- В группе «Таблицы» выберите верхний левый квадрат или же «Таблицу 2×1», предназначенную для пояснительного текста. Нажмите на них.
В группе «Таблицы» выбираем верхний левый квадрат или же «Таблицу 2×1», предназначенную для пояснительного текста, нажимаем на них
Примечание! Для изменения длины черты необходимо будет переместить курсор в конец ячеек.

- Нажмите в углу ячейки левым кликом мыши, когда появится двунаправленная стрелка.
Нажимаем в углу ячейки левым кликом мыши, когда появится двунаправленная стрелка
- Перемещайте появившийся крест вправо или же влево.
Перемещаем появившийся крест вправо или же влево
Примечание! Для изменения цвета или типа линии переместите курсор в середину одиночной ячейки или же в центр второго блока «Таблицы 2×1». Кликните мышью.
- В появившемся разделе «Конструктор» нажмите на стрелку, расположенную рядом с иконкой «Границы».
В появившемся разделе «Конструктор» нажимаем на стрелку, расположенную рядом с иконкой «Границы»
- В диалоговом окне выберите строку «Границы и заливка».
В диалоговом окне выбираем строку «Границы и заливка»
- В графическом интерфейсе, в группе «Образец» нажмите на кнопки с изображением верхней и боковых границ.
В графическом интерфейсе, в группе «Образец» нажимаем на кнопки с изображением верхней и боковых границ
- Подтвердите свои действия, нажав клавишу «ОК».

Нажимаем клавишу «ОК»
Примечание! Чтобы изменить цвет или тип линии, переместите курсор в середину одиночной ячейки или же в центр второго блока «Таблицы 2×1».
- Кликните мышью на пустом месте в любой ячейке.
Кликаем мышью на пустом месте в любой ячейке
- Нажмите на появившуюся вкладку «Конструктор».
Нажимаем на появившуюся вкладку «Конструктор»
- В группе «Стили таблиц» нажмите на стрелку, чей наконечник направлен вниз.
В группе «Стили таблиц» нажимаем на стрелку, чей наконечник направлен вниз
- В появившемся диалоговом окне выберите строку «Изменить стиль таблицы».
В появившемся диалоговом окне выбираем строку «Изменить стиль таблицы»
- В графическом интерфейсе выберите нужные изменения.
В графическом интерфейсе выбираем нужные изменения
- Нажмите клавишу «ОК».
Нажимаем на клавишу «ОК»
Читайте подробную инструкцию в статье — «Как сделать линию в Ворде».

Видео — Подчеркивание текста в Ворде
Понравилась статья?
Сохраните, чтобы не потерять!
Рекомендуем похожие статьи
Подчеркивание текста или пробелов — служба поддержки Майкрософт
Word для Microsoft 365 Word 2021 Word 2019 Word 2016 Word 2013 Word 2010 Word 2007 Дополнительно… Меньше
Подчеркивание слов и пробелов между ними
Самый быстрый способ подчеркнуть текст — нажать Ctrl+U и начать печатать. Если вы хотите прекратить подчеркивание, снова нажмите Ctrl+U.
Вы также можете подчеркивать текст и пробелы несколькими другими способами.
Что ты хочешь сделать? | Пример |
|---|---|
Подчеркивание слов и пробелов между ними | |
Подчеркивайте слова, но не пробелы между ними | |
Изменить стиль и цвет подчеркивания | |
Используйте двойное подчеркивание | |
Подчеркивание пробелов | |
Удалить подчеркивание | текст без подчеркивания |
- org/ItemList»>
Выберите текст, который вы хотите подчеркнуть.
Перейти к Главная > Подчеркнуть . Или нажмите Ctrl+U.
Подчеркивание слов, но не пробелов между ними
Выберите текст, который вы хотите подчеркнуть.
Перейдите в Home и выберите Font средство запуска диалогового окна.

Перейдите к Шрифт и выберите Только слова в раскрывающемся списке Стиль подчеркивания .
Изменение стиля и цвета подчеркивания
Выберите текст, который вы хотите подчеркнуть.
Перейдите в Home и выберите Font средство запуска диалогового окна.
Совет: Вы также можете использовать сочетание клавиш Ctrl+D.
- org/ListItem»>
Использовать стиль подчеркивания раскрывающийся список для выбора стиля подчеркивания.
Используйте раскрывающийся список Цвет подчеркивания , чтобы изменить цвет линии.
Используйте двойное подчеркивание
Выберите текст, который вы хотите подчеркнуть.
Перейдите в Home и выберите Шрифт диалоговое окно запуска.
Выберите двойное подчеркивание в раскрывающемся списке Стиль подчеркивания .

Подчеркивание пробелов
Пробелы можно подчеркивать, нажимая Shift + Дефис (-), но выровнять подчеркивание сложно – например, если вы создаете заполняемую форму. Кроме того, если включен параметр автоформатирования для преобразования символов подчеркивания в линии границ, нажатие Shift+дефис (-) три или более раз подряд приведет к созданию линии, которая расширяет ширину абзаца, что может быть не так, как вы хотели. хотеть.
Лучший способ подчеркнуть пустые места в печатном документе — использовать клавишу Tab и применить форматирование подчеркивания к символам табуляции.
Если вы хотите создать подчеркивание в онлайн-форме, вставьте ячейки таблицы с включенной нижней границей.
Подчеркивание пробелов в печатном документе
Чтобы подчеркнуть пустые места в печатном документе, используйте клавишу Tab и примените форматирование подчеркивания к символам табуляции.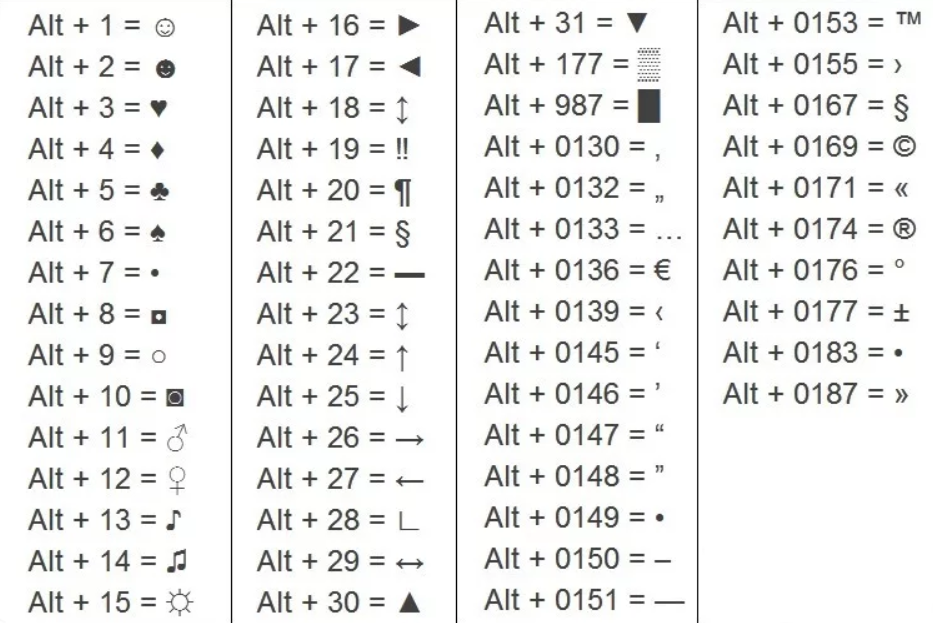
Перейти к Главная > Показать/скрыть ¶ , чтобы вы могли видеть метки, обозначающие пробелы и позиции табуляции.
Нажмите клавишу Tab.
Выберите символы табуляции, которые вы хотите подчеркнуть. Символ табуляции выглядит как маленькая стрелка.
Выполните одно из следующих действий:
- org/ListItem»>
Нажмите Ctrl+U, чтобы применить простое подчеркивание.
Чтобы применить другой стиль подчеркивания, перейдите на Домашняя страница и выберите Шрифт Средство запуска диалогового окна.
Выберите Стиль подчеркивания , чтобы выбрать другой стиль подчеркивания.
- org/ListItem»>
Подчеркивание пробелов для онлайн-документа
Чтобы создать подчеркивание в онлайн-документе или форме, вставьте ячейку таблицы с включенной нижней границей. Этот метод гарантирует, что когда кто-то печатает в строке, она остается на месте.
- org/ListItem»>
Щелкните или коснитесь того места, где вы хотите вставить пустое подчеркивание.
Перейти к Вставить > Таблица .
Выберите левое верхнее поле, чтобы вставить 1×1 Таблица .
Если вы хотите добавить вводный текст, например, имя или номер социального страхования, перед подчеркиванием вставьте Таблицу 2×1 .
Чтобы изменить длину линии, переместите указатель на конец таблицы, пока он не примет форму указателя изменения размера, а затем переместите стрелку вправо или влево, чтобы удлинить или укоротить линию.

Щелкните или коснитесь таблицы (или второй ячейки таблицы, если вы создали таблицу 2×1).
Появляются инструменты таблицы . На вкладке Design выберите Borders > Borders and Shading .
В разделе Настройка выберите Нет .
В разделе Style выберите нужный тип линии, цвет и ширину.
- org/ListItem»>
На диаграмме под Предварительный просмотр щелкните или коснитесь маркеров нижнего поля, чтобы добавить нижнюю границу. Убедитесь, что отображается только нижняя строка.
Примечание: Если вы предпочитаете просматривать таблицу без светло-серых линий сетки, которые не печатаются, выберите таблицу, перейдите к Layout рядом с вкладкой Table Design и выберите View Gridlines .
Если вы использовали таблицу 2×1, чтобы освободить место для вступительного текста, вы можете ввести текст перед строкой.
Удалить подчеркивание
Чтобы удалить одиночное подчеркивание слов и пробелов, выделите подчеркнутый текст и нажмите Ctrl+U.
Чтобы удалить другие стили подчеркивания, дважды нажмите Ctrl+U.
Как включить и использовать сочетание клавиш Alt-Underline в Windows 10
Когда вы покупаете по ссылкам на нашем сайте, мы можем получать партнерскую комиссию. Вот как это работает.
Вот как это работает.
Сочетание клавиш с подчеркиванием в Windows 10
(Изображение предоставлено Windows Central)
В Windows 10 сочетание клавиш с подчеркиванием — это функция, которая существует уже давно и позволяет быстро перемещаться по меню и выбирать элементы приложений без использования мыши.
Функция работает, подчеркивая букву метки параметра, которая указывает клавишу, которую нужно нажать в сочетании с клавишей «Alt», чтобы выбрать элемент. В предыдущих версиях функция клавиш доступа с подчеркиванием была включена по умолчанию, но теперь это функция, которую необходимо включать вручную.
Если вы хотите немного повысить свою производительность, Windows 10 позволяет включить функцию сочетания клавиш Alt-Underline в настройках специальных возможностей.
В этом руководстве по Windows 10 мы покажем вам простые шаги по включению (отключению) и использованию ярлыка подчеркивания для быстрой навигации по меню и выбора элементов.
- Как включить клавиши доступа с подчеркиванием в Windows 10
- Как использовать клавиши доступа с подчеркиванием в Windows 10
Как включить клавиши доступа с подчеркиванием в Windows 10
Чтобы включить возможность использования сочетаний клавиш с подчеркиванием в Windows 10, используйте эти шаги:
- Откройте Настройки .

- Нажмите Простота доступа .
- Нажмите на Клавиатура .
- В разделе «Изменить способ работы сочетаний клавиш» включите Подчеркнутая клавиша доступа при наличии Тумблер.
Источник: Windows Central (Изображение предоставлено: Источник: Windows Central)
После того, как вы выполните шаги, поддерживаемые приложения будут включать меню и элементы с подчеркнутой буквой, которую вы можете использовать вместе с клавишей Alt, чтобы выбрать параметр.
Если вы хотите отключить эту функцию, вы можете использовать те же инструкции, изложенные выше, но на шаге № 4 обязательно выключите тумблер.
Как использовать клавиши доступа с подчеркиванием в Windows 10
Чтобы использовать сочетания клавиш с подчеркиванием в Windows 10, выполните следующие действия:
- Открыть Запустить .
- Поиск приложения – например, Блокнот .

- Нажмите клавишу Alt и нажмите букву с подчеркиванием, чтобы выбрать элемент. Например, нажатие клавиши Alt + E откроет меню «Правка» в Блокноте. Затем в меню обратите внимание на подчеркнутую букву, которая указывает клавишу, соответствующую элементу, который вы можете выбрать, нажав клавишу «Alt».
Источник: Windows Central (Изображение предоставлено: Источник: Windows Central)
Хотя это стандартная функция для настольных приложений, таких как Блокнот, Firefox и Панель управления, она может быть доступна не для всех программ, особенно для современных приложений. В проводнике и приложениях Office при нажатии клавиши «Alt» система накладывает метки клавиш, которые можно использовать с «Alt» для выбора элемента.
Дополнительные ресурсы по Windows 10
Для получения дополнительных полезных статей, обзоров и ответов на распространенные вопросы о Windows 10 посетите следующие ресурсы:
- Windows 10 в Windows Central — все, что вам нужно знать
- Справка, советы и рекомендации по Windows 10
- Форумы Windows 10 в Windows Central
Получайте лучшее из Windows Central каждый день в свой почтовый ящик!
Свяжитесь со мной, чтобы сообщить о новостях и предложениях от других брендов Future.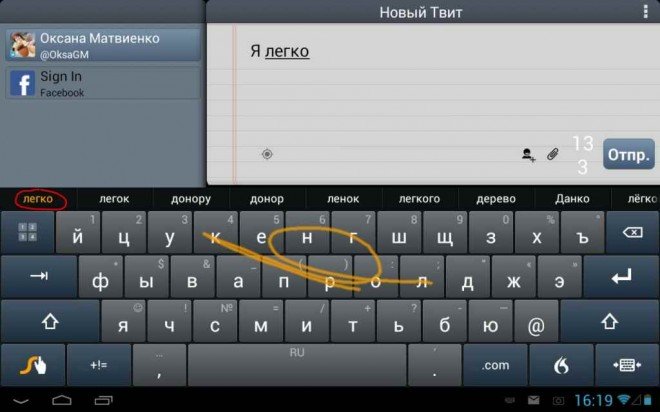
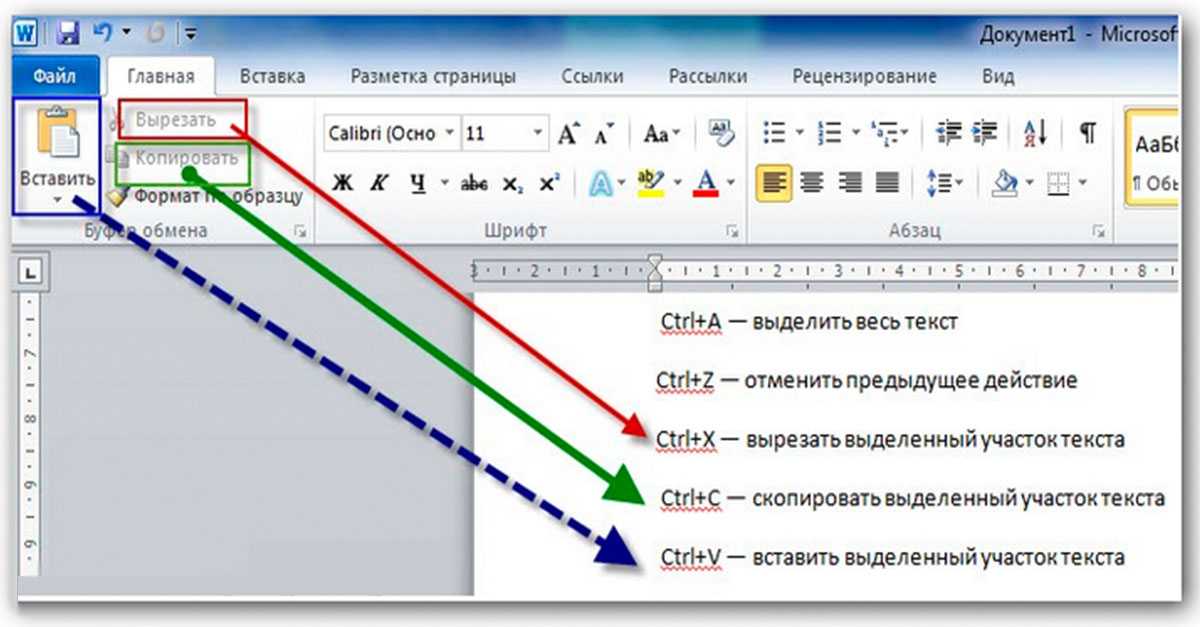

 Убедитесь, что отображается только нижняя линия.
Убедитесь, что отображается только нижняя линия.